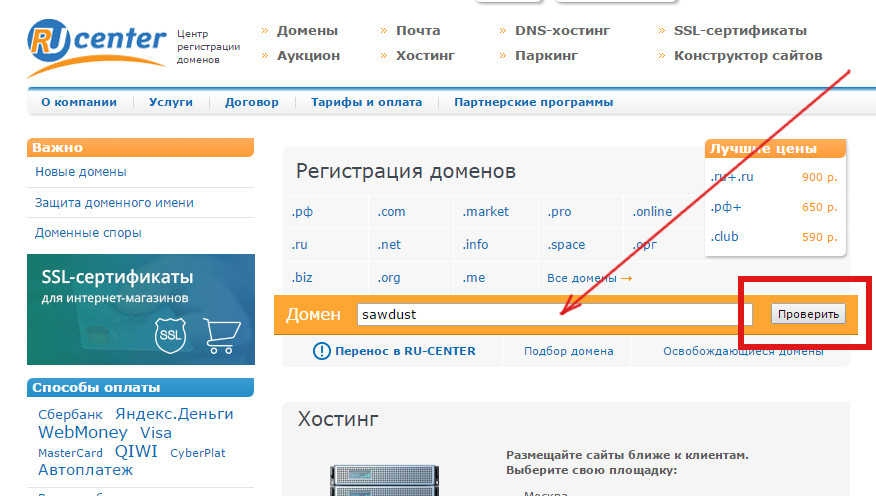Как привязать домен к хостингу через регистратора
Блог
Настя Кузнецова
Редактор
Если вы только создали сайт, он открывается по IP-адресу. В строке браузера нужно ввести набор цифр типа 188.723.349.60. Не самый запоминающийся набор, да? Они почти все такие.
Но цифры можно заменить словами, их легко запомнить и можно выбрать что-то красивое. Такие слова зовутся доменами, домен нашего сайта — vepp.com. Чтобы и ваш сайт открывался по красивому слову, нужно купить и подключить домен к сайту.
— Что такое домен и как его выбрать
Если вы купили домен через Vepp — сервис уже привязал его к сайту. Вам не нужно ничего делать. Если купили домен не через Vepp — читайте дальше. Будем привязывать его у регистратора.
— Если у вас домен привязан, настройте почту — тоже на домене. Чтобы не слать письма от ноунейма.
Шаг 1.
 Авторизуйтесь у доменного регистратора
Авторизуйтесь у доменного регистратораРегистратор — компания, у которой вы купили домен. У нашего домена veppsite.com — это REG.RU. Если не помните своего регистратора, проверьте через сервис Whois. Укажите домен, в строке Registrar будет имя компании.
Зайдите в личный кабинет на сайте регистратора. Мы пойдём на REG.RU.
— Если вы не первый раз привязываете домен к сайту и хотите управлять всеми записями через Vepp — используйте инструкцию в документации.
Шаг 2. Создайте A-запись
Выберите нужный домен. Найдите раздел DNS-серверы, список ресурсных записей (RSS). У каждого регистратора он называется по-своему, вот так выглядит в REG.RU:
Здесь уже могут быть A-записи c IP-адресом регистратора. Поменяйте его на IP вашего сервера. Узнать его можно в Vepp: раздел Мои сайты — IP-адрес.
Если у вас IPv4 — адрес из четырех десятичных чисел через точку, как 188.120. 226.88 — вам нужно создать A-записи. Если IPv6 — адрес из шестнадцатеричных чисел через двоеточие, как 2001:db8:6:56::53 — вам нужны AAA-записи.
226.88 — вам нужно создать A-записи. Если IPv6 — адрес из шестнадцатеричных чисел через двоеточие, как 2001:db8:6:56::53 — вам нужны AAA-записи.
Измените или создайте заново две А- или AAA-записи. Первая с именем/субдоменом @ — чтобы ваш сайт был доступен по name.domain. В нашем примере это veppsite.com.
Вторая запись с именем/субдоменом www — чтобы ваш сайт был доступен по www.name.domain. У нас это www.veppsite.com.
Шаг 3. Дождитесь обновления записей
Вы поменяли информацию у регистратора домена — теперь она должна распространиться в интернете. Это занимает до 48 часов, но обычно хватает и 24 часов.
Через сутки можно проверить, если сайт открывается по доменному имени — это успех!
Прошло 48 часов, но сайт не открывается по доменному имени — очистите кэш браузера. Если не помогло — обратитесь в поддержку к регистратору.
Как управлять сайтом
Узнайте, как автоматизировать запуск и поддержку WordPress
Смотреть видео
Настя Кузнецова
Редактор
Поделиться
Подписывайтесь на статьи от экспертов WordPress
Я согласен c условиями обработки персональных данных.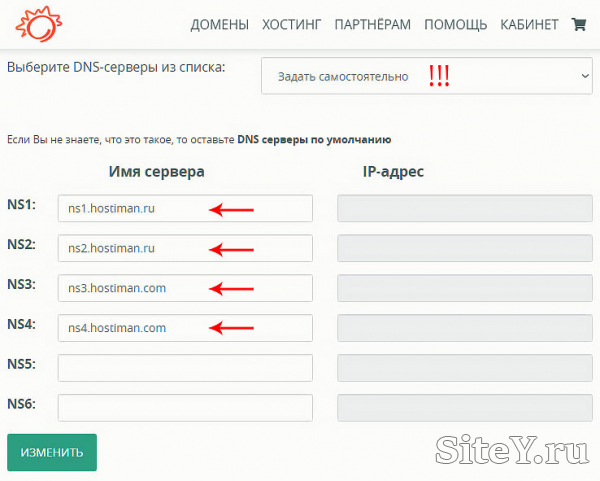 Сайт защищён с помощью reCAPTCHA. Политика конфиденциальности и Условия сервиса Google.
Сайт защищён с помощью reCAPTCHA. Политика конфиденциальности и Условия сервиса Google.
Как предоставить доступ к хостингу другому человеку?
- 1 Виды доступа к аккаунту хостинга
- 1.1 Удаленный доступ для FTP-аккаунта
- 1.2 Удаленный доступ для базы данных
- 1.3 Как получить доступ к хостингу, если его зарегистрировал другой человек?
- 2 Как предоставить доступ к управлению хостингом другим пользователям?
- 2.1 Заключение
Доступ к хостингу, как правило, нужен в 2-х случаях:
- Выдача доступа для разработчиков.
- Выдача доступа для других владельцев сайта (например, при перепродаже).
Каждая ситуация предусматривает разный уровень доступа. Поговорим о доступе для разработчиков. Исполнителю потребуется:
- Доступ к директории сайта для изменения и редактирования файлов. Для этого необходимо создать дополнительного пользователя для FTP-аккаунта, который будет ограничен по уровню, например, получит доступ только по корневой папке сайта
- Доступ к базе данных.

- Перейти в панель управления хостингом. Зайти во вкладку «Главное», затем в «FTP-пользователи» и нажать «Создать»:
- Ввести логин и пароль будущего FTP-аккаунта, ввести корневую директорию (к этой папке и всем ее дочерним папкам будет открыт доступ), нажать «ОК»:
- Пароль можно сгенерировать. Не забудьте скопировать новый пароль перед сохранением данных.
- Если есть необходимость отредактировать или изменить пароль для существующих FTP-пользователей, достаточно повторить действия, описанные в пунктах 1 и 2.
- Перейти в раздел «Главное», затем в «Базы данных», выбрать необходимую базу данных и нажать «Пользователи»:
- Нажать «Добавить»:
- Ввести логин и пароль, поставить галочку «Удалённый доступ». После внесения изменений нажать «ОК»:
- Передать данные от аккаунта разработчику.

Если у вас уже есть рабочий сайт, и он функционирует с использованием баз данных, опытному разработчику не потребуется наличие доступа к базе данных. Данный доступ он сможет получить за счет FTP.
ВАЖНО! Не меняйте пароли пользователей рабочих баз данных, так как это может повлиять на работу вашего сайта!
Как получить доступ к хостингу, если его зарегистрировал другой человек?Для получения доступа к хостингу и авторизации на сайте Former необходимы актуальные данные аккаунта владельца (логин и пароль). В случае, если вы купили сайт, обратите внимание на продажу аккаунта хостинга с привязанным почтовым адресом, а также на наличие доступа к панели биллинга (bill.hformer.com). Т.е. если вам открыт доступ только к панели управления хостингом (cp.hformer.com), то предыдущий владелец легко сможет вернуть доступ к сайту, поменяв пароли. Все управление услугами осуществляется через личный кабинет по адресу bill.hformer.com.
В том случае, если вам открывают доступ к аккаунту, но не дают доступа к адресу электронной почты, такой аккаунт может быть быстро снова перерегистрирован. Любой аккаунт в биллинге жестко привязан к почтовому адресу. Адрес почты не может быть изменен.
Любой аккаунт в биллинге жестко привязан к почтовому адресу. Адрес почты не может быть изменен.
Второй и наиболее безопасный вариант передачи услуг — подача заявки в техническую поддержку. Владелец услуги должен выполнить запрос в техническую поддержку в свободной форме с просьбой перенести услугу (указать ID) на конкретный аккаунт (указать e-mail).
Как предоставить доступ к управлению хостингом другим пользователям?Можно также добавить пользователя на панели биллинга (оплаты) и предоставить ему доступ к определенным услугам, например, только к хостингу или доменам. Данная функция будет полезна, если вы не хотите предоставлять полный доступ временному разработчику. В дальнейшем всегда будет возможность просто удалить пользователя. Как это сделать:
1. Авторизоваться на панели биллинга.
2. Выбрать в меню пункт «Инструменты» — «Добавить пользователя».
3. Заполнить обязательные поля и нажать кнопку «Ок». Пароль можно сгенерировать заново.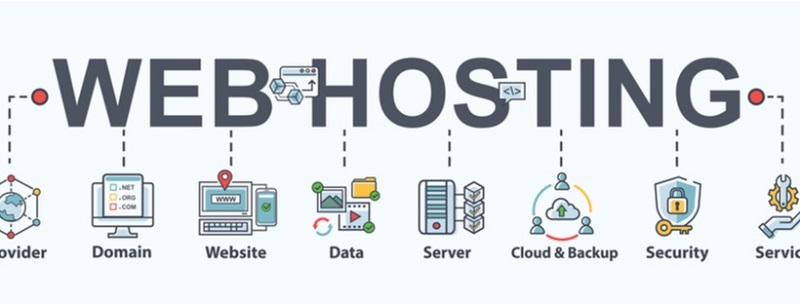 Не забудьте скопировать информацию и отправить для получения доступа вашему новому пользователю. Если вы хотите создать администратора с правами, равными вашим правам, поставьте галочку «Полный доступ».
Не забудьте скопировать информацию и отправить для получения доступа вашему новому пользователю. Если вы хотите создать администратора с правами, равными вашим правам, поставьте галочку «Полный доступ».
4. В блоке «Клиент» появится новый раздел «Пользователи». Теперь вы можете управлять вашими пользователями, удалять или создавать их прямо тут, а также выдавать им особые права.
5. Чтобы выдать права пользователю, выберите пользователя и нажмите кнопку «Права». При создании пользователя, если не был отмечен параметр «Полный доступ», права будут ограничены максимально.
Обратите внимание, что список строк соответствует левому меню системы. Синяя лампочка показывает, что доступ выключен. Выберите строку и нажмите кнопку «Вкл», чтобы включить доступ.
Вы также можете ограничить доступ к определенным функциям в разделе. Для этого выберите строку и нажмите кнопку «Функции». Функции аналогичны кнопкам над таблицей в том или ином разделе. Например, кнопки «Вкл», «Выкл», «Функции», «Фильтр» — это функции раздела «Пользователи».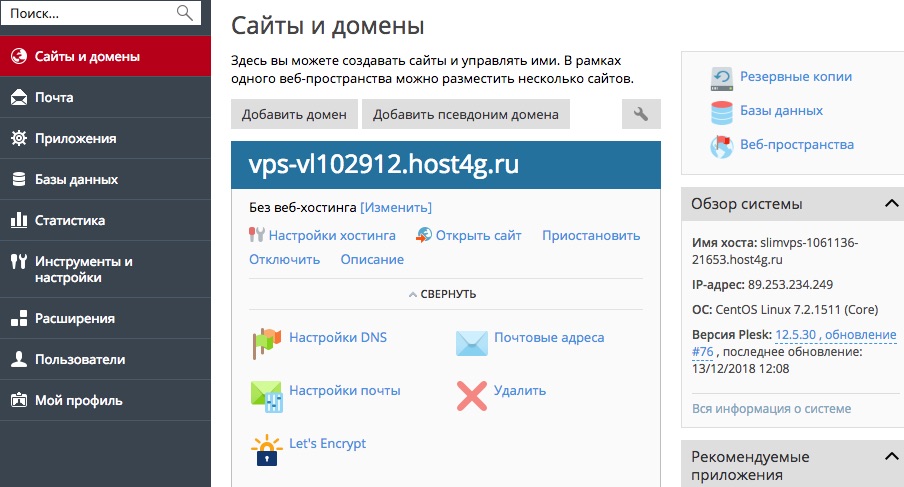 Аналогичные функции находятся в каждом разделе.
Аналогичные функции находятся в каждом разделе.
Предоставление другому человеку доступа к аккаунту может стать отличной возможностью упростить и ускорить работу, решить проблему или работать совместно.
Будьте аккуратнее с предоставлением доступа другим пользователям. В ряде случаев более целесообразным станет создать отдельный аккаунт с ограниченными правами доступа.
По всем интересующим вас вопросам обращайтесь в техническую поддержку. Специалисты постараются как можно скорее обработать заявки и с учетом их специфики дополнить нужный материал.
С уважением,
Команда CloudFormer
Я купил домен Что теперь? 8 важных вещей, которые нужно сделать в 2023 году
Я купил домен, что дальше? Поздравляю. Это первый шаг к началу работы в Интернете.
Вы не знаете, что делать дальше после покупки нового домена? Вы находитесь в правильном месте.
На этой странице вы найдете почти все, что вам нужно сделать после покупки нового доменного имени. Даже если вы новичок с нулевыми техническими навыками, вы найдете это руководство чрезвычайно полезным, поскольку мы собираемся объяснить все простым способом.
Даже если вы новичок с нулевыми техническими навыками, вы найдете это руководство чрезвычайно полезным, поскольку мы собираемся объяснить все простым способом.
Давайте поговорим о том, что вы можете сделать после покупки нового домена, чтобы успешно начать работу в Интернете в 2023 году и далее.
Содержание
- Я купил домен Что делать после покупки нового домена
- 1. Купить хостинг у надежного веб-хостинга
- 2. Привязать доменное имя к веб-хостингу и установить WordPress
- 3. Получите премиальную тему WordPress
- 4. Создайте собственный адрес электронной почты, используя собственный домен
- 5. Настройте профили социальных сетей для своего домена
- 6. Основные плагины, которые необходимо установить после запуска вашего сайта WordPress
- 7. Задайте цели ведения блога для своего веб-сайта
- 8. Начните создавать контент для увеличения трафика
- Часто задаваемые вопросы
- Заключительные мысли
1.
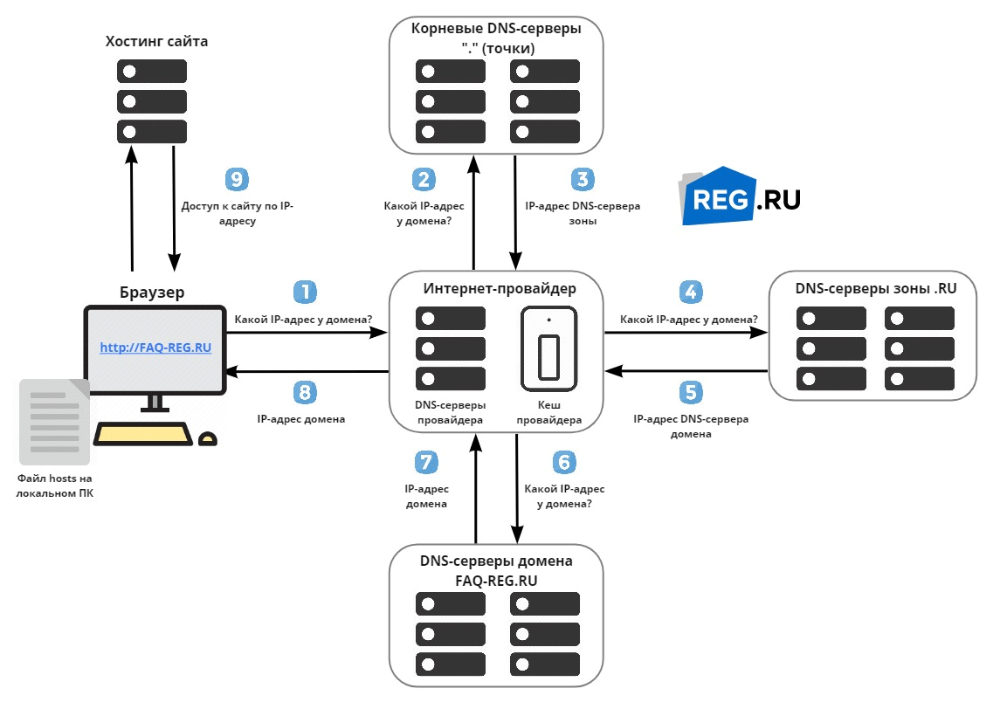 Купить хостинг у надежного веб-хостинга
Купить хостинг у надежного веб-хостингаПрежде всего. Сразу после покупки нового домена, что вам нужно в первую очередь для запуска профессионального блога или веб-сайта?
Если вы сказали «покупка веб-хостинга», вы абсолютно правы.
Но вот в чем дело: не выбирайте любой веб-хостинг вслепую только потому, что он бесплатный или дешевый. На самом деле, вам следует любой ценой избегать бесплатных веб-хостов, поскольку в ближайшие дни они будут вас сильно беспокоить.
При этом, если вы только начинаете, мы рекомендуем вам выбрать «надежный, но доступный» хостинг. Вот где на помощь приходит веб-хостинговая компания, такая как Bluehost.
Почему Bluehost?
Существует более 100 веб-хостинговых компаний, тогда зачем выбирать Bluehost, а не другие? Это отличный вопрос для начала. Мы используем Bluehost на большинстве наших веб-сайтов уже более 5 лет, и у нас никогда не было ни одной проблемы с Bluehost.
Кроме того, Bluehost предлагает невероятные возможности хостинга по чрезвычайно привлекательным тарифным планам, которые могут себе позволить большинство начинающих блоггеров.
Знаете ли вы это или нет, Bluehost является одним из 20 крупнейших веб-хостов, принадлежащих Endurance International Group (EIG), а Bluehost занимает 9-е место.0039 размещает более 2 миллионов веб-сайтов по всему миру .
Вот как вы можете начать работу с Bluehost:
Шаг 1: Нажмите на эту эксклюзивную ссылку , чтобы начать свой блог на Bluehost. Как только вы нажмете на ссылку (где вы получите эксклюзивное предложение для читателей Bloggers Passion, чтобы получить хостинг всего за 2,95 доллара в месяц вместо 8,99 доллара в месяц).
Шаг 2: Нажмите Начать сейчас , и вы перейдете к различным вариантам ценообразования от Bluehost. Вам просто нужно выбрать план хостинга, который соответствует вашему бюджету и потребностям сайта.
Совет: Выберите план Choice Plus, так как он стоит всего 5,45 долларов в месяц, но вы можете установить неограниченное количество сайтов на том же тарифном плане хостинга, и это стоит каждой копейки!
Шаг 3: Теперь Bluehost просит вас ввести доменное имя (лучшее в использовании Bluehost то, что оно дает вам доступ к бесплатной регистрации доменного имени на 1 год, так что вы можете ввести желаемое доменное имя) или вы можете просто ввести свой существующий домен и нажать кнопку «Далее», чтобы продолжить.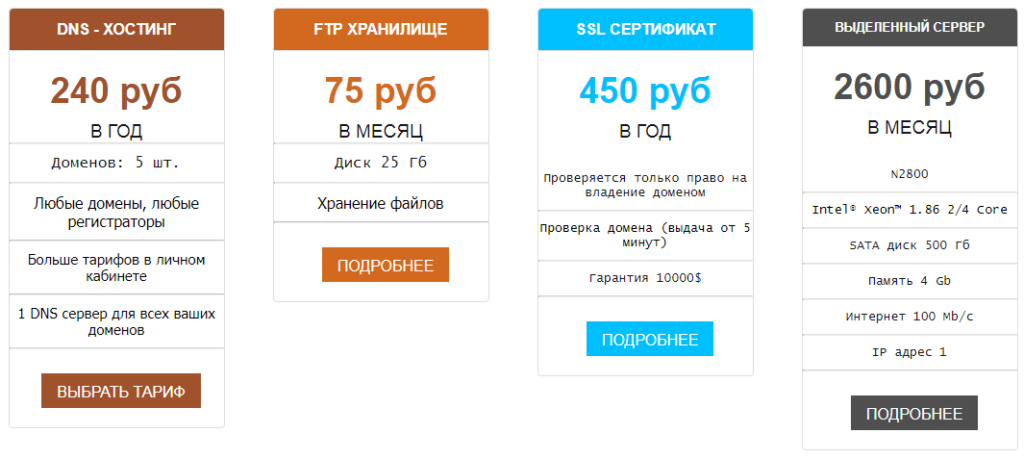
Шаг 4: На этом шаге вам необходимо создать свою учетную запись на Bluehost, где вам нужно ввести свои основные данные, такие как имя, адрес электронной почты, информацию о пакете веб-хостинга, а также информацию об оплате.
После оплаты вы получите приветственное письмо от Bluehost.
Вот как это выглядит;
Тем временем вы можете установить пароль, чтобы вы могли войти в Bluehost cPanel (панель управления), чтобы начать работу с WordPress. Вот и все, вы создали учетную запись на хостинге Bluehost.
Как насчет цен на Bluehost?
Вы задаетесь вопросом, какой план хостинга от Bluehost выбрать? Вот список тарифных планов, доступных в Bluehost.
1. Базовый план: Если вы ищете самый дешевый план виртуального хостинга от Bluehost, этот план для вас, который стоит всего $ 2,95 в месяц (когда вы используете нашу партнерскую ссылку, поскольку мы предоставляем вам дополнительная скидка) и вы получите следующие вещи.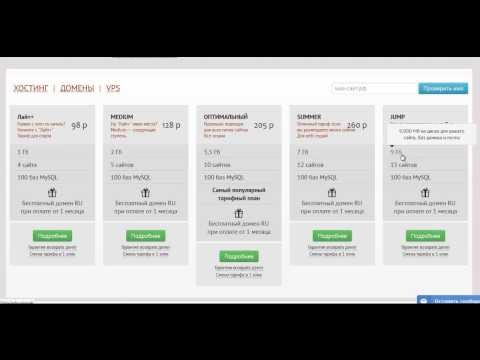
- Вы можете установить 1 веб-сайт
- 1 бесплатный включенный домен (на 1 год)
- 25 припаркованных доменов и субдоменов
- 5 учетных записей электронной почты и хранилище электронной почты
- Маркетинговые предложения стоимостью 200 долларов США
- Получите 50 ГБ места на веб-сайте и пропускную способность 3 бесплатно 9001 6 9001 6 9001 6 SSL
- 1 Эксперты по спаму
- 1 Конфиденциальность домена
2. План Plus: Если вы хотите установить любое количество сайтов, этот план для вас, который стоит 5,45 долларов США в месяц часов, где вы получите все следующие функции.
- Установка неограниченного количества веб-сайтов
- Неограниченное пространство и пропускная способность веб-сайта
- Бесплатный SSL
- 1 бесплатный домен (на 1 год)
- Неограниченное количество припаркованных доменов и субдоменов
- 1 Эксперты по спаму
- 1 Конфиденциальность домена
3. План Choice Plus: Это ЛУЧШИЙ план общего хостинга от Bluehost, который стоит вам 5,45 долларов США в месяц (в течение ограниченного периода времени) , где вы получите следующие вещи.
План Choice Plus: Это ЛУЧШИЙ план общего хостинга от Bluehost, который стоит вам 5,45 долларов США в месяц (в течение ограниченного периода времени) , где вы получите следующие вещи.
- Установка неограниченного количества веб-сайтов
- Получите неограниченное пространство и пропускную способность веб-сайта
- Бесплатный SSL
- 1 бесплатный включенный домен (на 1 год)
- Неограниченное количество припаркованных доменов и субдоменов
- 1 Эксперты по спаму
- 1 Конфиденциальность домена
- Резервное копирование сайта включено
4. План Go Pro: Это расширенный план виртуального хостинга от Bluehost, в котором вы получите более высокую загрузку ЦП, использование диска, пропускную способность и т. д., и это стоит вам $ 13,95 в месяц , и вы получите все следующее Особенности.
- Установка неограниченного количества веб-сайтов
- Получите неограниченное пространство и пропускную способность веб-сайта
- Бесплатный SSL
- 1 бесплатный включенный домен (на 1 год)
- Неограниченное количество припаркованных доменов и субдоменов
- Неограниченное количество учетных записей электронной почты и хранилище электронной почты
- Маркетинговые предложения стоимостью $200
- 1 Эксперты по спаму
- 1 Конфиденциальность домена
- 1 Выделенный IP-адрес
- Comodo PositiveSSL включен
хостинга или функций, вы можете запросить полный возврат средств в течение 30 дней после регистрации в Bluehost.
Нажмите на эту специальную ссылку , чтобы приобрести тарифный план хостинга по вашему выбору
2. Укажите доменное имя на веб-хостинг и установите WordPress
После того, как вы завершили регистрацию домена и покупку хостинга, вам нужно сделать самое важное — подключить домен к серверам веб-хостинга. Затем вам нужно установить WordPress.
Итак, давайте сначала поговорим о том, как легко связать ваше доменное имя с серверами хостинга.
Шаг 1: Найдите настройки DNS (сервера доменных имен) вашего веб-хостинга. После того, как вы зарегистрировались на хостинге Bluehost, он мгновенно отправляет вам электронное письмо, в котором вы можете найти свои настройки DNS, которые обычно выглядят как ns1.example.com и ns2.example.com.
Шаг 2: Теперь, когда вы знаете свои настройки DNS, вам просто нужно добавить серверы доменных имен в ваш домен у вашего регистратора домена (где вы приобрели свой домен).
Войдите в панель управления регистратора домена и найдите раздел для настраиваемых серверов имен.
Обязательно нажмите кнопку «Использовать серверы имен клиентов», чтобы добавить свой DNS. Это выглядит примерно так.
Краткое примечание: Если вы купили домен и хостинг у Bluehost, по умолчанию настройки DNS будут там, поэтому ничего нового делать не нужно.
Шаг 3: Нажмите «Сохранить настройки», и все готово. Обычно изменения вступают в силу в течение 24–48 часов. Обычно ваши настройки DNS будут выполняться почти мгновенно.
После установки настроек DNS ваше доменное имя будет отображаться правильно. Готово!
Теперь, поскольку ваш DNS указывает на вашу учетную запись хостинга, теперь вам нужно назначить свое доменное имя в свою cPanel на Bluehost, чтобы он создал папку в вашей учетной записи хостинга.
Вот как это выглядит;
Как вы можете видеть выше, как только вы назначите свой домен своей учетной записи cPanel, вы готовы установить WordPress.
Давайте теперь быстро поговорим о том, как вы можете установить WordPress из панели управления Bluehost.
Как только вы окажетесь в cPanel, найдите параметр «веб-сайт» и нажмите кнопку «Установить WordPress», которая выглядит следующим образом;
Как вы можете видеть выше, как только вы нажмете кнопку «Установить WordPress», вам будет предложено выбрать доменное имя для установки WordPress.
Выберите свой домен, где вы хотите его установить, и введите свои данные, такие как название сайта, а также пароль и имя администратора, чтобы создать данные для входа на сайт WordPress.
Когда вы закончите с этим, вы можете просто войти в свою панель управления WordPress, что приведет к следующему наиболее важному шагу.
3. Получите премиальную тему WordPress
Мы не зря упомянули «премиальную тему WordPress».
Большинство новичков выбирают бесплатные темы WordPress (да, доступно множество бесплатных тем), но большинство из них не обеспечивают поддержку, частые обновления, дизайн, оптимизированный для мобильных устройств, и они не оптимизированы для SEO.
Вот почему вам нужно вкладывать деньги в получение премиальной темы WordPress, чтобы вы были хороши с первого дня запуска своего сайта WordPress.
Вам не нужно выкладывать тысячи долларов за премиальный и красивый веб-дизайн, так как есть несколько разработчиков тем, которые предлагают вам темы по доступным ценам.
Elegant themes — один из таких поставщиков тем, который предлагает потрясающие темы WordPress премиум-класса по непревзойденным ценам.
Зачем использовать темы Elegant?
Темы Elegant используют более 500 000 человек по всему миру, и вы можете получить доступ к 87 профессионально разработанным темам WordPress всего за 80 долларов США (со скидкой 10%) в год.
Это означает, что вы буквально получаете 1 тему менее чем за 1 доллар, это кража, которую вы не должны упустить.
Неважно, в какой нише вы находитесь, включая электронную коммерцию, недвижимость или фитнес, вы можете найти по крайней мере одну тему премиум-класса, которую вы можете использовать, в темах Elegant. Самое приятное то, что вам не нужно платить за темы Elegant (если вам не нужны последние обновления и доступ к новым темам), поскольку вы можете использовать 87 тем на всю жизнь.
Самое приятное то, что вам не нужно платить за темы Elegant (если вам не нужны последние обновления и доступ к новым темам), поскольку вы можете использовать 87 тем на всю жизнь.
Еще одна особенность тем Elegant заключается в том, что они предлагают вам Divi Builder, который представляет собой конструктор с перетаскиванием, который позволяет вам настраивать дизайн вашего веб-сайта по своему усмотрению.
Вот как это выглядит;
Конструктор Divi предлагает вам неограниченное количество пользовательских элементов конструктора, а также готовые макеты. Это означает, что вы можете легко добавить любой из этих элементов на новую страницу мгновенно, поскольку они автоматически сохраняются в библиотеке конструктора Divi.
А как насчет цен?
Elegant themes предлагает 2 тарифных плана.
- Годовой доступ, который стоит вам 80 долларов США за 1 год (после 10% скидки), и вы получите доступ к 87 темам вместе с их плагинами и поддержкой
- Пожизненный доступ, который стоит вам 224 доллара США (после скидки 10%) на всю жизнь, вместе с пожизненными обновлениями, загрузкой тем и плагинов с пожизненной поддержкой
Если вы только начинаете, воспользуйтесь их годовым планом. За 80 долларов в год вы получите неограниченный доступ к 87 премиальным темам WordPress вместе с плагинами и премиальной поддержкой тем Elegant.
За 80 долларов в год вы получите неограниченный доступ к 87 премиальным темам WordPress вместе с плагинами и премиальной поддержкой тем Elegant.
Вы никогда не найдете такой хорошей коллекции премиальных тем WordPress по такой цене. Итак, возьмите темы Elegant прямо сейчас, используя следующую ссылку.
Получите темы Elegant (87 тем всего за 80 долларов)
Если вас не устраивают темы Elegant, вы получите 30-дневную гарантию возврата денег, что означает, если вы недовольны темами или функциями Elegant. , вы можете запросить возврат денег в течение 30 дней после регистрации, и вы получите свои деньги обратно.
Краткое примечание: Если вам интересно узнать больше о темах Elegant, прочитайте этот подробный обзор тем Elegant, и вы найдете массу деталей внутри.
4. Создайте собственный адрес электронной почты, используя свой собственный домен
Одна вещь, которую большинство новичков редко делают после покупки домена, — это то, что они не настраивают собственный адрес электронной почты.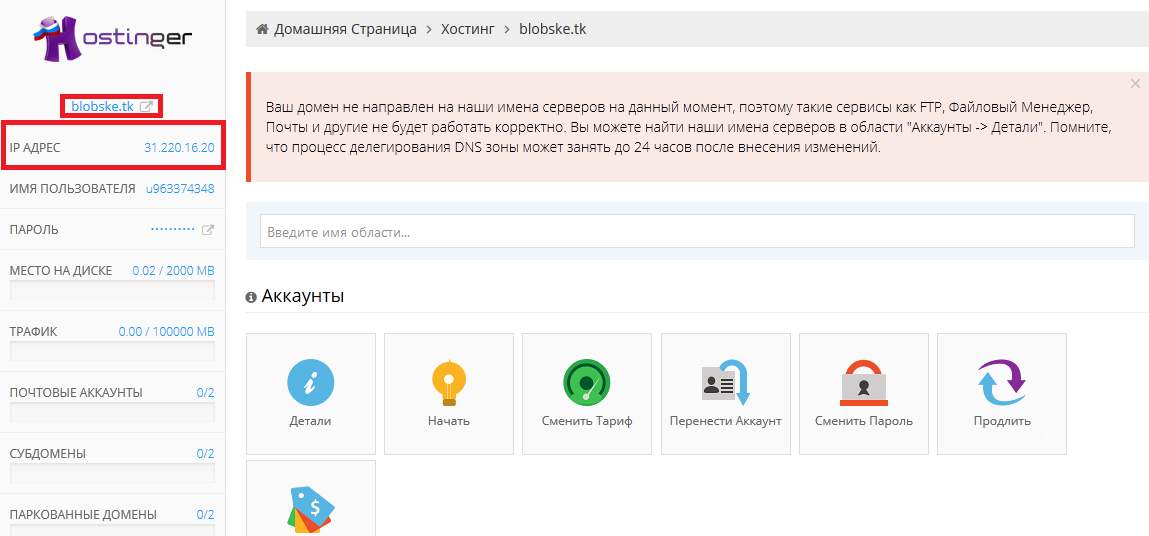
Если вам интересно, что такое адрес электронной почты клиента, он выглядит так:
[email protected] (как видите, Анил — это мое имя, а bloggerspassion.com — адрес домена). Это настраиваемый адрес электронной почты, который вы можете использовать вместе с вашим доменным именем.
Зачем использовать собственный адрес электронной почты?
Вот некоторые из преимуществ создания собственного электронного письма с использованием собственного доменного имени.
- Если вы используете обычное электронное письмо, такое как [email protected] (это выглядит очень непрофессионально, в то время как пользовательское электронное письмо, такое как [email protected], выглядит намного лучше и звучит профессионально, поэтому вы можете использовать его в своих визитных карточках, адресе веб-сайта, профили в социальных сетях, подписи электронной почты и т. д.)
- Поскольку вы уже платите за домен и хостинг, нет причин использовать бесплатные аккаунты Gmail.

- Фирменное (или пользовательское) электронное письмо дает вам возможность продвигать себя как эксперта. Независимо от того, проводите ли вы семинары или вебинары, наличие собственной электронной почты имеет большое значение.
- Прежде всего, с помощью настраиваемых учетных записей электронной почты вы можете создать как можно больше учетных записей электронной почты, соответствующих вашему домену. Это означает, что вы можете создать отдельный адрес электронной почты для продаж, поддержки клиентов, маркетинга и так далее.
Итак, как вы можете создать собственное электронное письмо, используя свой домен?
Во-первых, вам нужен веб-хост, чтобы иметь возможность легко настроить собственную электронную почту, используя ваш домен.
Вот где ваш веб-хост пригодится (вы должны обязательно купить веб-хост, который предлагает вам панель управления, учетные записи электронной почты и программы пересылки электронной почты), если вы хотите упростить весь процесс.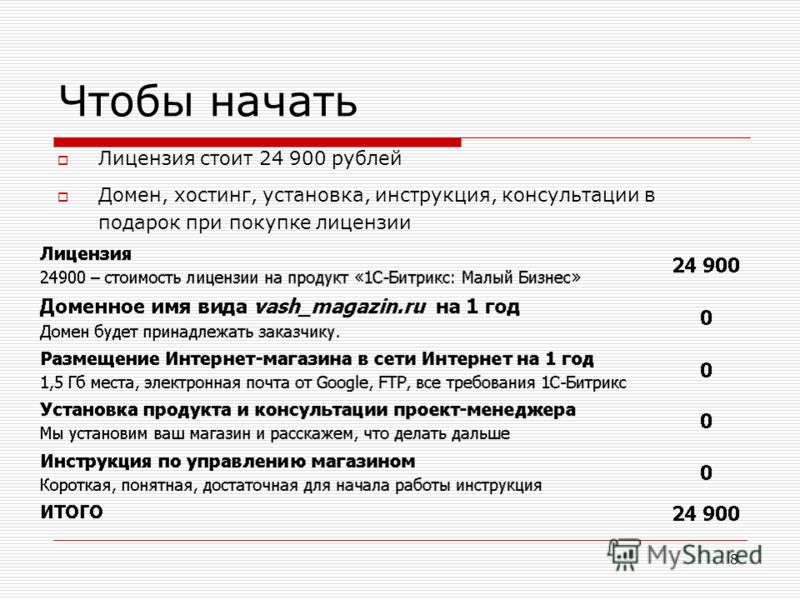
Как обсуждалось выше, мы предложили вам использовать Bluehost, поскольку он дает вам все, от электронной почты до доступа к панели управления, и вот как вы можете сделать это с помощью Bluehost.
Шаг 1: Войдите в свою панель управления Bluehost (cPanel) и откройте инструмент учетных записей электронной почты, расположенный в диспетчере электронной почты cPanel.
Вот как это выглядит;
Шаг 2: Теперь не забудьте выбрать нужный адрес электронной почты, введя первую часть адреса электронной почты и выбрав свое доменное имя. Обязательно выберите надежный пароль и сохраните его где-нибудь.
Как вы можете видеть выше, вы также можете выбрать размер хранилища почтового ящика (увеличить его, если хотите) и нажать кнопку «Создать и закончить», чтобы продолжить.
Шаг 3: Теперь вам нужно пересылать все электронные письма, полученные на новый адрес, на ваш основной адрес. Почему? Таким образом, вы можете получить доступ только к одному почтовому ящику и по-прежнему получать электронные письма со всех ваших почтовых ящиков (включая ваш недавно созданный пользовательский адрес электронной почты).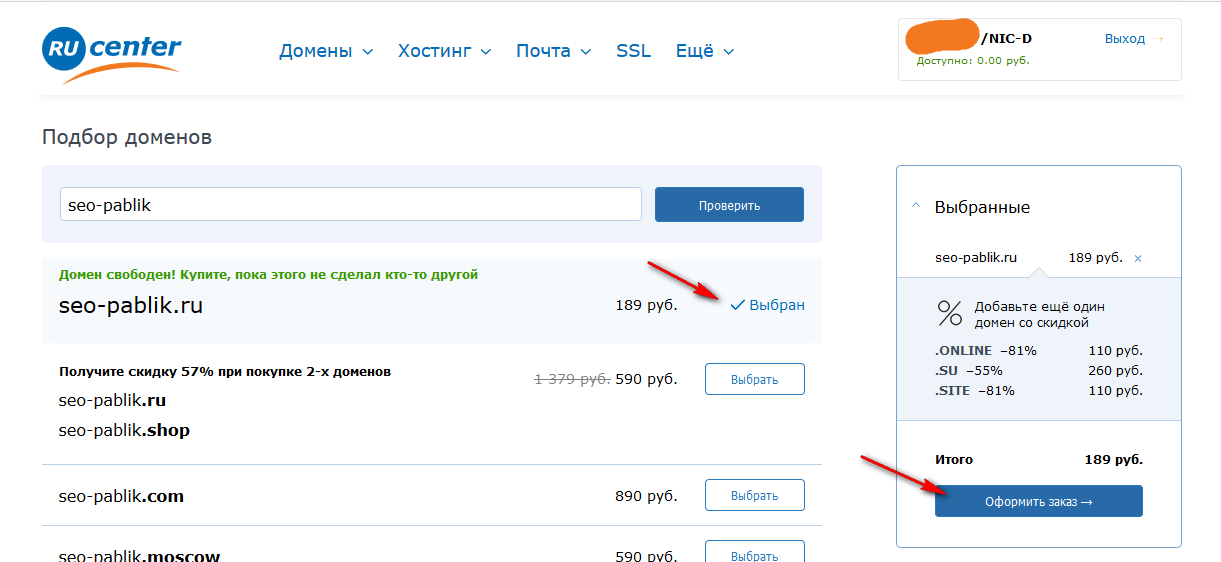
Вот как вы можете пересылать свои электронные письма из Bluehost cPanel.
Снова зайдите в раздел «Диспетчер электронной почты» и нажмите «Пересылка», и вы увидите это;
Просто нажмите «Добавить переадресацию электронной почты» и добавьте адрес электронной почты вместе с основным адресом электронной почты, на который должны отправляться все письма. Готово.
5. Настройте профили социальных сетей для своего домена
Создали ли вы дескрипторы социальных сетей, соответствующие вашему доменному имени? Если нет, то вы должны сделать это сейчас!
Знаете вы это или нет, но один из лучших способов получить трафик на недавно созданный веб-сайт — эффективно использовать социальные сети.
Привлечение трафика из поисковых систем, таких как Google, занимает много времени, и вам будет казаться, что вы никому не пишете, если никто не читает ваш контент или не делится вашими статьями. Вот почему вам нужно сосредоточиться на «быстро генерирующих трафик источниках», таких как сайты социальных сетей.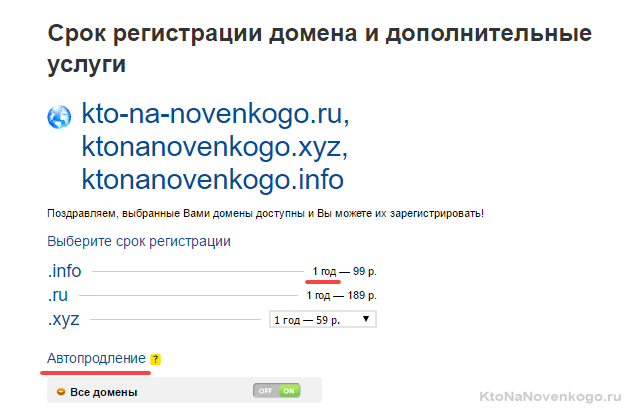
Даже если вы не планируете сразу использовать социальные сети, всегда полезно создать соответствующие профили социальных сетей для вашего домена.
Поэтому сразу после покупки домена обязательно создайте дескрипторы социальных сетей, которые совпадают с вашим доменным именем на всех сайтах, включая;
- Твиттер
- Пинтерест
- Инстаграм
Быстрый совет: На всякий случай, если брендированная версия вашего домена уже используется в социальных сетях, попробуйте добавить некоторые квалификаторы, такие как дефисы, цифры или использовать свое имя в суффиксе или префиксе. Задача решена!
Как только вы начнете создавать новые сообщения в своем блоге, обязательно используйте свои сайты социальных сетей для их продвижения. Если вы хотите эффективно использовать социальные сети для продвижения, начните регулярно отмечать и делиться материалами других блоггеров. В большинстве случаев они ответят тем же.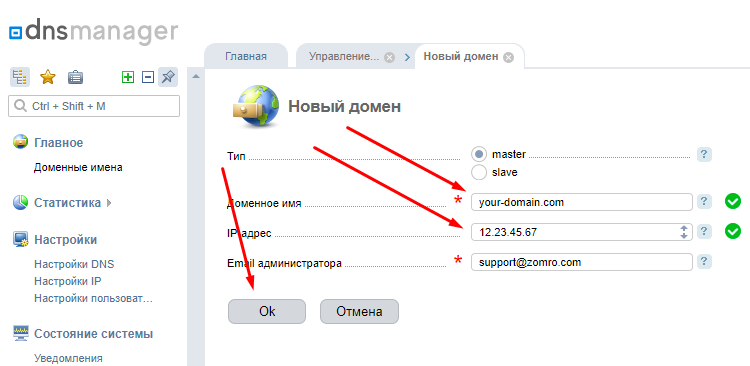
6. Основные плагины, которые необходимо установить после запуска вашего сайта WordPress
Одним из самых больших преимуществ использования WordPress является то, что он дает вам доступ к множеству плагинов, начиная от SEO и заканчивая социальными сетями, плагинами для резервного копирования и так далее. Самое замечательное в каталоге плагинов WordPress заключается в том, что большинство основных плагинов WordPress можно использовать совершенно бесплатно.
Итак, если вы только начинаете работу над новым сайтом WordPress, вот несколько бесплатных, но самых мощных плагинов, которые вам нужно установить для правильной работы вашего сайта.
- Ранг Математика SEO
- Google Analytics от Monster Insights
- Общий кэш W3
- UpdraftPlus
- Социальный мопс
Давайте поговорим о каждом из них сейчас, чтобы вы знали, почему вы должны использовать эти плагины WordPress в первую очередь.
Ранг Математика SEO
Увеличить трафик из поисковых систем, таких как Google, очень сложно, особенно если у вас новый веб-сайт.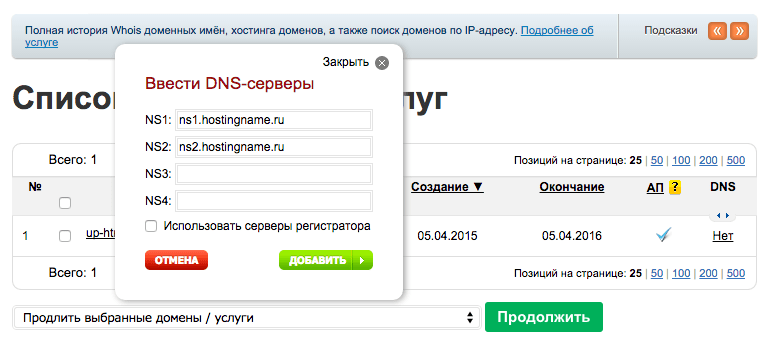 Вот почему вам нужно сосредоточиться на правильном исследовании ключевых слов и оптимизации страницы, чтобы привлечь больше посетителей из поиска.
Вот почему вам нужно сосредоточиться на правильном исследовании ключевых слов и оптимизации страницы, чтобы привлечь больше посетителей из поиска.
Вот где в игру вступает плагин оптимизации, такой как Rank Math SEO, который поможет вам легко оптимизировать все ваши сообщения в блоге (включая страницы) для определенных ключевых слов, а также предложит вам, где разместить ваши ключевые слова, чтобы получить больше трафика.
Он абсолютно бесплатен для использования и предлагает вам массу функций, включая множественную оптимизацию ключевых слов, интеграцию с поисковой консолью Google, мониторинг 404, карты сайта и т. д. Он настоятельно рекомендуется для новых веб-сайтов. Вы также можете прочитать наш подробный обзор плагина Rank Math SEO, чтобы найти более подробную информацию.
Google Analytics для WordPress от Monster Insights
Каждый хочет знать, сколько трафика они получают на свои сайты, верно? Вот где Google Analytics пригодится, это платформа, которая дает вам все показатели о том, сколько посетителей вы получаете, откуда они приходят, какие сообщения в блогах они читают, откуда они приходят и так далее.
К счастью, в WordPress есть плагин Google Analytics, разработанный Monster Insights (с более чем 2 миллионами активных установок, это самый популярный плагин Google Analytics для WordPress), который показывает вам действенные аналитические отчеты прямо на панели управления WordPress.
Проще говоря, он показывает вам отчеты об аудитории, например, из какой страны приходят ваши посетители, что их больше всего интересует, какое устройство они используют, их возраст, пол и так далее.
Общий кеш W3
Скорость вашего сайта является самым важным фактором, а также фактором ранжирования в Google. Поэтому, если вы хотите улучшить взаимодействие с пользователем, а также получить лучшие результаты от Google, вы должны позаботиться о времени загрузки своего веб-сайта.
Часто ваш веб-сайт загружен беспорядком и кешем, что влияет на время загрузки вашей страницы, и здесь вам пригодятся плагины кеша, такие как WP Rocket и W3 total cache. Это загружаемый плагин кэширования № 1 в каталоге WordPress, которым пользуются миллионы людей по всему миру.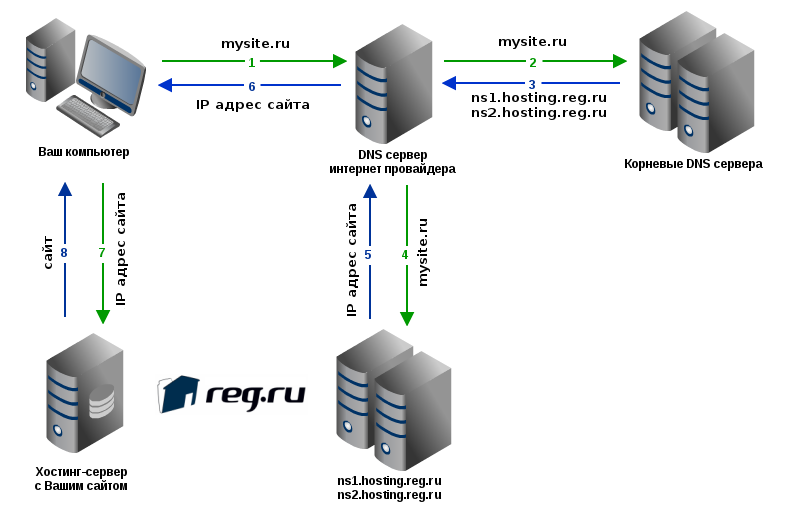
Это помогает вам легко повысить производительность вашего веб-сайта, сократить время загрузки с помощью таких функций, как интеграция с сетью доставки контента (CDN), помогает вам быстро разгрузить кэш с вашего веб-сайта с помощью опции минимизации и т. д., а также экономит до 80% пропускной способности с помощью минимизации и HTTP-сжатие HTML, CSS, JavaScript и так далее.
UpdraftPlus
Что делать, если вы внезапно потеряете свои сообщения в блоге и контент? Может быть много причин, по которым вы можете потерять все свои данные (такие случаи, как взлом, случайное удаление ваших сообщений, сбой сайта WordPress и так далее). Все ваши усилия пройдут даром, не так ли?
Вот почему вам нужен плагин резервного копирования для хранения всех ваших данных в одном месте, чтобы вы могли легко восстановить все это в случае потери данных. Вот где появляется плагин резервного копирования, такой как UpdraftPlus, который значительно упрощает процесс резервного копирования.
Это самый загружаемый плагин резервного копирования с более чем 2 миллионами загрузок по всему миру, который создает резервные копии ваших файлов, включая резервные копии баз данных, в облаке и восстанавливает их одним щелчком мыши. Вы можете легко создавать резервные копии в своем облаке, таком как Dropbox, Google Drive, Amazon S3, Updraft Vault, Rackspace Cloud, FTP, электронная почта и так далее.
Login LockDown
Знаете вы это или нет, но каждый день по всему миру взламываются тысячи сайтов WordPress. Хотя WordPress предлагает вам отличные функции безопасности, ваша работа всегда заключается в том, чтобы позаботиться о безопасности вашего сайта от хакеров и взломщиков.
По умолчанию любой пользователь WordPress может делать неограниченное количество попыток входа на сайт WordPress, что означает, что они могут пытаться войти на ваш сайт столько раз, сколько захотят, пока, наконец, не получат доступ к вашему сайту.
Вот почему вам необходимо ограничить количество попыток входа в систему, чтобы вы могли избежать таких проблем с попытками входа в систему.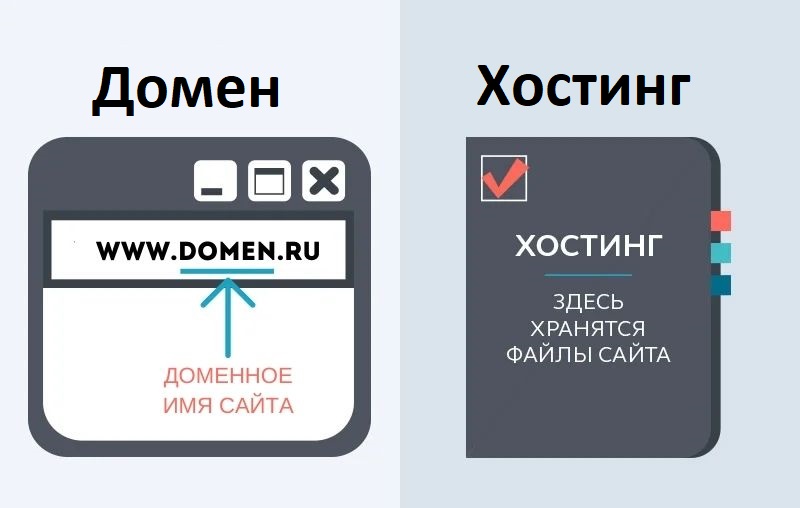 К счастью, WordPress предлагает вам отличный бесплатный плагин под названием Login LockDown, который записывает IP-адрес и отметку времени каждой неудачной попытки входа в систему.
К счастью, WordPress предлагает вам отличный бесплатный плагин под названием Login LockDown, который записывает IP-адрес и отметку времени каждой неудачной попытки входа в систему.
Это означает, что если с одного и того же диапазона IP-адресов обнаружено более определенного количества попыток (например, 5 попыток), то функция входа в систему мгновенно отключается, чтобы они не могли попытаться угадать ваши пароли, и помогает предотвратить брутфорс. атаки на пароль.
Social Pug
Существует так много плагинов WordPress для публикации в социальных сетях, но большинство из них непрактичны (это означает, что они либо создают беспорядок в дизайне вашего веб-сайта, либо не принимают необходимых мер безопасности, поскольку например, такие плагины, как Social Warfare).
Вот где может пригодиться правильный плагин, такой как Social Pug, который является практичным, легким плагином, который не портит ваш код и без проблем работает на вашем сайте WordPress. Более того, это совершенно бесплатное использование.
Более того, это совершенно бесплатное использование.
Этот плагин поставляется с основными платформами социальных сетей, включая Facebook, Twitter, Pinterest и LinkedIn. Вы можете размещать их так, как хотите, то есть до и после содержимого сообщения или при прокрутке вверх и вниз по странице (например, плавающая боковая панель социальных сетей).
7. Ставьте перед собой цели ведения блога
Большинство начинающих блоггеров терпят неудачу и увольняются в течение 3 месяцев после запуска своих блогов, потому что они не ставят перед собой никаких целей.
Вести блог не только весело, но и выгодно. На самом деле прибыльный блог зависит от того, сколько времени и денег вы готовы инвестировать. Чем больше вы вкладываете, тем быстрее получаете результат. Это так просто.
Постановка целей для ваших блогов после покупки домена может помочь вам создать прибыльный блог в долгосрочной перспективе. Вот несколько отличных целей для ведения блога, которые каждый должен поставить перед собой в 2023 году и далее.
- Контентные цели
- Цели ежемесячного дохода
- Цели трафика
- Сетевые цели
Давайте быстро поговорим о каждой из вышеперечисленных целей ведения блога, чтобы вы могли быстро начать работу в Интернете.
Цели контента: Вы должны выяснить, сколько сообщений в блоге вы хотите публиковать каждую неделю или месяц, прежде чем начать вести блог. У вас есть больше времени, чтобы писать, или вы готовы вкладывать деньги в создание контента?
Исходя из этого, определите свои цели контента. Вы также должны сосредоточиться на написании подробных статей, поскольку они, как правило, хорошо ранжируются в поисковых системах, таких как Google. Вместо того, чтобы писать 5 обычных (500 слов) статей, вы можете получить лучшие результаты, написав 1 длинную статью (2000 слов и более).
Цели ежемесячного дохода: Перед запуском блога вы должны установить цель среднего ежемесячного дохода, которую вы должны достичь в течение года (или 2 лет) после его запуска. Вы должны время от времени пересматривать свои цели по доходам, чтобы увидеть, находитесь ли вы на правильном пути или нет.
Вы должны время от времени пересматривать свои цели по доходам, чтобы увидеть, находитесь ли вы на правильном пути или нет.
Если вы новичок с нулевой онлайн-репутацией, обязательно поставьте перед собой реалистичные цели, например, зарабатывать 1000 долларов в месяц к концу 1 года (вместо стремления заработать 1 миллион долларов в год или 10 тысяч долларов в месяц). Будьте реалистами, придерживайтесь правильных рамок, пересмотрите свои цели и будьте последовательны.
Цели по трафику: Трафик — это источник жизненной силы любого успешного веб-сайта. Если вы не получаете достаточно трафика, даже если ваш контент хорош, вы не сможете добиться успеха. Это так просто. Ключевым моментом здесь является установка реалистичных целей по трафику, а также определение источников трафика.
Сосредоточьтесь на использовании источников трафика, таких как блог-форумы, сайты социальных сетей, гостевые посты, комментарии в блогах и т. д., чтобы первоначально привлечь трафик на ваши сайты, поскольку поисковый трафик требует времени. В то же время изучите основы SEO, такие как исследование ключевых слов и оптимизация страниц, чтобы улучшить свой органический трафик в долгосрочной перспективе.
В то же время изучите основы SEO, такие как исследование ключевых слов и оптимизация страниц, чтобы улучшить свой органический трафик в долгосрочной перспективе.
Цели в сети: Ведение блога — это общение в сети. Чем больше других узнают ваше имя, тем быстрее вы добьетесь успеха в ведении блога. Поэтому уделите первостепенное внимание построению отношений с другими блоггерами. Составьте список из 10–20 человек, с которыми можно связаться. Часто делитесь своими материалами в социальных сетях, комментируйте их блоги, пишите гостевые посты и часто ссылайтесь на посты в блогах.
Ключевым моментом здесь является общение с как можно большим количеством людей и создание сообщества вокруг вашего блога. Вы также можете создать группу в Facebook, чтобы общаться с единомышленниками.
8. Начните создавать контент, чтобы привлечь больше трафика
Когда вы закончите со всеми вышеперечисленными действиями, последний и самый важный шаг — начать создавать сообщения в блоге. Обязательно определите частоту публикации в блоге (как часто вы хотите публиковать сообщения, еженедельно или ежемесячно) и придерживайтесь ее.
Обязательно определите частоту публикации в блоге (как часто вы хотите публиковать сообщения, еженедельно или ежемесячно) и придерживайтесь ее.
Совет: Создайте редакционный календарь с помощью этого плагина, так как он поможет вам легко устанавливать сроки, создавать черновики, размещать идеи для постов в одном месте и заранее планировать посты в блоге.
Вот как это выглядит;
Ключом к созданию контента, привлекающего больше трафика, является придумывание лучших идей для постов в блоге. Обязательно проанализируйте веб-сайты своих конкурентов, чтобы обсудить различные идеи и выяснить, какие темы лучше всего подходят для вашего веб-сайта.
Будьте последовательны, как только начнете размещать новые статьи на своем сайте. Причина № 1, по которой большинству новых блоггеров не удается создать успешный блог, заключается в том, что они регулярно ведут блог в течение первых нескольких месяцев, и как только они не видят желаемых результатов, они прекращают вести блог.
Не делай этого, если хочешь добиться успеха. Обязательно избегайте распространенных ошибок ведения блога, чтобы создать лучший блог.
Прочитано: Обзор GeneratePress: это самая быстрая тема WordPress?
Часто задаваемые вопросы
Вот список некоторых наиболее важных вопросов, которые вы должны знать, прежде чем запускать свой первый веб-сайт после покупки доменного имени.
Существуют ли веб-хостинги, предлагающие бесплатную регистрацию доменного имени?
Да, их много, но вы всегда должны выбирать надежные веб-хостинги, такие как Bluehost, и он также предлагает вам бесплатную регистрацию доменного имени на 1 год (это означает, что вы мгновенно сэкономите от 10 до 20 долларов на регистрации домена).
Что такое дополнительный домен?
Аддон-домен — это домен, который указывает на свою собственную папку в public_html (которую вы можете найти в cPanel вашего веб-хостинга) и выглядит как отдельный веб-сайт от вашего основного домена.
Что такое WhoisGuard?
WhoisGuard — это защита конфиденциальности, которая защищает ваши данные, отображаемые в поиске Whois. Это означает, что после включения этой функции для вашего домена вы можете легко запретить другим людям видеть ваше имя, адрес, номер телефона, адрес электронной почты и т. д.
Что такое парковка домена?
Парковка домена — это просто покупка доменного имени и его парковка на веб-хостинге без подключения к какой-либо электронной почте, веб-сайту, интернет-магазину и т. д.
Могу ли я купить домен и хостинг у одной и той же компании?
Абсолютно да, на самом деле, если вы выберете надежный и доступный хостинг, такой как Bluehost, вы можете получить регистрацию доменного имени абсолютно бесплатно на 1 год. Вы можете нажать на эту эксклюзивную ссылку , чтобы начать работу с Bluehost.
Заключительные мысли
Приобрести доменное имя легко, но важнее всего то, что вы делаете после покупки домена. Вы должны быть осторожны с тем, что вы делаете после захвата доменного имени для запуска профессионального веб-сайта.
Вы должны быть осторожны с тем, что вы делаете после захвата доменного имени для запуска профессионального веб-сайта.
Создание вашего профессионального веб-сайта заключается в настройке всего с нуля, начиная с покупки домена и заканчивая использованием правильного хостинга, установкой необходимых плагинов, созданием хорошей стратегии контент-маркетинга и так далее.
Надеюсь, это подробное руководство помогло вам лучше реализовать свой веб-сайт. Если у вас есть какие-либо вопросы, вы можете поделиться ими в комментариях ниже.
Я купил домен у GoDaddy и что теперь [10 обязательных шагов]
‘Я купил домен у GoDaddy и что теперь’
‘Я купил домен и что теперь’
‘У меня есть доменное имя, но нет хоста’
‘Я купил доменное имя, как его использовать’
Это наиболее часто задаваемые вопросы многими новичками.
Есть много новичков, которые только начинают свое собственное онлайн-путешествие, поскольку они хотят зарабатывать деньги в Интернете.
Но для новичков такие вещи, как домен, хостинг, для них в новинку, и по этой причине большинство новичков либо уходят, либо даже не начинают.
Подождите,
Если вы тоже столкнулись с такой проблемой, то позвольте мне сказать вам, что вы находитесь на правильной странице.
Если вы также хотите узнать , что вам следует делать после покупки домена у GoDaddy , то вы должны прочитать эту ценную статью до конца.
Как и в этой статье, вы получите полностью практическое пошаговое руководство о том, что вам следует делать после покупки домена.
Прочитав эту статью, вы узнаете, что нужно делать после покупки доменного имени.
Все, что вам нужно сделать рядом с вами, это следовать этой статье.
Итак, начнем…
Оглавление
Я купил домен у GoDaddy и что дальше- 10 шагов
Шаг:1 Покупка лучшего веб-хостинга
После покупки доменного имени самым первым шагом, на котором вы должны сосредоточиться, является Веб-хостинг .
Во-первых, вам следует выбрать хостинг-провайдера, на котором вы сможете разместить свой сайт.
Теперь возникает большой вопрос: какой хостинг лучше и какой хостинг купить?
Не волнуйтесь, здесь я также предложу вам лучший хостинг, который вы можете выбрать.
Итак, если вы новичок и хотите приобрести лучший веб-хостинг, то я рекомендую вам выбрать Хостингер.
Почему стоит выбрать Hostinger?
- Это сделает ваш сайт очень Быстрым
- Это также сделает ваш сайт безопасным
- Удобная панель Hostinger (hPanel)
- Низкий хостинг 0 Лучший веб-хостинг
- Лучший недорогой хостинг-провайдер
- Простая навигация по hPanel
- Простая установка WordPress
Получите прямо сейчас!
Как вы можете видеть ниже скорость страницы моего сайта, размещенного на Hostinger.
Я знаю, что в этом мире есть много лучших провайдеров веб-хостинга, но если вы новичок, то у вас может быть небольшой бюджет, тогда в этом случае вы можете выбрать Hostinger.
Поскольку у него есть очень доступных планов , и не только это, он также предоставляет вам лучших услуг , и это действительно испытано мной.
У меня есть опыт работы с Hostinger , и я очень рад сообщить, что у меня очень хороший опыт работы с Hostinger. Я хотел бы, чтобы оценил Hostinger 10/10 в случае скорости веб-сайта, обращения в службу поддержки и многого другого.
Посетите Hostinger
Итак, сначала вам нужно зайти на веб-сайт Hostinger , и теперь, как вы можете видеть, в общей сложности доступно 3 плана для виртуального хостинга.
Итак, все, что вам нужно сделать, это выберите план который вам удобен.
Рекомендовано: Если вы хотите получить быстрый и качественный сервис Hostinger, вам следует выбрать самый популярный тарифный план Premium Shared Hosting.
Выберите период хостинга
Теперь, после выбора плана, вам просто нужно выбрать период , что означает, на сколько месяцев вам нужен хостинг Hostinger.
Чем максимальный период вы выберете, тем больше преимуществ вы получите. Но это зависит от вас, вы можете выбрать любой период.
Рекомендовано: Я рекомендую выбирать 24 месяца, но вы должны выбрать как минимум 12 месяцев период.
Внести платеж
Теперь это последний шаг для покупки хостинга у Hostinger.
Все, что вам нужно сделать, это выбрать способ оплаты, а затем просто произвести платеж.
Воспользуйтесь предложением Hostinger прямо сейчас!
Шаг:2 Добавьте свой домен на хостинг
Теперь, когда вы приобрели домен и хостинг, вам нужно добавить доменное имя к вашему хостинг-провайдеру.
ПРИМЕЧАНИЕ
Следующий процесс подключения домена к учетной записи хостинга относится к Hostinger Hosting.
Чтобы добавить свое доменное имя на хостинг, вам сначала необходимо войти в свою cPanel или hPanel .
После входа в систему вам нужно нажать «Добавить веб-сайт» , как вы можете видеть на изображении ниже.
После этого вам нужно написать свое доменное имя (которое вы приобрели у GoDaddy), а также установить свой пароль, а затем нажать «Добавить веб-сайт» , как вы можете видеть на изображении ниже.
Как только вы это сделаете, Hostinger скажет, что ваше доменное имя не указывает на наши серверы имен, а также отобразит свои серверы имен, просто скопируйте эти 2 сервера имен в свой блокнот.
Теперь вам нужно указать или подключить свой домен к вашему хостингу (в моем случае Hostinger).
Шаг:3 Подключите ваш домен к хостингу
Теперь наступает главный и очень важный шаг.
На этом этапе многие люди сталкиваются с проблемами, так как они новички и не могут подключить свое доменное имя к своему хостингу.
Чтобы установить WordPress и создать свой веб-сайт, вам сначала необходимо подключить свое доменное имя (которое вы приобрели у GoDaddy) к вашим хостинг-провайдерам.
Итак, для этого все, что вам нужно сделать, это просто выполнить шаги, указанные ниже, и вы легко сможете указать свое доменное имя от GoDaddy на свой хостинг, и поверьте мне, это будет очень легко со мной.
Войдите в свою учетную запись GoDaddy
Таким образом, самый первый шаг, который вам нужно сделать, это просто войти в свою учетную запись GoDaddy , в которой вы приобрели свое доменное имя.
После входа в свою учетную запись вы найдете список ваших доменных имен (в виде ящиков), которые вы приобрели у GoDaddy.
Просто выберите домен, который вы хотите подключить к вашему хостингу, нажав на 3 точки в правой верхней части поля .
Перейти в Mange DNS
После нажатия на 3 точки вы сможете увидеть опцию «Управление DNS» , просто нажмите на эту опцию, , как вы можете видеть на изображении, приведенном ниже.
Итак, как только вы войдете в DNS-зону , вы сможете увидеть часть Nameservers. Обычно есть только 2 сервера имен, которые принадлежат GoDaddy.
Но в моем случае вы увидите серверы имен моего хостинг-провайдера. В вашем случае он будет другим (который у GoDaddy).
А теперь слушайте,
У каждого хостинг провайдера есть свои серверы имён, поэтому во-первых, вы должны зайти на свой хостинг cPanel , hPanel или аккаунт и там уже искать сервера имён вашего хостинга.
Или вы можете просто связаться со службой поддержки вашего хостинга или выполнить поиск в Google, чтобы получить серверы имен вашего хостинга.
Серверы имен Hostinger:
 dns-parking.com
dns-parking.comПосле получения серверов имен вы должны нажать кнопку изменения , как вы можете видеть на изображении, приведенном ниже
Теперь вы дали нажать, Я буду использовать свой собственный сервер имен , а затем введите серверы имен вашего хостинг-провайдеры.
В моем случае я уже добавил свои серверы имен Hostinger.
После обновления серверов имён просто нажмите на кнопку сохранения и этот этап подключения домена к хостингу почти закончен.
Обычно серверы имен обновляются в течение получаса или часа, но иногда это может занять больше времени.
ПРИМЕЧАНИЕ: Серверам имен может потребоваться 24-48 часов для полного обновления.
Шаг:4 Установите WordPress
Если вы также искали в Google- Я купил домен у GoDaddy, теперь какой , теперь вам не нужно.
Потому что я рассказал вам самые основные и важные шаги после покупки доменного имени.
Но это еще не все, идем дальше.
Теперь вам нужно установить WordPress на ваше доменное имя, чтобы создать веб-сайт WordPress.
Подробнее- Почему стоит выбрать WordPress для своего веб-сайта
Войдите в свою учетную запись хостинга
Чтобы установить WordPress на свой веб-сайт, вам сначала необходимо войти в свою учетную запись хостинга, которая является cPanel или hPanel .
ПРИМЕЧАНИЕ: Следующий процесс установки WordPress в домене относится к Hostinger.
Выберите домен для установки WordPress
После входа в систему вы должны выбрать домен, который вы недавно добавили.
Итак, здесь, в моем случае, я использую свой основной домен только для того, чтобы показать вам.
Нажмите Auto Installer
Как только вы выберете домен, вы просто попадете на эту страницу.
Здесь вам просто нужно выбрать поле Auto Installer , чтобы установить WordPress на свой домен, который вы приобрели у GoDaddy.
Выберите WordPress
После того, как вы проследуете за окном Auto Installer, вы просто перейдете на эту страницу, где вам нужно будет выбрать программное обеспечение для вашего веб-сайта.
Как показано ниже, здесь доступно несколько вариантов, но вам следует выбрать WordPress .
Итак, для этого вам просто нужно нажать на кнопку выбора , как вы можете видеть на изображении, приведенном ниже.
Добавить данные для входа в WP
Теперь пришло время установить WordPress на ваше доменное имя.
Итак, чтобы сделать это, вам сначала нужно добавить некоторые данные для входа, чтобы вы могли войти в свой WordPress, введя эти данные.
Вы должны ввести следующие данные:
- Электронная почта администратора
- Пароль администратора
- Имя пользователя
- Название веб-сайта
После добавления этих данных все, что вам нужно сделать, это просто нажать на кнопку 9003 Установить.
Итак, после того, как вы нажмете кнопку «Установить», вы сможете войти в свою панель управления WordPress.
Итак, для этого вы можете просто перейти по ссылке, которую вам показывает Hostinger .
Или вы можете просто ввести свое доменное имя и после этого добавить /wp-admin .
Например: www.yourdomain.com/wp-admin
Вы попадете на страницу входа в свой WordPress. Теперь введите детали просит.
Шаг:5 Настройте свой WordPress
После установки и входа в панель инструментов WordPress вам необходимо настроить свой веб-сайт WordPress, выполнив некоторые основные настройки.
Итак, в этой статье я покажу вам некоторые основные и важные настройки, которые вы должны сделать, прежде чем начать работу над своим сайтом.
Установите хорошую тему
Тема делает сайт привлекательным, благодаря чему пользователи надолго задержатся на вашем сайте.
В вашем WordPress вы получите панель с левой стороны, которая называется боковой панелью WP .
Там вам нужно перейти в раздел тем в разделе Внешний вид.
Там вы сможете увидеть установленные темы и активированную тему (по умолчанию в WP).
Если вы хотите добавить новую тему или хотите загрузить свою пользовательскую тему , которую вы скачали с внешних сайтов, то для этого вам нужно нажать на кнопку Добавить новую (вверху часть).
После этого вы увидите, что здесь доступно множество бесплатных тем. Если вы хотите загрузить свою собственную тему, вы даже можете сделать это, нажав на значок кнопка загрузки темы .
Тема WP, которую мы используем и рекомендуем
- Лучшая недорогая тема
- Простая навигация и настройка
- Оптимизация SEO и схемы
90 Сейчас!
Если вы хотите использовать бесплатную тему, вы можете, но я рекомендую вам использовать премиум-тему, так как она будет загружать и загружать ваш сайт очень быстро, так как премиум-темы очень легкие.
Установите некоторые базовые плагины
Под разделом Внешний вид вы найдете раздел Плагины , где вы можете просто установить или удалить плагин.
Плагины — это, по сути, некоторое программное обеспечение, которое делает работу вашего веб-сайта умнее, и они помогают во многих отношениях.
Поэтому есть несколько основных плагинов, которые необходимо установить на панель инструментов WP.
Вот некоторые основные плагины WP, которые необходимо установить:
- Контактная форма 7
- Математика рангов
- W3 Total Cache
- Sassy Social Share
- Google Site Kit
- TRIVE Architect
За ними.
Настройте свой веб-сайт
В разделе «Внешний вид» и под параметром темы вы найдете параметр «Настроить».
Теперь это самая важная часть вашего веб-сайта, так как перед публикацией контента на вашем веб-сайте вам сначала необходимо настроить свой веб-сайт.
Если вы перейдете в раздел настройки, вы найдете множество опций с левой стороны. Параметры настройки различны в каждой теме.
Но есть несколько основных опций, которые вы найдете во всех темах, как вы можете видеть на изображении ниже.
Внутри этих опций есть много опций настройки, и эти опции помогут вам сделать ваш сайт более привлекательным и красивым.
Шаг: 6 Создайте корпоративную электронную почту
Возможно, вы знакомы с Деловая электронная почта , созданная на основе вашего доменного имени.
Например: [email protected]
После добавления вашего доменного имени к вашему хостинг-провайдеру вы можете просто создать свою собственную корпоративную электронную почту в своей учетной записи хостинга.
Вам следует создать деловое электронное письмо, чтобы добавить его на страницу контактов на своем веб-сайте, так как оно выглядит профессионально.
Создание деловой электронной почты 100% бесплатно , вам просто нужно выполнить следующие шаги:
Зайдите в раздел электронной почты
Итак, во-первых, вам нужно зайти в свой аккаунт хостинга (в моем аккаунте Hostinger).
Затем вам нужно перейти в раздел электронной почты , а затем выбрать домен , из которого вы хотите создать деловую электронную почту.
Добавить учетную запись электронной почты
После выбора доменного имени вам просто нужно нажать «Добавить учетную запись электронной почты », чтобы создать новую рабочую электронную почту.
Как только вы это сделаете, вам нужно добавить имя вашей деловой электронной почты и пароль .
Например, вы можете назвать его как информация, контакт, бизнес, поддержка и т. д., и тогда после этого имени будет ваше доменное имя.
После добавления имени и пароля просто нажмите кнопку создать.
После того, как вы нажмете кнопку «Создать», будет создана ваша деловая электронная почта, после чего вы сможете просто войти в свою веб-почту .
Шаг:7 Начать добавление содержимого
Итак, как только вы закончите со всеми этими вещами, такими как подключение домена к хостингу и создание бизнес-аккаунта, наступит ваш следующий и главный шаг.
Теперь вам нужно начать добавлять контент или сообщения в блоге на свой веб-сайт/блог, чтобы вы могли ранжировать эти сообщения в Google и получать трафик.
Сначала выберите нишу
Прежде чем публиковать контент, вам необходимо выбрать нишу вашего веб-сайта/блога.
Как и в моем случае, мой сайт (bluepreneurs.com) основан на обмене контентом, относящимся к партнерскому маркетингу, ведению блога, WordPress, SEO, маркетингу по электронной почте и т. д. , путешествия и т.д.
После выбора ниши вам необходимо начать публиковать контент на своем сайте.
Но сначала убедитесь, что вы выполняете следующие действия:
- Исследование ключевых слов — Вы выбрали низкоконкурентные ключевые слова, чтобы поработать над ними и получить рейтинг в Google.
- Оптимизируйте свою статью (SEO)- Чтобы ранжироваться в Google, вам необходимо провести SEO своей статьи.

- Предоставьте ценность в статье- Убедитесь, что вы предоставляете ценность в своей статье для ваших читателей на вашем веб-сайте.
Шаг 8. Отправить в Search Console
Это также один из самых важных шагов, который нельзя пропустить.
Вы должны добавить свой сайт в Google Search Console , так как он сообщит Google о наличии вашего сайта.
Это также поможет вашему веб-сайту быстро индексироваться и ранжироваться.
Проверка веб-сайта в Search Console
Теперь, после создания веб-сайта на WordPress, вам необходимо посетить Google Search Console .
Здесь вам нужно подтвердить свой домен . Как видите, есть два способа: либо по URL-адресу, либо по домену. Вы можете пойти с любым из вариантов.
После того, как вы укажете свой домен или URL-адрес, он попросит вас подтвердить его, что вы можете увидеть, просто добавив HTML-код или внеся некоторые изменения в свою зону DNS (сделайте так, как просит Google Search Console) .
Отправить карту сайта в консоль поиска
После того, как вы подтвердите свой веб-сайт в консоли поиска Google, вам нужно отправить карту сайта в консоль поиска Google, что очень удобно.
Но прежде всего вам необходимо получить URL-адрес вашей карты сайта, который вы можете легко получить при поиске в Google- www.yourdomain.com/sitemap_index.xml .
Теперь, после поиска, вы сможете увидеть свои сообщения, страницы и карту сайта категорий.
Теперь скопируйте только этот термин- sitemap_index.xml
Зайдите в раздел Sitemap
После входа в свою учетную запись Google Search Console , вы должны перейти в раздел Sitemap.
Зайдя сюда, вы можете увидеть раздел, где вам нужно вставить этот термин- sitemap_index.xml после вашего доменного имени, см. изображение, приведенное ниже.
После этого просто нажмите кнопку отправки.
После того, как вы отправите файл Sitemap, вы успех , но если выдает ошибку, то не переживайте, это может занять до 24-48 часов. Наберитесь терпения…
Наберитесь терпения…
Шаг:9 Монетизируйте свой веб-сайт
Теперь вам нужно решить, с помощью чего вы хотите Монетизировать свой веб-сайт , чтобы зарабатывать на нем деньги в Интернете.
Сегодня существует множество способов монетизировать свой веб-сайт и получать от него большой доход.
Лучшие способы монетизации вашего веб-сайта:
Партнерский маркетинг
Это самый известный сайт для монетизации. На самом деле, я использую этот способ для получения дохода от моего сайта.
Таким образом, все, что вам нужно сделать, это создать сайт партнерского маркетинга .
Итак, во-первых, вам нужно присоединиться к партнерским программам , а затем вы должны продвигать эти партнерские программы на своем веб-сайте, написав статьи о том продукте или услуге, которые вы продвигаете.
И если кто-то купит этот товар или услугу по нашей партнерской ссылке, то в этом случае вы получите комиссию.
Например: Если вы присоединились к партнерской программе Bluehost, теперь вам необходимо продвигать хостинг Bluehost на своем веб-сайте, написав статьи, относящиеся к хостингу Bluehost, и таким образом вы сможете получать хороший доход.
Google AdSense
Что ж, это самый известный способ монетизации вашего сайта или блога.
Я почти уверен, что почти все новички создают свой сайт, чтобы получить одобрение Google AdSense и просто монетизировать свой сайт.
Таким образом, вам нужно только создать веб-сайт, опубликовать больше контента, а затем привлечь трафик.
На сегодняшний день не существует таких критериев, которым нужно соответствовать, чтобы получить одобрение Google AdSense.
Позвольте мне сказать вам, что Спонсорство — мой любимый способ монетизации веб-сайта.
Таким образом, во-первых, у вас должен быть хороший объем трафика на вашем сайте.
Затем вы можете просто связаться с брендами (имеющими отношение к вашей нише) и попросить их указать свой веб-сайт или статью на вашем веб-сайте, и за это они заплатят вам, потому что у вас есть трафик и «Движение под угрозой» .
Когда у вас будет хороший трафик и хороший авторитет веб-сайта , вы получите много спонсорских писем от разных брендов.
Не только статьи, но и некоторые бренды также будут платить вам за размещение ссылки на сайт внутри вашей статьи или на вашем сайте.
Членство
Таким образом, реклама других продуктов, услуг или веб-сайтов не является обязательной.
Все, что вам нужно сделать, это предоставить премиум-контент на своем веб-сайте, но не размещайте этот премиум-контент в открытом доступе.
Вы можете попросить пользователей заплатить некоторую сумму денег, чтобы получить членство на вашем веб-сайте и доступ к этому премиальному контенту.
Таким образом, ваши пользователи получают ценный премиум-контент, а вы с его помощью получаете доход.
Шаг: 10 Привлечение трафика на веб-сайт
Чтобы зарабатывать на партнерском маркетинге, Google AdSense, спонсорстве, членстве или любым другим способом, все, что вам нужно, это трафик на вашем веб-сайте.
Потому что, если Контент — это Король , то Трафик — это Тема , а без Темы Король бесполезен.
Во-первых, вы должны привлечь трафик на свой веб-сайт . Есть несколько способов, с помощью которых вы можете легко привлечь хороший трафик на свой сайт как бесплатно, так и за плату.
Вот несколько лучших способов привлечения трафика:
SEO (поисковая оптимизация)
SEO — это лучший и долгосрочный способ, с помощью которого вы можете легко получить большое количество целевого трафика.
Но поисковой оптимизации нужно время, чтобы вывести ваш сайт на первые позиции в Google.
Чтобы ранжировать ваш сайт в Google, вам необходимо оптимизировать его в соответствии с поисковой системой. Чтобы поисковые системы могли его сканировать, индексировать и ранжировать.
Когда ваш веб-сайт начнет ранжироваться в Google, вы начнете получать трафик и сможете легко конвертировать этот трафик в доход.
Посмотрите это видео, чтобы получить полное практическое руководство по поисковой оптимизации на странице
Маркетинг по электронной почте
Маркетинг по электронной почте — это метод золотой жилы для привлечения трафика на ваш сайт.
В этом мощном и рабочем методе все, что вам нужно, это просто список адресов электронной почты подписчиков вашего сайта.
Выполните следующие шаги, чтобы добиться успеха в электронном маркетинге:
- Создайте список адресов электронной почты . Итак, сначала вам нужно попросить посетителей вашего сайта подписаться на вас , просто опустив их электронную почту, и таким образом, вы может создать список адресов электронной почты наиболее целевой аудитории.

- Отправка массовых рассылок . После создания большого списка адресов электронной почты все, что вам нужно сделать, это просто отправить им массовые рассылки. Что вы можете легко сделать с помощью любого поставщика службы маркетинга по электронной почте .
Вот несколько лучших поставщиков услуг по маркетингу по электронной почте:
- GetResponse
- SendinBlu0708 Quora
Вы должны заниматься SEO, но, как вы знаете, это требует времени.
Но, если вы хотите получить быстрый трафик на свой сайт, то Quora — лучший вариант.
Quora — это, по сути, веб-сайт QnA, на котором задается много вопросов почти в каждой категории.
Итак, все, что вам нужно сделать, это ответить на вопросы, относящиеся к вашей нише или категории, и таким образом вы сможете привлечь хороший трафик на свой сайт с Quora.
И этот трафик будет целевым, а значит, вы получите конверсии.

Если вы хотите узнать, как продвигать свой веб-сайт на Quora с помощью Quora Marketing, вам следует посмотреть это ценное практическое видео.
Возможно, вы знакомы с таким способом привлечения трафика на ваш веб-сайт, который называется Социальные сети.
В настоящее время существует множество платформ социальных сетей, и вы можете легко использовать эти платформы для получения бесплатного и целевого трафика.
Список популярных социальных сетей:
- Medium
- Tumblr
- Quora
Чтобы привлечь трафик с этих платформ, вам нужно всего лишь поделиться на них содержимым своего веб-сайта в виде статей, ссылок, изображений и т.
 д.
д.Поверьте, это даст вам хорошие результаты.
Часто задаваемые вопросы «Я купил домен у GoDaddy, что дальше»
1. Я купил доменное имя у GoDaddy, что теперь?
Ну, эта статья была только на эту тему. После покупки домена у GoDaddy вам необходимо выполнить следующие действия:
Шаг:1 Купить лучший веб-хостинг
Шаг:2 Добавить свой домен на хостинг
Шаг:3 Подключить свой домен к хостингу
Шаг:4 Установка WordPress
Шаг:5 Настройте свой WordPress
Шаг: 6 Создайте корпоративную электронную почту
Шаг: 7 Начните добавлять контент
Шаг: 8 Отправьте в Search Console2. Как создать веб-сайт после покупки доменного имени?
После покупки доменного имени вам в первую очередь необходимо приобрести хостинг и подключить свой домен к вашему хостингу.
После этого вам необходимо установить WordPress на свой домен.

После того, как вы установите его, ваш веб-сайт WP будет создан, и теперь вы можете начать работу над своим веб-сайтом.
3. У меня есть доменное имя, но нет хоста?
Вы уже приобрели доменное имя, но у вас нет веб-хостинга, тогда я порекомендую вам выбрать лучший и доступный хостинг.
В этом случае я рекомендую Hostinger Хостинг.
Поскольку планы этих хостингов очень доступны, а вместе с этим и услуги, которые они предоставляют, более чем удивительны.
Следовательно, вы можете выбрать любой из этих хостингов.
4. Купил домен и хостинг, что дальше?
Если вы уже приобрели домен и хостинг тоже, то это здорово.
Теперь вам нужно только установить WordPress на свой домен, а затем начать работу на нашем сайте.
5. Где лучше всего купить доменное имя?
Есть много мест, где можно купить доменные имена, например:
Godaddy
Domain.