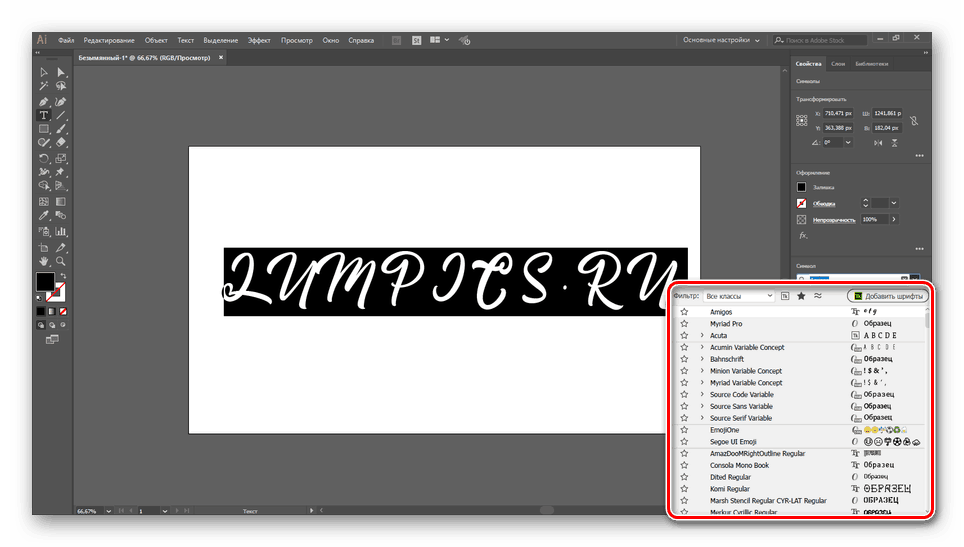Добавление собственных шрифтов в приложения Creative Cloud
Получите доступ к собственным шрифтам с помощью приложений Adobe и прочих приложений для настольных ПК (например, Microsoft Office) и используйте их для творческого подхода к оформлению и работе с проектами.
Перед началом работы
При добавлении файлов шрифтов убедитесь в следующем:
- Размер файла не превышает 512 МБ.
- Шрифт типа TrueType (.ttf) или OpenType® (.otf).
- У вас есть права и лицензии на использование передаваемых шрифтов.
Подробнее о том, как Creative Cloud управляет передаваемыми шрифтами, см. в разделе Использование шрифтов и права.
Обеспечение доступности собственных шрифтов в приложениях Creative Cloud
Передайте свои шрифты в приложение Creative Cloud для настольных ПК, чтобы использовать их в приложениях Adobe и других приложениях для настольных ПК.
Корпоративное использование? При наличии подписки для организации только администраторы могут загружать шрифты. Как пользователь вы можете работать только со шрифтами, которыми поделился администратор. (Если вы администратор, см. раздел Загрузка пользовательских шрифтов и предоставление к ним доступа корпоративным пользователям.)
Как пользователь вы можете работать только со шрифтами, которыми поделился администратор. (Если вы администратор, см. раздел Загрузка пользовательских шрифтов и предоставление к ним доступа корпоративным пользователям.)
Если удалить какой-либо добавленный шрифт, он все равно будет содержаться в ресурсах, созданных с его использованием.
Использование шрифтов и права
Обязательно ознакомьтесь с лицензионным соглашением с конечным пользователем (EULA), в котором описаны допустимые права и способы использования вашего шрифта, а также избегайте использования любых функций или технологических процессов, нарушающих ваше соглашение EULA (или воздерживайтесь от использования этой функции полностью). Чтобы помочь вам принять решение, здесь представлены некоторые способы управления этими шрифтами при их добавлении в Creative Cloud с помощью этой функции.
Если вы добавляете шрифт в приложение Creative Cloud, Adobe не изменяет его, но мы сохраняем шрифт в Creative Cloud и можем создавать и распространять копии для вашего использования на компьютерах и других устройствах, где выполняется вход с помощью Adobe ID.
Creative Cloud позволяет выбирать шрифт в меню «Шрифты» приложений и служб Adobe для публикации с настольного ПК (как если бы вы установили шрифт самостоятельно). Ваше лицензионное соглашение EULA для шрифта может запрещать некоторые виды использования, как и для любого устанавливаемого шрифта. Например:
- встраивание шрифта в PDF или электронную книгу;
- использование шрифта в проектах, предназначенных для распространения в коммерческих целях;
- копирование шрифтов для хранения или распространения с помощью функции «Пакет».
Убедитесь, что использование каких-либо функций Adobe соответствует вашему лицензионному соглашению EULA. Если вы не уверены, что лицензионное соглашение EULA допускает добавление шрифта в Creative Cloud, а также его использование с помощью этой функции, обратитесь к производственному партнеру, проектировщику или реселлеру, у которого вы приобрели лицензионное соглашение.
Часто задаваемые вопросы
Вы можете передать в учетную запись неограниченное количество шрифтов. Вы можете добавить до 20 файлов шрифтов за одну передачу.
Подписки Creative Cloud с доступом к полной библиотеке Adobe Fonts могут использовать эту службу Creative Cloud. Эта функция недоступна для пользователей бесплатной подписки, пользователей подписок для образовательных учреждений, в которые не входит полная библиотека Adobe Fonts, и корпоративных пользователей.
В настоящее время при добавлении шрифтов в приложение Creative Cloud предоставляется доступ к собственным шрифтам на настольных ПК только при входе в приложение Creative Cloud для настольных ПК. Доступ к этой функции будет обеспечен для мобильных приложений Creative Cloud в будущем обновлении.
Если добавить шрифты в Creative Cloud, а затем отменить подписку, доступ к локально установленным файлам шрифтов сохранится на настольных ПК. Однако вы больше не сможете управлять переданными шрифтами из приложения Creative Cloud для настольных ПК.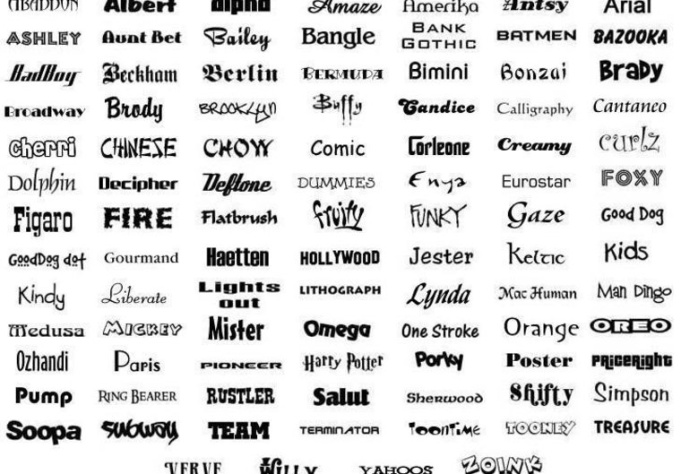
Файлы шрифтов для настольных ПК автоматически устанавливаются в локальном каталоге для шрифтов вашего компьютера.
- Windows 7 и более поздние версии: Windows > Шрифты
- MAC OS X и более поздние версии: Система > Библиотека > Шрифты
Проблема с добавлением шрифта в Creative Cloud может возникать по разным причинам. Вероятно, вы пытаетесь добавить следующее:
- шрифты, уже установленные на устройстве;
- шрифты, уже существующие в библиотеке Adobe Fonts;
- шрифты, не имеющие соответствующей лицензии, которые не могут пройти наши проверочные тесты.
Убедитесь, что используется правильный формат файла шрифта, и проверьте наличие соответствующей лицензии для шрифта. Кроме того, вы можете преобразовать шрифт в файл поддерживаемого формата.
Если вы недавно перешли на подписку для рабочих групп и видите Пользовательские шрифты вместо Добавить шрифты в Creative Cloud в приложении Creative Cloud для настольных ПК, подождите 24 часа, а затем попробуйте добавить шрифты. Если вы все еще не видите Добавить шрифты в Creative Cloud через 24 часа, перезапустите приложение Creative Cloud для настольных ПК с помощью следующих сочетаний клавиш:
Если вы все еще не видите Добавить шрифты в Creative Cloud через 24 часа, перезапустите приложение Creative Cloud для настольных ПК с помощью следующих сочетаний клавиш:
- Windows: Ctrl+Alt+R
- macOS: Command+Option+R
Путь к папке для шрифтов в Cinema 4D При копировании шрифта в диск С/Windows/Fonts Cinema 4D не видит шрифта
Как установить шрифты в фотошопе?
Bond2
Шрифты для фотошопа устанавливаются так:
- Установка шрифтом в систему Windows
Открываем папку C:\WINDOWS\Fonts в менюшке “Файл” находим пункт “Установить шрифт”.
В появившемся новом окне проводника выбираем шрифт который желаем установить.
- Установка шрифтов средствами сторонних программ.
Написано довольно много разных программ для установки и просмотра шрифтов, но как правило все они платные.
нет правил без исключений- есть несколько бесплатных программ с инструкциями по установке.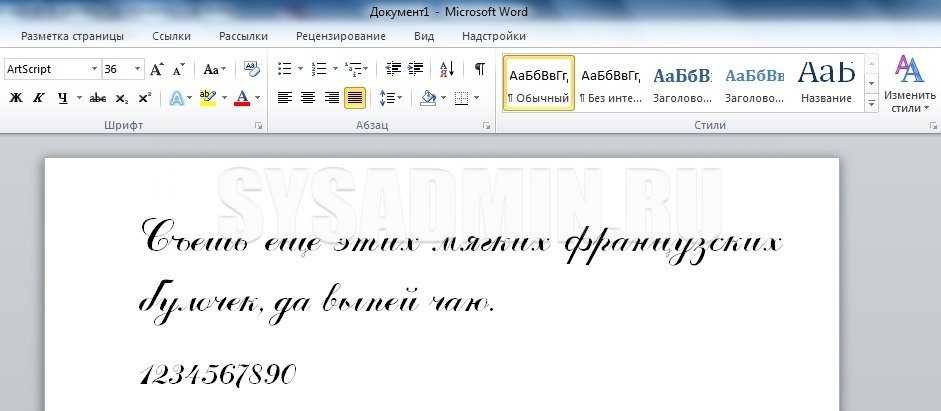
Например, прога FonTemp, позволяет вам устанавливать шрифты только для временного использования. Это значит, что шрифты будут работать исключительно на время запуска программы, что очень удобно для пробного использования и дизайнеров.
- Установка шрифтов только для фотошопа.
Находим файл C:\Program Files\Common Files\Adobe и смотрим есть ли там папка Fonts. Если нет то создаем ее. Переносим файлы шрифтов в найденную папку. Теперь шрифты, которые находятся в этой папке, будут доступны только для программ Adobe и не будут грузить систему. Ну и сам Фотошоп, соответственно, будет загружаться немного дольше.
[пользователь6
Всего 6 ответов.
Почему в Tinder мужчины даже после совместного свайпа вправо не пишут первые?
Yana Korovashkina4Странная взаимная ситуация, потому что при обоюдной симпатии и написанном приличном приветствии лично у меня очень плохой отклик девушек. Это можно было бы списать на моё неумение общаться, если бы не приличная статистическая выборка (ну хотя бы “привет” то можно написать, раз уж совпало?). Возникает ощущение что есть какое-то пользовательское отношение к совпадениям в тиндере, вроде того что совпадение не больше чем просто лайк фоточки и совершенно не даёт предпосылок для знакомства. Думаю это вопрос для поведенческого анализа сотрудниками тиндера. Кажется их модель знакомства не работает.
Это можно было бы списать на моё неумение общаться, если бы не приличная статистическая выборка (ну хотя бы “привет” то можно написать, раз уж совпало?). Возникает ощущение что есть какое-то пользовательское отношение к совпадениям в тиндере, вроде того что совпадение не больше чем просто лайк фоточки и совершенно не даёт предпосылок для знакомства. Думаю это вопрос для поведенческого анализа сотрудниками тиндера. Кажется их модель знакомства не работает.
P.S. Идея тиндеру – если есть совпадение – отключать возможность дальнейшего пролистывания анкет, пока пользователи не напишут друг другу по одному сообщению, хотя бы с “приветом”.
п п159
Всего 20 ответов.
Как добавить шрифты в Windows 10?
Гость4Поискать в яндексе страницы где можно скачать шрифты, скачать их, нажать на скачанном файле шрифта правой кнопкой мыши и нажать установить.
Ремонт ноутбуков по-чесноку СПб21
Ну да, вы все правильно описали, но все же чтобы шрифт какой-то добавить для начала надо его найти! А это тоже не очень просто, на большинстве сайтов предлагаются либо платные шрифты, либо бесплатные, но содержащие в себе вирус. Я и сам недавно задался такой целью, в итоге вот тут все нашел – https://ffont.ru/fonts там есть и бесплатные шрифты, и платные, в общем какие вам нужны. Ну можете какие-то другие ресурсы поискать, но нет никакой гарантии, что не скачаете какой-то вирус, а тут уже все проверено.Антон С.-8
Я и сам недавно задался такой целью, в итоге вот тут все нашел – https://ffont.ru/fonts там есть и бесплатные шрифты, и платные, в общем какие вам нужны. Ну можете какие-то другие ресурсы поискать, но нет никакой гарантии, что не скачаете какой-то вирус, а тут уже все проверено.Антон С.-8
Всего 3 ответа.
Путь к папке для шрифтов в Cinema 4D При копировании шрифта в диск С/Windows/Fonts Cinema 4D не видит шрифта
Денис Опрышко7Не копируйте, а устанавливайте шрифт.
Для этого просто щелкните на нем правой кнопкой и выберите из меню “Установить шрифт”
При этом возможно понадобится перезапуск программы, что бы список шрифтов в ней обновился.-Freeman-2
Всего 2 ответа.
Ошибка текстуры Cinema 4D Что делать когда идёт рендер и появляется ошибка текстуры!
Guest3Первое: объяснять нужно подробно и с картинками, а в таком виде это вообще не вопрос, на него ТОЧНО никто не ответит.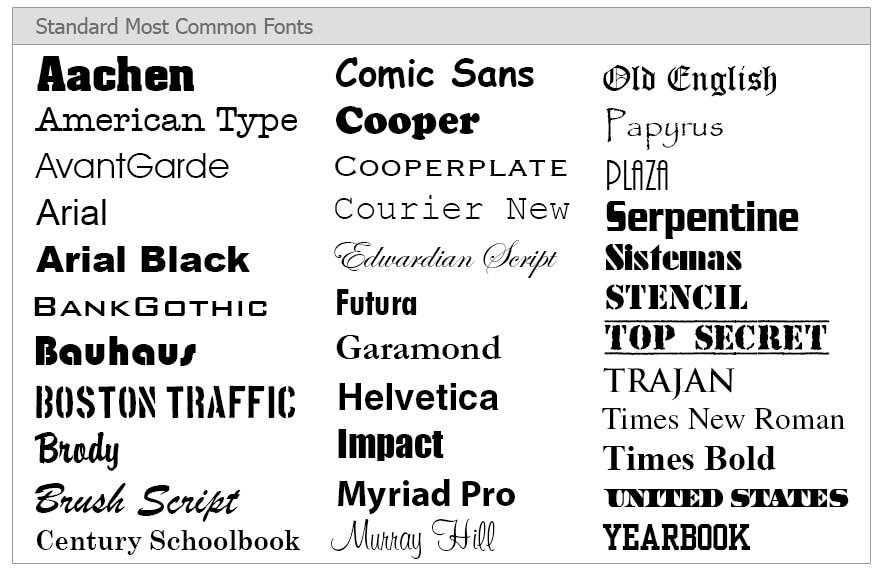
Второе: тут никто Синькой не пользуется, поэтому вряд ли кто-то ответит, даже если изложишь все понятно. Ищи ответ на форумах, где фанаты Синьки живут… только не забудь нормально вопрос задать! 😉
Гость4
Всего 1 ответ.
Как добавить шрифты в Photoshop
следующий → ← предыдущая Если вы новичок, вас могут устроить доступные шрифты в Photoshop. Но если вы профессиональный веб-дизайнер или другой специалист в области медиа, вы должны знать о важности шрифтов в наших медиа. Семейство шрифтов является одним из основных факторов пользовательского интерфейса. Это делает наши макеты более привлекательными. Иногда мы хотим использовать определенное семейство шрифтов для нашего дизайна или макетов. Если мы не знаем, как добавлять шрифты в Photoshop, может быть сложно использовать конкретное семейство шрифтов. Шрифты также важны для разработки логотипов, артбордов, медиа-баннеров и других графических задач. В этом разделе мы обсудим, как загрузить определенные шрифты и добавить их в Photoshop. Кроме того, эти загруженные шрифты можно использовать и в других приложениях. Ниже приведены несколько быстрых шагов для загрузки и добавления шрифтов в Photoshop:
Давайте подробно обсудим эти шаги, чтобы преодолеть сложности, с которыми вы можете столкнуться при добавлении новых шрифтов в Photoshop: Как скачать шрифты для Photoshop Скачать шрифты для Photoshop очень просто. Вот некоторые полезные ресурсы для загрузки шрифтов:
Помимо всех вышеперечисленных ресурсов, несколько других ресурсов предлагают бесплатные шрифты для загрузки. Вместо загрузки шрифтов с веб-рынка мы можем купить компакт-диск со шрифтами в компьютерном магазине. В общем, компакт-диски — это самый простой способ быстро хранить шрифты в системе. Но, вы должны заплатить за них. Если вы знаете правильные места для загрузки шрифтов, вам не нужно покупать компакт-диски. Давайте перейдем к следующему шагу — загрузке шрифтов. Мы будем загружать шрифты из одного из самых популярных мест для шрифтов — Google Fonts. Как загрузить шрифты из Google FontsGoogle Fonts — одна из самых популярных и крупнейших библиотек шрифтов. Мы можем выбрать широкий спектр шрифтов из шрифтов Google. Это ресурс с открытым исходным кодом для шрифтов, что означает, что мы можем выбрать любой из шрифтов из шрифтов Google. Кроме того, шрифты Google — это простой в интеграции API. Чтобы загрузить шрифт из Google Fonts, перейдите на страницу https://fonts.google.com/. Здесь мы можем увидеть предварительный просмотр семейства шрифтов перед его выбором. Теперь щелкните шрифт в соответствии с вашими требованиями и выберите вариант загрузки. Мы также можем загрузить различные стили семейства шрифтов. Здесь мы можем найти вариант загрузки в правом верхнем углу следующим образом: После нажатия на опцию загрузки будет загружен сжатый (zip) файл шрифта. Как установить шрифтыЧтобы установить загруженный шрифт в нашу систему, мы должны извлечь файл шрифта. Этот сжатый файл содержит лицензию и различные стили файлов шрифтов. Извлеките этот файл и установите файл шрифта, дважды щелкнув по нему. Если дважды щелкнуть файл шрифта, он откроется следующим образом: Содержит две опции; распечатать и установить. Выбрав вариант установки, он установит шрифты на наш компьютер. Установив каждый стиль шрифта, мы сможем установить все стили шрифта для загруженного семейства шрифтов. Например, мы скачали и установили семейство шрифтов Roboto. Добавление шрифтов в PhotoshopЧтобы добавить шрифт в Photoshop, все, что нам нужно, это установить его на наш компьютер. Это автоматически отразится в нашем Photoshop. Иногда семейство шрифтов может не отображаться в нашем приложении. В таком случае перезапустите Photoshop. Мы можем найти эти шрифты в Photoshop, создав текстовый слой. После активации текстового инструмента параметры текстового инструмента отражаются в строке меню текстового инструмента в верхней части рабочей области. На этой панели инструментов мы можем выбрать семейство и стиль шрифта, размер шрифта и т. д. На изображении выше видно, что установленное семейство шрифтов и стиль шрифта отражают наше приложение Photoshop. Как и в предыдущих шагах, мы можем установить любое из семейств шрифтов в нашем приложении Photoshop. Вывод:Здесь мы обсудили, как установить шрифты в систему и добавить их в Photoshop. Установить шрифт в Photoshop довольно просто. Нам не нужно ничего делать в фотошопе. Но этот шрифт должен быть установлен на нашем ПК. Системные шрифты можно использовать и в других приложениях, например в Photoshop. Это автоматически отразится в приложении после установки на ПК. Следующая темаКак обрезать изображение в Photoshop ← предыдущая следующий → |
Как добавить шрифт в Photoshop
Если вы хотите узнать, как добавить шрифт в Photoshop, вам нужно будет выбрать один из двух разных способов. Вариант, который вы выберете, зависит от того, для чего вам нужен шрифт.
Например, если вы хотите добавить свои шрифты во все приложения Adobe, вы можете использовать Adobe Creative Cloud. В противном случае вы можете установить шрифты локально для использования во всех приложениях.
Содержание
Ниже мы объясним оба метода и дадим несколько советов о том, как найти различные шрифты в Интернете.
Добавление шрифта в Photoshop через Adobe Creative Cloud В Adobe Creative Cloud есть функция, позволяющая загружать и добавлять шрифты в Photoshop напрямую с помощью учетной записи Adobe. Преимущество этого заключается в том, что вы сможете получить доступ к своим новым шрифтам во всех приложениях Adobe на всех устройствах.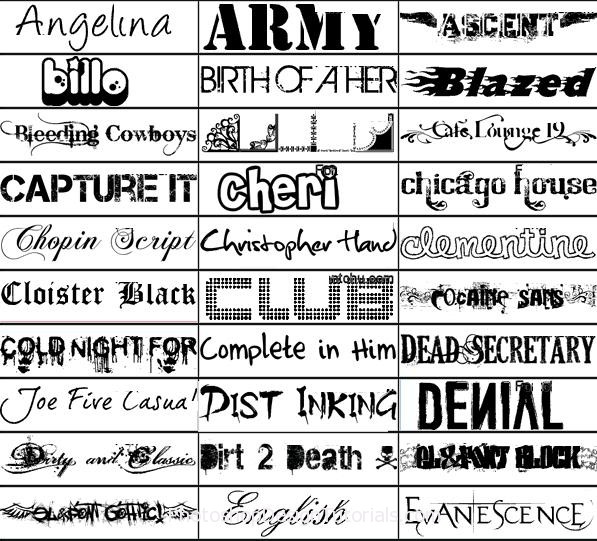
- Для начала необходимо открыть Adobe Creative Cloud. Вам также понадобится действующая подписка на одно из приложений Adobe, например Photoshop. Если у вас нет Adobe Creative Cloud или вы используете более раннюю версию Photoshop, перейдите к следующему разделу. Если у вас есть подписка, Adobe Creative Cloud предоставляет бесплатный доступ к шрифтам как для коммерческого, так и для личного использования.
- Когда вы войдете в Adobe Creative Cloud, нажмите Курсив F логотип в верхней правой части интерфейса. После загрузки нажмите Adobe Fonts , затем нажмите Browse All Fonts .
- Вы попадете на веб-страницу в своем браузере, где сможете искать шрифты и семейства шрифтов. Если вам нравится шрифт, нажмите View Family . На следующей странице у вас будет возможность Activate Fonts , которая активирует все шрифты в этом семействе.
- Кроме того, вы можете прокрутить вниз и щелкнуть ползунок для каждого шрифта в этом семействе, чтобы добавить их вручную.

- После активации шрифта вы увидите сообщение: Font Activation Successful . Чтобы найти новые шрифты, просто откройте Photoshop, и вы найдете их в списке шрифтов при использовании текстового инструмента.
Если вы хотите добавить шрифты в Photoshop без Adobe Creative Cloud, вам сначала нужно найти эти шрифты в Интернете. Затем вы можете загрузить их и легко установить, выполнив следующие действия.
Во-первых, убедитесь, что вы внимательно прочитали о лицензиях, доступных для любых шрифтов, которые вы загружаете из Интернета. Хотя некоторые шрифты можно загрузить бесплатно, вы можете свободно использовать их только в личных целях. Создатели шрифтов часто имеют оплаченную лицензию для коммерческого использования.
Если вам нужны бесплатные шрифты для коммерческого использования, попробуйте Google Fonts. Все шрифты Google здесь с открытым исходным кодом. Кроме того, DaFont может стать отличным местом, где можно найти более широкий выбор шрифтов для бесплатного личного использования. У нас также есть отличная статья о 8 безопасных сайтах, где можно найти больше шрифтов.
Кроме того, DaFont может стать отличным местом, где можно найти более широкий выбор шрифтов для бесплатного личного использования. У нас также есть отличная статья о 8 безопасных сайтах, где можно найти больше шрифтов.
- При загрузке шрифта в большинстве случаев вы получаете ZIP-файл. Извлеките шрифт в новую папку, затем выделите все типы шрифтов, которые вы хотите установить. Затем щелкните правой кнопкой мыши и выберите Установить .
Примечание : На Mac процесс аналогичен. Просто распакуйте zip-файл и дважды щелкните извлеченные файлы шрифтов, и у вас будет возможность установить его в Font Book.
- После установки шрифта вы сможете найти его в Photoshop. Если вы его не видите, попробуйте снова перезапустить Photoshop. Самое замечательное в установке шрифтов с помощью этого метода заключается в том, что вы также найдете их в любых других приложениях для обработки текстов, которые вы используете, включая Microsoft Office.

Самый большой недостаток этого подхода заключается в том, что ваши шрифты будут установлены только локально на вашем компьютере. Это означает, что вам нужно будет снова установить их на другие устройства, если вы хотите продолжать использовать их в другом месте.
Как управлять своими шрифтамиВы можете управлять своими шрифтами через Adobe Creative Cloud или локально на своем ПК или Mac. Это может быть полезно, если вы хотите удалить неиспользуемые шрифты или проверить, правильно ли установлен шрифт.
Как управлять шрифтами Adobe Creative Cloud:- Откройте Adobe Creative Cloud.
- Щелкните курсивный значок F в правом верхнем углу.
- Нажмите Adobe Fonts .
- Нажмите на название каждого шрифта, чтобы включить или выключить его.
Обратите внимание, что эти шрифты будут работать только в приложениях Adobe, на которые у вас есть действующая подписка.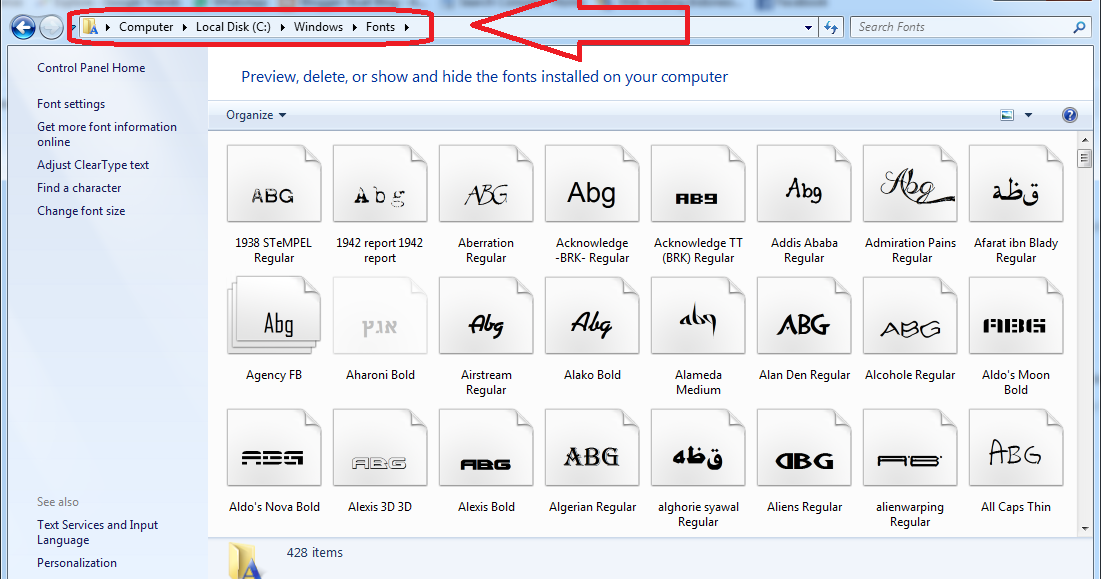
- Нажмите Ключ Windows .
- Тип Шрифты .
- Нажмите Настройки шрифта .
Здесь будут отображаться все установленные шрифты. Нажмите на каждый шрифт, чтобы удалить его, изменить настройки по умолчанию или просмотреть его. Если шрифт здесь не отображается, вероятно, вы неправильно его установили.
Как управлять шрифтами Mac:- Открыть Панель запуска
- Поиск Книга шрифтов
- Нажмите Книга шрифтов в результатах поиска, чтобы открыть его.
В книге шрифтов все установленные шрифты можно просмотреть, просмотреть и удалить. Если вы не видите недавно установленный шрифт, возможно, вы установили его неправильно.
Резюме
Мы надеемся, что это руководство помогло вам добавить шрифты в Photoshop или удалить шрифты из вашей системы.



 Теперь мы можем извлечь и установить этот шрифт в нашей системе.
Теперь мы можем извлечь и установить этот шрифт в нашей системе. Чтобы создать текстовый слой, выберите текстовый инструмент на панели инструментов или нажмите клавишу T .
Чтобы создать текстовый слой, выберите текстовый инструмент на панели инструментов или нажмите клавишу T .