Изменение настроек приложения «Шрифты» на Mac
Поиск по этому руководству
В приложении «Шрифты» можно выбрать, куда устанавливать шрифты и что будет происходить с дубликатами. Чтобы изменить эти настройки в приложении «Шрифты» на Mac, выберите «Шрифты» > «Настройки».
Открыть приложение «Шрифты»
Настройки раздела «Основные»
Параметр | Описание |
|---|---|
Устранять дубликаты перемещением файлов в Корзину, когда это возможно | Выберите, следует ли перемещать неактивные копии дубликатов шрифтов в Корзину. |
Показать шрифты, управляемые сторонними утилитами | Выберите, показывать ли шрифты, установленные сторонними приложениями. |
Настройки бокового меню
Параметр | Описание |
|---|---|
Показывать в боковом меню | Выберите шрифты, языки или скрипты, которые Вы хотите видеть в боковом меню. Отмените выбор элементов, которые Вы больше не хотите видеть в боковом меню. |
Настройки установки
Параметр | Описание |
|---|---|
Место установки по умолчанию | Выбор места установки шрифтов.
Системные шрифты, полученные от Apple, не устанавливаются в эти папки. |
Дополнительные настройки
Параметр | Описание |
|---|---|
Сброс шрифтов | Восстановите шрифты, которые изначально были установлены на компьютере Mac, и переместите все установленные Вами шрифты в отдельную папку. После этого, чтобы использовать любые из удаленных шрифтов, просто переустановите их. |
Показать перемещенные шрифты | Просмотрите все шрифты, которые были перемещены после сброса шрифтов. |
В некоторых приложениях, таких как Почта и TextEdit, можно выбрать шрифт, который будет по умолчанию использоваться в приложении. Подробнее см. во встроенной справке соответствующего приложения. Для получения справки по работе со шрифтами в сторонних приложениях, например в Microsoft Word, обратитесь к их разработчику. См. статью службы поддержки Apple Обращение к стороннему поставщику.
См. такжеИзменение настроек в разделе «Шрифты и цвета» в приложении «Почта» на MacИзменение настроек в приложении «Сообщения» на MacУстановка и проверка шрифтов в приложении «Шрифты» на Mac
Максимальное количество символов: 250
Не указывайте в комментарии личную информацию.
Максимальное количество символов: 250.
Благодарим вас за отзыв.
Как добавить шрифт в Microsoft Word 2023?
Последнее обновление: 27 сентября 2022 г., автор: Дикша | Факт проверен
Партнерское раскрытие: Полная прозрачность — некоторые ссылки на нашем веб-сайте являются партнерскими ссылками, и если вы используете их для совершения покупки, мы будем получать комиссию без дополнительных затрат для вас (вообще никакой!).
Ранее я предоставил учебник по MS Word. Если вы это читали, значит, туториал был о выравнивании в MS Word. В этом уроке я поделился методом выравнивания текста.
А теперь мы придумали новую и свежую тему т.е. Как добавить шрифт в Microsoft Word.
Если вы являетесь постоянным пользователем MS Word, вы, возможно, знаете, что Ms Word предоставляет чертовски много функций и опций для создания и настройки документа.
Кроме того, MS Word также предоставляет различные шрифты.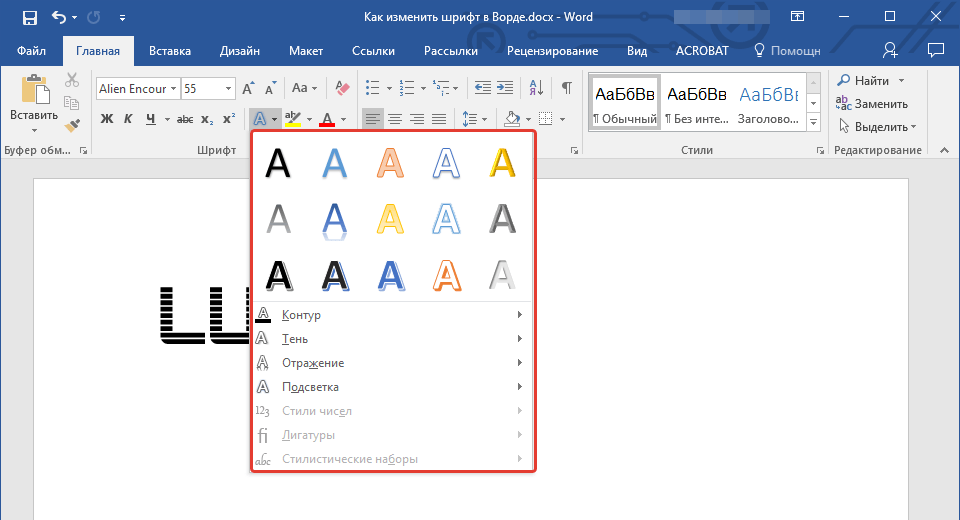
Как мы все знаем, чтобы сделать любой документ привлекательным, важно использовать соответствующие шрифты.
Тем не менее, Microsoft Word уже поставляется с десятками вариантов шрифтов, но также позволяет добавлять новые шрифты и использовать пользовательские шрифты.
Теперь вы, возможно, думаете о как добавить шрифты в слово?
И ваш вопрос очевиден. Скажу вам, вы можете добавить шрифты, скачав их и установив в систему.
Следующий вопрос, который может прийти вам в голову, это: как скачать шрифты и как использовать загруженные шрифты. Правильно?
Ответ ниже.
Да, в этом уроке мы расскажем вам, как добавить шрифт к слову. Полное пошаговое руководство приведено ниже.
Содержание
В сегодняшней статье мы рассмотрим пошаговое руководство по как установить шрифты на виндовс 7.
Сначала я расскажу вам способ загрузки шрифтов в систему, а затем процедуру их установки.
Итак, чего же мы ждем? Давайте начнем с учебника.
Загрузка шрифтовЧтобы получить шрифты в MS Word, сначала вам нужно будет загрузить их на машину.
Если у вас уже есть загруженные шрифты, вам придется их установить. Для этого прочитайте вторую часть руководства.
А если вы не знаете, как скачать шрифт, то порядок действий приведен ниже.
Шаг 1: Прежде всего, чтобы загрузить шрифты, перейдите на сайт, который предоставляет бесплатную загрузку. Тем не менее, существуют различные веб-сайты, которые обеспечивают бесплатную загрузку, вы можете найти их в Google.
Если вы не знаете ни одного такого веб-сайта, нажмите здесь.
Этот сайт содержит различные шрифты, а также позволяет скачать их бесплатно.
Когда вы посещаете веб-сайт, вы увидите домашнюю страницу, как я упомянул ниже.
Шаг 2: Как вы можете видеть на изображении выше, некоторые шрифты появляются на главной странице веб-сайта. Если вы хотите больше шрифтов или знаете название шрифта, вы можете найти их, нажав на алфавиты, отображаемые в верхней части экрана.
Если вы хотите больше шрифтов или знаете название шрифта, вы можете найти их, нажав на алфавиты, отображаемые в верхней части экрана.
Шаг 3: Найдя подходящий шрифт, просто нажмите кнопку загрузки. Вы найдете кнопку загрузки рядом со шрифтом. Посмотрите на изображение, приведенное ниже.
На этом все, так как чем раньше вы нажмете на шрифт, тем скачка начнется резко.
Это был единственный веб-сайт, как и dafont.com, но есть и другие веб-сайты, которые предоставляют шрифты бесплатно.
Все, что вам нужно сделать, это найти подходящий веб-сайт и загрузить шрифты по вашему выбору.
Хорошо, теперь предположим, что вы загрузили шрифт в систему. Теперь давайте проверим, как установить это для MS Word.
Установка шрифтовЧаще всего загружаемые шрифты находятся в формате ZIP. Поэтому, чтобы установить их, сначала вам нужно будет извлечь файлы из формата .Zip.
Процедура приведена ниже. Процедура установки шрифта может отличаться от ОС к ОС.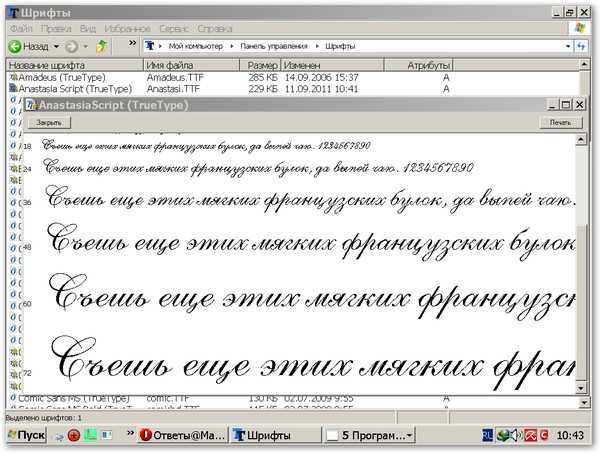
Ниже я расскажу вам способы установки шрифтов в основном в двух операционных системах. У одного Windows XP, а у другого Windows 7.
Для Windows XP
Шаг 1: Чтобы извлечь шрифт, сначала щелкните его правой кнопкой мыши и выберите Extract. Посмотрите на изображение ниже, если вы меня не поняли. Вы также можете дважды щелкнуть для того же.
Шаг 2: После извлечения файла вы увидите папку, содержащую то же имя, что и шрифт. Дважды щелкните по нему, чтобы открыть его. Или щелкните правой кнопкой мыши и выберите «Открыть».
Шаг 3: Теперь скопируйте файл шрифта и поместите файлы шрифтов в C:\Windows\Fonts. Вы можете сделать то же самое, перейдя в панель управления.
Нажмите на Пуск> панель управления> Шрифты.
Просто вставьте файл в папку, и все готово.
Теперь, когда вы откроете MS Word, в списке шрифтов вы сможете увидеть недавно установленный шрифт.
Для Windows 7
Шаг 1: Прежде всего, извлеките загруженный шрифт. Для этого щелкните правой кнопкой мыши загруженный файл и нажмите кнопку извлечь все опцию.
Шаг 2: Как только вы извлечете файл, вас спросят, где вы хотите сохранить файл после его извлечения. Вы увидите экран, как показано ниже.
Я бы посоветовал вам сохранить местоположение по умолчанию как Рабочий стол и нажать «Извлечь все..«.
Но обязательно создайте папку, иначе содержимое файла WinRAR будет разбросано по этому местоположению.
Или просто оставить место таким, какое оно есть.
Шаг 3: После извлечения файла разархивированный файл появится рядом с исходным файлом. Откройте папку и дважды щелкните файл шрифта.
Шаг 4: Если дважды щелкнуть файл шрифта, появится окно шрифта, подобное следующему изображению. Все, что вам нужно будет сделать, это нажать на кнопку Установить кнопку.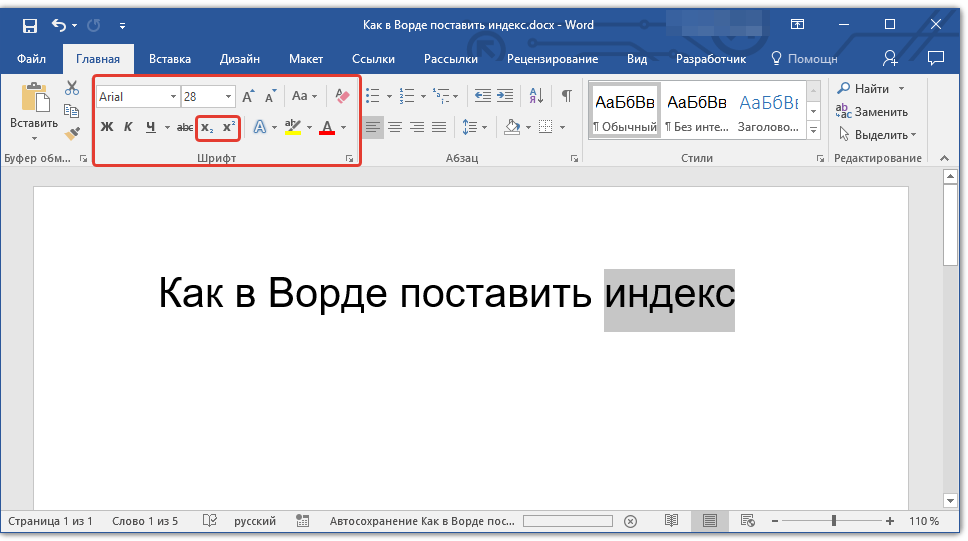
Нажав кнопку установки в верхней части окна, шрифт будет легко установлен в систему.
И вы можете использовать это в любом программном обеспечении или программе, которую захотите.
Поскольку вы хотели использовать шрифт в MS Word, используйте его там.
Для этого просто перейдите к параметру шрифта в верхней части экрана и выберите шрифт. Готово.
Быстрые ссылки —
- Как добавить шрифт в Microsoft Word?
- Узнайте, как заработать деньги в Интернете, шаг за шагом, легкий способ
- Обзор дропшиппинга Spocket: стоит ли шумиха?
Итак, как найти руководство по добавлению шрифта в Microsoft Word, сообщите нам об этом? Если у вас есть какие-либо вопросы, задавайте их через раздел комментариев.
Дикша
Выпускница IIMC, Дикша любит тестировать новые технические продукты и услуги. Ее цель — помочь другим совершать более осознанные покупки технических продуктов и услуг. В свободное время любит путешествовать, смотреть фильмы и слушать музыку.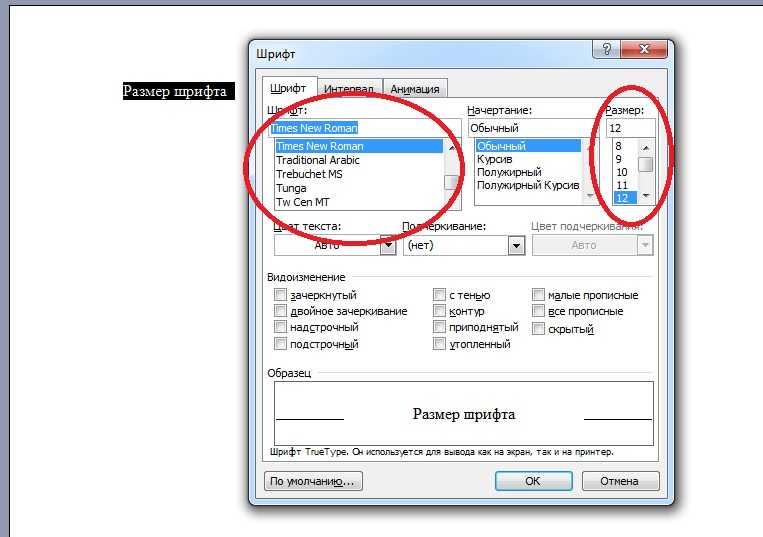
Как добавить шрифты в Microsoft Word
Microsoft Word поставляется с множеством встроенных шрифтов, но иногда вам может понадобиться добавить больше к расширить свои творческие возможности . Добавление новых шрифтов в Microsoft Word — это простой процесс, который можно выполнить всего за несколько простых шагов.
Добавление шрифтов: шаг за шагом 🐡
Шаг 1
Найдите нужный шрифт в Microsoft Word. Вы можете найти шрифты в Интернете на различных веб-сайтах или использовать шрифты, которые уже есть на вашем компьютере.
Шаг 2
Загрузите файл шрифта на свой компьютер. Если шрифт имеет сжатый формат, например .zip или .rar , извлеките файл в папку на своем компьютере.
Шаг 3
Щелкните правой кнопкой мыши файл шрифта и выберите « Установить » в раскрывающемся меню. Это установит шрифт на ваш компьютер.
Шаг 4
Откройте Microsoft Word и создайте новый документ.
Шаг 5
Нажмите кнопку » Главная «, а затем щелкните маленькую стрелку в правом нижнем углу раздела « Шрифт «. Это откроет диалоговое окно « Шрифт «.
Кстати, » Справка Кнопка в Microsoft Word — это полезный инструмент, который может помочь вам найти ответы на ваши вопросы, например, найти нужную кнопку.
Шаг 6
Прокрутите список шрифтов, пока не найдете только что установленный шрифт. Вы также можете введите название шрифта в поле поиска, чтобы быстро найти его.0017
Шаг 7
Выберите шрифт, который хотите использовать, и нажмите « OK », чтобы применить его к документу.
Вот оно! Вы успешно добавили шрифт в Microsoft Word и теперь можете использовать его для создания уникальных и персонализированных документов . Повторите эти шаги для любых дополнительных шрифтов, которые вы хотите добавить в Microsoft Word.
Повторите эти шаги для любых дополнительных шрифтов, которые вы хотите добавить в Microsoft Word.
Часто задаваемые вопросы О программе Добавить шрифты 🌷
В: Могу ли я добавить любой шрифт в Microsoft Word?
A : Да, вы можете добавить любой шрифт в Microsoft Word, если это TrueType ( .ttf ) или файл шрифта OpenType ( .otf ). Это наиболее распространенные типы файлов шрифтов, поддерживаемые Microsoft Word.
В: Где я могу найти новые шрифты для добавления в Microsoft Word?
A : новые шрифты для добавления в Microsoft Word можно найти на различных веб-сайтах в Интернете, таких как dafont.com или fontspace.com . Вы также можете использовать шрифты, которые уже есть на вашем компьютере.
В: Как мне установить шрифт на свой компьютер?
A : Чтобы установить шрифт на свой компьютер, загрузите файл шрифта, затем щелкните файл правой кнопкой мыши и выберите « Установить » в раскрывающемся меню.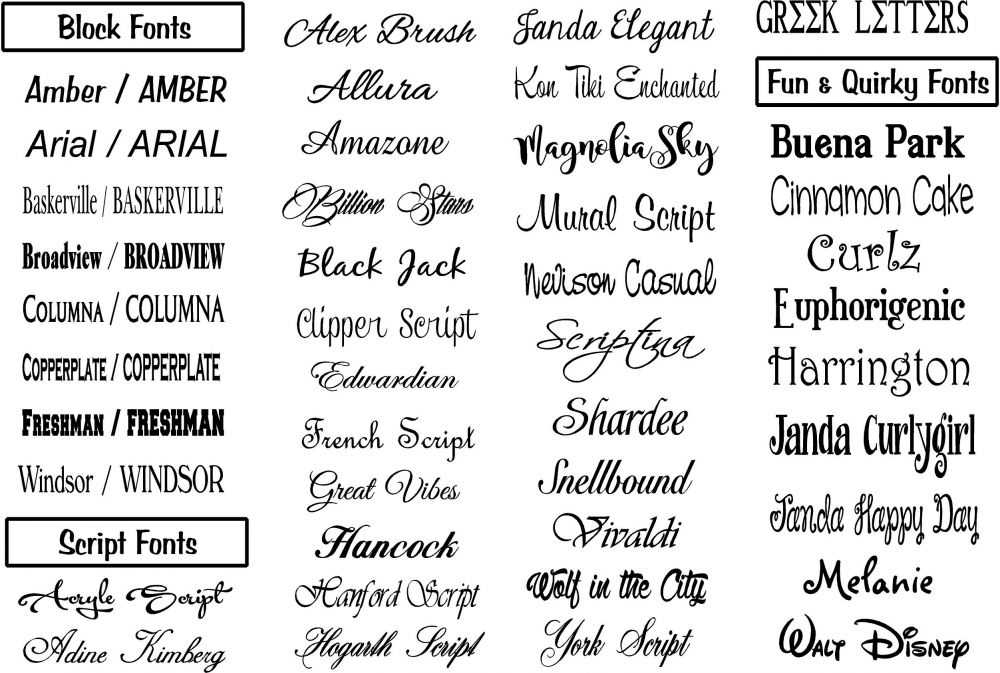 Это установит шрифт на ваш компьютер и сделает его доступным во всех приложениях, включая Microsoft Word.
Это установит шрифт на ваш компьютер и сделает его доступным во всех приложениях, включая Microsoft Word.
В: Можно ли удалить шрифт из Microsoft Word?
A : Вы не можете удалить шрифт из Microsoft Word, но можете удалить шрифт со своего компьютера. Это сделает шрифт недоступным во всех приложениях, включая Microsoft Word.
В: Как использовать только что добавленный шрифт в Microsoft Word?
A : Чтобы использовать недавно добавленный шрифт в Microsoft Word, откройте новый документ и щелкните вкладку « Home ». Щелкните маленькую стрелку в правом нижнем углу раздела «Шрифт », чтобы открыть диалоговое окно «Шрифт ». Прокрутите список шрифтов, пока не найдете только что установленный шрифт, или введите имя шрифта в поле поиска, чтобы быстро найти его. Выберите шрифт, который хотите использовать, и нажмите « OK «, чтобы применить его к документу.
Заключение🍑
С пошаговым руководством и ответами на часто задаваемые вопросы вы можете легко добавить любой файл шрифта TrueType или OpenType в Microsoft Word и используйте его для создания настраиваемых документов .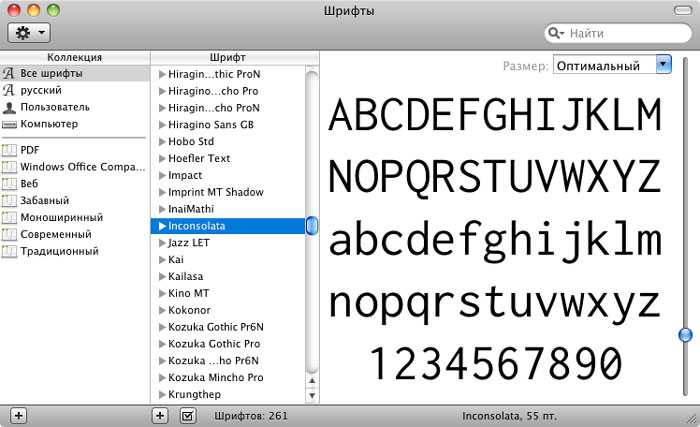 Так что вперед и исследуйте огромный мир шрифтов, доступных в Интернете, чтобы найти идеальное дополнение к вашему документу!
Так что вперед и исследуйте огромный мир шрифтов, доступных в Интернете, чтобы найти идеальное дополнение к вашему документу!
Станьте профессионалом во всех инструментах MS Suite!Пройдите этот курс🧐
Хотите узнать больше о взломах Microsoft Word? Посмотрите остальные наши уроки.
Ссылка скопирована!
Как установить шрифты после покупки продукта TpT
Эрин Уотерс • Оставить комментарий
Вы когда-нибудь покупали продукт на TpT только для того, чтобы узнать, что вам нужно установить шрифты, чтобы использовать его? Покупка товаров на TpT — это не всегда прогулка по парку. Учителям, стремящимся к быстрой победе, может быть очень неприятно покупать продукт у TpT только для того, чтобы открыть инструкции и обнаружить, что для его использования необходимо загрузить и установить шрифты. На самом деле, я бы сказал, что вопросы, связанные со шрифтами, составляют примерно половину моих часто задаваемых вопросов в моем магазине TpT.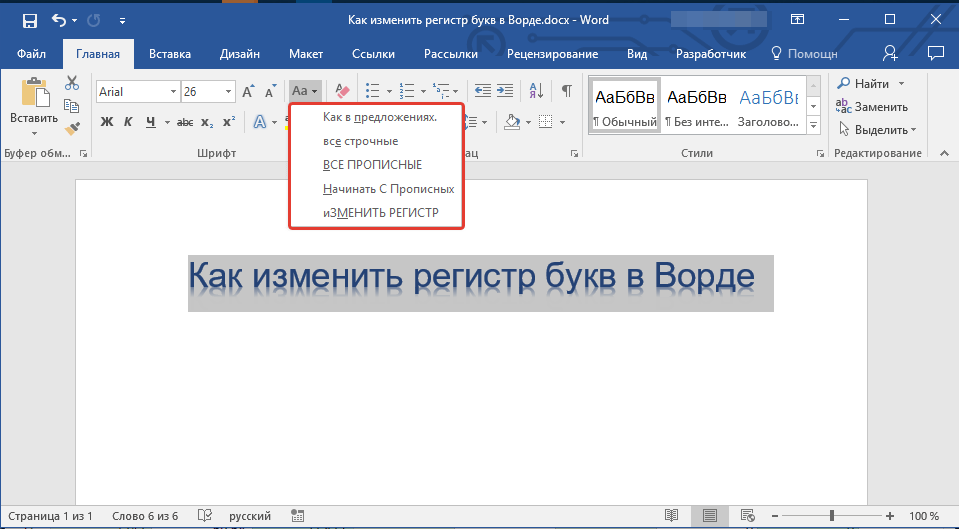
- Как найти любой шрифт, который вам когда-либо понадобится
- Как скачать и установить шрифты
- Как использовать шрифты
Хорошо звучит? Пойдем!
Где я могу найти нужные мне шрифты?
Шаг № 1: определение необходимых шрифтов
Покупки в TpT обычно поставляются в виде набора файлов в архиве. Как правило, продавец указывает, какие шрифты необходимы, во всех вспомогательных документах, которые он включает в вашу загрузку. Обязательно проведите тщательную проверку! Для своих продуктов для утреннего дневника я создаю файл «Прочтите в первую очередь», который включает в себя инструкции для учителей о том, как использовать продукт.
Вы захотите загрузить шрифты перед тем, как открыть сам продукт, так как правильное форматирование будет нарушено без установки правильных шрифтов.
Все продукты моего утреннего журнала содержат эту таблицу шрифтов со ссылками на шрифты, используемые в этом ресурсе.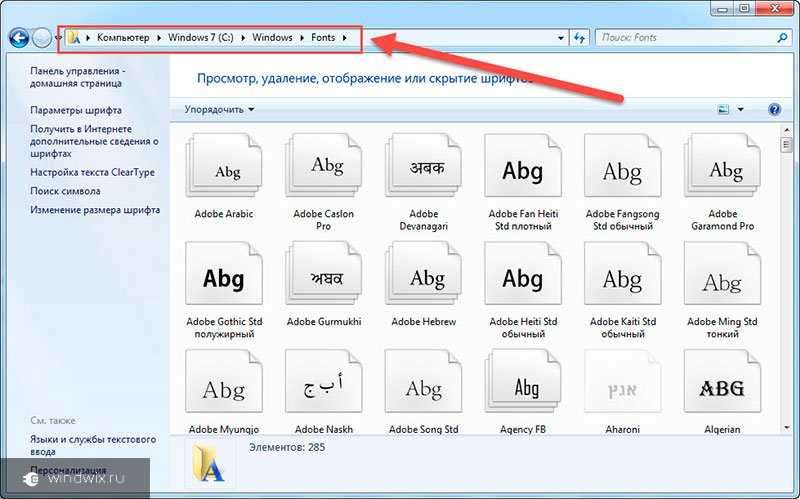
Шаг № 2: Загрузка шрифтов
В большинстве случаев продавцы-учителя предоставляют ссылки (а иногда даже инструкции!) на необходимые шрифты.
Если да, перейдите к следующему шагу. Если нет, то вот несколько вариантов:
- Сначала найдите название шрифта на TpT. Если он принадлежит продавцу TpT, скорее всего, они предлагают его для бесплатной загрузки в своем магазине. Если да, то скачайте.
- Если его нет на TpT, выполните поиск в Google по названию шрифта.
- Посетите любой из двух первых сайтов в результатах поиска. Такие сайты, как FontSpring, FontSpace, Google Fonts и DaFont, являются законными местами для загрузки бесплатных шрифтов, даже если они кажутся вам незнакомыми.
- Загрузите свой шрифт.
Важное примечание о шрифтах в продуктах TpT:
Шрифты, необходимые в продуктах TpT, всегда должны быть бесплатными для покупателя, если иное не указано в описании продукта. Если вы считаете, что приобрели продукт, для которого требуются платные шрифты, обратитесь к продавцу TpT в разделе «Вопросы и ответы» в его магазине.
Шаг № 3: Установка шрифтов
Эта часть заставляет людей стонать, но я рад сообщить вам, что установка шрифтов на самом деле не сложна!
Самый важный первый шаг в установке шрифта — на ПК или Mac — закрыть все программы, использующие шрифты. PowerPoint, Word, Keynote… выключите его.
Меню FontBook моего MacbookУстановка шрифтов на Mac:
После загрузки шрифта на компьютер найдите его в папке «Загрузки». Шрифты почти всегда упакованы в виде заархивированного файла, который представляет собой набор файлов, которые необходимо распаковать. Вы можете дважды щелкнуть заархивированный файл или щелкнуть файл правой кнопкой мыши и выбрать «Утилита архивирования», которая является действием по умолчанию для распаковки на Mac.
Появится синяя папка. Откройте эту папку. Затем откройте FontBook на своем Mac, выполнив поиск в Finder. На этом этапе вы можете:
- Щелкните символ + и таким образом найдите файл шрифта.
 Выберите файл с расширением .OTF, дважды щелкнув по нему (с расширением .TTF тоже можно, но только один). Вы также можете выбрать несколько шрифтов одновременно, удерживая клавишу Shift при выборе первого и последнего выбора в списке шрифтов.
Выберите файл с расширением .OTF, дважды щелкнув по нему (с расширением .TTF тоже можно, но только один). Вы также можете выбрать несколько шрифтов одновременно, удерживая клавишу Shift при выборе первого и последнего выбора в списке шрифтов. - После того, как вы откроете свои программы (PowerPoint, Word и т. д.), шрифт должен появиться в раскрывающемся меню шрифтов. Если это не так, перезагрузите компьютер.
Установка шрифтов на ПК:
После загрузки шрифта на компьютер найдите его в папке «Загрузки». Шрифты почти всегда упакованы в виде заархивированного файла, который представляет собой набор файлов, которые необходимо распаковать. Вы можете дважды щелкнуть заархивированный файл или щелкнуть файл правой кнопкой мыши и выбрать «Извлечь все», что является действием по умолчанию для распаковки на ПК.
Появится синяя папка. Откройте эту папку. Выберите файлы шрифтов, которые вы хотите установить, и нажмите «Установить». Вы также можете выбрать несколько шрифтов одновременно, удерживая клавишу Shift при выборе первого и последнего выбора в списке шрифтов.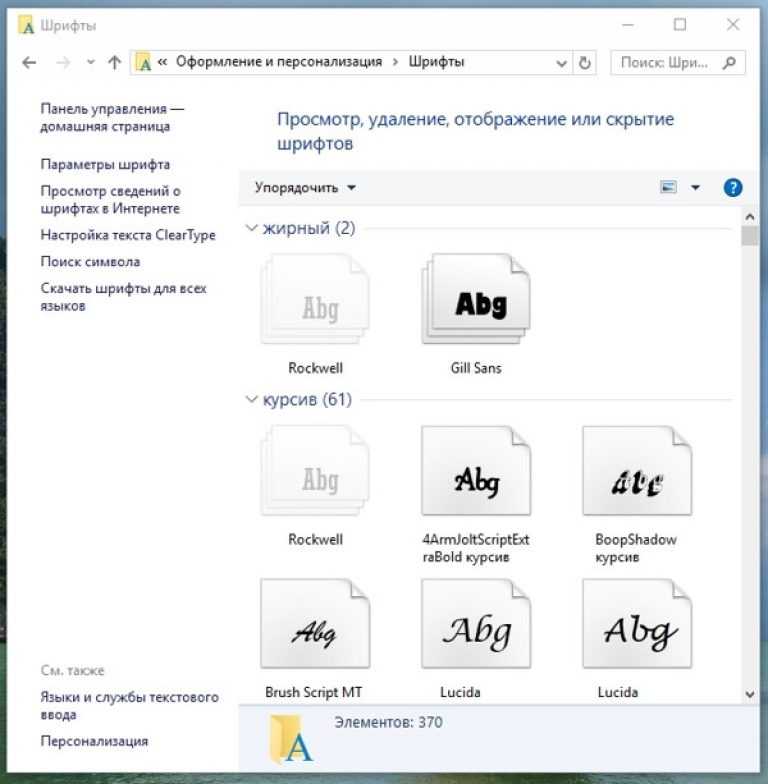
После того, как вы откроете свои программы (PowerPoint, Word и т. д.), шрифт должен появиться в раскрывающемся меню шрифтов. Если это не так, перезагрузите компьютер.
Поскольку существует множество версий Windows, описанные выше инструкции подойдут большинству из вас. Если это не так, дополнительные указания для конкретной версии можно найти здесь.
Рекомендуемые продукты в этом посте
Я получаю много вопросов о продукте утреннего журнала, показанном в видео внутри этого поста. Если вы хотите ознакомиться с бесплатным образцом утреннего журнала, вы можете щелкнуть здесь, чтобы выбрать из меню уровня вашего класса. Таким образом, вы получите правильный образец!
Спасибо за внимание!
Этот сайт содержит партнерские ссылки. Это просто означает, что если вы купите что-то по нашей ссылке, мы получим очень небольшую часть продаж. Цена товара одинакова независимо от того, является ли это партнерской ссылкой или нет.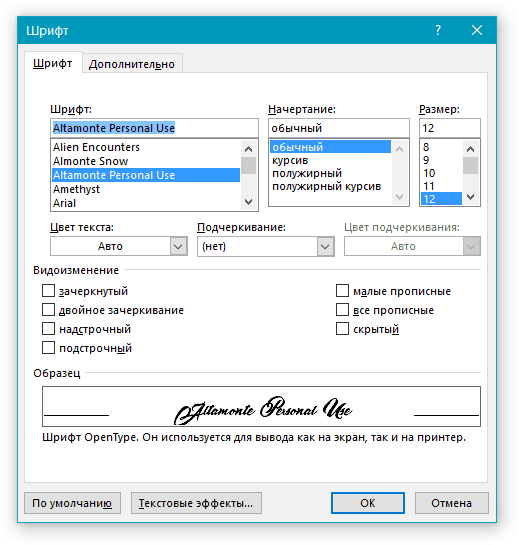 Мы обещаем вам, что мы рекомендуем только те продукты или услуги, которые, по нашему мнению, добавят ценности нашим читателям. Используя партнерские ссылки, вы помогаете поддерживать наш веб-сайт, и мы искренне ценим вашу поддержку.
Мы обещаем вам, что мы рекомендуем только те продукты или услуги, которые, по нашему мнению, добавят ценности нашим читателям. Используя партнерские ссылки, вы помогаете поддерживать наш веб-сайт, и мы искренне ценим вашу поддержку.
Расскажи друзьям!
Поддержка учителей (инструменты, советы и юмор) как использовать продукты TPT, установка шрифтов, технические советы
Собери свой семплер Knockout
Это как книга «Выбери свое собственное приключение»!
Вариант № 1: Вы можете перейти по этой ссылке, чтобы создать свой собственный набор семплеров Knockout.
Вариант № 2: Заполните форму выше, и мы отправим таинственный набор Knockout прямо на ваш почтовый ящик!
Запиши меня!
Вам также могут понравиться эти посты
Взаимодействие с читателями
Узнайте, что нового в магазине!
Купить все продукты
Я считаю, что лучший способ поставить учеников на первое место — это поставить учителей на первое место.





 Выберите файл с расширением .OTF, дважды щелкнув по нему (с расширением .TTF тоже можно, но только один). Вы также можете выбрать несколько шрифтов одновременно, удерживая клавишу Shift при выборе первого и последнего выбора в списке шрифтов.
Выберите файл с расширением .OTF, дважды щелкнув по нему (с расширением .TTF тоже можно, но только один). Вы также можете выбрать несколько шрифтов одновременно, удерживая клавишу Shift при выборе первого и последнего выбора в списке шрифтов.