Как пригласить участников в свою рабочую группу Dropbox Business — Справка Dropbox
Возможность приглашать пользователей в рабочую группу Dropbox Business зависит от вашей роли и имеющихся разрешений. Определенные типы администраторов могут приглашать новых участников в рабочую группу Dropbox Business. Участники рабочей группы Dropbox Business могут приглашать в нее новых пользователей, если администратор предоставил им соответствующее разрешение.
Обратите внимание:
- Каждому новому участнику вашей рабочей группы необходима лицензия. Если у вас нет дополнительных лицензий, за каждое приглашение нового пользователя в рабочую группу с вас будет взиматься плата.
- Если вы пригласите кого-то с адресом электронной почты, в котором указан корпоративный домен одного из администраторов рабочей группы, этот пользователь автоматически добавится в вашу рабочую группу и получит лицензию.
- В свою рабочую группу нельзя пригласить пользователя, который уже является участником другой рабочей группы Dropbox Business.

- Если администратор попытается добавить пользователя, который уже является участником рабочей группы Dropbox, то увидит сообщение об ошибке: «1 адрес уже приглашен другой рабочей группой».
- Возможна ситуация, когда пользователь, которого вы хотите пригласить, выбрал опцию Войти в аккаунт через Apple и скрыл свой адрес электронной почты. Чтобы добавить такого пользователя в рабочую группу Dropbox Business, он сначала должен обновить свой адрес электронной почты. В рабочую группу Dropbox Business нельзя добавить пользователя с адресом электронной почты, заканчивающимся на @privaterelay.appleid.com.
Администраторы: приглашение пользователей в рабочую группу Dropbox Business
Администраторы могут приглашать отдельных пользователей по электронной почте или высылать приглашения сразу нескольким участникам с помощью файла CSV.
Подробнее о том, как управлять настройками для участников в своей рабочей группе Dropbox Business…
Приглашение пользователей в индивидуальном порядке
- На сайте dropbox.com войдите в аккаунт администратора.
- Откройте Консоль администрирования.
- Откройте раздел Участники.
- Нажмите Пригласить участников.
- Введите адреса электронной почты пользователей, которых хотите пригласить.
- Нажмите Отправить приглашения.
Как пригласить сразу нескольких пользователей с помощью файла CSV
- На сайте dropbox.com войдите в аккаунт администратора.
- Откройте Консоль администрирования.
- Откройте раздел Участники.
- Нажмите Импортировать файл CSV справа.
- Нажмите Скачать шаблон, чтобы заполнить файл CSV.
- Импортируйте заполненный файл CSV.
- Нажмите Продолжить.

- Нажмите Отправить приглашения.
Обратите внимание: если вы являетесь администратором аккаунтов пользователей, администратором рабочей группы или администратором по безопасности, вы получите по электронной почте уведомление, когда участник примет приглашение. Если вы являетесь администратором одного из перечисленных типов, но не получили электронное письмо с уведомлением, это означает, что приглашение не было принято.
Участники рабочей группы: приглашение пользователей в рабочую группу Dropbox Business
Участники рабочей группы могут приглашать пользователей в индивидуальном порядке по электронной почте, если их администратор разрешил выполнять эту операцию. Чтобы это сделать:
- Войдите в свой аккаунт на сайте dropbox.com.
- Нажмите на свой аватар (фото профиля или инициалы) в правом верхнем углу.
- Нажмите Просмотреть рабочую группу и подгруппы.
- Нажмите Пригласить участников.
- Если вы не видите опцию Пригласить участников, возможно, ваш администратор отключил ее для вашей рабочей группы.
 Вместо этого нажмите кнопку Предложить участников для отправки предложения администратору вашей рабочей группы.
Вместо этого нажмите кнопку Предложить участников для отправки предложения администратору вашей рабочей группы.
- Если вы не видите опцию Пригласить участников, возможно, ваш администратор отключил ее для вашей рабочей группы.
- Введите адреса электронной почты пользователей, которых хотите пригласить.
- Нажмите Отправить приглашение.
Насколько полезна была для вас эта статья?
Мы очень сожалеем.
Дайте знать, как нам улучшить свою работу:
Благодарим за отзыв!
Дайте знать, насколько полезной была эта статья:
Благодарим за отзыв!
Добавление пользователя Совместной работы B2B в роли информационного работника (Azure AD) — Microsoft Entra
Twitter LinkedIn Facebook Адрес электронной почты
- Статья
- Чтение занимает 4 мин
После добавления гостевого пользователя в каталог в Azure AD владелец приложения может отправить гостевому пользователю прямую ссылку на приложение, к которому они хотят предоставить общий доступ. Администраторы Azure AD могут также настроить самостоятельное управление для коллекции или приложений на основе SAML в клиенте Azure AD. В этом случае владельцы приложений смогут управлять гостевыми пользователями, даже если они еще не добавлены в каталог. Если в приложении настроено самообслуживание, владелец приложения использует панель доступа, чтобы пригласить гостевых пользователей в приложение или добавить гостевого пользователя в группу, имеющую доступ к приложению. Самостоятельное управление приложениями для коллекции и приложений на основе SAML требует некоторой начальной настройки администратором. Следуйте сводке действий по настройке (более подробные инструкции см. далее на этой странице):
Администраторы Azure AD могут также настроить самостоятельное управление для коллекции или приложений на основе SAML в клиенте Azure AD. В этом случае владельцы приложений смогут управлять гостевыми пользователями, даже если они еще не добавлены в каталог. Если в приложении настроено самообслуживание, владелец приложения использует панель доступа, чтобы пригласить гостевых пользователей в приложение или добавить гостевого пользователя в группу, имеющую доступ к приложению. Самостоятельное управление приложениями для коллекции и приложений на основе SAML требует некоторой начальной настройки администратором. Следуйте сводке действий по настройке (более подробные инструкции см. далее на этой странице):
- включение самостоятельного управления группами для вашего клиента;
- создание группы для назначения приложению и назначение пользователя владельцем;
- настройка в приложении самообслуживания и назначение группы приложению.
Примечание
- В этой статье описывается настройка самостоятельного управления для коллекции и приложений на основе SAML, добавленных в клиент Azure AD.
 Кроме того, вы можете настроить самообслуживание для групп Microsoft 365, чтобы пользователи могли управлять доступом к собственным группам Microsoft 365. Дополнительные методы, которые можно использовать для предоставления доступа гостевым пользователям к файлам Office, см. в статьях Добавление гостей в Группы Microsoft 365 и Общий доступ к файлам и папкам SharePoint.
Кроме того, вы можете настроить самообслуживание для групп Microsoft 365, чтобы пользователи могли управлять доступом к собственным группам Microsoft 365. Дополнительные методы, которые можно использовать для предоставления доступа гостевым пользователям к файлам Office, см. в статьях Добавление гостей в Группы Microsoft 365 и Общий доступ к файлам и папкам SharePoint. - Пользователи могут приглашать гостей только в том случае, если у них есть роль приглашающего гостя .
Приглашение гостевых пользователей в приложение с помощью панели доступа
После настройки в приложении самообслуживания владельцы приложений могут пригласить гостевого пользователя в приложение, к которому они хотят предоставить общий доступ, с помощью панели доступа. Гостевого пользователя необязательно добавлять в Azure AD заранее.
- Откройте панель доступа, перейдя на сайт
https://myapps.microsoft.com. - Укажите приложение, щелкните многоточие (.
 ..), а затем выберите
..), а затем выберите
В верхней части списка пользователей выберите + справа.
В поле поиска Добавление участников введите адрес электронной почты гостевого пользователя. При желании допишите приветственное сообщение.
- Выберите Добавить, чтобы отправить приглашение гостевому пользователю. После отправки приглашения учетная запись пользователя автоматически добавляется в каталог в качестве гостя.
Приглашение присоединиться к группе, имеющей доступ к приложению
После настройки в приложении самообслуживания владельцы приложений могут пригласить гостевых пользователей в группы, которыми они управляют и у которых есть доступ к приложениям, для которых владельцы хотят настроить совместное использование. Гостевые пользователи не обязательно должны существовать в каталоге. Владелец приложения выполняет следующие шаги для приглашения гостевых пользователей в группу, чтобы они могли получить доступ к приложению.
- Убедитесь, что вы являетесь владельцем группы самостоятельного управления с доступом к приложению, которое вы хотите совместно использовать.
- Откройте панель доступа, перейдя на сайт
https://myapps.microsoft.com. - Выберите приложение Группы.
- В разделе Группы в моем владении выберите группу, у которой есть доступ к приложению, которое вы хотите использовать совместно.
- В верхней части списка участников группы выберите + .
- В поле поиска Добавление участников введите адрес электронной почты гостевого пользователя. При желании допишите приветственное сообщение.
- Чтобы автоматически отправить приглашение гостевому пользователю, нажмите кнопку

Предварительные требования
Для самостоятельного управления приложениями требуется, чтобы глобальный администратор и администратор Azure AD выполнили небольшую начальную настройку. В рамках этой настройки в приложении будет настроено самообслуживание и будет назначена группа приложению, которым владелец приложения может управлять. Кроме того, можно настроить группу, чтобы разрешить всем пользователям запрашивать членство, но для его получения требуется утверждение владельцем группы. (Узнайте больше о самостоятельном управлении группами.)
Примечание
Вы можете добавить гостевых пользователей в динамическую группу или группу, синхронизированную с локальной службой Active Directory.
включение самостоятельного управления группами для вашего клиента;
- Войдите на портал Azure как глобальный администратор.
- В области навигации выберите Azure Active Directory.
- Выберите Группы.
- В разделе Параметры выберите Общие.

- В разделе Самостоятельное управление группами рядом с элементом Владельцы могут управлять запросами на членство в группе на панели доступа выберите Да.
- Нажмите кнопку Сохранить.
создание группы для назначения приложению и назначение пользователя владельцем;
- Войдите на портал Azure как администратор Azure AD или глобальный администратор.
- В области навигации выберите Azure Active Directory.
- Выберите Группы.
- Выберите Новая группа.
- В разделе Тип группы выберите Безопасность.
- Введите Имя группы и Описание группы.
- В разделе Тип членства выберите Назначено.
- Выберите Создать и закройте страницу Группа.
- На странице Группы — Все группы откройте группу.

- В разделе Управление выберите Владельцы>Добавить владельцев. Найдите пользователя, который должен управлять доступом к приложению. Выберите пользователя и нажмите кнопку Выбрать.
настройка в приложении самообслуживания и назначение группы приложению.
Войдите на портал Azure как администратор Azure AD или глобальный администратор.
В области навигации выберите Azure Active Directory.
В разделе Управление щелкните Корпоративные приложения>Все приложения.
В списке приложений найдите и откройте нужное.
В разделе Управление выберите Единый вход и настройте в приложении единый вход. (Дополнительные сведения об управлении параметрами единого входа для корпоративных приложений см. здесь.)
В разделе Управление выберите Самообслуживание и настройте самостоятельный доступ к приложению.
 (Дополнительные сведения об использовании самостоятельного доступа к приложению см. здесь.)
(Дополнительные сведения об использовании самостоятельного доступа к приложению см. здесь.)Примечание
Для параметра К какой группе следует добавить назначенных пользователей? выберите группу, созданную в предыдущем разделе.
В разделе Управление выберите Пользователи и группы и убедитесь, что созданная группа самообслуживания отображается в списке.
Чтобы добавить приложение на панель доступа владельца группы, выберите Добавить пользователя>Пользователи и группы. Чтобы добавить пользователя в приложение, найдите владельца группы и выберите пользователя, щелкните Выбрать, а затем Назначить.
Дальнейшие действия
Другие статьи о службе совместной работы Azure AD B2B перечислены ниже.
- Что такое служба совместной работы Azure AD B2B?
- Как администраторы Azure Active Directory могут добавить пользователей службы совместной работы B2B?
- Активация приглашения службы совместной работы B2B
- Цены на внешние удостоверения
Справочный центр
Часто задаваемые вопросы
Проверка/изменение пароля
Регистрация адреса электронной почты
Перенос учетной записи LINE
Появляется сообщение «Это сообщение не может быть отображено», и я не вижу отправленных/полученных сообщений чата
Я не получаю текстовое сообщение с кодом подтверждения
Телефонные номера, которые невозможно проверить
О нас Позвони мне вместо
О запечатывании букв
Создание новой учетной записи
Об изменениях заставок темы (для LINE версии 12.
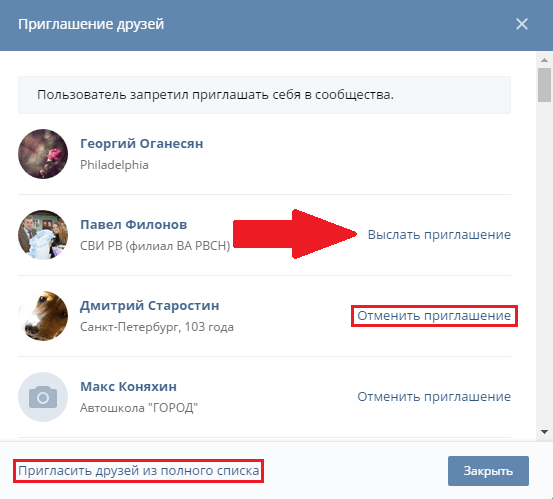 5.0 или новее и тем, проданных с апреля 2022 г.)
5.0 или новее и тем, проданных с апреля 2022 г.)Категория
Проблемы
Создание/перенос учетной записи LINE
Проверка/изменение регистрационной информации
Покупка/использование предметов
друзей/групп
Чаты/Звонки/Уведомления
ЛИНИЯ ВООМ
Получите больше от LINE
Безопасность/защита
ЛИНИЯ Оплата
О бизнес-альянсах
Создание группы — Справка и поддержка Commons
Типы групп Группы — это основная функция Commons . В Commons группа может обслуживать группу людей, интересующихся определенной темой, соавторов, планирующих мероприятие или работающих над проектом, писательскую группу и т. д.
В Commons группа может обслуживать группу людей, интересующихся определенной темой, соавторов, планирующих мероприятие или работающих над проектом, писательскую группу и т. д.
Вы можете просмотреть все общедоступные и частные группы в сети, перейдя в Каталог групп.
Существует три уровня конфиденциальности, которые определяют, кто может видеть группу или присоединяться к ней:
● Общедоступные группы — это группы, которые могут видеть все. Общедоступная группа будет иметь кнопку Присоединиться к группе для всех зарегистрированных членов сети; если вы нажмете на это, вы можете стать участником.
● Частные группы — это группы, к которым можно присоединиться только с разрешения. Если вы не являетесь участником, вы не можете видеть, что в группе. Однако может быть кнопка Request Membership в левой части страницы. Если вы нажмете на нее, администратору группы будет отправлено сообщение о том, что вы хотите присоединиться к ней. Если администратор решит, что это нормально, вы станете участником группы. Вы также можете стать участником закрытой группы, если администратор группы пригласит вас.
Если администратор решит, что это нормально, вы станете участником группы. Вы также можете стать участником закрытой группы, если администратор группы пригласит вас.
● Скрытые группы даже более закрытые, чем частные группы. Они не отображаются в каталоге групп, если вы уже не являетесь участником скрытой группы. В отличие от частных групп, скрытые группы не позволяют запрашивать членство в них; вас могут только пригласить присоединиться к ним.
Создание собственной группыСоздать группу в Commons очень просто — это может сделать каждый. Перейдите на страницу каталога групп, нажав Groups в главном меню.
Затем нажмите кнопку Создать группу :
Когда вы нажмете эту кнопку, вы перейдете к первому шагу в создании группы: присвойте ей название и описание. Это выглядит так:
Имя группы — это имя, под которым ваша группа появится в каталоге групп. Описание группы появится под именем.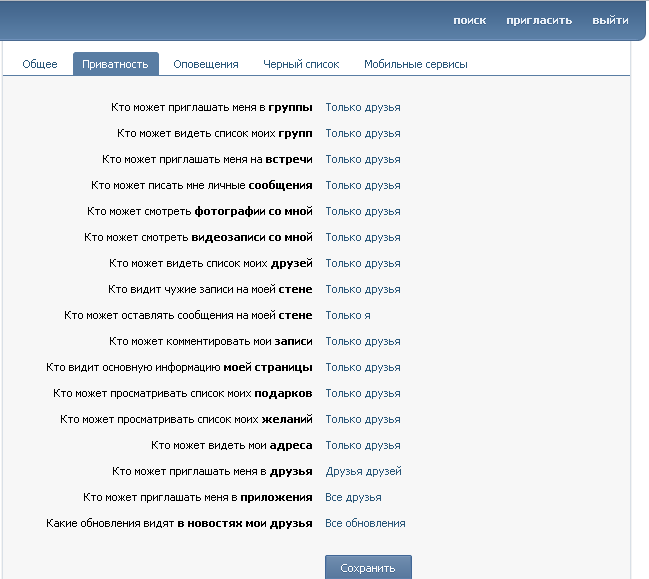 Обратите внимание, что когда люди выполняют поиск в каталоге групп, возвращаемые результаты также могут быть получены из описания группы. Если вы хотите связать ключевые слова, не входящие в название, с вашей группой, вы можете включить их в описание группы. Когда вы определились с названием и описанием, нажмите Создать группу и продолжить . Далее вы попадете на страницу настроек:
Обратите внимание, что когда люди выполняют поиск в каталоге групп, возвращаемые результаты также могут быть получены из описания группы. Если вы хотите связать ключевые слова, не входящие в название, с вашей группой, вы можете включить их в описание группы. Когда вы определились с названием и описанием, нажмите Создать группу и продолжить . Далее вы попадете на страницу настроек:
На этой странице есть несколько настроек для вашей группы, поэтому она разделена на части. Здесь вам нужно будет принять ряд решений, хотя это то, что вы можете изменить в будущем. Во-первых, это параметров конфиденциальности : вам нужно решить, должна ли ваша группа быть общедоступной, частной или скрытой. Вы можете ознакомиться с описанием уровней конфиденциальности выше, если вы не уверены, какой вариант выбрать.
После того, как вы определили уровень конфиденциальности своей группы, на той же странице вас спросят, кому разрешено приглашать людей в группу:
Человек, который управляет группой, является администратором (или администратором ) .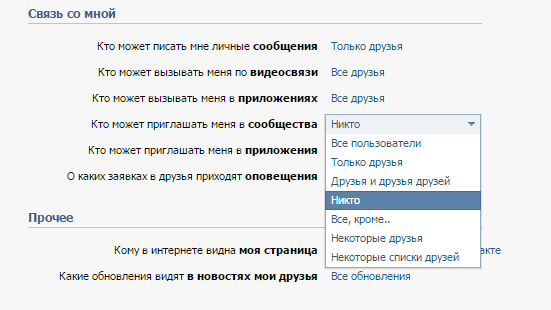 Это ты. Позже вы также можете добавить других людей в качестве администраторов вашей группы. В некоторых группах админ может назначить модератора (или мод ), который не может контролировать все в группе, как может администратор, но может, например, решать, кого приглашать в группу. Если это будет занятая группа, вы можете назначить модераторов. Прочтите наше руководство по групповым ролям для получения дополнительной информации.
Это ты. Позже вы также можете добавить других людей в качестве администраторов вашей группы. В некоторых группах админ может назначить модератора (или мод ), который не может контролировать все в группе, как может администратор, но может, например, решать, кого приглашать в группу. Если это будет занятая группа, вы можете назначить модераторов. Прочтите наше руководство по групповым ролям для получения дополнительной информации.
Затем вас спросят, кто в группе может приглашать новых участников. Этот выбор имеет значение только для частных и скрытых групп; любой может присоединиться к общедоступной группе со страницы каталога групп.
Создание сайта группы
Затем у вас есть возможность создать сайт или блог для группы.
У группы может быть сайт, но это не обязательно. (И опять же, вы можете изменить свое мнение об этом позже.) Вы также можете использовать ранее созданный личный сайт в качестве сайта группы (прочитайте наше Руководство по созданию сайта, если вы хотите сначала создать сайт самостоятельно).
Если вам не нужен сайт, снимите флажок Включить групповой сайт и нажмите Следующий шаг , чтобы перейти к следующему экрану.
Если вам нужен сайт, убедитесь, что установлен флажок Включить групповой сайт . Затем решите, хотите ли вы использовать один из своих сайтов или создать новый. Если вы используете уже созданный вами сайт, выберите его из выпадающего списка. Если вы решили создать новый сайт для своей группы, убедитесь, что Или создайте новый сайт проверяется. Дополнительные сведения см. в пошаговом руководстве по созданию группового сайта.
Далее вам нужно подумать о том, кому будет разрешено писать на сайте вашей группы. Commons допускает множество вариантов. Раздел Member Options позволяет настроить работу вашего сайта.
Если установлен флажок Разрешить публикацию сообщений , другие люди в вашей группе смогут писать сообщения на сайте вашей группы. Если это не проверено, вы единственный человек, который может писать сообщения. Выберите нужный параметр. Ниже вы можете определить роли для членов группы, использующих ваш сайт. Подробнее об этих ролях можно прочитать здесь.
Выберите нужный параметр. Ниже вы можете определить роли для членов группы, использующих ваш сайт. Подробнее об этих ролях можно прочитать здесь.
Групповое обсуждение
Нажмите Следующий шаг , чтобы перейти к экрану Групповое обсуждение .
Теперь вам нужно решить , будет ли в вашей группе дискуссионная доска. Функция обсуждения позволяет людям публиковать темы и отвечать на них. Эта функция — хороший способ получить ответы от группы. Он также может выполнять ту же функцию, что и Listserv, поскольку пользователи могут получать сообщения электронной почты, когда их коллеги публикуют сообщения на доске (см. обсуждение «подписки по электронной почте» выше).
Если вы решите, что вам это нужно, убедитесь, что установлен флажок Да, я хочу, чтобы в этой группе была доска обсуждений ; если нет, снимите флажок. Вы можете передумать позже, если не уверены. В любом случае нажмите Next Step , чтобы перейти к следующему экрану.
Документы
Здесь вас спросят, хотите ли вы иметь Документы для своей группы. Документы немного похожи на Google Docs ; он предоставляет платформу для простого совместного редактирования текстовых файлов. Вы также можете использовать документы, чтобы загружать файлы, комментировать файлы и упорядочивать их по папкам. Вы можете прочитать больше в руководстве «Использование файлов и документов». Если вы решите иметь Документы, вы также можете указать, кому разрешено создавать документы в вашей группе; по умолчанию их может создавать любой участник вашей группы.
Фото
Когда вы закончите, нажмите Следующий шаг , чтобы перейти к следующему экрану, где вас попросят выбрать изображение для вашей группы.
К вашей группе прикреплено небольшое изображение, которое пользователи увидят в каталоге группы и на домашней странице вашей группы. Это хорошая идея, чтобы обновить это изображение вместо того, чтобы использовать общий образ, который предоставляется вам автоматически. Для этого перетащите файл изображения из каталога вашего компьютера в прямоугольник с надписью 9.0075 Перетащите файл сюда или нажмите Выберите файл и перейдите к файлу изображения на своем компьютере. Затем нажмите Загрузить изображение . Далее вам будет предложено обрезать вашу фотографию, чтобы она соответствовала квадратному шаблону значков нашей группы. Переместив квадрат в нужное место на фотографии, просто нажмите Обрезать изображение , а затем Следующий шаг.
Для этого перетащите файл изображения из каталога вашего компьютера в прямоугольник с надписью 9.0075 Перетащите файл сюда или нажмите Выберите файл и перейдите к файлу изображения на своем компьютере. Затем нажмите Загрузить изображение . Далее вам будет предложено обрезать вашу фотографию, чтобы она соответствовала квадратному шаблону значков нашей группы. Переместив квадрат в нужное место на фотографии, просто нажмите Обрезать изображение , а затем Следующий шаг.
Файлы
Здесь вам нужно решить, кто может загружать файлы в вашу группу. Вы можете либо разрешить Все участники группы или Только администраторы и модераторы группы . Когда вы решите, кто может загружать файлы, нажмите Next Step .
Обложка
В дополнение к фотографии вас также спросят, хотите ли вы добавить обложку в свою группу.
Для этого перетащите файл изображения из каталога вашего компьютера в прямоугольник с надписью Перетащите файл сюда или нажмите Выберите файл и перейдите к файлу изображения на вашем компьютере.



 Вместо этого нажмите кнопку Предложить участников для отправки предложения администратору вашей рабочей группы.
Вместо этого нажмите кнопку Предложить участников для отправки предложения администратору вашей рабочей группы.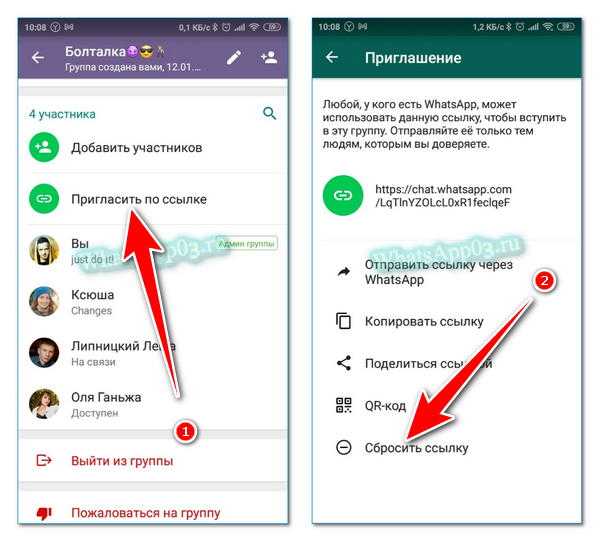 Кроме того, вы можете настроить самообслуживание для групп Microsoft 365, чтобы пользователи могли управлять доступом к собственным группам Microsoft 365. Дополнительные методы, которые можно использовать для предоставления доступа гостевым пользователям к файлам Office, см. в статьях Добавление гостей в Группы Microsoft 365 и Общий доступ к файлам и папкам SharePoint.
Кроме того, вы можете настроить самообслуживание для групп Microsoft 365, чтобы пользователи могли управлять доступом к собственным группам Microsoft 365. Дополнительные методы, которые можно использовать для предоставления доступа гостевым пользователям к файлам Office, см. в статьях Добавление гостей в Группы Microsoft 365 и Общий доступ к файлам и папкам SharePoint. ..), а затем выберите
..), а затем выберите 

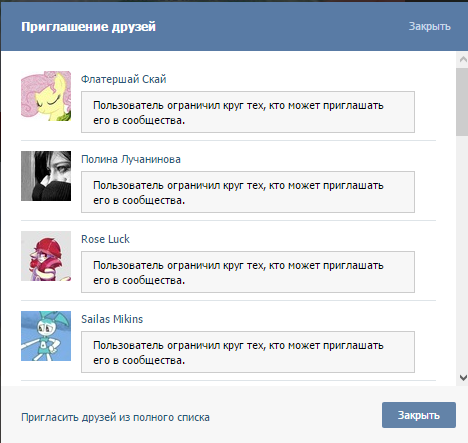
 (Дополнительные сведения об использовании самостоятельного доступа к приложению см. здесь.)
(Дополнительные сведения об использовании самостоятельного доступа к приложению см. здесь.)