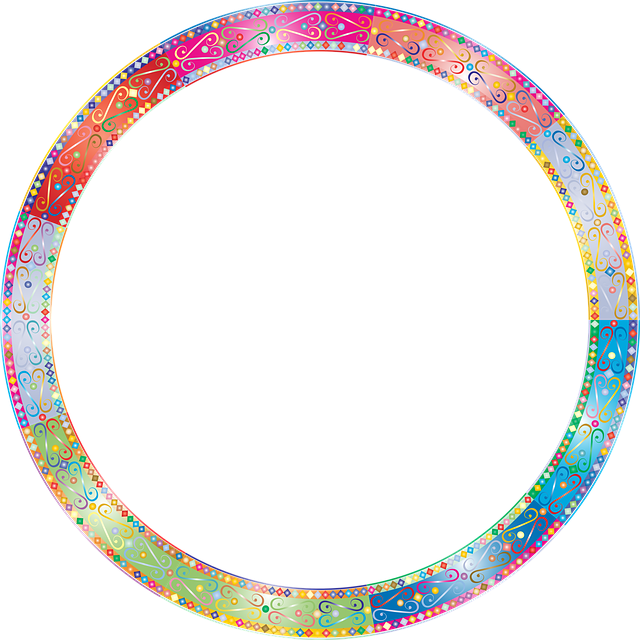Как сделать круглую рамку | СублиМастер
Сегодня я хочу рассказать вам о том, как самому сделать круглую рамочку для фотографий. Конечно, вы можете скачать бесплатные круглые рамки для тарелок, но иногда появляется необходимость создать что-нибудь особенное, авторское. В этом случае мой урок для вас будет как никогда кстати.
Как и для создания шаблона на кружку, мне понадобится для работы программа Photoshop и любой клипарт. Сейчас за окном январь — холодно и снежно. Так хочется чего-нибудь весеннего! Поэтому за основу круглой рамочки я возьму ветку сирени.
Давайте приступим. Photoshop у вас, наверняка, уже открыт. Теперь создадим новый слой — идем в меню Файл—Создать. В открывшемся окошке задаем параметры нашего слоя. Я возьму 20 х 20 см, 300 пикс/дюйм с прозрачным фоном. Жмем ОК.
Теперь откроем нашу ветку сирени — Файл—Открыть. Формат картинки должен быть PNG с прозрачным фоном. Для своей картинки я выбрал размер 5 х 5 см при том же расширении (300 пикс/дюйм). Вы можете выбрать больший или меньший размер картинки, в зависимости от того, как много элементов (т.е. веточек) вы хотите видеть в своей рамке. Итак, картинка открыта, нужно перенести ее на наш прозрачный слой. Для этого захожу в меню Выделение—Все. Теперь иду в меню Редактирование—Скопировать, далее, открыв прозрачный слой, открываю меню Редактирование—Вставить.
Вы можете выбрать больший или меньший размер картинки, в зависимости от того, как много элементов (т.е. веточек) вы хотите видеть в своей рамке. Итак, картинка открыта, нужно перенести ее на наш прозрачный слой. Для этого захожу в меню Выделение—Все. Теперь иду в меню Редактирование—Скопировать, далее, открыв прозрачный слой, открываю меню Редактирование—Вставить.
Веточка сирени появилась на первоначальном прозрачном фоне и я размещаю ее у левого края примерно посередине.
Теперь нужно продублировать наше изображение. Для этого в окне Слои жмем по слою с сиренью правой кнопкой мыши и выбираем строку Создать дубликат слоя…
Копию слоя с помощью мыши сдвинуть влево и разместить рядом с первой веточкой. Повторить дублирование слоя еще два раза. В результате вы получите такую картину.
Теперь все четыре слоя с веточками нужно объединить в один. Для чего, удерживая нажатой кнопку Ctrl на клавиатуре, кликните по каждому слою в окне Слои. На выделенных слоях нажмите правую кнопку и выберете строку Объединить слои.
На выделенных слоях нажмите правую кнопку и выберете строку Объединить слои.
Четыре веточки стали одним слоем. Теперь идем в меню Редактирование—Трансформирование—Масштабирование.
В параметрах впишите 33,33 по ширине, по длине оставьте 100%.
То есть мы сжали наше изображение по ширине ровно на треть. Нажмите Enter чтобы убрать выделение вокруг картинки и с помощью мыши снова придвиньте ее к левому краю.
Теперь уже сжатое изображение нужно продублировать два раза и объединить всё в один слой. Также, как мы это делали чуть ранее. В результате получим такую картину.
Ну и, в качестве заключительного аккорда, идете в меню Фильтр—Искажение—Полярные координаты…
Обязательно выберите пункт Прямоугольные в полярные и нажмите ОК.
И, о чудо, перед нами симпатичная круглая рамка!
Как вы понимаете, к полученной рамке можно добавить различные элементы, надписи, декор.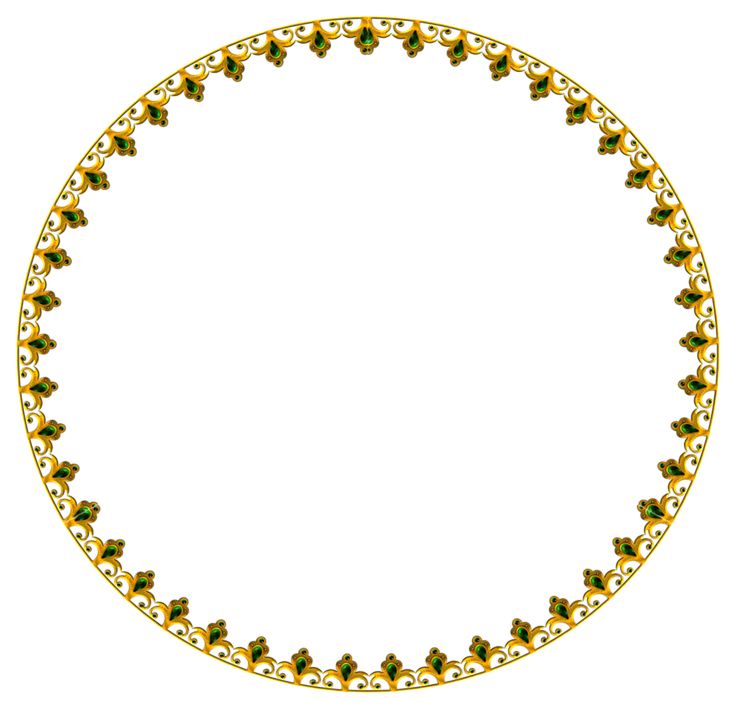 Можно изначально чередовать элементы — синяя, белая сирень и т.д. Все на ваше усмотрение.
Можно изначально чередовать элементы — синяя, белая сирень и т.д. Все на ваше усмотрение.
Моя задача была показать вам, как самому в Фотошопе сделать круглую рамку для фотографий. Думаю, это у меня получилось!
Всем успехов!
Понравилась статья? Вы можете подписаться на новости и первыми узнавать о новых статьях и уроках сайта СублиМастер.
Статьи по теме:
Бесплатные клипарты
Векторные рисунки на футболку
Что такое термотрансфер
Как сделать рамку в Фотошопе вокруг фотографии – нарисовать или добавить круглую, овальную, белую или размытую красивую рамку в Photoshop
Рамка в Фотошопе может придать эффектности фотографии. Она позволяет сделать акцент на изображении, придает ему законченность. Также, иногда рамки используют при оформлении сайтов. В общем, независимо от цели, для тех, кто только начинает осваивать данный графический редактор, знание, как сделать рамку в Фотошоп будет очень полезным.
Использование обводки
Откройте фотографию в программе. Фон будет заблокирован (рядом с изображением нарисован замочек). Чтобы разблокировать его нажмите дважды по значку. После этого он должен пропасть.
Выделяем фотографию Выделение — Все (Ctrl+A). Затем на панели находим: Редактирование — Выполнить обводку.
Откроется меню, в котором можно установить размеры, непрозрачность, расположение и цвет.
Если установить расположение снаружи, то нужно изменить размер изображения с учетом толщины обводки, иначе работы не будет видно. Для этого перейдите в верхней панели Изображение — Размер холста и увеличьте ширину и высоту.
После выбора параметров жмем «ОК», рамка в Фотошопе готова. Таким образом можно использовать любой цвет, в том числе сделать белую рамку в Фотошопе.
Параметры наложения
Создадим новый слой и нанесем на него нужный рисунок, например градиент.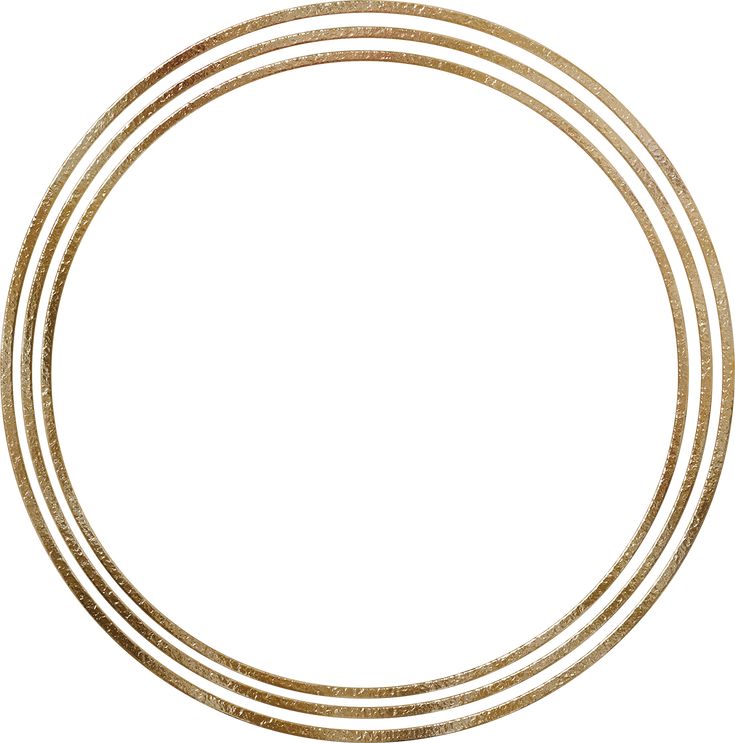 Выбираем его в панели инструментов.
Выбираем его в панели инструментов.
Там же выбираем два понравившихся цвета. У меня это будут синий и зеленый.
Проводим по фотографии с зажатой левой кнопкой мыши. Появляется градиент.
Выбираем один из инструментов выделения и выделяем область, где будет фотография.
На клавиатуре нажимаем клавишу Delete.
Снимаем выделение — Ctrl+D. Воспользуемся параметрами наложения. Для этого правой кнопкой мыши щелкаем по слою и выбираем «Параметры наложения».
Попробуем изменять разные параметры для получения нужного результата.
Скругленные углы внутри
Первый способ
Скругленный края можно получить предыдущим способом, если использовать инструмент «Овальная область».
Второй способ
Чтобы нарисовать рамку используйте инструмент «прямоугольник со скругленными краями». Внутреннюю область прямоугольника сделайте пустой. Растяните до нужного размера с помощью свободного трансформирования Ctrl+T.
Растяните до нужного размера с помощью свободного трансформирования Ctrl+T.
Создание неровных краев
Откроем фотографию в графическом редакторе. Разблокируем слой, создадим новый и добавим быструю маску (Q). Для этого нажмем на панели инструментов по значку маски.
На панели инструментов выбираем кисть и зарисовываем область, где хотим сделать маску. Она станет красной.
Снова нажимаем на иконку быстрой маски или Q. Наша область будет показана пунктиром. Ее заливаем цветом или градиентом.
Ступенчатая маска
Для начала воспользуемся инструментом выделения «прямоугольная область» и нарисуем первую часть рамки. Инвертируем с помощью клавиш Ctrl+Shift+I.
Перейдем в режим быстрой маски (Q).
Применяем в верхней панели фильтр — оформление — фрагмент до тех пор, пока результат нас не устроит.
Выходим из режима быстрой маски с помощью клавиши Q и инвертируем: Выделение — Инверсия (или Shift+Ctrl+I). Теперь можно залить выделенную область любым цветом или градиентом.
Внутренняя рамка
Выделяем изображение: Выделение — Все или Ctrl+A.
В верхней панели переходим Выделение – Модификация — Сжать. Выбираем каким будет отступ в пикселях и ставим галочку.
Точно так же, как в первом случае, выбираем в верхней панели Редактирование — Выполнить обводку. Задаем необходимую ширину и цвет.
Снимаем выделение клавишами Ctrl+D и наша работа закончена. Осталось сохранить результат.
Круглая или овальная рамка
Чтобы сделать круглую рамку вокруг, открываем фотографию и с помощью инструмента выделения «Овальная область» выделяем нужную область, инвертируем (Shift+Ctrl+I) и клавишей Delete удаляем лишнее.![]() Снова делаем инверсию, выделенным будет наш круг.
Снова делаем инверсию, выделенным будет наш круг.
Преобразуем его в рабочий контур. Нажимаем на изображение правой кнопкой мыши — образовать рабочий контур. На панели инструментов выберем кисть и настроим ее по своему желанию.
Создаем новый слой, на нем и будем рисовать. Переходим в контуры и делаем обводку.
Фоторамка готова. При желании можно сделать еще несколько разных обводок. Таким был наш результат:
Размытые края
Открываем изображение и делаем три копии горячими клавишами Ctrl+J или перетаскиванием на иконку «создать новый слой». Отключаем видимость двух верхних слоев (нажимаем на значок глаза так, чтобы он пропал).
Активируем вторую снизу копию и на верхней панели переходим Фильтр — Размытие — Размытие по Гауссу.
Ползунком регулируем степень размытия.![]()
Двумя щелчками по тому же слою вызываем стили слоя и щелкаем на «выполнить обводку».
Делаем все слои видимыми и с зажатой кнопкой Alt нажимаем между первыми двумя слоями. Вот, то должно получиться:
Уменьшаем размер второго сверху изображения функцией свободное трансформирование. На него же накладываем обводку, градиент и внутреннюю тень. У нас были примерно следующие значения:
Уменьшаем верхнее изображение. Получаем размытую рамку.
Также можно ознакомиться с видео.
Как вставить фотографию в рамку
В интернете можно найти много ресурсов с красивыми фоторамками в формате PNG. Разберемся, как вставить фотографию в рамку, скачанную из интернета.
- Откроем два документа: скачанный файл и фотографию.

- В документе с рамкой идем на верхнюю панель Выделение — Все (ctrl+a), затем Редактирование — Копировать, потом переходим к фотографии Редактирование — Вставить.
- С помощью свободного трансформирования Ctrl+T подгоняем до нужного размера, красивая рамка в Фотошопе готова.
Круглая рамка вектор векторов скачать бесплатно графический дизайн
Круглая рамка вектор вектор скачать бесплатно новую коллекцию Расширенный поиск Запросить дизайн
[ Векторы ] пустая круглая рамка желтые осенние листья украшения (ai, eps 2.19MB)
All-free-download.com
[ Векторы ] шаблон границы круга рыбы значки орнамент повторяющийся стиль ( ai , eps 3.88MB )
All-free-download. com
com
[ Векторы ] шаблоны свадебных тегов классический округлый декор ( ai, eps 3.91MB )
All-free-download.com
[Векторы] Funky Frames (ai, eps 1.77MB)
All-free-download.com
[Векторы] Holiday Frame (ai, eps 2.37MB)
All-free-download.com
[ Векторы ] блестящий металлический фон закругленные рамочные отверстия украшения ( ai , eps 6.18MB )
All-free-download.com
[ Векторы ] цветы границы угловая рамка шаблоны тегов ( .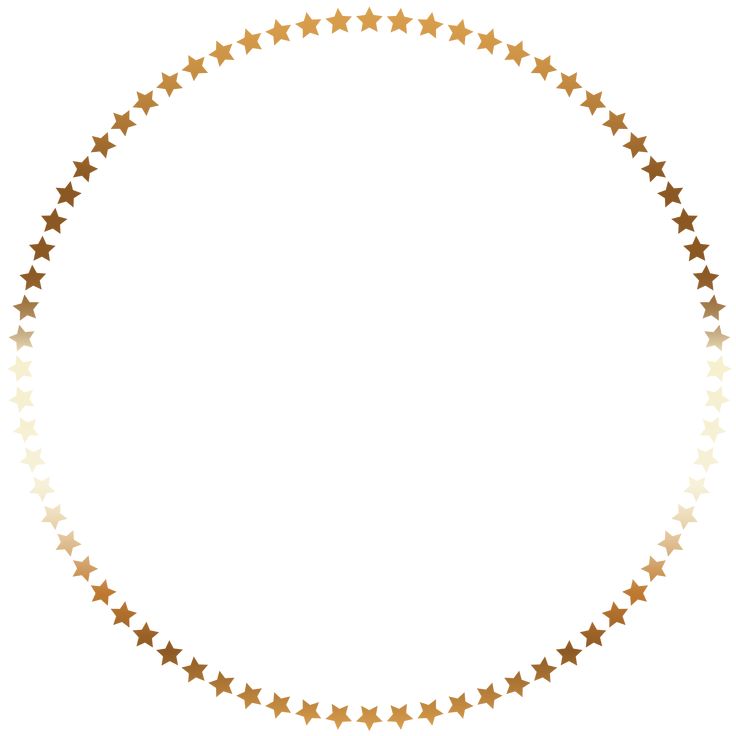 ai .eps 48.67MB )
ai .eps 48.67MB )
All-free-download.com
[Векторы] Винтажные рамки и элементы прокрутки (ai, eps 20.38MB)
All-free-download.com
All-free-download.com
[Векторы] Рамка в форме сердца (ai, eps 3.17MB)
All-free-download.com
рамка рамка вектор круглая круглая рамка круглая вектор вектор круглая стрелка вектор круглая наклейка вектор круглая стрелка вектор круглый узор вектор бесплатно круглая стрелка вектор круглая рамка вектор круглая рамка винтаж круглая рамка круглая рамка вектор бесплатно круглая рамка круглый фон вектор круглая рамка свободный вектор
[ Векторы ] Старинные этикетки для пекарни ( ai , eps 8. 39MB )
39MB )
All-free-download.com
[Векторы] Sweet Baby Frames (ai, eps 2.47MB)
All-free-download.com
[ Векторы ] Хэллоуин баннер шаблон ужас декорированный кекс луна рамка черепа летучие мыши декор ( .ai .eps .svg 4.98MB )
All-free-download.com
[ Векторы ] Цветные рамки ( ai, eps 926.09KB )
All-free-download.com
[ Векторы ] Хэллоуин рамки и баннеры (ai, eps 8.09MB)
All-free-download.
[Векторы] Коллекция рамок различных форм в цветах (ai, eps 1.67MB)
All-free-download.com
[ Векторы ] коллекция круглых рамок цветочные сердечки с бриллиантами ( ai , eps 4.78MB )
All-free-download.com
[Векторы] Элемент дизайна Vintage Frames and Scroll (ai, eps 3.86MB)
All-free-download.com
[Векторы] Новогодняя рамка (ai, eps 10.32MB)
All-free-download.com
[Векторы] Винтажные меловые рамки (ai, eps 2.![]() 21MB)
21MB)
All-free-download.com
[ Векторы ] инфографика винтажного дизайна ( ai , eps 24.30MB )
All-free-download.com
[Векторы] Современная осенняя рамка (ai, eps 2.64MB)
All-free-download.com
[ Векторы ] шаблон декоративной рамки элегантный классический симметричный плоский дизайн ( .svg .ai .eps 16.69MB )
Анги Байога
[Векторы] Набор декоративных рамок (ai, eps 1.68MB)
All-free-download.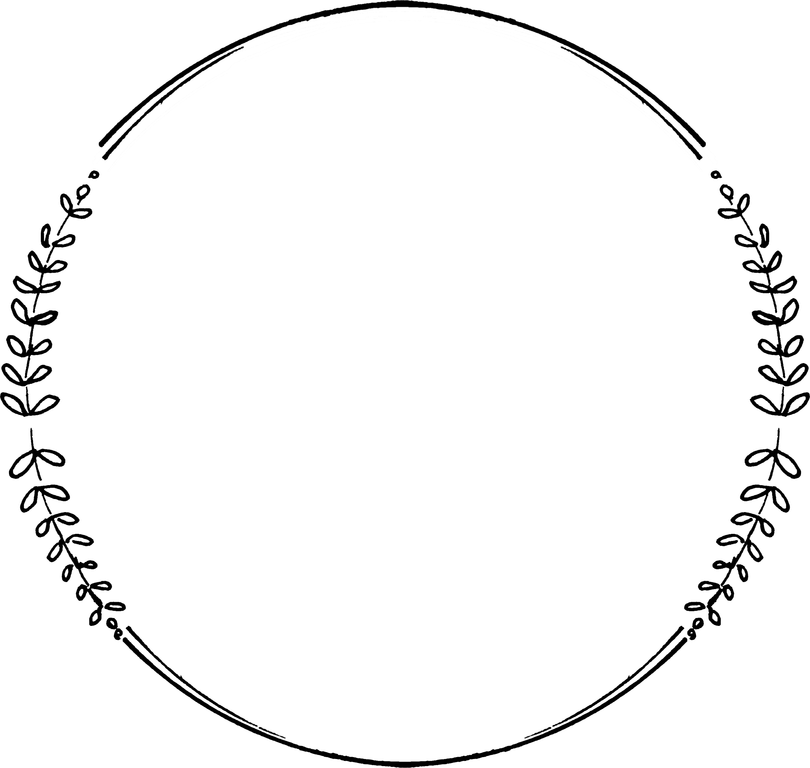 com
com
[Векторы] Funky Frames (ai, eps 1.59MB)
All-free-download.com
Загрузка дополнительных элементов, пожалуйста, подождите…
Идет загрузка дополнительных элементов, пожалуйста, подождите…
Критерий поиска:
Тип поиска:
Совпадение с любымСовпадение со всеми
Искать в:ВекторыИконкиФотоШрифтыШаблоны сайтовPSD
Лицензия:
Все лицензииРазрешить коммерческое использование
Результат сортировки:
Сначала лучшее совпадениеСначала новыеСначала много загрузокСначала меньше загрузок
- Дом
- Лицензии
- Срок
- Конфиденциальность
- О
- Связаться с
Как добавить закругленные углы к изображениям и фигурам в Photoshop
Если вы хотите добавить закругленные углы к своим фигурам или изображениям в Photoshop, это легко сделать за пару кликов. В более поздних обновлениях Photoshop этот процесс стал намного проще, поскольку вы просто щелкаете и перетаскиваете мышь, чтобы скруглить края формы или контура. Вот как это сделать.
В более поздних обновлениях Photoshop этот процесс стал намного проще, поскольку вы просто щелкаете и перетаскиваете мышь, чтобы скруглить края формы или контура. Вот как это сделать.
Чтобы скруглить угол фигуры в Photoshop, выберите нужный инструмент «Форма» (U) и создайте фигуру на холсте. Выбрав слой формы, щелкните любой из синих кружков рядом с каждым углом поля преобразования. Перетаскивание их внутрь отрегулирует угловой радиус вашей фигуры.
Как и все остальное в Photoshop, скругление углов изображений и фигур можно выполнять разными способами. Это был всего лишь один из способов скругления углов фигур, но есть и другие варианты, о которых я расскажу ниже.
Далее вы узнаете, как применить закругленные углы к изображению и экспортировать изображения со скругленными углами в качестве дополнительного творческого штриха.
Итак, приступим!
Как скруглить углы фигур в Photoshop
youtube.com/embed/AOhelu-2mxw?feature=oembed» frameborder=»0″ allow=»accelerometer; autoplay; clipboard-write; encrypted-media; gyroscope; picture-in-picture» allowfullscreen=»»>Вот два способа скругления углов фигур за несколько простых шагов.
Способ 1. Использование опорных точек фигуры
Сначала выберите фигуру на панели инструментов. Для моего примера я выбрал прямоугольник. Прямоугольник — это форма по умолчанию, отображаемая на панели инструментов. Чтобы использовать другую фигуру, нажмите и удерживайте значок прямоугольника. Затем используйте всплывающее меню, чтобы выбрать нужную форму.
После этого перейдите на панель параметров и установите режим рисования на Форма.
Затем измените цвета заливки и обводки фигуры, если хотите, на панели параметров .
После настройки параметров фигуры щелкните и перетащите по холсту, чтобы создать фигуру.
Если вы хотите сохранить пропорции фигуры, например, чтобы создать круг или квадрат, удерживайте Shift при рисовании на холсте.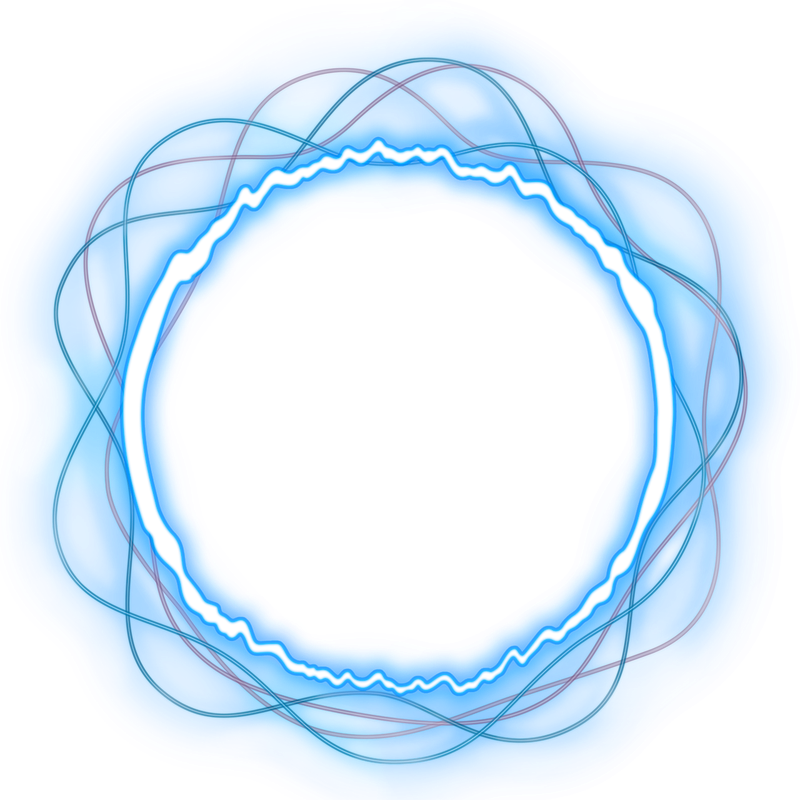 Когда вы закончите создавать свою фигуру, вы заметите маленькие синие точки в каждом ее углу.
Когда вы закончите создавать свою фигуру, вы заметите маленькие синие точки в каждом ее углу.
Чтобы добавить к фигуре закругленные углы, щелкните и перетащите любую из ее синих точек внутрь. Это скруглит все углы фигуры одновременно. Чем сильнее вы потянете синие точки внутрь, тем округлее станут углы фигуры.
Вы также можете независимо изменить округлость определенного угла. Для этого выберите угол, который хотите скруглить. Затем щелкните одну из его синих точек и потяните внутрь, удерживая Alt (Win) или Option (Mac).
Если вы довольны результатом, нажмите . Введите на клавиатуре, чтобы подтвердить действие и отменить выбор формы.
Способ 2. Изменение свойств фигуры
Существует еще один способ скругления углов фигуры, на этот раз с помощью панели свойств. Сначала создайте фигуру, как показано ранее в этом уроке.
Затем на панели свойств найдите значки углового радиуса.
Если вы не видите панель свойств, выберите Окно > Свойства.
Чтобы изменить значения радиуса угла на панели свойств, наведите указатель мыши на один из значков радиуса угла, пока курсор не превратится в значок руки.
Затем перетащите мышь вправо, чтобы увеличить радиус угла, или влево, чтобы уменьшить его. Либо введите любое значение в одно из полей радиуса угла.
При изменении одного из углов Photoshop автоматически изменяет значения всех остальных углов.
Это потому, что все углы фигуры связаны друг с другом на панели свойств. Вы можете увидеть это по значку цепочки рядом с ними.
Нажав на значок цепочки, вы можете разъединить углы формы и отрегулировать определенный угол, не затрагивая остальные.
После разъединения углов введите значение в поле радиуса угла, которое вы хотите изменить.
Как только вы это сделаете, выбранный радиус угла будет изменен.
Вы можете использовать изученные здесь методы для скругления углов любой формы, которую вы создаете в Photoshop.
Как скруглить углы изображения в Photoshop
Чтобы скруглить углы изображения в Photoshop, выберите инструмент «Прямоугольник» с режимом рисования «Путь».![]() Создайте прямоугольный путь, затем щелкните синие круги в поле преобразования, чтобы настроить угловой радиус пути. Теперь нажмите Make Selection в верхней панели и добавьте выделение к маске слоя.
Создайте прямоугольный путь, затем щелкните синие круги в поле преобразования, чтобы настроить угловой радиус пути. Теперь нажмите Make Selection в верхней панели и добавьте выделение к маске слоя.
Давайте разберем это подробнее.
Чтобы скруглить угол изображения в Photoshop, сначала перенесите нужное изображение в Photoshop. Для этого перейдите в File > Open или нажмите Control + O (Win) или Command + O (Mac).
Затем перейдите на панель «Слои» и дважды щелкните изображение, удерживая Alt (Win) или Option (Mac), чтобы разблокировать его.
После этого перейдите на панель инструментов и выберите Инструмент для создания прямоугольников ( U ).
Затем измените режим рисования на Путь на панели параметров .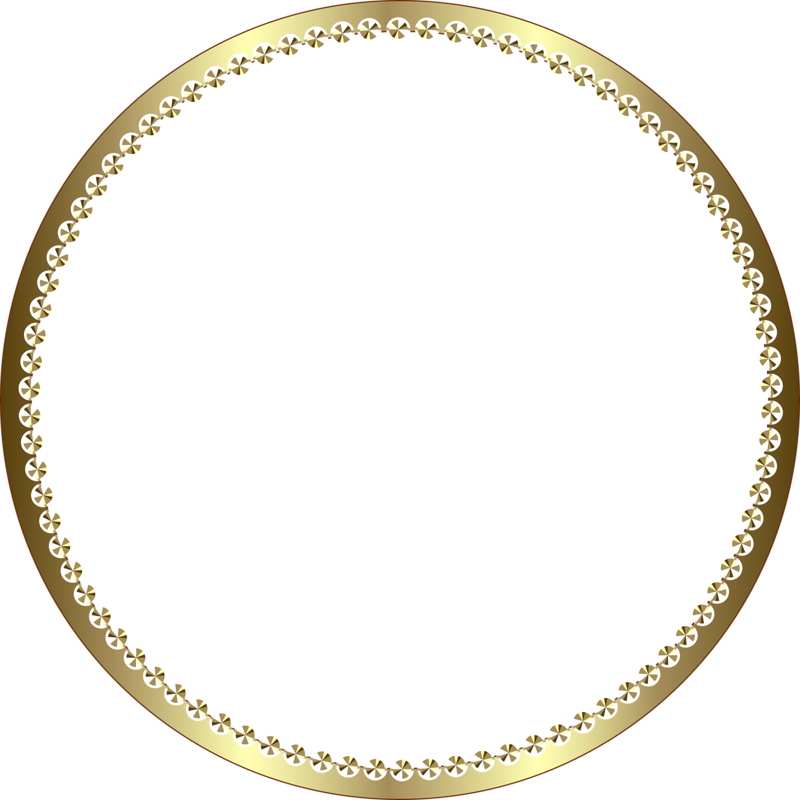
Затем щелкните и перетащите изображение, чтобы нарисовать прямоугольный контур. Старайтесь рисовать контур близко к краям изображения, но не слишком близко, иначе не хватит места для скругления углов вашего изображения.
После рисования контура щелкните и потяните одну из синих точек внутрь, чтобы одновременно изогнуть все границы.
Чем сильнее вы потянете синюю точку вниз, тем округлее станут границы изображения. Если вы довольны результатом, переходите к Панель параметров и нажмите Сделать выбор.
Затем выберите значение радиуса растушевки. Feather Radius смягчает края кистей, изображений, фигур и других элементов в Photoshop. Большой радиус растушевки сделает края вашего изображения размытыми, а малый радиус сделает их более резкими.
Для достижения наилучших результатов я рекомендую установить нулевой радиус растушевки, поскольку острые края лучше, чем размытые края, когда речь идет об изображениях со скругленными углами.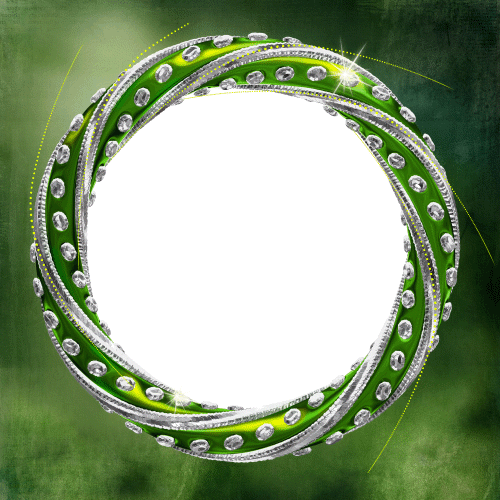 Нажмите OK, чтобы подтвердить свой выбор.
Нажмите OK, чтобы подтвердить свой выбор.
Это приведет к успешному выбору.
Теперь перейдите на панель «Слои» и щелкните значок маски слоя.
Это обрежет изображение со скругленными краями.
Как добавить рамку к изображениям со скругленными углами
После скругления углов изображения вы можете добавить к нему рамку.
Сначала выберите слой, содержащий изображение со скругленными углами, и щелкните его миниатюру.
Затем нажмите кнопку fx в нижней части Панель слоев .
Затем выберите «Инсульт» во всплывающем меню.
Появится множество опций, которые поначалу могут сбивать с толку. Но не волнуйтесь, я скажу вам, какие настройки стоит изменить, когда дело доходит до границ изображения.
Размер определяет ширину обводки. Я рекомендую вам выбрать значение больше 30, чтобы сделать эффект границы более заметным. В моем случае я выбрал 136.
В Позиция можно выбрать между Внутри , Внешний или Центр .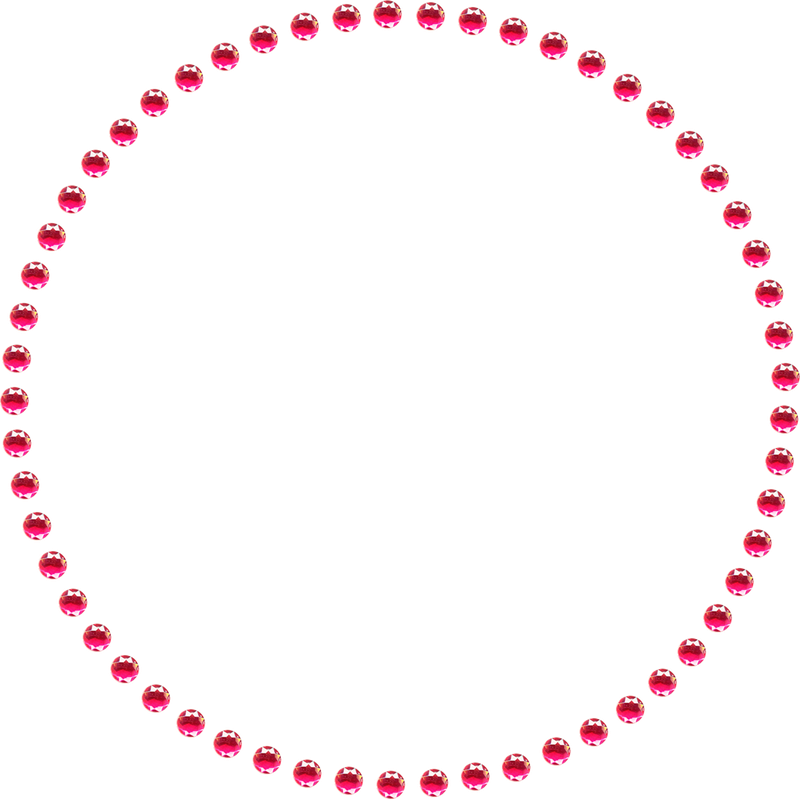 Я рекомендую вам выбрать внутри , в противном случае эффект границы будет распространяться на прозрачную область изображения, что может разрушить эффект округления.
Я рекомендую вам выбрать внутри , в противном случае эффект границы будет распространяться на прозрачную область изображения, что может разрушить эффект округления.
Что касается Режима наложения , вам следует установить нормальный режим, так как не рекомендуется смешивать изображение с его рамкой.
Непрозрачность управляет уровнем прозрачности штриха. Установите непрозрачность границы на 100%, так как лучше сделать границу как можно более заметной.
Переходя к Fill Type , вы можете выбрать один из нескольких вариантов. Это Color , Gradient и Pattern.
1. Цвет
Цвет рамки изображения можно легко изменить. Для этого дважды щелкните заливку цветом, чтобы открыть панель выбора цвета, где вы можете выбрать любой желаемый цвет.
2. Градиент
Вы можете применять градиенты к границам изображения и настраивать их разными способами.
Вы можете дважды щелкнуть поле градиента, чтобы увидеть все цвета градиента, доступные для вашей границы.
Вы также можете изменить стиль градиента, угол и масштаб.
В стиле , вы можете выбрать из Линейный, Радиальный, Угловой, Отраженный, Ромбовидный, и Взрыв формы . Эти настройки сильно влияют на внешний вид градиента.
Градиентный стиль, настроенный на взрыв формы Градиентный стиль, установленный на ромбовидныйПри изменении Угол , цвета градиента будут перетекать друг в друга с разных позиций.
Масштаб обратно пропорционален контрасту. Чем меньше масштаб, тем больше контраст градиента, и наоборот. Для сбалансированного контраста между цветами градиента установите масштаб на 100%.
Градиент с масштабом 10 % Градиент с масштабом 100 %3. Узор
Параметр Узор позволяет добавить предустановленный узор Photoshop к границе.![]()