Фигуры для фотошоп — 31 Circle Shapes [Круги] [CSH]
- ВИДЕОРЕДАКТОРЫ
- ВСЕ ДЛЯ ДИЗАЙНА
- Архив новостей (Общий топ)
- Все версии Adobe Photoshop
- Плагины для продуктов Adobe
- Иные графические редакторы
- Флаеры и баннеры
- Все для Фотошопа
- Кисти
- Стили
- Градиенты
- Экшены
- Фигуры
- Узоры
- Пресеты для продуктов от Adobe
- АРХИВ НОВОСТЕЙ (ОБЩИЙ ТОП)
- РАБОЧИЕ СТАНЦИИ (DAW)
- СИНТЕЗАТОРЫ (SYNTHS)
- СЕМПЛЕРЫ, ИНСТРУМЕНТЫ (SAMPLERS)
- ЭФФЕКТЫ (FX PLUGINS)
- БИБЛИОТЕКИ (SOUNDBANKS)
- BLUES
- ELECTRONIC
- EURODANCE
- JAZZ
- METAL
- POP
- ROCK
- ROCK (АРХИВ)
- СБОРНИКИ ХИТОВ
- Новинки (Общий топ)
- Игры для Linux
- Аркадные и платформеры
- Приключения
- RPG
- Ролевые
- Симуляторы (Спортивные, Гонки, Sims)
- Dirt
- Need For Speed
- The Sims
- Стратегии
- Total War
- Ужасы
- Файтинги
- Шутеры (От первого лица)
- Call Of Duty
- Far Cry
- Metro
- Serious Sam
- Экшены (От третьего лица)
- Assasins Creed
- GTA
- Mafia
- 3D-РЕДАКТОРЫ, САПР — АРХИВ НОВОСТЕЙ
- 3D-РЕДАКТОРЫ, РЕНДЕРЫ, МОДЕЛИ, ВИДКОУРОКИ
- САПР (ЭЛЕКТРОНИКА, АВТОМАТИКА, ГАП), ИНЖЕНЕРНО-ЧЕРТЕЖНЫЕ
- СОФТ (СИСТЕМНЫЕ И ИНЫЕ ПРОГРАММЫ)
- ЧАТ (ОНЛАЙН ПОДДЕРЖКА)
- ОБРАТНАЯ СВЯЗЬ
- СОДЕЙСТВОВАТЬ РАЗВИТИЮ САЙТА
Фигуры для фотошоп — 31 Circle Shapes [Круги] [CSH]
- Раздаваемый материал: фигуры (shapes)
-
Формат: .
 CSH
CSH -
Системные требования:
- Размер: 377 Kb
- Альтернативный источник: ОБЛАКО
СКРИНШОТЫ
- Раздача проверена на наличие вредоносных программ антивирусом DR.WEB SECURITY SPACE.
- ПО из раздачи прошло проверку на работоспособность.
Как убрать синяки под глазами? 3 простых способа.
Как убрать синяки под глазами?
3 простых способа
22 января 2013
Фото:Никита Сычев
Текст:Никита Сычев
В этом уроке мы расскажем о том, как быстро и просто удалить синяки под глазами без участия косметолога.
При современном ритме жизни сложно встретить человека, у которого не будет ни мешков, ни синяков под глазами ввиду отсутствия достаточного количества сна. Но на своих фотографиях вряд ли кто-то будет рад их видеть, поэтому фотографу обязательно нужно уметь избавляться от этих недостатков, и, желательно, — довольно быстро.
Способ 1Этот способ универсален. Он подходит как для крупных планов, так и для портретов в полный рост. Мы будем использовать инструмент «Восстанавливающая кисть» (в английской версии — «Healing Brush»).
«Восстанавливающая кисть» сопоставляет ключевые детали (освещенность, затененность и т.д.) пикселей образца с показателями пикселей восстанавливаемого фрагмента.
Выбираем «восстанавливающую кисть»
Шаг первый и единственныйЧтобы убрать синяки под глазами, нам потребуется «Восстанавливающая кисть» («Healing Brush»).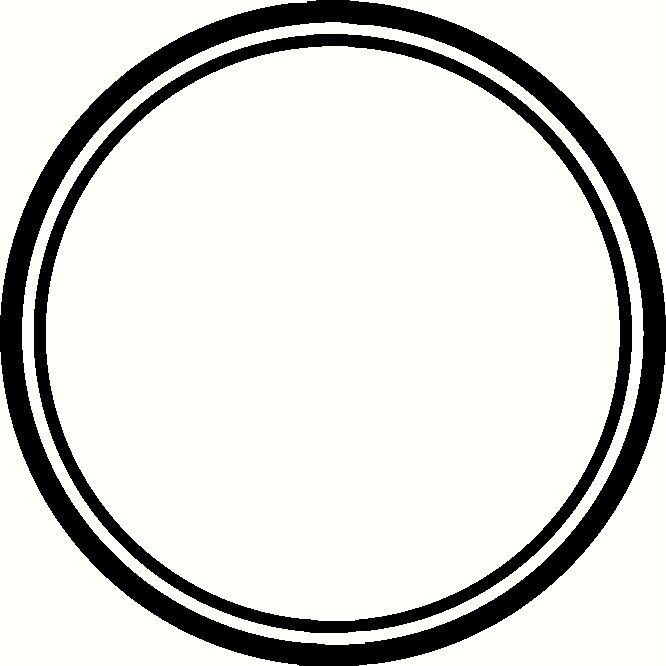 После того, как вы выбрали нужный инструмент, нужно, удерживая клавишу Аlt, указать курсором на образец, из которого фотошоп будет брать данные: в нашем случае это будет кожа под глазами или на щеках, на которой нет дефектов. После того, как вы выбрали образец, смело закрашивайте ненавистные вам мешки или синяки под глазами. Не пугайтесь той странной кисти, которой вы это делаете. Как только вы отпустите кнопку мышки — она пропадет. А вместе с ней — и мешки под глазами. Готово!
После того, как вы выбрали нужный инструмент, нужно, удерживая клавишу Аlt, указать курсором на образец, из которого фотошоп будет брать данные: в нашем случае это будет кожа под глазами или на щеках, на которой нет дефектов. После того, как вы выбрали образец, смело закрашивайте ненавистные вам мешки или синяки под глазами. Не пугайтесь той странной кисти, которой вы это делаете. Как только вы отпустите кнопку мышки — она пропадет. А вместе с ней — и мешки под глазами. Готово!
Та самая «странная кисть»
Слева — после обработки, справа — до
Способ 2Этот способ также является универсальным и подойдет для любого случая. В нем мы будем использовать инструмент «Заплатка» или (в английской версии — «Рatch»).
«Заплатка» работает по принципу клонирования, при этом — немного сглаживает этот процесс.
Чтобы обезопасить себя, создаем копию основного слоя нажатием горячих клавиш Ctrl+J.
Шаг 2Выбираем «Заплатку» и выделяем мешок или синяк под глазом и выделенную область переносим на кожу под глазами или на щеках. В итоге — дефект пропадает. Возможно, образуются слишком резкие границы. Не стоит этого пугаться.
Выбираем инструмент «заплатка»
И делаем непосредственно заплатку
Шаг 3Если всё таки границы получились слишком резкими, то можно просто изменить настройки непрозрачности копии основного слоя, что мы и сделаем. Смотрим дальше: результат — отличный!
Изменяем непрозрачность слоя с заплаткой
Слева — после обработки, справа — до
Способ 3Этот способ, менее тонный, подходит лишь для портретов в полный рост. Его неоспоримое преимущество — он еще быстрее.
Его неоспоримое преимущество — он еще быстрее.
Для него нам потребуется такой инструмент, как «Осветлитель» (в английской версии 0 «Dodge»).
Инструмент «Осветитель» имитирует недодержки, которая происходит во время фотографирования, говоря проще — осветляет на пару тонов выбранную область.
Чтобы убрать синяки под глазами на фотографии человека в полный рост — выбираем инструмент «Осветитель» и область, где находятся синяки, аккуратно закрашиваем с помощью этой, так сказать, кисти. На это всё.
P.S.: для того, чтобы себя обезопасить, можно также создать дубликат слоя (Ctrl+J) и проводить манипуляции на нем, а в случае неудовлетворительного результата — понижать непрозрачность слоя, пока результат не покажется вам подходящим.
Выбираем инструмент «Осветитель»
Существует масса методов подкорректировать портрет и убрать синяки под глазами, мы рассмотрели лишь малую их часть, и вы можете выбрать способ себе по вкусу.
Фотография до коррекции
Результат обработки первым способом
Результат обработки вторым способом
Этого вполне достаточно для того, чтобы в будущем модели на ваших снимках выглядели еще лучше. Успехов!
Circles Photoshop Action by sevenstyles
AfroGirl_aa.jpg AstranaughtGirl_aa.jpg AxeMan_aa.jpg BaseBallGuy_aa.jpg BreakDancer2_aa.jpg BreakDancer_aa.jpg GirlGlasses2.jpg GirlGlasses_aa.jpg GirlHandsUp1_aa.jpg GirlHandsUp2_aa.jpg GirlHandsUp4.jpg GirlLeap1_aa.jpg GirlLeap2_aa.jpg HeadPhones_aa.jpg Indian_aa.jpg Lizard_aa.jpg ManLeap1_aa.jpg ManLeap2_aa.jpg ManLeap3_aa.jpg Parrot_aa.jpg Sniper_aa.jpg Soldier_aa.jpg redheadjumper_aa.jpg
Скриншоты
- Добавить в избранное
- Добавить в коллекцию
ПОСМОТРИТЕ ВЫШЕ ВИДЕО ДЛЯ ДЕМОНСТРАЦИИ ДЕЙСТВИЯ И ВИДЕО-РУКОВОДСТВА
Другие экшены, которые вам также могут понравиться:
- Экшен Photoshop Мягкий фокус Экшен Photoshop
- Мягкий фокус 2
- Мерцающий экшен Photoshop
Прокрутите вниз, чтобы увидеть полный список из более 100 фотоэффектов .
Создавайте сложные абстрактные дизайны из ваших фотографий простым способом! После завершения действия у вас есть полный контроль над слоями, чтобы настроить дизайн по своему усмотрению. Все слои и папки помечены, сгруппированы и имеют цветовую кодировку. Обязательно посмотрите видео-учебник о том, как настроить внешний вид вашего дизайна после завершения действия.
Экшен протестирован и работает на Photoshop CS4,CS5,CS6,CC,CC 2015.5, CC 2017, CC 2018, CC 2019+
Важно знать
- Убедитесь, что вы используете английскую версию Photoshop для запуска действия. Все действия Sevenstyles будут работать только в английской версии Photoshop.
- Убедитесь, что вы используете версию Photoshop, которую поддерживает действие.
- Посмотрите обучающее видео, чтобы убедиться, что вы правильно настроили файл Photoshop. Ссылка на учебник также включена в файл «Readme.
 txt» при загрузке. Вы можете просмотреть все мои руководства по действиям здесь.
txt» при загрузке. Вы можете просмотреть все мои руководства по действиям здесь.
- Используйте фотографии высокого разрешения с помощью Action, чтобы получить наилучшие результаты и избежать ошибок. Оптимальное разрешение фотографий составляет от 2000 до 4500 пикселей.
- Adobe Creative Cloud позволяет установить несколько версий Photoshop. Если вам нравится этот экшен, но он не поддерживается вашей версией Photoshop, вы всегда можете установить дополнительную версию Photoshop, чтобы запустить экшен. После того, как действие было протестировано и работает в версии Photoshop, оно будет работать вечно.
- Используйте изображения Jpeg для запуска действия. Другие типы файлов, такие как TIFF, BMP, PNG, PSD, могут вызвать проблемы с действиями, поскольку Photoshop отключает различные функции для разных типов файлов.
- Если действие Sevenstyles включает файл кисти (.abr), узора (.pat) или формы (.csh) в загрузке, то его необходимо загрузить в Photoshop перед воспроизведением действия.

- Избегайте использования Action на логотипах или изображениях в стиле картинок, так как отсутствие деталей и цветового контраста может привести к ошибкам.
Возникли проблемы с действием?
- Дважды проверьте правильность настройки файла, как показано в начале видеоурока.
- Проверьте разрешение вашей фотографии. Если это фотография с низким разрешением (<1000 пикселей), возьмите самую короткую длину фотографии и увеличьте ее примерно до 2500 пикселей или больше. Это поможет избежать ошибок, а также даст гораздо лучшие результаты.
- Посмотрите мои темы поддержки здесь. Я перечисляю все распространенные ошибки с решениями.
- Если вы все еще застряли, пришлите мне по электронной почте снимок экрана всего интерфейса Photoshop, где отображается ошибка. Пожалуйста, дайте мне знать, какую версию Photoshop вы используете, чтобы я мог помочь вам быстрее. Вы можете найти мой адрес электронной почты на странице поддержки.

Создание пользовательских эффектов
Фотоэффект Действия можно комбинировать для создания новых эффектов. Выполните следующие действия:
- Запустите первое действие над своей фотографией.
- Когда вы будете довольны результатом, сохраните свой дизайн как изображение в формате Jpeg.
- Закройте файл Photoshop и снова откройте только что сохраненное изображение.
- Теперь запустите другое действие над своей фотографией! Это затем наложит второй эффект поверх первого.
Можно создать столько неизведанных эффектов!
Спасибо за вашу поддержку, и я надеюсь, что вы создадите несколько крутых эффектов!
Показать больше Показать меньше
Модная круговая кисть в Photoshop
5
SHARES
В прошлом году взорвалась тенденция дизайна, основанная на одной простой форме — круге. Но не один круг, а много.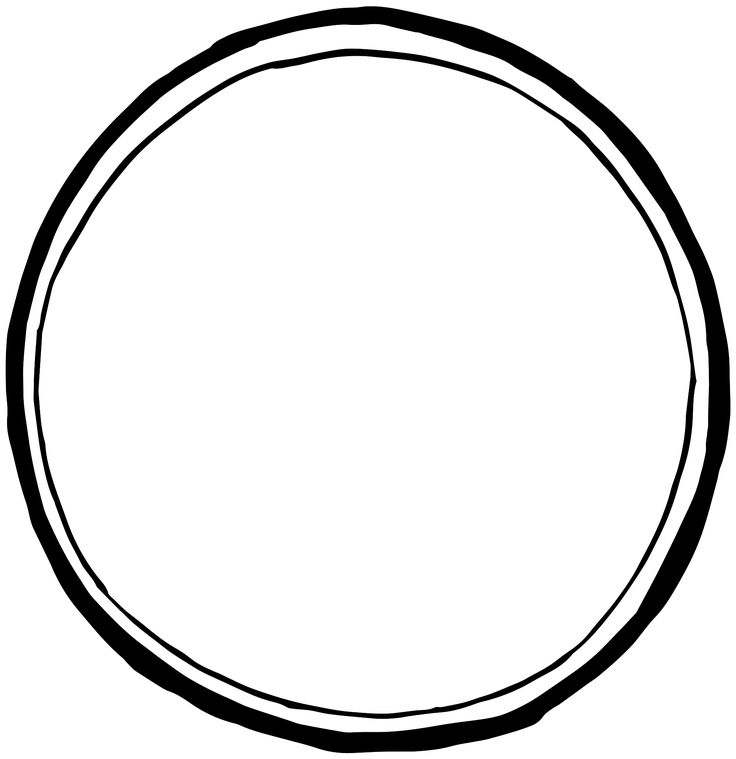 На самом деле это круги внутри кругов. Посмотрев на эти дизайны как минимум 100 раз, я понял, что мы можем сделать это с помощью пользовательской кисти в Photoshop и создать действительно классные эффекты. Итак:
На самом деле это круги внутри кругов. Посмотрев на эти дизайны как минимум 100 раз, я понял, что мы можем сделать это с помощью пользовательской кисти в Photoshop и создать действительно классные эффекты. Итак:
1 СОЗДАТЬ НОВЫЙ ДОКУМЕНТ
Давайте начнем с создания нового пустого документа (Файл>Создать). Если вы хотите продолжить, сделайте документ размером 1000×1000 пикселей с разрешением 72 ppi. Здесь следует помнить одну вещь: всегда хорошо начинать немного больше, чем вы когда-либо хотели бы использовать эту кисть. Вы всегда можете уменьшить размер кисти позже.
2 НАРИСУЙТЕ КРУГ
Выберите инструмент «Эллипс» на панели инструментов (он сгруппирован с инструментами «Форма»). Убедитесь, что в левом верхнем углу экрана на панели параметров выбран параметр «Слои фигуры». Нажмите D, чтобы установить черный цвет переднего плана и нарисуйте круг на холсте. Чтобы ограничить эллипс идеальной окружностью, удерживайте нажатой клавишу Shift во время рисования.
3 ДУБЛИРОВАНИЕ И ПРЕОБРАЗОВАНИЕ СЛОЯ-ФОРМЫ
Дублируйте слой-фигуру, нажав Command-J (ПК: Ctrl-J). Дважды щелкните миниатюру дублированного слоя формы на панели «Слои», измените цвет на белый в палитре цветов и нажмите «ОК». Теперь нам нужно сделать этот круг меньше, поэтому щелкните меню «Правка» и выберите «Свободный путь преобразования». Удерживая нажатой клавишу Option-Shift (ПК: Alt-Shift), перетащите один из угловых маркеров внутрь, чтобы сделать новую копию меньше. Продолжайте перетаскивать, пока вокруг белого круга не появится толстая черная обводка. Когда закончите, нажмите Enter, чтобы зафиксировать преобразование.
4 СОЗДАЙТЕ ДОПОЛНИТЕЛЬНЫЕ КРУГИ
Повторите шаг 3 несколько раз, каждый раз меняя размер круга и цвет. Обычно я переключаюсь между черным и белым, но вы также можете попробовать использовать оттенки серого. Просто убедитесь, что это черный, белый или серый цвет, так как цвета не будут работать при создании пользовательской кисти.
5 ОПРЕДЕЛИТЬ КРУГ КАК КИСТЬ
Теперь у нас есть задатки нашего круглого элемента дизайна, но он состоит из нескольких слоев, что было бы проблемой, если бы мы захотели добавить их в изображение. Давайте превратим это в кисть, чтобы мы могли быстро рисовать. Выберите инструмент «Прямоугольная область» (M) и перетащите квадратное выделение вокруг круга, затем щелкните меню «Правка» и выберите «Определить набор кистей». (Примечание. Если параметр «Определить набор кистей» недоступен, щелкните другой слой на панели «Слои», чтобы активировать команду.) Дайте своей кисти описательное имя и нажмите «ОК», чтобы сохранить его.
6 СОЗДАТЬ НОВЫЙ ФАЙЛ; FILL BACKGROUND
Хорошо, на данный момент у нас есть новая кисть, и теперь мы будем использовать ее в изображении. Сначала создайте новый документ. Поскольку у нас будет баннер для веб-сайта, мы сделаем его шириной 800 пикселей и высотой 150 пикселей (72 ppi). Затем щелкните образец цвета переднего плана и в палитре цветов установите цвет R: 225, G: 224 и B: 206, затем нажмите «ОК».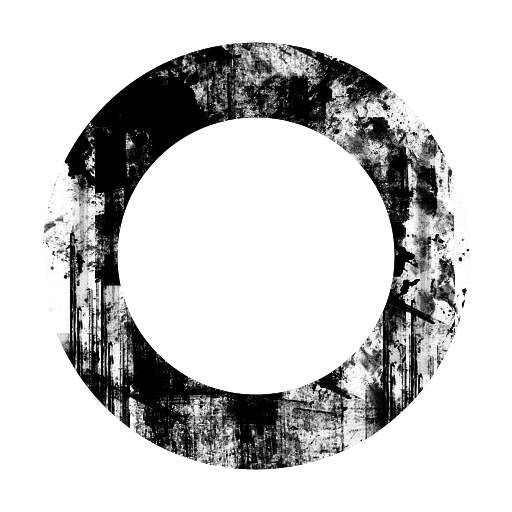 Нажмите Option-Delete (ПК: Alt-Backspace), чтобы заполнить фоновый слой этим цветом.
Нажмите Option-Delete (ПК: Alt-Backspace), чтобы заполнить фоновый слой этим цветом.
7 ВЫБЕРИТЕ НОВУЮ ЩЕТКУ
Теперь мы подошли к самой интересной части — нашей кисти. Для этого нам понадобится панель «Кисти», поэтому переключитесь на инструмент «Кисть» (B), затем щелкните меню «Окно» и выберите «Кисти», чтобы открыть его. В верхнем левом углу нажмите на слова «Форма кончика кисти». Затем прокрутите список справа, чтобы найти круговую кисть, которую вы только что создали. Измените параметр «Диаметр» на 65 пикселей и параметр «Интервал» на 75%. Теперь нажмите на слова «Shape Dynamics», чтобы увидеть эти настройки. Измените настройку дрожания размера на 60%.
8 НАСТРОЙКА РАССЕЯНИЯ И ЦВЕТОВАЯ ДИНАМИКА
Нажмите на слово «Рассеивание» в списке слева. Измените настройку Scatter на 300%. Наконец, нажмите на слова «Динамика цвета» и установите дрожание переднего плана/фона и дрожание насыщенности на 50% (убедитесь, что все остальное установлено на 0%).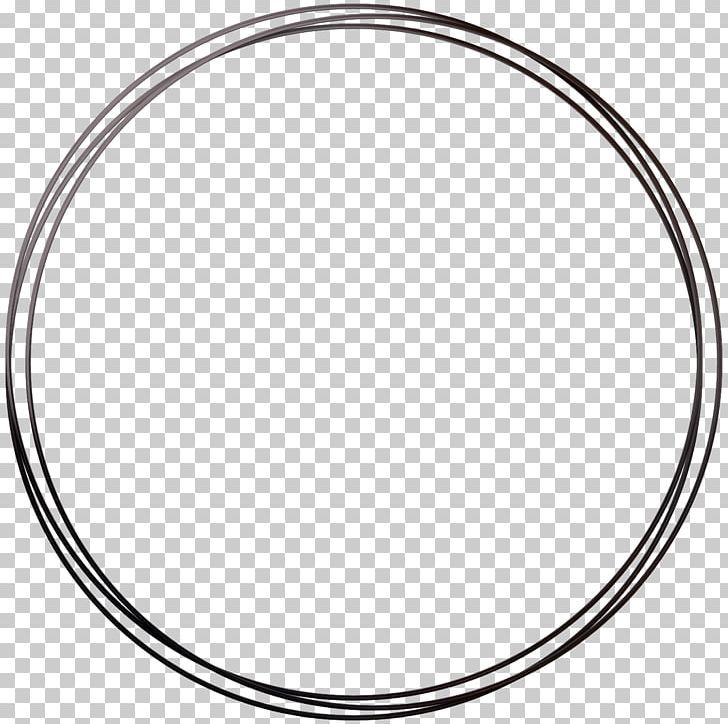 На данный момент вы закончили работу с панелью «Кисти», и все, что осталось, — это установить цвет переднего плана на R:84, G:109 и B:131, а цвет фона — на R:0, G:45 и B:84. (Вы можете выбрать свои собственные цвета здесь, если хотите).
На данный момент вы закончили работу с панелью «Кисти», и все, что осталось, — это установить цвет переднего плана на R:84, G:109 и B:131, а цвет фона — на R:0, G:45 и B:84. (Вы можете выбрать свои собственные цвета здесь, если хотите).
9 РИСОВАНИЕ НОВОЙ КИСТЬЮ
Прежде чем начать рисовать кистью, щелкните значок «Создать новый слой» в нижней части панели «Слои», чтобы создать новый пустой слой; таким образом, вся наша кисть останется за пределами фонового слоя. Теперь просто щелкните мышью и начните перетаскивать изображение. Вы увидите, что круги появляются случайно разбросанными и разного размера, где бы вы ни рисовали. Цвет даже немного меняется, потому что вы включили динамику цвета и отрегулировали дрожание переднего плана/фона. Это говорит вашей кисти, чтобы она менялась между вашими текущими цветами переднего плана и фона. Круто, да?
10 РАЗМЕЩЕНИЕ ДРУГИХ ГРАФИЧЕСКИХ ЭЛЕМЕНТОВ
Добавьте в изображение последние элементы.

 CSH
CSH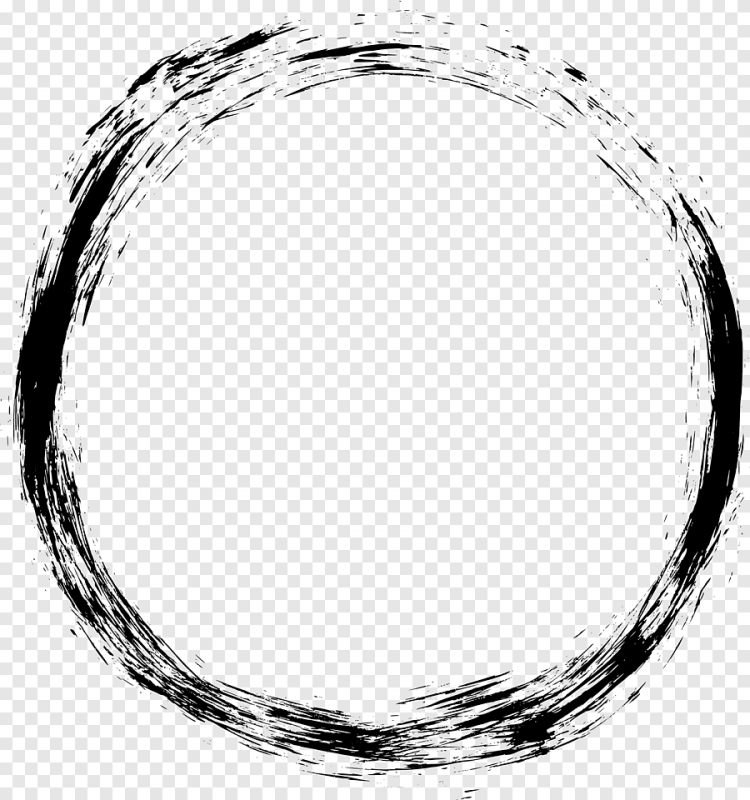 txt» при загрузке. Вы можете просмотреть все мои руководства по действиям здесь.
txt» при загрузке. Вы можете просмотреть все мои руководства по действиям здесь.
