180 векторных фигур кругов для Photoshop
180 векторных фигур кругов для Photoshop;
Sign in
Welcome!Log into your account
Ваше имя пользователя
Ваш пароль
Вы забыли свой пароль?
Password recovery
Восстановите свой пароль
Ваш адрес электронной почты
Содержание
- 31 Photoshop Clock Shapes
- 90 Photoshop Gears Shapes
- 33 Sunburst Photoshop
- 8 Photoshop Creative Circles
- Circle Vector Shapes for Photoshop
Создать круг в Photoshop легко, любой может сделать это с помощью инструмента Элипс по умолчанию. Но существует множество иных фигур, таких как звезды, точки или стрелки, и помещенных в форму круга. В область круга могут быть заключены часы или механизмы, солнечные лучи и звезды.
Мы подобрали для вас несколько интересных наборов фигур кругов для фотошопа, которые совмещают в себе разные объекты в одной форме.
О том, как воспользоваться фигурами в Photoshop, мы рассказали в Инструкции «Как установить новые фигуры в Photoshop».
31 Photoshop Clock Shapes
Набор векторных часов. Выберите понравившийся вариант и используйте для добавления циферблатов к артам, брендингу или иным проектам.
Формат: .csh
Количество: 31
Размер файла: 56 КБ
Скачать
90 Photoshop Gears Shapes
Фигуры шестеренок в Photoshop отлично подходят для создания фонов, иллюстраций и других творческих проектов – они обязательно должны быть в вашей коллекции бесплатных графических ресурсов.
Формат: .csh
Количество: 90
Размер файла: 267 КБ
Скачать
33 Sunburst Photoshop
Эти нестандартные формы для фотошопа в стиле солнечных лучей отлично подходят для создания ретро-веб-дизайна, иллюстраций и фонов. Незаменимое дополнение к вашей коллекции абстрактных нестандартных форм и векторных силуэтов!
Формат: . csh
csh
Количество: 33
Размер файла: 368 КБ
Скачать
8 Photoshop Creative Circles
Круги в кругах, лучи и точки внутри – фигуры поражают своей неординарностью и уникальностью.
Формат: .csh
Количество: 8
Размер файла: 25 КБ
Скачать
Circle Vector Shapes for Photoshop
18 различных векторных кругов, сделанных из других фигур, таких как звезды, точки или стрелки, и помещенных в форму круга.
Формат: .csh
Количество: 18
Размер файла: 95 КБ
Скачать
Присоединяйся к нам!
как добавить круги на воде • Full-Arts
Dev-БлогСодержание статьи
Способ, который я покажу вам в этом уроке, может быть использован для любого изображения любого ракурса, но, если вы хотите точно следовать уроку, пожалуйста, загрузите изображение с Pexels.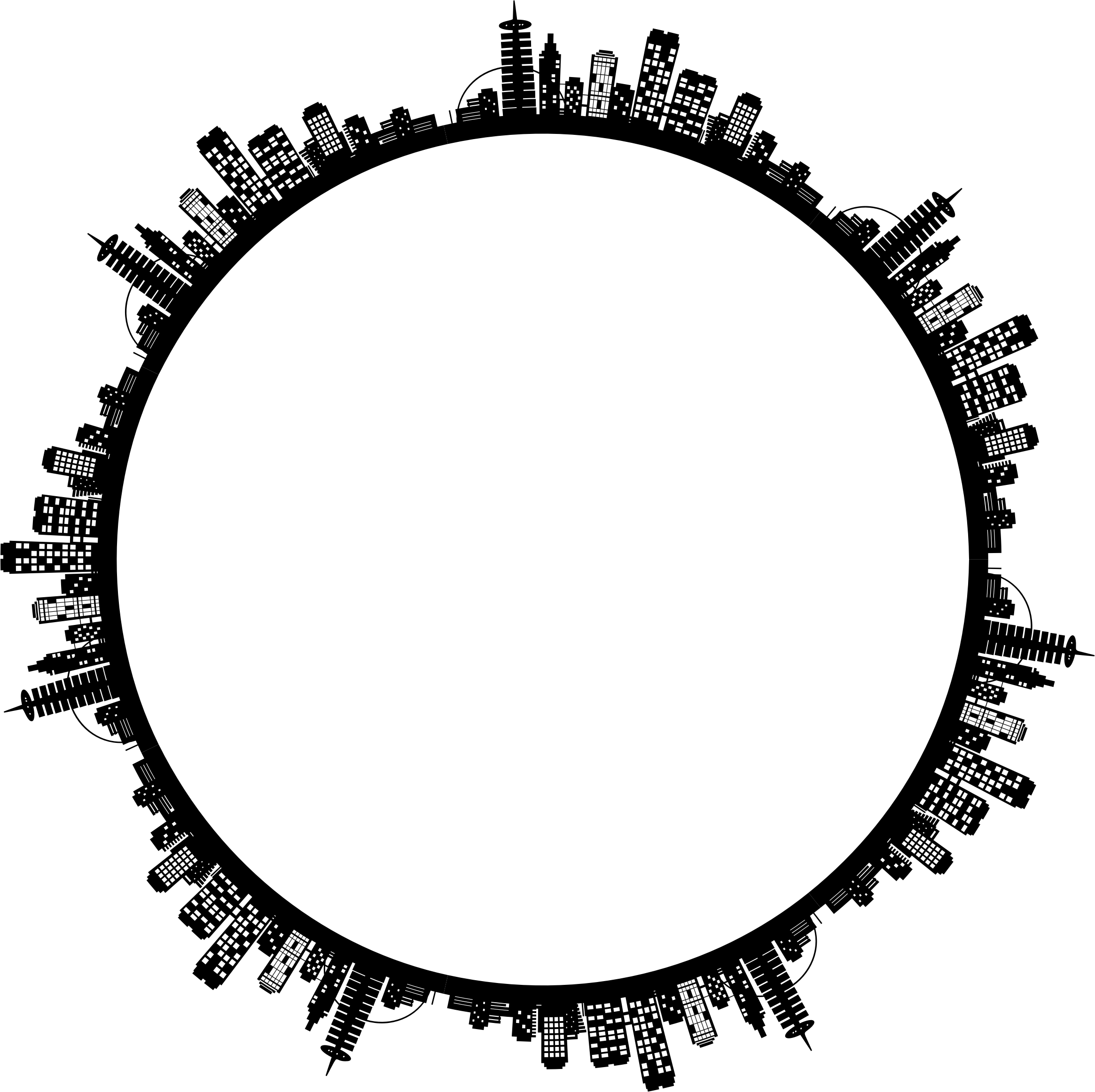
Шаг 1
Открываем изображение в Photoshop.
Шаг 2
Выбираем инструмент Elliptical Marquee Tool (M) (Овальная область) и рисуем круг вокруг области, на которой вы хотите создать эффект ряби.
Шаг 3
Идем в меню Edit – Copy (Редактирование – Копировать) и затем Edit – Paste Special – Paste in Place (Редактирование – Специальная вставка – Вставить вместо) (Shift+Ctrl+V).
Шаг 4
Снова идем в меню Edit – Copy (Редактирование – Копировать) и затем Edit – Paste Special – Paste in Place (Редактирование – Специальная вставка – Вставить вместо) (Shift+Ctrl+V).
Шаг 5
Скрываем верхний слой, нажав на значок глаза рядом с названием слоя.
Шаг 6
Кликаем по нижнему слою, чтобы сделать его активным.
Шаг 7
Удерживая клавишу Ctrl на клавиатуре, щелкаем один раз на миниатюре слоя на панели Layers (Слои).
Шаг 8
Идем в меню Filter – Distort – ZigZag (Фильтр – Искажение – Зигзаг). Устанавливаем Amount (Количество) на 40, Ridges (Складки) на 10, Style (Стиль) на Pond Ripples («Круги на воде») и нажимаем ОК.
Примечание: в зависимости от размера вашего изображения и выделения может понадобиться немного изменить эти значения.
Шаг 9
С все еще активным выделением, выбираем верхний слой и сделаем его видимым.
Шаг 10
Снова идем в меню Filter – Distort – ZigZag (Фильтр – Искажение – Зигзаг). Устанавливаем Amount (Количество) на 100, Ridges (Складки) на 10, Style (Стиль) на Out From Center (Вокруг центра) и нажимаем ОК.
Примечание: в зависимости от размера вашего изображения и выделения может понадобиться немного изменить эти значения.
Шаг 11
С все еще активным выделением, идем в меню Select – Transform Selection (Выделение – Трансформировать выделенную область).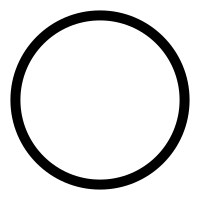 На верхней панели меню устанавливаем значения Width (Ширина) и Height (Высота) на 70% и щелкаем по галочке, чтобы завершить трансформацию.
На верхней панели меню устанавливаем значения Width (Ширина) и Height (Высота) на 70% и щелкаем по галочке, чтобы завершить трансформацию.
Шаг 12
Идем в меню Select – Inverse (Выделение – Инверсия).
Шаг 13
Нажимаем клавишу Delete на клавиатуре и затем идем в меню Select – Deselect(Выделение – Отменить выделение) или нажимаем Ctrl+D.
Шаг 14
Идем в меню Layer – Merge Down (Слои – Объединить с предыдущим) (Ctrl+E).
Шаг 15
Идем в меню Filter – Blur – Gaussian Blur (Фильтр – Размытие – Размытие по Гауссу). Устанавливаем Radius (Радиус) на 0,3 и нажимаем ОК.
Список цен на услуги
46 просмотров
Отказ от ответственности: Вся размещенная информация была взята из открытых источников и представлена исключительно в ознакомительных целях а также не несет призыва к действию. Создано лишь в образовательных и развлекательных целях. | Так же, если вы являетесь правообладателем размещенного на страницах портала материала, просьба написать нам через контактную форму жалобу на удаление определенной страницы, а также ознакомиться с инструкцией для правообладателей материалов. Спасибо за понимание.
| Так же, если вы являетесь правообладателем размещенного на страницах портала материала, просьба написать нам через контактную форму жалобу на удаление определенной страницы, а также ознакомиться с инструкцией для правообладателей материалов. Спасибо за понимание.
Если вам понравились материалы сайта, вы можете поддержать проект финансово, переведя некоторую сумму с банковской карты, счёта мобильного телефона или из кошелька ЮMoney.
Как убрать темные круги под глазами в фотошопе: простые способы
Бывает так, что перед фотосессией вы не успели нанести правильный макияж, чтобы скрыть темные круги под глазами, или фотограф выбрал неподходящее освещение, и в результате мешки под глазами становятся заметными на изображениях. Если это ваш случай, ознакомьтесь с этим пошаговым руководством о том, как убрать темные круги под глазами в Photoshop и улучшить свои портреты за несколько кликов.
ШАГ 1. Выберите Patch Tool
Откройте Photoshop, загрузите фото, где вы хотите исправить темные круги под глазами. Затем перейдите на левую панель инструментов, найдите «Patch Tool» или используйте горячую клавишу «J».
Затем перейдите на левую панель инструментов, найдите «Patch Tool» или используйте горячую клавишу «J».
ШАГ 2. Обведите область темных кругов под глазами
Следующим шагом на пути к удалению темных кругов под глазами в Photoshop является увеличение фотографии с помощью комбинации «Ctrl +», Ctrl и прокрутки колеса мыши или жестов тачпада, и нарисуйте точный штрих в области, которую вы хотите отредактировать.
ШАГ 3. Выберите область с подходящим оттенком
После того, как вы успешно обрисовали темную область под глазом, зажмите левую кнопку мыши на выделенной области и перетащите ее на более светло-сбалансированный участок кожи, чуть немного ниже. Так вы выровняете тон кожи. Теперь вам просто нужно сделать то же самое с другим глазом.
ШАГ 4. Внесите окончательные корректировки в слои
Сделайте слой, над которым вы работаете, немного более прозрачным, чтобы результат выглядел более реалистично. Затем объедините слои, сохраните проект, и все готово — теперь вы знаете первый метод, как убрать мешки под глазами в Photoshop.
Затем объедините слои, сохраните проект, и все готово — теперь вы знаете первый метод, как убрать мешки под глазами в Photoshop.
Удаление темных кругов под глазами с помощью индивидуальной восстанавливающей кисти
Если вы хотите выполнить профессиональную точную ретушь фотографий, вам потребуется инструмент «Восстанавливающая кисть». Используя этот метод, вы сможете лучше контролировать тон своей кожи.
ШАГ 1. Выберите инструмент «Восстанавливающая кисть»
Загрузите нужную фотографию и найдите инструмент «Восстанавливающая кисть» слева на панели инструментов или используйте горячую клавишу «J».
ШАГ 2. Настройте кисть
Далее выполните небольшую настройку кисти, но должен отметить, что стандартных настроек, как показано на скриншоте, может быть достаточно. Скопируйте основной слой и начните рисовать на нем нужную область.
ШАГ 3.
 Осветление областей под глазами
Осветление областей под глазамиКогда кисть настроена и вы скопировали слой, найдите нужную область, увеличив масштаб. Далее закрасьте мешки под глазами, как выполняя штрихи. Повторите ту же процедуру под вторым глазом.
ШАГ 4. Отрегулируйте непрозрачность слоя и сохраните проект
Перейдите к слоям и сделайте слой, над которым вы только что работали, немного более прозрачным, чтобы смягчить эффект редактируемой области. Это можно сделать с помощью ползунка «Непрозрачность». Объедините слои с помощью комбинации клавиш «Ctrl+Shift+E» и сохраните проект в нужном формате. Также вы можете перенести фото из Photoshop напрямую в Lightroom для дальнейшей коррекции.
ЗАКАЗАТЬ ПОРТРЕТНУЮ РЕТУШЬ
Если вам не нравится результат, или у вас нет времени улучшать сотни фотографий, следуя этому методу, то вы всегда можете обратиться к специалистам по ретуши FixThePhoto, которые помогут вам оперативно исправить фотошоп темные круги под глазами на ваших снимках и по доступной цене.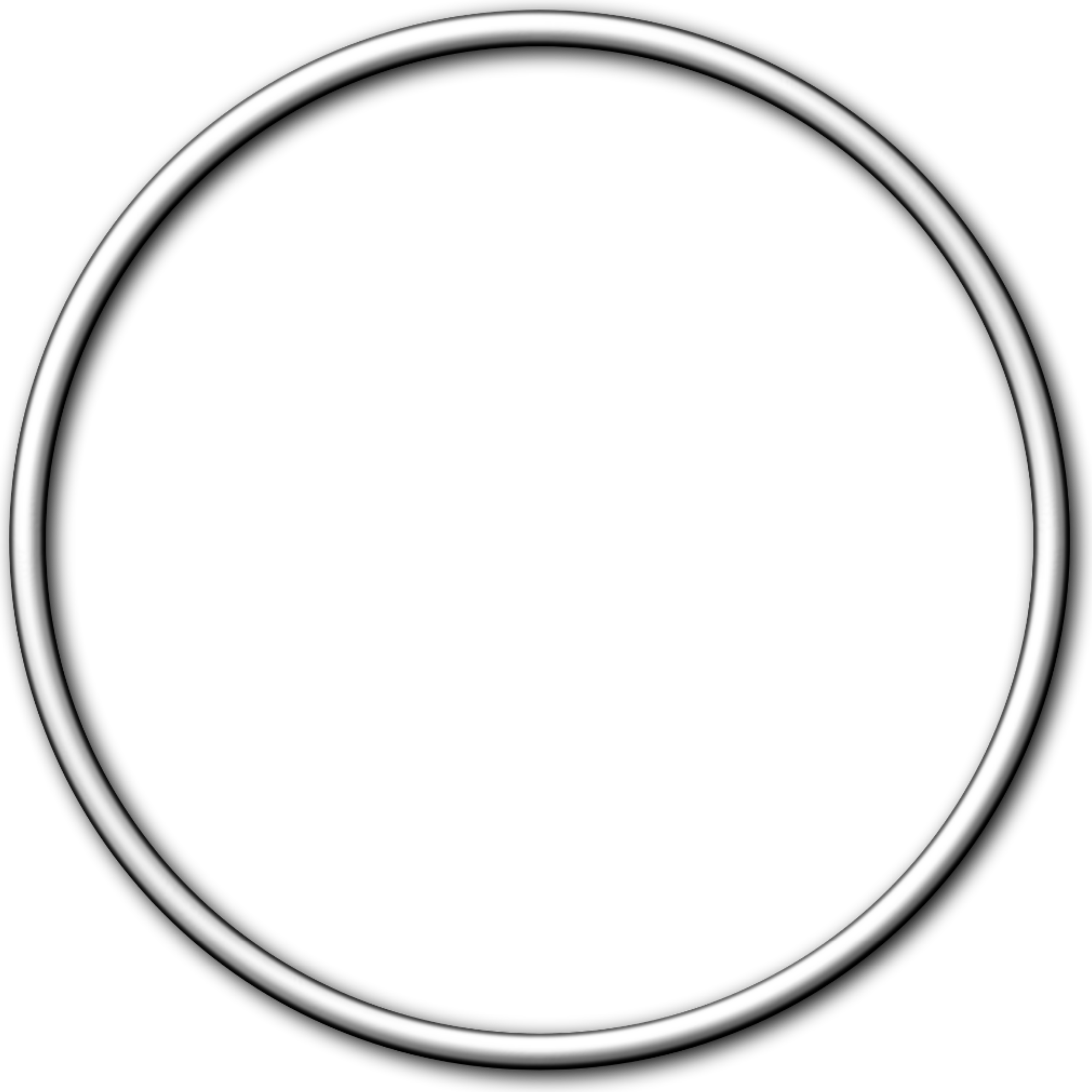
FAQ:
Скорее всего, вы используете устаревшую версию программы, например CS4 или ниже. Чтобы получить последнюю бесплатную версию Photoshop, перейдите на официальный сайт и загрузите бесплатную пробную версию или просто обновите текущую.
Нет, в Photoshop нет режима пакетного редактирования изображений, в отличие от Lightroom. Вы можете только ускорить некоторые процессы, ознакомившись с кратким руководством по созданию экшена в Photoshop.
Существует масса проблем, из-за которых вы сталкиваетесь с различными лагами Фотошопа, включая нехватку оперативной памяти, сбои Windows, забитые кэши и т.д. Однако, если у вас мощный ПК и свежая винда без вирусов, можно попробовать переустановить Фотошоп , возможно, какие-то его ключевые файлы были установлены некорректно или клиент установки был поврежден при загрузке.
Да, Photoshop поддерживает все форматы RAW. На самом деле, у него самая большая база совместимых файлов с разных камер.![]()
Нет, сегодня Photoshop входит в семейство Creative Cloud, основанное на ежемесячной подписке. Однако за счет этого вы получаете множество дополнительных преимуществ, таких как облачное хранилище и тесная интеграция с другими приложениями.
|
|
|
|

 17:37:53 по Гринвичу
17:37:53 по Гринвичу 
