Красный фон однотонный фон (150 фото) — фото
Красный цвет однотонный
Красный однотонный
Красный пластик
Красный квадрат
Сочный красный фон
Красный без ничего
U311 st9 Бургундский красный
Красный фон для фотошопа без узоров
Ярко красный
Красный фон для фотошопа однотонный
Красный экран
Темно-красный цвет
Красный однотонный
Бордовый цвет однотонный
Красный градиент
Ярко-красный фон однотонный
Светло красный фон
Красный фон
Светло красный цвет
Темно бордовый фон
Красный цвет однотонный темный
Оракал 030 тёмно-красный
Светло красный фон
Красный фон обычный
Красный цвет однотонный
Ярко красный цвет
Красный без ничего
Светло красный
Бордовый фон
Ярко-красный фон однотонный
Светло красный
Бархатный фон
Oracal 8500 красный
Красный фон однотонный Коммунистический
Ярко красный неоновый фон
Бордовый однотонный
Цвет рал 3005 спелая вишня
Красно розовый градиент
Красный цвет однотонный
Красный матовый фон
Ярко красный фон
Светло красный цвет
Бордовый цвет
Градиент от красного к белому
Красный цвет однотонный
Яркий красный
Красное дерево текстура
Темно бордовый цвет однотонный
Однотонные цвета
Ярко-красный фон однотонный
Сплошной цвет
U323 st9 ярко-красный
Ярко красный фон
Arpa 0693
Коралловый цвет однотонный
Насыщенный красный
Красный кармин RAL 3002
Ярко красный фон
Красный фон гладкий
Фон для презентации в красных тонах
Красная бумага
Насыщенный красный цвет
Вишнево-красный цвет
Темно-красный цвет
Ярко красный квадрат
Ярко красный фон
Красный цвет фон
Сплошной красный цвет
Тристоун с201
Красный цвет однотонный
Красный фон
Темно бордовый цвет однотонный
U323 st9 ярко-красный
Красный градиент
Градиент красного цвета
Красный цвет однотонный
Красная кожаная текстура
Красный однотонный
Красный цвет однотонный
Красный фон ровный
Бордовый фон однотонный
Красный однотонный
Пламенная маджента Крайола
Бледно красный
Тёмно красный цвет однотонный
Темно красный фон
Egger красный китайский u321
Красный фон однотонный без узоров
Ярко красный фон
Красный фон
Светло красный фон
Вишневый фон
Красный фон
Ярко алый
Ярко-красный фон однотонный
Красный фон с переливами
Темно бордовый фон однотонный
Алый фон однотонный
Красный цвет однотонный
Кроваво красный цвет
Краска Vika Рубин 110
Красный фон для фотошопа
Однотонные цвета
Бордовый градиент
Красный фон для фотошопа однотонный
Розовый градиент
Светло красный
Orange 021c
Ярко алый
Красный экран
Egger u323 st9
Светло красный
Красный однотонный
ЛДСП Эггер красный китайский
Кислотно красный фон однотонный
Чистый красный
Красный цвет бумаги
Светло красный фон
Сплошной красный цвет
Красный фон однотонный неоновый
Красный фон
Бледно красный цвет
Красный цвет фон
Цвета яркие однотонные
Темно красная бумага
Кроваво красный цвет
Красный однотонный
RAL 3026 люминесцентный ярко-красный
Ярко розовый фон
Красный неон однотонный
Чисто красный цвет
Красный глубокий градиент
Пантон 485c
Красный однотонный
НЦ рал 3020
Насыщенный красный цвет
Красный цвет однотонный неоновый
Красный цвет фон
Красный цвет однотонный
Ярко-красный фон однотонный
Цвета яркие однотонные
Алый фон однотонный
Красный матовый фон
Красный однотонный
Малиновый фон однотонный
Красный фон для авы
Темно бордовый цвет однотонный
Красный глянцевый пластик
Красный цвет фон
Алый фон однотонный
Однотонный красный фон — 56 фото
Арт
Автомобили
Аниме
Девушки
Дети
Животные
Знаменитости
Игры
Красота
Мужчины
Природа
Фантастика
Фильмы
Фэнтези
Фоны 295 24 августа 2022
1
Ярко красный фон
2
Красно бордовый градиент
3
Фон вертикальный алый
4
Красный фон
5
Красный однотонный
6
Ярко красный фон
7
Красный фон для фотошопа
8
Чисто красный цвет
9
Красный фон
10
Красивый красный фон
11
Светло красный цвет
12
Красный фон для презентации
13
Бордовый фон
14
Zobel Decotec (Зобель Декотек) 5400
15
Цвета яркие однотонные
16
Красный фон
17
Бордовый цвет однотонный
18
Красный однотонный
19
Красный цвет
20
Фон красный градиент
21
Красный фон чистый
22
Красный цвет однотонный яркий
23
Красный фон для фотошопа
24
Красный однотонный
25
Vika 42 красная
26
Красно-розовый цвет
27
Фон красный градиент
28
Красный фон для фотошопа
29
Красный цвет однотонный
30
Красный цвет однотонный
31
Светло красный фон
32
Красный цвет однотонный
33
Бордовый фон
34
Ярко красный
35
Egger u323 st9 ярко-красный
36
Красный фон яркий неоновый
37
Чистый красный цвет
38
Красный однотонный
39
Красный фон для фотошопа однотонный
40
Темно красная бумага41
Ярко красный цвет однотонный
42
Цветная бумага красного цвета
43
Красный цвет однотонный
44
Красный цвет
45
Очень яркий красный цвет
46
Красный однотонный
47
Красный фон
48
Однотонный красный фон
49
50
51
52
53
54
55
Оцени фото:
Комментарии (0)
Оставить комментарий
Жалоба!
Еще арты и фото:
Шикарные обои на самого высокого качества! Выберайте обои и сохраняйте себе на рабочий стол или мобильный телефон — есть все разрешения! Огромная коллекция по самым разным тематикам только у нас! Чтобы быстро найти нужное изображение, воспользутесь поиском по сайту.
- абстракция
автомобили
аниме
арт
девушки
дети
еда и напитки
животные
знаменитости
игры
красота
места
мотоциклы
мужчины
общество
природа
постапокалипсис
праздники
растения
разное
собаки
текстуры
техника
фантастика
фэнтези
фильмы
фоны
Редактируйте фотографии или видео на телефоне или планшете Galaxy
Камера вашего телефона Galaxy способна делать красивые снимки, но знаете ли вы, что вы можете редактировать свои снимки, чтобы сделать их еще лучше? Улучшите свои селфи и семейные портреты с помощью параметров редактирования на телефоне Galaxy! Эффекты лица и стиль обеспечат готовность ваших селфи к публикации в социальных сетях, а параметры «Плашечный цвет» и «Смешение цветов» позволят вам поиграть с цветами и насыщенностью ваших изображений.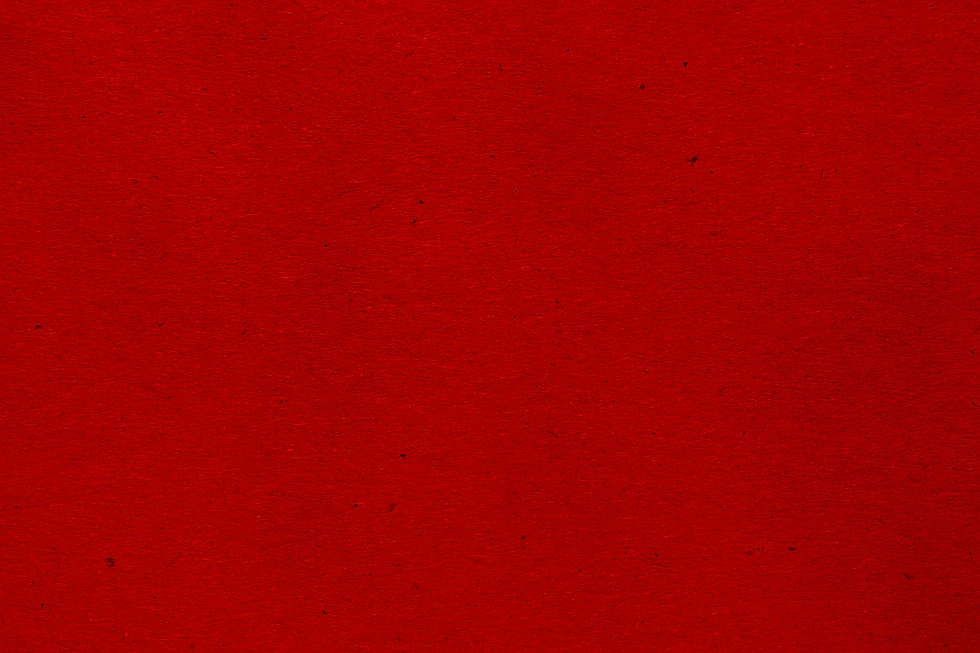
Примечание: Параметр «Эффекты лица» появится только при редактировании изображений людей или селфи.
У вас есть селфи, которому нужно немного больше внимания? Вы можете использовать параметры «Эффекты лица», чтобы убрать эффект красных глаз, осветлить тон кожи и даже увеличить глаза.
Найдите и откройте приложение Галерея , а затем выберите изображение, которое хотите отредактировать.
Коснитесь значка Редактировать
Можно выбрать один из множества параметров редактирования, таких как «Сглаживание», «Тон» и «Устранение эффекта красных глаз».
Нажав на параметр, следуйте инструкциям на экране или отрегулируйте ползунок , чтобы выбрать желаемую интенсивность.
 Например, Spot fixer позволит вам удалить пятна, нажав на области лица человека.
Например, Spot fixer позволит вам удалить пятна, нажав на области лица человека.Примечание: Вы можете коснуться стрелок , чтобы отменить или повторить редактирование.
Когда вы закончите редактирование, нажмите Готово .
Если вам нужно начать сначала, нажмите Вернуть , а затем нажмите Вернуться к исходному .
Чтобы сохранить только что отредактированное изображение, нажмите Сохранить , а затем снова нажмите Сохранить .
Примечание: Вы также можете сохранить исходное изображение, нажав Дополнительные параметры (три вертикальные точки), а затем нажав Сохранить как копию .
Инструмент «Ластик объектов» удалит ненужные элементы с изображений. Кроме того, вы можете легко отменить изменения, если допустили ошибку.
Перейдите к приложению Галерея и откройте его, а затем выберите изображение, которое хотите отредактировать.

Коснитесь значка Редактировать , коснитесь Дополнительные параметры (три вертикальные точки), а затем коснитесь Стирание объектов .
Затем обведите то, что хотите удалить. Например, вы можете нарисовать круг или квадрат вокруг объекта или просто коснуться объекта. Нажмите Сотрите , чтобы удалить его.
Примечание: Вы также можете нажать Стереть тени и Стереть отражения , если хотите.
При необходимости коснитесь стрелок , чтобы отменить или повторить редактирование. Продолжайте удалять объекты, пока не закончите, а затем нажмите Готово .
Если вам нужно начать сначала, нажмите Вернуть , а затем нажмите Вернуться к исходному .
Чтобы сохранить только что отредактированное изображение, нажмите Сохранить , а затем снова нажмите Сохранить .
Примечание:
Вы также можете сохранить исходное изображение, нажав Дополнительные параметры (три вертикальные точки), а затем нажав Сохранить как копию .
Плашечный цвет позволяет добавить или удалить цвет. Может быть, вы хотите привлечь внимание к одному объекту; просто удалите окружающий цвет, чтобы объект вашей фотографии действительно выделялся.
Найдите и откройте Галерея , а затем выберите изображение, которое хотите отредактировать.
Коснитесь значка Редактировать , коснитесь Дополнительные параметры (три вертикальные точки), а затем коснитесь Плашечный цвет . Изображение станет черно-белым; коснитесь области, где вы хотите показать цвет.
Чтобы удалить цвет, коснитесь значка Удалить цвет в центре (пипетка со знаком минус), а затем коснитесь нужной области изображения. Чтобы добавить больше цвета, коснитесь
Чтобы стереть цвет вручную, нажмите значок Стереть цвет (он выглядит как ластик), а затем отрегулируйте ползунок до нужного размера.
 Затем проведите пальцем по картинке.
Затем проведите пальцем по картинке.Примечание: Вы можете коснуться стрелок , чтобы отменить или повторить редактирование.
Когда вы закончите редактирование, нажмите Готово .
Если вам нужно начать сначала, нажмите Восстановить , а затем нажмите Вернуться к исходному .
Чтобы сохранить только что отредактированное изображение, нажмите Сохранить , а затем снова нажмите Сохранить .
Примечание:
Вы также можете сохранить исходное изображение, нажав Дополнительные параметры (три вертикальные точки), а затем нажав Сохранить как копию .
Некоторые приложения для социальных сетей позволяют добавлять эффекты фильтров к изображениям, но с опцией «Стиль» вы можете сделать это прямо на своем телефоне!
Найдите и откройте приложение Галерея , а затем выберите изображение, которое хотите отредактировать.

Коснитесь значка Редактировать , коснитесь Дополнительные параметры (три вертикальные точки), а затем коснитесь Стиль .
Пролистайте доступные фильтры и выберите тот, который вам нравится.
Примечание: Чтобы снова просмотреть исходное изображение, коснитесь Оригинал .
После того, как вы выбрали фильтр, вы можете отрегулировать интенсивность с помощью ползунок .
Коснитесь значка Добавить область (он выглядит как кисть), чтобы рисовать на изображении. Если вам нужно удалить свой рисунок, коснитесь значка Удалить область (он выглядит как ластик).
Чтобы просмотреть эффекты отредактированного изображения до и после, коснитесь значков Только фон и Только объект справа от ползунка (эти значки выглядят как человек).
Когда вы закончите редактирование, нажмите Готово .

Если вам нужно начать сначала, нажмите Вернуть , а затем нажмите Вернуться к исходному .
Чтобы сохранить только что отредактированное изображение, нажмите Сохранить , а затем нажмите Сохранить еще раз .
Примечание: Исходное изображение можно сохранить, нажав Дополнительные параметры (три вертикальные точки), а затем нажав Сохранить как копию .
Иногда цвета изображения могут выглядеть не так, как вы хотите. В этом случае вы можете использовать параметры смешивания цветов, чтобы изменить интенсивность различных цветов на ваших изображениях.
Найдите и откройте приложение Галерея , а затем выберите изображение, которое хотите отредактировать.
Коснитесь значка Редактировать , коснитесь Дополнительные параметры (три вертикальные точки), а затем коснитесь Смешение цветов .
Коснитесь нужного цвета внизу экрана, чтобы начать редактирование.
 Вы можете отрегулировать ползунок , чтобы увеличить или уменьшить интенсивность цвета.
Вы можете отрегулировать ползунок , чтобы увеличить или уменьшить интенсивность цвета.Коснитесь Оттенок , Насыщенность или Яркость , а затем отрегулируйте ползунок , чтобы добавить желаемые эффекты.
Вы можете коснуться любого количества цветов, чтобы отредактировать цвета изображения. Чтобы добавить собственные цвета, коснитесь значка пипетки , а затем коснитесь нужной области с нужным цветом. Цвет будет добавлен в палитру внизу экрана.
Примечание: Нельзя добавить более трех пользовательских цветов.
Когда вы закончите редактирование, нажмите Готово .
Если вам нужно начать сначала, нажмите Вернуть , а затем нажмите Вернуться к исходному .
Чтобы сохранить только что отредактированное изображение, нажмите Сохранить , а затем снова нажмите Сохранить .
Примечание: Вы также можете сохранить исходное изображение, нажав Дополнительные параметры (три вертикальные точки), а затем нажав Сохранить как копию .

Вы можете не только делать потрясающие снимки себя и других в портретном режиме, но и добавлять эффекты перед съемкой! Кроме того, продолжайте редактировать изображение по своему усмотрению, используя различные параметры освещения и фильтров.
Найдите и откройте приложение Камера , а затем коснитесь ПОРТРЕТ . Вы можете добавить эффекты перед съемкой, коснувшись значка Портретные эффекты в правом нижнем углу.
Затем выберите «Размытие», «Студия», «Высокий ключ, моно», «Низкий ключ», «Фон» или «Цветная точка». Отрегулируйте ползунок Сила эффекта внизу, пока фильтр не будет выглядеть правильно.
Вы также можете нажать значок Яркость справа от видоискателя, чтобы увеличить или уменьшить яркость.
Когда будете готовы, нажмите Capture .
Затем коснитесь миниатюры в левом нижнем углу, чтобы открыть изображение в приложении «Галерея».
 Нажмите на Изменить значок , чтобы начать редактирование изображения.
Нажмите на Изменить значок , чтобы начать редактирование изображения.Есть несколько вариантов редактирования на выбор! Например, вы можете повернуть или перевернуть изображение, изменить соотношение сторон, отрегулировать горизонтальную или вертикальную ось или нарисовать часть изображения, чтобы обрезать его. Вы также можете добавить дополнительные фильтры, изменить световой баланс и экспозицию и даже добавить стикеры и текст.
Когда вы закончите редактирование, нажмите Готово .
Если вам нужно начать сначала, нажмите Вернуть , а затем нажмите Вернуться к исходному .
Чтобы сохранить только что отредактированное изображение, нажмите Сохранить , а затем снова нажмите Сохранить .
Примечание: Вы также можете сохранить исходное изображение, нажав Дополнительные параметры (три вертикальные точки), а затем нажав Сохранить как копию .

Вы можете еще больше редактировать свои фотографии и видео с помощью параметров редактирования приложения «Галерея», таких как изменение перспективы фотографии или добавление фильтра. Или создайте свой собственный пользовательских стикеров и GIF-файлов !
Найдите и откройте приложение Галерея , а затем выберите изображение или видео, которое хотите отредактировать. Нажмите значок Редактировать (карандаш), а затем выберите один из следующих вариантов:
Лассо: Нажмите значок Лассо (он выглядит как пунктирный круг), а затем обведите нужную область. хранить. Вы можете выбрать из Free-form или Shape.
Тон: Коснитесь Тон значок (солнце), а затем отрегулируйте желаемую настройку с помощью ползунка . Вы можете выбрать один из таких параметров, как «Яркость», «Экспозиция», «Контрастность» и «Подсветка».
Фильтр: Коснитесь значка Фильтр (он выглядит как три круга), а затем проведите пальцем влево или вправо, чтобы выбрать нужный фильтр.
 Вы можете настроить интенсивность с помощью ползунка . Нажмите Добавить (знак плюс), чтобы загрузить фильтр или создать свой собственный.
Вы можете настроить интенсивность с помощью ползунка . Нажмите Добавить (знак плюс), чтобы загрузить фильтр или создать свой собственный.
При редактировании видео также доступно следующее:
На устройствах Galaxy с One UI 5 вы можете установить любимую картинку или видео в качестве фона экрана блокировки . Вам нужно будет настроить экран блокировки, чтобы использовать эту функцию, но как только вы это сделаете, вы сможете демонстрировать любые изображения или видео из вашей галереи.
Ваш телефон Galaxy также может записывать видео 8K ! Некоторые устройства имеют дополнительные параметры редактирования, такие как обрезка видео и управление микрофоном. Когда вы закончите создание нового видео, вы можете поделиться им с друзьями на YouTube или даже отразить его на своем телевизоре.
Другие ответы, которые могут помочь
Использование приложения «Камера» на устройствах серии Galaxy S22
Различия между моделями Galaxy S22
Используйте S Pen с Galaxy S21 Ultra
Свяжитесь с нами
Свяжитесь с нами
Мы здесь для вас.![]()
Напишите нам
Напишите нам начать онлайн-чат с Samsung
1-800-САМСУНГ Пн – Вс: 8:00 – 12:00 (EST)
Помощь в заказе
Акции Samsung
Позвоните или напишите нам Позвоните нам
Нужна помощь прямо сейчас?
Использование электронной почты в качестве способа связи было прекращено с 3 апреля 2019 года. Пожалуйста, свяжитесь с нами через чат для более быстрого ответа.
Пожалуйста, свяжитесь с нами через чат для более быстрого ответа.
Позвоните или напишите нам Позвоните нам
Чем мы можем вам помочь?
1-800-САМСУНГ 1-800-САМСУНГ
1-800-726-7864 1-800-726-7864
Мобильный 8:00–12:00 по восточному поясному времени 7 дней в неделю
Бытовая электроника и техника 8:00–12:00 по восточному поясному времени 7 дней в неделю
ИТ/вычисления 8:00 – 21:00 по восточному поясному времени 7 дней в неделю
Поддержка текста 24 часа в сутки 7 дней в неделю
мобильные|телефоны|галактика-s|галактика-s22
© Samsung Electronics America, Inc.

 Например, Spot fixer позволит вам удалить пятна, нажав на области лица человека.
Например, Spot fixer позволит вам удалить пятна, нажав на области лица человека.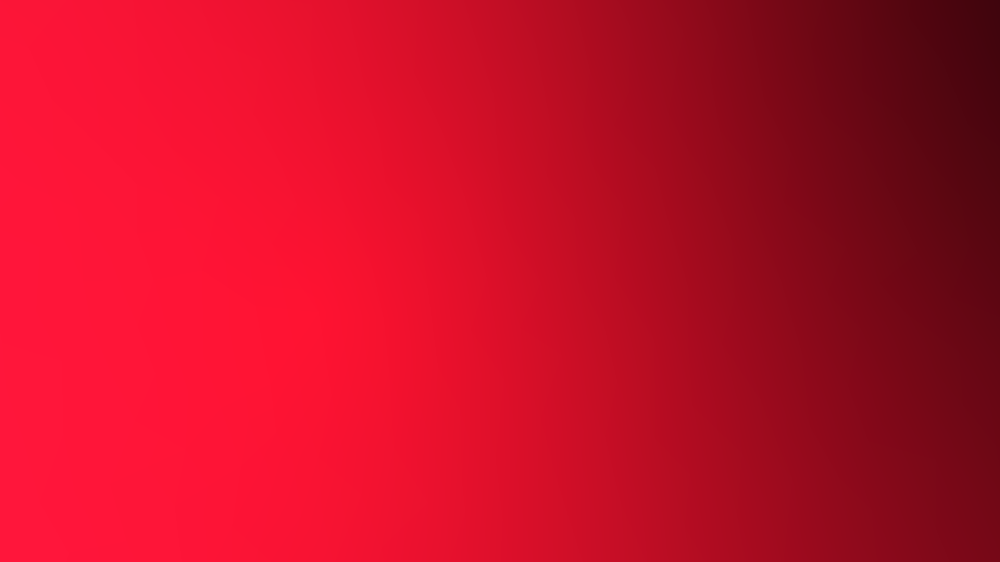

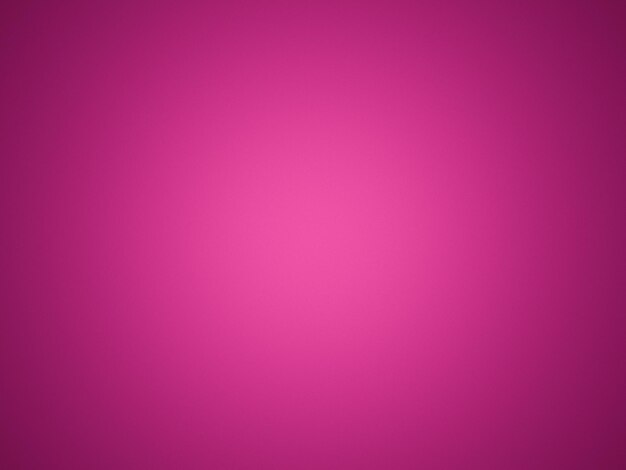 Затем проведите пальцем по картинке.
Затем проведите пальцем по картинке.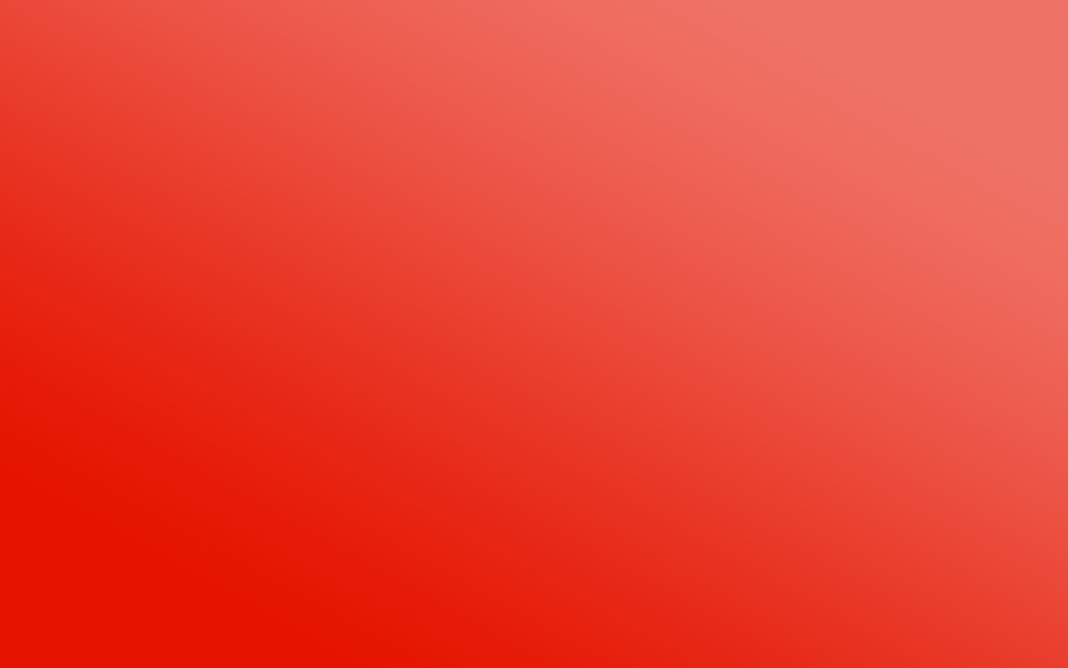
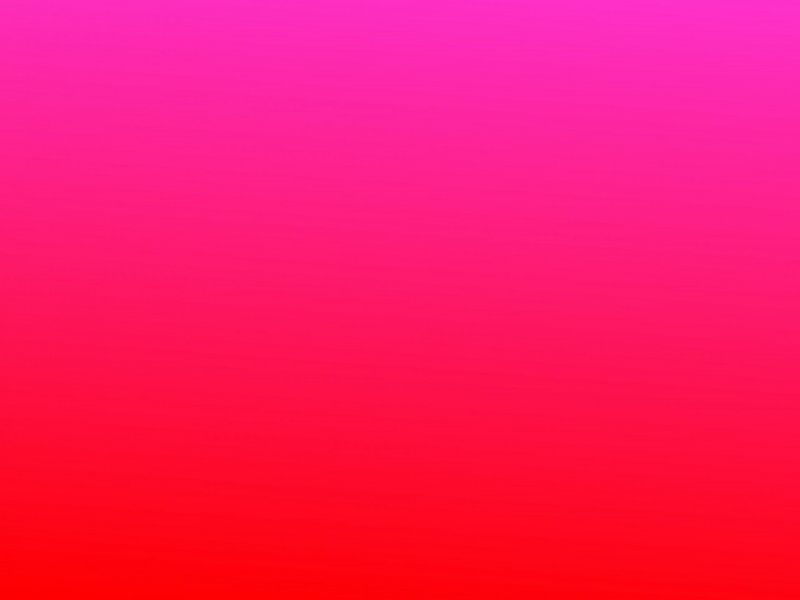
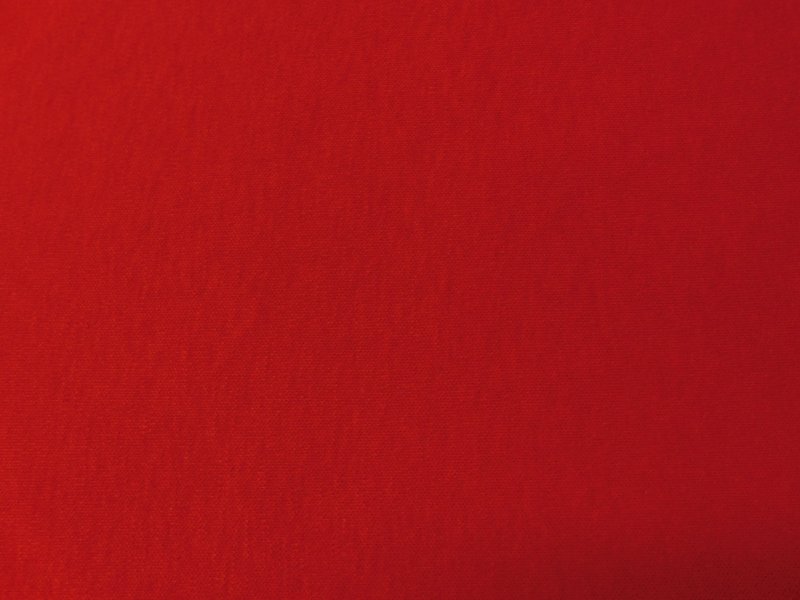 Вы можете отрегулировать ползунок , чтобы увеличить или уменьшить интенсивность цвета.
Вы можете отрегулировать ползунок , чтобы увеличить или уменьшить интенсивность цвета.
 Нажмите на Изменить значок , чтобы начать редактирование изображения.
Нажмите на Изменить значок , чтобы начать редактирование изображения.
 Вы можете настроить интенсивность с помощью ползунка . Нажмите Добавить (знак плюс), чтобы загрузить фильтр или создать свой собственный.
Вы можете настроить интенсивность с помощью ползунка . Нажмите Добавить (знак плюс), чтобы загрузить фильтр или создать свой собственный.