Как создать фотоколлаж в Photoshop?
Создание фотоколлажа — это интересный способ поделиться множеством изображений в одном месте. Это идеально, чтобы показать миру фотографии той поездки, которую вы совершили, собственности, которую вы хотите продать, или даже забавные семейные фотографии.
Если вы только что вернулись из отпуска или хотите поделиться воспоминаниями о семейном событии, коллажи позволяют легко представить основные моменты. Это также тип дизайна, который используется, в частности, в плакатах, обложках альбомов.
Большинство из нас знакомы с множеством онлайн-приложений или мобильных приложений, позволяющих создавать коллажи. Но задумывались ли вы когда-нибудь как сделать коллаж в adobe photoshop? Это проще, чем вы думаете, и мы покажем вам, как это сделать.
Индекс
- 1 Самый простой способ сделать коллаж в фотошопе
- 1.1 Выберите размер и выберите изображения
- 1.
 2 Перемещение фотографий в коллаж
2 Перемещение фотографий в коллаж - 1.3 Изменение размера и положения изображений
- 1.4 Обрезать и повернуть фотографии
- 1.5 Сохранение и экспорт коллажа
- 2 Осмелитесь сделать свой первый коллаж в Photoshop
Самый простой способ сделать коллаж в фотошопе
При следующих шагах по созданию коллажа в Photoshop каждая фотография будет добавлена на отдельный слой. Затем вы сможете манипулировать каждым изображением по отдельности, изменяя размер и перемещая слои. Есть и другие способы сделать это, но этот самый простой.
Подпишитесь на наш Youtube-канал
Выберите размер и выберите изображения
Итак, пришло время откройте Adobe Photoshop на своем компьютере. Нажимать «Файл > Создать» для создания пустого изображения. Если коллаж для печати, то можно выбрать стандартный размер фотографии (10 х 15 см), а если для социальной сети, то можно выбрать любой другой размер и соотношение сторон.
После того, как вы выбрали тему своего коллажа, вам нужно выбрать фотографии для включения. Помните, что цель состоит в том, чтобы рассказать историю с помощью нескольких фотографий, которую было бы сложнее рассказать с помощью одного изображения.
Слишком много фотографий приведет к грязному фотоколлажу, но слишком мало не поможет вашей истории. Обычно достаточно от 5 до 7 изображений, при желании можно выбрать еще несколько. Сочетание широких, средних и близких изображений позволяет легко создать гармоничный коллаж.
Итак, выберите «Файл > Открыть» и откройте первое изображение. которые вы добавите в коллаж, и повторите процесс с другими изображениями. В итоге все изображения и коллаж будут открыты одновременно, но на разных вкладках.
Перемещение фотографий в коллаж
Выберите «Инструмент «Переместить» и делай щелкните в любом месте на первой фотографии добавлен. Не отпуская кнопку мыши, перетащите изображение на вкладку коллаж а затем отпустите его. Фотография появится в окне коллажа и будет на новом слое, Слой 1.
Фотография появится в окне коллажа и будет на новом слое, Слой 1.
Теперь вы можете закрыть окно первой фотографии и повторить процесс с остальными, перетащив их на коллаж. При желании вы можете изменить название новых слоев на что-то более описательное. Все слои можно увидеть в разделе «Панель «Слои».
В конце у вас будет одно изображение (тот, что в коллаже), содержащее фоновый слой и слой для каждой добавленной фотографии к фотоколлажу. Внешний вид коллажа на данном этапе не важен, так как далее мы займемся упорядочиванием и изменением размера каждой фотографии.
Изменение размера и положения изображений
Теперь мы собираемся начать упорядочивать наши изображения в фотоколлаже в Photoshop. в Панель слоев, щелкните слой, содержащий изображение, с которого вы хотите начать редактирование. После того, как нужный слой выбран, нажмите на опцию «Правка > Свободное преобразование» .
На изображении вы можете увидеть рамку, которая ограничивает и полностью окружает выбранную фотографию. Вы также увидите на каждом углу и стороне опорные точки, которые можно использовать для преобразования нашей фотографии.
Вы изменение размера перетащив любую из 8 опорных точек, или изменить позицию щелкнув внутри ограничительной рамки и свободно перетащив ее. Если изображение больше коллажа, перетащите его, пока не увидите угол и не сможете отрегулировать размер.
Обрезать и повернуть фотографии
Если вы хотите повернуть любую из фотографий, просто выберите ««Правка» > «Трансформировать» > «Повернуть» и переместите курсор сразу за пределы ограничивающей рамки. Курсор изменится на кривую с двойными стрелками, и вам просто нужно нажать и удерживать, пока вы вращаете фотографию.
Вы также можете обрезать часть изображения, в этом случае просто выберите «инструмент обрезки». По краям появятся метки, которые вы можете свободно перемещать, пока не найдете нужный кадр. За принять разрез, вам просто нужно нажать клавишу Enter или нажмите на символ проверка на верхней панели.
За принять разрез, вам просто нужно нажать клавишу Enter или нажмите на символ проверка на верхней панели.
Повторите процедуру с каждой из фотографий коллажа в Photoshop.. Вы можете сколько угодно времени размещать каждое изображение в нужном месте, с указанным размером и поворотом, который вы считаете подходящим. Раскройте свой творческий потенциал.
Сохранение и экспорт коллажа
На этом этапе ваш коллаж должен быть именно таким, каким вы его хотите, а это значит, что вы готовы объединить все слои. Просто выберите «Слой > Объединить видимые» и все слои будут объединены в один красивый фотоколлаж Photoshop.
Перед экспортом коллажа я рекомендую вам обрезать лишнее пустое пространство по краям, чтобы макет выглядел однородным. Если вам это нужно, вы можете снова использовать инструмент для обрезки чтобы убрать границу.
И последнее, но не менее важное: сохраняйте и экспортируйте! Вы должны выбрать «Файл > Сохранить как» чтобы сохранить коллаж. Выберите местоположение и имя файла, убедитесь, что тип файла установлен на JPEG и нажмите экономить.
Выберите местоположение и имя файла, убедитесь, что тип файла установлен на JPEG и нажмите экономить.
Вы выбрать качество изображения вы предпочитаете, или оставьте настройки по умолчанию. Нажав OK, ваш коллаж уже будет сохранен и готов к использованию в любом месте.
Осмелитесь сделать свой первый коллаж в Photoshop
Использование Photoshop для создания фотоколлажа поначалу может показаться сложным. Но как только вы изучите детали процесса и немного попрактикуетесь, вы обнаружите, что шаги довольно просты и понятны.
Что отличает Adobe Photoshop от любого другого приложения для создания коллажей, так это то, что его можно бесконечно настраивать. вы можете создать всевозможные вариации коллажей и не беспокоиться о том, что вы увидите такой же дизайн где-то еще. Так что давай, попробуй.
Сделать фотоколлаж — как самому сделать коллаж на компьютере
Фотоколлаж — это соединение нескольких фотографий в интересное изображение, где все объекты смотрятся как одно целое.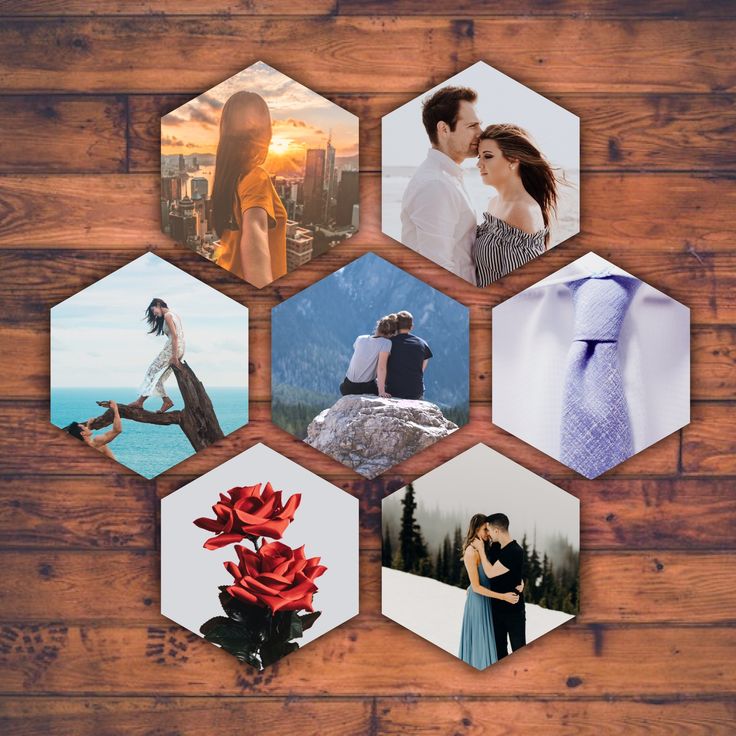
Наиболее простым способом создания фотоколлажей своими руками является совмещение снимков. Благодаря современным компьютерным технологиям возможности оформления фотографий расширились — теперь можно быстро сделать коллаж из семейных фотографий при помощи разных программ.
Создание фотоколлажа
Как создать фотоколлаж? Есть множество современных программ, которые устанавливаются на компьютере и помогают создавать своими руками разнообразные фотографии. Существует большой выбор приложений для реализации семейных фотопроектов, но все они имеют свои особенности, с которыми нужно предварительно ознакомиться. Освоив специальное программное обеспечение, можно самостоятельно сделать интересный семейный фотоколлаж.
Также существует множество онлайн-приложений, которые можно использовать на компьютере, но у них меньше возможностей. Если вы хотите сделать своими руками качественное и уникальное изображение, то лучше применять растровый графический редактор, работающий со слоями. Перед тем как пробовать сделать коллаж самостоятельно, нужно узнать о возможностях сервиса или программного приложения, и уже потом браться за работу. Когда выбран тип программного обеспечения, можно приступить к созданию проекта.
В программных приложениях для создания коллажа своими руками есть разнообразные инструменты для работы с фотографиями, с помощью которых можно:
- Обрезать или поворачивать фотографии
- Изменять цвета, регулировать тона, контрастность и яркость
- Добавлять эффекты и рамки
- Размещать различные тематические надписи и рисунки
- Добавлять текст, используя несколько различных шрифтов на фото
Программа ФотоКОЛЛАЖ
Чтобы сделать коллаж самостоятельно, можно использовать программу ФотоКОЛЛАЖ. Для этого требуется выбрать вид композиции в приложении и загрузить выбранные фотографии с компьютера.
Для этого требуется выбрать вид композиции в приложении и загрузить выбранные фотографии с компьютера.
После того как запустили приложение, появится три варианта меню для работы:
- Чистый проект помогает правильно сделать настройку параметров
- Шаблон коллажей имеет каталог с несколькими шаблонами, которые разбиты по тематическим группам
- Шаблоны страниц в фоторедакторе — это база настроенных примеров страниц
Работать с приложением удобно благодаря понятному интерфейсу, системе корректировки действий, а также справочнику. Изучив уроки использования приложения, можно начать создавать коллажи хорошего качества.
Создание фотоколлажа в Adobe Photoshop
Adobe Photoshop — это профессиональная программа, которую можно использовать для создания коллажей. Фотошоп используют многие специалисты, которые занимаются дизайном и графикой и знают, как правильно создавать коллажи. Несмотря на непростой интерфейс и множество инструментов, Фотошоп может освоить любой человек, но на это потребуется время.
Чтобы получился коллаж в Фотошопе, нужно:
- Установить Фотошоп
- Запустить приложение на компьютере
- Перетащить фото
- Поместить каждый снимок в определённом месте
- Разместить все фотографии в композицию
- Создать слои
- Свести изображение
- Сохранить фото
После того как изображение готово в Фотошопе, его можно экспортировать в любой графический формат.
Оформление композиции фотоколлажа
После загрузки требуемой фотографии в любой проект, можно сделать оформление с помощью нескольких дизайнерских приёмов. Это могут быть разные рамки, закручивание, размытие, состаривание и другие способы обработки фоток.
Если вы хотите сделать запоминающийся фотоколлаж, украсьте изображение клипартом, надписью или красиво наложите фон. В этом помогают специальные инструменты приложения. Можно подобрать структурированный фон, а также загрузить любой другой вариант с компьютера.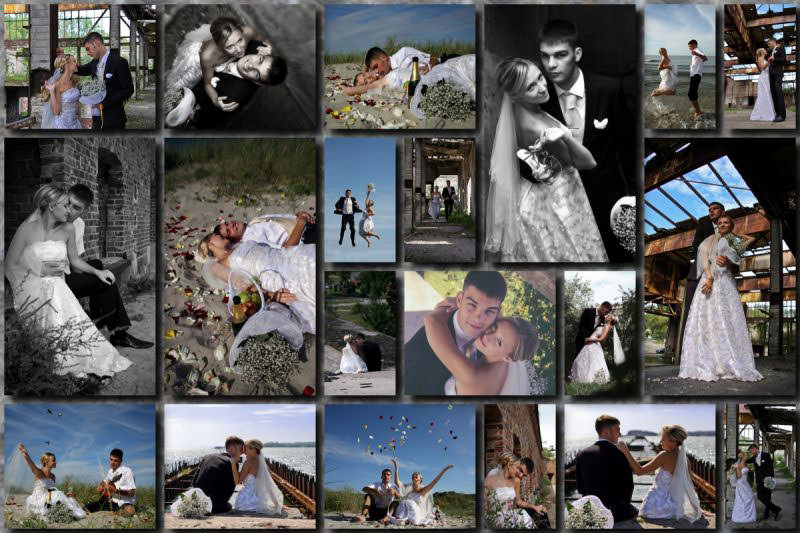 Можно использовать готовые фигурки и клипарты, которые содержат много шаблонов для оформления фото.
Можно использовать готовые фигурки и клипарты, которые содержат много шаблонов для оформления фото.
Чтобы делать яркие и красивые коллажи из фото, установите специальную программу и получите знания, которые позволят создать проект.
Но вы можете также обратиться к специалисту, который сделает все за вас. Специалист знает, как сделать работу правильно, учтёт все ваши пожелания и профессионально выполнит заказ.
Фотоколлаж на заказ помогает воплотить самые необычные идеи, запечатлеть жизнь вашей семьи и сохранить каждое событие на память в уникальном изображении. Самым простым способом необычного оформления является фотоколлаж на заказ. Фотоколлажи на заказ — это всегда отличный вариант для подарка. Специалисты могут разработать и свадебный коллаж.
Вы можете доверить разработку креативного фотоколлажа дизайнерам. Любовь к красоте в сочетании со стремлением раскрасить лучшие мгновения жизни выражается в разработке действительно уникальных композиций.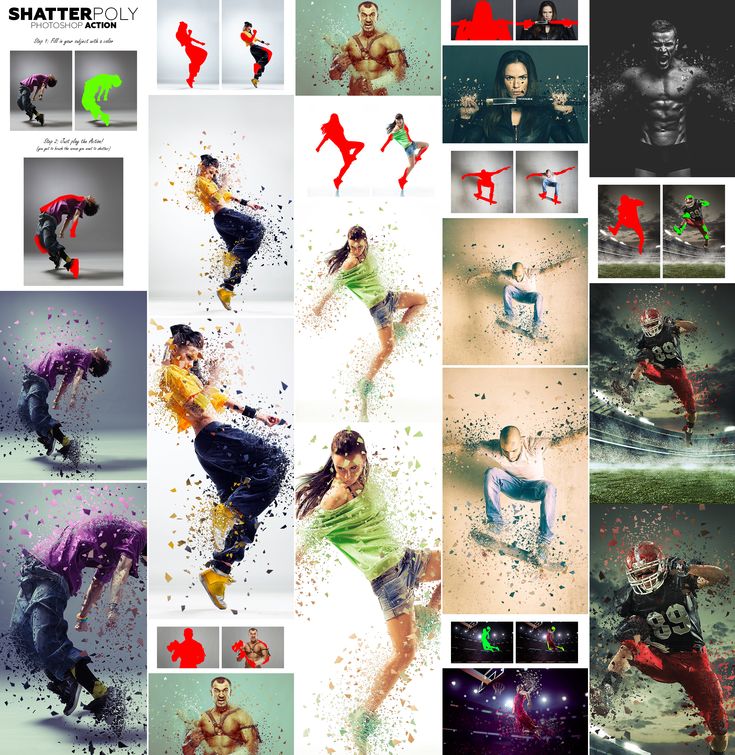 Фотоколлаж можно сделать простым, когда объединяют пару изображений, и сложным, когда заменяют или добавляют объекты, меняют фон и количество людей на снимке, накладывают рамки и другое. Всё зависит от желаний заказчика.
Фотоколлаж можно сделать простым, когда объединяют пару изображений, и сложным, когда заменяют или добавляют объекты, меняют фон и количество людей на снимке, накладывают рамки и другое. Всё зависит от желаний заказчика.
Как легко сделать коллаж в Photoshop
Коллаж — это возможность рассказать свою историю так, как вы хотите. Это отличный метод для семейных фотосессий, фотографий с мероприятий, веб-сайтов и так далее. Вам нужно выбрать программу и красивые фотографии, а затем придумать, какие инструменты помогут сделать вашу историю ярче.
Теперь давайте научимся создавать красивые коллажи. Раньше для этого требовалось много усилий и знаний. Но в современном мире для редактирования любой фотографии достаточно одного приложения. И сегодня Photoshop поможет вам в создании вашей истории. Итак, после того, как вы выбрали программу, пришло время выбрать красивые общие фотоснимки, которые показывают всю сцену, и несколько подробных фотографий, которые показывают текстуру и личности.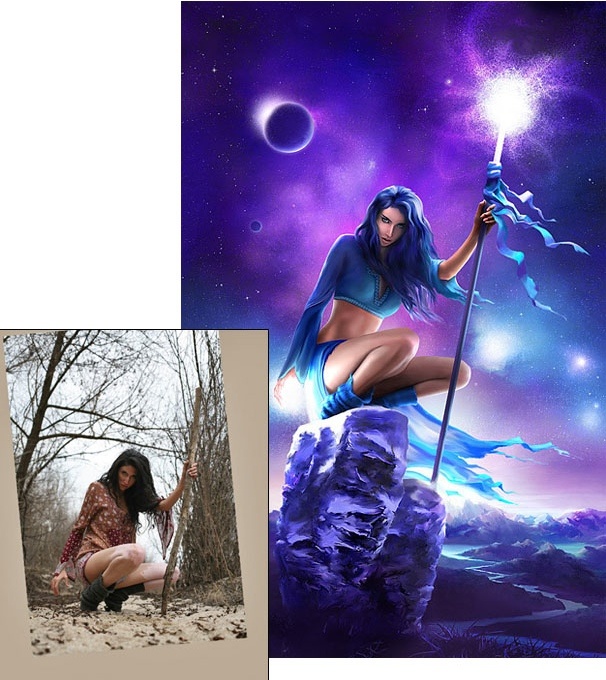
Поздравляем, вы готовы творить!
Простые шаги по созданию фотоколлажей в Photoshop
Ниже приведены несколько простых шагов, которые помогут вам узнать, как сделать свой первый коллаж.
Шаг 1: Выберите тему вашего проекта.
На этом этапе вы закладываете основу для своего будущего проекта.
- Выберите тему вашего коллажа.
- Выбирайте средние, широкие и большие изображения с разной ориентацией, но желательно одинакового цвета и формы, это поможет взглянуть на ваш результат с разных точек зрения.
- На этом этапе выберите примерно 6-10 картинок, часть из которых войдет в ваш окончательный макет.
- Самое время запустить программу Photoshop и открыть там выбранные фотографии.
Помните, что ваша цель — показать нужную тему, наполнив ее эмоциями, красками и деталями, но все должно выглядеть гармонично. Это секрет того, как создать коллаж в Photoshop, который будет смотреться великолепно.
Шаг 2: Измените размер фотографий
Теперь нам нужно определиться с размером фотографий. В данном случае все зависит от того, как вы их преподнесете в дальнейшем. Например, если вы собираетесь разместить их в социальных сетях, то нужно сделать их меньше. Если вы хотите распечатать их в будущем, то сделайте их крупнее.
В данном случае все зависит от того, как вы их преподнесете в дальнейшем. Например, если вы собираетесь разместить их в социальных сетях, то нужно сделать их меньше. Если вы хотите распечатать их в будущем, то сделайте их крупнее.
Важно прямо сейчас определиться с разрешением и установить его для своих фотографий.
Пока это выглядит не так уж и сложно, поэтому продолжим делать коллаж в Photoshop
Шаг 3: Создаем новый файл в Photoshop
А теперь заходим в меню и видим панель «Новый документ». Мы можем использовать предустановленные или готовые шаблоны коллажей, а также можем создать новый документ. Очень важно создать документ с правильным разрешением, которое должно быть немного больше, чем то, которое вы хотите получить в итоге.
Шаг 4. Добавьте свои фотографии в новый файл
Перейдите к одной из открытых фотографий и используйте инструмент «Выделение», чтобы выделить их все (или нажмите CTRL+A). Введите комбинацию для копирования и вставки. Нажмите CTRL+C, чтобы скопировать. Перейдите к новому документу и нажмите CTRL+V, чтобы вставить выделение. Это скопирует фотографию в новый документ на отдельный слой.
Нажмите CTRL+C, чтобы скопировать. Перейдите к новому документу и нажмите CTRL+V, чтобы вставить выделение. Это скопирует фотографию в новый документ на отдельный слой.
Или вы можете открыть их папку и перетащить их на холст документа. Этот способ позволяет автоматически преобразовывать их в смарт-объекты Photoshop и поддерживать целостность качества изображения при изменении его размера.
В зависимости от размера и разрешения изображения может потребоваться их настройка. Для этого нажмите Edit, а затем Free Transform. Воспользуйтесь угловым узлом и, удерживая нажатой клавишу Shift, установите такой размер, чтобы вам было удобно перемещать изображение в новом документе.
Если вы хотите что-то клонировать, вырезать или исправить, щелкните правой кнопкой мыши нужный слой и выберите «Растрировать слой».
Перед изменением размера и импортом фотографий лучше сначала закончить их редактирование, а затем продолжить создание коллажа в Photoshop.
Чтобы было легче видеть размещаемые фотографии, скройте те, которые вы еще не разместили.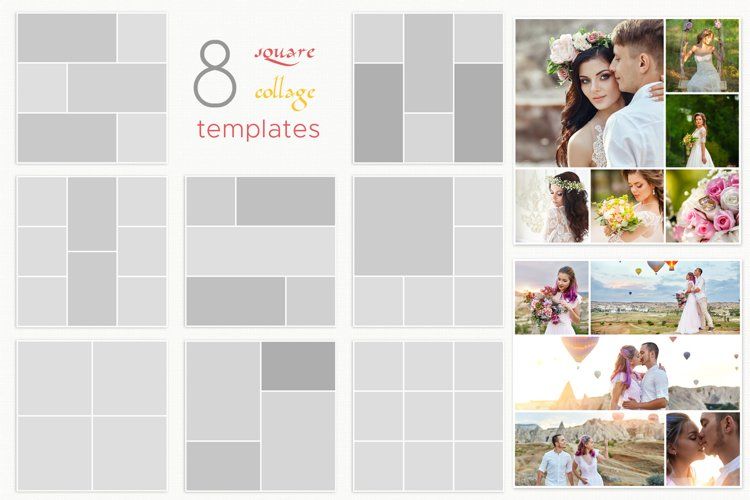
Включайте каждый новый слой в компоновку.
Шаг 5: Создайте макет коллажа
После того, как вы добавили все фотографии, из которых хотите сделать коллаж, пришло время их упорядочить!
Перемещайте изображения, пока не почувствуете, что такое расположение лучше всего передает вашу историю.
Чтобы изменить положение фотографий, выберите инструмент «Перемещение», затем щелкните и перетащите фотографии в нужное место.
Создав несколько коллажей, вы разработаете свой стиль слоя. Многие профессионалы предпочитают создавать в макете симметрию или делать его похожим на пазл. Как говорится, у каждой истории свои потребности.
Шаг 6: Добавьте расстояние между изображениями
Когда макет готов и фотографии настроены на нужный размер, вы можете создать тонкую белую линию между ними, чтобы добавить визуальное пространство. Этот шаг не является обязательным, а ширина и высота разделительных линий зависят от ваших предпочтений.
Для этого выберите каждую фотографию и перетащите ее мышью до появления пробела.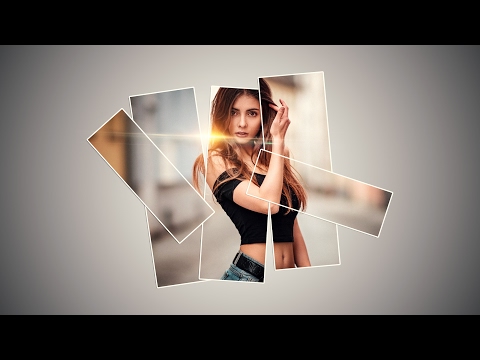 Или вы можете дважды щелкнуть каждое изображение на панели «Слои». Откроется меню «Стиль слоя», где можно выбрать вариант наложения, например, обводку, а в открывшемся окне настроить размер, положение, непрозрачность и цвет.
Или вы можете дважды щелкнуть каждое изображение на панели «Слои». Откроется меню «Стиль слоя», где можно выбрать вариант наложения, например, обводку, а в открывшемся окне настроить размер, положение, непрозрачность и цвет.
Шаг 7: Объединение слоев
Когда ваш коллаж готов и фотографии разделены так, как вы хотите, пришло время объединить все слои. И угадайте, что самое простое во всем уроке по коллажам Photoshop, просто нажмите Ctrl+Shift+E и переходите к следующему шагу.
Шаг 8: Настройка цвета фонового слоя
Это последний этап, и теперь вы смотрите на результат вашей успешной установки. Но если нет, есть еще пара параметров, которые вы можете изменить.
Нажмите на слой с фоновым изображением и попробуйте изменить цвет или добавить градиент. Фон должен улучшать ваши фотографии.
Шаг 9: Сохраните новый коллаж
А теперь самый важный и последний шаг. Вы проделали хорошую работу и теперь вам нужно сохранить плоды своих трудов. Для этого зайдите в меню, выберите «Файл», а затем выберите «Сохранить как». В новом окне выберите место, имя файла и формат файла JPEG и сохраните. Наконец, выберите желаемое качество изображения.
Для этого зайдите в меню, выберите «Файл», а затем выберите «Сохранить как». В новом окне выберите место, имя файла и формат файла JPEG и сохраните. Наконец, выберите желаемое качество изображения.
Поздравляем! Ваш фотоколлаж в Photoshop готов. Продолжайте хорошую работу!
Как настроить фотоколлажи в Photoshop
Теперь у вас есть самый красивый коллаж в вашей жизни, но, может быть, вы могли бы добавить что-то еще? Чем еще можно украсить коллаж? Вы можете прочитать об этом в этом разделе.
- Вы можете изменить фон вашего коллажа с белого на любой цвет или даже фотографию
- Вы можете добавить текст с интересным шрифтом или различные формы и дополнить их своей идеей.
- Также попробуйте изменить рамку коллажа.
- Придайте фотографии винтажный вид или добавьте неоновый свет или метель. Комбинируйте различные эффекты.
- Попробуйте поиграть с градиентом.
- Вы можете добавить яркие брызги или просто мерцание на свои фотографии.

- Добавьте матовое покрытие, и ваши фотографии приобретут новую привлекательность.
- Вы также можете сделать акцент на ярких цветах, чтобы усилить контраст.
- Некоторые эффекты позволяют размещать капли или пузыри на поверхности, делая фотографию уникальной
- Добавление свечения добавит немного волшебства в общую картинку для создания коллажа в Photoshop.
- Также, если вы хотите добавить симпатичную карикатуру, это также возможно сделать в Photoshop
- Любите картины маслом и хотите реализовать такой эффект? Сделать это реально быстро и красиво.
Вы можете попробовать каждый из этих эффектов. Вы можете использовать столько, сколько хотите в одном коллаже, если вам нравится результат.
Быстрый и простой коллаж в Luminar Neo
Теперь вы знаете, как создавать коллажи в Photoshop. Давайте посмотрим на отличную альтернативу, которая значительно упрощает жизнь.
Luminar Neo — это программное обеспечение, основанное на искусственном интеллекте. Программа регулярно обновляется и с каждым разом работать с ней становится все удобнее и эффективнее.
Программа регулярно обновляется и с каждым разом работать с ней становится все удобнее и эффективнее.
Одной из главных отличительных особенностей программы Luminar Neo является возможность работы со слоями и масками непосредственно в интерфейсе raw-конвертера. Это позволяет добиться желаемых результатов, не прибегая к помощи других программ или плагинов.
Кроме того, благодаря принципам неразрушающей обработки все правки можно исправить в любой момент.
Итак, теперь вы знакомы с этой программой, самое время попробовать сделать в ней коллаж.
- Выберите базу. Это будет фон вашего будущего коллажа.
- Выберите дополнительные фотографии, которые дополнят вашу базу, но помните и соблюдайте правило цветов и форм.
- Используйте параметр «Наложение» и приклейте фотографии к основному фону.
- Воспользуйтесь преимуществами инструментов, представленных в Luminar Neo, а именно, вы сможете очищать небо, добавлять блики на фото и улучшать черты лица или тела.
 Дайте волю своему воображению.
Дайте волю своему воображению. - Если вы довольны своим коллажем, просто сохраните его в нужном формате.
Итак, если вы хотите быстро и качественно обработать фото для личного архива или социальных сетей, если вы хотите сделать свое фото идеальным, без лишних деталей, или если вы хотите попробовать разные эффекты, это приложение вам поможет сделай это. Luminar Neo поможет любому творческому человеку реализовать свои цели.
И напоследок несколько слов о том, как делать коллажи в Photoshop
Прочитав эту статью до конца, вы сможете понять, что коллаж – это проявление вашей фантазии и возможностей вашей программы. Все необходимые инструменты в ваших руках и только от вас зависит, как будет выглядеть конечный результат вашей работы. Коллаж может быть очень простым или состоять из множества деталей. В первый раз это может занять много времени, но со временем, когда вы наберетесь опыта, вы будете делать их очень быстро. И не будем забывать, что программы постоянно обновляются и всегда есть что-то новое и интересное. Так что выбирайте приложение, в котором хотите работать, выбирайте изображения для будущего коллажа, запасайтесь временем и начинайте свое волшебство.
Так что выбирайте приложение, в котором хотите работать, выбирайте изображения для будущего коллажа, запасайтесь временем и начинайте свое волшебство.
Collage Photoshop — Etsy Turkey
Etsy больше не поддерживает старые версии вашего веб-браузера, чтобы обеспечить безопасность пользовательских данных. Пожалуйста, обновите до последней версии.
Воспользуйтесь всеми преимуществами нашего сайта, включив JavaScript.
Найдите что-нибудь памятное, присоединяйтесь к сообществу, делающему добро.
(
1000+ релевантных результатов,
с рекламой
Продавцы, желающие расширить свой бизнес и привлечь больше заинтересованных покупателей, могут использовать рекламную платформу Etsy для продвижения своих товаров. Вы увидите результаты объявлений, основанные на таких факторах, как релевантность и сумма, которую продавцы платят за клик.

 2 Перемещение фотографий в коллаж
2 Перемещение фотографий в коллаж
 Дайте волю своему воображению.
Дайте волю своему воображению.