Пример создания слайда для конечной заставки в видео на Ютуб
Всем, привет! Сегодня подготовила практический урок по созданию слайда (фона) для интерактивной конечной заставки в видео на Ютуб.
По конечным заставкам у меня есть отдельная инструкция. Если вкратце, то с их помощью в конец своих видеороликов вы можете добавлять интерактивные (кликабельные) элементы – другие видео или плейлисты с канала, подписку на канал и ссылку на внешний сайт.
Таким образом, заставку можно использовать для продвижения других своих видео или плейлистов, предлагать людям подписаться на ваш канал или порекомендовать (прорекламировать) другой канал, а также для привлечения посетителей на блог или сайт.
Заставка может длиться 5-20 секунд, ее продолжительность вы настраиваете сами в этих пределах. Добавить заставку можно в видео, длительность которого более 25 секунд. Разместить на заставке можно не более 4 элементов.
У меня это обычно 2 видео по теме основного, подписка на мой канал и ссылка на блог. В видеообзорах сервисов или инфопродуктов вместо ссылки на блог я ставлю партнерскую ссылку, предварительно замаскировав ее своим доменом через фрейм. Делаю именно так, потому что ссылаться в видео можно только на свой сайт (домен), связанный с каналом. Об этом я уже тоже рассказывала.
В видеообзорах сервисов или инфопродуктов вместо ссылки на блог я ставлю партнерскую ссылку, предварительно замаскировав ее своим доменом через фрейм. Делаю именно так, потому что ссылаться в видео можно только на свой сайт (домен), связанный с каналом. Об этом я уже тоже рассказывала.
Пример одной из моих заставок ниже:
В этом примере элементы заставки смотрятся неудачно, так как фоном для них выступает информация на экране (особенно некрасиво это выглядит в скринкастах, как у меня). Поэтому лучше сделать под конечную заставку отдельный слайд и добавлять его в конец видео, а уже на нем гармонично расположить элементы заставки.
Самый простой пример создания такого слайда я покажу сегодня. Мы сделаем его в онлайн-сервисе для создания и редактирования изображений Desygner. Он очень похож на сервис Canva, которым я тоже пользуюсь.
Сама заставка будет выглядеть так:
Это фон, текст с призывом к действию, а также указатели на элементы с подпиской и ссылкой на блог.
Создание слайда заставки в сервисе Desygner
Смотрите наглядный видеоурок:
Для начала перейдем на сайт desygner.com/ru. Здесь можно авторизоваться через свой Фейсбук или Гугл-аккаунт.
Для создания нового дизайна жмем по плюсику.
Далее можно выбрать шаблон для YouTube с размерами 1280х720, если у вас именно такой размер кадра видео.
Я в последнее время делаю видео с разрешением 1920х1080, поэтому создам слайд именно с такими размерами. Для этого спускаюсь в самый низ сайта и указываю произвольный размер в пикселях. После чего нажимаю кнопку «Начать».
Открывается окно для редактирования моего дизайна. Для удобства я немного уменьшила масштаб слайда, нажав на лупу со знаком «-» в правом нижнем углу.
Первым делом задам этому слайду фон. В качестве фона можно загрузить свое изображение. Для этого слева на панели инструментов заходим в раздел «Изображения» и выбираем «Загрузить». Также можно воспользоваться встроенным поиском картинок.
В качестве фона можно загрузить свое изображение. Для этого слева на панели инструментов заходим в раздел «Изображения» и выбираем «Загрузить». Также можно воспользоваться встроенным поиском картинок.
Кроме того, фон можно выбрать из тех вариантов, которые предлагает сервис. Бесплатный выбор здесь довольно приличный. Поэтому выберем готовый. Для этого перейдем в раздел «Изменить» — «Узоры».
Фоны здесь распределены по категориям, а также можно выбрать просто заливку цветом. По поводу выбора фона и цветов для элементов завершающего слайда, можно исходить из дизайна обложки вашего канала и обложек видео, что-то в близких и гармонирующих тонах.
Чтобы использовать понравившееся изображение в качестве фона, наводим на него мышью и выбираем пункт «Сделать фоном».
Дальше добавим текст с призывом к действию и указатели для элементов подписки на канал и ссылки на сайт. Друзья, повторюсь, это лишь пример текста и расположения элементов. Вы можете менять их на свой лад, при этом ориентироваться на сетку, которая четко показывает, в каких пределах кадра можно расположить элементы на слайде. Также учитывайте полосу прокрутки внизу и появляющийся в правом нижнем углу логотип канала, чтобы они не перекрывали элементы заставки.
Вы можете менять их на свой лад, при этом ориентироваться на сетку, которая четко показывает, в каких пределах кадра можно расположить элементы на слайде. Также учитывайте полосу прокрутки внизу и появляющийся в правом нижнем углу логотип канала, чтобы они не перекрывали элементы заставки.
Для удобства я делаю себе скриншот экрана, либо в соседней вкладке держу открытым редактор видео с конечной заставкой. И ориентируюсь на нее при расположении надписей и стрелок на своем слайде.
В верхнюю часть слайда я добавлю крупную надпись «Смотрите также на моем канале». Для этого кликаю на инструмент «Текст» в панели слева. Выбираю «Заголовок», просто кликнув на него мышью. Также можно использовать готовые стили текста, но учитывайте, что далеко не все они поддерживают русские буквы. Тут еще такой момент: на слайде в редакторе неподдерживаемый шрифт может выглядеть одним образом (вполне удачно), а после скачивания на компьютер уже искажается и выглядит плохо.
Итак, текст появился у меня на слайде. При нажатии на него мышью появляются инструменты редактирования и ползунки по краям. С помощью ползунков мы можем регулировать размер и ширину текстового блока, растянуть его по всей ширине слайда, а также перетаскивать этот текстовый блок в любое место слайда.
Чтобы поменять надпись, жмем «Изменить», выделяем текст внутри блока курсором и печатаем свой текст. Также мы можем менять его размер, шрифт, выравнивание относительно текстового блока, задавать цвет, обводку, интервалы между буквами, словами и строками и т.д. Нагляднее эти моменты показаны в видеоуроке к статье.
Под надписью в заголовке я планирую разместить два окошка с другими роликами моего канала, а между ними (по центру) поставить элемент подписки на канал. Для этого добавлю стрелку-указатель на этот элемент и надпись «Подписаться на канал».
Изображение стрелки могу загрузить с компьютера, предварительно скачав с интернета, либо поискать готовое в библиотеке Desygner. Поскольку здесь хороший выбор иконок и графики, я добавлю стрелку из библиотеки. Для этого захожу в раздел «Изменить», далее подраздел «Фигуры» или «Наклейки» (и там, и там есть стрелки).
Поскольку здесь хороший выбор иконок и графики, я добавлю стрелку из библиотеки. Для этого захожу в раздел «Изменить», далее подраздел «Фигуры» или «Наклейки» (и там, и там есть стрелки).
Кликаю по понравившейся стрелке мышкой и она добавляется на мой слайд.
Дальше я могу ее редактировать. Для этого уже на слайде выделяю стрелку мышью, появляется панель с инструментами. Можно менять цвет фигуры, задавать ей обводку, вращать и переворачивать, как угодно. Ползунками я могу регулировать размер, пропорции стрелки, а также перетаскивать ее в любое место на слайде.
Для стрелки я задала такой же цвет и обводку, как у текста в заголовке. Немного ее уменьшила и поставила по центру слайда с тем расчетом, что по бокам от стрелки будут располагаться окошки с похожими видео, а по центру над стрелкой – окно подписки на мой канал.
Под стрелкой я добавила надпись «Подписаться на канал». Для этого снова использовала инструмент «Текст» — ползунками отрегулировала размер блока, надпись сделала в две строки, выравнивание по центру блока. Цвет текста задала темно-серый, шрифт – Rubik, размер – 48 pt.
Цвет текста задала темно-серый, шрифт – Rubik, размер – 48 pt.
А надпись «Мой блог» и указатель в виде руки (выбрала его в разделе «Фигуры» — «Стрелки») расположила внизу слева, под будущим блоком с видео, так, чтобы эти элементы не перекрывала полоса прокрутки в нижней части Ютуб-плеера.
Текст скопировала тот же, что и у призыва подписаться, только поменяла надпись. Для копирования выделила текстовый блок мышью и нажала иконку в виде листа бумаги. Рядом также есть иконка корзинки – это, если вам понадобится удалить лишний элемент со слайда.
Ну а для руки-указателя задала такой же цвет и обводку, как у стрелки и заголовка на слайде. Вот и весь мой дизайн.
Теперь можем сохранить этот слайд на свой компьютер. Для этого нажимаем кнопку «Скачать».
Важно: если вы хотите сделать универсальный слайд, который будет удачно смотреться в видео, как с элементами заставки, так и без них, можно тогда просто сделать красивый фон и написать «Спасибо за просмотр», без всяких указателей. Что-то типа такого:
Что-то типа такого:
Добавление завершающего слайда в видео
Следующим шагом нам нужно добавить этот слайд в конец видеоролика. Для этого я записала тестовый скринкаст, открыла его для редактирования в программе Camtasia Studio 9.
Добавляю слайд в программу путем перетаскивание мышью в корзину клипов. Затем перетаскиваю его на шкалу времени, на дорожку с видео в самый конец. Похожим образом слайд добавляется и в других видеоредакторах, например в Premier Pro.
Чтобы задать слайду продолжительность проигрывания, жму по нему правой кнопкой мыши. В появившемся меню выбираю «Длительность» и ставлю 15 секунд.
Кстати, в эти завершающие 15 секунд видео можно добавить музыку, которая будет сопровождать наш слайд. Для примера я выбрала трек из бесплатной фонотеки Ютуба, добавила его в корзину клипов, затем перетащила на шкалу времени в конец дорожки со звуком. Ползунками подрегулировала продолжительность, чтобы она совпадала с завершающим слайдом.
Немного уменьшила громкость музыки и добавила эффект затухания.
Далее обрабатываю видео как обычно, в hd-качестве 1920х1080, и загружаю на Ютуб.
Добавление элементов конечной заставки на слайд
Итак, видео обработано, загружено на Ютуб (всегда вначале ставьте ограниченный доступ или по расписанию, пока не обработаете ролик окончательно – добавите элементы заставки, оптимизируете и т.д.).
Переходим в редактор, переключаемся на вкладку «Конечная заставка и аннотации».
Для добавления элементов заставки можно воспользоваться готовыми шаблонами, импортировать заставку из других своих видео, либо добавить элементы вручную через кнопку справа «Добавить элемент».
Внизу под проигрывателем у нас есть шкала времени. Для удобства работы с заставкой мы перемещаем ползунок на шкале в то время, когда начинается завершающий слайд. В пределах сетки размещаем на нем элементы нашей заставки.
Далее на временной шкале можно подрегулировать начало и конец всех элементов.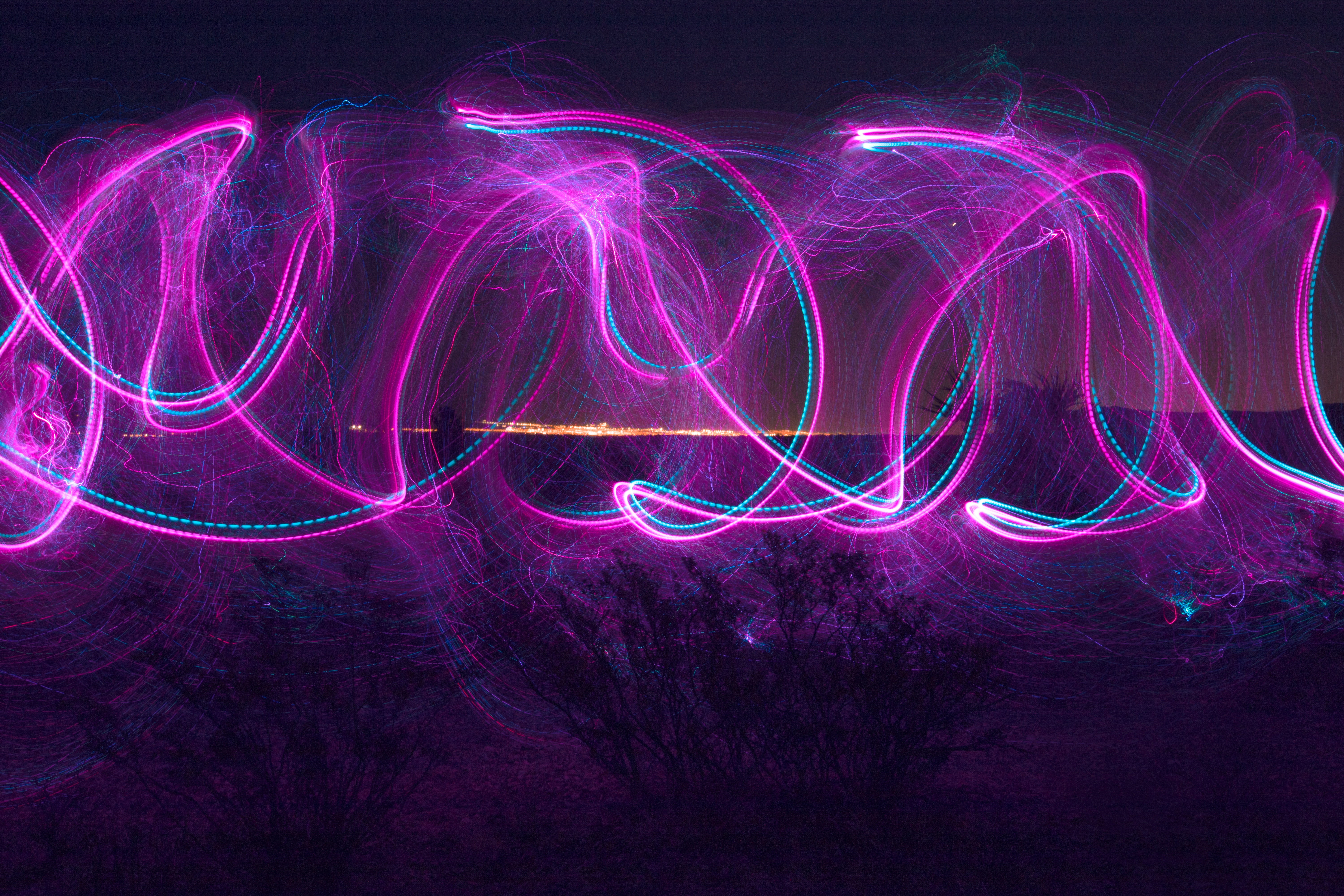 В моем случае они появляются одновременно, за 15 секунд до конца ролика, и отображаются все оставшееся время видео.
В моем случае они появляются одновременно, за 15 секунд до конца ролика, и отображаются все оставшееся время видео.
Важные нюансы по поводу добавления внешней ссылки
С недавних пор изменились правила Ютуб относительно добавления внешних ссылок в видео (это касается и конечных заставок, и подсказок):
1. Чтобы добавлять внешние ссылки в видео, ваш канал должен быть подключен к партнерке Ютуб. То есть, на канале нужно включить монетизацию и связать его с аккаунтом Адсенс. При этом партнерку вам подключат только, если канал не нарушает правил, на нем от 1000 подписчиков и 4000 часов просмотра видео за последние 12 месяцев.
Если вы все делаете впервые (еще не связывали сайт с каналом и не включали монетизацию), то увидите такую надпись. Перейдите по ссылке и действуйте по инструкции.
Включение монетизации не обязывает вас показывать рекламу в видео. Если это вам не нужно, тогда просто отключаете монетизацию при добавлении ролика.
2. Когда вы впервые добавляете внешнюю ссылку в видео, появится такое условие, с которым нужно согласиться. Оно запрещает добавлять ссылки с редиректом (перенаправлением) между доменами. Это напрямую относится к партнерским ссылкам, которые мы маскируем через редирект своим доменом (будь то плагин, или html-код редиректа).
Обойти данное условие можно, если использовать фреймовый сайт (там нет редиректа). Если действовать совсем по правилам, в таком случае размещаем в видео сугубо ссылки на свой блог или сайт, связанный с каналом. А уже на сайте можем давать партнерские ссылки. Например, у вас есть видео с обзором сервиса или продукта, напишите статью на своем блоге, встройте это видео туда, под ним дайте партнерскую ссылку, а в ролике на Ютубе ссылку на эту статью.
Итак, мы рассмотрели примеры создания слайда для интерактивной конечной заставки на Ютуб, процесс добавления такого слайда в видео и размещение на нем интерактивных элементов заставки.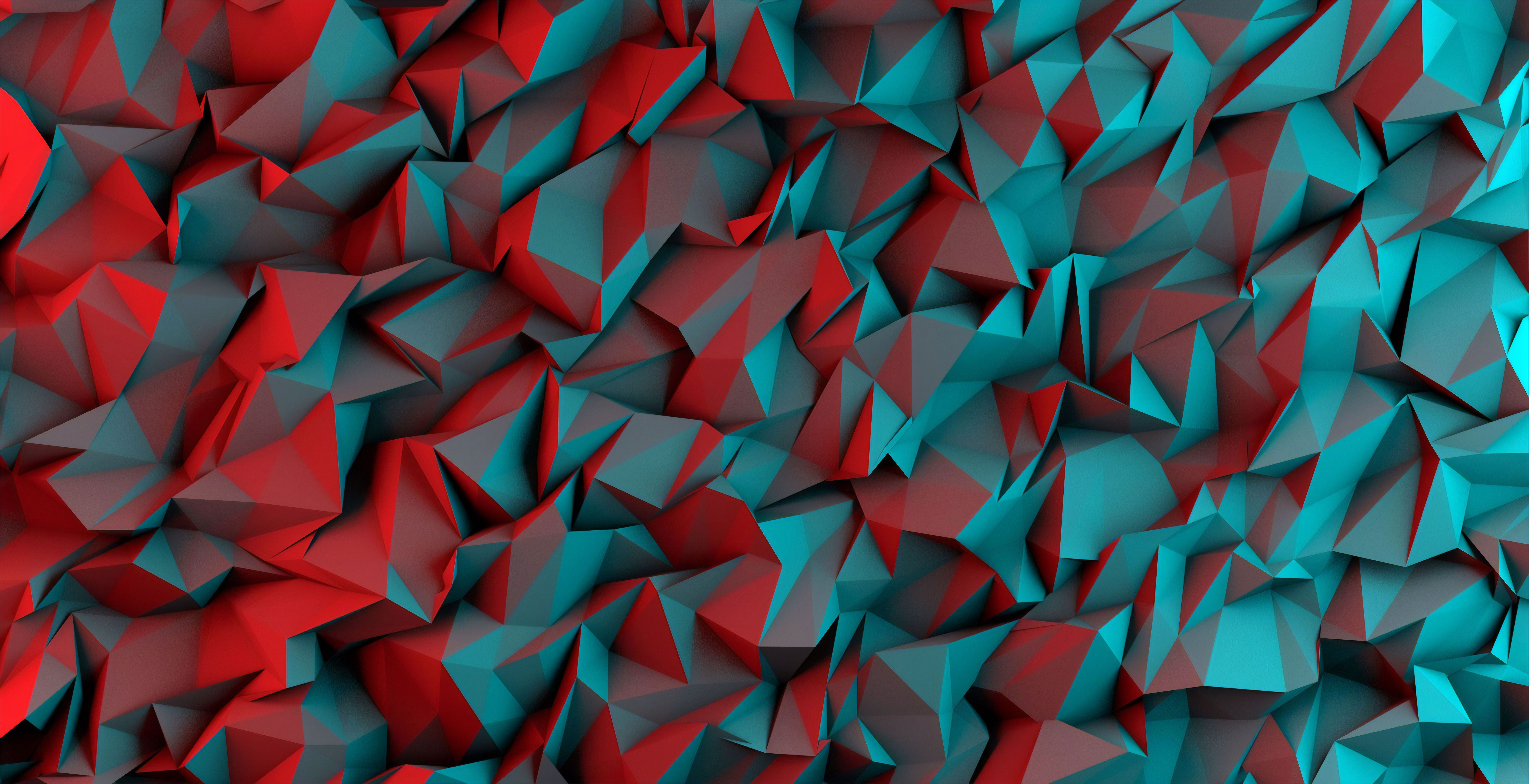 А также затронули новое правило Ютуба касательно добавления внешних ссылок в видео.
А также затронули новое правило Ютуба касательно добавления внешних ссылок в видео.
Надеюсь, данная информация была для вас полезной. С радостью отвечу на вопросы и комментарии.
Благодарю за внимание!
С уважением, Виктория Карпова
Stream Beautiful Background — Музыка без авторских прав для видео (Youtube, Instagram и т. д.) by Фоновая музыка для видео
Stream Beautiful Background — Музыка без авторских прав для видео (Youtube, Instagram и т. д.) by Background Music For Videos | Слушайте онлайн бесплатно на SoundCloudJavaScript отключен
Вам необходимо включить JavaScript для использования SoundCloud
Покажите мне, как его включить
опубликовано ЗАГРУЗИТЕ это на PATREON: https://bit.ly/3ix72tk Станьте моим покровителем и мгновенно получите доступ к десяткам треков фоновой музыки, НЕ ЗАЩИЩЕННЫХ АВТОРСКИМ ПРАВОМ, и новым трекам каждую неделю: bit. ly/2TJ68OR
ТАКЖЕ:
★ FIVERR: Загрузите десятки музыкальных треков БЕЗ АВТОРСКИХ ПРАВ одним щелчком мыши за несколько долларов: https://bit.ly/Feverr-Music
★★ Слушайте, покупайте и скачивайте мои музыкальные треки:
● Spotify: spoti.fi/2Z7Dr3e
● iTunes/Apple: apple.co/2KITefj
● Музыка на YouTube: http://bit.ly/2Tq8otW
● Amazon: amzn.to/2YG6ETa.
● Deezer: bit.ly/31F3V9Т
—————
★ ПОДПИСАТЬСЯ, ЧТОБЫ БОЛЬШЕ:
● SoundCloud: http://bit.ly/2DJQskE
● YouTube: http://bit.ly/2TDC2fA.
● Facebook: http://on.fb.me/1kOagsO
● Инстаграм:
● Тикток:
● Твиттер: http://bit.ly/1pyrKZP
сайт: https://www.twisterium.com
Музыкальные лицензии на Audiojungle: http://bit.ly/VMO8P7
—————
★ БОЛЬШЕ ПОХОЖЕЙ МУЗЫКИ НА SOUNDCLOUD:
— КОРПОРАТИВНАЯ МУЗЫКА — bit.ly/2eCX8EC
— ДОКУМЕНТАЛЬНАЯ МУЗЫКА — bit.ly/31DKPAJ
— ВДОХНОВЛЯЮЩАЯ МУЗЫКА — bit.ly/33zMadJ
— МУЗЫКА ДЛЯ ВОЖДЕНИЯ — bit.ly/2OZDg62
— ЭПИЧЕСКАЯ/КИНЕМАТИЧЕСКАЯ МУЗЫКА — bit.ly/2fCcZI5
— МУЗЫКА ДЛЯ ФОРТЕПИАНИ — bit.ly/2H7Xg06
— БЕСПЛАТНАЯ МУЗЫКА — bit.
ly/2TJ68OR
ТАКЖЕ:
★ FIVERR: Загрузите десятки музыкальных треков БЕЗ АВТОРСКИХ ПРАВ одним щелчком мыши за несколько долларов: https://bit.ly/Feverr-Music
★★ Слушайте, покупайте и скачивайте мои музыкальные треки:
● Spotify: spoti.fi/2Z7Dr3e
● iTunes/Apple: apple.co/2KITefj
● Музыка на YouTube: http://bit.ly/2Tq8otW
● Amazon: amzn.to/2YG6ETa.
● Deezer: bit.ly/31F3V9Т
—————
★ ПОДПИСАТЬСЯ, ЧТОБЫ БОЛЬШЕ:
● SoundCloud: http://bit.ly/2DJQskE
● YouTube: http://bit.ly/2TDC2fA.
● Facebook: http://on.fb.me/1kOagsO
● Инстаграм:
● Тикток:
● Твиттер: http://bit.ly/1pyrKZP
сайт: https://www.twisterium.com
Музыкальные лицензии на Audiojungle: http://bit.ly/VMO8P7
—————
★ БОЛЬШЕ ПОХОЖЕЙ МУЗЫКИ НА SOUNDCLOUD:
— КОРПОРАТИВНАЯ МУЗЫКА — bit.ly/2eCX8EC
— ДОКУМЕНТАЛЬНАЯ МУЗЫКА — bit.ly/31DKPAJ
— ВДОХНОВЛЯЮЩАЯ МУЗЫКА — bit.ly/33zMadJ
— МУЗЫКА ДЛЯ ВОЖДЕНИЯ — bit.ly/2OZDg62
— ЭПИЧЕСКАЯ/КИНЕМАТИЧЕСКАЯ МУЗЫКА — bit.ly/2fCcZI5
— МУЗЫКА ДЛЯ ФОРТЕПИАНИ — bit.ly/2H7Xg06
— БЕСПЛАТНАЯ МУЗЫКА — bit.

- Жанр
- Музыка без авторских прав
- Пользователи, которые любят Красивый фон — Музыка для видео без авторских прав (Youtube, Instagram и т. д.)
- Пользователи, которые сделали репост Красивый фон — Музыка для видео без авторских прав (Youtube, Instagram и т.д.)
- Плейлисты с красивым фоном — Музыка для видео без авторских прав (Youtube, Instagram и т. д.)
- Больше треков, похожих на Beautiful Background — No Copyright Music For Video (Youtube, Instagram и т. д.)
Ваш текущий браузер несовместим с SoundCloud.
Загрузите один из поддерживаемых нами браузеров.
Нужна помощь?
Хром | Фаерфокс | Сафари | Край
Извините! Что-то пошло не так
Ваше сетевое соединение нестабильно или браузер устарел?
Мне нужна помощь
Популярные запросы
Фоновая музыка для YouTube | Бесплатная загрузка MP3
Здесь вы можете найти и бесплатно скачать инструментальную фоновую музыку для видео на YouTube и многое другое. Бесплатно скачать MP3 с AShamaluevMusic.
Бесплатно скачать MP3 с AShamaluevMusic.
FETURED MUSIC
ImaginationAShamaluevMusic
Потоки
Скачать бесплатно
Неограниченное использование
Вы можете бесплатно использовать фоновые музыкальные треки в своих видео, но без монетизации на YouTube. Возможно, ваше видео на YouTube получит претензию о нарушении авторских прав, это нормально, вы ни о чем не беспокоитесь, с вашим видео все в порядке, оно не будет удалено. Если вы хотите снять претензию или монетизировать свое видео на YouTube, в этом случае вам необходимо приобрести лицензию через CD Baby или стать моим покровителем на Patreon.
Купить лицензию
Стать покровителем
Стань моим премиальным покровителем (членством) и получи более 400 музыкальных треков. Также каждый месяц вы будете получать 4 новых музыкальных трека. Если вы станете ежегодным максимальным патроном, то я добавлю ваш канал в белый список HAAWK.
Бесплатное использование в шортах YouTube: все мои музыкальные треки доступны в шортах YouTube (более 400 треков).
