Пропадают ярлыки с рабочего стола в Windows 7
Windows 7 Enterprise Windows 7 Home Basic Windows 7 Home Premium Windows 7 Professional Windows 7 Ultimate Еще…Меньше
Аннотация
На ПК с Windows 7 могут пропадать ярлыки, которые вы создаете на рабочем столе.
Это может происходить, если средство обслуживания системы считает их поврежденными.
Средство обслуживания системы еженедельно проверяет операционную систему. Оно устраняет проблемы автоматически или сообщает о них в центре поддержки. При наличии более четырех поврежденных ярлыков на рабочем столе средство автоматически удаляет их.Что такое поврежденная ссылка?
Поврежденный ярлык указывает на файл, папку или диск, который доступен не всегда, например на USB-устройство, которое может отключаться во время работы средства, или на сетевую папку, недоступную в это время в сети.
Обходной путь
Для решения проблемы используйте один из указанных ниже способов.
Способ 1. Удалите с рабочего стола все поврежденные ярлыки, кроме 4
Уменьшите число поврежденных ярлыков на рабочем столе до четырех или меньше. Это можно сделать, удалив с рабочего стола все ярлыки, кроме 4 наиболее часто используемых. Если у вас больше 4 ярлыков, вы также можете создать на рабочем столе папку и переместить все ярлыки в нее. Эти ярлыки не будут удалены, потому что они не находятся непосредственно на рабочем столе.
Способ 2. Отключите средство обслуживания системы
Если на рабочем столе должно находиться больше четырех поврежденных ярлыков, можно отключить средство обслуживания системы.
Примечание. В случае отключения средства все задачи, за которые оно отвечает, выполняться не будут. Поэтому рекомендуется использовать способ 1.
Для отключения средства выполните перечисленные ниже действия:
Нажмите кнопку Пуск , а затем выберите пункт Панель управления.
В разделе Система и безопасность щелкните элемент Поиск и исправление проблем.
Примечание. Если параметр Система и безопасность не отображается, измените способ просмотра на Панели управления. Чтобы изменить способ просмотра, щелкните стрелку вниз в списке Представление и выберите параметр Категория. Элемент Представление расположен в правом верхнем углу Панели управления.
В области навигации слева выберите элемент Изменить параметры.
Задайте для параметра Обслуживание компьютера значение Выключено.
Гид по настройке панели задач в Windows 10
9 октября 2017 Windows
Несколько очевидных и не очень действий, которые помогут настроить вашу панель задач.
Панель задач Windows менялась от версии к версии, но её назначение оставалось неизменным: запуск программ и переключение между ними. Эта панель используется постоянно, поэтому неплохо было бы настроить её под свои нужды.
Выбираем место для панели задач
С первых версий Windows повелось, что панель задач в системе расположена снизу. Видимо, тогда не могли предугадать появление широкоформатных мониторов. Сейчас на огромных экранах широкая панель задач занимает лишнее место. Поэтому её лучше разместить вертикально.
Если ваша панель задач откреплена, вы можете перетащить её к нужному углу экрана. Или просто укажите положение панели задач, щёлкнув по ней правой кнопкой и выбрав «Параметры».
Размещаем значки по центру
Разместив значки по центру, вы придадите панели задач сходство с Dock. Это полезно, если вы привыкли работать с Mac. Кроме того, это просто красиво.
Чтобы переместить значки в центр:
- Открепите панель задач. Для этого щёлкните по ней правой кнопкой мыши и снимите отметку «Закрепить панель задач». Затем снова щёлкните по панели задач и в пункте меню «Панели» выберите «Ссылки». Перетащите значки к центру.
- Щёлкните по меню «Ссылки» правой кнопкой мыши и снимите отметки рядом с пунктами «Показывать подписи» и «Показывать заголовок».
Чтобы вернуть значки в привычное положение, просто уберите «Ссылки» с панели задач.
Отключаем панель задач на дополнительных мониторах
Если вы используете несколько мониторов, можно отключить панель задач на всех, кроме основного. Зайдите в настройки дисплеев и отключите опцию «Показывать панель задач на всех мониторах».
Настраиваем специфические значки в трее
Вы легко можете настроить отображаемые в трее значки без дополнительного ПО. Просто перетаскивайте их на значок-стрелку, за которой скрываются лишние иконки, чтобы спрятать их. Ещё вы можете зайти в «Параметры» и выбрать, какие значки отображать.
Просто перетаскивайте их на значок-стрелку, за которой скрываются лишние иконки, чтобы спрятать их. Ещё вы можете зайти в «Параметры» и выбрать, какие значки отображать.
Скрываем панель задач
Если Windows 10 установлена на ноутбуке с небольшим экраном, стоит настроить автоскрытие панели задач, чтобы она не занимала лишнее место.
Зайдите в настройки и включите параметр «Автоматически скрывать панель задач». Теперь она будет скрываться, пока вы не подведёте курсор к краю экрана.
Настраиваем списки
Списками в Windows 10 называются меню, появляющиеся при щелчке правой кнопкой мыши по значку на панели задач. В них отображаются недавно открывавшиеся документы, места и некоторые часто используемые действия.
Добавлять в списки файлы можно простым перетаскиванием, перенеся папку на значок «Проводник» или документ на значок Microsoft Word. Или можно закрепить уже имеющиеся в списке иконки, щёлкнув по значку-булавке рядом с ними.
Вы можете увеличить количество отображаемых в списках пунктов через редактор реестра Windows. Введите в поиске regedit, откройте редактор реестра и перейдите по адресу
Введите в поиске regedit, откройте редактор реестра и перейдите по адресу
HKEY_CURRENT_USERSOFTWAREMicrosoftWindowsCurrentVersionExplorerAdvanced
Здесь вы можете найти параметр DWORD JumpListItems_Maximum. Если такого параметра нет, создайте его.
Затем измените параметр, введя нужное число и установив отметку «Десятичное». Перезапустите систему. Теперь в списках будет отображаться столько файлов, сколько вы захотите.
Добавляем папки на панель задач
Закреплять на панели задач значки простым перетаскиванием легко. А что насчёт папок? Обычно они закрепляются в выпадающем списке «Проводника». Но вы можете добавлять для конкретных папок отдельные значки.
Создайте ярлык к нужной папке и введите explorer и пробел перед адресом папки. Вы можете изменить значок, если хотите. Затем просто перетащите ярлык на панель задач.
Так вы сможете держать на панели задач часто используемые папки и не искать их в выпадающих списках.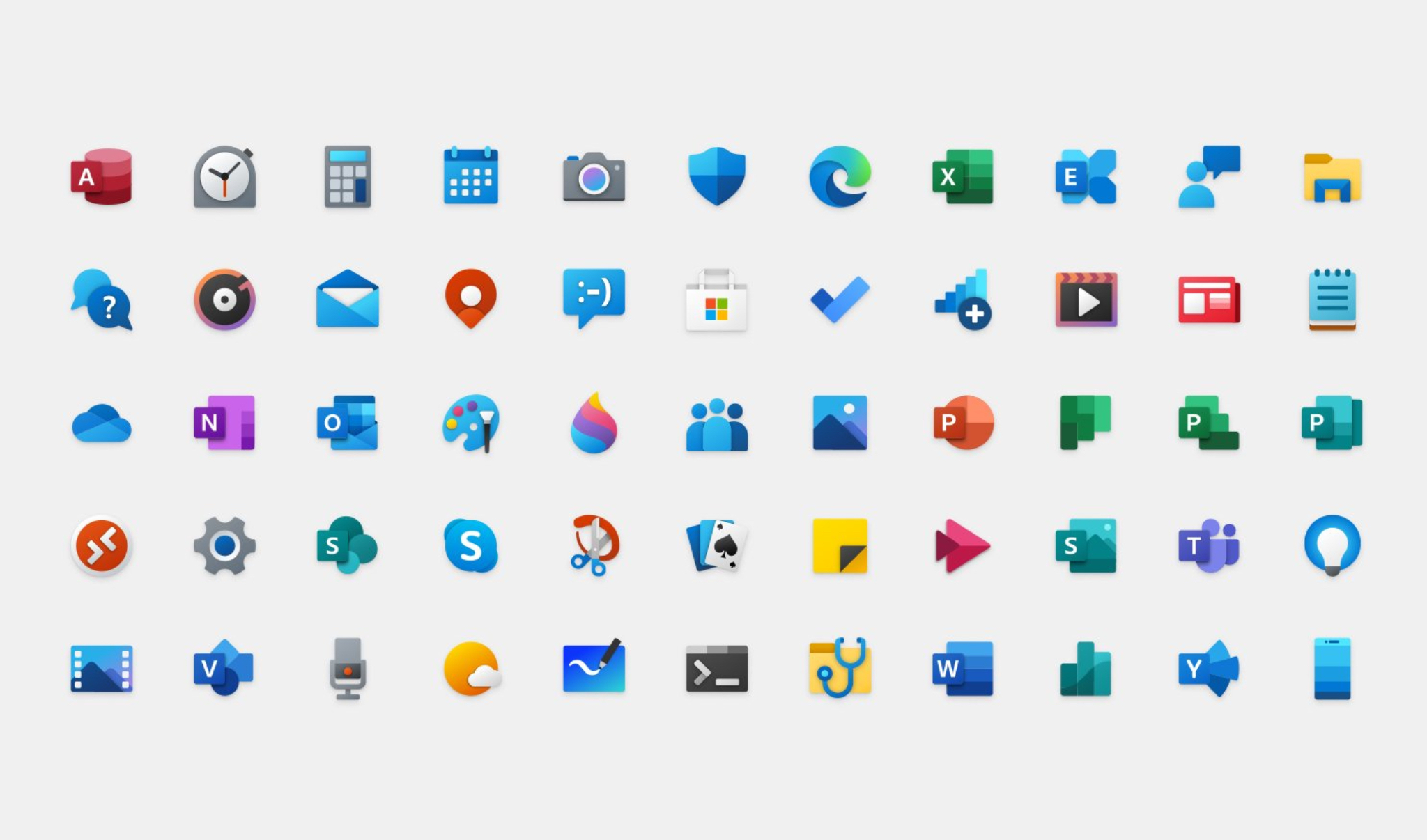
Управляем приложениями с панели задач
Многие приложения, например медиапроигрыватели, поддерживают управление с панели задач. Просто закрепите значок приложения на панели, наведите на него курсор, тогда вы сможете переключать файлы в плейлисте или ставить воспроизведение на паузу, когда окно проигрывателя свёрнуто.
Убираем ненужное
Так ли нужны вам все эти кнопки? «Показать все окна» можно, просто нажав Win + Tab. А поиск можно начать, открыв «Пуск» и набрав на клавиатуре поисковый запрос.
Щёлкните правой кнопкой мыши по панели задач и в контекстном меню снимите отметки с «Показать все окна» и «Показать поиск».
Изменяем размер панели и значков
Открепив панель задач, вы можете изменить её размер простым перетягиванием. Затем можно снова закрепить её. Это полезно, если вы хотите разместить действительно много значков.
Ещё вы можете включить опцию «Использовать маленькие значки» в настройках панели задач. Тогда она будет занимать ещё меньше места.
Возвращаем привычный вид
Если вы чувствуете, что все эти нововведения от Microsoft не для вас, можно вернуть панели задач классический вид при помощи Classic Shell. Это бесплатное приложение с открытым исходным кодом, которое может настроить вид вашего «Проводника», панели задач и меню «Пуск».
Загрузить Classic Shell →
У вас есть свои рекомендации по настройке панели задач? Делитесь в комментариях!
сочетаний клавиш Windows — служба поддержки Майкрософт
Windows 11 Windows 10 Больше…Меньше
Сочетания клавиш — это клавиши или комбинации клавиш, которые предоставляют альтернативный способ делать то, что вы обычно делаете с помощью мыши.
Вот несколько распространенных сочетаний клавиш:
Копия: Ctrl + C
org/ListItem»>Вставить: Ctrl + В
Развернуть окно: F11 или Клавиша с логотипом Windows + Стрелка вверх
Открыть представление задач: Клавиша с логотипом Windows + Вкладка
Отображение и скрытие рабочего стола: Клавиша с логотипом Windows + D
org/ListItem»>Открыть меню быстрой ссылки: Клавиша с логотипом Windows + X
Заблокируйте компьютер: Клавиша с логотипом Windows + L
Вырезать: Ctrl + X
Переключение между открытыми приложениями: Alt + Tab
В зависимости от вашего оборудования вы можете использовать клавишу с логотипом Windows + PrtScn , чтобы сделать снимок экрана, или использовать Fn + клавишу с логотипом Windows + пробел .
Просмотреть все сочетания клавиш Windows 11
Вырезать: Ctrl + X
Вставить: Ctrl + В
Развернуть окно: F11 или Клавиша с логотипом Windows + Стрелка вверх
Открыть представление задач: Клавиша с логотипом Windows
+ Вкладка org/ListItem»>Переключение между открытыми приложениями: Alt + Закладка
Откройте меню быстрой ссылки: Клавиша с логотипом Windows + X
Заблокируйте компьютер: Клавиша с логотипом Windows + L
Копия: Ctrl + C
Отображение и скрытие рабочего стола: Клавиша с логотипом Windows + D
В зависимости от вашего оборудования вы можете использовать клавишу с логотипом Windows + PrtScn , чтобы сделать снимок экрана, или использовать Fn + Клавиша с логотипом Windows + Пробел .
Просмотреть все сочетания клавиш Windows 10
22 лучших сочетания клавиш для вашего ноутбука с Windows
Когда вы совершаете покупку по ссылкам на нашем сайте, мы можем получать партнерскую комиссию. Вот как это работает.
Каждый раз, когда вы отрываете руку от клавиатуры, чтобы потянуться за мышью или сенсорной панелью, вы теряете драгоценные секунды продуктивности, игнорируя полезные сочетания клавиш на кончиках ваших пальцев. Комбинации клавиш не только быстрее нажимаются, но и более точны, чем даже самая лучшая мышь, когда речь идет о точных действиях, таких как выделение текста или выделение ячеек в электронной таблице.
Возможно, вы уже используете основные сочетания клавиш, такие как CTRL+X для вырезания и CTRL+V для вставки, но некоторые из наиболее полезных горячих клавиш могут предложить гораздо больше с точки зрения экономии вашего времени. Это 22 лучших сочетания клавиш, которые вы, вероятно, не используете, но должны.
CTRL + F: поиск текста
Вот сценарий: вы читаете обзор ноутбука в Интернете и хотите узнать, упоминается ли в статье «USB Type-C». Или, может быть, вы редактируете квартальный отчет в MS Word и хотите найти раздел, где автор упоминает «доход». Удар CTRL + F практически в любой программе, связанной с чтением, включая все основные веб-браузеры, текстовые процессоры, приложения для работы с электронными таблицами и инструменты разработчика, позволяет искать определенную текстовую строку. Если рассматриваемая программа найдет текстовую строку, она переместит ваш курсор в это место в документе. Некоторые приложения, например Chrome, выделяют все экземпляры текстовой строки, а не только первый. Если в документе строка встречается более одного раза, вы можете перейти от одного экземпляра к другому, нажав Ф3.
CTRL + щелчок / Shift + щелчок: выбор нескольких элементов
Независимо от того, выбираете ли вы строки в электронной таблице Excel, блоки текста в Word или файлы в проводнике, вы можете выделить число различных предметов. Если время все рядом — строки с 10 по 30 на листе, например — вы можете просто Shift + щелкнуть первый, удерживать нажатой клавишу Shift, а затем щелкнуть последний. Однако, если вы хотите выбрать два или более несмежных элемента одновременно, вам нужно, удерживая нажатой клавишу CTRL, щелкнуть все элементы по вашему выбору. (Если вы щелкнете, не нажимая клавишу CTRL, вы потеряете все предыдущие выделения.)
Если время все рядом — строки с 10 по 30 на листе, например — вы можете просто Shift + щелкнуть первый, удерживать нажатой клавишу Shift, а затем щелкнуть последний. Однако, если вы хотите выбрать два или более несмежных элемента одновременно, вам нужно, удерживая нажатой клавишу CTRL, щелкнуть все элементы по вашему выбору. (Если вы щелкнете, не нажимая клавишу CTRL, вы потеряете все предыдущие выделения.)
CTRL +A: Выбрать все элементы
Если вы хотите выбрать все содержимое в данном окне, будь то документ, изображение в графическом редакторе, папка, полная файлов, или даже веб-страницы, вам не нужно удерживать кнопку мыши и перетаскивать выделение вниз по экрану. Просто нажмите CTRL + A , и вы сможете выделить все одним движением. Затем вы можете копировать, вставлять или даже применять форматирование.
Shift + стрелка: выделить текст
С сегодняшним легионом нервных и неточных сенсорных панелей часто требуется несколько попыток, чтобы выбрать нужный текст. И использование пальца на ПК с сенсорным экраном не намного быстрее или проще. Чтобы выделить текст с помощью клавиатуры, просто удерживайте клавишу Shift при перемещении курсора с помощью клавиш со стрелками. Если вы также удерживаете нажатой клавишу CTRL, вы можете выделять целые слова, а не отдельные символы при каждом нажатии стрелки. Помните, что вы также можете сделать текст жирным (CTRL + B) или курсивом (CTRL + I) в большинстве программ без использования мыши.
И использование пальца на ПК с сенсорным экраном не намного быстрее или проще. Чтобы выделить текст с помощью клавиатуры, просто удерживайте клавишу Shift при перемещении курсора с помощью клавиш со стрелками. Если вы также удерживаете нажатой клавишу CTRL, вы можете выделять целые слова, а не отдельные символы при каждом нажатии стрелки. Помните, что вы также можете сделать текст жирным (CTRL + B) или курсивом (CTRL + I) в большинстве программ без использования мыши.
ALT + стрелка влево: переход вперед или назад в веб-браузере
Большинство из нас, вероятно, нажимают кнопку «Назад» в веб-браузерах дюжину или более раз в день. Нет необходимости тянуться к кнопке со стрелкой каждый раз, когда вы хотите вернуться на предыдущую страницу. Вместо этого просто нажмите ALT + стрелка влево . Нажатие ALT + стрелка вправо перенесет вас вперед.
Клавиша Windows + стрелка: Windows Snap
Одной из лучших функций Windows 10 является возможность привязывать окна рядом друг с другом, чтобы вы могли равномерно разделить экран между двумя-четырьмя приложениями. Чтобы выполнить эту функцию привязки с помощью мыши, вам нужно перетащить окно полностью в левую или правую сторону экрана, если вы хотите, чтобы оно занимало половину, или в угол, если вы хотите, чтобы оно занимало четверть экрана. космос. Не беспокойтесь. Нажмите Windows + стрелка влево , чтобы привязать окно к левой стороне экрана, или Windows + стрелка вправо , чтобы привязать его вправо. Если вы хотите, чтобы ваше приложение занимало четверть экрана, нажмите Windows + Стрелка вверх или Windows + Стрелка вниз после того, как вы щелкнете его влево или вправо, и оно переместится в угол. Если у вас более одного экрана, вы можете нажать комбинацию клавиш более одного раза, чтобы переместить окно с одного экрана на другой, и вы можете привязать разные окна к каждому краю монитора, что позволит вам иметь восемь связанных окон на двух дисплеях (или двенадцать на установке с тремя дисплеями). Если окно не защелкнуто, нажмите Окно + Стрелка вверх увеличивает его, а Окно + Стрелка вниз сворачивает его.
Чтобы выполнить эту функцию привязки с помощью мыши, вам нужно перетащить окно полностью в левую или правую сторону экрана, если вы хотите, чтобы оно занимало половину, или в угол, если вы хотите, чтобы оно занимало четверть экрана. космос. Не беспокойтесь. Нажмите Windows + стрелка влево , чтобы привязать окно к левой стороне экрана, или Windows + стрелка вправо , чтобы привязать его вправо. Если вы хотите, чтобы ваше приложение занимало четверть экрана, нажмите Windows + Стрелка вверх или Windows + Стрелка вниз после того, как вы щелкнете его влево или вправо, и оно переместится в угол. Если у вас более одного экрана, вы можете нажать комбинацию клавиш более одного раза, чтобы переместить окно с одного экрана на другой, и вы можете привязать разные окна к каждому краю монитора, что позволит вам иметь восемь связанных окон на двух дисплеях (или двенадцать на установке с тремя дисплеями). Если окно не защелкнуто, нажмите Окно + Стрелка вверх увеличивает его, а Окно + Стрелка вниз сворачивает его.
CTRL + Shift + V: Вставить как обычный текст
Это происходит время от времени. Вы составляете электронное письмо или редактируете онлайн-документ в своем браузере и решаете вставить фрагмент текста с веб-страницы или документа Word. Вы выделяете текст, копируете его и вставляете только для того, чтобы увидеть всевозможные дурацкие шрифты и нежелательное форматирование в целевом документе. К счастью, в Chrome и Firefox есть простое решение: нажмите 9.0203 CTRL + Shift + V , и содержимое вашего буфера обмена будет вставлено в ваш браузер как обычный текст.
Alt + F4: закрыть любое приложение Windows
Большинство людей закрывают программы, перемещая указатель мыши в правый верхний угол окна и нажимая кнопку X. Но это много выпадов и пролистывания, особенно если вы хотите закрыть несколько программ одновременно. ALT + F4 закроет все программы в Windows 7, 8 и 10. CTRL + W закрывает только настольные приложения (не приложения магазина Windows).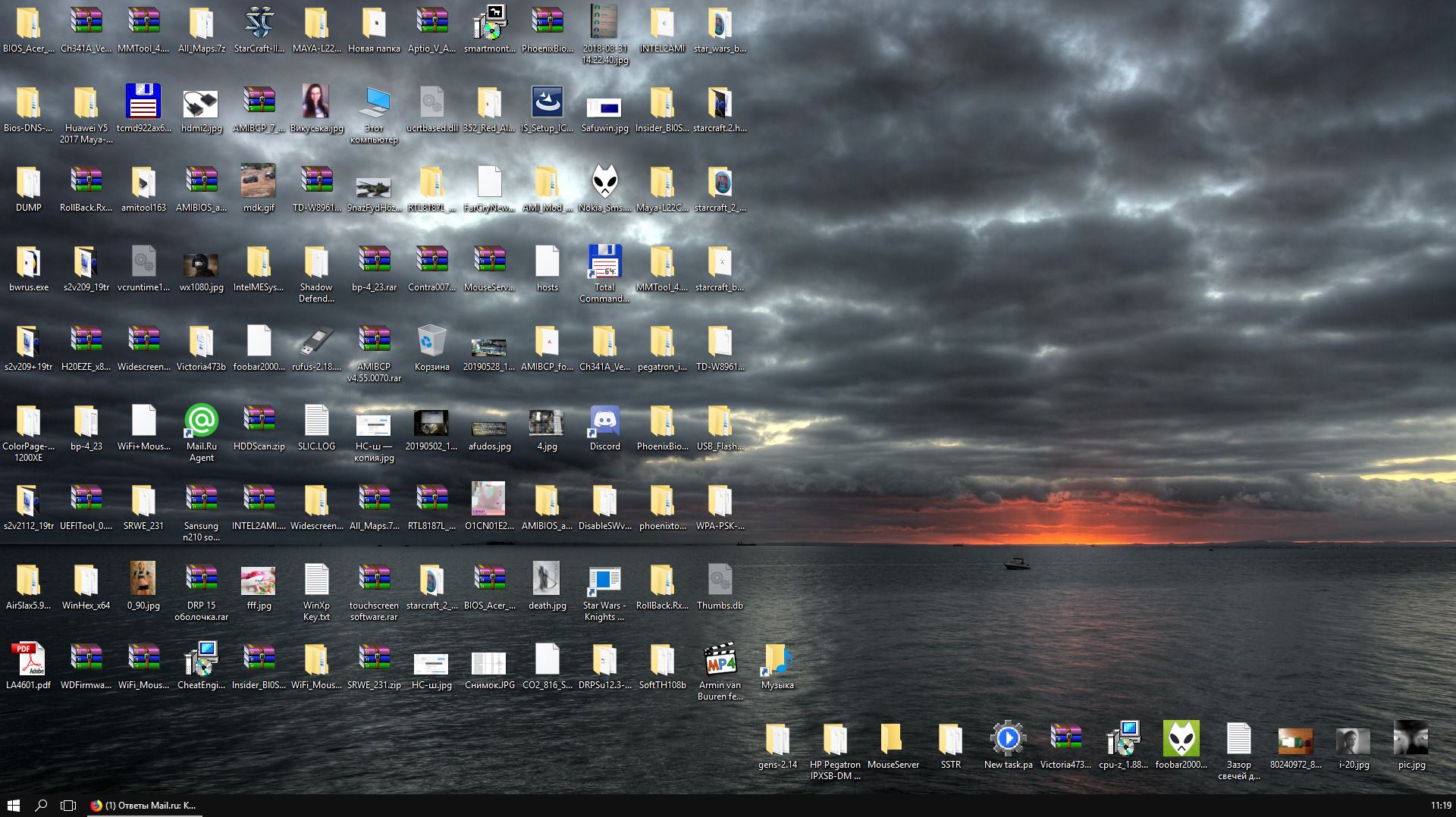
Shift + F7: поиск по тезаурусу в Word
Если вы пишете что-то в Microsoft Word, вам не нужно открывать тезаурус или посещать его в Интернете. Просто выделите слово, которое вы хотите найти, затем нажмите Shift + F7 , и Word отобразит полный список связанных терминов на панели в правой части экрана. Это всего лишь одно из сочетаний клавиш Microsoft Word.
CTRL + SHIFT + T: восстановить закрытую вкладку браузера
Иногда вы обнаруживаете, что открыто слишком много вкладок, и вы начинаете закрывать их, нажимая CTRL + W как дикий, просто чтобы очистить свой грязный рабочий стол. Затем вы понимаете, что только что закрыли вкладку с открытым важным Gmail от вашего босса или важным справочным материалом, который вам нужен для завершения вашего отчета. Просто нажмите CTRL + SHIFT + T в любом из основных веб-браузеров Windows (Chrome, Firefox, Edge, Internet Explorer), чтобы восстановить последнюю закрытую вкладку.
Клавиша Windows + L: заблокируйте компьютер
Когда вы уходите от компьютера на работе или даже дома, нет причин не блокировать его. Все, что вам нужно сделать, это нажать Windows Key + L , никаких щелчков не требуется. Если вы настроили распознавание лиц Windows Hello или вход по отпечатку пальца, вы можете разблокировать компьютер без необходимости вводить пароль.
Клавиша Windows + M: свернуть все окна
Независимо от того, насколько продвинута Windows и сколько в ней папок библиотек, мы все равно сохраняем файлы на рабочем столе. Когда у вас открыто много окон, невозможно увидеть или щелкнуть все файлы и ярлыки, которые вы разместили поверх обоев. Удар Клавиша Windows + M сворачивает все ваши окна, чтобы вы могли видеть все, что находится на вашем рабочем столе. Вы также можете удалить папку Windows.old в Windows 10, если хотите.
Shift + пробел: выбор строки в Excel
Когда вы редактируете электронную таблицу в Excel, Google Docs или любом другом крупном пакете для повышения производительности, выделение ячеек с помощью перемещения мыши становится довольно затруднительным. Нажав Shift + Space , вы можете выбрать всю строку в любой из этих программ. Выбрав строку, вы можете удалить ее, нажав CTRL + — (клавиша минус) . Выберите все строки ниже или выше, нажав CTRL + Shift + Up или стрелку вниз. Часто пользуетесь Excel? Вот как использовать Microsoft Excel на профессиональном уровне.
Нажав Shift + Space , вы можете выбрать всю строку в любой из этих программ. Выбрав строку, вы можете удалить ее, нажав CTRL + — (клавиша минус) . Выберите все строки ниже или выше, нажав CTRL + Shift + Up или стрелку вниз. Часто пользуетесь Excel? Вот как использовать Microsoft Excel на профессиональном уровне.
CTRL + D: добавить веб-страницу в закладки
Если вам нравится то, что вы читаете в любом из трех основных браузеров, и вы хотите добавить это в закладки, нет необходимости щелкать значок звездочки или выбирать вариант из списка. Меню Избранное. Нажатие CTRL + D в Chrome, Firefox, Edge или Internet Explorer открывает диалоговое окно, в котором можно добавить текущую страницу в закладки, изменить имя закладки и даже выбрать папку для ее сохранения. Край? Вот как добавить любимый сайт/закладку в Microsoft Edge.
После того, как вы добавили свои любимые сайты в закладки в Chrome, найти эти закладки не так просто, как должно быть.![]() Нажатие CTRL + Shift + O показывает полноэкранное меню закладок только в Chrome. Нажатие CTRL + Shift + B открывает панель закладок в Chrome, IE или Firefox. Если вы используете много закладок, вы также можете узнать, как сохранить свои закладки в виде значков избранного в Chrome.
Нажатие CTRL + Shift + O показывает полноэкранное меню закладок только в Chrome. Нажатие CTRL + Shift + B открывает панель закладок в Chrome, IE или Firefox. Если вы используете много закладок, вы также можете узнать, как сохранить свои закладки в виде значков избранного в Chrome.
ALT + S / CTRL + Enter: Отправить электронное письмо
Если вы хотите отправить молниеносное электронное письмо, последнее, что вам нужно сделать, это убрать руки с клавиатуры. После того, как вы напечатаете свое сообщение, вам не нужно тратить драгоценное время на то, чтобы навести указатель мыши на кнопку отправки и щелкнуть. Нажмите ALT + S , чтобы отправить электронное письмо в Outlook или других почтовых клиентах для настольных компьютеров. Нажмите CTRL + Enter при использовании Gmail в Интернете. Нужно обновить Gmail? Вот как использовать Gmail на профессиональном уровне.
R / CTRL + R: Ответить на письмо
Нет необходимости нажимать кнопку «Ответить», чтобы начать составлять ответ по электронной почте.![]() В почтовых клиентах, таких как Outlook, нажатие CTRL + R инициирует ответ. В веб-службах электронной почты, таких как Gmail и Outlook.com, вы можете просто нажать клавишу R . Однако в Gmail необходимо сначала включить сочетания клавиш в меню настроек. Если вы используете Gmail и хотите использовать клавишу, отличную от R, для «ответа», вы можете создать собственное сочетание клавиш.
В почтовых клиентах, таких как Outlook, нажатие CTRL + R инициирует ответ. В веб-службах электронной почты, таких как Gmail и Outlook.com, вы можете просто нажать клавишу R . Однако в Gmail необходимо сначала включить сочетания клавиш в меню настроек. Если вы используете Gmail и хотите использовать клавишу, отличную от R, для «ответа», вы можете создать собственное сочетание клавиш.
F2: переименовать файлы
Существует так много причин, по которым вам может понадобиться переименовать файл. Возможно, это фотография с непонятным именем файла, например, SAM_0591.jpg. Какой бы ни была ваша причина, самый быстрый и простой способ переименовать файл — это выбрать его в проводнике Windows и нажать клавишу F2. Вы даже можете использовать переименование нескольких файлов одновременно. Просто выделите все файлы, которые вы хотите переименовать (Shift + щелчок позволяет выделить сразу несколько файлов), нажмите F2 , введите новое имя и нажмите Enter.![]() Все файлы будут иметь одно и то же новое имя плюс номер в скобках (например, mydog (1).jpg).
Все файлы будут иметь одно и то же новое имя плюс номер в скобках (например, mydog (1).jpg).
CTRL + P: распечатать
Большинство программ имеют опцию «Печать» в главном меню, но кто захочет крутить мышь, когда вместо этого можно просто нажать CTRL + P ? Нажатие этой комбинации клавиш не сразу выводит ваш документ, а вместо этого вызывает диалоговое окно печати. Оттуда вы можете выбрать принтер или сохранить в формате PDF, которым можно поделиться в цифровом виде.
Клавиша Windows + P: отправить на внешний монитор
Если вам нужно вывести экран на проектор, подключиться к внешним мониторам или транслировать на беспроводной дисплей, вы можете выбрать эти параметры, нажав Клавиша Windows + P в Windows 8 или 10. Когда вы попадете в меню дисплея, вы можете выбрать между дублированием (созданием точной копии) вашего экрана или расширением его, чтобы у вас был второй рабочий стол.
Клавиша Windows + E: запустить Проводник
В Windows вы можете создавать собственные сочетания клавиш для любого приложения, но Проводник — настолько важная программа, что Microsoft встроила в ОС горячую клавишу. Просто нажмите Ключ Windows + E , и вы сможете просматривать все свои диски и папки, копировать, удалять или перемещать файлы. Вы также можете создать собственное сочетание клавиш для чего угодно с помощью AutoHotkey.
Просто нажмите Ключ Windows + E , и вы сможете просматривать все свои диски и папки, копировать, удалять или перемещать файлы. Вы также можете создать собственное сочетание клавиш для чего угодно с помощью AutoHotkey.
F5 / CTRL + R: Обновить веб-страницу
Возможно, вы просматриваете часто обновляемую веб-страницу, такую как форум или сайт последних новостей, и вам необходимо перезагрузить страницу, чтобы увидеть последний контент. Или, может быть, веб-инструмент, который вы используете, каким-то образом завис, и вам просто нужно начать заново. В любом случае, вы можете нажать F5 или CTRL + R в любом веб-браузере Windows (Edge, Firefox, Chrome, IE), чтобы обновить страницу.
- Как изменить сочетания клавиш для активации Siri в macOS
- Как настроить сочетания клавиш в Gmail
Лучшие предложения ноутбуков на сегодня
485 Отзывы покупателей Amazon☆☆☆ ☆☆
309,99 фунтов стерлингов
ПосмотретьПоказать больше предложений
Получите мгновенный доступ к последним новостям, самым горячим обзорам, выгодным предложениям и полезным советам.
