Как добавить новый шрифт в Photoshop.
Казалось бы, если вы зашли на эту страницу в поисках ответа на свой вопрос (как установить шрифты в Фотошопе), зачем рассказывать о том, для чего нужны новые шрифты? Но есть люди, которые случайно попали на эту страницу и для них эта информация может стать полезной и интересной. Итак, пользователи ставят сторонние шрифты по нескольким причинам:
- Их не устраивает встроенная коллекция шрифтов на компьютере.
- Среди предустановленных нет нужного шрифта.
- Новые стили дают глоток воздуха для творчества. Они могут подарить идею для будущего дизайна (например, визитной карточки или баннера).
Делаем наши надписи и тексты более стильными
Вы можете подумать, что на вашем компьютере такое большое количество предустановленных шрифтов, зачем людям ещё больше? Но после нескольких заказов (если вы дизайнер или работаете в такой сфере, где нужно периодически делать дизайны) вы поймёте, что очень часто эти файлы не подходят по концепции к конечному дизайну продукта.
В поисках нужного шрифта
Итак, где же люди берут красивые шрифты для своих дизайнов? Вы не поверите, но в том же интернете! Сейчас в глобальной сети можно найти практически всё. Как минимум, с помощью Всемирной паутины вы смогли найти эту статью. То есть, вам понадобится простой браузер и поисковая система. В поле поиска напишите «скачать шрифты». Теперь, уже на сторонних сайтах, скачивайте любые понравившиеся стили букв на свой компьютер.
В Сети встречаются как бесплатные, так и платные варианты
Обратите внимание, что некоторые из них поддерживают только английский язык или только русский. Для первого случая это будет категория «латиница», а для второго будет «кириллица». Получается, вам нужно будет понять, что файлом латиницы вы не сможете написать русскими буквами. И наоборот: английские слова не будут написаны кириллицей. Но есть такие, которые поддерживают оба формата написания. Поэтому будьте внимательным на этом этапе, чтобы потом у вас не было непонимания или вопросов.
Для первого случая это будет категория «латиница», а для второго будет «кириллица». Получается, вам нужно будет понять, что файлом латиницы вы не сможете написать русскими буквами. И наоборот: английские слова не будут написаны кириллицей. Но есть такие, которые поддерживают оба формата написания. Поэтому будьте внимательным на этом этапе, чтобы потом у вас не было непонимания или вопросов.
Установка шрифта в Фотошоп cs6
Также можно выделить группу файлов и щелкнуть правой клавишей мыши
На самом деле, добавлять шрифты в Фотошоп отдельно не нужно. Программа сама сканирует установленные на компьютер файлы и отображает их в своей коллекции. Если логически подумать, можно понять, что всё свелось к тому, чтобы загрузить и установить их именно в среду компьютера или ноутбука. Приступим к самим действиям:
- Откройте папку со скачанными шрифтами. Если их мало, то вы можете установить их по одному, нажав правой кнопкой мыши и выбрав пункт «Установить». Готово!
- Если же их несколько и устанавливать их предыдущим способом долго, то вам следует выделить их левой кнопкой мыши (или клавишами Shift, Ctrl).
 После чего кликаем правой кнопкой мыши и выбираем «Вырезать».
После чего кликаем правой кнопкой мыши и выбираем «Вырезать». - Далее переходим в папку с системными шрифтами, расположенную на диске с установленной системой (по умолчанию таковым диском является диск С).
- В пустое поле этой папки кликаем правой кнопкой мыши и выбираем пункт «Вставить».
- Теперь вы знаете, как установить шрифт в Фотошопе.
Используется раздел «Шрифты» панели
Решение основных проблем со шрифтами
- Где найти новый установленный шрифт? Он находится в той же коллекции, где и основные. Найдите и выберите инструмент «Текст» на левой панели (иконка с большой буквой Т). Выделите область под свой текст и напишете любое слово. Теперь выделите его левой кнопкой мыши и на верхней панели найдите вкладку со шрифтами. Кликните по стрелочке «вниз» справа от названия и найдите свой. Кликните по нему один раз — и стиль написанного слова поменяется.
- Вместо текста появились иероглифы? Внимательно посмотрите поддержку шрифта кириллицы (если «крякозябры» появились на русском тексте) и поддержку латиницы, если на английском.
 Перечитайте абзац «В поисках нужного шрифта».
Перечитайте абзац «В поисках нужного шрифта». - Написанный текст не отображается? В таком случае вам нужно правильно подобрать размер. Он может быть слишком мал или слишком велик для вашего формата фотографии или изображения. Смените размер на верхней панели инструментов. Находится этот переключатель рядом с иконкой двух букв Т.
- Шрифт не появился в Фотошопе cs6? Внимательно пересмотрите список шрифтов в коллекции программы. Так как там огромное количество объектов с названиями, вы могли просто не заметить его. Если же его снова нет, то откройте программу Microsoft Word и проверьте наличие объекта там. В случае отсутствия стиля текста и там, попробуйте переустановить файл. Если в Ворде объект есть, а в Фотошопе нет, то вполне возможно, что программа Adobe не поддерживает формат шрифта (хотя это очень маловероятно).
Всё достаточно просто и интуитивно
Как сделать красивый шрифт в Adobe Photoshop cs6?
Бывает, что простого текста с новым шрифтом недостаточно и вам хочется привнести что-нибудь особенное в свою надпись.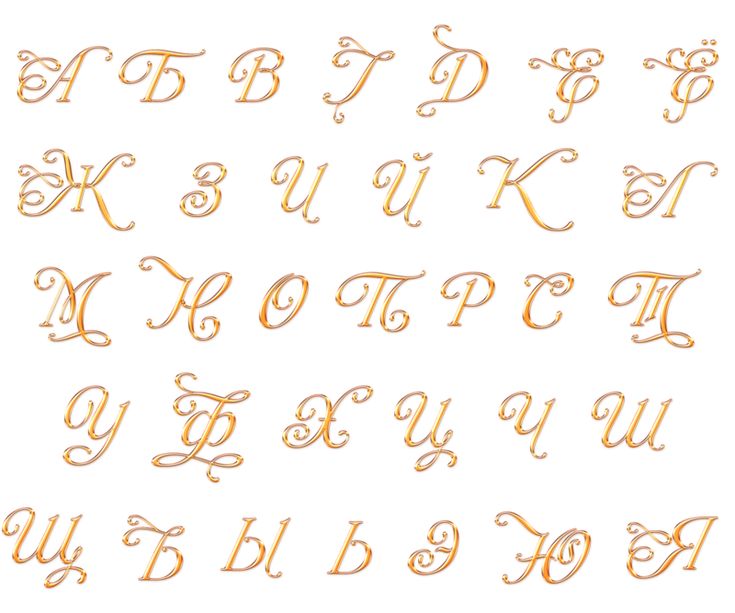 Как уже оговаривалось выше, Фотошоп представляет безграничную власть над изображениями, и текстовое поле не является исключением. Чтобы добавить какие-нибудь элементарные эффекты для текста , вы можете использовать некоторые функции фотошопа. Для этого:
Как уже оговаривалось выше, Фотошоп представляет безграничную власть над изображениями, и текстовое поле не является исключением. Чтобы добавить какие-нибудь элементарные эффекты для текста , вы можете использовать некоторые функции фотошопа. Для этого:
- Под областью со слоями имеется панель с инструментами.
- Среди них выберите кнопку FX и кликните по ней левой кнопкой мыши и экспериментируем с новыми функциями. Например, «Тень» добавим, как бы удивительно не звучало — тень для текста!
Сочетаний эффектов очень много
Также вы можете сделать текстуру для текста из любой картинки. Но, прежде всего, вы должно установить размер шрифта таким, каким он будет в дальнейшем, потому что этим способом придётся растрировать текст (превратить его в картинку) и вы не сможете больше производить манипуляции, как с текстовым полем. Ваше слово или словосочетание станет обычным рисунком.
Слой с текстурой лучше располагать ниже
- Откройте необходимый файл с текстурой или картинкой.

- На новом слое напиши нужный текст. Кликните правой кнопкой мыши по слою с текстом и выберите «Растрировать текст».
- Теперь возьмите инструмент «Волшебная палочка» и выделите каждую букву с зажатой клавишей Shift. Затем кликните правой кнопкой мыши и выберите «Инверсия выделенной области».
- Далее переходим на слой с изображением и с помощью ластика стираем абсолютно всё. Даже поверх букв проводим ластиком.
- Теперь удаляем текстовый слой и наслаждаемся полученным результатом. Вы можете сохранить файл и наносить его поверх других изображений. Например, для изготовления дизайнов грамот и визитных карточек. Теперь у вас есть собственный красивый уникальный стиль слова.
Того же эффекта можно добиться при помощи маски слоя
Подведём итоги
Мы с вами сегодня узнали много нового: как загрузить шрифт в систему компьютера , как вставить шрифт в Фотошоп, а также как самому создать красивый шрифт. Помимо этого, мы решили несколько основных проблем пользователей в этом вопросе.
Как загрузить шрифты в фотошоп cs6 знают не все пользователи Интернета. В этой статье Вы узнаете о программе, которая позволяет получать уникальные изображения к авторским продуктам. Благодаря главным функциям инструмента, можно добиться высокой уникальности любой фотографии за счет оригинальных шрифтов. А это влияет на развитие бизнеса и процесса заработка через Интернет.
Здравствуйте друзья! В данной статье вы узнаете о том, как загрузить шрифты в photoshop различными версиями программы. Ведь шрифты влияют на уникальность изображения. Несомненно, добавлять текстовые знаки можно разными методами, но вариант, представленный ниже, подойдёт лучше всего.
Для начала, необходимо скачать в Рунете установочный файл photoshop, чтобы продолжить работу. Скачивается инструмент довольно просто: В любом браузере надо написать название вашего программного обеспечения, и посмотреть какие сайты предлагаются для установки. Скрин 1.
Скрин 1.
После перехода на определенный ресурс, вы увидите указания (как загрузить шрифты в фотошоп)по следующим действиям и следуйте требованиям.
После того, как средство для обработки файлов мы установили, необходимо выяснить, как загрузить шрифты в фотошоп. Разработчики сайтов не оставили без внимания данную утилиту. Если воспользоваться поисковыми системами, то можно увидеть, что скачать любой шрифт допустимо бесплатно. Существует проект, который даёт такую возможность. Скрин. 2.
После скачивания символики на рабочий стол, появляется архивный файл, который рекомендуется распаковать в указанное место на компьютере.
Когда вы распакуете архив, должна появиться папка с файлами, где и находиться сам шрифт. Обычно файл со шрифтом легко устанавливается и не требует дополнительных усилий от пользователей. Нажатием всего лишь одной кнопки появляется скачанный символ шрифта. Скрин. 3.
Нажимая на кнопку установить, можно добавить новый шрифт в фотошоп cs6, либо в другую версию данного продукта.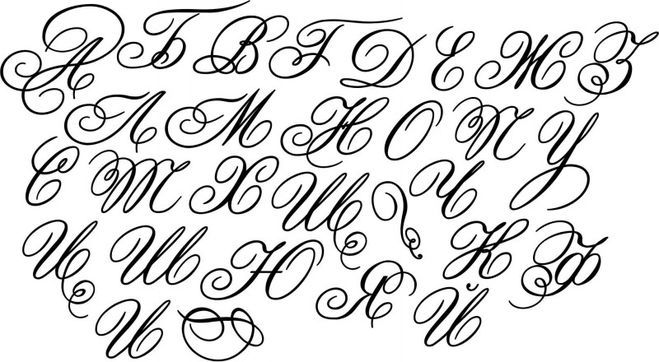 Загрузка текстовых знаков происходит мгновенно и впоследствии можно проверить шрифтовые показатели.
Загрузка текстовых знаков происходит мгновенно и впоследствии можно проверить шрифтовые показатели.
Если шрифты, установленные вами, не отображаются, не сомневайтесь, провести проверку очень легко. Откройте любую версию средства изменения файлов. Далее создайте поле для редактирования. У вас появиться окно, в которое потребуется вставить произвольный текст. Скрин. 4.
Как видно на рисунке, шрифт Earwig Factory, который мы устанавливали, был успешно добавлен. Символы обозначаются английскими буквами, и оформление радует глаза. Вот таким способом, вы можете создавать красивые картинки с текстами практически из разной категории символов и их успешно проверять.
Желая установить красивые шрифты для , у многих пользователей появляется вопрос: а как это, собственно, сделать? На самом деле, это очень просто! Процедура не займет у вас более 2-3 минут.
Сразу же хочется отметить, что специально для Photoshop шрифты не создаются, поэтому шрифты будут устанавливаться на компьютер, а графический редактор будет подгружать все шрифты, имеющиеся на ПК, в программу.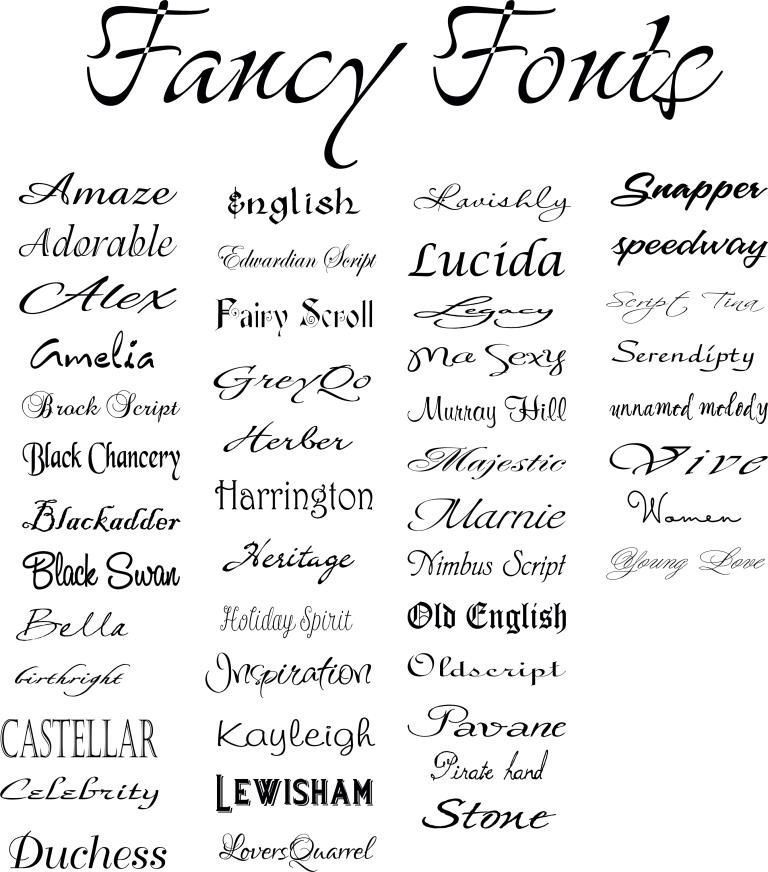 Однако существует и иной способ установки, расширяющий возможности установки. Но обо всем по порядку.
Однако существует и иной способ установки, расширяющий возможности установки. Но обо всем по порядку.
Достаточно скачать любой универсальный шрифт, который вам понравился, в формате TrueType (.ttf). Перед скачиванием обратите внимание, поддерживает ли шрифт кириллицу (т.е. русский язык), если вы собрались писать что-либо на русском, конечно.
Итак, вы скачали красивые шрифты с расширением.ttf, и уже хотите побыстрее их использовать. Как же их установить?. Программа Adobe Photoshop использует общую библиотеку шрифтов, находящуюся на вашем компьютере. Эта библиотека уже имеет различные шрифты, и нам нужно ее просто пополнить.
На превью шрифта всегда можно понять, поддерживает он русский язык или нет. Если поддерживает, то вы увидите буквы Абф, а если не поддерживает, то Abg. Сами буквы еще и отображают стиль шрифта.
Установка шрифта:
Выберите необходимый для установки шрифт;
нажмите по нему правой клавишей мыши;
выберите параметр «Установить ».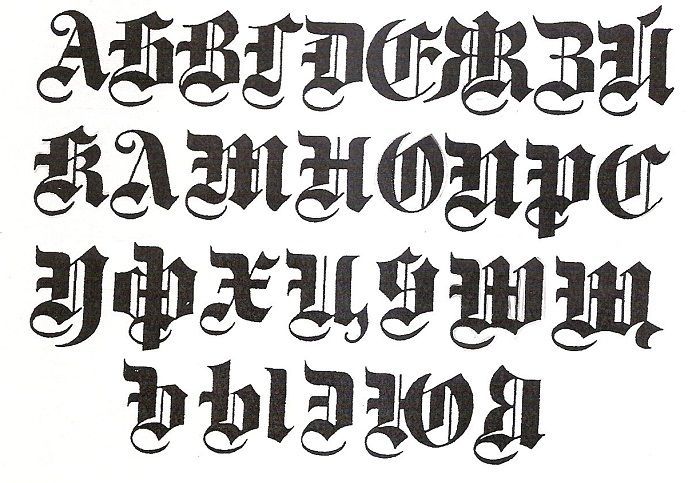
Если шрифтов несколько, то можно сделать еще проще:
Пройти по пути C:\Windows\Fonts ;
перетащить их в папку Fonts .
Выделить все шрифты, которые нужно установить;
нажать Ctrl+C , чтобы их скопировать;
пройти по пути C:\Windows\Fonts ;
нажать в любом пустом месте между шрифтами правой клавишей мыши;
выбрать «Вставить ».
Альтернативный способ копирования заключается в том, что копировать шрифты мы будем в папку с Photoshop. Такое копирование:
Позволяет использовать шрифты других форматов , не только TrueType (.ttf) ;
может замедлить работу программы, если копируется большое количество шрифтов. Подбирайте шрифты разумно;
позволяет не добавлять шрифты в библиотеку Windows. Другие программы (например, текстовые редакторы) не смогут использовать добавленные шрифты.
Для того чтобы добавить шрифты только Photoshop, сделайте следующее:
Следуйте этому пути:C:\Program Files\Common Files\Adobe\Fonts ;
если папки Fonts в папке Adobe нет, то просто создайте ее;
скопируйте все новые шрифты в папку Fonts .
Есть и еще один способ установки шрифтов в Photoshop — это использование специального установщика. В этом случае шрифты не будут устанавливаться ни в Windows, ни в Photoshop. Если вы не собираетесь устанавливать 100 шрифтов, то подумайте, нужно ли вам это? Если да, то рекомендуем воспользоваться такими программами, как:
Adobe Type Manager;
Adobe Type Manager Deluxe;
Fonts Expert.
Активировать установленный шрифт в самом Photoshop не нужно. Достаточно во время работы выбрать его и использовать.
Обработка фотографий и картинок — процессы, требующие определенных навыков и знаний. Многие предпочитают использовать для работы с графикой приложение Adobe Photoshop. В данном приложении имеются различные инструменты для обработки данных. Ниже будет рассказано о том, как установить шрифт в «Фотошопе» CS6. Что потребуется для реализации поставленной задачи? Предложенные далее инструкции способен освоить даже подросток. Поэтому никаких затруднений быть не должно.
Классическое решение
Для того чтобы в «Фотошопе» появился тот или иной шрифт, он должен быть инициализирован в операционную систему.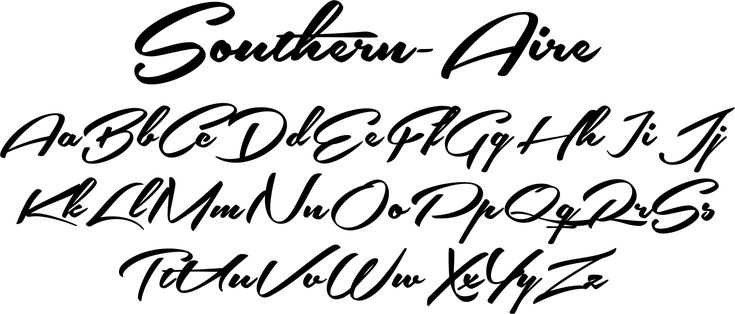 В противном случае справиться с поставленной задачей никак не получится.
В противном случае справиться с поставленной задачей никак не получится.
Как установить шрифт в Фотошопе» CS6? Первый способ — это автоматическая инициализация. Чтобы ее провести, потребуется:
Через несколько секунд шрифтовой набор будет инициализирован в Windows. Можно зайти в Photoshop и отыскать соответствующий инструмент.
Важно: если текстовый редактор на момент инициализации набора был запущен, в него придется перезайти.
Средства Windows
Как установить шрифт в Фотошопе» CS6 в Windows 8? Лучше воспользоваться ранее предложенной инструкцией. Ее можно считать универсальной. Далее рассмотрим нестандартные решения проблемы.
Провести инициализацию шрифта можно при помощи его установки в Windows через меню «Пуск». Что для этого потребуется?
Что для этого потребуется?
Алгоритм действий должен быть приблизительно таким:
Подобный прием используется не слишком часто, но он имеет место. Теперь понятно, как установить шрифт в Фотошопе» CS6. Подобное решение обычно не приводит к ошибкам или сбоям. Загруженный инструмент распознается операционной системой и графическим редактором без проблем.
Поиск папок
Но и это еще не все. Задумываясь над тем, как установить в Фотошопе» CS6 в Windows 7, некоторые приходят к весьма нестандартному решению. Оно может привести к ошибкам в работе приложения, но такое происходит не слишком часто.
Чтобы осуществить инициализацию подобным образом, потребуется:
Готово! Можно перезагружать компьютер и запускать графический редактор. После проделанных действий новый инструмент появится в соответствующем списке. Теперь понятно, как установить шрифт в Фотошопе» CS6 при тех или иных обстоятельствах.
Важно: иногда пользователи проводят операцию при помощи приложения FontExpert. Данная утилита служит для поиска и установки шрифтов в операционную систему.
Тема урока: как установить шрифты в Фотошоп . Урок ведется на примере версии CS6, но его можно применять для CS5 и других версий.
Чтобы добавить шрифты в редактор, их нужно иметь на своем компьютере. Просто скачайте их с любого сайта, предоставляющего такую возможность. Но будьте внимательны при выборе – далеко не все шрифты поддерживают кириллицу, то есть русский алфавит.
Но будьте внимательны при выборе – далеко не все шрифты поддерживают кириллицу, то есть русский алфавит.
Чтобы шрифты корректно отображались в Adobe Photoshop, следует выбирать их с расширением.ttf (TrueType) либо.otf (OpenType), Из них самый распространенный первый.
Способы установки шрифтов
Устанавливаются шрифты в системную папку компьютера, иногда – в саму программу. Встречается противоречивая информация, куда их лучше добавлять. Одни утверждают, что не следует добавлять в системную папку, так как она переполняется, и все редакторы с текстовой поддержкой станут медленно работать. Другие считают, что не стоит перегружать Photoshop новыми установками, чтобы он быстрее работал. И те и другие правы – и редактор и ОС утяжеляются при большом объеме файлов. Чтобы этого не случилось, можно использовать специальные программы. Пусть каждый выбирает для себя оптимальный вариант.
В любом случае скачанный из сети Интернет архив нужно предварительно разархивировать.
Собственный установщик шрифта
Метод безотказно работает в системах Windows и Vista.
Вариант 1 . Открываем файл со шрифтом – вверху есть кнопка Установить. Нажимаем ее – шрифт попадает в системную папку и становится доступным для всех текстовых редакторов.
Если кнопка неактивна, значит такой шрифт уже есть в папке.
Вариант 2. Не открывая файл выделяем его, и правой кнопкой мыши вызываем контекстное меню. В нем выбираем команду Установить. Произойдет загрузка в системную папку.
Эти методы хороши, когда нужно вставить 1 – 3 шрифта. При большем их количестве лучше использовать другие способы.
В системную папку ОС
В системе ХР идем Пуск → Панель управления → Шрифты. В открывшемся окне: Меню → Файл → Установить шрифт. Появляется возможность найти нужный файл на компьютере. Находим и производим установку.
В ОС Windows библиотека шрифтов находится в папке Fonts, в которую можно попасть двумя способами. По пути:
- Пуск→ Панель управления → Оформление и персонализация → Шрифты.
- Мой компьютер→ Диск С → Windows →Fonts.

Если компьютер управляется MAC OS, папку Fonts нужно искать в каталоге Library.
В Linux-системах папка с тем же названием находится на уровень ниже — в каталоге share в фолдере usr. Путь будет таким: /usr/share/fonts.
Папку нашли. Открываем ее и вставляем шрифты.
Перетаскиванием. Рядом с папкой Fonts открываем папку со шрифтами. Выделяем нужный файл или несколько, зажимаем мышкой и тянем в Fonts.
Копированием . Выделяем нужные файлы, копируем их клавишами Ctrl+C или нажимаем на выделенное правой мышкой и в контекстном меню выбираем Копировать. Можно выбрать и команду Вырезать, если не собираетесь оставлять эти шрифты в этой папке.
Затем идем в папку Fonts, жмем правой мышкой на белое поле между файлами (не на файл!), выбираем команду Вставить.
Как установить шрифты в редактор Photoshop
В сам Фотошоп можно вставить файлы других форматов, не только TrueType.
Можно использовать способ копирования, описанный выше, с той разницей, что вставлять их нужно в системную папку самого редактора. Находится она по пути: диск С → Program Files → Common Files → Adobe → Fonts. Они будут работать в Photoshop, но для других программ останутся недоступными.
Находится она по пути: диск С → Program Files → Common Files → Adobe → Fonts. Они будут работать в Photoshop, но для других программ останутся недоступными.
Совет: после установки шрифты в Фотошоп появятся сразу. Если этого не произошло, перезапустите редактор.
Использование менеджер-программ
Существуют различные проги, которые позволяют легко активировать большое количество шрифтов разных, даже нестандартных форматов, и деактивировать, когда они уже не нужны.
Основным из преимуществ можно назвать то, что они не создают нагрузку ни на операционную систему, ни на Photoshop. Вот названия некоторых из них:
- Adobe Type Manager;
- Hpfonts;
- Adobe Type Manager Deluxe;
- Fonts Expert.
Читайте так же:
Обычных шрифтов для фотошопа. Шрифты
Добро пожаловать на сайт сайт! Друзья, на нашем сайте вы сможете найти много интересного и полезного для себя, своих близких и детей.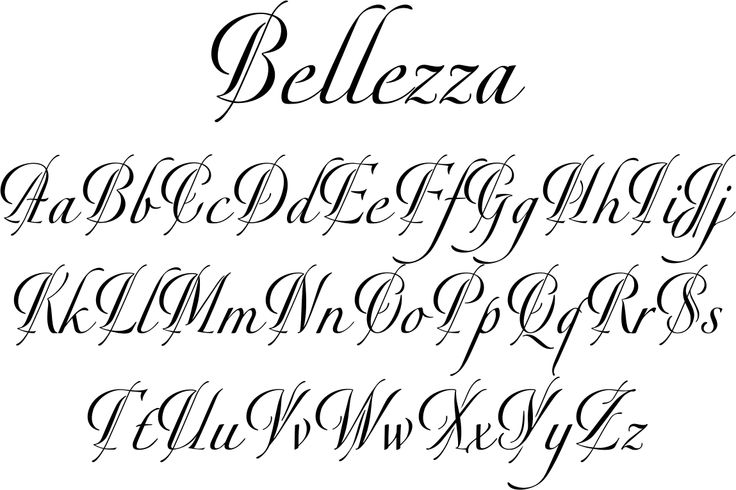 Мы предлагаем огромный выбор кистей, рамок, стилей, форм, значков и многих других дополнений к вашей фотографии.
Мы предлагаем огромный выбор кистей, рамок, стилей, форм, значков и многих других дополнений к вашей фотографии.
Рамки для фотошопа
Особой популярностью пользуются рамки для фотошопа, с помощью которых можно без труда украсить свою фотографию. Вам всего лишь нужно найти подходящую рамку, вставить свою фотографию, которая послужит креативным украшением рабочего места или семейного альбома. Кроме того, вы можете создать забавную комнату для вашего ребенка. В этом вам поможет большой выбор детских оправ. Даже начинающие пользователи могут освоить эти типы кадров.
Предлагаем вашему вниманию рамки для свадебных фото, для семейных фото, виньетки, для влюбленных, «для вас», поздравления, календарики, Великая Пасха, 23 февраля, С Новым годом, день рождения, День святого Валентина. Все эти рамки вы можете скачать по этой ссылке
Скачать шаблоны для фотошопа
Пришло время рассказать об основном разделе нашего сайта — «Фотошаблоны». В первую очередь он популярен среди девушек разных возрастных категорий. Ведь девушка всегда стремится к обаянию и красоте. Именно в этом разделе, милые девушки, вы можете оказаться в образе: незнакомца в лунном свете или наоборот, доброй феи. Вам просто нужно перейти по этой ссылке. Не будем забывать и о наших дорогих мужчинах, ведь для них наш сайт тоже подготовил множество интересных шаблонов, в образе которых мужчина почувствует себя: трудолюбивым садовником, мушкетером, рыцарем, пилотом, байкером, ковбоем, король, железный человек, немецкий офицер, автогонщик и т.п. И все это абсолютно бесплатно , просто нажмите на кнопку мыши и .
Ведь девушка всегда стремится к обаянию и красоте. Именно в этом разделе, милые девушки, вы можете оказаться в образе: незнакомца в лунном свете или наоборот, доброй феи. Вам просто нужно перейти по этой ссылке. Не будем забывать и о наших дорогих мужчинах, ведь для них наш сайт тоже подготовил множество интересных шаблонов, в образе которых мужчина почувствует себя: трудолюбивым садовником, мушкетером, рыцарем, пилотом, байкером, ковбоем, король, железный человек, немецкий офицер, автогонщик и т.п. И все это абсолютно бесплатно , просто нажмите на кнопку мыши и .
Уважаемые пользователи, администрация нашего сайта приготовила для ваших детей сюрприз: раздел «Шаблоны для детей». Ваш ребенок почувствует себя: милым зайчиком, крохой, пиратом, утёнком, пауком, королем, эльфом и т.д. Быстрее кликайте мышкой и переходите по ссылке и получайте массу удовольствия.
Рекомендуем обратить внимание на раздел «Иконки». Мы предлагаем большой выбор не только «рамок», но и «иконок». Вы можете использовать этот раздел для разных целей — от обычной любительской фотосъемки до масштабного дизайнерского проекта. Здесь можно найти много интересного!
Вы можете использовать этот раздел для разных целей — от обычной любительской фотосъемки до масштабного дизайнерского проекта. Здесь можно найти много интересного!
Наш сайт не стоит на месте, мы постоянно развиваемся, наполняем сайт полезной информацией и, конечно же, прислушиваемся к мнению пользователей. Все свои комментарии и предложения вы можете оставить в разделе «Отзывы». Администрация сайта!
Продолжаем серию подборок материалов для веб-дизайнера. А сегодня это текстовых эффектов в фотошопе . Использование красивого текста — важный фактор в процессе создания хорошей графики и привлекательного дизайна.
Созданные эффекты представляют собой исходные файлы psd с редактируемыми слоями. В некоторых случаях это даже редактируемый текст, поэтому, не внося особых изменений, вы можете применить эти эффекты к своему тексту. Ниже приведен список эффектов, которые находятся в вашем распоряжении.
1 → Эффект «Золото + стекло»
Это несколько текстовых слоев для веб-дизайна и графического дизайна для создания интересных текстовых эффектов золота и стекла. К архиву прилагается стиль photoshop.asl, который можно сохранить в комплекте и использовать в любое время.
К архиву прилагается стиль photoshop.asl, который можно сохранить в комплекте и использовать в любое время.
2 → Размытый текст
Еще один эффект размытия слов по объему. Макет состоит из файлов-макетов, что позволяет делать любой подобный текст автоматически.
3 → Металлический текст + шрифт к нему
Довольно реалистичные металлические буквы с подходящим шрифтом. Этот шрифт находится в архиве вместе с исходником.
4 → Еще один источник письма в приятных тонах
Тоже хороший стиль, с небольшим 3D
5 → Гламурный
Простой, но привлекательный текст в красном стиле, никаких дополнительных слоев, только параметры смешивания.
6 → Рельефные буквы с эффектом 3D: PSD + Шрифт
Эффект вдавливания букв достигается простыми манипуляциями, в частности внутренней тенью, которая как раз и создает такой вид. Шрифт, используемый в этом тексте, также прилагается к макету.
7 → Встроенный текст
Самый простой пример применения такого эффекта. Все манипуляции в настройках наложения. Источник ниже.
Все манипуляции в настройках наложения. Источник ниже.
8 → Школьный ретро-стиль
Интересный ретро-эффект достигается за счет сочетания вариантов смешивания, а также текстуры, которая придает вид старых букв.
9 → Превосходный 3D-текст «Гранд»
Очень профессиональная работа. Реалистичные эффекты в автоматическом режиме, источник типа макет. Архив сопровождается 2 используемыми шрифтами, а сами эффекты в двух вариантах.
10 → Рукописный ввод
Хорошее сочетание курсивного шрифта и стиля текста. Файл шрифта прилагается.
11 → Эффект «Аутентичный»
На любителя. Исходник макета PSD.
12 → Элегантный белый в стиле «Soft»
Привлекательный эффект, простой, но в то же время интересный результат.
13 → Нарисованный зеркальный текст
Элегантный шрифт (прилагается), красивый зеркальный текст.
14 → Золотые буквы с зеркальным отражением
Очень реалистичный эффект, максимально приближенный к золотой поверхности. Однако этого эффекта можно добиться только с помощью параметров смешивания, поэтому вы можете легко добавить в свою коллекцию еще один стиль.
Однако этого эффекта можно добиться только с помощью параметров смешивания, поэтому вы можете легко добавить в свою коллекцию еще один стиль.
15 → Светоотражающий глянец
Простой, но приятный текстовый эффект в Photoshop, представляющий глянец с зеркальным видом и интересным шрифтом.
16 → Морозный эффект в ледовом стиле
Довольно интересный морозный текст, очень подходящий шрифт + параметры в фотошопе позволили добиться такого морозного стиля.
17 → Буквы в стиле мыльных пузырей
Используя Adobe Photoshop, вы можете добавить текст к любой композиции изображения, над которой работаете. Однако без хорошего набора шрифтов текст может быть не таким визуально динамичным, как хотелось бы.
Стоит отметить, что в Photoshop нет собственного процесса установки шрифтов, и это еще один процесс, который нужно изучить. Вместо этого для добавления нового шрифта в Photoshop необходимо установить его на свой компьютер. Таким образом, приложение Photoshop использует все шрифты, которые установлены на вашем компьютере/ноутбуке.
Таким образом, приложение Photoshop использует все шрифты, которые установлены на вашем компьютере/ноутбуке.
Что такое Photoshop и где он используется?
Adobe Photoshop — одно из лучших программ для управления изображениями, которое можно использовать для многих целей. Огромное количество фотостудий используют это приложение для того, чтобы добавить блеска фотографии или изображению. Таким образом, ни одно фото в глянцевом журнале не публикуется без обработки в программе Photoshop.
Кроме того, Photoshop используют веб-дизайнеры, 3D-архитекторы, художники, а также разработчики рекламных баннеров и объявлений. Популярность и универсальность использования программы основана на наличии широкого, гибкого функционала, огромного количества различных фильтров, шрифтов и других возможностей.
Как установить шрифты в Photoshop CS5, CS6, CC на Windows?
Установка шрифтов в Windows 7, 8.1 и 10 для Photoshop CS5, CS6, CC осуществляется следующим образом:
- Загрузите набор шрифтов или файл шрифта.

Рекомендация. Вы можете бесплатно скачать шрифты для фотошопа на следующих сервисах: Шрифты-онлайн , Allfont , All Font , Font.mega8 .
- После загрузки шрифта найдите его, щелкните правой кнопкой мыши и выберите «Установить» . Перед установкой шрифта обязательно закройте Photoshop, чтобы шрифт появился в списке.
- Затем выскочит окно, которое уведомит вас об установке шрифта. Обычно шрифт устанавливается в течение 20-30 секунд.
- После завершения установки шрифт готов к использованию в Photoshop. Как вы можете видеть на изображении ниже, наш установленный шрифт появился в списке.
Как установить шрифты в Photoshop CS5, CS6, CC на Mac?
При создании и редактировании изображений вы можете использовать шрифт, который выглядит красивее стандартных. Есть много веб-сайтов, которые предоставляют бесплатные шрифты, некоторые из самых популярных — Fonts-online 9.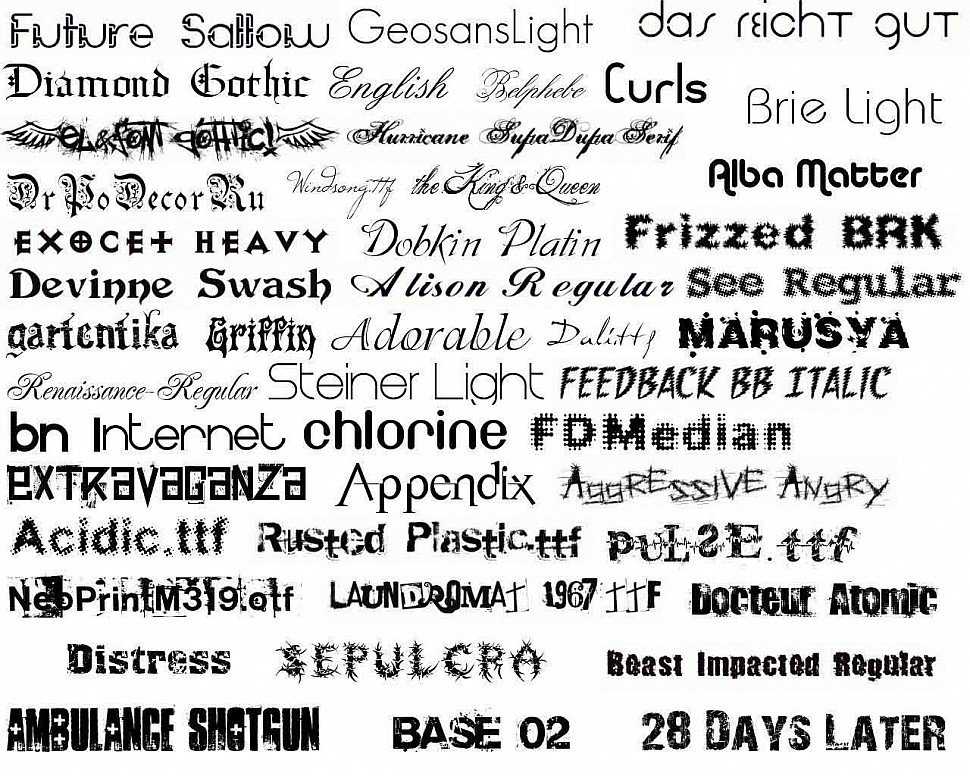 0013, Allfont , All Font , Font.mega8 и другие.
0013, Allfont , All Font , Font.mega8 и другие.
Перед установкой шрифта давайте перечислим форматы шрифтов, распознаваемые Mac OS X:
- .otf (Open Type)
- .ttf (TrueType)
- .ttc (TrueType Collection)
- .dfont
- 9 Type 1 (Постскриптум)
Теперь перейдем непосредственно к процессу установки, который отличается для каждой операционной системы. Итак, вот пошаговое руководство по установке шрифтов в Photoshop, если вы используете Mac OS:
- Закройте все открытые приложения, связанные с Adobe, особенно важно закрыть приложение Photoshop. Это необходимо для того, чтобы файл шрифта был установлен на вашем Mac, а также импортирован в список шрифтов Photoshop.
- Загрузите шрифт, который вы хотите использовать в Photoshop. В нашем случае мы загружаем шрифт Albertus Bold Regular .
- После загрузки шрифта извлеките его из архива. Для этого просто дважды кликните по архиву, если не получается извлечь файл шрифта, то воспользуйтесь утилитой управления шрифтами Расширитель Stuffit .

- Теперь нужно установить шрифт. Mac OS версии 10.3 и выше поставляется со встроенной утилитой, которая упрощает установку, но если на вашем Mac установлена более ранняя версия, вам потребуется установить шрифт(ы) вручную. Оба метода перечислены ниже:
Ручная установка шрифтов на Mac (версия ОС 10.2 и ниже)
Mac OS X позволяет устанавливать шрифты в разные папки. Они будут в следующих директориях:
- Пользователи/Имя пользователя/Библиотека/Шрифты — Папка, содержащая шрифты для определенного пользователя. Поэтому, если вы хотите, чтобы шрифты были доступны только вам, то используйте этот каталог для загрузки шрифтов.
- Библиотека/Шрифты — Папка, содержащая шрифты для всех пользователей, использующих компьютер. Вы можете получить к нему доступ, войдя в систему с правами администратора.
- Web/Library/Fonts — Шрифты, установленные в этой папке, будут доступны для совместного использования в сети.

- Системная папка/Шрифты . Шрифты должны быть установлены в эту папку, если вы используете Mac OS 9 или более раннюю версию.
После выбора каталога, в который будет перемещен шрифт, все, что вам нужно сделать, это нажать кнопку «Установить шрифт».
Автоматическая установка шрифтов на Mac (версия ОС 10.3 и выше)
Автоматическая установка в последних версиях Mac OS относительно проста, чем установка вручную. Все, что вам нужно сделать в этом случае, это открыть функцию «Шрифты» В главе «Программы» .
- Когда панель шрифтов откроется, на левой панели нажмите «Пользователи» . Все встроенные шрифты появятся в режиме предварительного просмотра на правой панели. Перетащите шрифты из окна на панель «Шрифт» . Затем дважды щелкните по шрифту и выберите «Установить шрифт» в правом нижнем углу.
- После установки шрифта на Mac он автоматически становится доступным для всех приложений, работающих в OS X.
 Для настольных приложений требуется Adobe Type Manager (ATM), а для Photoshop — нет. Чтобы просмотреть загруженные шрифты в Photoshop, откройте программу. Чтобы получить доступ к вашим шрифтам, нажмите на большой значок с надписью «T» на левой панели инструментов. Шрифты появятся на горизонтальной полосе над окном. Прокрутите вниз различные варианты шрифтов, и вы обязательно найдете загруженный шрифт.
Для настольных приложений требуется Adobe Type Manager (ATM), а для Photoshop — нет. Чтобы просмотреть загруженные шрифты в Photoshop, откройте программу. Чтобы получить доступ к вашим шрифтам, нажмите на большой значок с надписью «T» на левой панели инструментов. Шрифты появятся на горизонтальной полосе над окном. Прокрутите вниз различные варианты шрифтов, и вы обязательно найдете загруженный шрифт.
Красивые шрифты для фотошопа: примеры для фото, подписей, изображений
Сегодня интернет пестрит миллиардом разных, и в то же время бесплатных шрифтов для фотошопа. В связи с этим очень сложно определить, какой шрифт выглядит презентабельно и красиво для открытки или фото. Поэтому ниже мы перечислили самые красивые шрифты для Photoshop, которые доступны только в 2018 году.
1. Painter — винтажный, презентабельный, шрифт для дизайн-проектов
Font_Painter.rar — Скачано 407 раз — 52 КБ
2. Scriptina Family — латинский винтажный шрифт для изображений, надписей
FontarScript -Family_Family.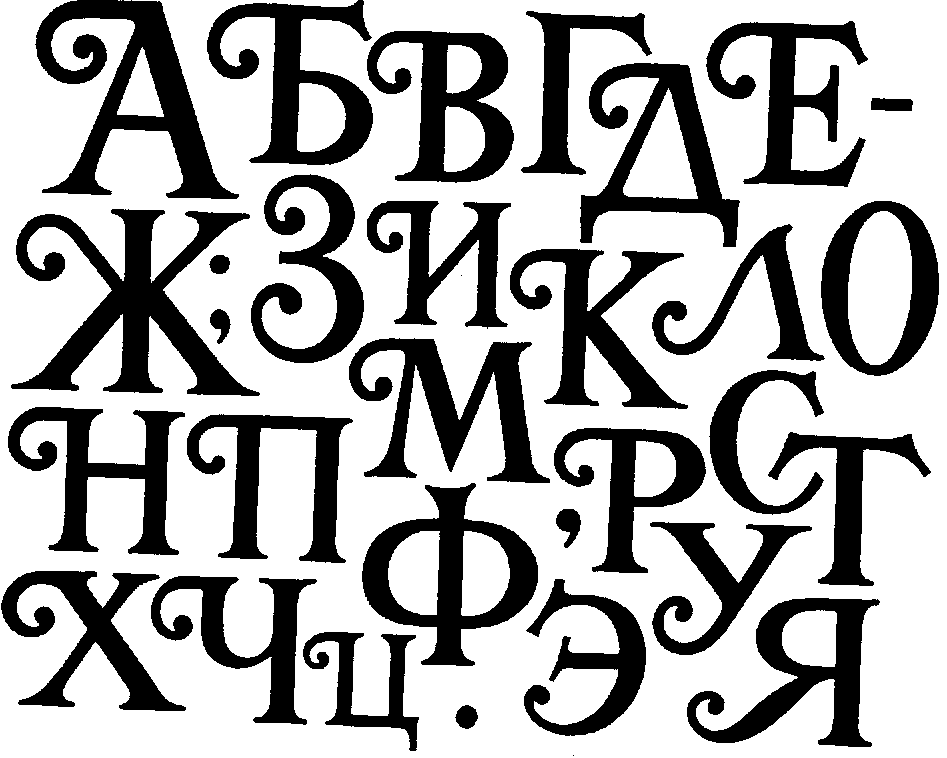 Скачано 326 раз — 45 КБ
Скачано 326 раз — 45 КБ3. Sweet Sensations — шрифт для детских комиксов, журналов
Font_SweetSensations.rar — Скачано 324 раза — 17 КБ
4. A Sensible Armadillo — Восточный шрифт с мелкими засечками для фото
FONT_ASENSIBLEARMADILLO.RAR — Скачанный 338 раз — 40 КБ
5. Птицы рай похожи на шрифт, используемый в Angry Birds
FONT_BIRDSOFPARADISE. — винтажный шрифт для студийных фото, подписей
Из , просмотрено: 8 053
Шрифты для фотошопа на другую тему
Шрифты для Photoshop в оформлении графических файлов занимают далеко не последнее место по значимости. Это прекрасно знают люди, которые на любительском или даже профессиональном уровне занимаются дизайнерской обработкой, оформлением фотографий. В поздравительных открытках и так далее использование упомянутых шрифтов обязательно. В целом область их применения очень разнообразна, то есть они могут быть эффективно использованы в процессе декоративной обработки практически любого графического изображения.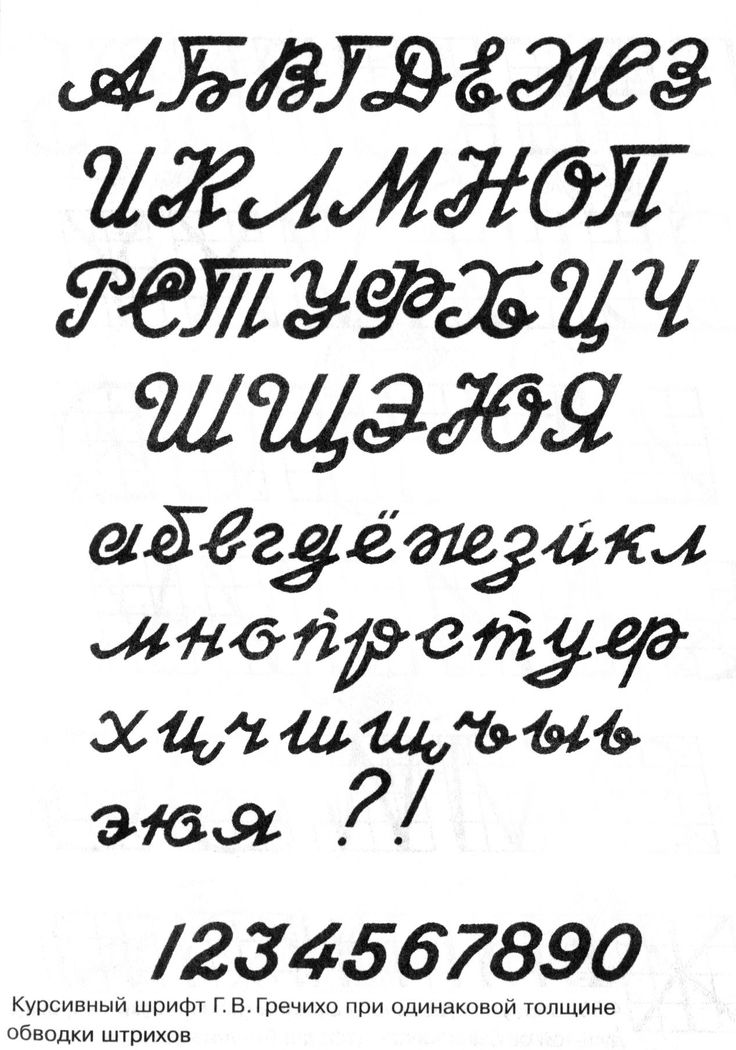
Классические шрифты используются для надписей, дат, некоторых заметок, поздравлений на фотографиях. В наше время некоторые из вышеперечисленных операций можно проводить с помощью самой камеры (время, дата), но это будет иметь менее красивый, эффектный вид, т.к. камеры поддерживают только один-два вида.
Не обязательно иметь большой опыт графического оформления фотографий, чтобы превратить обычную фотографию в оригинальную, красивую фотографию, имея в наличии графический редактор. в этом процессе просто незаменимы, как и те же шаблоны или . Главное для эффективной работы – наличие богатого выбора различных шрифтов, разных по размеру и стилю.
В этом случае не составит труда подобрать шрифт для различных фотографий, рамок или приглашений, наиболее подходящий им по тематике, настроению. В таком творчестве помимо графического редактора придется поработать еще и вашему воображению, но за это вы и результат такой работы вас вряд ли разочарует. Творческий порыв, фантазия помогут вам превратить фотографии в то, что не вызовет фальшивого восхищения у всех, кто ее увидит.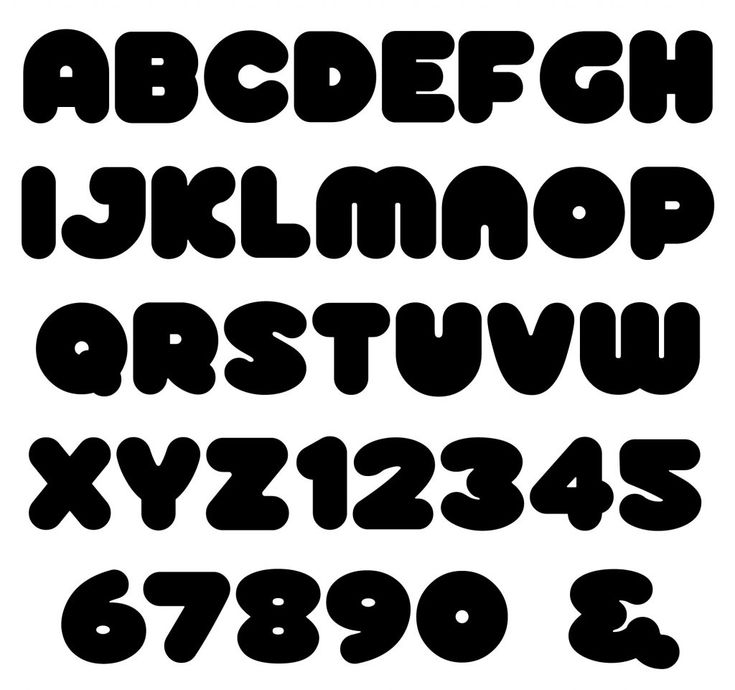
Шрифты для Photoshop , как уже упоминалось, может иметь различную форму, размер, стиль и так далее. Эта возможность для графического дизайнера позволяет использовать их в работе с графическими изображениями, различающимися по тематике, назначению и настроению. Можно найти шрифт в готическом стиле, а есть и декоративные для детского стиля. В зависимости от события, которое запечатлено на фотографии (день рождения, свадьба, юбилей и т. д.), выбираются те или иные на разную тему.
По этой причине желательно, чтобы у вас было больше вариантов на складе, так сказать, для каждого конкретного случая. Например, чтобы оформить поздравительную открытку, сделанную своими руками, нужно использовать рукописный шрифт , но для оформления детской фотографии больше подходит детский шрифт .
Пополните свой запас, то есть скачать шрифты для фотошопа Вы сможете не на каждом интернет-проекте, посвященном графическому дизайну, в отличие от этого интернет-ресурса.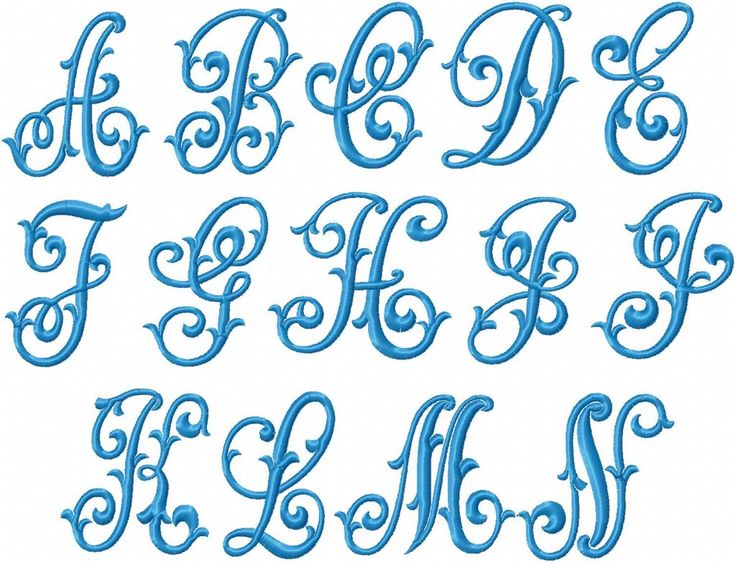 Прямо здесь бесплатных шрифтов Вы можете скачать без каких-либо ограничений, скрытых условий. Весь материал совместим с редактором Photoshop, высокого качества и оригинален.
Прямо здесь бесплатных шрифтов Вы можете скачать без каких-либо ограничений, скрытых условий. Весь материал совместим с редактором Photoshop, высокого качества и оригинален.
Особенно бросается в глаза выбор русских шрифтов, ведь иностранная графика мало используется в повседневной работе отечественных дизайнеров. Бесплатные шрифты скачать на веб-ресурсе, предварительно подобрав их через удобный поисковик, это очень просто, в чем легко убедиться.
allah-font-arabic — Google Такой
AlleBilderVideosNewsMapsShoppingBücher
suchoptionen
Tipp: Begrenze diesuche auf deutschsprachige Ergebnisse. Du kannst deinesuchsprache in den Einstellungen ändern.
«ﷲ» U+FDF2 Арабская лигатура Аллах Изолированная форма Unicode-Zeichen
www.compart.com › unicode › U+FDF2
Unicode-Zeichen «ﷲ» (U+FDF2) ; Шрифт: арабиш (арабский); Категория: Sonstiger Buchstabe (Lo) ; Двунаправленный класс: Arabischer Buchstabe (AL) ; Verbindungsklasse: . ..
..
Es fehlt: font- | Muss Folgendes enthalten:font-
ﷲ — арабская лигатура аллах изолированный (U+FDF2) — HTML Symbols
www.htmlsymbols.xyz › unicode › U+FDF2
Подробная информация о символе Юникода ‘арабская лигатура аллах изолированный form» с кодовой точкой U+FDF2, которую можно использовать в качестве символа или значка на …
URL Escape Code: %EF%B7%B2
UTF-8 (hex): 0xEF 0xB7 0xB2
UTF-8 (binary): 11101111:10110111:10110010
Bilder
Alle anzeigen
Alle anzeigen
ﷲ — арабская лигатура аллах изолированная форма (u+FDF2) скопировать и вставить
www.unicode-symbol.com › FDF2
Примеры шрифтов используются ниже, чтобы показать, есть ли у символа глиф в этом шрифте или нет. ﷲ. Ариал. ﷲ. Таймс Нью Роман. ﷲ. Новый Курьер.
арабская лигатура аллах изолированная форма u+fdf2 — FontSpace
www.fontspace.com › unicode › char › FDF2-арабская…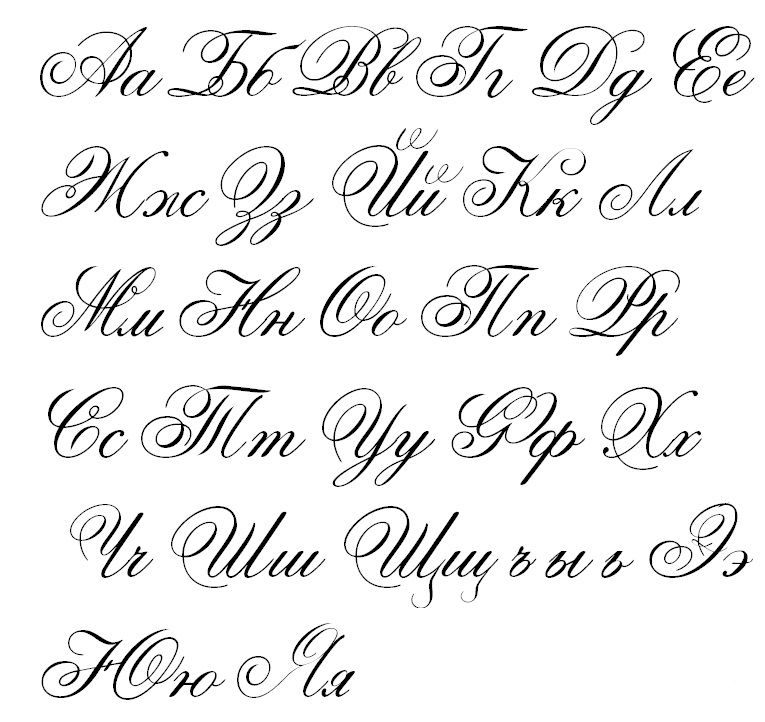
АРАБСКАЯ ЛИГАТУРА АЛЛАХ ИЗОЛИРОВАННАЯ ФОРМА. У+ФДФ2. Информация о символе Unicode U+FDF2 и о том, какие шрифты вы можете скачать бесплатно с U+FDF2 …
Block: Arabic Presentation Forms-A
Аллах-ар арабским шрифтом — Glyphs Forum
forum .glyphsapp.com › allah-ar-in-arabic-font
15.05.2015 · Арабские шрифты имеют особую форму для allah-ar. Поэтому: был включен в карту юникода как эстетическая форма. То пишется в двух формах: …
ﷲ — Арабская лигатура «Аллах» Изолированная форма: U+FDF2
unicode-table.com › … › Арабские формы представления-A
Символ: ﷲ, Имя символа: арабская лигатура «Аллах» изолированная форма, Unicode номер для знака: U+FDF2, иконка включена в блок: арабский …
Название: арабская лигатура аллах изолированная форма
версия Unicode: 1.1 (1993)
CSS-код: \FDF2
الله — Викисловарь
en.wiktionary.org › wiki › الله
В исламском контексте это слово может быть переведено на английский язык как Аллах.

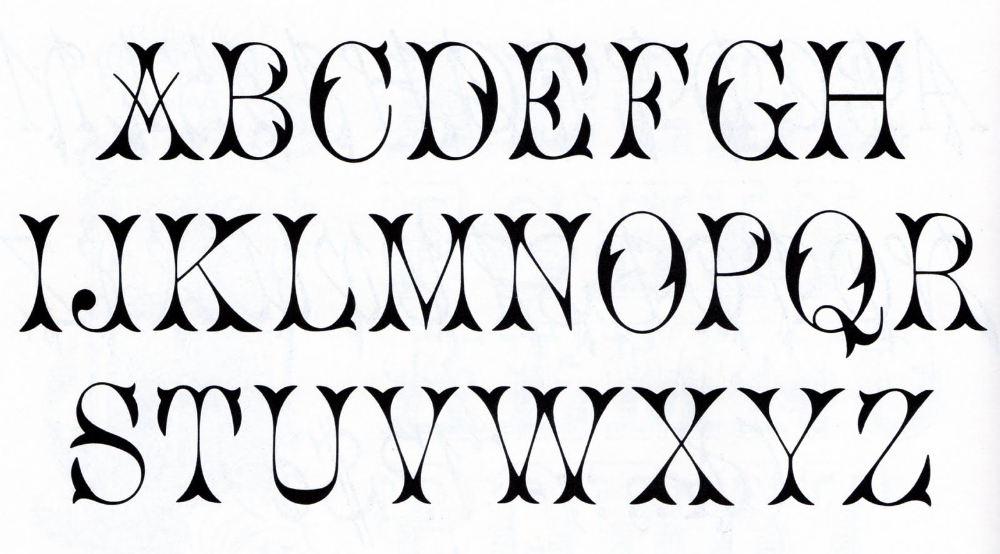 После чего кликаем правой кнопкой мыши и выбираем «Вырезать».
После чего кликаем правой кнопкой мыши и выбираем «Вырезать».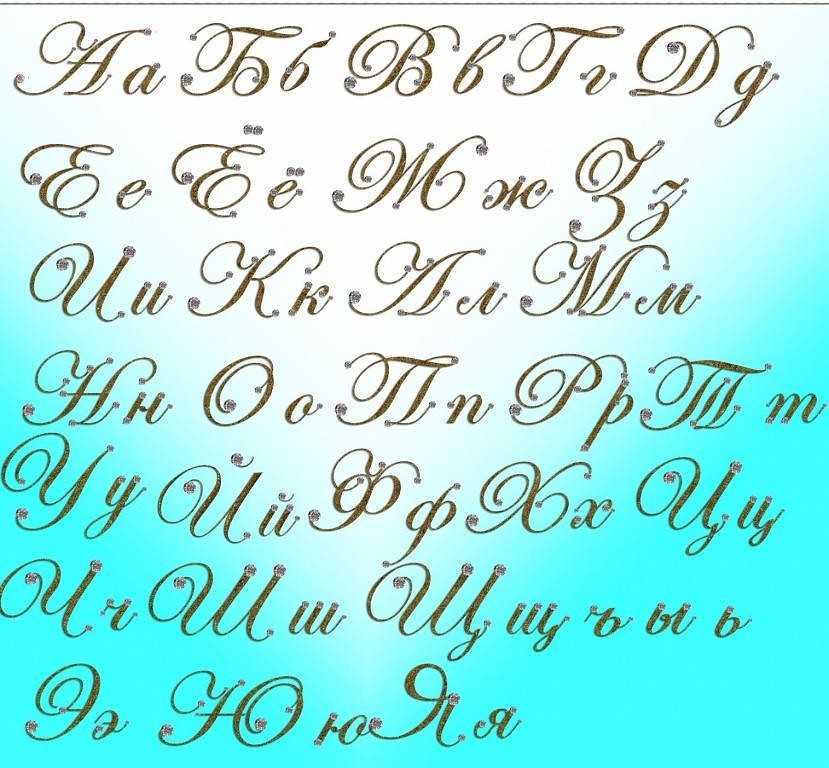 Перечитайте абзац «В поисках нужного шрифта».
Перечитайте абзац «В поисках нужного шрифта».
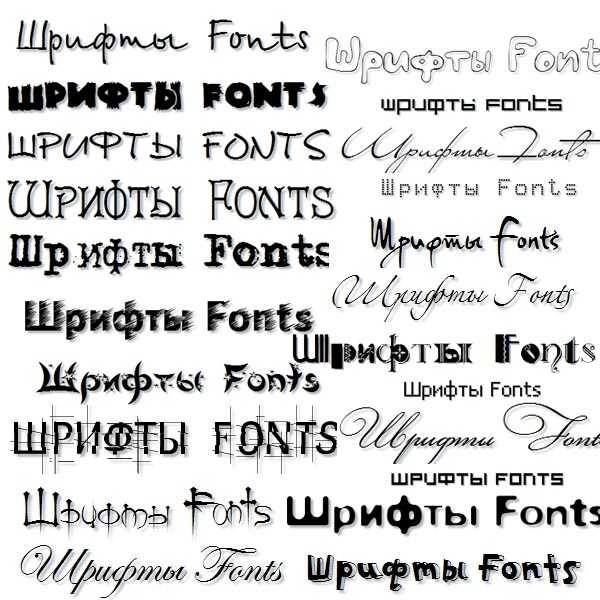

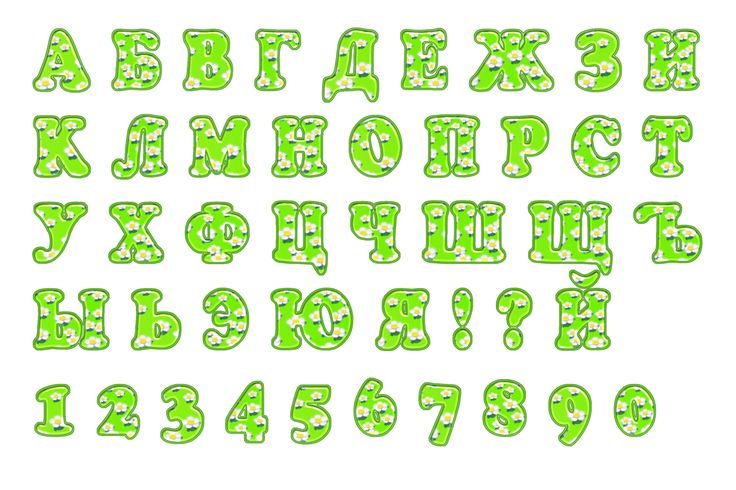

 Для настольных приложений требуется Adobe Type Manager (ATM), а для Photoshop — нет. Чтобы просмотреть загруженные шрифты в Photoshop, откройте программу. Чтобы получить доступ к вашим шрифтам, нажмите на большой значок с надписью «T» на левой панели инструментов. Шрифты появятся на горизонтальной полосе над окном. Прокрутите вниз различные варианты шрифтов, и вы обязательно найдете загруженный шрифт.
Для настольных приложений требуется Adobe Type Manager (ATM), а для Photoshop — нет. Чтобы просмотреть загруженные шрифты в Photoshop, откройте программу. Чтобы получить доступ к вашим шрифтам, нажмите на большой значок с надписью «T» на левой панели инструментов. Шрифты появятся на горизонтальной полосе над окном. Прокрутите вниз различные варианты шрифтов, и вы обязательно найдете загруженный шрифт.