Рамку спортивную для страницы npg. Красивые рамки для оформления текста
Если возникает необходимость сделать рамку в Word большинство пользователей идут по самому очевидному пути – они создают огромную таблицу на всю страницу, внутрь которой помещают текст. Но, не смотря на свою простоту такой способ создания рамки не очень удобен. Особенно если в тексте есть другие таблицы.
Вместо этого лучше использовать инструмент под названием «Границы страниц». С его помощью можно сделать рамку в Word для всех страниц документа, только для отдельных страниц или даже для отдельных абзацев текста. О том, как это делается, вы сможете узнать этой статье.
Как сделать рамку в Word 2007 и 2010
Если вы используете Word 2007 и 2010, то для того чтобы сделать рамку вам нужно открыть вкладку «Разметка страницы» и нажать на кнопку «Границы страниц».
Если у вас Word 2016, то кнопку «Границы страниц» нужно искать на вкладке «Дизайн»
.
После этого появится окно «Границы и заливка». Здесь нужно выбрать рамку и нажать на кнопку «Ok»
. После этого каждая страница документа будет обрамлена рамкой.
Здесь нужно выбрать рамку и нажать на кнопку «Ok»
. После этого каждая страница документа будет обрамлена рамкой.
При необходимости вы можете сделать рамку такой, какой вам нужно. В окне «Границы и заливка» можно выбрать тип рамки, ее цвет и толщину.
Если рамку нужно добавить только на определенных страницах, то вы можете разбить документ Word на несколько разделов и потом применить рамку только к тем страницам, к которым необходимо.
Как сделать рамку вокруг текста в Word
Если вам не нужно сделать рамку вокруг всей страницы, то вы можете сделать ее вокруг выбранного вами абзаца текста. Для этого установите курсор на тот абзац, вокруг которого вы хотите сделать рамку, нажмите на кнопку «Границы страниц» и перейдите на вкладку «Граница».
Быстрый способ сделать рамку вокруг текста
Также существует более быстрый способ сделать рамку вокруг текста в Ворде. На вкладке «Главная» есть кнопка, которую обычно пользователи не замечают.
Данная кнопка позволяет быстро делать рамки вокруг текста. Для этого достаточно установить курсор на нужный абзац текста, нажать на эту кнопку и выбрать подходящую рамку.
Как сделать рамку в Word 2013 и 2016
Если у вас Word 2013 и 2016, то рамка добавляется точно таким же способом, как описано выше. Единственное исключение, кнопка «Границы страниц» будет находиться не на вкладке «Разметка страницы», а на вкладке «Дизайн» .
В остальном процесс создания рамки точно такой же, как в Word 2007 и 2010.
Приближается время, когда нужно будет сдавать курсовую. Во многих учебных заведениях для курсовой требуется рамка, оформленная по стандарту.
Зачем нужна рамка в курсовой?
Стоит ли говорить, что рамки для курсовой работы по ГОСТу — отдельная головная боль студентов. Чтобы понимать, насколько это важно, знайте: преподаватель может просто не принять курсовой проект без рамки. Конечно, содержание важнее рамки. Все же, рамки для курсовой работы должны быть оформлены по принятому стандарту, ведь при желании проверяющий может придраться к любым неточностям.
Как видим, рамка добавляет хлопот по оформлению работы. В связи с этим, многих интересует вопрос: как вставить рамку для курсовой или диплома в документ Word. Рассмотрим несколько способов.
Способы создания рамки для курсовой
Можно начертить рамку от руки, используя трафарет. Это не очень популярный способ.
Те, кому известна программа AutoCAD, могут создать рамку в ней, распечатать на пустых листах и затем поверх листов с рамкой распечатать текст курсовой.
Рамку для чертежей на формате A3 и больше целесообразно выполнять в специальной чертежной программе.
Но часто рамка требуется для записок курсовых работ формата А4 . При помощи Word также можно создать рамку для курсовой или диплома, и это существенно упрощает жизнь. Как вставить рамки в ворде для курсовой? Ответ ищите ниже!
Рамка для курсовой работы в Word 2007, 2010, 2013, 2016
Создадим рамку по ГOСТу для курсовой в Word 2010. Откроем новый документ и первым делом во вкладке «Разметка страницы» зададим поля. В нашем случае:
В нашем случае:
- верхнее – 1,4 см;
- нижнее – 0,43 см;
- левое – 2,9 см;
- правое – 1,3 см.
Обратите внимание: в вашем вузе могут быть свои требования по оформлению.
Документ необходимо разбить на разделы или вставить разрывы.
Это делается для того, чтобы рамка была на нужных страницах. Например, на титульном листе рамка не нужна, в отличие от основной части работы. К тому же бывает, что на разных страницах нужны разные рамки.
Выбираем вкладку «Разметка страницы» , затем «Разрывы» , кликаем на кнопку «Следующая страница» . Оставим первую страницу для титульного листа и будем создавать рамку на второй странице во втором разделе документа.
- Во вкладке Разметка страницы выбираем «Границы страниц» . Указываем тип границы – рамка. В параметрах указываем поля рамки. Верхнее – 21 пт, нижнее – 0 пт, левое – 21 пт, правое – 19 пт.
 Также не забываем указать поля относительно текста и поставить галочку напротив параметра «Все впереди» . Границу применяем к текущему разделу.
Также не забываем указать поля относительно текста и поставить галочку напротив параметра «Все впереди» . Границу применяем к текущему разделу.
- Нажимаем ОК и видим, что на странице появилась рамка.
- Теперь внизу листа нужно вставить таблицу. Для этого сначала во вкладке «Вставка» выбираем «Нижний колонтитул» , затем «изменить нижний колонтитул» , отключаем функцию «как в предыдущем разделе» .
- Вставляем таблицу нужной конфигурации. Мы вставляем таблицу на 8 строк и 9 столбцов. Во вкладке «Макет» для работы с таблицами указываем размеры ячеек. Высота – 0,5 см. Ширину ячеек задаем слева направо: 0,7 см, 1 см, 2,3 см, 1,5 см, 2,3 см, 6,77 см, 1,5 см, 1,5 см, 2 см.
Готово. Теперь можно объединить ячейки и вписать в них необходимую информацию о Вузе, кафедре, преподавателе, и работе. Здесь мы впишем произвольный текст, а ячейку для номеров страниц оставим пустой.
Кстати! Для наших читателей сейчас действует скидка 10% на
Как сделать автоматическую нумерацию страниц в рамке
Выберем ячейку таблицы, в которой будет отображаться номер страницы и кликнем на нее. Затем кликнем на нижний колонтитул, а во вкладке «Конструктор» выберем кнопку «Экспресс блоки» , далее – «Поле» . В открывшемся окне выбираем поле Page и указываем нужный формат номеров. Вуаля – номера страниц отображаются автоматически в выбранной ячейке.
Скачать готовую рамку для курсовой бесплатно
Как еще можно сделать рамку? Взять готовую! Миллионы студентов вставляли рамки в свои работы и существует множество шаблонов и образцов рамок для курсовых. Если у Вас нет времени осваивать все премудрости работы с рамками, Вы можете скачать готовый шаблон рамки по ГОСТу совершенно бесплатно.
Теперь вы знаете, как сделать рамки в ворде для курсовой или дипломной работы. Чтобы все стало максимально ясно, посмотрите видео по созданию рамок со штампом для курсовой по ГОСТу. Остается только напомнить, что всегда готов помочь с заданиями — от создания рамки до написания реферата или целого диплома.
Для того, чтобы оформить текст самому, необходимо потратить уйму времени. Проще всего скачать уже готовую рамку, и оформить текст с помощью нее. Именно это мы вам и предлагаем, выбрав понравившуюся вам рамку из нашей коллекции.
Красивые рамки для оформления текста
Рамка для текста с бабочками | ||
Эта красивая рамка состоит из 14-ти уникальных бабочек, которые расположены по периметру. Фон рамки белый, таким образом вы можете разместить свой текст любого цвета. Если вы хотите распечатать или скачать рамку, то доступны векторный и растровый форматы.
Рамка для текста с завитушками | ||
Данная рамка выполнена в зеленых тонах. Орнамент составлен из светлый и темных листочков зеленого цвета. Подойдет для той работа, текст которой не должен меркнуть на фоне самой рамки.
Рамка для текста с птичками | ||
Эта рамка также А4 формата, как и предыдущие. По периметру размещены птички с веточкой в клюве. Фон этой симпатичной рамки также белый. В такой рамке не стыдно оформить реферат или творческую работу.
Рамка для текста с цветами | ||
Представленная выше рамка, очень красива за счет разноцветных цветочков разных размеров. Как обычно, размещая цветы по периметру, мы оставили белые поля, которые большинство принтеров просто не напечатает. В этой рамке будет лучше всего смотреться крупный цветной текст, выполненный рукописным шрифтом.
В этой рамке будет лучше всего смотреться крупный цветной текст, выполненный рукописным шрифтом.
Для того чтобы сделать рамку в ворд 2003, необходимо выделить страницу, щелкнув по ней.
Появляется окно с тем же названием. В нём переходим на вторую по счету вкладку, «Страница », где выбираем нужные параметры для рамки.
Здесь можно задать цвет и толщину линии. Кнопки справа отмечают, с каких сторон листа будет располагаться обрамление. В списке «Тип » можно выбрать форму линии – двойную, сплошную, или пунктирную. «
Чтобы сдвинуть рамочку относительно границ листа, нужно нажать на кнопку «Параметры » в правом нижнем углу.
Рамки в Word 2007, 10, 13
С 2007 версии интерфейс программы значительно изменился. Теперь для создания рамки нужно найти в верхней панели раздел «Разметка страницы » и нажать на «Границы страницы ».
Начиная с 2013 версии, эта кнопка вынесена в раздел «Дизайн ».
Появившееся окно не отличается от своих предыдущих версий. В нём отображены все доступные параметры : тип, цвет и ширина линии, возможность оформления повторяющимся рисунком, и стороны на которых будет отображаться обрамление.
Красивая рамка из картинки
Обрамление документа можно сделать не только предназначенными для этого средствами напрямую, но и изображениями, что позволяет значительно разнообразить оформление документа.
Для этого понадобится скачать понравившееся изображение подходящего формата. Чем большего размера будет картинка, тем четче и красивее она получится при печати.
Далее нужно вставить скачанное изображение на лист. Сделать это можно в меню «Вставка », выбрав пункт «Рисунок » или просто перетащив файл в окно программы.
После этого потребуется выделить картинку щелчком, и нажав на нее правой кнопкой мыши выбрать «Размер и положение » из контекстного меню.
Во всплывшем окне перейти в раздел «Обтекание текстом » и выбрать пункт «за текстом ».
Теперь изображение не будет перекрывать набранный текст и останется на заднем плане . Вдобавок, оно не привязано к границам листа, и может свободно перемещаться к самым краям.
Если картинка не подошла по размеру, её можно
Обрамление абзаца позволяет выделить важную мысль, а рамка вокруг страницы украшает или бывает нужна по требованиям к оформлению некоторых видов документов. Расскажем, как сделать рамку в – для фрагмента текста или для всех листов, включая обрамление со штампом по ГОСТу.
Выделить фрагмент текста можно обычной прямоугольной рамочкой или фигурной.
Обычной рамкой
Как сделать рамку в Ворде вокруг текста:
- Выделите текст, который хотите обрамить. Это может быть отдельное предложение или целый абзац.

- На панели инструментов во вкладке «Главная» кликните на значок «Границы» в разделе «Абзац».
- Выберите, с каких сторон абзаца вам нужны границы.
Чтобы изменить внешний вид линий или обрамить текст, откройте последний пункт подменю «Границы и заливка». Поменяйте тип, цвет и ширину границ. В окошке «Образец» настройте, с каких сторон поставить линии. Если вы хотите нарисовать рамочки для каждой взятой строки, в пункте «Применить к» выберите «Тексту» – строчки будут обрамлены по-отдельности. Во вкладке «Заливка» настройте цвет и узор фона.
Фигурой
Сделать красивую рамку можно с помощью разнообразных фигур. Зайдите во вкладку «Вставка», в разделе «Иллюстрации» кликните на «Фигуры». В выпадающем списке подберите изображение из перечня – прямоугольники, звезды, стрелки, выноски и многое другое. Щелкните на выбранную картинку, установите курсор в нужном месте листа, зажмите левую кнопку мыши и ведите ее вбок – на странице появится фигура. Чтобы вставить текст в рамку, кликните по изображению правой кнопкой мышки, в меню выберите «Добавить текст».
Рамку-фигуру можно изменить в любой момент – кликните на ней, в меню появится вкладка «Формат». На ней доступны различные стили, шаблоны заливки, можно менять направление текст, добавлять объекты WordArt. Такую рамочку легко перемещать по документу – просто зажмите на ней кнопку мыши и ведите указатель в любую сторону – или копировать, текстовое содержимое будет также двигаться.
Обрамление страницы
Разберемся, как вставить базовую рамку в Ворде. Нам потребуется инструмент «Границы страниц», в зависимости от версии программы он располагается во вкладке:
- 2016: «Конструктор»;
- 2013: «Дизайн»;
- 2010 и в Ворде 2007: «Разметка страницы»;
- чтобы создать рамку в Ворде 2003, выберите одноименный пункт в меню «Формат».
В окошке настройте рамочку – тип границ, формат линий, их цвет и ширина, для узорных обрамлений – рисунок. В разделе «Образец» выставьте места границ.
Применить созданный рисунок можно ко всему документы – в этом случае одинаковые рамки автоматически появятся на всех листах. Или к отдельным разделам, для чего надо предварительно расставить символы разрыва разделов в нужных местах.
Или к отдельным разделам, для чего надо предварительно расставить символы разрыва разделов в нужных местах.
Использование шаблонов
Для оформления документов по ГОСТу используйте специальные шаблоны рамок, которые бесплатно можно скачать в интернете. Шаблон – это файл формата «.dot». После скачивания откройте его, как обычный документ. Появится сообщение системы безопасности о запуске макросов – разрешите включить содержимое. На панели инструментов появится новая вкладка «Надстройки».
Как вставить рамку в Ворде: выбирайте нужную рамочку со штампом и кликайте на ее. На текущем листе появится обрамление, вам остается только вписать данные в поля.
Заключение
Мы разобрались, как в Ворде сделать рамку. Программа предоставляет интересные инструменты, чтобы создавать строгие или вставлять красивые рамочки. Вы можете делать рамки самостоятельно или пользоваться готовыми шаблонами, чтобы быстро получить готовый результат.
Рамки для текста на 8 марта.
 Картинки, фоны, открытки, конверты.
Картинки, фоны, открытки, конверты.
8 марта
— рамки, фоны и картинки для текстаРамки для вставки текста и фотографий
Зелёная рамочка. Божие коровки. Открыть в большом разрешении
|
Фиолетовая кружевная рамка с бабочкой. Открыть в большом разрешении
|
Цветы в горшке. Открыть в большом разрешении
|
Старые обои. Открыть в большом разрешении
|
Зелёные ветви с цветочками. Открыть в большом разрешении
|
Чёрно-белые нарисованные цветы. Открыть в большом разрешении
|
Узор из цветов. Открыть в большом разрешении
|
Цветочная рамка в форме сердца. Открыть в большом разрешении
|
Белая полоса для поздравительного текста на голубом фоне. Открыть в большом разрешении
|
Белое поле среди розовых и красных роз. Открыть в большом разрешении
Открыть в большом разрешении
|
Квадратная рамка из цветов. Открыть в большом разрешении
|
Праздничные грамоты и сертификаты.
Грамота — Самой лучшей маме. Открыть в большом разрешении
|
Чёрно-белая грамота. Открыть в большом разрешении
|
Грамота — Лучшей в мире маме. Открыть в большом разрешении
|
Чёрно-белая грамота. Открыть в большом разрешении
|
Печать награждения лучшей мамы. Открыть в большом разрешении
|
Чёрно-белая поздравительная печать. Открыть в большом разрешении
|
Разлинеенная поздравительная открытка. Открыть в большом разрешении
|
Листок с полосами для текста. Открыть в большом разрешении
|
Ромашка, на лепестках которой можно сделать надписи. Открыть в большом разрешении
Открыть в большом разрешении
|
Праздничный сертификат «С праздником весны». Открыть в большом разрешении
|
Для чёрно-белого принтера «С праздником весны». Открыть в большом разрешении
|
Сертификат «С праздником весны» для прекрасной половины коллектива. Открыть в большом разрешении
|
«С праздником весны» фон для чёрно-белой печати. Открыть в большом разрешении
|
Печать — С 8 марта. Открыть в большом разрешении
|
Строки для написания текста на светлом фоне с цветами. Открыть в большом разрешении
|
Весенние фоны с цветами для текста.
Полевые цветы для фона. Открыть в большом разрешении
|
Нарисованный чёрно-белый букет. Открыть в большом разрешении
|
Открытка «С 8 марта». Открыть в большом разрешении
Открыть в большом разрешении
|
Весёлый цветок. С 8 марта. Открыть в большом разрешении
|
Фон на 8 марта. Открыть в большом разрешении
|
Праздничный фон с кругами. Открыть в большом разрешении
|
Поздравительный фон с цветами. Открыть в большом разрешении
|
Фон с нежными цветами постельных тонов. Открыть в большом разрешении
|
Фон с шариками. Открыть в большом разрешении
|
Фон для открытки. Нарисованные цветы. Открыть в большом разрешении
|
Фон «С праздником весны», цветы и птички. Открыть в большом разрешении, на прозрачном фоне (png)
|
Праздничные открытки времён Советского Союза.
С праздником 8 марта. Открыть в большом разрешении
|
С днём 8 марта. Открыть в большом разрешении
Открыть в большом разрешении
|
8 марта. Открыть в большом разрешении
|
. Открыть в большом разрешении
|
8 марта. Открыть в большом разрешении
|
Смотрите также:
Распечатать конверт с цветами на 8 марта на принтере (на листе формата А4). Для денег, поздравительно текста, праздничных картинок.
|
Установка фона в Ворде (Office Word 2007) — Кликните «Разметка страницы« Установка рамки в Ворд для написания текста | |
Вставка картинок в Ворд (Office Word 2007) — Поставьте курсор в место где планируете вставить рисунок Вставка картинки в Ворд | |
Как в Ворд перевернуть лист (Office Word 2007) — Выберите «Разметка страницы« Расположение листа в Ворд | |
Весенние картинки цветов и бабочек для вставки в текст в качестве украшения поздравления с женским праздником.

Букет нарисованных цветов. Открыть в большом разрешении
|
Ромашка с улыбкой. Открыть в большом разрешении
|
Чёрно-белая ромашка. Открыть в большом разрешении
|
Рисунок тюльпана. Открыть в большом разрешении
|
Нарисованный тюльпан. Открыть в большом разрешении
|
Полевые цветы.
|
Маки.
|
Синие цветочки.
|
Уголок цветочный. Открыть оригинальное изображение
|
Синие лепестки. Открыть оригинальное изображение
|
Красный цветок. Открыть оригинальное изображение
|
Жёлтый цветок. Открыть оригинальное изображение
|
Синий цветок. Открыть оригинальное изображение
|
Шаблон, цветок и листочки. Открыть в большом разрешении
Открыть в большом разрешении
|
Шаблон, который можно разукрасить. Открыть в большом разрешении
|
Фиолетовый цветок. Открыть оригинальное изображение
|
Розовый цветок. Открыть оригинальное изображение
|
Цветок. Открыть оригинальное изображение
|
Цветок. Открыть оригинальное изображение
|
Цветок. Открыть оригинальное изображение
|
Цветок. Открыть оригинальное изображение
|
Нарисованный цветок. Открыть оригинальное изображение
|
Нарисованный цветок. Открыть оригинальное изображение
|
Нарисованный цветок. Открыть оригинальное изображение
|
Цветок. Открыть оригинальное изображение
|
Цветок. Открыть оригинальное изображение
Открыть оригинальное изображение
|
Листок. Открыть оригинальное изображение
|
Листок. Открыть оригинальное изображение
|
Зелень для фона. Открыть оригинальное изображение
|
Нарисованная бабочка. Открыть оригинальное изображение
|
Открыть оригинальное изображение
|
Открыть оригинальное изображение
|
Открыть оригинальное изображение
|
Открыть оригинальное изображение
|
Открыть оригинальное изображение
|
|
|
|
Смотрите также:
Обои на рабочий стол на 8 марта — фотографии цветов для фона
Распечатать открытку с цветами на 8 марта
Цветочная рамка — Etsy.
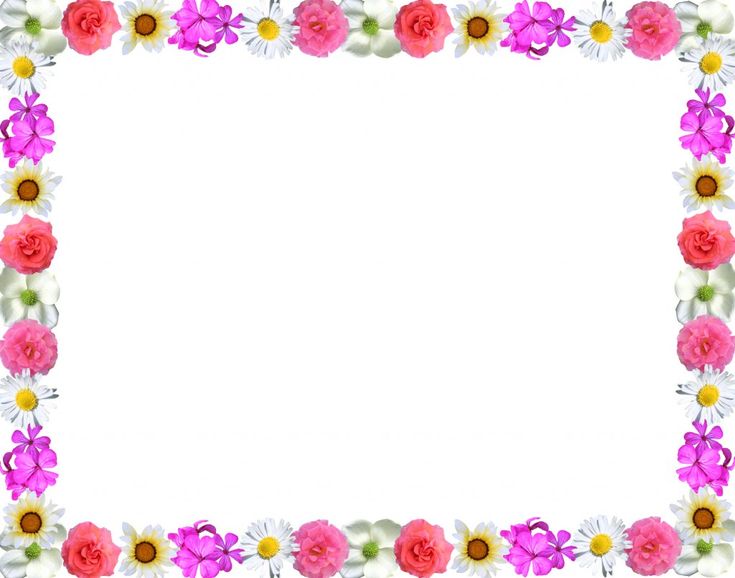 de
deEtsy больше не поддерживает старые версии вашего веб-браузера, чтобы обеспечить безопасность пользовательских данных. Пожалуйста, обновите до последней версии.
Воспользуйтесь всеми преимуществами нашего сайта, включив JavaScript.
Найдите что-нибудь памятное, присоединяйтесь к сообществу, делающему добро.
( 1000+ релевантных результатов, с рекламой Продавцы, желающие расширить свой бизнес и привлечь больше заинтересованных покупателей, могут использовать рекламную платформу Etsy для продвижения своих товаров. Вы увидите результаты объявлений, основанные на таких факторах, как релевантность и сумма, которую продавцы платят за клик. Узнать больше. )
Больше похоже на это
Больше похоже на это
Больше похоже на это
Больше похоже на это
Больше похоже на это
Больше похоже на это
Больше похоже на это
Больше похоже на это
Больше похоже на это
Больше похоже на это
Больше похоже на это
Больше похоже на это
Больше похоже на это
Больше похоже на это
Больше похоже на это
Больше похоже на это
Больше похоже на это
Больше похоже на это
Больше похоже на это
Больше похоже на это
Больше похоже на это
Больше похоже на это
Больше похоже на это
Больше похоже на это
Больше похоже на это
Больше похоже на это
Больше похоже на это
Больше похоже на это
Больше похоже на это
Больше похоже на это
Больше похоже на это
Больше похоже на это
Больше похоже на это
Больше похоже на это
Больше похоже на это
Больше похоже на это
Больше похоже на это
Больше похоже на это
Больше похоже на это
Больше похоже на это
Больше похоже на это
Больше похоже на это
Больше похоже на это
Больше похоже на это
Больше похоже на это
Больше похоже на это
Больше похоже на это
Больше похоже на это
Больше похоже на это
Больше похоже на это
Больше похоже на это
Больше похоже на это
Больше похоже на это
Больше похоже на это
Больше похоже на это
Больше похоже на это
Больше похоже на это
Больше похоже на это
Больше похоже на это
Больше похоже на это
Красивая рамка с цветочным декором и образцом текста — Vectorjunky
Красивая рамка с цветочным декором и образцом текста — Vectorjunky — Бесплатные векторы, иконки, логотипы и многое другоеНайдите еще 2944 красивых рамок с цветочным орнаментом и образцом текста Премиум-векторов всего за 0,21 € за загрузку на Shutterstock.

Просмотреть все 2944 результатов
СПОНСОРЫ
Мы используем файлы cookie на нашем веб-сайте. Некоторые из них необходимы, в то время как другие помогают нам улучшить этот веб-сайт и ваш опыт. Персональные данные (например, IP-адреса) могут обрабатываться, например, для персонализированной рекламы и контента или измерения рекламы и контента. Более подробную информацию об использовании ваших данных вы можете найти в нашей политике конфиденциальности. Вы можете отменить или изменить свой выбор в любое время в настройках.
Настройки конфиденциальности- Существенный
- Статистика
- Маркетинг
Принять все
Сохранять
Индивидуальные настройки конфиденциальности
Сведения о файлах cookie политика конфиденциальности Выходные данные
Настройки конфиденциальности
Персональные данные (например, IP-адреса) могут обрабатываться, например, для персонализированной рекламы и контента или измерения рекламы и контента. Более подробную информацию об использовании ваших данных вы можете найти в нашей политике конфиденциальности. Здесь вы найдете обзор всех используемых файлов cookie. Вы можете дать свое согласие на целые категории или отобразить дополнительную информацию и выбрать определенные файлы cookie.
Более подробную информацию об использовании ваших данных вы можете найти в нашей политике конфиденциальности. Здесь вы найдете обзор всех используемых файлов cookie. Вы можете дать свое согласие на целые категории или отобразить дополнительную информацию и выбрать определенные файлы cookie.
Принять все Сохранять
Настройки конфиденциальностиОсновные (2)
Основные файлы cookie обеспечивают выполнение основных функций и необходимы для правильной работы веб-сайта.
Показать информацию Скрыть информацию
| Имя | Печенье Борлабс |
|---|---|
| Провайдер | Владелец этого веб-сайта, Выходные данные |
| Назначение | Сохраняет настройки посетителей, выбранные в окне файлов cookie Borlabs Cookie. |
| Имя файла cookie | borlabs-cookie |
| Срок действия файлов cookie | 1 год |
| Имя | Диспетчер тегов Google |
|---|---|
| Провайдер | Google Ireland Limited, Gordon House, Barrow Street, Dublin 4, Ирландия |
| Назначение | Файл cookie Google, используемый для управления расширенными сценариями и обработкой событий. |
| Политика конфиденциальности | https://policies.google.com/privacy?hl=en |
| Срок действия файла cookie | 2 года |
Статистика (2)
Статистика
Статистические файлы cookie собирают информацию анонимно. Эта информация помогает нам понять, как наши посетители используют наш веб-сайт.
Эта информация помогает нам понять, как наши посетители используют наш веб-сайт.
Показать информацию Скрыть информацию
| Принять | Щелчок |
|---|---|
| Имя | Щелчок |
| Провайдер | Roxr Software Ltd |
| Назначение | Этот веб-сайт использует Clicky, службу веб-аналитики, предоставляемую Roxr Software, Ltd. Clicky использует файлы cookie, которые позволяют нам анонимно анализировать, как посетители используют наш веб-сайт. Clicky использует файлы cookie, которые позволяют нам анонимно анализировать, как посетители используют наш веб-сайт. |
| Политика конфиденциальности | https://clicky.com/terms/конфиденциальность |
| Хост(ы) | clicky.com, in.getclicky.com |
| Имя файла cookie | _jsuid,cluid,_first_pageview |
| Срок действия файла cookie | 13 месяцев |
| Принять | Гугл Аналитика |
|---|---|
| Имя | Гугл Аналитика |
| Провайдер | Google Ireland Limited, Gordon House, Barrow Street, Dublin 4, Ирландия |
| Назначение | Файл cookie Google, используемый для аналитики веб-сайта. Генерирует статистические данные о том, как посетитель использует веб-сайт. Генерирует статистические данные о том, как посетитель использует веб-сайт. |
| Политика конфиденциальности | https://policies.google.com/privacy?hl=en |
| Имя файла cookie | _utm* |
| Срок действия файлов cookie | 2 года |
Маркетинг (1)
Маркетинг
Маркетинговые файлы cookie используются сторонними рекламодателями или издателями для отображения персонализированной рекламы. Они делают это, отслеживая посетителей на веб-сайтах.
Они делают это, отслеживая посетителей на веб-сайтах.
Показать информацию Скрыть информацию
| Принять | Пиксель Facebook |
|---|---|
| Имя | Пиксель Facebook |
| Провайдер | Meta Platforms Ireland Limited, 4 Grand Canal Square, Dublin 2, Ирландия |
| Назначение | Файл cookie Facebook, используемый для аналитики веб-сайта, таргетинга рекламы и измерения рекламы.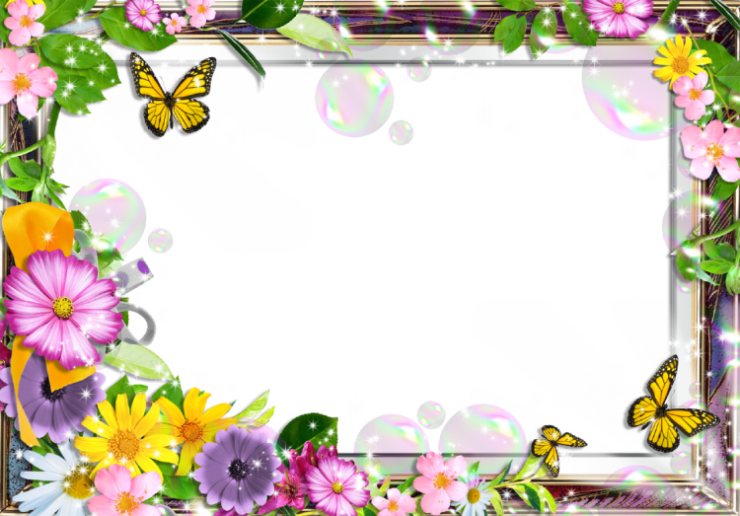 Оставить комментарий
|

 Также не забываем указать поля относительно текста и поставить галочку напротив параметра «Все впереди» . Границу применяем к текущему разделу.
Также не забываем указать поля относительно текста и поставить галочку напротив параметра «Все впереди» . Границу применяем к текущему разделу.