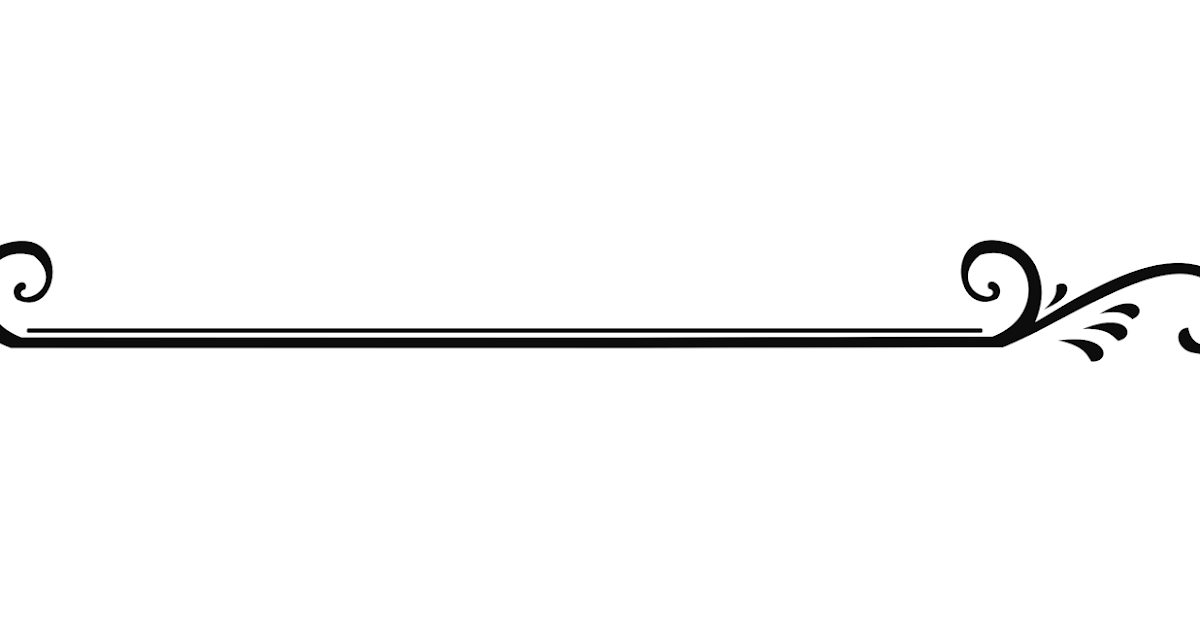Форматирование символов
Применение смещения базовой линии
Для смещения выделенного символа вверх или вниз относительно базовой линии окружающего текста применяется параметр «Смещение базовой линии». Этот параметр особенно удобно использовать в тех случаях, когда нужно вручную задать дробные значения, а также при позиционировании графики в строке.
Baseline shift values applied to textВыделите текст.
На палитре «Символ» или панели «Управление» введите числовое значение для параметра «Смещение базовой линии» . Положительные значения смещают базовую линию символа выше, а отрицательные — ниже базовой линии остальной части строки.
Чтобы увеличить или уменьшить это значение, нажмите поле «Смещение базовой линии», затем установите нужное значение с помощью клавиш «Стрелка вверх» и «Стрелка вниз». Если при этом удерживать клавишу Shift, то значение будет изменяться с большим шагом.
Другой шаг изменения значения для смещения базовой линии по умолчанию задается с помощью параметра «Смещение базовой линии» в разделе «Единицы измерения» диалогового окна «Установки».
Создание надстрочного и подстрочного индексов символов в шрифтах, отличных от OpenType
Выделите текст.
Выберите в меню палитры «Символ» или панели «Управление» пункт «Надстрочный индекс» или «Подстрочный индекс».
При выборе параметра «Надстрочный индекс» или «Подстрочный индекс» к выделенному тексту применяются заранее определенные значения смещения базовой линии и кегля шрифта.
Значения исчисляются в процентах от текущего кегля и интерлиньяжа и основаны на параметрах, заданных в диалоговом окне «Установки текста». Когда выделяется текст, эти значения не отображаются в полях «Смещение базовой линии» и «Размер» палитры «Символ».
Размер и положение по умолчанию для надстрочных и подстрочных индексов можно изменить в разделе установок «Дополнительные параметры текста».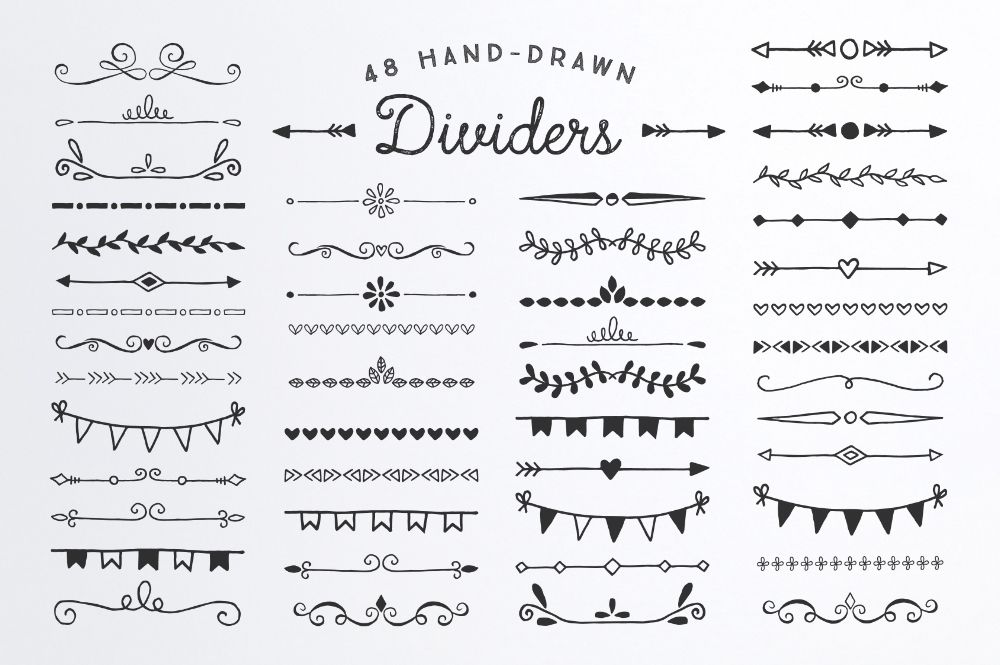
Применение подчеркивания или перечеркивания
Толщина линии подчеркивания и перечеркивания по умолчанию зависит от кегля шрифта.
Джефф Уитчел (Jeff Witchel) представляет видеоруководство по использованию подчеркнутого шрифта: Настройка подчеркивания в InDesign.
Применение подчеркивания или перечеркивания
Выделите текст.
Выберите параметр «Подчеркивание» или «Перечеркивание» в меню палитры «Символ» или панели «Управление».
Изменение параметров подчеркивания или перечеркивания
Возможность настройки подчеркивания особенно удобна в том случае, когда нужно добиться равномерного подчеркивания для символов разного размера, а также при создании специальных эффектов, например при выделении фона.
Before and after adjusting underlinesВыберите пункт «Параметры подчеркивания» или «Параметры перечеркивания» в меню палитры «Символ» или панели «Управление».

Выполните одно из следующих действий и нажмите кнопку «ОК»:
Чтобы задать для текущего текста подчеркивание или перечеркивание, выберите «Подчеркивание включено» или «Перечеркивание включено».
Выберите в параметре «Толщина» значение толщины подчеркивания или перечеркивания или введите нужное значение.
В меню «Текст» выберите один из параметров подчеркивания или перечеркивания.
Задайте для параметра «Смещение» позицию линии по вертикали. Смещение отсчитывается от базовой линии. При отрицательном значении линия подчеркивания смещается выше базовой линии, а линия перечеркивания — ниже.
Выберите параметр «Наложение обводки», если обводка не должна маскировать нижележащую типографскую краску на печатной машине.
Выберите цвет и оттенок. Если задан тип линии, отличный от сплошной, то выберите цвет или оттенок пробела, чтобы изменить отображение области между штрихами, точками или линиями.

Выберите параметр «Наложение обводки» или «Наложение пробелов», если подчеркивание или перечеркивание следует печатать поверх другого цвета и нужно избежать ошибок, которые могут произойти в результате неприводки.
Изменить параметры подчеркивания или перечеркивания в стиле абзаца или символа можно в разделах «Параметры подчеркивания» и «Параметры перечеркивания» диалогового окна, которое отображается при создании или редактировании стиля.
Применение лигатур к парам символов
InDesign обеспечивает автоматическую вставку лигатур — типографских знаков, заменяющих определенные пары символов (например, «fi» и «fl»), если они доступны для данного шрифта. Символы, которые InDesign использует, если выбран параметр «Лигатура», отображаются и печатаются как лигатуры, однако при этом они полностью доступны для редактирования и не приводят к ложным ошибкам при проверке орфографии.
Individual characters (top) and ligature combinations (bottom)Если при использовании шрифта OpenType в меню палитры «Символ», меню панели «Управление» или в контекстном меню выбран параметр «Лигатуры», то InCopy формирует все стандартные лигатуры, заданные разработчиком шрифта.
Выделите текст.
Выберите «Лигатуры» во всплывающем меню. Можно также выбрать пункт «Лигатуры» в меню палитры «Символ» или панели «Управление».
Изменение цвета, градиента или обводки текста
Можно применить цвета, градиенты и обводку к символам, а затем продолжить редактирование текста. Используйте палитру «Образцы» и палитру «Обводка» для применения цветов, градиентов и обводки к тексту либо измените параметры цвета символов при создании или редактировании стиля.
Swatches A. Swatch affects fill or stroke B. Swatch affects container or text C. Tint percentageВыполните одно из следующих действий:
Прежде чем изменить цвета текста внутри фрейма, при помощи инструмента «Текст» выделите его.

Чтобы применить изменение цвета ко всему фрейму, при помощи инструмента «Выделение» выделите фрейм. Если цвет применяется к тексту, а не к контейнеру, обязательно нажмите значок «Форматирование изменяет текст» на палитре «Инструменты» или «Образцы».
На палитре «Инструменты» или «Образцы» выберите, к чему следует применить цвет: к заливке или обводке. Если выбрано значение «Обводка», цвет будет применен только к контурам символов.
Выполните одно из следующих действий:
К тексту можно также применить градиент. Для этого перетаскивайте курсор по выделенному тексту с выбранным инструментом «Образец градиента» или «Градиентная растушевка» .
Чтобы инвертировать текст, можно выбрать для заливки текста белый цвет (или «[Бумага]»), а для цвета заливки фрейма — темный. Того же эффекта можно добиться, создав позади текста линию абзаца, однако если она будет черной, цвет текста придется поменять на белый.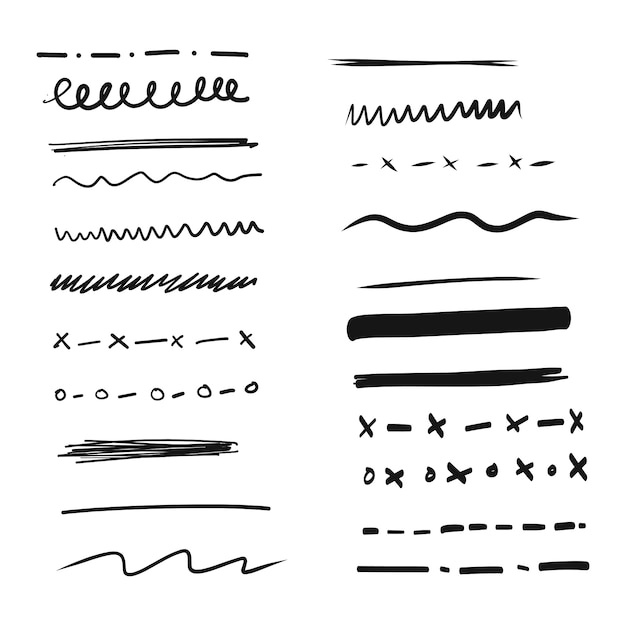
Изменение цвета и градиента текста
Палитра «Образцы» позволяет применять к обводке и заливке символов цвета и градиенты. Для связанного материала можно применять любые цвета и градиенты, определенные в связанном шаблоне InDesign. Для отдельного материала можно применять как любые цвета по умолчанию, так и новые цвета, созданные для этого документа.
В InCopy создание градиентов не поддерживается. Градиенты отображаются только в том случае, если они импортированы из программы InDesign.
SwatchesA. Swatch affects fill or stroke B. Swatch affects container or text C. Tint percentage
Изменение цвета текста
При помощи инструмента «Текст» выделите текст, цвет которого необходимо изменить.
На палитре «Образцы» (выберите меню «Окно» > «Образцы») нажмите образец цвета или градиента.
Цвет к тексту можно применять в режимах просмотра «Гранки», «Материал» или «Макет», однако его изменения видны только в режиме просмотра «Макет».
Определение типов образцов для отображения
Чтобы открыть палитру «Образцы», выберите меню «Окно» > «Образцы».
В нижней части палитры выполните одно из следующих действий:
Для отображения всех образцов цвета оттенков и градиентов, нажмите кнопку «Показать все образцы».
Для отображения образцов градиентов триадных и плашечных цветов, нажмите кнопку «Показать образцы цветов».
Для отображения только образцов градиентов нажмите кнопку «Показать образцы градиентов».
Добавление к тексту эффектов прозрачности
Используйте палитру «Эффекты» для добавления тексту эффектов прозрачности, например, теней.
Майк Ранкин (Mike Rankin) приводит примеры использования эффектов прозрачности: Красивые эффекты InDesign, Часть I.
При помощи инструмента «Выделение» выделите текстовый фрейм.
Выберите меню «Объект» > «Эффекты» > [название эффекта].

В меню «Настройки для…» выберите пункт «Текст».
Если выбран параметр «Объект», то выбираемые эффекты применяются как к находящемуся в текстовом фрейме тексту, так и к обводке и заливке самого фрейма.
Задайте атрибуты эффекта и нажмите кнопку «ОК».
Если необходимо изменить режим наложения и параметры непрозрачности текста, то это можно сделать на палитре «Эффекты».
Назначение языка для текста
Задание для текста языка определяет, какой из словарей будет использоваться для проверки орфографии и расстановки переносов. На сам текст выбор языка не влияет.
Выполните одно из следующих действий:
Чтобы применить языковые настройки только к выделенному тексту, выделите нужный текст.
Чтобы изменить словарь по умолчанию для InDesign, измените язык в то время, когда не открыт ни один документ.
Чтобы изменить словарь по умолчанию для конкретного документа, выберите «Редактирование» > «Отменить выделение», затем выберите необходимый язык.

В меню «Язык» палитры «Символ» выберите соответствующий словарь.
При проверке орфографии и расстановке переносов программа InDesign использует словари Proximity (и Winsoft для некоторых языков). Эти словари позволяют определять другой язык даже для одного символа текста. Каждый словарь содержит сотни тысяч слов со стандартной разбивкой по слогам. Изменение языка по умолчанию не затронет существующие текстовые фреймы или документы.
Словари можно настраивать, что обеспечивает корректное распознавание и обработку любого уникального словаря.
В InDesign реализована функция блокировки языка, которая не допускает назначение для текста CJK языка, не поддерживающего CJK.
How dictionaries affect hyphenationA. “Glockenspiel” in English B. “Glockenspiel” in Traditional German C. “Glockenspiel” in Reformed German
Изменение регистра символов
Команды «Все прописные» или «Капители» изменяют отображение текста, но не сам текст. Команда «Изменить регистр», наоборот, изменяет регистр выделенного текста. Это различие играет важную роль при поиске или проверке орфографии текста. Предположим, что в документ вводится слово «паукообразные», затем к нему применяется команда «Все прописные». Когда осуществляется поиск слова «ПАУКООБРАЗНЫЕ» с помощью команды «Найти и заменить» (при выбранном параметре «С учетом регистра»), слово «паукообразные», к которому применена команда «Все прописные», найдено не будет. Чтобы улучшить результаты при поиске и проверке орфографии, используйте команду «Изменить регистр», а не «Все прописные».
Команда «Изменить регистр», наоборот, изменяет регистр выделенного текста. Это различие играет важную роль при поиске или проверке орфографии текста. Предположим, что в документ вводится слово «паукообразные», затем к нему применяется команда «Все прописные». Когда осуществляется поиск слова «ПАУКООБРАЗНЫЕ» с помощью команды «Найти и заменить» (при выбранном параметре «С учетом регистра»), слово «паукообразные», к которому применена команда «Все прописные», найдено не будет. Чтобы улучшить результаты при поиске и проверке орфографии, используйте команду «Изменить регистр», а не «Все прописные».
Анна-Мари Консепсьон (Anne-Marie Concepcion) представляет статью о капителях: Обычные капители и капители OpenType.
Изменение символов текста на все прописные или на капители
Параметр «Все прописные» используется, чтобы сделать заглавными все буквы латинского текста. Параметр «Капители» используется, чтобы сделать заглавными все буквы латинского текста; при этом размер букв должен приблизительно соответствовать размеру строчных букв.
InDesign поддерживает автоматическое изменение регистра символов для выделенного текста. Если текст отформатирован в виде капителей, то автоматически используются символы капители, если они предусмотрены в шрифте. Если же капители в шрифте отсутствуют, то InDesign производит их синтез, используя варианты обычных прописных символов уменьшенного размера. Размер синтезируемых капителей задается в диалоговом окне «Установки текста».
Before (top) and after (bottom) setting BC and AD in small caps to complement old-style numerals and surrounding textДля шрифтов OpenType при выборе параметра «Все прописные» или «Капители» создается более элегантное начертание. При использовании шрифтов OpenType в меню палитры «Символ» или панели «Управление» можно также выбрать параметр «Все капителями». См. раздел Применение атрибутов шрифтов OpenType.
Выделите текст.
Выберите команду «Все прописные» или «Капители» в меню палитры «Символ» или панели «Управление».
 Если текст был изначально введен в символах капители, то выбор параметра «Капители» не приведет к его изменению.
Если текст был изначально введен в символах капители, то выбор параметра «Капители» не приведет к его изменению.
Задание размера для капители
Выберите «Редактирование» > «Установки» > «Дополнительные параметры текста» (Windows) или «InCopy» > «Установки» > «Дополнительные параметры текста» (Mac OS).
В поле «Капители» введите процент от исходного размера шрифта для текста, форматируемого в капители. Затем нажмите кнопку «ОК».
Изменение прописных символов
Выделите текст.
Выберите в подменю «Текст» > «Изменить регистр» один из следующих параметров:
Чтобы сделать все символы строчными, выберите «Все строчные».
Чтобы сделать заглавной первую букву каждого слова, выберите «Прописные В Начале Каждого Слова».
Чтобы сделать все символы прописными, выберите «Все прописные».
Чтобы сделать заглавной первую букву каждого предложения, выберите «Прописная в начале предложения».

Эта команда предполагает наличие точки («.»), восклицательного («!») или вопросительного знака («?») в конце предложений. Ее выполнение может привести к непредвиденным изменениям регистра, если перечисленные символы используются для других целей — в аббревиатурах, названиях файлов, URL-адресах и т. п. Кроме того, со строчной буквы могут начинаться имена собственные, хотя они должны начинаться с заглавной буквы.
Тип масштабирования
Можно задать пропорцию между высотой и шириной текста относительно исходной ширины и высоты символов. Для немасштабированных символов эта величина имеет значение 100%. Некоторые гарнитуры включают настоящий широкий шрифт, символы которого специально разработаны с большей шириной, чем в обычном шрифте. Масштабирование приводит к визуальному искажению символов текста, поэтому обычно предпочтительнее использовать шрифты, специально разработанные как узкие или широкие, если они доступны.
Scaling fonts horizontally A. Unscaled type B. Unscaled
type in condensed font C. Scaled
type in condensed font
Unscaled type B. Unscaled
type in condensed font C. Scaled
type in condensed font
Настройка масштабирования по вертикали или по горизонтали
Выделите текст для масштабирования.
На палитре «Символ» или панели «Управление» введите числовое значение для параметра «Масштаб по вертикали» или «Масштаб по горизонтали» .
Если установлен флажок «Использовать новый масштаб по вертикали» в настройках «По вертикали», то оси X и Y для латинских глифов в вертикальном тексте будут изменены на обратные; при этом весь текст в строке масштабируется в одном направлении (см. раздел Изменение установок компоновки CJK). Если установлен флажок «Установить высоту строки по масштабу символа» в меню палитры «Символ», то ось глифов Y будет влиять на высоту строки. Масштабирование сеток фреймов повлияет на ось Y, поэтому рекомендуется установить высоту строки, чтобы избежать автовыравнивания масштабированной сетки.
Масштабирование текста изменением размера текстового фрейма
Выполните одно из следующих действий:
При помощи инструмента «Выделение» измените размер текстового фрейма, перетаскивая его угол, удерживая при этом нажатой клавишу Ctrl (Windows) или Command (Mac OS).
При помощи инструмента «Масштаб» измените размер фрейма.
Определение внешнего вида значений масштабируемого текста
При изменении масштаба фрейма изменяется и масштаб текста, находящегося внутри него. Например, если текстовый фрейм увеличивается вдвое, то размер текста увеличивается с 20 до 40 пунктов.
Дэвид Блатнер (David Blatner) представляет статью о масштабировании текстовых фреймов: Создание увеличительного стекла для текстового фрейма в InDesign.
Отображение масштабируемого текста на палитрах регулируется параметрами установок.
По умолчанию, когда выбран режим «Применить к содержимому», в полях «Кегль» на панели «Управление» и на палитре «Символ» указаны новые размеры текста (в нашем примере «40 пт»).
 Если выбрать режим «Настроить масштабирование в процентах», то в полях «Кегль» будет отражен как исходный размер, так и размер после масштабирования («20 пт(40)»).
Если выбрать режим «Настроить масштабирование в процентах», то в полях «Кегль» будет отражен как исходный размер, так и размер после масштабирования («20 пт(40)»).Значения масштаба на палитре «Трансформирование» отражают изменение масштаба фрейма в процентах по горизонтали и по вертикали. По умолчанию, если выбран режим «Применить к содержимому», после масштабирования текста значения масштаба сбрасываются в «100%». Если выбран режим «Настроить масштабирование в процентах», эти значения отражают изменение масштаба фрейма, то есть при его увеличении вдвое будет показан масштаб фрейма «200%».
Отслеживание изменений масштаба может оказаться полезным в тех случаях, когда может понадобиться вернуть исходный масштаб фрейма и содержащегося в нем текста или выяснить, насколько изменился размер фрейма. Для отслеживания изменений масштаба фреймов и содержащегося в них текста выполните следующие действия.
Выберите «Редактирование» > «Установки» > «Основные» (Windows) или «InDesign» > «Установки» > «Основные» (Mac OS).

Выберите параметр «Настроить масштабирование в процентах», а затем нажмите кнопку «ОК».
Обратите внимание на следующие моменты.
Параметр настройки «Настроить масштабирование в процентах» применяется только к тем фреймам, масштабирование которых выполняется после установки этого параметра, а все существующие фреймы остаются без изменений.
Значение параметра установок «Настроить масштабирование в процентах» сохраняется вместе с текстом. Кегль после масштабирования отображается в скобках даже после выключения параметра установок «Настроить масштабирование в процентах» и последующего изменения масштаба фрейма.
Чтобы отключить его отображение, выберите на палитре «Трансформирование» параметр «Переопределить масштаб как 100%». При этом вид фрейма, подвергшегося масштабированию, не изменится.
При редактировании текста или изменении масштаба связанных фреймов при выбранном параметре установок «Настроить масштабирование в процентах» масштаб текста изменяется даже при переносе в следующий фрейм.
 Но если выбран параметр «Применить к содержимому», то текст, который в результате редактирования переносится в следующий фрейм, теряет изменения масштаба.
Но если выбран параметр «Применить к содержимому», то текст, который в результате редактирования переносится в следующий фрейм, теряет изменения масштаба.
Наклон текста
Выделите текст.
На палитре «Символ» введите числовое значение для параметра «Наклон» . Положительные значения наклоняют текст вправо, а отрицательные — влево.
Помните, что применение наклона отличается от курсива.
Справки по другим продуктам
- Применение атрибутов шрифтов OpenType
- Шрифты OpenType
- Добавление линеек абзаца сверху и снизу
- Словари для расстановки переносов и проверки орфографии
Как выделить текст ВКонтакте
Содержание
- Выделение текста ВКонтакте
- Способ 1: Жирный шрифт
- Способ 2: Зачеркнутый текст
- Способ 3: Подчеркнутый текст
- Способ 4: Изменение шрифта
- Способ 5: Красивые символы
- Способ 6: Слова и цифры из смайликов
- Способ 7: Текст на постере
- Заключение
- Вопросы и ответы
Для привлечения наибольшего внимания других пользователей социальной сети ВКонтакте к своей странице или к ленте сообщества можно воспользоваться вспомогательными вариантами оформления текста.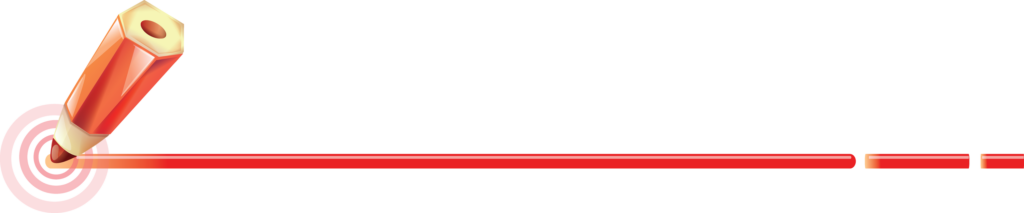 Среди таковых присутствуют как индивидуальные решения, так и видимые для всех посетителей сайта вне зависимости от платформы. По ходу сегодняшней статьи мы расскажем про лучшие стили.
Среди таковых присутствуют как индивидуальные решения, так и видимые для всех посетителей сайта вне зависимости от платформы. По ходу сегодняшней статьи мы расскажем про лучшие стили.
Выделение текста ВКонтакте
В настоящее время достаточно сложно наверняка сказать, сколько существует вариантов оформления текста ВКонтакте, так как для этого можно воспользоваться многими хитростями, начиная со стандартных постеров и заканчивая символами из эмодзи. При этом заранее учтите, что некоторые из представленных далее методов могут быть ограничены только вашей страницей и останутся невидимыми для других пользователей.
Способ 1: Жирный шрифт
Проще всего произвести выделение определенного текста ВК на фоне стандартного оформления через использование жирного шрифта. Для этого будет достаточно воспользоваться одним из специальных онлайн-сервисов в интернете, позволяющих конвертировать один стиль текста в другой. Более подробно процедура была описана в отдельной инструкции на сайте.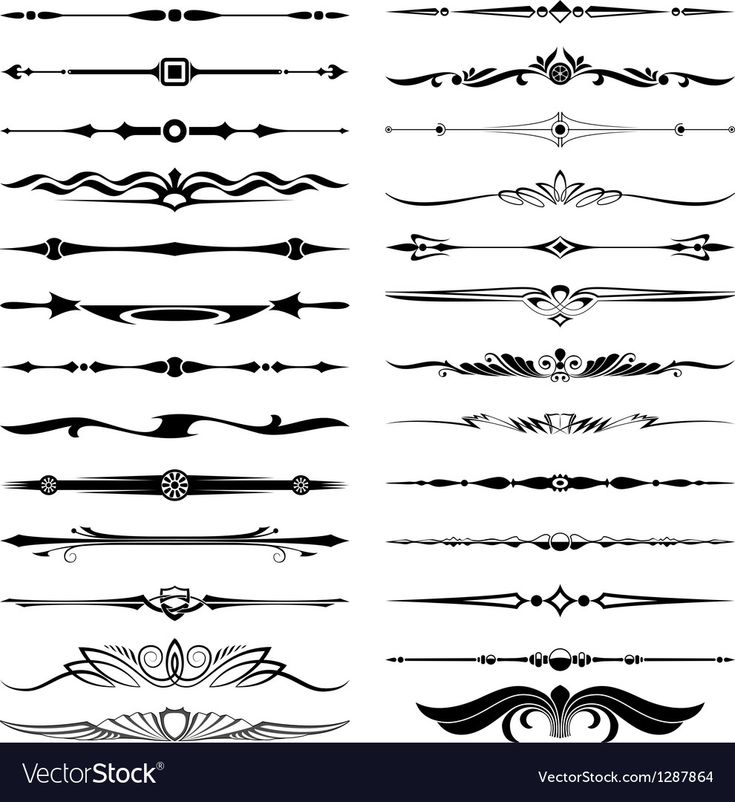
Подробнее: Как сделать жирный шрифт ВК
Обязательно обратите внимание на дополнительные варианты жирного шрифта, так как обычное расширение является далеко не единственным. К примеру, отличным решением может стать шрифт CircleD, выделяющий фон под текстом.
Способ 2: Зачеркнутый текст
В рассматриваемой социальной сети, как и на подавляющем большинстве сайтов в интернете, можно использовать специальный HTML-код, способный автоматически преобразовывать некоторые символы в измененные аналоги вроде зачеркнутого текста. Для этого потребуется перед каждым нужным символом в слове вставить указанный код и произвести отправку сообщения. Более подробно процесс был также описан отдельно вместе с нужным кодом и примерами.
Подробнее: Как сделать зачеркнутый текст ВК
Способ 3: Подчеркнутый текст
Еще один достаточно распространенный способ заметного выделения текста заключается в использовании подчеркивания, как обычного одиночного, так и более вариативного. Реализовать это с помощью HTML-кода, к сожалению, не получится, но вполне можно воспользоваться сторонним онлайн-сервисом.
Реализовать это с помощью HTML-кода, к сожалению, не получится, но вполне можно воспользоваться сторонним онлайн-сервисом.
Перейти к сервису преобразования текста
- Откройте сайт по представленной выше ссылке и в поле «Контрольная работа» введите текст, который хотите подчеркнуть или выделить любым другим способом.
- Добавив текст, с помощью расположенного ниже списка стилей выберите один из подходящих вариантов. К примеру, можно воспользоваться пунктирным, полным или даже двойным подчеркиванием.
Обратите внимание, что если скопировать и вставить в качестве исходного варианта уже преобразованный текст, можно произвести куда больше изменений. Например, сделать шрифт не только подчеркнутым, но и сразу зачеркнутым.
Кроме того, таким образом можно комбинировать несколько стилей оформления, присвоив всему тексту один вариант подчеркивания, а остальному совершенно другой.
- Для переноса результата в нижней части страницы нажмите кнопку «Копировать в буфер обмена» и перейдите в нужное место на сайте ВКонтакте.

- С помощью сочетания клавиш «CTRL+V» вставьте ранее полученный вариант текста в любое подходящее поле и выполните отправку. Учтите, что иногда результат может не соответствовать ожиданиям из-за особенностей соцсети.
Как можно заметить, на представленной сайте имеются не только подчеркивания, но и другие стили оформления, включая зачеркнутый шрифт, которые вы также можете использовать. Однако какой бы вариант не был выбран, мы не рекомендуем использовать его слишком часто из-за возможных проблем с отображением на некоторых, в особенности мобильных устройствах.
Способ 4: Изменение шрифта
Самый гибкий вариант оформления шрифта заключается в использовании специального расширения для браузера, позволяющего менять любой объект в социальной сети. К сожалению, распространяются изменения только на открытые в браузере страницы, и потому новый выбранный шрифт будет невидимым для всех остальных пользователей ВКонтакте. Данная тема была нами описана в отдельной инструкции.
Подробнее: Как изменить шрифт на сайте ВК
Способ 5: Красивые символы
Помимо классических символов на клавиатуре компьютера или телефона существует масса других вариантов, обычно связанных с ALT-кодом. Назвать даже малую часть таких символом довольно сложно из-за разнообразия, и поэтому рекомендуем вам лично ознакомиться с таблицей. Однако учитывайте, что далеко не каждый такой символ будет правильно отображаться на некоторых платформах.
Подробнее: Красивые символы для ВК
Способ 6: Слова и цифры из смайликов
Одним из самых необычных способов выделения текста среди стандартного оформления ВК может стать шрифт, созданный из эмодзи. Специально для этих целей существуют целые веб-сайты, предоставляющие достаточно удобные редакторы и рассмотренные нами в отдельной статье по следующей ссылке.
Подробнее: Создание слов из смайликов для ВК
Кроме полноценных слов, из смайликов можно создавать цифры, и для этих целей также существуют специальные сайты или попросту разделы на уже упомянутых ресурсах. Ознакомиться с возможными вариантами вы можете в другой более подробной статье.
Ознакомиться с возможными вариантами вы можете в другой более подробной статье.
Подробнее: Смайлики цифры для ВК
Способ 7: Текст на постере
Последний рассматриваемый нами вариант выделения текста заключается в использовании стандартной функции ВКонтакте, позволяющей изменить как фон, так и цвет шрифта в процессе создания новых записей. Доступна такая возможность лишь в некоторых местах сайта вроде стены на личной странице или в сообществе, но не может быть использована в личных сообщениях.
- Откройте поле создания новой записи на стене и кликните по значку с цветовым кругом и подписью «Постер» в левом нижнем углу.
- По необходимости измените стиль коллекции с помощью кнопки на верхней панели и выберите одно из доступных фоновых изображений с помощью стрелочек.
- Если нужно, воспользуйтесь ссылкой «Добавить фон», чтобы загрузить новый постер, не похожий на другие. При этом размер изображения должен быть не менее 1440×1080 пикселей.

Сразу после загрузки вы сможете вручную поменять цвет шрифта, в будущем используемый на данном постере по умолчанию. Лучше всего заранее учитывать цвет, так как черный будет практически незаметен на темном фоне.
- После нажатия кнопки «Сохранить изменения» заполните поле «Напишите что-нибудь» и произведите публикацию. В результате на стене появится новая запись с куда более заметным текстом, нежели позволяет сделать обычный редактор.
Надеемся, данный способ помог вам оформить текст на странице должным образом. Для получения по-настоящему оригинальных стилей пробуйте комбинировать данный вариант, например, с подчеркнутым текстом.
Заключение
Представленных вариантов выделения текста ВКонтакте вполне достаточно для создания стильного оформления, особенно если объединить способы между собой. Кроме того, отдельное внимание можете уделить комплексным решениям в виде тем, к сожалению, доступных к просмотру только от вашего лица.
Читайте также: Темы оформления для ВК
Как использовать подчеркнутый текст для улучшения взаимодействия с пользователем — Smashing Magazine
- 10 минут чтения
- UX, Юзабилити, Доступность
- Поделиться в Twitter, LinkedIn
Об авторе
Ник Бабич — разработчик, технический энтузиаст и любитель UX. Последние 10 лет он работал в индустрии программного обеспечения, специализируясь на…
Больше о
Ник ↬
Последние 10 лет он работал в индустрии программного обеспечения, специализируясь на…
Больше о
Ник ↬
( Эта статья поддерживается Adobe .) Подчеркивание — это горизонтальная линия непосредственно под частью текста. В нашем повседневном опыте мы подчеркиваем, чтобы выделить ключевые части текста, иногда рисуя подчеркивание вручную под печатным текстом. Но подчеркивания занимают свое место в мире цифрового дизайна. На самом деле, подчеркнутый текст стал одной из самых распространенных и узнаваемых особенностей нашего онлайн-опыта. Когда мы видим подчеркнутое слово или предложение на веб-странице, мы сразу же предполагаем, что это ссылка.
В этой статье я объясню концепцию подчеркивания и дам несколько советов о том, как использовать его для улучшения работы в Интернете.
Исторический контекст
Текст подчеркивался задолго до изобретения Интернета. Он использовался полиграфистами для выделения важных частей текста:
(Большой превью) (Изображение предоставлено: Marcin Wichary)Он использовался в рекламе:
Реклама Wrigley’s Spearmint (1915)Мы находим его даже в ближайшем окружении. :
Некоторые дорожные знаки с важной информацией содержат подчеркнутый текст. (Большой превью) (Изображение предоставлено Тайлером Б.)Сегодня дизайнеры обычно не подчеркивают текст, потому что такой стиль считается отвлекающим.
Больше после прыжка! Продолжить чтение ниже ↓
Когда Тим Бернерс-Ли впервые представил концепцию Всемирной паутины в 1991 году, он заявил: «[Всемирная паутина] состоит из документов и ссылок». С тех пор ссылки стали фундаментальным элементом онлайн-опыта, связующим звеном, скрепляющим сеть.
Набор инструментов первых веб-дизайнеров был слишком ограничен — только простые шрифты и ограниченное количество цветов (цветные мониторы отображали только 16 цветов, а многие были просто черно-белыми). Но выделение ссылок другим стилем было необходимо, чтобы первые пользователи могли понять, какие элементы на странице важны. Самым простым решением было подчеркнуть. С тех пор подчеркивание текста стало стандартным украшением гиперссылок HTML. И хотя за последние 30 лет дизайнеры пробовали разные стили для ссылок, многие веб-дизайнеры по-прежнему предпочитают подчеркивание.
Но выделение ссылок другим стилем было необходимо, чтобы первые пользователи могли понять, какие элементы на странице важны. Самым простым решением было подчеркнуть. С тех пор подчеркивание текста стало стандартным украшением гиперссылок HTML. И хотя за последние 30 лет дизайнеры пробовали разные стили для ссылок, многие веб-дизайнеры по-прежнему предпочитают подчеркивание.
Подчеркнутые ссылки имеют несколько основных преимуществ:
- Знакомство
Подчеркивание является одним из наиболее широко известных соглашений в Интернете. Подчеркивание дает сильно воспринимаемую возможность кликабельности — подавляющее большинство пользователей понимают, что подчеркнутый текст — это ссылка. - Scannabilty
Подчеркнутый текст — отличная визуальная подсказка, гарантирующая видимость ссылки при сканировании текста. Когда мы сканируем страницы по вертикали, любая горизонтальная линия пересекает линию нашего обзора. Подчеркивание направляет пользователей к важной информации при беглом просмотре.
Когда мы сканируем страницы по вертикали, любая горизонтальная линия пересекает линию нашего обзора. Подчеркивание направляет пользователей к важной информации при беглом просмотре. - Специальные возможности
Когда для различения кликабельных элементов используется только цвет, у некоторых групп пользователей (например, у дальтоников) могут возникнуть проблемы с идентификацией ссылок. Согласно WCAG 2.0, цвет не должен быть единственным визуальным индикатором потенциального действия. Если вы хотите, чтобы ваш веб-сайт был доступным, вам придется добавить к ссылкам еще одну визуальную подсказку, и подчеркивание является логичным выбором.
Несмотря на все свои преимущества, подчеркивание может в некоторых отношениях мешать работе пользователя:
- Удобочитаемость
Прерывистый характер подчеркивания отлично подходит для беглого просмотра, но может повлиять на удобочитаемость. Исследование Гамбургского университета показывает, что подчеркивание отрицательно влияет на читабельность текста. Основываясь на исследовании, избегайте подчеркивания, когда основной целью содержания является понимание.
Основываясь на исследовании, избегайте подчеркивания, когда основной целью содержания является понимание. - Эстетика
Подчеркивания добавляют визуальный шум к тексту и общему дизайну. Большое количество подчеркиваний, разбросанных по всему блоку текста, может создать перегруженный вид.
Прежде чем мы углубимся в детали создания идеального подчеркивания, стоит определиться с нашей целью. Мы хотим создать видимый, но ненавязчивый подчеркивание. Пользователи должны иметь возможность понять, что элемент интерактивен — когда они его увидят, они должны сразу понять, что это ссылка — но он не должен привлекать к себе слишком много внимания или выделяться.
Не подчеркивайте текст, который не является ссылкой
Не подчеркивайте текст, который не является ссылкой (даже если ваши ссылки не подчеркнуты). Подчеркнутый текст дает сильно воспринимаемую возможность кликабельности, и пользователи будут сбиты с толку и расстроены, если подчеркнутый текст не будет соответствовать их ожиданиям. Если вам нужно выделить определенные слова или предложения, использование курсива или полужирного шрифта намного безопаснее.
Если вам нужно выделить определенные слова или предложения, использование курсива или полужирного шрифта намного безопаснее.
Будьте краткими
Старайтесь, чтобы связанные фразы были короткими, от трех до пяти слов. Все, что больше, загромождает текст.
Сделать текст привязки осмысленным
Текст привязки — это интерактивный текст в ссылке. Оно должно быть описательным — пользователи должны иметь возможность предсказать, что они получат, когда нажмут на ссылку. По этой причине избегайте якорного текста, такого как «нажмите здесь», потому что он почти ничего не говорит о содержании ссылки и заставляет пользователей искать дополнительную информацию о том, на что именно они будут нажимать. Ссылки «Нажмите здесь» также делают веб-сайт менее доступным для людей, использующих программы чтения с экрана. Большинство программ чтения с экрана пишут «ссылка» перед каждой ссылкой. Например, ссылка «автомобили» будет прочитана JAWS как «ссылка на автомобили». Таким образом, вы можете ожидать, что JAWS будет читать ссылку «нажмите здесь» как «ссылка, нажмите здесь», что совершенно неинформативно.
Согласно «Руководству для начинающих поисковых систем» Google, размещение слов, предвосхищающих целевую страницу, в начале текста ссылки имеет решающее значение.
Само по себе «нажмите здесь» совершенно бессмысленно. Вторая ссылка устанавливает ожидание того, что пользователь получит, когда нажмет на ссылку. (Большой предварительный просмотр)Создание ссылок последовательно
Согласованность — это ключ к обучению пользователей тому, как выглядят ссылки на вашем веб-сайте. Не должно быть ситуации, когда некоторые ссылки на вашем сайте подчеркнуты, а некоторые нет. Различные визуальные обозначения, используемые на разных страницах, могут легко запутать посетителей. Выберите дизайн ссылки и придерживайтесь его.
Согласованность дизайна важна не только для небольших сайтов. Например, разные разделы веб-сайта CNN имеют разные стили для ссылок. CNN Style использует подчеркнутый текст:
Все ссылки в статье подчеркнуты (см. пример «David de Rueda») (Большой предварительный просмотр)CNN Sport, тем временем, использует цвет для визуального различения ссылок:
Все ссылки в статье визуально разделены другим цветом (см.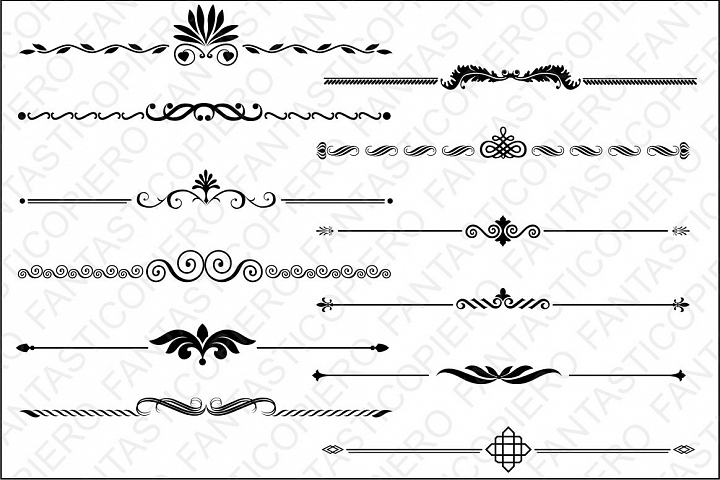 «ЧИТАЙТЕ: Внутри Кодокана — духовного дома дзюдо»). (большой превью)
«ЧИТАЙТЕ: Внутри Кодокана — духовного дома дзюдо»). (большой превью)Избегайте сбоев дессендера
Сбой дессендера, пожалуй, вторая по значимости проблема, вызванная подчеркиванием (после беспорядка). Это происходит, когда символы, содержащие нисходящие элементы (например, строчные p, g, j, y и q), не учитываются, а подчеркивание касается форм букв. Это может привести к загромождению, некрасивому виду и сделать текст менее разборчивым.
Нисходящие элементы y, g и p сливаются в подчеркивание, что ухудшает разборчивость.Хорошее подчеркивание располагается ниже базовой линии и пропускает выносные элементы. Скрытие подчеркивания под определенными символами не только улучшит читаемость, но и будет выглядеть более изысканно:
Вот пример подчеркнутого текста в Adobe XD. Подчеркивание используется только там, где оно не касается глифа или близко к нему. (Большой предварительный просмотр) Как предотвратить проблему сбоя спускаемого аппарата. Ссылки в Интернете оформлены с помощью свойства CSS text-decoration: underline по умолчанию.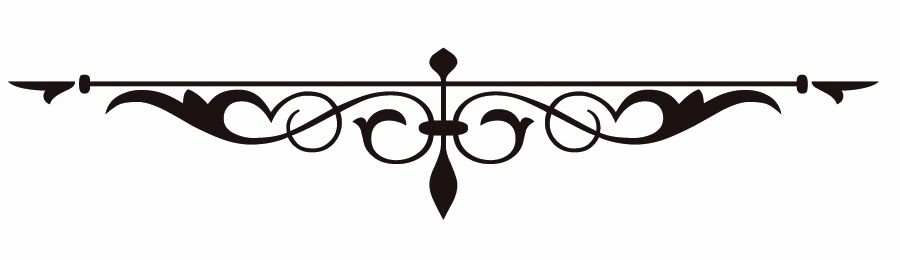 К сожалению, это свойство не принимает во внимание потомки.
К сожалению, это свойство не принимает во внимание потомки.
Среди решений, решающих эту проблему, самым простым является CSS-свойство text-decoration-skip . Он указывает, какие части содержимого элемента должны быть пропущены при оформлении текста. Он контролирует все линии оформления текста, нарисованные элементом, а также любые линии оформления текста, нарисованные его предками.
Свойство text-decoration-skip пока не поддерживается во всех браузерах. Альтернативы (такие как box-shadow ) стоит изучить, если ваш текст трудно читать без него.
Обновление : 8 ноября 2017 г. свойство было переименовано/заменено на text-decoration-skip-ink: с auto в качестве начального значения в Chrome 64.
text-decoration-skip , вы заметите, что здесь нижестоящие элементы (например, y и p) имеют небольшое пустое пространство вокруг себя.Цвет
Цвет — мощный инструмент в арсенале дизайнера. Его можно использовать, чтобы отличать ссылки от другого текста.
Его можно использовать, чтобы отличать ссылки от другого текста.
Избегайте окрашивания неинтерактивного текста
Избегайте окрашивания текста, если это не ссылка, поскольку посетители могут легко спутать цветной текст со ссылкой.
Должны ли ссылки быть синими?
Не обязательно. По словам Якоба Нильсена, «оттенки синего дают самый сильный сигнал для ссылок, но другие цвета работают почти так же». Однако, если вы можете свободно выбирать цвет для ссылок, лучше всего подойдет синий. Это по-прежнему цвет с самым сильным восприятием кликабельности — опытный веб-пользователь ассоциирует «синий и подчеркнутый» со ссылками. И у цвета есть одно существенное преимущество перед другими: он наиболее доступен для людей с цветовым дефицитом (его видят люди, страдающие протанопией и дейтеранопией).
Совет. Поскольку синий цвет тесно связан с кликабельностью, избегайте его для текста, не связанного со ссылкой, даже если синий не является выбранным вами цветом ссылки. Синий текст, на который нельзя кликнуть, вызывает разочарование.
Синий текст, на который нельзя кликнуть, вызывает разочарование.
Используйте разные цвета для посещенных и не посещенных ссылок
Визуальное разделение посещенных и не посещенных ссылок облегчит путешествие пользователя, поскольку пользователи смогут отслеживать, что они видели. Два цвета должны быть вариантами или оттенками одного и того же цвета, чтобы они были четко связаны. Цвет непосещенных ссылок должен быть более насыщенным, а цвет посещенных ссылок немного тусклее.
Не подчеркивать списки ссылок
Для списков, в которых каждый элемент является ссылкой, можно не подчеркивать. В этом случае планировка четко указывает на функцию помещения.
Нет необходимости подчеркивать каждый элемент в этом списке. (Изображение предоставлено wiseGEEK) (Большой предварительный просмотр)Рекомендации для мобильных устройств
Сегодня почти 50% пользователей заходят в Интернет с мобильных устройств. Оптимизация работы в Интернете для мобильных пользователей является главным приоритетом для веб-дизайнеров.
Избегайте ссылок в мобильных приложениях
Не используйте подчеркнутые ссылки в мобильных приложениях. Подчеркнутые ссылки являются частью модели веб-сайта, а не частью модели приложения. В приложениях должны быть кнопки, а не ссылки.
Приложение TD Bank для iOSСделайте ссылки достаточно большими
Использование большого пальца для касания ссылок может быть болезненным, особенно когда вам трудно найти ссылку, а затем вам приходится увеличивать масштаб, чтобы коснуться ее. На сенсорном экране размеры объектов имеют решающее значение. Сделайте интерактивные элементы достаточно большими, чтобы их было легко увидеть и с ними было легко взаимодействовать.
Заключение
Ссылки делают Интернет таким, какой он есть. В своей классической книге по юзабилити Don’t Make Me Think Стив Круг пишет: «Поскольку большая часть того, что люди делают в Интернете, — это поиск следующей вещи, на которую нужно нажать, важно сделать очевидным, что является кликабельным. а что нет». Надежный визуальный дизайн необходим для того, чтобы сделать путешествие пользователя радостным. Хотя подчеркивание имеет свои недостатки, оно остается одним из наиболее явных способов указать на наличие ссылки. Подчеркивание текста делает ссылки удобными для поиска и понимания посетителями.
а что нет». Надежный визуальный дизайн необходим для того, чтобы сделать путешествие пользователя радостным. Хотя подчеркивание имеет свои недостатки, оно остается одним из наиболее явных способов указать на наличие ссылки. Подчеркивание текста делает ссылки удобными для поиска и понимания посетителями.
- «Создание подчеркиваний ссылок в среде», Марчин Вичари, Medium
- «Создание подчеркиваний в Интернете», Джон Джеймсон, CSS-Tricks
Эта статья является частью серии статей о дизайне UX, спонсируемых Adobe. Инструмент Adobe XD создан для быстрого и плавного процесса проектирования UX, поскольку он позволяет быстрее переходить от идеи к прототипу. Дизайн, прототип и публикация — все в одном приложении. Вы можете ознакомиться с другими вдохновляющими проектами, созданными с помощью Adobe XD, на Behance, а также подписаться на информационный бюллетень Adobe Experience Design, чтобы быть в курсе последних тенденций и идей для дизайна UX/UI.
Правила подчеркивания | Yourdictionary
Описание
Volkswagen Beetle Пример
Источник
Hector Vivas / Stringer / Getty Images News / Getty Images South America
В Time, когда обработка Arese Lose Lothing для типов, как и для обработки.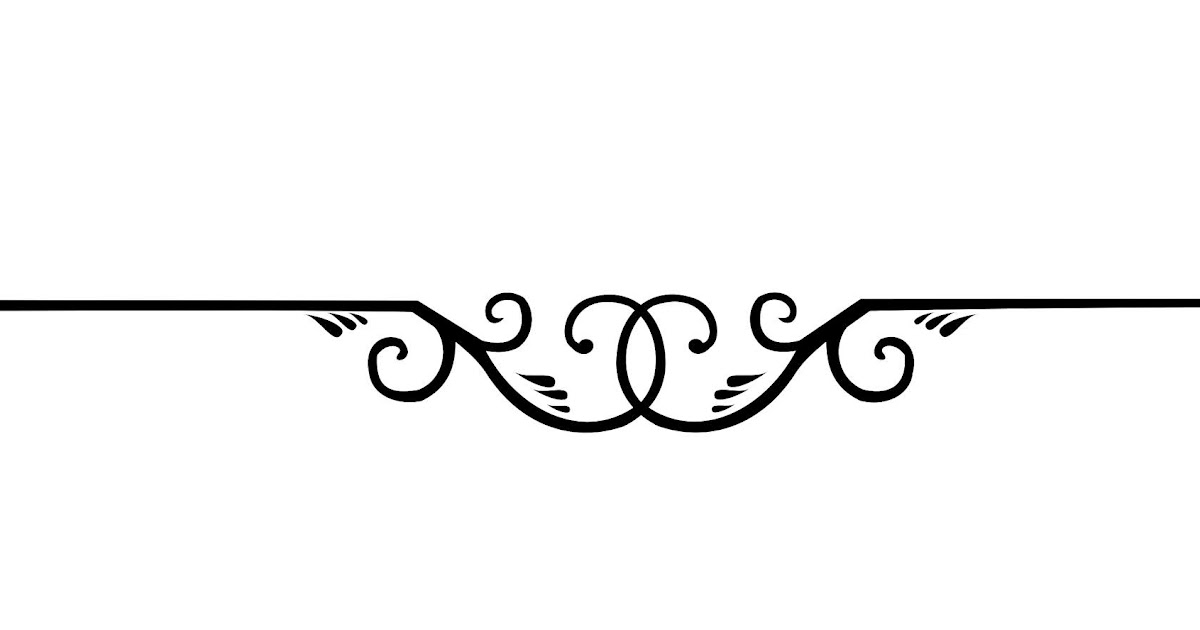 курсив легко вставлять в текст, важность подчеркнутого (или подчеркнутого) текста значительно уменьшилась. Подчеркнутый текст часто без разбора используется в середине предложения как способ выделения, иногда в избыточном добавлении к курсиву и полужирному выделению. Даже когда проницательный человек пытается правильно использовать подчеркивание, он или она часто применяет атрибут к слову или фразе, которые не требуют подчеркивания. Узнайте, когда подчеркивать и простые правила подчеркивания слов.
курсив легко вставлять в текст, важность подчеркнутого (или подчеркнутого) текста значительно уменьшилась. Подчеркнутый текст часто без разбора используется в середине предложения как способ выделения, иногда в избыточном добавлении к курсиву и полужирному выделению. Даже когда проницательный человек пытается правильно использовать подчеркивание, он или она часто применяет атрибут к слову или фразе, которые не требуют подчеркивания. Узнайте, когда подчеркивать и простые правила подчеркивания слов.
Когда подчеркивать
Когда-то в газетах для усиления акцента использовались как подчеркивание, так и курсив, но теперь руководства по стилю предпочитают выделять курсивом печатные статьи. Таким образом, правила подчеркивания слов и фраз используются только в рукописных документах, которые вы, возможно, сдаете. Например, если вы пишете от руки черновик своего эссе, вы можете использовать подчеркивание, чтобы показать учителю, где вы будете выделять курсивом в финальном варианте. типизированный черновик. Эссе, школьные проекты и исследовательские работы будут выделены курсивом в печатном тексте в соответствии с руководством по стилю и ожиданиями учителя.
типизированный черновик. Эссе, школьные проекты и исследовательские работы будут выделены курсивом в печатном тексте в соответствии с руководством по стилю и ожиданиями учителя.
Выделение курсивом или подчеркиванием текста используется, прежде всего, для:
- выделения правильных заголовков из обычного текста
- придания важности названиям транспортных средств
- уточнения незнакомого слова
Реклама
Заголовки
Реклама
Как известно большинству учащихся, названия произведений искусства, письменных работ или сообщений всегда должны быть выделены курсивом. Подчеркивание было вытеснено курсивом. Однако некоторые учителя и преподаватели могут по-прежнему предпочитать подчеркивание.
Названия, выделенные курсивом или (подчеркивание), включают:
- Названия книг: 1984
- Названия журналов и журналов: The AMA Journal
- Пьесы: Who’s Afraid of?
- Оперы: Кармен
- Длинные (особенно эпические) стихи: Потерянный рай
- Длинные музыкальные произведения (при упоминании в письме): Щелкунчик Сюита
4
- 9 Фильмы0217 Крестный отец
- Телевизионные шоу: Sex and The City
- Радиопрограммы: Howard Stern Show
- Peee of Art and Sculpture: David
- PAMPLETS: .
 Известные речи: У меня есть мечта
Известные речи: У меня есть мечта
Сложности с этим правилом проявляются в деталях:
- Бытие.
- Эпизоды телешоу, рассказов и религиозных произведений не выделены курсивом (или подчеркнуты).
- Некоторые газеты отказываются подчеркивать букву «the» в своих названиях или даже город происхождения. Это полностью зависит от предпочтения бумаги.
Названия транспортных средств
Названия известных транспортных средств выделяются курсивом (или подчеркиванием). Например:
- Названия кораблей (за исключением обозначения HMS, RMS или USS): USS Рональд Рейган
- Космические шаттлы: Challenger
- Поезда: Orient Express
- Известные самолеты: The Wright Flyer
автомобилей не выделены курсивом или (подчеркнуты).
Реклама
Незнакомые слова
Незнакомые и иностранные слова часто выделяются курсивом (или подчеркиваются в рукописном документе), чтобы отличить их от текста на английском языке, который их окружает.
 Даже часто используемые иностранные слова, такие как et ceter a или bon voyage можно подчеркнуть в письменном тексте. (However, etc. is not underlined.)
Даже часто используемые иностранные слова, такие как et ceter a или bon voyage можно подчеркнуть в письменном тексте. (However, etc. is not underlined.)You can underline words that are onomatopoeic (stand in for sounds) such as:
- Kerrow
- Kerplunk
- Grr
- Bzzzz
Эти слова могут хорошо выглядеть сами по себе, но не помешает отличить их от других слов. Таким образом, эти слова обычно выделяются курсивом.
Выделение
Необходимость выделить слово является одной из наиболее распространенных причин подчеркивания. По этой же причине используются и другие стили шрифта, такие как полужирный и курсив. Например:
- Если нужно выделить определенное слово или фразу в фрагменте текста, особенно когда фрагмент текста должен быть прочитан вслух.
- Чтобы слово или фраза казались обвинительными по своей природе, например, «вы здесь настоящая проблема, buster !»
Чтобы подчеркнуть что-то особенно важное в письме: « книги нельзя класть на пол».



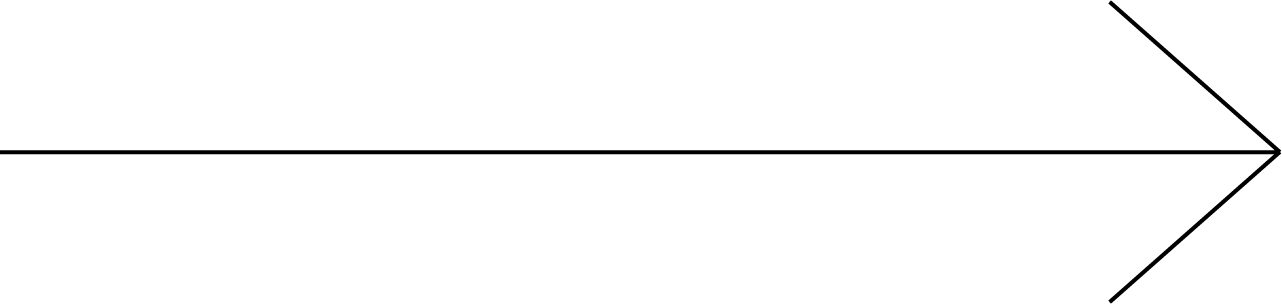
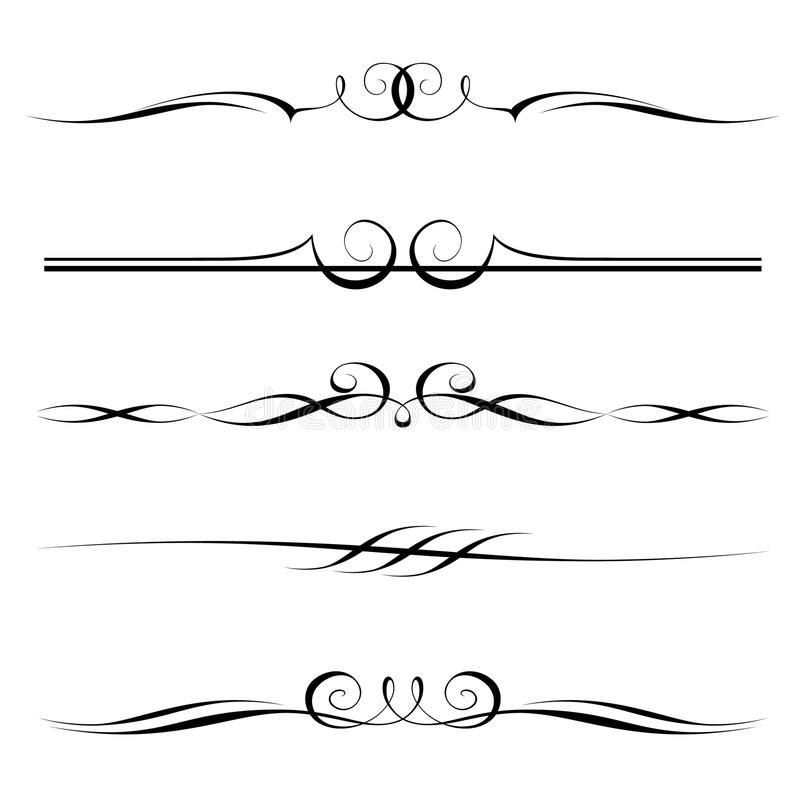

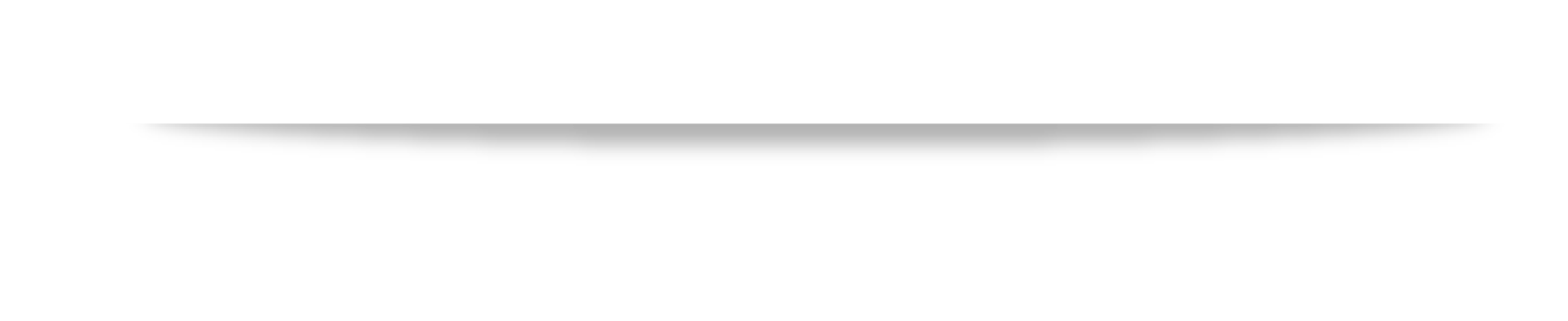
 Если текст был изначально введен в символах капители, то выбор параметра «Капители» не приведет к его изменению.
Если текст был изначально введен в символах капители, то выбор параметра «Капители» не приведет к его изменению.
 Если выбрать режим «Настроить масштабирование в процентах», то в полях «Кегль» будет отражен как исходный размер, так и размер после масштабирования («20 пт(40)»).
Если выбрать режим «Настроить масштабирование в процентах», то в полях «Кегль» будет отражен как исходный размер, так и размер после масштабирования («20 пт(40)»).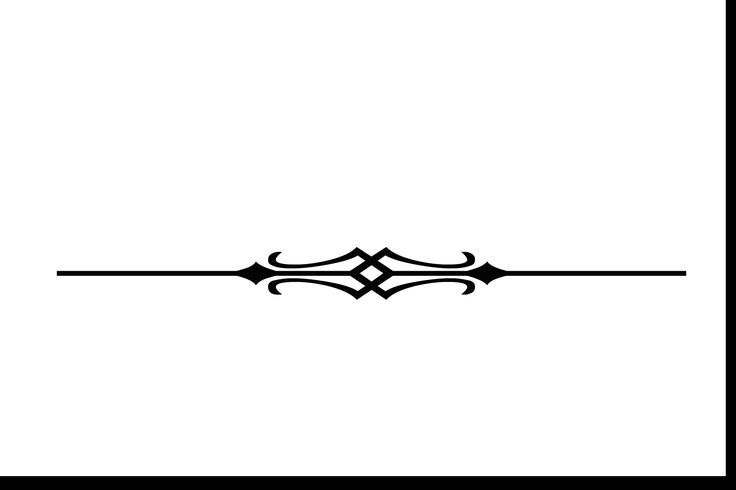
 Но если выбран параметр «Применить к содержимому», то текст, который в результате редактирования переносится в следующий фрейм, теряет изменения масштаба.
Но если выбран параметр «Применить к содержимому», то текст, который в результате редактирования переносится в следующий фрейм, теряет изменения масштаба.

 Когда мы сканируем страницы по вертикали, любая горизонтальная линия пересекает линию нашего обзора. Подчеркивание направляет пользователей к важной информации при беглом просмотре.
Когда мы сканируем страницы по вертикали, любая горизонтальная линия пересекает линию нашего обзора. Подчеркивание направляет пользователей к важной информации при беглом просмотре. Основываясь на исследовании, избегайте подчеркивания, когда основной целью содержания является понимание.
Основываясь на исследовании, избегайте подчеркивания, когда основной целью содержания является понимание. Известные речи: У меня есть мечта
Известные речи: У меня есть мечта  Даже часто используемые иностранные слова, такие как et ceter a или bon voyage можно подчеркнуть в письменном тексте. (However, etc. is not underlined.)
Даже часто используемые иностранные слова, такие как et ceter a или bon voyage можно подчеркнуть в письменном тексте. (However, etc. is not underlined.)