Генерато
Подпись электронной почты является одним из наиболее важных компонентов делового электронного письма. В последнее время люди часто используют красивую подпись в электронной почте в качестве маркетингового инструмента, чтобы донести получателю письма разнообразную информацию о веб-сайте, социальных профилях и прочее. Почти все сервисы электронной почты позволяют пользователям добавлять подпись внизу каждого письма. Многие из них, такие как Yandex, Google, Mail, Rambler и прочие имеют для этого встроенный редактор, который позволит при желании даже приукрасить Вашу подпись. Но конечный результат весьма далёк от идеала.
Если Вы хотите научиться создавать профессиональную подпись электронной почты, протестируйте приведённые ниже бесплатные онлайн генераторы подписи для электронной почты.
Онлайн генераторы подписи электронной почты
1. MySignature
MySignature.io — сервис по созданию подписи для электронной почты, совместимый с Gmail, Outlook и Apple Mail.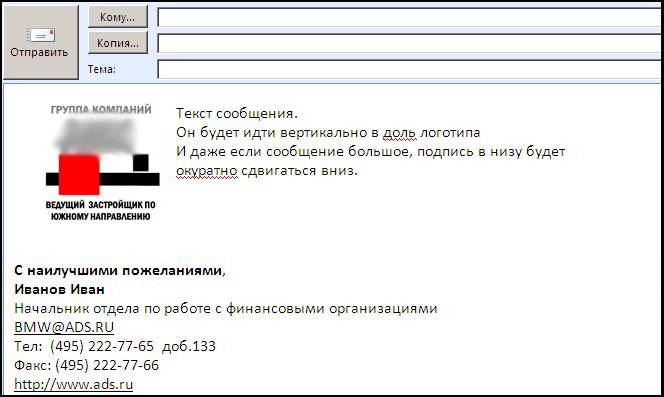
Вы также можете изменить цветовую схему и выбрать нужный шрифт из достаточно скромного списка.
После получения результата подпись можно скопировать в буфер обмена для того, чтобы вставить ее в нужное место в Вашем почтовом приложении.
2. Генератор сигнатур электронной почты Hubspot
Hubspot.com генератор подписей довольно простой, как и MySignature, но у него нет готовых шаблонов. В остальном сервисы очень похожи друг на друга.
Особенностью этого инструмента является то, что Вы можете изменять общий цвет темы, цвет текста. Кроме того, сервис hubspot позволяет прикрепить картинку и разместить на ней произвольный текст.
3. WiseStamp
WiseStamp — довольно продвинутый и более сложный инструмент, чем остальные сервисы.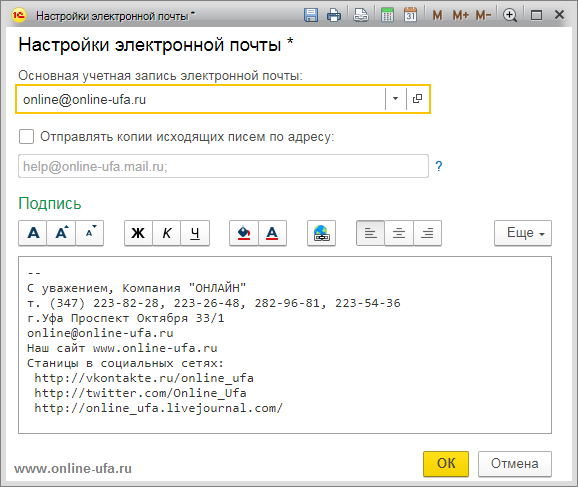 Здесь помимо стандартных полей таких как Имя, Название компании, Номера телефона, Вы сможете создавать свои настраиваемые поля.
Здесь помимо стандартных полей таких как Имя, Название компании, Номера телефона, Вы сможете создавать свои настраиваемые поля.
Кроме того, сервис позволяет опубликовать даже статусы различных приложений. Например, можно добавить кнопку поделить от Facebook, ретвитнуть от Twitter, последний статус Facebook и многое другое.
Также можно включать в подпись и короткие сообщения, сообщения из какого-либо блога на WordPress. Жаль, что большая часть инструментов доступа только после перехода PRO версию, которая является платной.
4. NewOldStamp
Сервис NewOldStamp уж совсем примитивен по сравнению с конкурентами. Кроме того, не многие инструменты доступны бесплатно.
Бесплатная версия позволит добавлять всю регулярную информацию, например имя, адрес, номер телефона, идентификатор Skype, веб-сайт и т. д.
5. CodeTwo Бесплатный генератор электронной почты электронной почты
Если Вы хотите включить в свою электронную подпись различную графику, сервис mail-signatures. com, лучший вариант. Здесь можно выбрать поставщика услуг электронной почты, а подпись, которая будет создана, автоматически станет совместима на 100% с ним. Кроме личной информации, можно включить логотип компании и установить на нём ссылку.
com, лучший вариант. Здесь можно выбрать поставщика услуг электронной почты, а подпись, которая будет создана, автоматически станет совместима на 100% с ним. Кроме личной информации, можно включить логотип компании и установить на нём ссылку.
Также можно выбрать из богатой коллекции готовых шаблонов лучший вариант и отредактировать его. Таким образом, этот сервис дает возможность создать более индивидуальную профессиональную электронную подпись.
6. Si.gnatu.re
Si.gnatu.re сервис, который является самым продвинутым из представленных здесь по своему стилю. Он позволяет создать наиболее стильную подпись, которую к тому же можно изменить как угодно. Можно произвести более тонкую настройку всего, например, изменить ширину, положение логотипа, семейство шрифтов, размер шрифта, цвет ссылки и т. д.
Представленные здесь сервисы позволят в полной мере сгенерировать индивидуальную подпись, которая позволит Вам выглядеть в глазах коллег и клиентов продвинутым пользователем.
Как создать подпись с логотипом для электронной почты?
Сложно представить себе рабочий день без деловой переписки по электронной почте. А задумывались ли вы, что письма рассказывают о вашей компании и о вас как о сотруднике? Составляющей email является электронная подпись, которой оно заканчивается. Она одновременно выступает как источник информации и ненавязчивое приглашение узнать о бизнесе. Чтобы придать ей профессиональный и убедительный вид, усильте ее корпоративным логотипом. Если у вас пока нет логотипа, вы всегда можете создать оригинальный лого с помощью онлайн сервиса Logaster. Лучшего способа персонализировать деловую переписку просто не найти!
В этой статье мы подробно рассмотрим, как добавить логотип в электронную подпись на популярных почтовых сервисах (Gmail, Yahoo и Outlook).
Содержание:
1.Как вставить изображение в Gmail
2.Как добавить логотип на Yahoo
3.Как добавить логотип в Outlook
Как вставить изображение в электронную подпись на Gmail
Gmail — один из самых популярных почтовых сервисов, функционал которого разрешает вам создавать электронные подписи и с текстом, и с картинками. Вам даже не нужно ничего настраивать. Новая подпись автоматически добавляется к исходящим письмам. Кроме того, сервис Gmail имеет большой объем памяти, удобный и красивый интерфейс, много функций и ряд других достоинств. Добавьте изображение в цифровую подпись прямо с компьютера или из онлайн хранилища Google Drive.
Вам даже не нужно ничего настраивать. Новая подпись автоматически добавляется к исходящим письмам. Кроме того, сервис Gmail имеет большой объем памяти, удобный и красивый интерфейс, много функций и ряд других достоинств. Добавьте изображение в цифровую подпись прямо с компьютера или из онлайн хранилища Google Drive.
1. Чтобы зайти в настройки, кликните сначала на иконку шестеренки, а потом — на раздел “Настройки” в верхнем правом углу.
2. На вкладке “Настройки” найдите инструмент “Подпись”. Затем кликните “Добавить изображение”.
3. Укажите URL изображения. Вы можете загрузить изображение из Google Drive или другого облачного хранилища.
4. Чтобы изменить размер изображения, просто кликните по нему мышью. Чтобы удалить изображение, воспользуйтесь клавишей “Удалить”.
5. В поле для текста введите содержание вашей подписи и отформатируйте ее. Цифровая подпись содержит в себе личную информацию или ссылку на сайт. Чтобы она отражалась в письмах, отметьте “галочкой” соответствующую опцию. После выполнения всех вышеуказанных действий кликните на клавишу “Сохранить” внизу страницы.
После выполнения всех вышеуказанных действий кликните на клавишу “Сохранить” внизу страницы.
Вот небольшая видео инструкция:
Если вы хотите, чтобы ваша подпись электронной почты выглядела более профессионально, воспользуйтесь онлайн-генераторами, такими как Newoldstamp или MySignature. Они позволяют создать интерактивную подпись для Gmail всего за несколько минут, а добавить логотип компании с помощью такого сервиса не составит никакого труда.
Создайте акаунт в Newoldstamp и сгенерируйте новую подпись. В секции Логотип и фото нажмите на кнопку “Открыть файл…” и выберите нужное изображение. Готово! Теперь ваша подпись отражает идентичность бренда.
Как добавить логотип в электронную подпись на Yahoo
Следующим почтовым сервисом, на котором мы остановимся, является Yahoo. Эта платформа разрешает пользователям оформить цифровые email подписи. Сильной стороной Yahoo есть возможность перемещаться между входящими письмами, списком контактов и разделом с последними новостями в почтовом интерфейсе.
Эта платформа разрешает пользователям оформить цифровые email подписи. Сильной стороной Yahoo есть возможность перемещаться между входящими письмами, списком контактов и разделом с последними новостями в почтовом интерфейсе.
Чтобы вставить картинку в емейл подпись на Yahoo, выполните следующее:
1. Кликните на “Настройки” в верхней правой части интерфейса Yahoo Mail.
2. В Настройках кликните на «Почтовые ящики», выберите свой аккаунт.
3. Найдите “Подпись электронной почты”.
4. Введите текст подписи в поле. Вы можете использовать разные типы шрифта (жирный, курсив) и разные цвета. То, какую информацию вы добавите, зависит только от вас: это может быть название компании, ссылка на сайт или другие официальные данные.
5. Чтобы вставить изображение, сначала скопируйте его.
- Если изображение хранится на компьютере, то сначала вам нужно загрузить его в облачное хранилище. Это может быть Imgur, Яндекс Диск, Google Drive или другой сервис.
 Главное — сделать изображение доступным через браузер.После загрузки, скопируйте изображение в своем браузере. Для этого кликните по изображению правой клавишей мыши и выберите опцию “Скопировать изображение”. Затем вставьте изображение в поле электронной подписи.
Главное — сделать изображение доступным через браузер.После загрузки, скопируйте изображение в своем браузере. Для этого кликните по изображению правой клавишей мыши и выберите опцию “Скопировать изображение”. Затем вставьте изображение в поле электронной подписи. - Если изображение слишком большое, то следует его уменьшите, чтобы оно лучше смотрелось в подписи.
6. Готово! Кликните “Сохранить” и любуйтесь новой электронной подписью в своих письмах!
Посмотрите видео гайд:
Как добавить логотип в электронную подпись в сервисе Outlook
Почтовый сервис Outlook создавался под потребности бизнеса, а это значит, что он отличается широким функционалом. Outlook не разрешает вставить изображение в один клик. Но зато вы можете создавать неограниченное количество подписей. Более того, программа предлагает множество других способов сделать емейлы персонализированными. Давайте рассмотрим один из них.
Более того, программа предлагает множество других способов сделать емейлы персонализированными. Давайте рассмотрим один из них.
1. Зайдите в свой аккаунт.
2. Кликните на иконку шестеренки в верхнем правом углу. Затем выберите “Посмотреть все настройки Outlook”
3. Выберите “Почта” —“Создание сообщений и ответ на них” в левостороннем меню. Появится пустое поле “Подпись электронной почты”.
4. Введите в поле текст и добавьте ссылки. Чтобы вставить изображение, сначала откройте его в своем браузере. Кликните по изображению правой клавишей мыши и выберите опцию “Скопировать изображение”.
5. В Редакторе поставьте курсор в том месте, куда вы хотите вставить изображение, и нажмите Ctrl + V. Или кликните по изображению в редакторе правой клавишей мыши и выберите опцию “Вставить”.
6. Когда вы будете довольны полученным результатом, нажмите на “Сохранить”.
Небольшое видео как добавить лого в Outlook:
youtube.com/embed/yG_pS3G_Fgk?feature=oembed» frameborder=»0″ allow=»accelerometer; autoplay; encrypted-media; gyroscope; picture-in-picture» allowfullscreen=»»/>
Инструкции у вас на руках, теперь дело за малым — нужно попробовать воплотить это в жизнь. Не бойтесь пробовать, ведь профессиональное и персонализированное письмо только улучшит лояльность клиентов или получателей емейла.
Как сделать подпись в Яндекс почте, Mail.Ru и Gmail
31 мая, 2015
Автор: Maksim
Подпись в электронном письме — это действительно важный элемент е-мейл переписки. С помощью нее вы можете, как и просто ознакомить собеседника с вашими контактами, так и показать свой профессиональный уровень в какой-либо сфере.
Чаще всего в подписи указывают свои контакты — телефон, адрес и т.д., ссылки на свои проекты, какой-либо слоган, т.е. любую информацию, которая охарактеризует вас. Такая подпись будет автоматически ставится к каждому отсылаемому письму.
В прошлой статье вы узнали, как создать электронную почту, в этой же, узнаете, как сделать подпись, которая автоматически будет ставиться в отправляемых письмах, в таких популярных почтовых сервисах как: Яндекс Почта, Mail.Ru и Gmail.
Как сделать подпись в Яндекс Почте
Как и в прошлой статье, начнем с одного из самых известных почтовых сервисов в России — Яндекс Почта.
Зайдите в свою почту — https://mail.yandex.ru/, после чего щелкните по значку шестеренки (смотрите картинку). Откроется всплывающее окно, в котором нужно будет перейти по пункту «Личные данные, подпись, портрет».
Кликните для увеличения
На данной странице, кроме самой подписи, можно выбрать: имя, которое будет видеть получатель, аватарку и основной домен, с которого будут отправляться письма (то, что находится после значка «@»). Чтобы начать заполнение, кликните по желтой кнопке «Добавить подпись».
Кликните для увеличения
Так же, в саму подпись можно вставить картинку.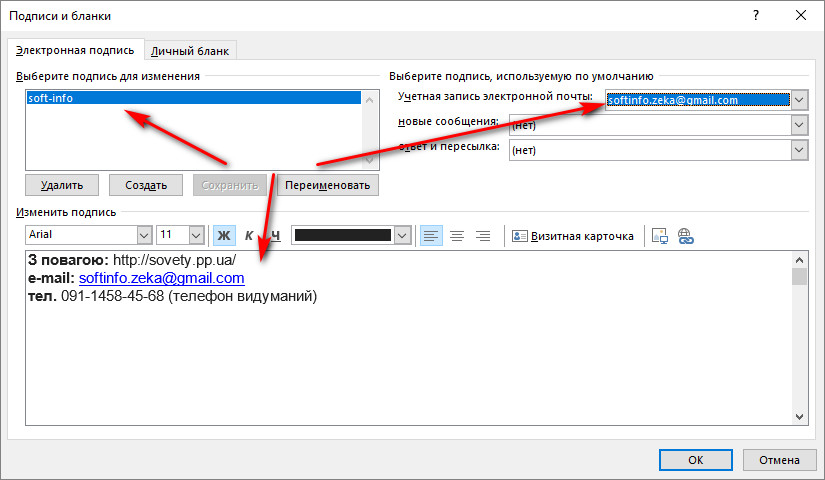
После оформления всех полей не забудьте сохранить настройки, кликнув по серой кнопке «Добавить подпись».
Как сделать подпись в Mail.Ru
Зайдите в свою почту — https://e.mail.ru/ и перейдите по ссылке «Настройки», которая находится наверху страницы, в правом углу (смотрите картинку). В открывшейся странице выберите пункт «Имя отправителя и подпись».
Кликните для увеличения
Откроется страница на которой и нужно заполнить свою подпись. К сожалению, Mail.Ru не позволяет вставлять картинку в подпись — только текст.
Кликните для увеличенияПосле оформления всех полей, нажмите кнопку «Сохранить».
Как сделать подпись в Gmail (Гугл Почта)
Зайдите в свою почту — https://mail.google.com/, щелкните по значку шестеренки, он находится наверху страницы, в правом углу (смотрите картинку). Откроется окошко, в котором нужно выбрать пункт «Настройки».
Кликните для увеличения
Откроется окно с огромным количеством настроек Гугл Почты. Не переходите ни по каким табам, а медленно промотайте страницу до пункта «Подпись». Именно этот пункт нам и нужен. Подпись в Gmail можно оформить так, как душа пожелает, т.к. она имеет самые богатые настройки в отличие от других почтовых сервисов.
Кликните для увеличения
После того, как вы все оформите, не забудьте сохранить настройки кликнув по кнопке «Сохранить изменения» в самом низу страницы.
В заключение
Как видите, нет ничего сложно, чтобы сделать свою уникальную подпись, которая без вашего участия будет вставляться в каждое отсылаемое письмо. Схема действий для разных почтовых сервисов практически одинаковая.
Как сделать подписи для сайта и писем в электронной почте
Здравствуйте читатели сайта Путь к успеху.
В сегодняшней статье мы с вами узнаем, как сделать подписи для сайта и писем в электронной почте на примере почты Gmail и и для этого нам не потребуется умение работать в графических редакторах.
Для изготовления красивой, запоминающейся подписи нам выполнить 5 простых шагов на сервисе mylivesignature.com
Удобнее работать с данным сервисом в браузере Google Chrome, так как сервис англоязычный, но если вы пользуетесь другим браузером, ни чего страшного, так как я специально в инструкции прилагаю иллюстрации без применения перевода.
- Переходим по ссылке mylivesignature.com (откроется в новом окне) и нажимаем на кнопочку Proceed:
- Далее жмём на картинку в виде волшебной палочки:
- В окошко вписываем текст нашей подписи (к примеру: имя и фамилию) используя английскую раскладку клавиатуры, допускается вводить 25 символов включая пробелы и нажимаем Next Step (следующий шаг):
- Нам предлагают выбрать шрифт нашей подписи из 120 вариантов, выбрав шрифт который Вам больше всего понравился, отмечаем его и нажимаем Next Step:
- В следующем шаге выбираем размер и жмем на уже знакомую нам кнопочку для перехода к следующему шагу:
- На данном этапе нам нужно выбрать цвета фона (1) и текста (2) нашей подписи, нажимаем на окошко где вписан HTML код цвета и выбираем ( по умолчанию стоят белый фон и чёрный шрифт).

В некоторых браузерах окошко для выбора цвета работает не корректно, и приходиться вводить HTML код вручную.
- Далее выбираем угол наклона подписи из предложенных 10 вариантов:
Наша подпись готова и нам осталось установить её в нужное нам место.
Устанавливаем подпись на свой сайт
- Нажимаем на надпись Want to download this signature?:
- Сохраняем изображение нашей подписи, нажав правой кнопкой мышки на само изображение и выбрав «Сохранить изображение как…»:
После того как изображение вашей подписи сохранилось на вашем компьютере вы можете размещать её в ваших статьях стандартным способом которым вы размещаете картинки на вашем сайте.
Устанавливаем подпись в конце наших исходящих писем с почтового ящика Gmail
Если вы до сих пор Вы не пользуетесь почтой Gmail, советую Вам прочитать данную статью Самая надёжная почта. Пошаговая инструкция.
Пошаговая инструкция.
- После нажатия правой кнопкой мышки выбираем пункт «Копировать ссылку на изображение»:
- Переходим в нашу Gmail почту жмём «написать письмо» (1) и если у вас видна ссылка «Расширенное форматирование» (2) то нажимаем на неё:
- Далее путём нажатия на значок в виде шестеренки (1) выбираем пункт настройки (2):
- Находим пункт «подпись» устанавливаем отметку (1) и нажимаем на кнопку «вставить изображение» (2):
- В появившемся окне вставляем адрес ссылки (1), которую мы уже скопировали, если мы сделали всё правильно, то увидим наше изображение (2), нажимаем ОК:
- Спустившись в низ страницы жмём сохранить изменения:
Готово!!! Теперь в каждом нашем письме будет стоять Ваша подпись:
А на десерт ролик как юные химики стирают двойку с подписью в дневнике:
В сегодняшней статье мы с вами узнали, как сделать подписи для сайта и писем в электронной почте на примере почты Gmail и для этого нам не потребовалось умение работать в графических редакторах.
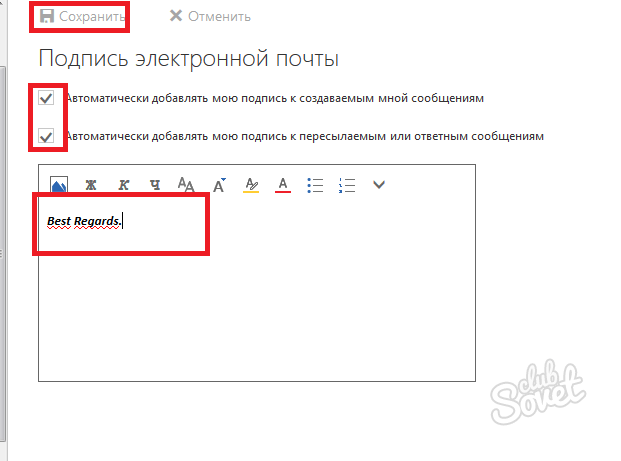
Удачи и успехов.
Коблов Александр автор сайта http://put-k-uspehy.ru
Создайте красивую индивидуальную подпись электронной почты с помощью Gmail
Наличие индивидуальной подписи в конце письма — отличный способ выделиться, запомнить и создать свой бренд. С вашим изображением или вашим логотипом внизу каждого электронного письма получателя начинают общаться с вами и вашим брендом на более глубоком и личном уровне . Добавьте ссылки на социальные сети, и вы упростите людям связь с вами.
Если вы используете Gmail в качестве поставщика услуг электронной почты, у вас будет все необходимое для создания и создания подписи вашей мечты.Все, что вам нужно, это ваша учетная запись электронной почты Google, ваш Google Диск и Google Doc. Благодаря тому, что все данные хранятся в одном месте в вашей учетной записи Google, вы можете легко изменить свой дизайн, чтобы он совпадал со специальными предложениями и делился новым контентом. Вот как это настроить.
Подготовьте свой Google Диск
Войдите в свою учетную запись Google и создайте папку на своем Google Диске для хранения всех файлов, которые вам понадобятся для вашей подписи.
Подготовьте изображения для подписи
Соберите все свои изображения, такие как снимок в голову, логотип и любые значки социальных сетей (разумеется, с надлежащей лицензией) в только что созданной папке «Подпись».
Убедитесь, что ваши изображения не слишком большие, чтобы они не перегружали почтовые серверы получателей. Обрежьте изображения, например изображения профиля, до нужного размера. Небольшие изображения, такие как значки социальных сетей и логотипы с мелкими деталями, следует обрезать в два раза больше предполагаемого размера, чтобы они хорошо отображались на экранах Retina.
Создайте свою подпись в Документах Google
Мне нравится использовать Документы Google, чтобы разместить свою подпись с помощью табличного инструмента. Он помогает правильно выстроить элементы и очень прост в использовании.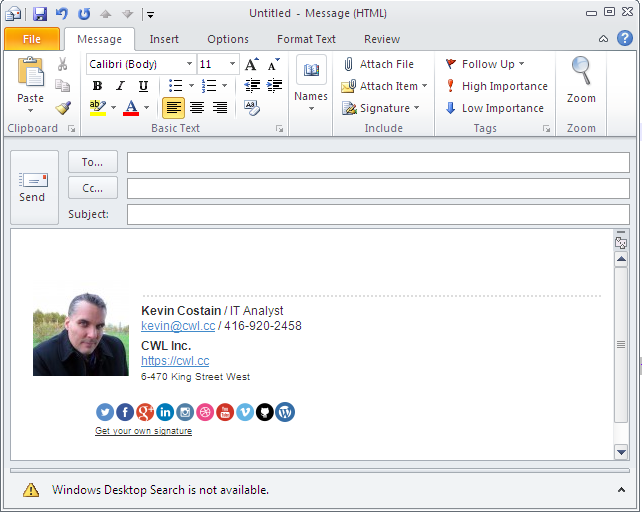
Откройте новый документ Google и сохраните его в папке для подписи на Google Диске. Щелкните ТАБЛИЦА> ВСТАВИТЬ ТАБЛИЦУ, чтобы добавить таблицу в документ. В этом примере у меня есть два столбца и одна строка.
Добавьте текст своей подписи в нужную ячейку. Вы можете настроить размер, цвета и шрифты по своему усмотрению. Просто имейте в виду, что Gmail поддерживает только следующие шрифты: Sans serif, Serif, Fixed Width, Wide, Narrow, Comic Sans MS, Garamond, Georgia, Tahoma, Trebuchet MS и Verdana.
Чтобы добавить изображения, щелкните ячейку, в которую вы хотите вставить изображение, затем щелкните ВСТАВИТЬ> ИЗОБРАЖЕНИЕ> ДИСК и выберите одно из изображений, которые вы только что загрузили в папку для подписи.
Чтобы выровнять текст по изображению, отрегулируйте ширину ячеек, перетащив вертикальную линию между ячейками влево или вправо.
Чтобы изменить границу вокруг стола, щелкните границу. Параметры редактирования появятся на ленте над таблицей. Вы можете настроить цвет границы, ширину и штриховку. Если вы хотите, чтобы граница исчезла, установите ширину 0pt.
Вы можете настроить цвет границы, ширину и штриховку. Если вы хотите, чтобы граница исчезла, установите ширину 0pt.
Я решил удалить все границы, кроме вертикальной линии между двумя ячейками. Я также изменил его цвет и толщину.
Добавьте гиперссылки на значки социальных сетей, выбрав изображение, затем щелкнув значок гиперссылки на ленте выше и введя URL-адрес своей учетной записи в социальной сети.
Вы можете сделать то же самое для своего логотипа или названия компании и направлять получателей электронной почты прямо на ваш веб-сайт.
Перенесите свой дизайн в Gmail
Скопируйте всю таблицу (Control или Command + C) и перейдите в свою учетную запись Gmail.
В Gmail щелкните шестеренку в правом верхнем углу экрана и выберите НАСТРОЙКИ. На вкладке почты прокрутите вниз почти до самого низа и найдите раздел подписи. Вставьте (Control или Command + P) то, что вы только что скопировали, в поле.
Прокрутите вниз и сохраните изменения.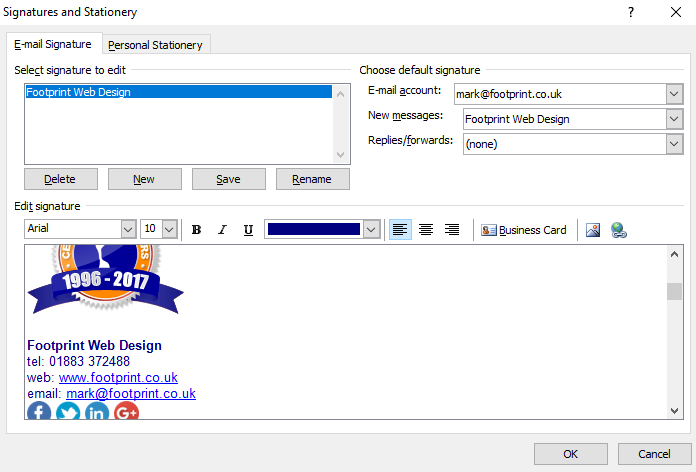
Проверьте свою подпись
Отправьте несколько тестовых писем себе и / или другу.Обязательно отправьте его другим учетным записям электронной почты и поставщикам, чтобы убедиться, что он отображается правильно.
Попробуйте. Если вам нужно вдохновение для дизайна, загляните на мою доску для подписи электронной почты на Pinterest. И если у вас есть вопросы по этому поводу, оставьте мне комментарий ниже.
Почтовых подписей с изображениями — Zimbra :: Tech Center
— Это архивная документация , что означает, что она не поддерживается и не действительна для последних версий Zimbra Collaboration.
ПРИМЕЧАНИЕ. Следующие методы работают, пока вы составляете новые письма в режиме HTML.
Изображение передано по ссылке
Это предпочтительный способ включения изображений в ваши подписи.
Получатель должен принять изображения из источника для его отображения. Обычно клиенты запоминают настройку показа изображений из надежного источника после того, как получатель примет их один раз.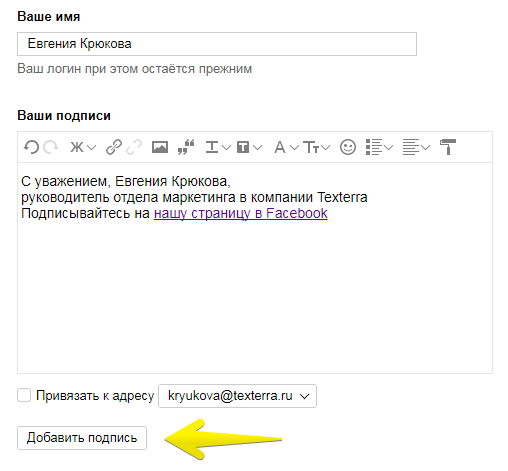
ПРИМЕЧАНИЕ. Лучше всего попросить вашего веб-мастера разместить логотип компании в общедоступной части веб-сайта, а затем повторно использовать его для этой задачи (например:).Таким образом мы избежим неработающих ссылок, когда по какой-то причине описанный выше способ портфеля ломается после некоторых изменений конфигурации. Эта процедура была написана всякий раз, когда запрос общедоступного файла по какой-либо причине был невозможен или разрешен веб-мастером. Смотрите также:
http://wiki.zimbra.com/wiki/Hosting_static_files_on_Zimbra_Proxy
http://wiki.zimbra.com/wiki/Hosting_static_files_on_Zimbra_Mailbox_Store
Шаги (забудьте шаги 1–5, если размещаете логотипы, как описано выше — предпочтительно):
1.In Briefcase создайте общую папку, чтобы был создан Briefcase / public.
2. Открыть общий доступ к папке «Public» как к «public»
3. Загрузите сюда изображение / логотип.
4. Щелкните файл правой кнопкой мыши, «отправить как ссылку»
5. Скопируйте и вставьте в него URL-адрес. Это будет выглядеть так:
Скопируйте и вставьте в него URL-адрес. Это будет выглядеть так:
http [s]: //: / /
Удалите возможные «s» и «: <порт>» из URL-адреса (при условии, что вы не используете эксклюзивный режим HTTPS на своем сервере).URL-адрес должен выглядеть так:
http: /// /
Выход из режима HTTPS вместо HTTP может вызвать проблемы у некоторых получателей, если у вас есть самозаверяющие сертификаты.
6. Создайте новую подпись в настройках-> Подписи, включите режим «Форматировать как html».
7. Доработайте подпись для неграфической части.
8. Нажмите «Вставить изображение с URL», вторую кнопку справа.
9.Вставьте указанный выше правильно измененный URL
В конечном итоге вы можете повторно использовать этот URL-адрес логотипа выше и для других подписей, без необходимости загружать / публиковать изображение и настраивать URL-адрес каждый раз для каждого пользователя.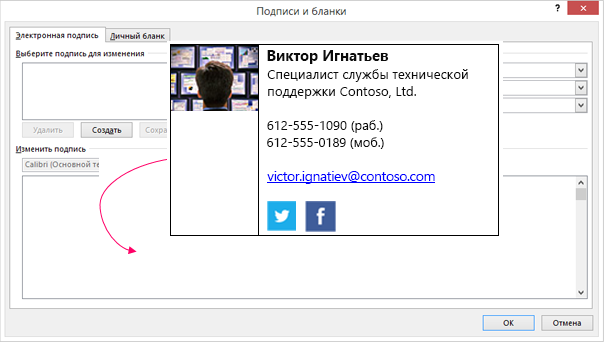
Изображение во вложении
Более простая процедура, но тогда каждое письмо будет отправлять вложение каждый раз, когда мы составляем / отвечаем / пересылаем. Не рекомендуется.
1. Создайте новую подпись в настройках-> Подписи, включите режим «Форматировать как html».
2. Доработайте подпись для неграфической части.
3.Нажмите «Вставить изображение», последнюю кнопку справа.
Лучшее бесплатное почтовое приложение
Mailspring — Лучшее бесплатное почтовое приложениеИщете альтернативу Ньютону? Mailspring содержит множество функций, которые вы знаю и люблю и доступен для Mac, Windows и Linux!
Повысьте продуктивность и лучше отправляйте электронные письма с Mailspring, лучшим почтовый клиент для Mac, Linux и Windows.
Все необходимое.
- Несколько учетных записей (IMAP и Office 365)
- Поддержка касаний и жестов
- Расширенные ярлыки
- Молниеносный поиск
- Отменить отправку
- Единый почтовый ящик
- Уведомления о прочтении, отслеживание ссылок и т.
 Д.
Д. - Поддержка Mac, Windows и Linux
- Темы и макеты (включая темный режим)
- Локализован на 9 языков
Продвинутый Поиск
Mailspring индексирует вашу почту, поэтому вы можете использовать расширенные возможности в стиле Gmail поисковые запросы и поиск содержимого сообщений по всем подключенным Счета.Никогда больше не теряйте электронную почту. Узнать больше>
Подписи
Ваша подпись должна оставить неизгладимое впечатление. Mailspring’s красивый редактор подписей позволяет легко создавать собственные подписи с изображениями и ссылками на профили в социальных сетях. Посмотреть как>
Единый почтовый ящик
Использование единого почтового ящика для всех учетных записей электронной почты поможет вам получить
больше сделано за меньшее время.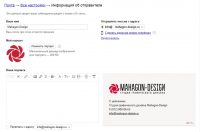 Mailspring поддерживает все основные письма
поставщик: Gmail, iCloud, Office 365, Outlook.com, Yahoo !, и
IMAP / SMTP — так что у вас есть единый оптимизированный командный центр для
все ваши сообщения.
Mailspring поддерживает все основные письма
поставщик: Gmail, iCloud, Office 365, Outlook.com, Yahoo !, и
IMAP / SMTP — так что у вас есть единый оптимизированный командный центр для
все ваши сообщения.
Перевод
Бизнес ведется на всех языках. Mailspring умеет переводить сообщения написаны с английского на испанский, русский, упрощенный Китайский, французский и немецкий — прямо в черновике.
Получать электронную почту на других языках? Mailspring предложит перевести входящие электронные письма на язык вашей системы, когда это возможно.
Проверка орфографии
Mailspring автоматически определяет язык, который вы используете, и проверяет орфографию
на этом языке.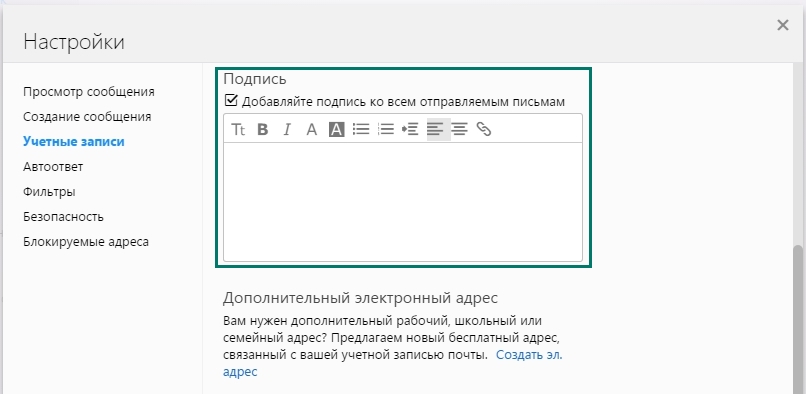 Изменять настройки не нужно!
Изменять настройки не нужно!
Расширенная локализация
Mailspring был переведен добровольцами на немецкий, французский, испанский, корейский, японский, китайский, польский и бразильский португальский языки и автоматически переведен на 60 языков, так что вы чувствовать себя как дома.Макет с написанием справа налево для иврита и арабского языка обеспечивает его гармонию с вашим рабочим столом.
Легкие ответы на предложения
Когда вы получаете приглашения на мероприятия по электронной почте, Mailspring отображает информацию о мероприятии и позволяет вам ответить, не выходя из почтового ящика!
Скачать Mailspring бесплатнотемы, которые вам понравятся.
Mailspring включает несколько макетов и тем, так что вы можете подобрать рабочий стол или ваше настроение!
Скачать Mailspring бесплатно Идите дальше с Mailspring Pro.
Поймите свою аудиторию. Своевременно отправляйте последующие сообщения. Включите щелчки и откройте в действенные идеи. Mailspring Pro — ваша электронная почта, которую невозможно остановить помощник по продажам и бизнесу.
Управляйте своим загруженным почтовым ящиком
Mailspring Pro снимает ограничения в бесплатной версии, поэтому вы можете откладывать сообщения, планировать напоминания и отправлять неограниченное количество раз и завоюйте свой почтовый ящик.
Контакты и профили компаний
Понимание ваших контактов и клиентов — ключ к общению
с ними. Mailspring предоставляет необходимый вам контекст рядом с
ваши электронные письма. Расширенные контактные профили включают биографии, ссылки на социальные сети. профили, ваши предыдущие разговоры и многое другое.
профили, ваши предыдущие разговоры и многое другое.
Чтение квитанций
Отслеживание активности встроено в Mailspring, поэтому вы будете получать уведомления как как только контакты прочитают ваши сообщения и смогут ответить соответствующим образом.
Отслеживание ссылок
Как контакты взаимодействуют с вашим контентом, вы понимаете, что работает, а что нет.Mailspring может уведомить вас, когда ваши ссылки нажали, чтобы вы знали, что вызывает интерес. Посмотреть как>
Шаблоны быстрого ответа
Печатать обычные электронные письма снова и снова — это утомительно, а когда вы отправляете
что работает, вы хотите использовать его повторно. Быстрый ответ Mailspring
шаблоны позволяют создавать библиотеку настраиваемых писем,
у вас под рукой каждый раз, когда вы отправляете.
Быстрый ответ Mailspring
шаблоны позволяют создавать библиотеку настраиваемых писем,
у вас под рукой каждый раз, когда вы отправляете.
Mailbox Insights
На вкладке «Активность» Mailspring представлена разбивка вашей электронной почты. включая время дня, когда вы получаете больше всего писем, а также количество кликов и открытий ваших отслеживаемых исходящих сообщений. Определите ваши наиболее эффективные темы и шаблоны для оптимизации обмена сообщениями.
Mailspring Pro стоит всего 8 долларов в месяц, и вы можете протестировать некоторые функции Pro. раз в неделю бесплатно.
Узнать больше о Mailspring ProНовое начало для Nylas Mail.
Кто такой Mailspring?
Всем привет! Меня зовут Бен Готоу, и я один из
оригинальные авторы
Nylas Mail. Моя компания,
Foundry 376 повторно запускает Nylas Mail, потому что я считаю, что это возможно — и
должен был стать лучшим новым почтовым клиентом за десятилетие.
Моя компания,
Foundry 376 повторно запускает Nylas Mail, потому что я считаю, что это возможно — и
должен был стать лучшим новым почтовым клиентом за десятилетие.
Разворачиваем новую инфраструктуру, переписываем огромный части кодовой базы и обязуется предлагать те же бесплатные версия и платные функции Pro, которые сделали Nylas Mail лучшей почтой клиент для работы.
Что лучше в Mailspring?
- Механизм синхронизации JavaScript был заменен новым ядром C ++. построены на той же платформе, что и Sparrow, Airmail и Больше. Mailspring использует примерно на 50% меньше оперативной памяти, быстрее синхронизирует почту и не повредить аккумулятор.
- Удалены тяжелые зависимости, а в диспетчере пакетов
переписан для скорости.
 Mailspring запускается через секунду.
Mailspring запускается через секунду. - Это только начало. Mailspring не является VC финансируется и не нужно зарабатывать миллионы, чтобы добиться успеха. Просто тысячи платных подписок сделают Mailspring стабильным бизнесом и у нас есть большие идеи для будущего электронной почты.
© 2017-2020 ООО «Литейный завод 376».
Как мне удалить две пунктирные линии (тире) над моей подписью html (из файла), которые появляются в новом письме, которое я пишу? | Форум поддержки Thunderbird
Выбранное решение
Вы имеете в виду ограничитель подписи.
что делает разделитель? http://www.ehow.com/info_12071771_email-signature-delimiter.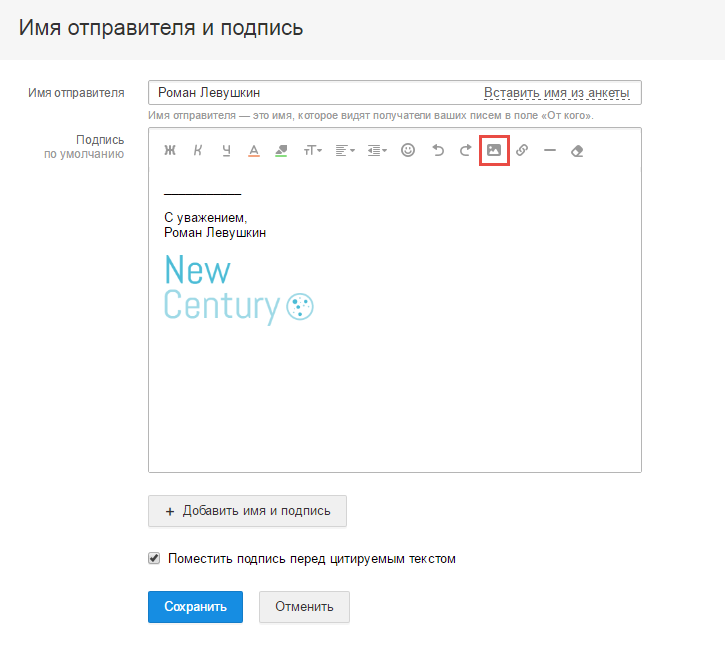 html
html
Если подпись ставится сразу после ответа и поверх цитаты, в ней отсутствует разделитель подписи «-«.Этот разделитель используется Thunderbird для удаления старой подписи при ответе или изменении личности. Подпись становится частью сообщения и больше не может быть автоматически удалена (поскольку ее нельзя идентифицировать с помощью разделителя), что приводит к накоплению подписи
Чтобы отключить его для всех учетных записей: Инструменты> Параметры> Дополнительно> вкладка Общие
или же
значок меню> Параметры> Параметры> Дополнительно> вкладка Общие
- нажмите кнопку «Редактор конфигурации»
он скажет вам быть осторожным 🙂
- наверху тип поиска: разделитель
- найдите эту строку: mail.identity.default.suppress_signature_separator; ложный
- Дважды щелкните, чтобы переключить ‘false’ на ‘true’, или щелкните правой кнопкой мыши строку и выберите ‘Toggle’
- Закрыть редактор конфигурации — вверху справа X
- щелкните ОК, чтобы сохранить изменения в параметрах.

Вы имеете в виду ограничитель подписи. » ‘что делает разделитель?’ »
http://www.ehow.com/info_12071771_email-signature-delimiter.html Если подпись ставится сразу после ответа и поверх цитаты, в ней отсутствует разделитель подписи «-».Этот разделитель используется Thunderbird для удаления старой подписи при ответе или изменении личности. Подпись становится частью сообщения и больше не может быть автоматически удалена (поскольку ее нельзя идентифицировать с помощью разделителя), что приводит к накоплению подписи » ‘Чтобы отключить его для всех учетных записей:’ »
Инструменты> Параметры> Дополнительно> вкладка Общие
или же
значок меню> Параметры> Параметры> Дополнительно> вкладка Общие * нажмите кнопку «Редактор конфигурации»
он скажет вам быть осторожным 🙂 * в верхнем типе поиска: разделитель
* ищите эту строку: mail.identity.default.suppress_signature_separator; ложный
* Дважды щелкните, чтобы переключить ‘false’ на ‘true’, или щелкните правой кнопкой мыши строку и выберите ‘Toggle’
* Закройте редактор конфигурации — вверху справа X
* нажмите ОК, чтобы сохранить изменения в Опциях.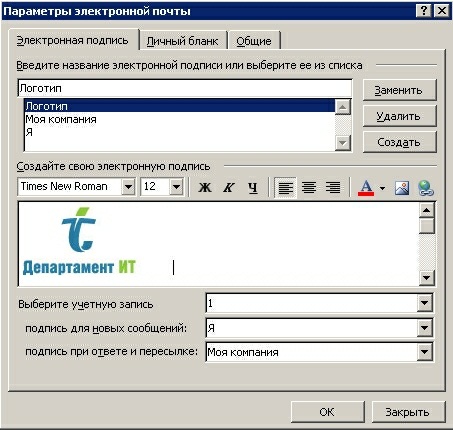
: использование предварительного просмотра для добавления подписей к PDF-документам, документам Pages и почтовым сообщениям
Как мы уже писали в предыдущих статьях, Preview — ценный инструмент в OS X, который не вызывает особого внимания прессы. В этой статье мы рассмотрим, как вы можете использовать Preview для захвата вашей подписи с помощью камеры iSight на Mac, а затем использовать ее в документах Pages, для подписи PDF-документов и в качестве изображения в вашей подписи в приложении Mail.
Откройте приложение предварительного просмотра и запишите свою подпись Если у вас уже есть PDF-файл, который вы хотите подписать, дважды щелкните его, чтобы открыть в режиме предварительного просмотра. Затем щелкните значок пера в правом верхнем углу, выберите значок Sig и выберите «Создать подпись из встроенного iSight…».
Кроме того, если у вас нет документа для подписи в данный момент, вы можете открыть меню «Инструменты» в предварительном просмотре, затем выбрать «Аннотировать»> «Подпись»> «Создать подпись из встроенного iSight…».
Откроется диалоговое окно «Захват подписи». Убедитесь, что установлен флажок «Сохранить эту подпись для использования после выхода из предварительного просмотра». Теперь возьмите лист бумаги и подпишите его. Я рекомендую использовать учетную карточку. Поднесите лист бумаги к камере iSight и отрегулируйте положение бумаги, пока камера не распознает и не отобразит вашу подпись. Нажмите кнопку «Принять», чтобы сохранить подпись.
Вы можете иметь более одной доступной подписи или создать лучшую версию своей подписи, открыв Управление подписями.Для этого щелкните значок «Перо» в правом верхнем углу, затем значок «Sig» и выберите «Управление подписями». Используйте знаки + и — в левом нижнем углу, чтобы добавлять и удалять подписи. Щелчок по значку «+» снова запускает диалоговое окно «Захват подписи».
Используйте свои подписи в PDF-файлах Чтобы подписать PDF-файл, щелкните значок «Перо» в правом верхнем углу, затем значок «Sig» и щелкните подпись, которую хотите использовать.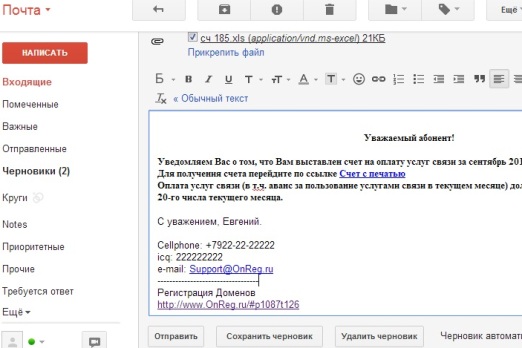 Затем щелкните, удерживайте и перетащите PDF-файл в область, которую вы хотите подписать.
Затем щелкните, удерживайте и перетащите PDF-файл в область, которую вы хотите подписать.
При необходимости вы также можете пометить PDF-файл текстовыми полями, используя тот же метод, щелкнув значок Aa слева от значка Sig. Подробные сведения о том, как создавать текстовые поля с помощью предварительного просмотра, приведены в предыдущей статье.
Используйте свою подпись в почтовом приложении Откройте PDF-файл, который вы подписали. Создайте снимок экрана своей подписи, используя Command & Shift & 4 на клавиатуре и перетаскивая подпись. Снимок экрана с вашей подписью будет на рабочем столе.
Теперь откройте приложение «Почта» и выберите меню «Почта», затем выберите «Настройки». Нажмите «Подписи» и создайте новую подпись с помощью кнопки «+». Перетащите изображение, которое вы создали на предыдущем шаге, с рабочего стола в подпись и добавьте любую дополнительную информацию под ним.
Чтобы сохранить и использовать подпись, перетащите подпись из центрального столбца в учетную запись электронной почты, указанную слева. Затем выберите подпись по умолчанию для учетной записи электронной почты, используя всплывающее меню «Выбрать подпись» внизу.
Затем выберите подпись по умолчанию для учетной записи электронной почты, используя всплывающее меню «Выбрать подпись» внизу.
Теперь, когда вы составляете, пересылаете или отвечаете на электронное письмо с помощью приложения «Почта», ваша подпись появляется автоматически.
Используйте свою подпись на страницах Снимок экрана, сделанный вами для вашей подписи на описанных выше шагах, можно использовать практически везде, где вы хотите поставить свою подпись. В Pages вы можете использовать созданную вами подпись, перетащив ее в текст документа. После перетаскивания щелкните вкладку «Упорядочить» в правом верхнем углу и выберите «Нет» во всплывающем меню «Перенос текста».Теперь вы можете легко изменить размер и положение своей подписи, чтобы она выглядела так, как вы хотите.
На этом этапе вы можете сохранить его как шаблон, чтобы у вас был документ Pages с вашей подписью, сохраненный для будущего использования.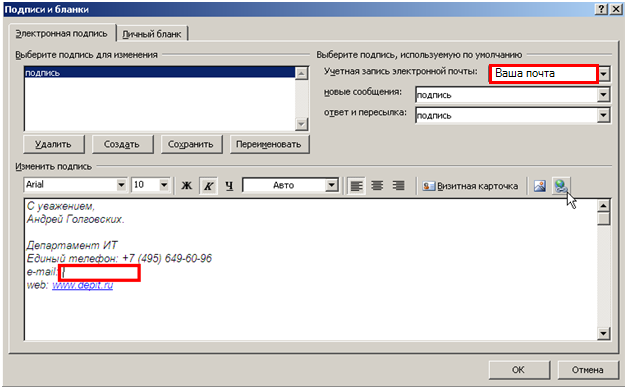 В меню файла выберите «Сохранить как шаблон…», нажмите кнопку «Добавить в средство выбора шаблона» и сохраните его с таким именем, как «Подпись».
В меню файла выберите «Сохранить как шаблон…», нажмите кнопку «Добавить в средство выбора шаблона» и сохраните его с таким именем, как «Подпись».
Возможность использовать свою подпись в различных приложениях, где это имеет смысл, добавляет удобства и стильно настраивает вашу переписку.
FTC: Мы используем автоматические партнерские ссылки для получения дохода. Подробнее.
Посетите 9to5Mac на YouTube, чтобы узнать больше новостей Apple:
Ce rapport contient des recmandations qui n’ont pas t mises en oeuvre, […] notammen t l a подпись d ‘ un e dclaration [.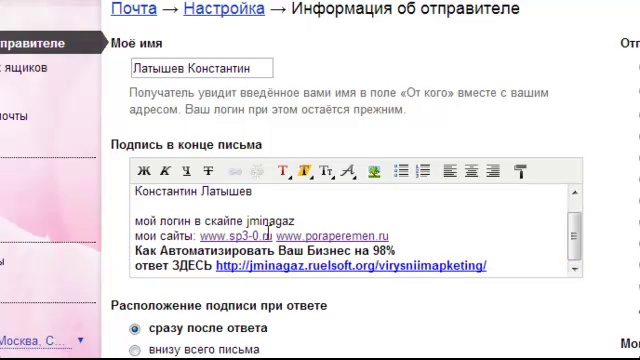 ..] ..]assermente par les femmes Concernes. www2.parl.gc.ca | В этом отчете были предложены меры, которые не были приняты, а […] включая из мужчин, подписавших из фидавитов.www2.parl.gc.ca |
Il serait galement souhaitable de vrifier […] priodiquement les spcimen s d e подпись .eur-lex.europa.eu | Еще хотелось бы сделать периодический […] чек о n s pec im en подписи .eur-lex.europa.eu |
Une partie de ces Investissements n’avait cependant pas t prvue au […] момент d e l a подпись d e l a условное обозначение […]de concession. eur-lex.europa.eu | Однако некоторые из этих инвестиций в то время не были предусмотрены. eur-lex.europa.eu |
C’est pourquoi je voudrais mettre tout speulirement […]L’accent sur un suivi strict au Cours de la […] priode entr e l a подпись d u t rait d’adhsion […]et la vritable date d’adhsion. europarl.europa.eu | Вот почему я хотел бы разместить именно […]акцент на строгом контроле во время […] период ставки мы и подписание A ccession […]Договор и фактическая дата присоединения. europarl.europa.eu |
| L a подпись d ‘ un accord de libre change […] pourrait угроза ceci. africamission-mafr.org | B ut th e подписание o f a fr ee t ra de соглашение [. ..] ..]может этому угрожать. africamission-mafr.org |
Ces modalits […] prvoient en специфические r l a подпись c o nj ointe de deux agent […]dment habilits par le comptable sur les ordres […]de virements et tous les paiements bancaires. eur-lex.europa.eu | Эти правила должны быть в […] особые требования ir e th e jo in t подписи o n tran sfer o rders […]и все банковские платежи двух членов […]сотрудников, должным образом уполномоченных бухгалтером. eur-lex.europa.eu |
Рузвельт и Черчилль онт […] tous deux appos le u r подпись c t de celle de Staline. europarl. | Рузвельта и […] Черчилль b oth p ut ir подписи и ong sid e tha t of Stalin.europarl.europa.eu |
La transition l’euro fiduciaire […]a mis fin au processus, lanc officiellement en 1991, qui […] avait pipe l a подпись d u T rait de Maastricht […]en 1992. ecb.europa.eu | Это был последний этап процесса, который формально начался в году. […] 1991 и le d до подписание из M aa stricht […]Договор 1992 г. ecb.europa.eu |
| L a подпись p e ut для индивидуальных или коллективных. nestle.com | Полномочия m ay be gr an ted , чтобы подписать divi du ally or [. ..] ..]совместно. nestle.com |
Gemalto fournira galement l’Etat Estonien le logiciel […]d’inscription et l’quipement ncessaire la collecte et la numrisation des donnes, de la […] фотографии и т. д. и l a подпись .flexforum.com | Мы также предоставляем программное обеспечение для регистрации и оборудование для записи и оцифровки […] данные, pi cture an d подпись .flexforum.com |
Mon Gouvernement s’inquite vivement de ce que le TICE, plus de dix ans aprs […] son ouverture l a подпись , n ‘e st toujours pas […]entr en vigueur. daccess-ods.un.org | Мое правительство глубоко обеспокоено тем, что ДВЗИ спустя более 10 лет после […] это было s открыто ed f или подпись, h as n или et введено [.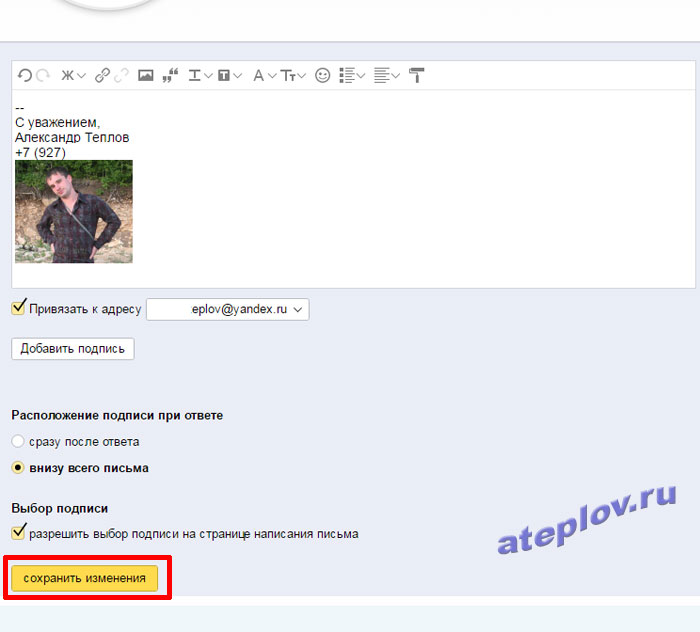 ..] ..]вступает в силу. daccess-ods.un.org |
Оборотные круги на маршах с титрами […] […] actifs ont rendu ncessaire la Modification du dispositif de l’Eurosystme d’valuation du crdit (ECAF), чтобы гарантировать соблюдение требований европейской системы и качества d e подпись l ev e de l’ensemble des garanties lientss.ecb.europa.eu | Недавние события на рынках ценных бумаг, обеспеченных активами, вызвали необходимость внесения поправок в систему оценки кредитоспособности Евросистемы (ECAF), чтобы обеспечить соблюдение требований Евросистемы в отношении высоких кредитных стандартов для всего приемлемого обеспечения. ecb.europa.eu |
Il peut ainsi s’couler 9 mois, voire […]plus, entre la date de soumission de la […] предложение e t l a подпись |


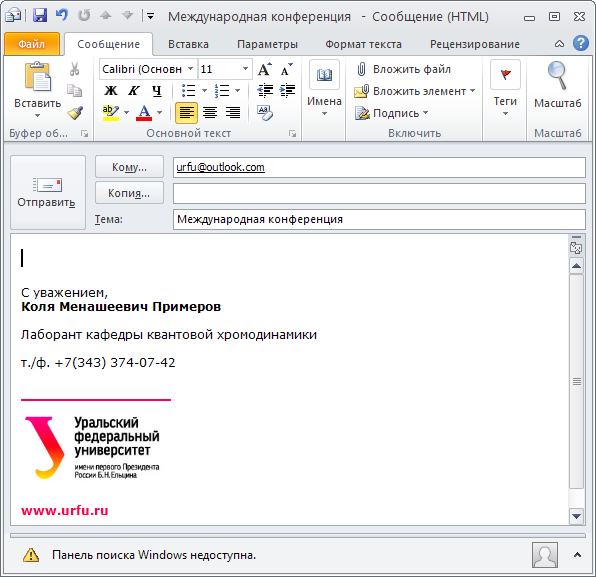 Главное — сделать изображение доступным через браузер.После загрузки, скопируйте изображение в своем браузере. Для этого кликните по изображению правой клавишей мыши и выберите опцию “Скопировать изображение”. Затем вставьте изображение в поле электронной подписи.
Главное — сделать изображение доступным через браузер.После загрузки, скопируйте изображение в своем браузере. Для этого кликните по изображению правой клавишей мыши и выберите опцию “Скопировать изображение”. Затем вставьте изображение в поле электронной подписи.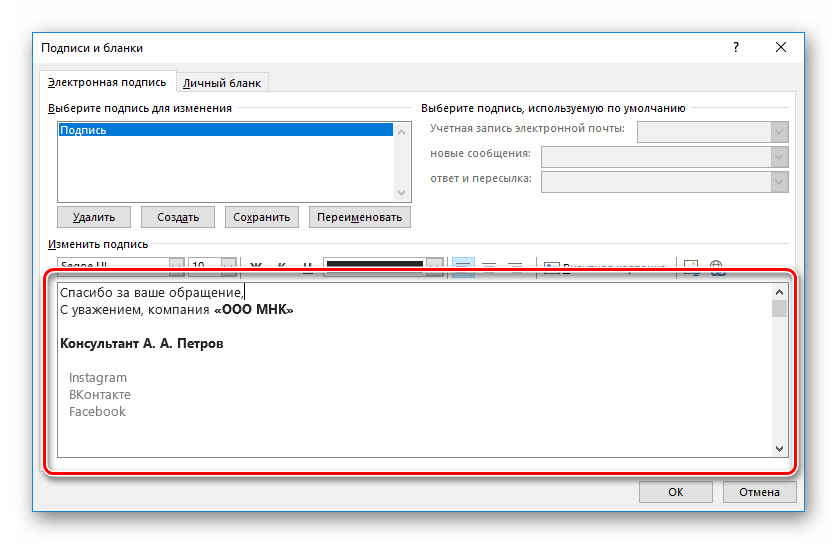
 Д.
Д.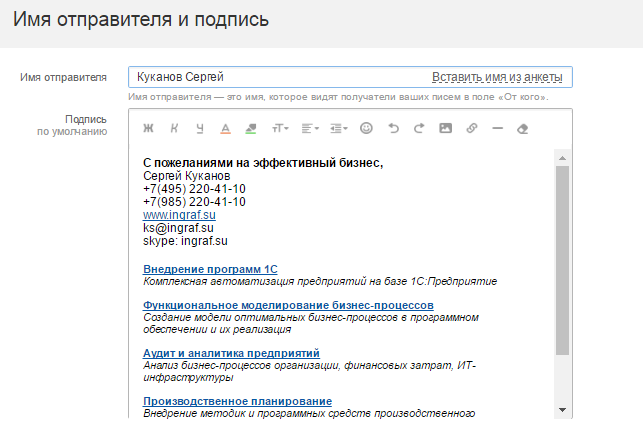
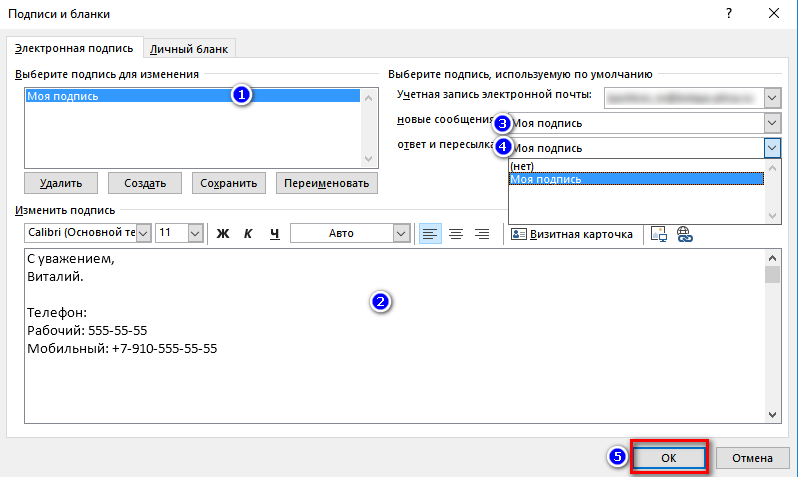 Mailspring запускается через секунду.
Mailspring запускается через секунду. 
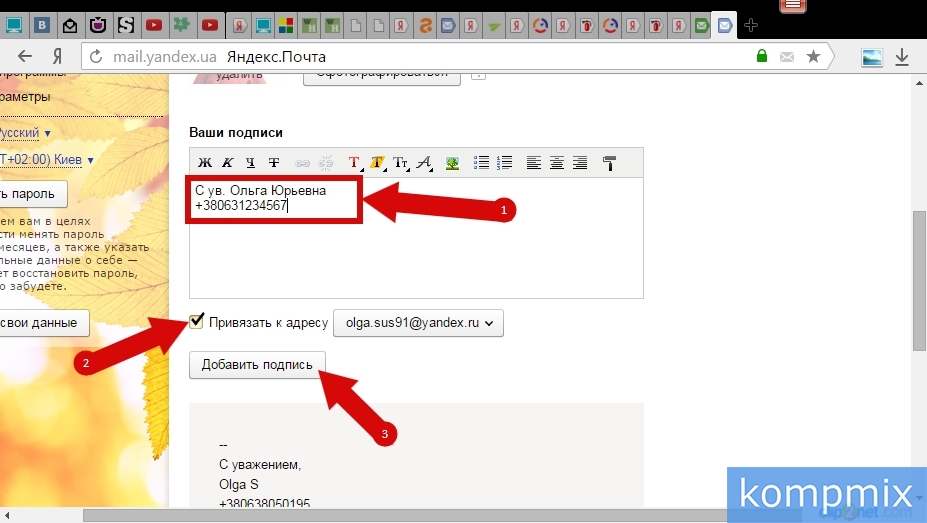
 europa.eu
europa.eu