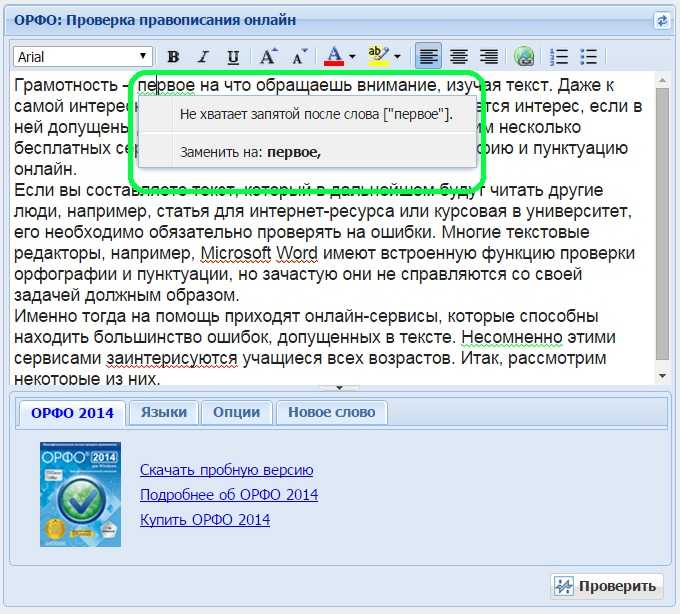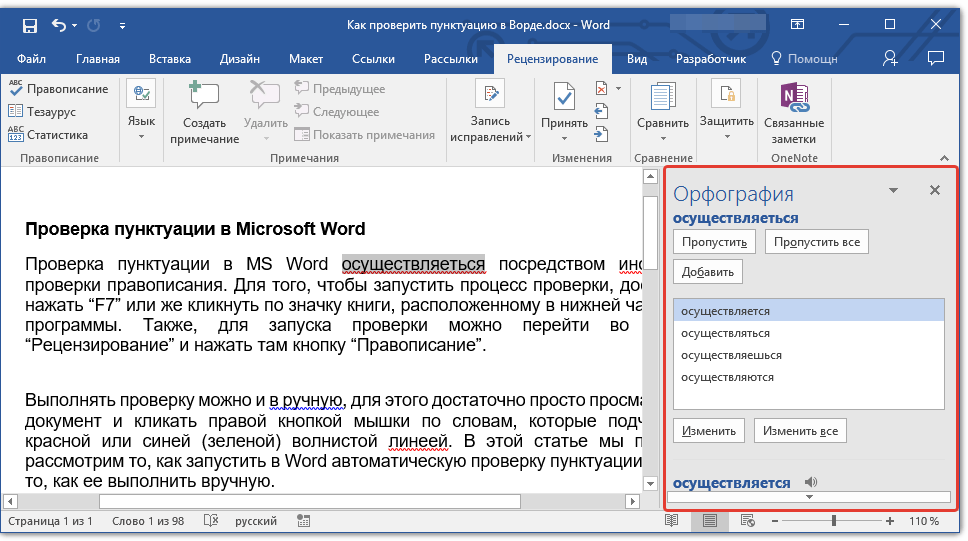Как проверить правописание с помощь Python pyenchant? — Разработка на vc.ru
Даже очень грамотный человек может сделать опечатку в слове или допустить нелепую ошибку. Этот факт не всегда остаётся замеченным при перепроверке. Использование специализированных инструментов может обеспечить корректность текстов без прямого участия человека.
11 788 просмотров
Рассмотрим вопрос применения модуля Python pyenchant для обнаружения ошибок в словах и возможность их исправления.
При подготовке различной текстовой документации, договоров, отчётов и т.д. важно соблюдать правописание. Используемые в настоящее время программные средства, в частности MS Office Word, подсвечивают слова, в которых допущены ошибки. Это очень удобно и, что немаловажно, наглядно.
Но нам может понадобиться автоматизировать обнаружение ошибок в текстах при отсутствии упомянутых выше программных средств. Либо, при их наличии, делать это, не открывая документ/множество документов. Или же искомый текст может быть попросту очень длинным, его проверка займёт много времени.
На помощь приходят небезызвестный язык программирования Python и модуль pyenchant, который не только позволяет проверять правописание слов, но и предлагает варианты исправления.
Для установки модуля используется стандартная команда:
pip install pyenchant
Код для проверки правописания слова довольно прост:
import enchant # при импроте пишем именно enchant (не pyenchant) dictionary = enchant.Dict(«en_US») print(dictionary.check(«driver»))
Вывод: True
Намеренно допустим ошибку в проверяемом слове:
print(dictionary.check(«draiver»))
Вывод: False
Мы можем вывести список возможных исправлений слова:
print(dictionary.suggest(u»draiver»))
Вывод: [‘driver’, ‘drainer’, ‘Rivera’]
Читатель скорее всего заинтересуется, предоставляет ли модуль возможность проверять правописание слов русского языка, и ответ – да. Однако, по умолчанию это недоступно, нам нужен словарь. Он может быть найден, например, в пакете LibreOffice по пути его установки:
«…\LibreOffice\share\extensions\dict-ru»
Здесь нам нужны два файла: «ru_RU.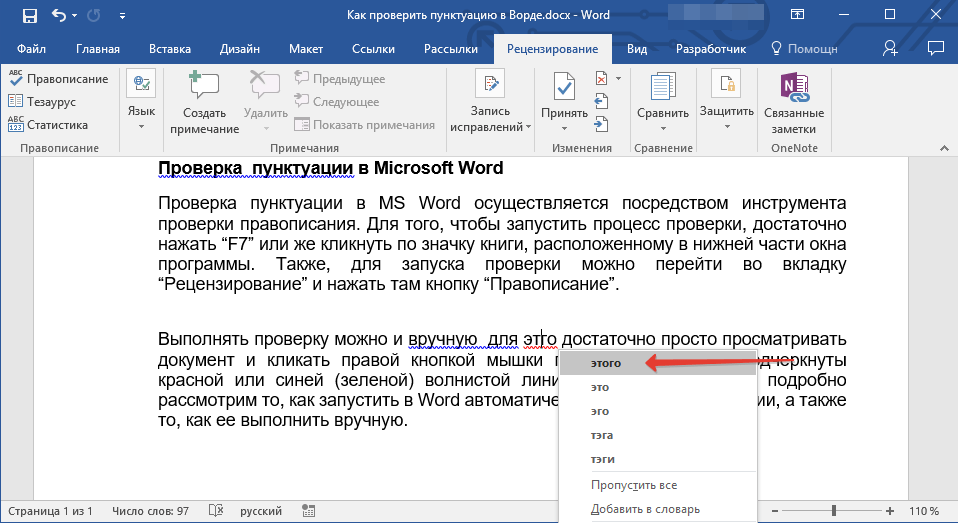 aff» и «ru_RU.dic». Их необходимо разместить в папке модуля enchant, где хранятся словари для других языков по пути
aff» и «ru_RU.dic». Их необходимо разместить в папке модуля enchant, где хранятся словари для других языков по пути
C:\…\Python\Python36\site-packages\enchant\data\mingw64\share\enchant\hunspell»
Теперь, при создании объекта Dict достаточно передать строку «ru_RU», и мы сможем работать со словами русского языка.
Вернёмся к нашему примеру с ошибочно написанным словом driver. При помощи метода suggest() мы получили список возможных исправлений, и вручную мы конечно же легко сможем выбрать нужный вариант.
Но что, если мы хотим автоматизировать и этот процесс?
Давайте использовать модуль Python difflib, который позволяет сравнивать строковые последовательности. Попробуем выбрать из списка слово «driver»:
import enchant
import difflib
woi = «draiver»
sim = dict()
dictionary = enchant.Dict(«en_US»)
suggestions = set(dictionary.suggest(woi))
for word in suggestions:
measure = difflib.SequenceMatcher(None, woi, word).ratio()
sim[measure] = word
print(«Correct word is:», sim[max(sim. keys())])
keys())])
Немного прокомментируем код. В словаре sim будут храниться значения степеней сходства (диапазон от 0 до 1) предложенных методом suggest() класса Dict слов с искомым словом («draiver»). Данные значения мы получаем в цикле при вызове метода ratio() класса SequenceMatcher и записываем в словарь. В конце получаем слово, которое максимально близко к проверяемому.
Вывод: Correct word is driver
Выше мы работали с отдельными словами, но будет полезно разобраться, как работать с целыми блоками текста. Для этой задачи нужно использовать класс SpellChecker:
from enchant.checker import SpellChecker checker = SpellChecker(«en_US») checker.set_text(«I have got a new kar and it is ameizing.») print([i.word for i in checker])
Вывод: [‘kar’, ‘ameizing’]
Как видно, это не сложнее работы с отдельными словами. Кроме того, класс SpellChecker предоставляет возможность использовать фильтры, которые будут игнорировать особые последовательности, не являющиеся ошибочными, например, адрес электронной почты. Для этого необходимо импортировать класс или классы фильтров, если их несколько, и передать список фильтров параметру filters классу SpellChecker:
Для этого необходимо импортировать класс или классы фильтров, если их несколько, и передать список фильтров параметру filters классу SpellChecker:
from enchant.checker import SpellChecker from enchant.tokenize import EmailFilter, URLFilter checker_with_filters = SpellChecker(«en_US», filters=[EmailFilter]) checker_with_filters.set_text(«Hi! My neim is John and thiz is my email: [email protected]») print([i.word for i in checker_with_filters])
Вывод: [‘neim’, ‘thiz’]
Как видно, адрес электронной почты не был выведен в качестве последовательности, содержащей ошибки в правописании.
Таким образом, комбинируя возможности модулей enchant и difflib, мы можем получить действительно мощный инструмент, позволяющий не только обнаруживать ошибки, но и подбирать варианты исправления с довольно высокой точностью, а также вносить эти исправления в текст.
Не работает проверка правописания в Word
Проверка орфографии в Word — это встроенная функция, помогающая обнаруживать орфографические и грамматические ошибки при наборе текста. Если инструмент обнаружит какие-либо ошибки или ошибки в вашем документе, он подчеркнет ошибки разными цветами, например, красным для орфографических ошибок, зеленым для грамматических ошибок и синим для контекстных орфографических ошибок.
Если инструмент обнаружит какие-либо ошибки или ошибки в вашем документе, он подчеркнет ошибки разными цветами, например, красным для орфографических ошибок, зеленым для грамматических ошибок и синим для контекстных орфографических ошибок.
Однако иногда функция проверки орфографии не работает в Word должным образом. Многие пользователи жаловались на то, что инструмент неправильно помечает орфографические ошибки и пропущенные слова или что программа полностью перестала работать.
Если вы столкнулись с какой-либо проблемой с инструментом проверки орфографии и грамматики Word, есть несколько способов исправить это, и мы рассмотрим каждый из них в этом посте.
Проверьте параметры языка и проверки орфографии
Если проверка орфографии и автокоррекция не работают для определенного документа, проблема может быть вызвана языковыми настройками. Поэтому следите за параметрами языковых настроек. Когда вы вводите документ, Microsoft Word автоматически определяет используемый вами язык и пытается его автоматически исправить. Эта функция может быть полезна во многих случаях, однако иногда она может быть причиной того, что проверка орфографии не работает должным образом. Вот как вы можете решить эту проблему:
Эта функция может быть полезна во многих случаях, однако иногда она может быть причиной того, что проверка орфографии не работает должным образом. Вот как вы можете решить эту проблему:
Сначала откройте документ Word, в котором не работает проверка орфографии. Затем нажмите Ctrl+, Aчтобы выделить весь текст в документе.
Затем перейдите на вкладку «Обзор», нажмите кнопку «Язык» на ленте и выберите параметр «Установить язык проверки правописания».
Здесь, во-первых, убедитесь, что для текста выбран правильный язык. Например, если язык установлен как «испанский», но документ на «английском», Word будет выделять каждое английское слово как слово с ошибкой. Кроме того, если ваш язык установлен как английский (США) и вы используете британский английский (например, если вы используете слово «привкус» вместо «вкус»), это будет выделено как ошибка.
Итак, выберите правильный язык в разделе «Пометить выделенный текст как:».
Затем убедитесь, что флажок «Не проверять орфографию или грамматику» не установлен.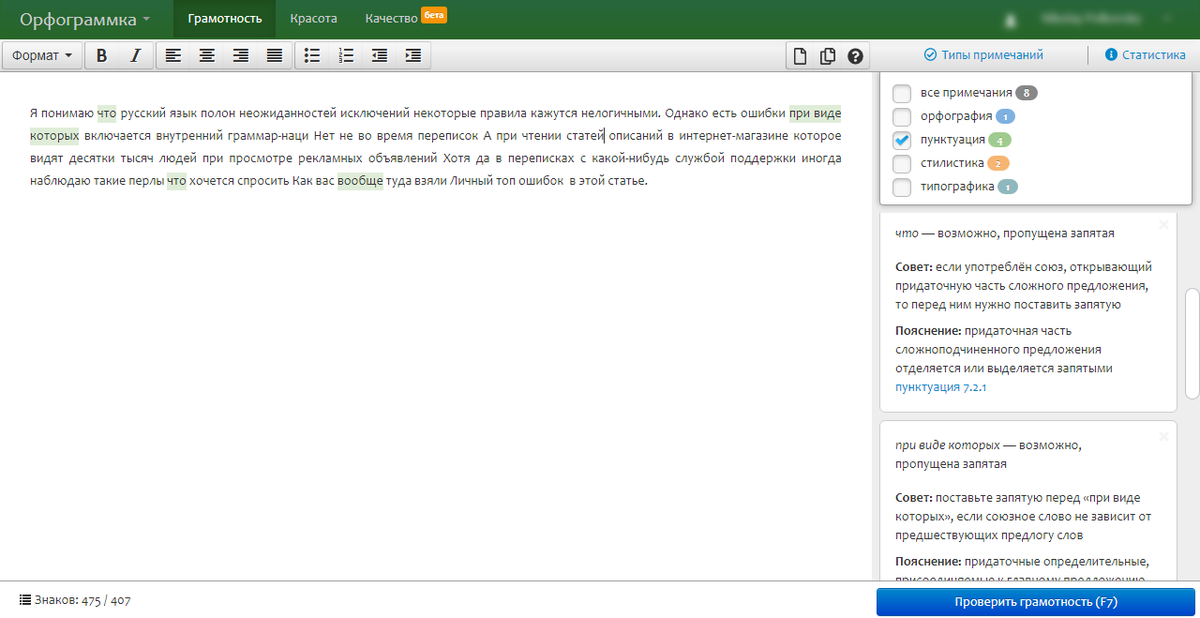 Если нет, снимите этот флажок.
Если нет, снимите этот флажок.
Вы также можете снять флажок «Определять язык автоматически», потому что автоматическое распознавание языка может иногда вызывать ошибки, если вы время от времени используете некоторые слова на другом языке (кроме установленного языка).
Когда вы закончите, нажмите «ОК».
После выполнения вышеуказанных шагов нажмите F7клавишу, чтобы запустить средство проверки орфографии и грамматики, и посмотрите, устранена ли проблема. Если нет, попробуйте следующий метод.
Проверка исключений проверки
В Word есть еще один параметр, который может помешать правильной работе проверки орфографии. Исключение проверки правописания — это параметр, который может освобождать определенные документы от всех проверок правописания и правописания. Убедитесь, что эта опция отключена для правильной работы проверки орфографии. Для этого выполните следующие действия:
Сначала откройте Microsoft Word или вы можете открыть любой документ Word на компьютере.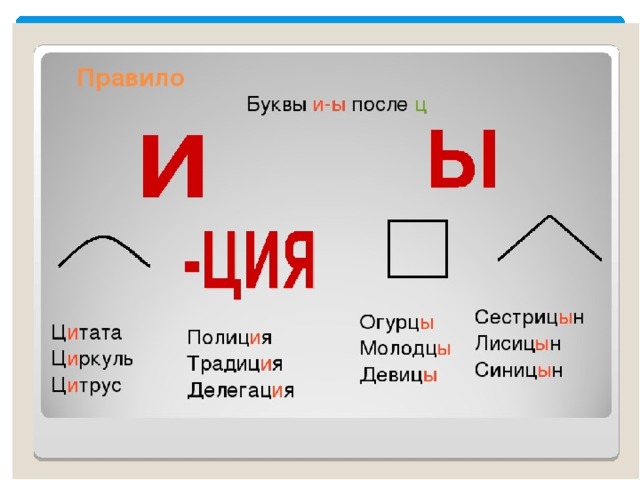 После этого выберите весь контент, нажав Ctrl+ A, затем перейдите на вкладку «Обзор» и нажмите кнопку «Язык». Затем нажмите «Языковые настройки…».
После этого выберите весь контент, нажав Ctrl+ A, затем перейдите на вкладку «Обзор» и нажмите кнопку «Язык». Затем нажмите «Языковые настройки…».
Кроме того, вы можете перейти на вкладку «Файл» на ленте, затем выбрать «Параметры», чтобы открыть параметры Word.
В окне «Параметры Word» перейдите на вкладку «Правописание» на левой панели. На правой боковой панели прокрутите вниз до раздела «Исключения для» внизу. Затем убедитесь, что оба флажка «Скрыть орфографические ошибки только в этом документе» и «Скрыть грамматические ошибки только в этом документе» не отмечены флажками. Затем нажмите «ОК», чтобы сохранить настройки.
Включить проверку орфографии при вводе
Если проверка орфографии не работает в каком-либо документе, это может быть связано с тем, что параметр «Проверять орфографию при вводе» (который проверяет документ на наличие ошибок в режиме реального времени) не включен. Вот как вы можете включить его:
Перейдите на вкладку «Файл», выберите «Параметры» на правой боковой панели в нижней части меню.
Когда откроется диалоговое окно «Параметры Word», щелкните раздел «Правописание». На правой боковой панели перейдите к разделу «При исправлении орфографии и грамматики в Word». Затем обязательно выберите параметры «Проверять орфографию при вводе» и «Отмечать грамматические ошибки при вводе» в этом разделе.
Затем нажмите кнопку «Перепроверить документ», чтобы перепроверить документ.
Нажмите «Да» в окне подтверждения.
После этого нажмите «ОК», чтобы сохранить настройки и проверить документ.
Запустите Microsoft Word в безопасном режиме
Если какая-либо надстройка или другая программа мешает работе средства проверки орфографии и вызывает его сбой, вы можете запустить Microsoft Word в безопасном режиме (загружается без каких-либо надстроек) и выяснить, в чем причина проблемы. Вот как вы можете это сделать:
Нажмите и удерживайте Ctrl клавишу, а затем дважды щелкните любой документ Word на вашем компьютере, чтобы открыть его.
В приподнятом окне нажмите «Да».
Кроме того, вы можете запустить программу Word в безопасном режиме с помощью команды «Выполнить».
Для этого сначала откройте окно команды «Выполнить» с помощью сочетаний клавиш Ctrl+. RЗатем введите winword /safeкоманду «Выполнить» и нажмите Enterили щелкните «ОК».
Это откроет Word в безопасном режиме.
Теперь нажмите «Файл» и выберите «Создать» или нажмите Ctrl+ N , чтобы открыть новый черный документ. Затем введите текст и проверьте, работает ли проверка орфографии.
Если проверка орфографии работает в безопасном режиме, то проблема должна быть с одной из надстроек. Затем отключите ненужную надстройку, которая вызывает проблему.
Отключить конфликтующие надстройки в Word
В некоторых случаях сторонняя надстройка может работать со сбоями или вызывать конфликт со средством проверки орфографии и грамматики. Если проверка орфографии корректно работала в безопасном режиме с минимальным функционалом, то проблема могла быть в какой-либо из установленных надстроек. Поэтому вам нужно отключить сторонние надстройки одну за другой, чтобы найти, какая из них вызывает конфликт. Или вы можете отключить их все и переустановить их одну за другой, чтобы найти конфликтующую надстройку. Чтобы отключить надстройки, следуйте этим инструкциям:
Поэтому вам нужно отключить сторонние надстройки одну за другой, чтобы найти, какая из них вызывает конфликт. Или вы можете отключить их все и переустановить их одну за другой, чтобы найти конфликтующую надстройку. Чтобы отключить надстройки, следуйте этим инструкциям:
Откройте вкладку «Файл» и выберите «Параметры» на левой панели.
В параметрах Word выберите «Надстройки» на левой панели.
Затем в нижней части экрана выберите параметр «Надстройки COM» в раскрывающемся меню «Управление» и нажмите кнопку «Перейти».
Во всплывающем окне «Надстройки COM» просто снимите флажок с надстройки, которая, по вашему мнению, вызывает проблему, чтобы отключить ее. Если вы хотите удалить надстройку, выберите надстройку и нажмите «Удалить». Затем нажмите «ОК», чтобы закрыть диалоговое окно.
Иногда не все надстройки отображаются в диалоговом окне надстроек COM. Если установленная надстройка недоступна в поле Надстройки COM, сделайте следующее:
Перейдите на вкладку «Вставка» и нажмите кнопку «Мои надстройки» в группе надстроек.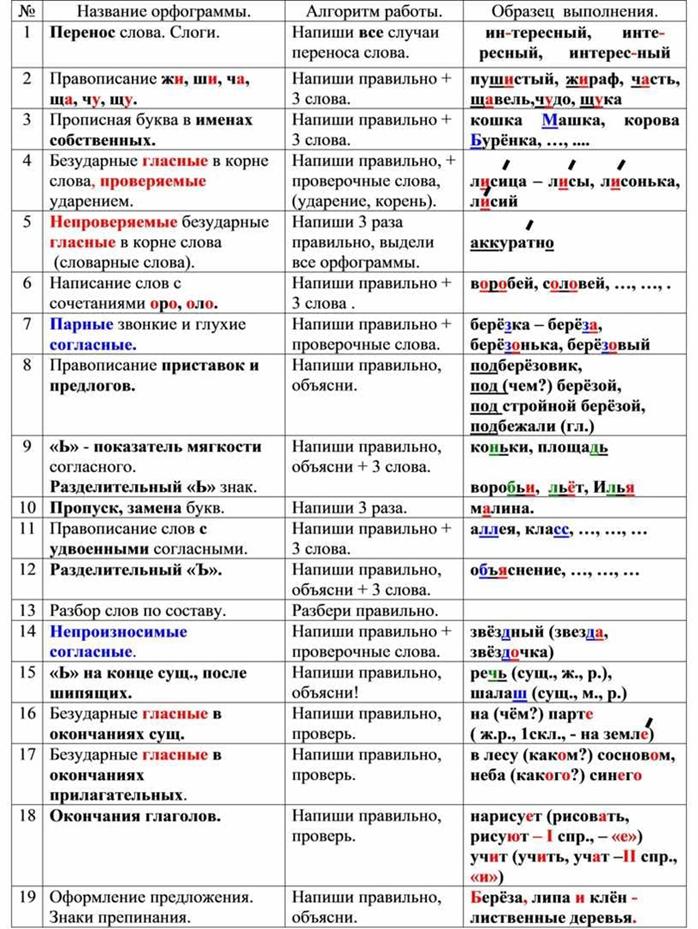
В разделе «Надстройки Office» нажмите кнопку с тремя точками («Параметры») рядом с надстройкой, которую вы хотите удалить.
Затем нажмите «Удалить» в меню.
Теперь проверьте, работает ли проверка орфографии или нет.
Переименовать папку реестра WindowsНекоторые пользователи утверждают, что для решения проблемы необходимо переименовать папку инструментов проверки правописания в редакторе реестра. Следуйте этим инструкциям, чтобы переименовать папку проверки:
Сначала полностью закройте программу Word, затем запустите окно команды «Выполнить», нажав Win+ R. Введите regedit, чтобы открыть редактор реестра. И, если вы видите диалоговое окно «Контроль учетных записей», нажмите «Да».
В окнах реестра Windows перейдите по следующему пути, используя левую панель, или скопируйте и вставьте указанный ниже путь в адресную строку:
HKEY_CURRENT_USER\Software\Microsoft\Shared Tools\Proofing Tools
В разделе «Инструменты проверки правописания» щелкните правой кнопкой мыши папку «1. 0» и выберите параметр «Переименовать» в контекстном меню.
0» и выберите параметр «Переименовать» в контекстном меню.
Переименуйте папку с «1.0» на «1PRV.0».
После этого закройте редактор реестра и перезагрузите компьютер, чтобы изменения вступили в силу. Теперь перезапустите Microsoft Word и еще раз проверьте, работает ли проверка орфографии.
Переименуйте свой шаблон WordТакже возможно, что проверка орфографии не работает из-за поврежденного глобального шаблона. Глобальный шаблон — это «normal.dot» или «normal.dotm» для Word 2007 и более поздних серий соответственно, которые обычно находятся в папке шаблонов Microsoft. Чтобы решить эту проблему, вам нужно переименовать файл глобального шаблона, который вернет MS Word к настройкам по умолчанию. Для этого выполните следующие действия:
Откройте команду «Выполнить» (Win+ R), введите следующее и нажмите Enter:
%appdata%\Microsoft\Templates
Откроется папка шаблонов Microsoft Word, в которой вы можете найти файл normal.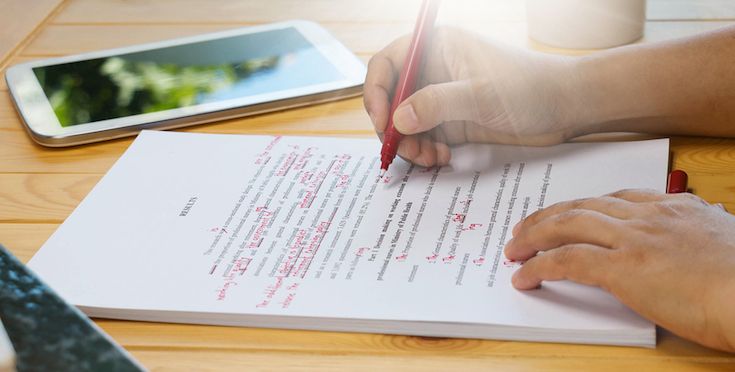 dot или normal.dotm в зависимости от версии Word.
dot или normal.dotm в зависимости от версии Word.
Теперь щелкните файл правой кнопкой мыши и выберите значок «Переименовать» или нажмите F2.
Затем переименуйте файл из Normal.dotm в «Normal_old.dotm».
Это сбросит настройки Word на значения по умолчанию и, надеюсь, решит вашу проблему.
Добавить язык проверки
Хотя вы можете писать или редактировать документ на английском языке, предпочитаемым языком авторства и проверки может быть выбран иностранный язык (например, немецкий). Если вы случайно установили другой язык проверки правописания или удалили английский из списка, проверка орфографии может не работать.
Чтобы исправить это, откройте меню «Файл» и перейдите в «Параметры» в представлении «За кулисами». Затем перейдите в раздел «Язык» слева и убедитесь, что правильный язык установлен и установлен в качестве предпочтительного в разделе «Языки разработки Office и проверка правописания».
Чтобы установить язык проверки, выберите язык и нажмите кнопку «Установить как предпочтительный».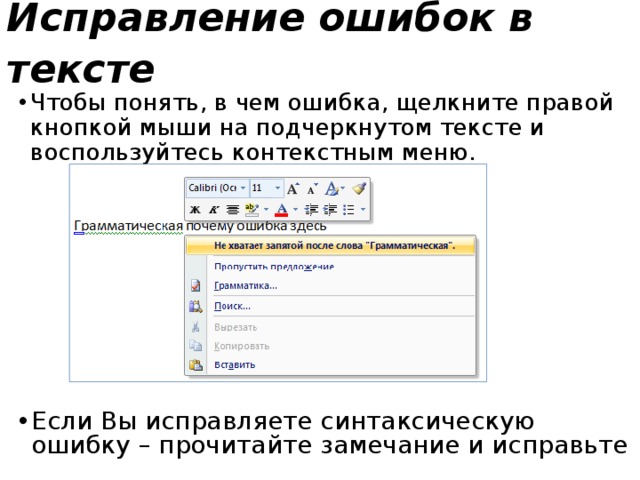 В приведенном ниже примере в качестве предпочтительного языка выбран немецкий.
В приведенном ниже примере в качестве предпочтительного языка выбран немецкий.
Если ваш язык недоступен в разделе «Языки разработки Office и проверка правописания», нажмите кнопку «Добавить язык», чтобы добавить язык проверки.
Во всплывающем окне выберите язык, который вы хотите добавить, из списка и нажмите кнопку «Добавить».
После этого выберите язык из списка и нажмите «Установить как предпочтительный».
Затем нажмите «Да» во всплывающем окне «Предпочтительный авторский язык Microsoft Office».
После выбора предпочтительного языка нажмите «ОК», чтобы закрыть параметры Word.
Теперь проверьте, работает ли инструмент проверки орфографии и грамматики.
Добавить в пользовательский словарь
Бывают случаи, когда Word не может распознать определенные слова, такие как ругательства, имена и т. д. И программа будет изо всех сил пытаться обнаружить орфографические и грамматические ошибки. В таких случаях вы можете добавить свои слова во встроенный словарь Word, и они не будут отображаться как ошибки в этом документе и во всех будущих документах.
Чтобы добавить слово в словарь, щелкните правой кнопкой мыши слово, которое хотите добавить, и выберите в контекстном меню пункт «Добавить в словарь».
Проверьте настройки стиля документаWord использует разные языковые настройки для каждого абзаца документа. Если вы используете стиль, который отформатирован неправильно, то каждый новый абзац будет отформатирован на другом языке, даже если вы установите английский язык для всего документа. Следовательно, Word может выделить слова в новом абзаце как орфографические ошибки. Чтобы это исправить, вы должны установить правильный язык в Style.
На вкладке «Главная» перейдите в раздел «Стили», затем щелкните правой кнопкой мыши выбранный стиль и выберите «Изменить» в контекстном меню.
В диалоговом окне «Изменить стиль» нажмите кнопку «Формат» в левом нижнем углу и выберите «Язык» в меню.
Затем выберите правильный язык для выбранного стиля и убедитесь, что опция «Не проверять орфографию или грамматику» не отмечена. Затем нажмите «ОК».
Затем нажмите «ОК».
Восстановить приложение MS Office
Приложение MS Word могло быть повреждено или, возможно, недавнее обновление повредило установку вашего программного обеспечения. В любом случае, поврежденное или испорченное приложение MS Word также может быть еще одной причиной того, что инструмент проверки орфографии и грамматики не работает. Поэтому восстановление приложения MS Office на вашем компьютере может решить вашу проблему.
Сначала щелкните правой кнопкой мыши меню «Пуск» Windows и выберите в меню пункт «Установленные приложения». или Перейдите в «Настройки Windows» (Win+ I) и перейдите в «Приложения», а затем «Приложения и функции».
В списке установленных приложений найдите установленную версию Microsoft Office. Затем нажмите кнопку с тремя точками и выберите «Изменить».
И нажмите «Да» для контроля учетных записей пользователей, если будет предложено. В окне восстановления Microsoft у вас будет два варианта. Сначала выберите опцию «Быстрое восстановление» и нажмите кнопку «Восстановить».
Сначала выберите опцию «Быстрое восстановление» и нажмите кнопку «Восстановить».
В следующем диалоговом окне снова нажмите кнопку «Восстановить».
Если указанный выше вариант не устраняет проблему, выберите вариант «Онлайн-восстановление» и нажмите кнопку «Восстановить».
Затем снова нажмите «Восстановить».
После завершения ремонта перезагрузите устройство и посмотрите, устранена ли проблема.
Отключите параметр « Не проверять орфографию или грамматику».Иногда, когда вы пытаетесь проверить орфографию, появляется сообщение об ошибке «Текст, помеченный как «Не проверять орфографию или грамматику», был пропущен». Word обычно показывает это сообщение, когда вы используете параметр «Не проверять орфографию» в языковых настройках, чтобы игнорировать определенные слова из средства проверки орфографии. Однако, если этот параметр настроен неправильно, Word пропустит проверку орфографии для всех слов в документе. Вот как вы можете отключить эту опцию:
Вот как вы можете отключить эту опцию:
Откройте документ Word и выделите абзац или конкретное слово, которое не отображается в средстве проверки орфографии. Далее нажмите клавиши быстрого доступа Shift+.F1
Это покажет вам панель «Показать форматирование» в правой части окна Word.
На панели «Показать форматирование» щелкните параметр «Язык» в разделе «Форматирование выбранного текстового поля».
Когда появится диалоговое окно «Язык», обязательно снимите флажок «Не проверять орфографию или грамматику». После этого нажмите «ОК» и перезапустите программу Word.
Используйте плагин Grammarly
Если инструмент проверки орфографии и грамматики Word не работает, в качестве альтернативы можно использовать подключаемый модуль Grammarly. Grammarly — это облачный помощник по набору текста, который помогает обнаруживать и исправлять орфографические ошибки, несовершенную грамматику и пунктуационные ошибки. Кроме того, Grammarly легко интегрируется с Microsoft Word и Outlook.
Чтобы загрузить Grammarly для Word и Outlook, перейдите на этот веб- сайт и нажмите кнопку «Получить надстройку. Это бесплатно». После загрузки надстройки установите ее.
Затем перезапустите приложение Word, и вы увидите новую вкладку под названием «Грамматика» на ленте.
Теперь вы можете открыть любой документ, перейти на вкладку «Grammarly» и нажать «Открыть Grammarly».
Откроется панель Grammarly справа, где будет отсканирован документ и показаны предложения по исправлению орфографических и грамматических ошибок.
Вы также можете использовать веб-приложение Microsoft Word для быстрой проверки орфографии в документе. Если у вас есть подписка на Microsoft 365, вы можете открыть тот же документ в веб-приложении и быстро проверить наличие орфографических и грамматических ошибок в Интернете.
Вот и все.
Насколько публикация полезна?
Нажмите на звезду, чтобы оценить!
Средняя оценка / 5. Количество оценок:
Количество оценок:
Оценок пока нет. Поставьте оценку первым.
Статьи по теме:
Бесплатная проверка орфографии | Grammarly
Зарегистрируйтесь, чтобы продолжить
Это быстро и бесплатно. Завершите проверку текста и создайте учетную запись, чтобы получить:
- Инсайты по тону и четкости
- Советы о том, как привлечь читателей
- Выбор слов и исчерпывающее руководство по языку
Получить Grammarly Это бесплатно
Уже есть учетная запись? Войти
Предложения
Приступим.
- Шаг 1: Добавьте свой текст, и Grammarly подчеркнет любые проблемы.
- Шаг 2: Наведите указатель мыши на подчеркивание, чтобы увидеть предложения.
- Шаг 3: Нажмите на предложение, чтобы принять его.
Зарегистрируйтесь, чтобы продолжить
Это быстро и бесплатно. Завершите проверку текста и создайте учетную запись, чтобы получить:
Завершите проверку текста и создайте учетную запись, чтобы получить:
- Инсайты по тону и четкости
- Советы по привлечению читателей
- Выбор слов и исчерпывающее руководство по языку
Получить Grammarly Это бесплатно
Уже есть учетная запись? Войти
Улучшите правописание за считанные секунды
Средство проверки орфографии Grammarly поможет вам уверенно писать в более чем 500 000 приложений и веб-сайтов на компьютере и телефоне. Обычные приложения для проверки орфографии сообщают вам, если слово написано с ошибкой, но Grammarly также позволяет узнать, когда вы используете правильно написанное слово в неправильном контексте.
Проверка правописания
Найдите и исправьте орфографические ошибки и слова, которые часто путают.
Грамматика
Убедитесь, что вы пишете на английском языке
правила грамматики.
Пунктуация
Выявляйте ошибки, которые вы могли пропустить, с помощью второй пары глаз.
Свободное владение английским языком
Получите письменный отзыв на вашем родном языке. Grammarly помогает улучшить ваше владение английским языком, точно настраивая ваш выбор слов, тон и голос.
Как работает проверка орфографии Grammarly?
Grammarly анализирует ваш текст в режиме реального времени, чтобы обнаружить не только орфографические ошибки, но и правильно написанные слова, используемые в неправильном контексте.
Где я могу использовать средство проверки орфографии Grammarly?
Средство проверки орфографии Grammarly работает в вашем браузере и во всех ваших любимых веб-сайтах и настольных приложениях , таких как Google Docs, Microsoft Word и Outlook. Вы даже можете использовать его на своем Android или iPhone, загрузив Grammarly Keyboard .
Чем средство проверки правописания Grammarly отличается от средства проверки правописания моего встроенного текстового процессора?
Стандартные средства проверки правописания английского языка будут помечать слова, которых нет в словаре, но они менее полезны, когда речь идет о часто путаемых омофонах. Бесплатная проверка орфографии Grammarly может помочь вам не сбиться с толку, используя слова «влияние» и «эффект», «до» и «тоже» и другие сложные пары.
Бесплатная проверка орфографии Grammarly может помочь вам не сбиться с толку, используя слова «влияние» и «эффект», «до» и «тоже» и другие сложные пары.
Какие еще письменные отзывы предлагает Grammarly?
Grammarly предлагает полный спектр письменных отзывов с подсказками в режиме реального времени по грамматике и пунктуации, ясности, словарному запасу, тону и т. д.
Бесплатная программа проверки грамматики и онлайн-проверки орфографии
Введите текст на английском языке ниже, чтобы проверить орфографию, грамматику и стиль.
Грамматика
Средство проверки грамматики Writer, основанное на передовой технологии машинного обучения, интеллектуально сканирует грамматические ошибки и предлагает исправления в зависимости от контекста того, что вы написали.
Омофоны
С Writer вы больше никогда не перепутаете «аффект» с «эффектом». Подсказки с учетом контекста помогут вам выбрать правильное похожее по звучанию слово.

Согласование подлежащего и глагола
Спряжение глаголов является одной из самых распространенных ошибок при письме. Средство проверки грамматики Writer может предложить правильную форму и время в зависимости от структуры вашего предложения.
Избыточность
Наша программа проверки грамматики помогает улучшить ваше письмо, указывая на повторяющиеся или повторяющиеся слова и предлагая лучшие альтернативы.
Пунктуация
Отсутствие точки или неуместная запятая могут сделать ваш текст менее безупречным. Пусть Writer будет вашим корректором и укажет на неправильную пунктуацию.
Удобочитаемость
Наша программа проверки грамматики использует индекс Флеша-Кинкейда, чтобы определить, насколько легко читается ваше письмо, а затем предлагает способы уменьшения сложности, чтобы вы могли обратиться к более широкой аудитории.
Повторяющиеся предложения
Writer идентифицирует повторные предложения, чтобы вы могли редактировать их, чтобы точно передать свои мысли.

Многосложные слова
Использование слишком большого количества длинных слов может затруднить чтение содержимого. Writer определяет такие слова и предлагает более простые альтернативы, которые вы можете использовать.
Средняя длина предложения
Краткость — это душа хорошего профессионального письма. Вот почему Writer сокращает длинные предложения, которые мешают вам ясно передать вашу идею.
Стиль письма
Интеллектуальный помощник Writer отслеживает, как вы используете наречия, клише и пассивные предложения, чтобы представить наилучшую версию вашего уникального письменного голоса.
Многословные фразы
Получите предложения по сокращению фраз и избеганию избыточности, чтобы вы могли более четко изложить свою точку зрения.
Клише
Writer идентифицирует любые чрезмерно используемые слова или фразы и предлагает более эффективные альтернативы.
Пассивные предложения
Все, что написано в пассивном залоге, кажется менее прямым, поэтому наша программа проверки грамматики следит за тем, чтобы вы избегали их использования в письме.