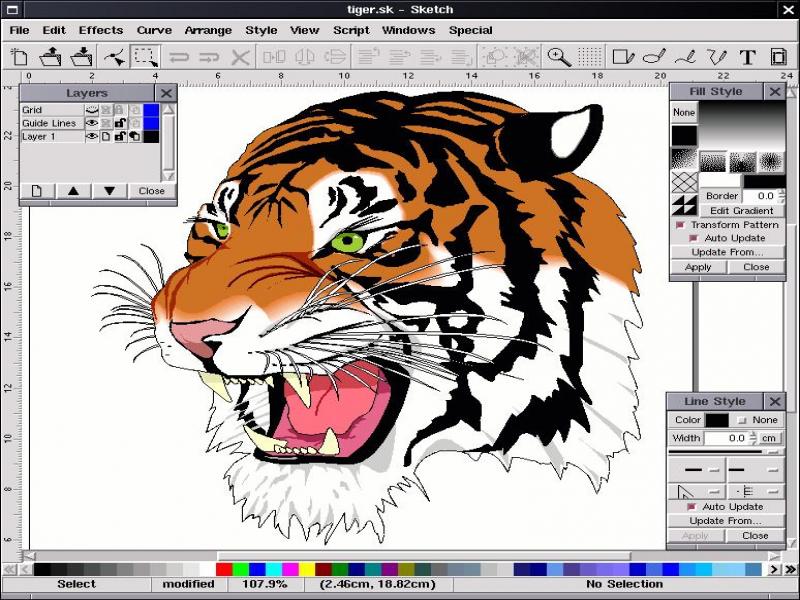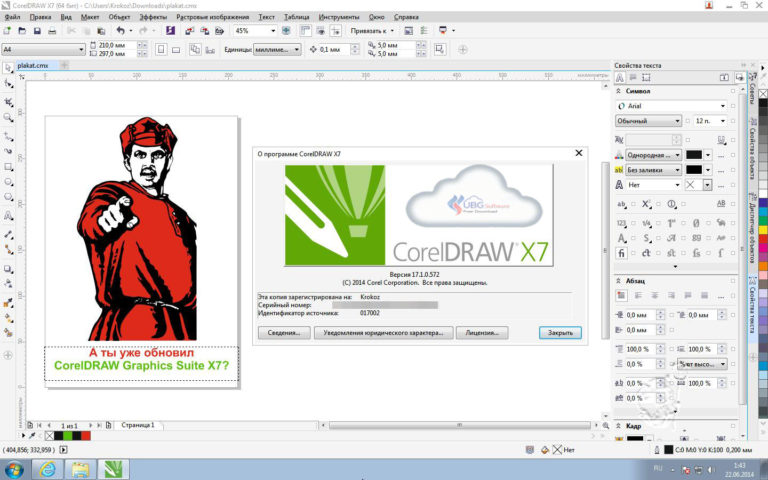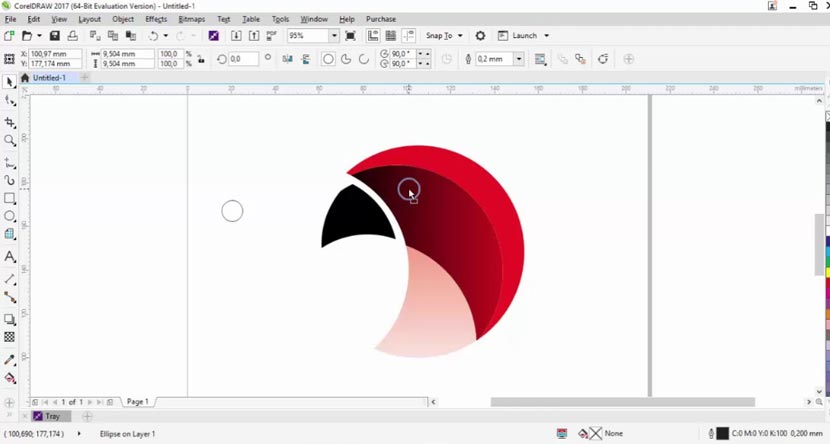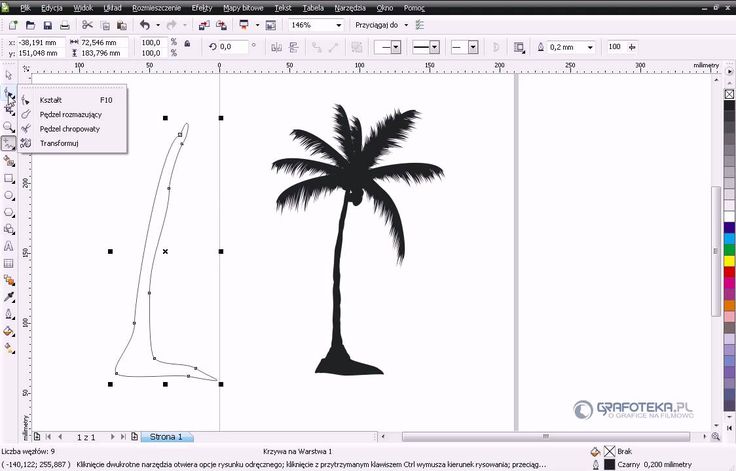Работа с контурами в CorelDRAW
Команда Контур добавляет ограничивающую форму (или формы) к выделенному векторному или текстовому объекту. В этом уроке мы рассмотрим настройки, с помощью которых можно создавать различные типы контуров, также поговорим о способах применения этих контуров.
Инструмент Контур находится в выпадающем меню Эффекты на панели инструментов (для отображения выпадающего меню наведите черную стрелку на кнопку Эффекты). Сочетание клавиш Ctrl + F9 открывает окно настройки Контур. Это окно также можно открыть, выбрав Эффекты > Контур в строке меню.
Настройки панели свойств «Контур»
Типы контуров:
- К центру: контуры создаются со смещением к центру. Для этого типа контуров действия просчитываются автоматически с учетом расстояния смещения и свободного пространства внутри объекта. В данном случае пользователь не может повлиять на настройки.
- Внутренний контур: для создания внутреннего контура объекта значения расстояния смещения и количества шагов могут быть заданы пользователем.

- Контур абриса: для создания контура абриса расстояние смещения и количество шагов также могут быть заданы пользователем.
Применение контура
Контуры можно применять к векторным объектам и фигурному тексту.
Контуры могут быть добавлены двумя способами:
- Щелкните выделенный объект и с помощью инструмента Контур протащите наружу или внутрь.
- Выберите объект и щелкните любую кнопку типа контуров на панели свойств.
После того как контур добавлен к объекту, для достижения желаемого результата можно изменять настройки на панели свойств.
Примеры простых контуров
Добавление контура к текстовому объекту
Примененный контур (Тип контура: внутренний контур, Шаги контура: 9 шагов, Смещение контура: 0.
Добавление контура к векторному объекту (см. изображения ниже)
- Тип контура: контур абриса, Шаги контура: 9 шагов, Смещение контура: 0.5 мм, Угол: скошенный, Цвет заливки: красный, Цвет абриса: красный.
- Тип контура: к центру, Шаги контура: НД, Смещение контура: 0.5 мм, Угол: скошенный, Цвет заливки: красный, Цвет абриса: красный.
- Тип контура: внутренний контур, Шаги контура: 2 шага, Смещение контура: 1 мм, Угол: скошенный, Цвет заливки: красный, Цвет абриса: красный.
Контуры могут быть разделены с помощью команды Разъединить (Ctrl + K). Объект будет отделен от контуров, число которых равняется заданному числу шагов. После разъединения объекты контуров будут сгруппированы.
Использование контуров для создания интересных эффектов
Шаг 1: фигурный текст с примененным контуром (Тип контура: внутренний контур, Шаги контура: 1 шаг, Смещение контура: 1 мм, Угол: скошенный, Цвет заливки: белый, Цвет абриса: без абриса).
Шаг 2: разъедините контур, нажав Ctrl + K. Контур и объект текста будут разделены. (Цвет контура был изменен с белого на синий для повышения видимости.)
Шаг 3: теперь, сохраняя расположение исходного текста и объекта контура без изменений, создайте дубликат (Ctrl+D) и сместите исходный текст по горизонтали. Объект голубого цвета внизу является сдвинутым по горизонтали дубликатом исходного текстового объекта красного цвета.
Шаг 4: используйте объект голубого цвета (дубликат) для обрезки объекта белого цвета. Результат должен выглядеть так, как показано на иллюстрации внизу. Для выполнения обрезки выделите оба объекта и щелкните значок обрезки на панели свойств. По окончании дубликат можно удалить.
Использование контуров для создания затенения в сложных иллюстрациях
Для создания нужной формы и выбора правильного цвета для создания идеального затенения необходимы определенные навыки.
На цветной иллюстрации внизу изображены контуры, примененные к разнообразным формам для создания эффекта затенения. Иллюстрация, в которой используется другой эффект (например, Перетекание) может содержать несколько объектов.
- Исходный векторный объект/форма
- Объект контура, залитый Фонтанной заливкой от C0 M25 Y25 K0 до C0 M50 Y45 K0, без Абриса
- Параметры примененного контура: Тип контура: к центру, Смещение контура: 0.3 мм, Угол: скошенный, Цвет заливки: от C0 M35 Y40 K0 до C0 M20 Y25 K0
- Каркасный вид объекта (Вид > Каркас) после применения контура
Цветная иллюстрация содержит области цветного затенения, с помощью которых был имитирован эффект 3D. В большинстве случаев на этой иллюстрации цветное затенение было создано посредством использования разнообразных форм и контуров с различными настройками. Сравните цветную иллюстрацию с каркасным видом, чтобы лучше представить себе области, к которым мог быть применен контур.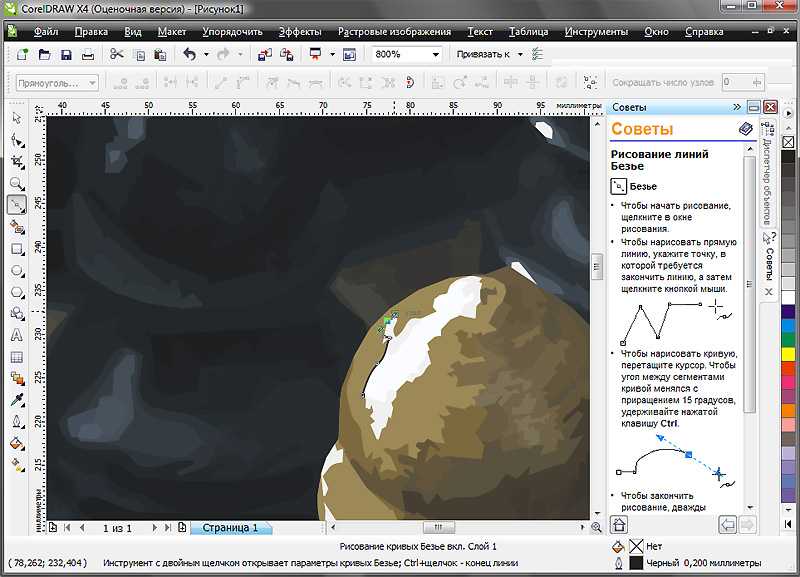
Прочие настройки контуров, которые можно использовать для создания различных эффектов
Цветовой переход: для создания перехода между цветом исходного объекта и цветом контура представлены три опции. Цвет заливки и цвет абриса будут смешиваться в зависимости от выбранного варианта. Опции цветового перехода: а) Цвет контура линии; б) Цвет контура по часовой стрелке; в) Цвет контура против часовой стрелки.
Ускорение: используя параметр ускорения, можно задавать частоту, с которой контур будет изменять форму между шагами. В окне настройки Контур значение ускорения также может быть задано и для цвета.
Угол: углы контура могут быть острыми, скругленными или скошенными.
В дополнение к имитации трехмерных эффектов инструмент «Контур» позволяет создавать вырезаемые контуры для вывода на плоттеры, гравировальные машины и устройства для резки винила. Кроме того, контуры могут быть использованы для добавления растекания к художественным объектам, которые предназначаются для офсетной и трафаретной печати.
Знаете ли вы?
- Контуры можно применять и редактировать на экране в интерактивном режиме.
- Инструмент «Контур» работает как с однородной, так и с фонтанной заливками.
- Настройки контура могут быть скопированы из одного объекта в другой следующими способами:
- С помощью кнопки Скопировать контур на панели свойств.
- Посредством использования инструмента Пипетка атрибутов. (Для этого щелкните объект контура и перенесите атрибуты, щелкнув другой объект.)
- Выберите Эффекты > Скопировать объект > Контур….
- Эффект контура можно клонировать. Клонированные объекты будут автоматически трансформированы в соответствии с изменениями, внесенными в исходный объект. Чтобы клонировать контур, выберите Эффекты > Клонировать эффект.
- Некоторые объекты (например, объекты с примененными прозрачностями) не подходят для клонирования. Однако интересные эффекты могут быть созданы путем применения конура к объекту с последующим применением прозрачностей после разъединения контурной группы.

Ссылка на источник
Пример HTML-страницыCorelDraw — Уральский государственный архитектурно-художественный университет
Аннотация к дополнительной общеразвивающей программе «CorelDRAW. Векторная графика»
Категория слушателей: все желающие в возрасте от 18 лет без предъявления требований к уровню образования.
Срок обучения: 32 уч.часов.
Форма обучения: очно-заочная, без отрыва от работы
В результате освоения программы слушатель будет:
— Знать состав, особенности, инструменты программы CorelDRAW, типы объектов и графических примитивов, основы композиции, приемы и методы работы с изображением.
— Уметь создавать и редактировать контуры, выделять и преобразовывать объекты, изменять «геометрию» объекта с помощью различных инструментов CorelDRAW, работать с простым и фигурным текстом, работать с цветом и растровыми изображениями, использовать спецэффекты.
— Владеть инструментами и практических навыками работы с векторной графикой программы CorelDRAW, приемами и методами отображения окружающего мира в графических образах, навыками изготовления макетов логотипов, буклетов, иллюстраций, создания фирменного стиля.
Итоговый документ: сертификат об обучении ФГБОУ ВО «УрГАХУ».
УЧЕБНАЯ ПРОГРАММА КУРСА
1. Введение в компьютерную графику. Основы работы с программой.
1.1. Применение компьютерной графики. Графические редакторы. Векторная и растровая графика.
1.2. Программа CorelDraw : состав, особенности, использование в полиграфии и Internet.
1.3. Настройка программного интерфейса.
1.4. Способы создания графического изображения в CorelDraw.
1.5. Графические примитивы.
1.6. Выделение и преобразование объектов.
1.7. Практическая работа 1. Создание графической композиции с использованием графических примитивов.
2. Навыки работы с объектами.
2.1. Управление масштабом просмотра объектов.
2.2. Режимы просмотра документа.
2.3. Копирование объектов.
2.5. Группировка объектов.
2.6. Соединение объектов.

2.7. Логические операции.
2.8. Практическая работа 2. Создание элементов дизайна.
3. Редактирование геометрической формы объектов.
3.1. Типы объектов: графические примитивы и свободно редактируемые объекты.
3.2. Изменение геометрии объекта с помощью инструмента редактирования формы.
3.3. Разделение объектов с помощью инструмента-ножа.
3.4. Удаление части объекта с помощью инструмента-ластика.
3.5. Практическая работа 3. Создание элементов рекламного блока.
4. Создание и редактирование контуров.
4.1. Создание объектов произвольной форы. Свободное рисование и кривые Безье.
4.2. Навыки работы с контурами.
4.3. Настройка контура.
4.5. Практическая работа 4. Создание этикетки.
5. Использование спецэффектов.
5.1. Добавление перспективы.
5.2. Создание тени.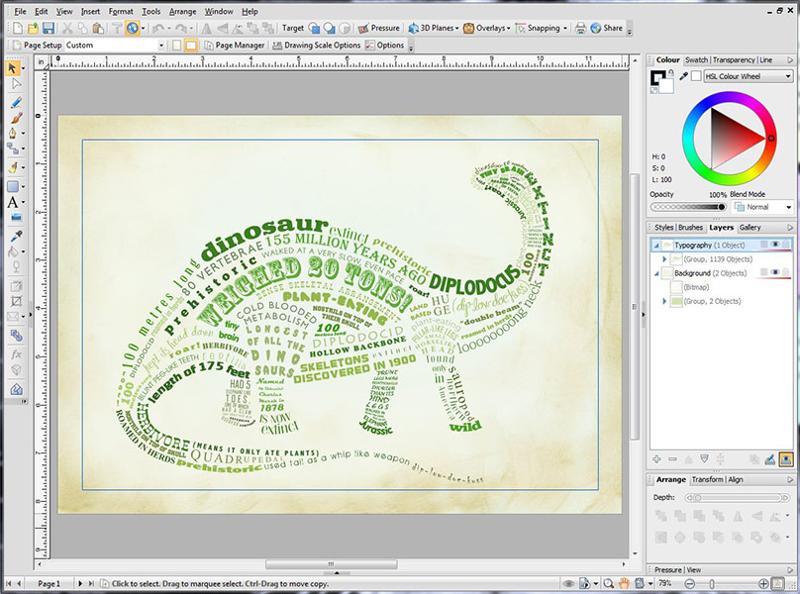
5.3. Применение огибающей.
5.4. Деформация формы объекта.
5.5. Применение объекта-линзы.
5.6. Оконтуривание объектов.
5.7. Эффект перетекания объектов.
5.8. Придание объема объектам.
6. Работа с цветом.
6.1. Природа цвета.
6.2. Цветовые модели. Простые и составные цвета.
6.3. Способы окрашивания объектов.
6.4. Прозрачность объекта.
6.5. Практическая работа 5. Создание рекламного блока.
7. Средства повышенной точности.
7.1. Линейки.
7.2. Сетки.
7.3. Направляющие.
7.4. Точные преобразования объектов.
7.5. Выравнивание и распределение объектов.
7.6. Практическая работа 6. Создание макета обложки книги.
8. Оформление текста.
8.1. Виды текста: простой и фигурный текст.
8.2. Фигурный текст. Создание, редактирование, форматирование, предназначение.
8. 3. Размещение текста вдоль кривой.
3. Размещение текста вдоль кривой.
8.4. Редактирование геометрической формы текста.
8.5. Простой текст. Создание, редактирование, форматирование, предназначение.
8.6. Навыки работы с текстовыми блоками.
8.7. Практическая работа 8. Создание печатей. Дизайн текста.
9. Разработка фирменного стиля.
9.1. Создание логотипов.
9.2. Разработка фирменных бланков.
9.3. Правила оформление визиток.
9.4. Работа с текстом.
9.5. Практическая работа 7. Создание логотипов. Разработка визитки.
10. Планирование и создание макета.
10.1. Настройка документа.
10.2. Планирование макета.
10.3. Создание макета.
10.4. Практическая работа 9. Создание рекламного блока. Разработка упаковки.
11. Работа с растровыми изображениями.
11.1. Импорт растровых изображений.
11.2. Редактирование растровых изображений.
11.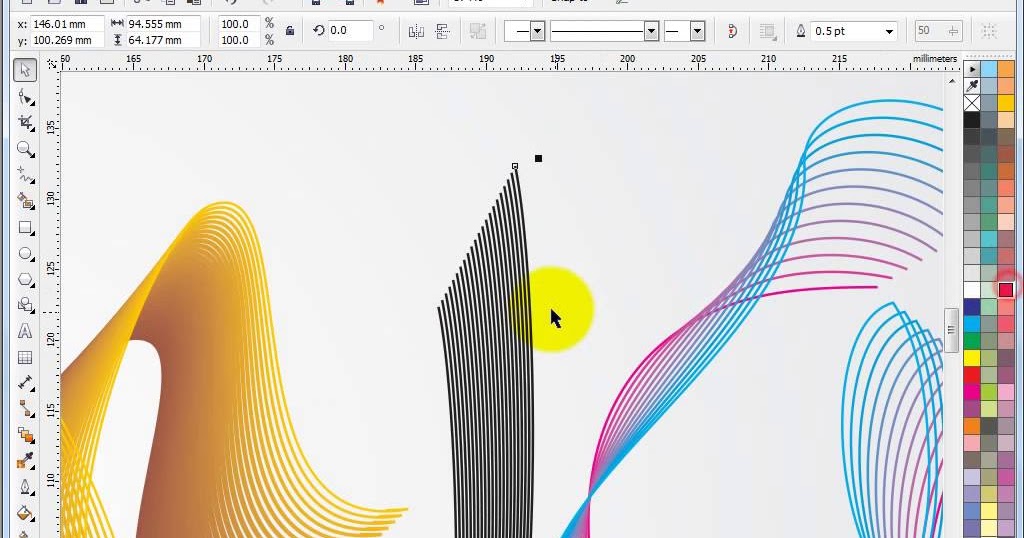 3. Фигурная обрезка.
3. Фигурная обрезка.
11.4. Трассировка растровых изображений.
11.5. Форматы векторных и растровых изображений.
11.6. Практическая работа 9. Создание открытки.
7 творческих способов использования CorelDRAW
CorelDRAW — это векторное программное обеспечение, разработанное корпорацией Corel и впервые выпущенное в 1989 году. Чаще всего оно используется для создания логотипов, пригласительных билетов, брошюр и любых других проектов, требует векторного дизайна.
Если вы впервые пользуетесь CorelDRAW, вам следует знать, что в нем есть библиотека универсальных функций для самых разных дизайнов. Ниже вы можете узнать больше о различных способах использования CorelDRAW.
1. Создание плакатов
Создать простой плакат в CorelDRAW несложно! У вас не так много правил, которым нужно следовать при разработке плакатов в этой программе, по сравнению с другими программами для редактирования векторов. В целом, CorelDRAW дает вам большую свободу при проектировании.
В целом, CorelDRAW дает вам большую свободу при проектировании.
Например, вы можете импортировать готовые изображения и редактировать их в CorelDRAW или вместо этого создавать новые изображения в программе. Вы также можете вставлять текст, добавлять различные эффекты или просто выбирать один из шаблонов, которые отображаются на экране приветствия.
Независимо от того, какую публикацию вы хотите создать, при достаточном опыте вы сможете сделать все это в CorelDRAW.
2. Создание векторных рисунков
Большинство людей в первую очередь думают об Adobe Illustrator, когда говорят о векторных изображениях. Хотя Adobe Illustrator и является хорошей векторной программой, не стоит забывать и о CorelDRAW.
Опять же, у вас будет много свободы при рисовании векторами. Если вы ищете программу, позволяющую легко обводить изображение и создавать векторный рисунок, CorelDRAW — правильный выбор.
В CorelDRAW даже есть специальный раздел, посвященный основным фигурам, которые вы можете редактировать отдельно. На самом деле, если вы знаете, что делаете, вы можете легко создавать геометрические штриховые рисунки.
На самом деле, если вы знаете, что делаете, вы можете легко создавать геометрические штриховые рисунки.
Одним из наиболее распространенных применений CorelDRAW является создание логотипов. Есть много отличных вариантов для создания высококачественных векторных дизайнов. Вы можете импортировать эскиз вашего логотипа и свободно отслеживать его или создать его с нуля в CorelDRAW.
Связано: Бесплатные сайты для создания или автоматического создания логотипа для вашего бизнеса
4. Используйте текст творчески
Выбранный вами шрифт — не единственное, что важно при создании логотипа, баннера, плаката или любого другого графического дизайна. То, как вы решите использовать текст, а также его размещение, играет большую роль в дизайне в целом.
От того, чтобы ваш текст следовал определенной линии или шаблону, до того, чтобы сделать его трехмерным, CorelDRAW предлагает множество вариантов, которые вам обязательно понравятся.
5. Преобразование растрового изображения в объекты
Все мы знаем, что преобразование растрового изображения в объекты может быть сложным, но CorelDRAW упрощает его. Он предлагает множество различных инструментов, с помощью которых преобразования намного проще.
Он предлагает множество различных инструментов, с помощью которых преобразования намного проще.
Когда вы импортируете растровое изображение, все, что вам нужно сделать, это щелкнуть его правой кнопкой мыши, а затем выбрать, что вы хотите сделать дальше. CorelDRAW позволяет преобразовывать растровое изображение в векторное, извлекать контур растрового изображения (или извлекать центральную линию растрового изображения) и удалять все остальное.
6. Объединение CorelDRAW с другими программами
CorelDRAW разработан таким образом, что позволяет работать с другим программным обеспечением. Corel Photo-Paint — еще одно программное обеспечение, разработанное Corel Corporation, которое можно использовать вместе с CorelDRAW. Эта программа идеальна, если вы хотите воссоздать и отредактировать свой графический дизайн.
Если вы решите сохранить свой проект, вы можете сохранить его во многих различных форматах, совместимых с программным обеспечением. Например, вы можете сохранить их в привычных форматах, таких как PNG, JPEG, CDR и т. д. Вы даже можете открыть эти изображения в Adobe Illustrator или Photoshop.
д. Вы даже можете открыть эти изображения в Adobe Illustrator или Photoshop.
7. Создание профессионально выглядящих документов
CorelDRAW не только используется для разработки логотипов, плакатов, создания векторных рисунков и многого другого, если вы хотите создать профессионально выглядящий документ. Он имеет множество отличных опций для форматирования текста и еще больше опций, когда дело доходит до настройки файла для печати.
Если вы ищете программное обеспечение, позволяющее создавать векторные рисунки, редактировать изображения и форматировать текст, CorelDRAW — правильный выбор. Программа довольно проста и дает вам большую свободу, когда дело доходит до создания дизайнов.
CorelDRAW | Учебное пособие по CorelDRAW — javatpoint
следующий → CorelDRAW — это надежный инструмент графического дизайна, который можно применять для любого обширного творческого проекта. Здесь мы узнаем много нового о CorelDRAW. Подходит для новых владельцев программы; в идеале этот учебник будет охватывать большинство тем, таких как понимание некоторых необходимых инструментов, которые мы будем использовать во всех проектах, и настройка нашего рабочего пространства. Suite X8 — CorelDRAW Graphics: системные требования
Преимущества CorelDRAWЕсть несколько способов получить знания в области графического дизайна с помощью компьютерного программного обеспечения. CorelDRAW — это инструмент, который требует очень старательных навыков. CorelDRAW используется во всем мире для последовательного проектирования изображений. Удобство использования Corel DRAW создает его наибольшую привлекательность. Корпорации Corel постоянно совершенствуют свои различные продукты, добавляя в выпуск несколько новых аспектов, что делает его сегодня лучшим выбором в области графического дизайна.
ПредпосылкиСоздается впечатление, что учащиеся обладают достаточными знаниями о графическом дизайне, прежде чем приступить к изучению нескольких концепций, представленных в этом учебном пособии. Это также будет поддерживаться, если учащиеся имеют солидный опыт в области графического дизайна. Аудитория Этот учебник по CorelDRAW предназначен для профессионалов, заинтересованных в построении своей карьеры в области графического дизайна. Он предлагается для того, чтобы нам было удобно начать работу с CorelDRAW и его несколькими функциями. С помощью этого руководства мы можем понять использование основных изображений и фигур в CorelDRAW. Оставить комментарий
|