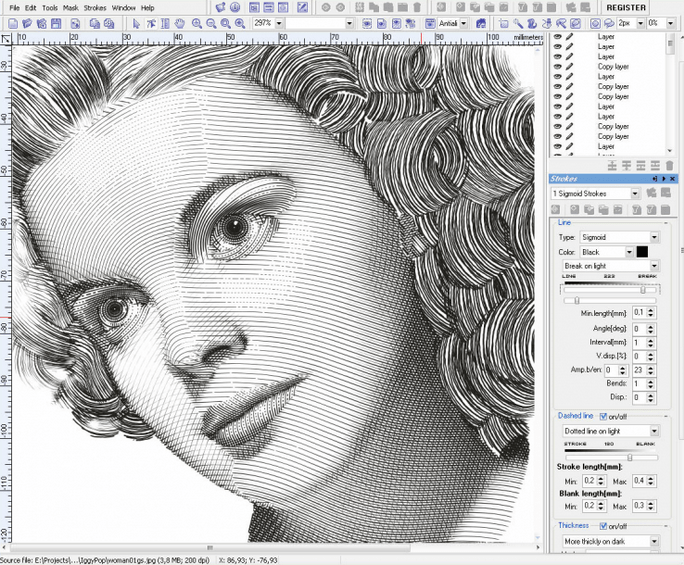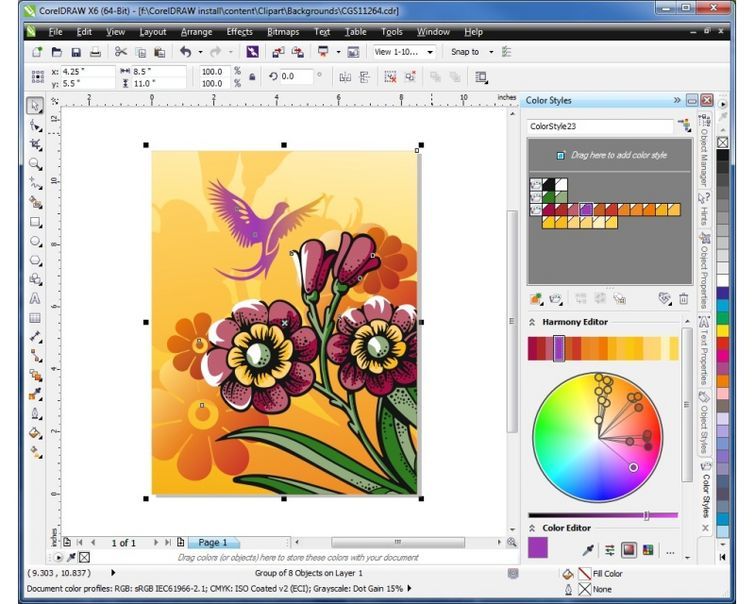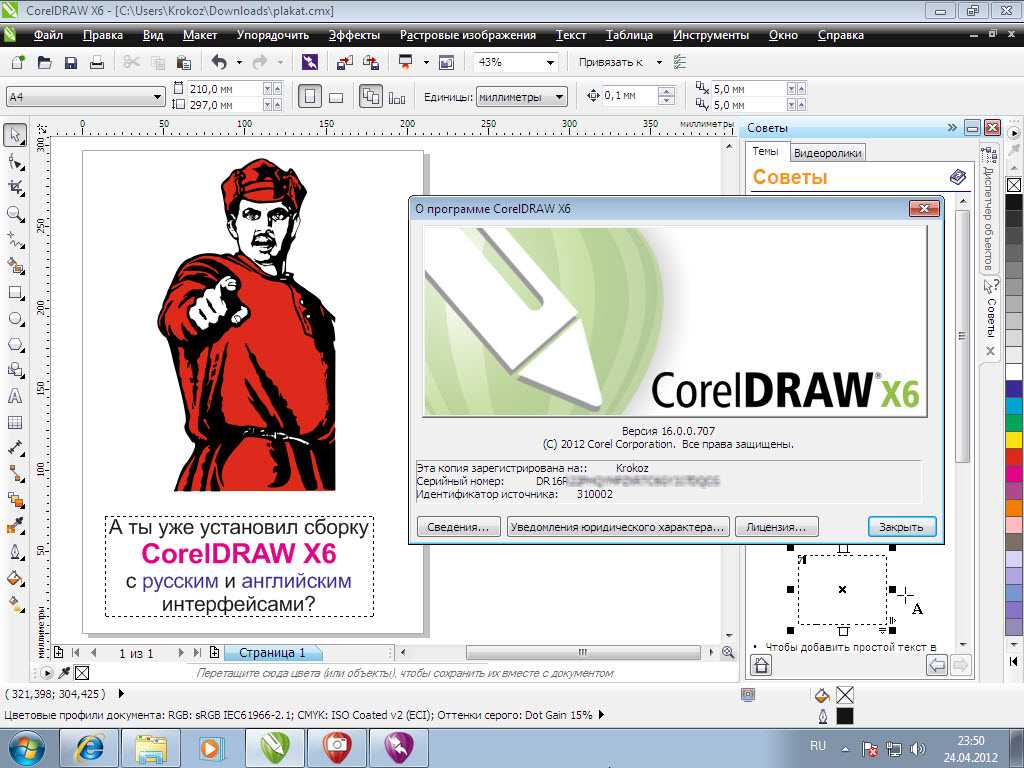Прогнозирование обесцвечивания кораллов | Learn ArcGIS
Это руководство будет перенесено в Академию Esri в январе 2023 года. Более подробно об этом изменении.
Коралловые рифы играют одну из важнейших ролей в сохранении морского биоразнообразия и являются средой обитания примерно четверти всех морских видов. Соответственно, здоровье и успешное существование коралловых рифов имеют решающее значение для поддержания морских экосистем. К сожалению, рифы по всему миру подвержены многим рискам, в первую очередь из-за изменения климата: эти риски включают слишком высокие температуры океана в течение длительных периодов времени, что подвергает опасности виды кораллов и может привести к их обесцвечиванию. В этом уроке вы будете использовать ArcGIS Image for ArcGIS Online, чтобы создать слой листов изображений из файла NetCDF, содержащего многомерные данные по температурам поверхности моря в течение нескольких десятилетий. Когда вы создадите слой изображения, вы используете инструменты анализа, чтобы определить местоположение аномалий температур поверхности моря с целью выявить области потенциального обесцвечивания кораллов. Затем вы сравните потенциальные области обесцвечивания с местами распространения коралловых рифов, чтобы определить, какие рифы находятся в опасности.
Затем вы сравните потенциальные области обесцвечивания с местами распространения коралловых рифов, чтобы определить, какие рифы находятся в опасности.
Этот урок последний раз тестировался 6 апреля 2022 года.
Посмотреть готовый результат
Требования
- Роль Publisher или Administrator в организации ArcGIS (получить бесплатную пробную версию)
- ArcGIS Image for ArcGIS Online
- Тип пользователя Creator
Outline
Добавление и визуализация многомерных данныхДобавление и анализ слоя листов изображений из многомерного файла NetCDF. |
|
Создание трендов для прогнозирования температуры на поверхности моряАнализируйте изображение, чтобы выявить тренды температуры на поверхности моря. |
|
Прогнозирование мест, где вероятно обесцвечивание коралловОпределение областей, где температура поверхности моря выше в течение продолжительных периодов времени, для прогнозирования мест обесцвечивания кораллов. |
|
Вы добавите на веб-карту слой листов изображений, созданный из многомерного файла NetCDF, который содержит данные по температурам поверхности моря. После того, как вы добавите слой, вы используете инструмент ArcGIS Image for ArcGIS Online для анализа данных.
Добавление данных
Данные, которые вы будете использовать на этом уроке, хранятся в ArcGIS Online в ArcGIS Image for ArcGIS Online. Слой изображений — это слой листов изображений, который позволяет вам получить доступ к информации в пикселах и использовать её для анализа в ArcGIS Online.
- Перейдите к слою листов изображений Sea surface temperature в ArcGIS Online и щелкните Вход.

- Войдите под учётной записью организации ArcGIS.
- Щелкните Открыть в Map Viewer Classic.
- Под заголовком карты щелкните вкладку Легенда, чтобы открыть легенду для слоя изображений.
Визуализация многомерных данных
Далее вы изучите ваши данные Многомерные данные содержат несколько слоев информации, наложенных друг на друга в виде куба. Такие, состыкованные друг с другом по вертикали слои могут представлять данные на нескольких высотах или глубинах, или, как в этом примере, в разном времени.
Слой температур на поверхности моря содержит среднемесячные значения температуры в период с 1980 по 2015 год, и каждый месяц представлен отдельным слоем.
- Выше легенды щелкните вкладку Содержание. Перейдите к слою Sea surface temperature, щелкните Дополнительные опции и выберите Многомерный фильтр.
- Внизу панели Многомерный фильтр щелкните Закрыть.

- В панели Содержание щелкните слой Sea Surface Temperature и щелкните Дополнительные опции.
- В меню убедитесь, что установлены параметры Включить анимацию времени и Включить анимацию измерения. Если нет, то щелкните Отключить анимацию времени и Отключить анимацию измерения.
- Щелкните кнопку Дополнительные опции для слоя Sea Surface Temperature и нажмите Многомерный фильтр.
- На панели Многомерный фильтр, под разделом StdTime (UTC) для Time щелкните кнопку Next, пока дата не установится на 8/31/1990.
- Щелкните Применить.
- На панели Многомерный фильтр щелкните Закрыть.

- Для слоя Sea surface temperature щелкните Дополнительные опции и выберите Включить анимацию во времени.
- На бегунке времени щёлкните кнопку Воспроизведение/Пауза, чтобы начать анимацию.
- На бегунке времени щёлкните кнопку Воспроизведение/Пауза, чтобы остановить анимацию.
- На панели Содержание перейдите к слою Sea surface temperature, щелкните Дополнительные параметры и выберите Выключить анимацию во времени.
- На ленте нажмите кнопку Сохранить и выберите Сохранить.
- В появившемся окне Сохранить карту введите следующую информацию:
- Щелкните Сохранить карту.
Ваша карта сохранится вместе со слоем Sea surface temperature. Вы будете использовать этот слой изображений, чтобы спрогнозировать, где температура моря будет выше нормальной и окажет влияние на кораллы под поверхностью моря.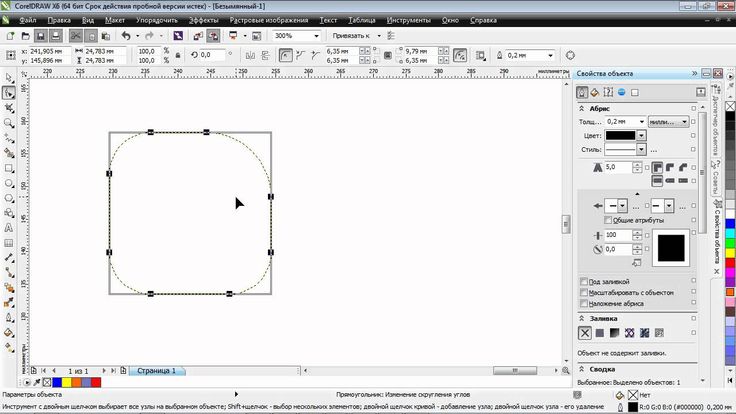
Далее вы используете инструменты геообработки для работы с многомерными данными в ArcGIS Image for ArcGIS Online, чтобы изучить данные и запустить анализ тренда температур на поверхности моря.
Подготовка многомерных данных для анализа с помощью функции растра
Как и в большинстве случаев анализа, часто перед анализом данных необходимо выполнить определенную подготовку данных. Для многомерных данных, чтобы создать наиболее точный прогноз, вы отфильтруете часть данных по одной из переменных в них. Для некоторых многомерных данных в набор данных может быть включено несколько измерений и переменных, которые не будут использоваться для анализа. В этот набор данных было включено второе измерение expver. Переменная expver включается в данные, когда поисковые запросы возвращают комбинацию данных ERA5 и ERA5T, которая является экспериментальной версией данных ERA 5. Вы не будете включать эти данные в свой прогноз, поэтому вы отфильтруете данные с помощью функции растра.
Вы не будете включать эти данные в свой прогноз, поэтому вы отфильтруете данные с помощью функции растра.
- На ленте щёлкните кнопку Анализ.
- На панели Выполнить анализ щелкните Анализ растра.
- Вверху панели Анализ растров щелкните кнопку Создать шаблон функции растра для выполнения комплексной обработки и анализа.
- В Искать функции растра введите фильтр и нажмите Enter. В результате поиска Многомерный фильтр нажмите Добавить функцию.
- В редакторе дважды кликните на функции Многомерный фильтр, чтобы открыть ее свойства.
- В окне Свойства Многомерного фильтра на вкладке Параметры для значения Растр выберите Температура поверхности моря.
- Для Определения измерения выберите По значениям.
- В разделе Значения в столбце Значение для строки 1 выберите 1.

- Нажмите OK.
- Внизу редактора нажмите OK, чтобы закрыть его.
- В окне Несохраненные изменения выберите Не сохранять.
- Для Имени слоя результата введите SeaSurfaceTemperature.
- Убедитесь, что отображение карты масштабировано до полного экстента многомерных данных.
- Щелкните Запустить анализ.
- На панели Содержание перейдите к исходному слою Sea surface temperature, щелкните Дополнительные опции и выберите Удалить.
- В окне Удалить щелкните Да, удалить слой.
- Сохраните карту.
Слой SeaSurfaceTemperature готов для анализа. Для этого набора данных было удалено дополнительное измерение, чтобы вы могли сфокусироваться на своем анализе. Далее вы будете использовать больше инструментов растрового анализа для расчета трендов температуры поверхности моря в области исследования.

Вычисление трендов и прогнозов температуры на поверхности моря
Используя дополнительные многомерные инструменты анализа, вы можете анализировать тренды в изображениях. Понимание существующих трендов полезно для прогнозирования того, какие области будут нагреваться и подвергаться риску обесцвечивания кораллов. Как правило, сочетание более высоких температур и более высокого уровня солености создает среду, более восприимчивую к обесцвечиванию кораллов. Множество коралловых рифов, отличающихся большим биоразнообразием, сосредоточены в регионе Австралии и Индонезии, поэтому ваш анализ будет сфокусирован в этой области.
- На ленте щелкните Анализ. На панели Выполнить анализ щелкните Анализ растров.
- Разверните Многомерный анализ и щелкните Создать растр тренда.
- В инструменте Создать растр тренда задайте следующие параметры:
- Для Имя выходного слоя введите Sea surface trend.

- Убедитесь, что на карте виден весь слой SeaSurfaceTemperature, и щелкните Запустить анализ.
- На панели Содержание отключите слой SeaSurfaceTemperature.
- На ленте нажмите кнопку Анализ, а на панели Выполнить анализ щелкните Анализ растров. Разверните группу инструментов Многомерный анализ и щелкните Прогнозировать, используя растр тренда.
- В Выбор метода указания значений прогнозируемых измерений щелкните стрелку ниспадающего списка и выберите По интервалу.
- Продолжайте вводить следующие параметры:
- Для Имя выходного слоя введите Sea surface predictions.
- Щелкните Запустить анализ.
- На панели Содержание перейдите к слою Sea surface predictions, щелкните Дополнительные опции и выберите Отключить анимацию во времени.
- На панели Содержание отключите все слои кроме Sea surface predictions.

- Сохраните карту.
Вы проанализировали тренды в ваших данных о температуре поверхности моря и использовали эти тренды для прогнозирования будущих температур поверхности моря. Затем вы будете применять созданные вами слои, чтобы предсказать, где будут происходить события обесцвечивания кораллов.
Обесцвечивание кораллов происходит там, где температура воды вокруг рифов сохраняет тенденцию к повышению в течении долгого времени. Теперь, когда вы использовали анализ тренда для прогнозирования температуры поверхности моря до 25 декабря 2024 года, вы проанализируете данные прогноза, чтобы найти места, где температура воды остается теплой в течение длительных периодов времени.
Найдите области, в которых значения температуры отклоняются от средних
Сначала вы вычислите аномалии в своих данных. В этом контексте аномалия — это отклонение наблюдаемого значения от его среднего значения.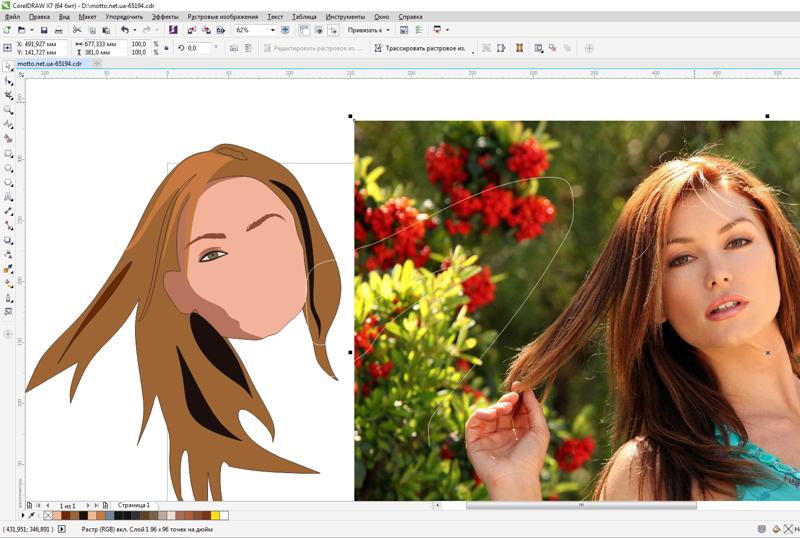
- Если нужно, откройте веб-карту Анализ температуры поверхности моря в ArcGIS Online.
- На ленте щелкните Анализ и нажмите Анализ растров. Разверните группу Многомерный анализ и щелкните Создание многомерной аномалии.
- В инструменте Создать многомерную аномалию для Выберите многомерный слой изображений для генерации аномалии убедитесь, что выбран слой Sea surface predictions.
- Для Выберите временной интервал для расчета среднего выберите Повтор ежемесячно.
- Для Имени слоя результата введите SeaSurfaceTemperature_anomaly. Щелкните Запустить анализ.
- На панели Содержание для слоя SeaSurfaceTemperature anomaly отключите анимацию времени.

- На панели Содержание выделите слой SeaSurfaceTemperature anomaly, щелкните Дополнительные опции и выберите Отображение изображения.
- На панели Отображение изображения для Типа растяжки, выберите Процент отсечения. Включите опцию Настройка динамического диапазона.
- В Цветовая шкала щелкните текущую цветовую шкалу, наведите на цветовые шкалы, чтобы увидеть их названия, и выберите Рассеивание от холодного к теплому.
- Отключите Инвертировать цветовую шкалу.
- Щелкните Применить, затем Закрыть.
- На панели Содержание перейдите к слою SeaSurfaceTemperature anomaly, щелкните Дополнительные параметры и выберите Выключить анимацию во времени.
- Для слоя SeaSurfaceTemperature anomaly щелкните Дополнительные параметры и выберите инструмент Многомерный фильтр и изучите данные, чтобы увидеть аномалии в разных временных срезах.

Как и другие ваши многомерные наборы данных, этот набор данных имеет временные интервалы. В некоторых районах температура может быть выше средней в течение одной недели, но ниже средней температуры на следующей неделе.
- Закройте инструмент Многомерный фильтр.
Прогнозирование по температуре и длительности
Поскольку обесцвечивание кораллов происходит, когда температура поверхности моря остается высокой в течение длительного периода времени, вы рассчитаете статистику для своих данных о температуре поверхности, чтобы определить, как часто в местах наблюдаются высокие температуры (от 0,1 до 5 градусов выше среднего).
- На ленте щелкните Анализ и нажмите Анализ растров. Разверните Многомерный анализ и щелкните Найти статистику аргументов.
- В инструменте Найти статистику аргументов задайте следующие параметры:
- В инструмент Найти статистику аргументов продолжайте вводить следующие параметры:
- Щелкните Запустить анализ.

Когда инструмент завершит работу, слой SeaSurfaceTemperature_argStats появится на панели Содержание, но не отобразится на карте из-за того, что включена анимация во времени.
- На панели Содержание отключите анимацию во времени для слоя SeaSurfaceTemperature_argStats.
- На панели Содержание для слоя SeaSurfaceTemperature_argStats, щелкните Дополнительные опции и выберите Отображение изображения.
- На панели Отображение изображения задайте следующие параметры:
- Проверьте, что отключена опция Инвертировать цветовую шкалу. Щелкните Применить, затем Закрыть.
- Щелкните кнопку Легенда на панели Содержание.
- Щелкните кнопку Содержание, чтобы вернуться к панели Содержание.
- Для слоя SeaSurfaceTemperature_argStats откройте инструмент Многомерный фильтр.
- Для Время начала введите 12/31/2023.

- Щелкните Применить.
- Закройте инструмент Многомерный фильтр.
Добавление слоя с коралловыми рифами на веб-карту
Чтобы сфокусировать свой прогноз на коралловых рифах, вы добавите слой из ArcGIS Online, чтобы показать расположение коралловых рифов и то, как они перекрываются с красными областями, в которых повышенные температуру воды держатся в течение более длительных периодов времени.
- На ленте щелкните Добавить и выберите Поиск слоев.
- Щёлкните Мои ресурсы и выберите ArcGIS Online.
- В окне Поиск введите coral reef locations и нажмите Enter.
- Найдите слой NOAA Coral Reef Watch (CRW) Virtual Stations от Esri и нажмите Добавить.
- На панели Поиск щелкните кнопку со стрелкой Назад, чтобы вернуться в панель Содержание.
 Отключите NOAA Coral Reef Watch (CRW) Virtual Stations — Stations.
Отключите NOAA Coral Reef Watch (CRW) Virtual Stations — Stations. - На панели Содержание наведите курсор на слой NOAA Coral Reef Watch (CRW) Virtual Stations — Areas и щёлкните кнопку Изменить стиль.
- В разделе Выберите стиль отображения для Местоположение (единый символ) щелкните Опции.
- На панели Изменить стиль щелкните Символы.
- В окне стиля на вкладке Заливка щелкните Нет цвета.
- Щелкните вкладку Контур и в текстовом окне цвета в шестнадцатеричной записи введите #707070.
- Нажмите OK.
- На панели Изменить стиль щелкните OK и Готово.
- Используйте многомерный фильтр для дальнейшего изучения прогнозов и просматривайте местоположения некоторых коралловых рифов с течением времени.

- Сохраните карту.
В этом уроке вы прогнозировали возможное обесцвечивание кораллов, используя исторические данные значений температуры поверхности моря и инструменты геообработки для работы с многомерными данными. Во-первых, вы обнаружили тренды изменения средней температуры воды в каждом месте во времени. Используя тренды, вы спрогнозировали температуру поверхности моря на следующие несколько лет. Вы определили аномально высокие температуры и количественно определили продолжительность этих аномальных температур. Определив области, в которых наблюдается повышение температуры воды в течении продолжительного времени, вы можете идентифицировать местоположения, в высокой степени подверженные обесцвечиванию кораллов, которое, в свою очередь, ведет к серьезным экологическим проблемам.
Многомерные данные часто используются для изучения климатических процессов и состояния мирового океана. Кроме поиска мест, где возможно обесцвечивание кораллов, похожие инструменты и процессы можно использованы для изучении тенденций изменения температуры, осадков и солености океана.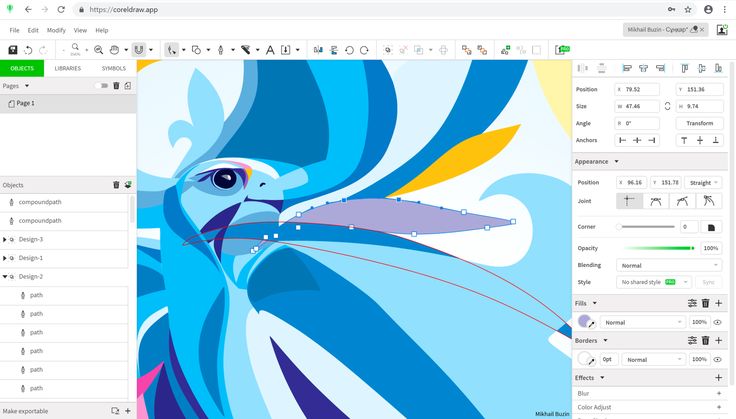 Многомерные инструменты геообработки, использованные на этом уроке, могут помочь найти ответы на множество важнейших вопросов в мире сегодня.
Многомерные инструменты геообработки, использованные на этом уроке, могут помочь найти ответы на множество важнейших вопросов в мире сегодня.
Еще больше уроков вы найдете в Галерее уроков Learn ArcGIS.
Авторские права третьих лиц
- Saha, S., et al. 2010. NCEP Climate Forecast System Reanalysis (CFSR) Monthly Products, January 1979 to December 2010. Research Data Archive в National Center for Atmospheric Research, Computational and Information Systems Laboratory. Accessed 6/21/19.
Отправьте нам свое мнение
Please send us your feedback regarding this tutorial. Tell us what you liked as well as what you didn’t. If something in the tutorial didn’t work, let us know what it was and where in the tutorial you encountered it (the section name and step number). Используйте эту форму, чтобы отправить нам отзыв.
Sharing and reusing these tutorials are encouraged.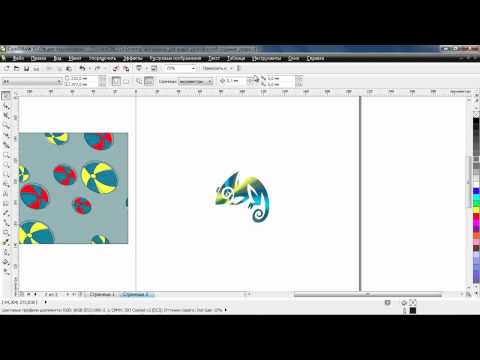 This tutorial is governed by a Creative Commons license (CC BY-SA-NC). See the Terms of Use page for details about adapting this tutorial for your use.
This tutorial is governed by a Creative Commons license (CC BY-SA-NC). See the Terms of Use page for details about adapting this tutorial for your use.
Хотите учиться дальше?
Чем открыть файл формата CDR: онлайн-просмотр и бесплатные программы
Растровые и векторные изображения, созданные программой CorelDRAW, сохраняются в расширении CDR. Открыть изображение в формате .cdr, кроме родного Corel, можно при помощи онлайн-просмотрщиков и бесплатных программ на Windows, macOS и Android. Ответим на вопрос «Чем открыть CDR формат», составив полный список полезных приложений и онлайн-сервисов в нашей статье.
Содержание
- Общее описание расширения CDR;
- Открыть файл CDR онлайн;
- Чем открыть формат CDR на компьютере;
- Как открыть CDR на macOS;
- Как открыть CDR на андроиде;
- Чем открыть CDR файл кроме CorelDraw;
- Прочие проблемы с CDR.
Описание формата
CDR разработала компания Corel Corporation специально для собственного программного пакета, включая Corel Photo-Pain, Corel CAPTURE и Corel TRACE.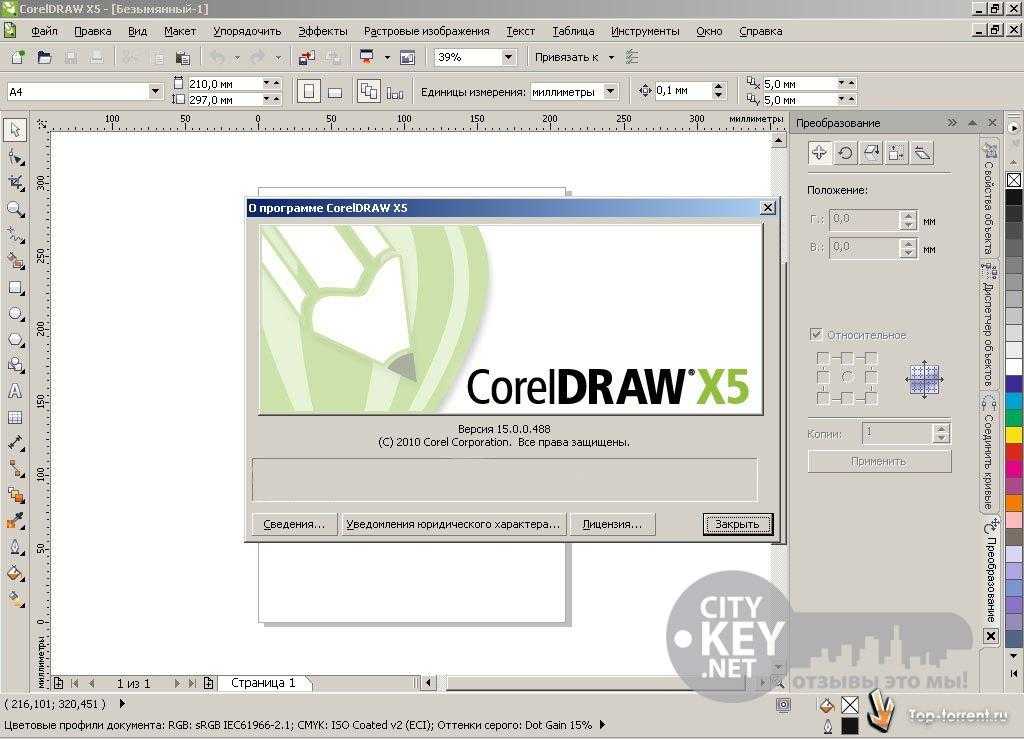
Файл проекта CDR — это сжатый ZIP-архив из нескольких структурированных XML- и RIFF-файлов.
Поскольку формат CDR проприетарный и лицензия на его использование принадлежит корпорации Corel, почти все сторонние редакторы не поддерживают обработку рисунков в этом расширении.
Мы составили список стороннего программного обеспечения, которые поддерживают CDR, и диалоговых сервисов, чтобы открыть файл CDR онлайн. Однако такой тип файла, открытый в “чужом” софте, доступен только для просмотра, но не для редактирования.
Открыть онлайн
Открыть файл формата CDR онлайн поможет универсальный просмотрщик ofoct.com — он без труда открывает и преобразует большинство графических расширений.
Чтобы посмотреть изображение:
- зайдите на стартовую страницу сайта и в разделе «Online Tools» выберите команду CDR Viewer Online;
- перетяните нужный файл в поле «Drag & Drop Files» или поместите прямую ссылку. Нажмите «Открыть»;
- в графе «Options» задайте параметр качества и рядом нажмите «View».

Время преобразования в интернете зависит от размера исходного файла.
Рисунок станет доступен для просмотра в новом окне с панелью инструментов.
Как открыть на ПК
Расскажем, чем открыть графику в формате CDR на платформе Windows.
XnView Extende. Можете скачать бесплатный вьювер и конвертер изображений для Windows на нашем сайте. Установите дополнительные плагины, чтобы расширить функциональность утилиты: добавить фильтры, управлять цветокоррекцией.
- Установите и откройте программу;
- нажмите «Browser» и найдите нужный файл в выпавшем списке;
- щелкните на изображение, чтобы открыть в полном размере;
- обрабатывайте фото доступными инструментами.
Чтобы сохранить рисунок, нажмите вверху «File» и в выпавшем меню «Save».
Открыть CDR на macOS
Дальше разберемся, чем открыть CDR на компьютерах Apple. Бесплатный редактор INKSCAPE Draw Freely, аналог Adobe Illustrator и Corel Draw. Подходит новичкам и профессиональным дизайнерам.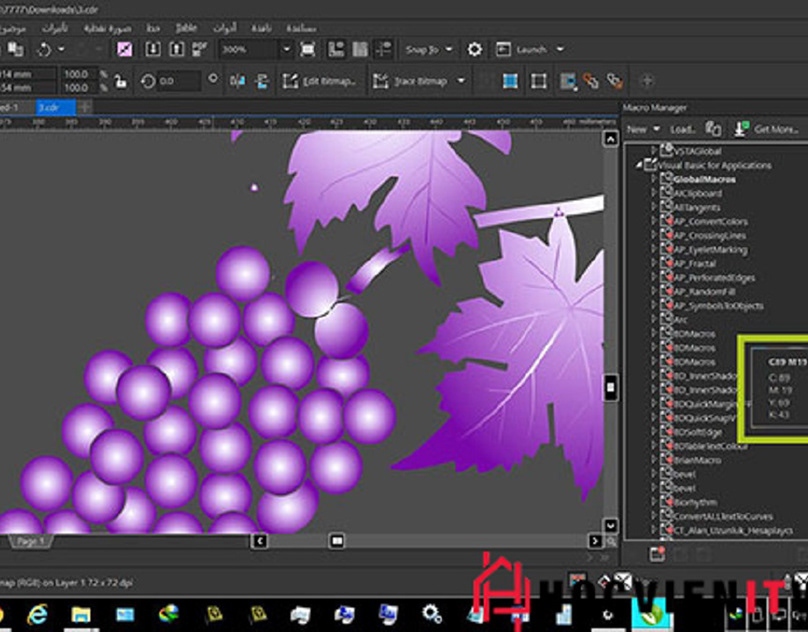 Для полноценного функционирования понадобится дополнительная утилита UniConvertor.
Для полноценного функционирования понадобится дополнительная утилита UniConvertor.
- загрузите на компьютер обе программы. Первой откройте UniConvertor;
- нажмите капчу «Пуск», затем «Все программы»;
- здесь выберите папку, куда установлена INKSCAPE;
- программа запустится.
Чтобы открыть иллюстрацию, нажмите вверху кнопку «File», затем «Open».
Отредактированный документ сохраняется в трех вариантах: полное сохранение под новым именем, копия или сохранение по частям.
Открыть CDR на Android
Изображения в расширении CDR на Android-смартфонах позволяет просматривать приложение Perfect Viewer.
- Запустите приложение и тапните «Open file».
- Рисунок CDR помещен в архивную папку. Откройте ту, в которой находится нужный.
- В разархивированном виде картинки отображаются так:
- Отметьте “галочкой” картинку и редактируйте:
- Чтобы сохранить изменения, нажмите внизу на папку со стрелкой.
Альтернатива CorelDraw
Кроме CorelDraw существует альтернативный инструмент — программа Adobe Illustrator.
Напрямую работать с CDR в Adobe Illustrator нельзя. Для этого рисунок нужно импортировать в другом расширении — eps или pdf.
Для открытия возможны два варианта: задать другой формат в программе CorelDraw или конвертировать в онлайн-сервисе.
- В первом случае откройте изображение в CorelDraw и нажмите «Файл».
- В выпавшем реестре выберите «Опубликовать в PDF».
- Задайте новое название документа, выберите папку для скачивания.
- Нажмите «Сохранить».
Во втором случае зайдите на веб-сайт Zamzar и в три шага измените формат рисунка для дальнейшей работы в Adobe Illustrator.
- Чтобы загрузить файл, нажмите «Choose Files».
- В поле «Convert files to» выберите eps.
- Нажмите «Convert». Изображение сохранится в папку «Загрузки».
После этого загрузите рисунок в Illustrator и продолжайте редактирование.
Проблемы с CDR
Иногда в программе случаются системные сбои и повреждается код файла. Чтобы восстановить документ, воспользуйтесь популярным архиватором WinZip.
- Поместите поврежденный файл в архив.
- Сохраните через опцию “Сделать резервную копию при сохранении”.
- Рисунок сохранится в расширении tmp. Переименуйте файл в .zip и распакуйте архив.
Editing Coral — бесплатный онлайн-инструмент для рисования в пиксельной графике
Популярные
Новые
Избранные
Частные
Назад
Далее
:
Размер пикселя (1)
Х:0, Y: 0
Ширина: 256px
Высота: 144px
Ширина: 0, Высота: 0
Загрузка..
Не загружается? Попробуйте перезагрузить браузер.
Скачать GIF
Управление
All Frames
Закрыть рекламу
Воспроизведение рисунка
Снимки вашего рисунка в 30 или менее кадрах
Загрузить
Пользовательские шрифты
Чтобы использовать собственный шрифт: Выберите шрифт «Пользовательский» в раскрывающемся меню на панели параметров.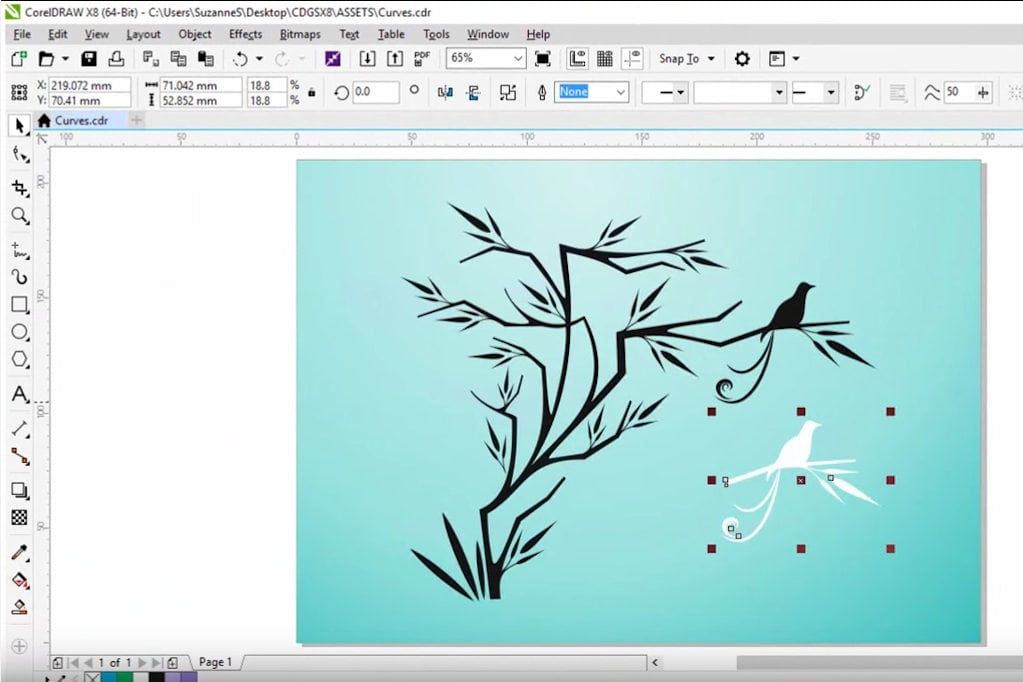 Вы можете создать письмо, выбрав регион с помощью инструмента выбора.
Вы можете создать письмо, выбрав регион с помощью инструмента выбора.
Высота линии
Межбуквенное расстояние
Доступные буквы
Кисти
Чтобы назначить пользовательскую кисть, просто используйте инструмент выбора и выберите нужную область. Используйте хэштег #brushes, чтобы добавить свою кисть.
Кисти:
Выберите, какую букву назначить
(Вы можете использовать этот шрифт, выбрав «Пользовательский» в раскрывающемся списке выбора шрифта)
Размер изображения слишком мал для загрузки в Интернете. Изображения должны быть больше 31×31 пикселей. Вы можете скачать изображения ниже в любом соотношении.
| слоев | Текущий Все | |
| Draw.modal.download.frames | Текущий Все | |
| GIF | Скачать |
Заголовок
Описание
Нажимая «Сохранить рисунок», вы соглашаетесь с условиями использования Pixilart.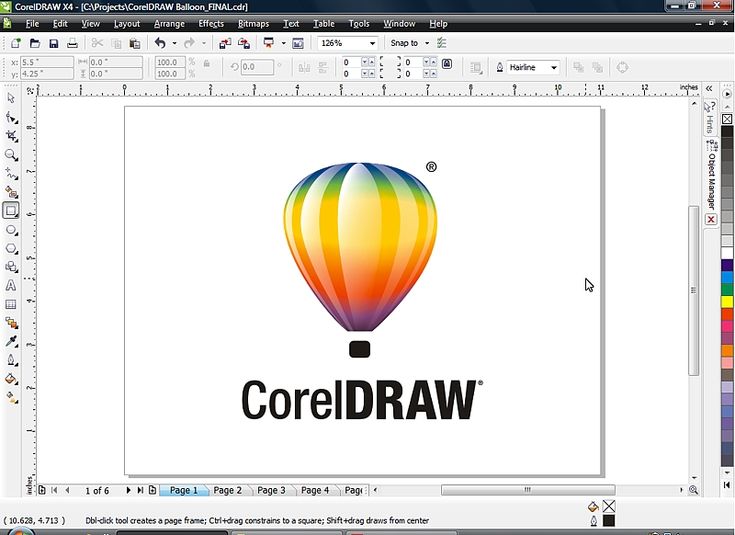
Для использования этих функций требуется вход в систему.
Кто может редактировать этот рисунок? Общедоступное редактированиеТолько яРедактировать может любой
Видимость PublicUnlistedPrivate
Загрузить повтор
Реклама
Похоже, вы не сохранили свои последние изменения, и автосохранение загрузило их за вас. Нажмите «Новый рисунок», если хотите начать новый рисунок.
Вы можете отключить автосохранение в настройках ( ).
700 400 988055c23054d19
Вы можете редактировать свой слой только во время онлайн-рисования
Настройки
Загрузить
Новый штамп
Новый рисунок
Изменить размер рисунка
Сохранить рисунок
Привязки клавиш
о Pixilart
Скачать рисунок
Bad Browser
Autosave Loaded
Select Information
Custom Font
Brushes
Colors
Получение рисунка.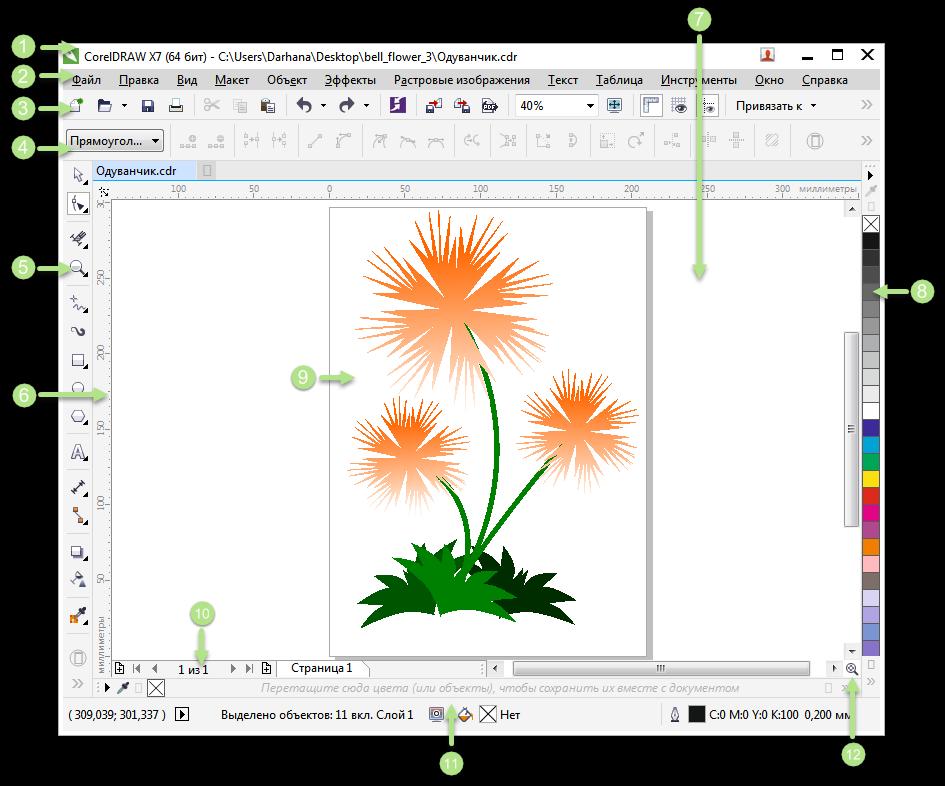 Повтор
Повтор
Загрузка..
Это очистит текущий холст. Пожалуйста, отмените сейчас, чтобы не стереть все.
Данные испорчены
Вы уверены?
Загрузка
Это очистит весь чертеж. Хорошо продолжить?
Открытые файлы не могут быть загружены или сохранены.
Не удалось найти случайный размер. Пожалуйста, попробуйте еще раз.
Произошла ошибка. Пожалуйста, сохраните изображение, прежде чем вносить какие-либо новые изменения. Если ошибка повторится, обратитесь в службу поддержки.
Вы можете редактировать свой слой только во время онлайн-рисования
Ошибка при загрузке штампов.
Изображения не могут быть слишком высокими или слишком широкими. Пожалуйста, обрежьте изображение перед загрузкой.
Создание анимации.
Загрузка анимации
Слишком большой размер файла изображения. Пожалуйста, свяжитесь со службой поддержки.
Загрузка…
Сервер не ответил. Сохраните локальную копию (. pixil) на своем устройстве, перезагрузите браузер и повторите попытку.
pixil) на своем устройстве, перезагрузите браузер и повторите попытку.
Произошла ошибка. Сохраните локальную копию (.pixil) на своем устройстве, перезагрузите браузер и повторите попытку.
Сервер не ответил. Сохраните локальную копию (.pixil) на своем устройстве, перезагрузите браузер и повторите попытку.
Данные изображения недействительны. Пожалуйста, свяжитесь со службой поддержки для получения дополнительной информации.
Создавайте рубашки, чехлы для телефонов, кружки и многое другое!
Онлайн-редактор PNG: Руководство
Фотография возникла как способ запечатлеть момент, но благодаря последним технологическим достижениям в области редактирования фотографий фотография стала просто отправной точкой для художественного творчества. Перспективы не ограничиваются фотографиями, которые вы делаете своей камерой. Цифровые изображения так же универсальны благодаря множеству инструментов, которые предоставляет Интернет. Из множества вариантов функций изображения, таких как прозрачность и анимация, были разработаны различные форматы изображений для оптимального хранения, а PNG стал очень популярным форматом для веб-сайтов и графического дизайна.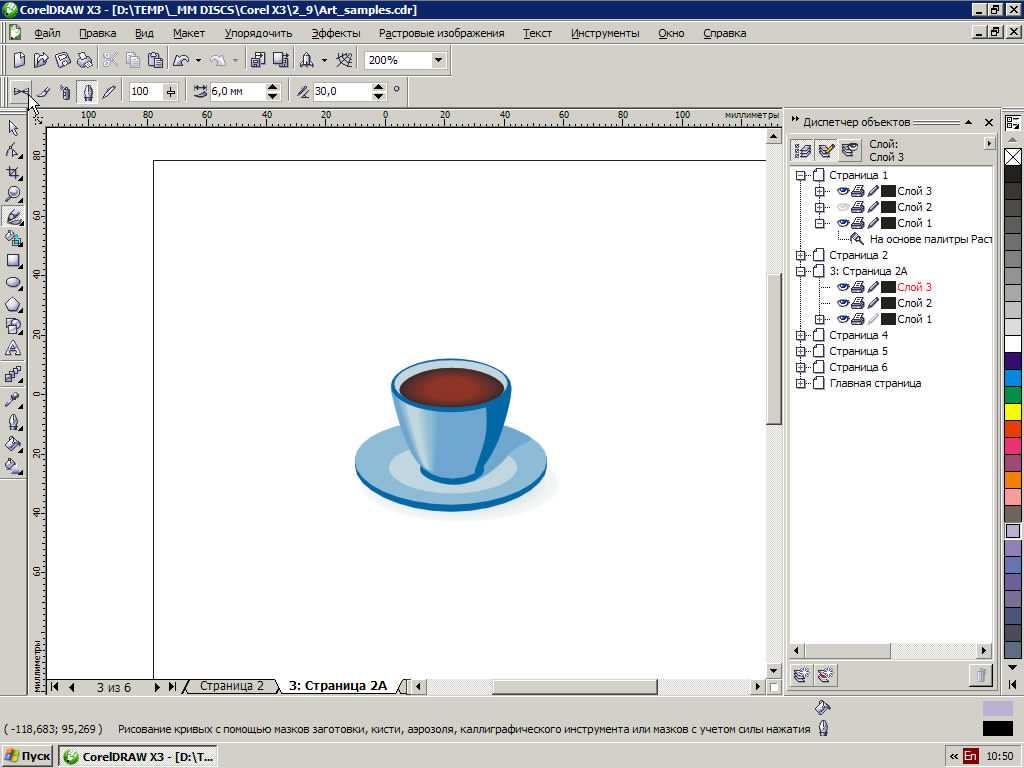
Что такое PNG?
Когда текстовый файл сохраняется, ваш компьютер знает, что его содержимое ограничено предустановленным набором символов. Они варьируются от языка к языку, но существует конечное число форм, которые можно считать текстом. С файлами изображений такой гарантии нет, поэтому хранение сложнее. Изображения бывают разных форматов, в зависимости от того, являются ли они статическими или анимированными. Наиболее распространенными форматами изображений являются
- GIF — формат обмена графикой. Споры о произношении продолжаются, несмотря на то, что создатель говорит нам, что это сказано с мягкой G.
- PNG — Портативная сетевая графика.
- JPEG — Объединенные группы экспертов по фотографии.
- BMP — файл растрового изображения. Разработано для Windows, поэтому рекомендуются альтернативные форматы.
- TIFF — формат файла изображения с тегами.

- EPS — инкапсулированный PostScript. Предназначен для использования в векторных приложениях, таких как CorelDRAW.
Если вы создаете изображения, вы ограничены форматами, доступными для экспорта в вашем редакторе, но в этом подмножестве вы можете выбрать любой формат, который лучше всего соответствует вашим потребностям для анимации, размера файла, прозрачности и изменения цвета.
В частности, файлы PNG стали популярными по нескольким причинам.
- Специальные возможности. Чтобы открыть файл PNG, на вашем устройстве не требуется лицензия на авторские права или дополнительное программное обеспечение. Однако GIF является запатентованным форматом.
- Прозрачность. Изображения с прозрачным фоном имеют более широкое применение в графическом дизайне, чем изображения с непрозрачным фоном. PNG также допускают частичную прозрачность, тогда как GIF требуют, чтобы пиксели были полностью непрозрачными или прозрачными.

- Варианты цвета — PNG были созданы для замены GIF. Они могут использовать до 16 миллионов цветов по сравнению с 256 цветами GIF.
- Сжатие без потерь — файлы PNG не теряют своего качества при сжатии. К сожалению, это может привести к большим размерам файлов.
- Анимация. Как и GIF, PNG можно превратить в анимированные изображения, сохраненные в виде APNG.
Как найти онлайн-редактор PNG
Существует несколько бесплатных онлайн-редакторов изображений, хотя некоторые из них предлагают дополнительные функции на своих премиальных уровнях. С помощью онлайн-редактора PNG вы можете делать такие простые вещи, как обрезка, затенение или изменение размера изображения, или вы можете использовать некоторые из более продвинутых функций, чтобы добавлять или удалять целые части вашего изображения. Если программное обеспечение для редактирования фотографий не входит в ваш бюджет, онлайн-редактор может предоставить вам те же функции бесплатно или за небольшую плату.

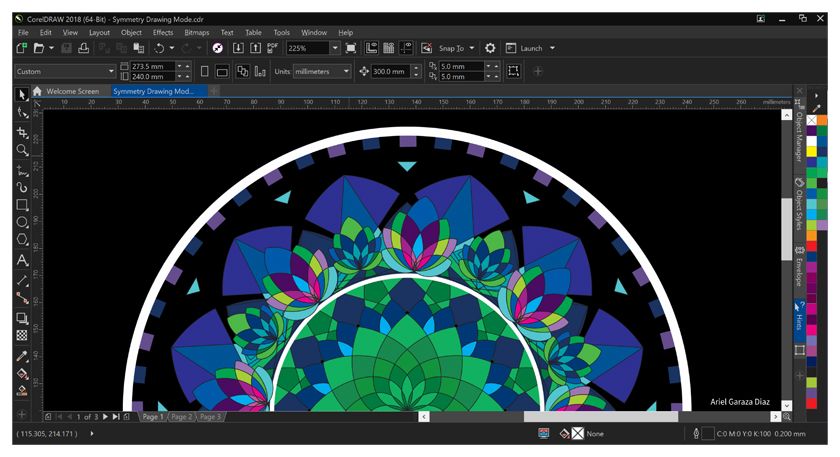


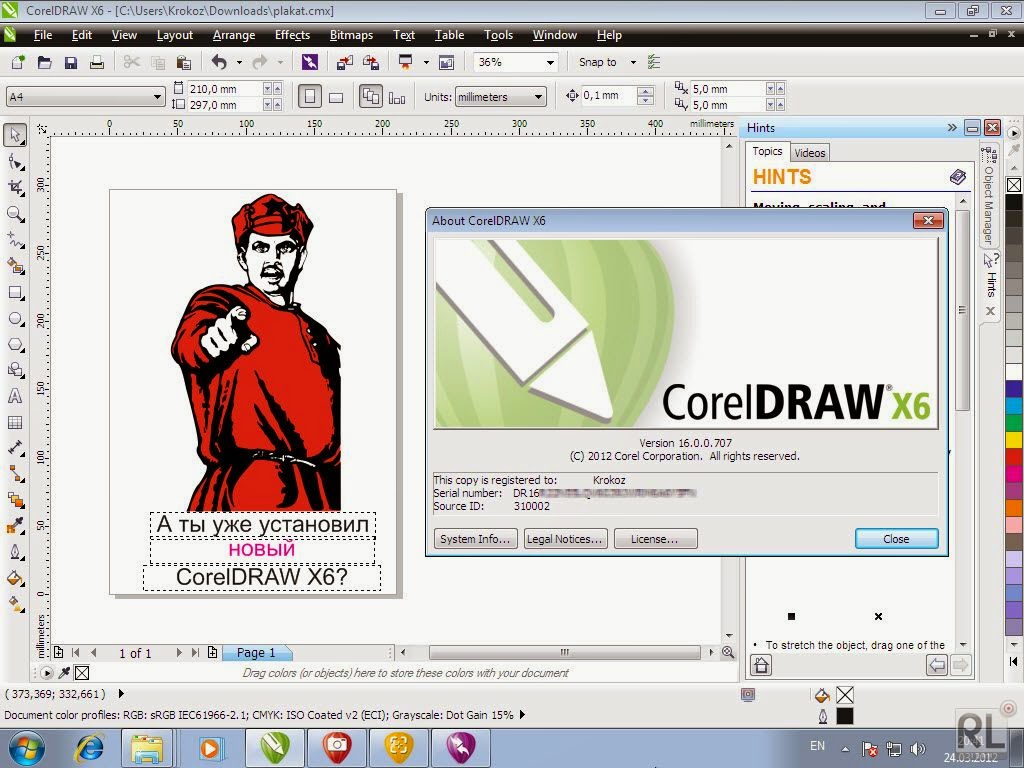
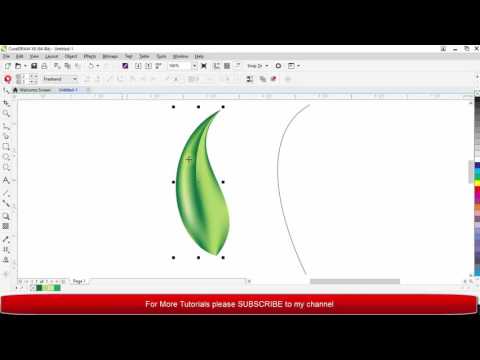

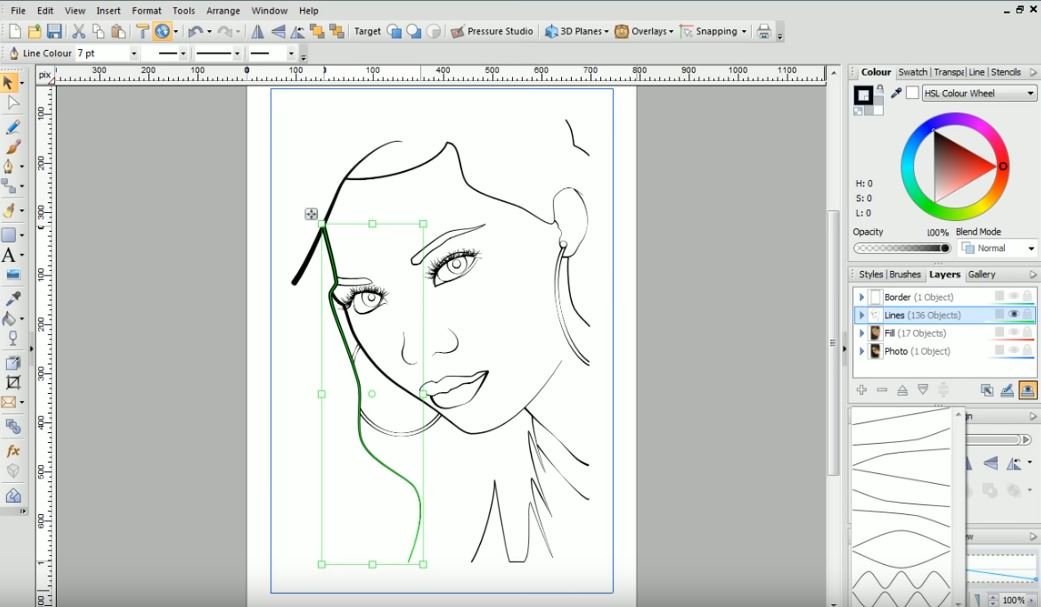
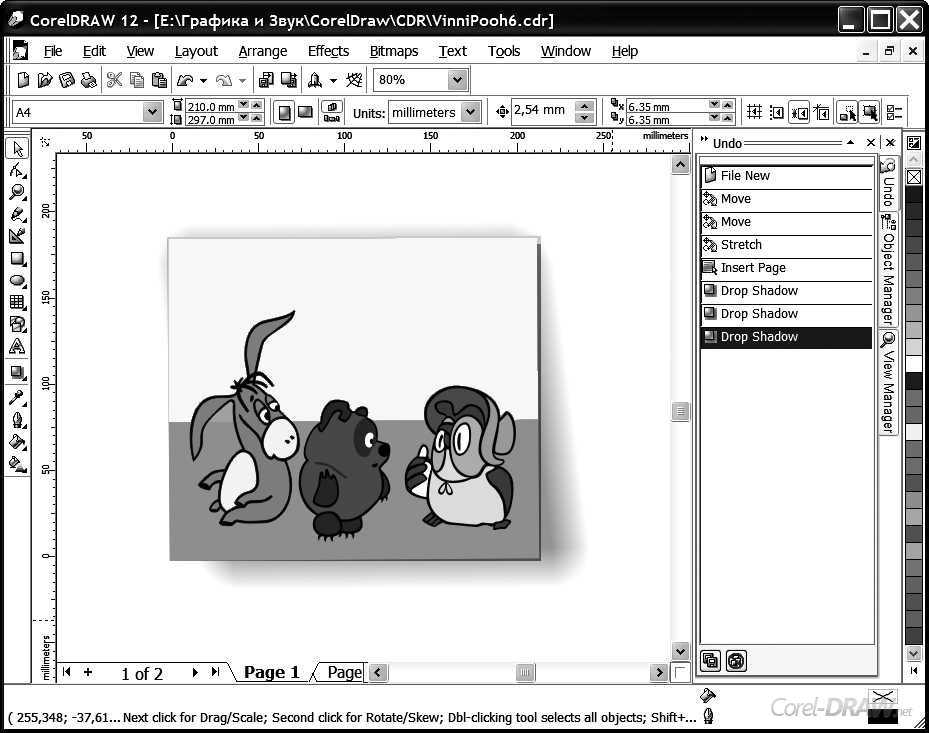
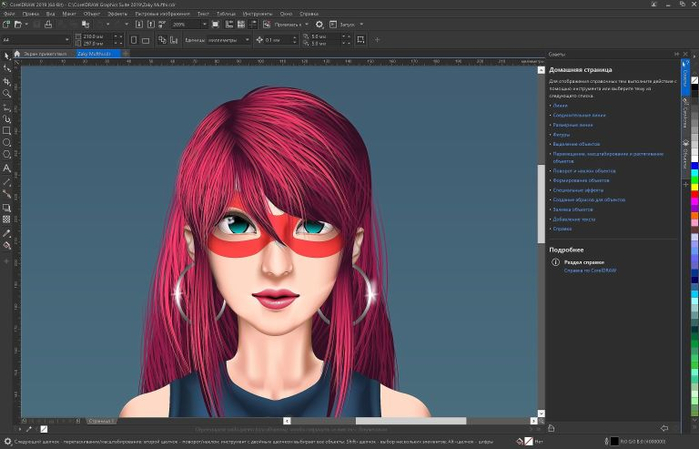
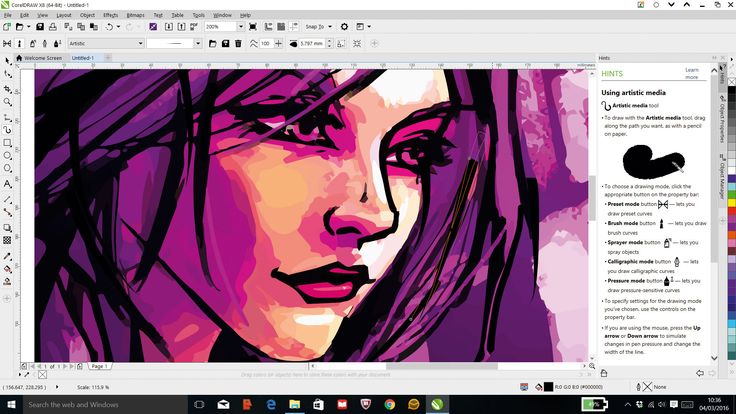
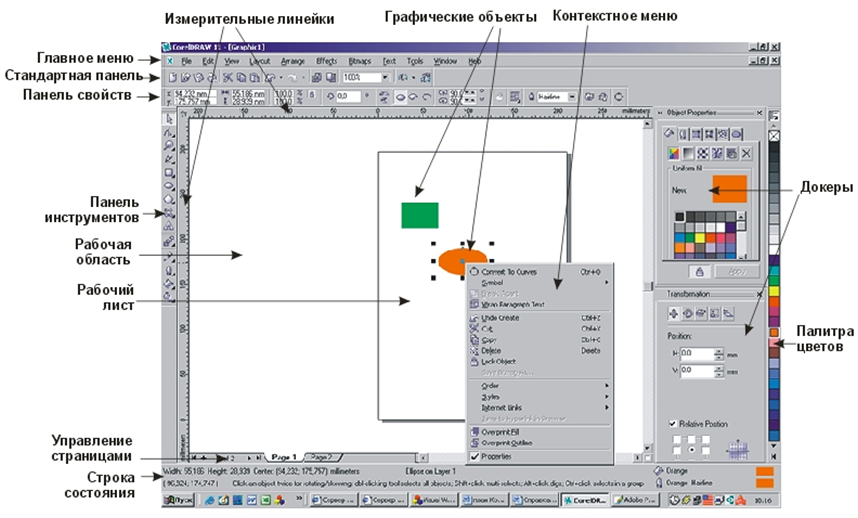
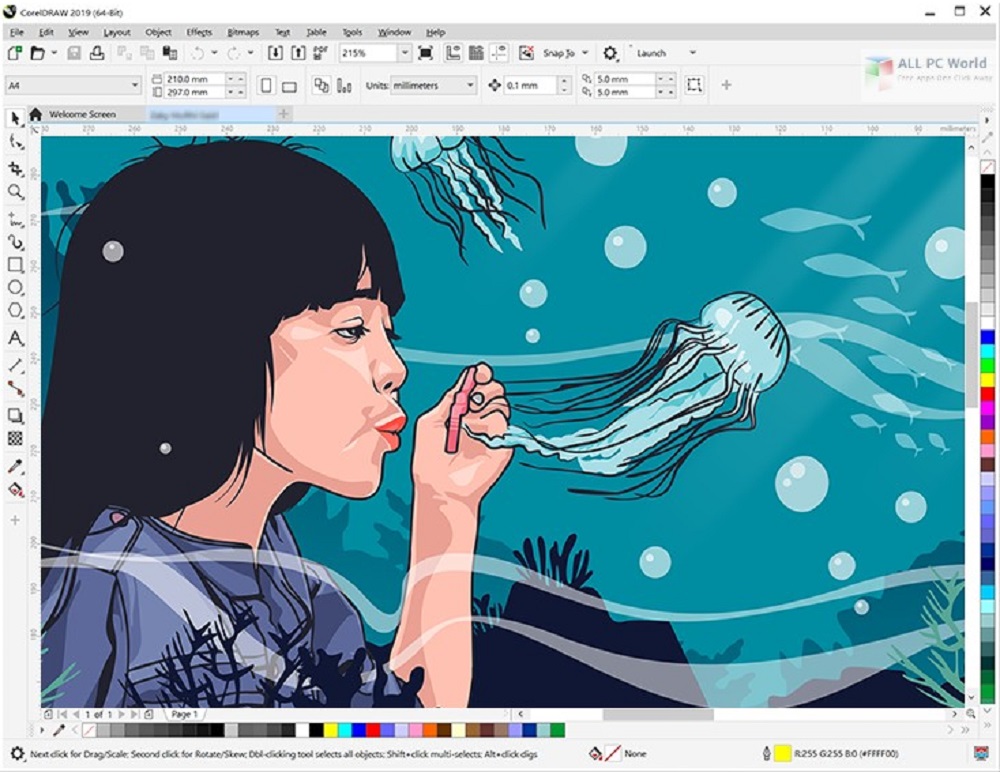
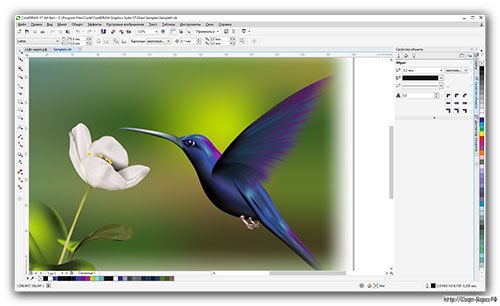 Отключите NOAA Coral Reef Watch (CRW) Virtual Stations — Stations.
Отключите NOAA Coral Reef Watch (CRW) Virtual Stations — Stations.