Как скопировать сайт целиком и бесплатно
Первым и самым простым способом сделать копию веб-сайта считается использование браузера. В любом браузере есть возможность сохранения веб-страниц ресурса на жесткий диск компьютера или ноутбука. Этим же способом вы можете скачать понравившийся вам сайт себе на флешку и просматривать его офлайн.
Для того чтобы скопировать необходимый web-ресурс вам не нужно обладать знаниями программиста или навыками web-разработчика. Все очень просто, вам достаточно использовать стандартную возможность, которая встроена в каждый браузер. Во всех интернет-навигаторах есть операция сохранения страниц.
Как в браузере сделать копию страницы сайта?
Для того, чтобы скачать web-страницу ресурса нажмите комбинацию клавиш «Ctrl»+«S», либо кликните правой кнопкой мыши на сайт и вызовите контекстное меню, где выберете операцию «Сохранить страницу как». Далее вам нужно будет выбрать каталог для сохранения файлов и указать, как стоит сохранить страницу на ПК.
Важно отметить, что для того чтобы скопировать веб-сайт правильно, вам потребуется выбрать опцию, позволяющую сохранить страницу полностью, а не только ее HTML-версию. В этом случае копия веб-страницы будет содержать, как HTML-файл, так и все относящиеся к нему изображения, скрипты, стили и другие важные документы.
Плюсы копирования web-ресурса в браузере
Безусловно, главными плюсом этого метода копирования интернет-ресурса является его бесплатность. Вам не нужно покупать программы и пользоваться услугами онлайн-сервисов, фрилансеров и web-разработчиков. Достаточно открыть любой браузер и попробовать своими руками скопировать понравившийся сайт.
Соответственно вторым и последним преимуществом создания клона web-сайта будет его доступность, так как браузер есть у каждого. Но, как вы понимаете, если бы все было так просто, то не существовало бы других способов создать дубликат сайта. Дело в том, что этих плюсов всего два, а вот минусов, конечно, гораздо больше.
Минусы при клонировании сайта через браузере
К главному минусу можно отнести то, что при таком способе клонирования ресурса, скачиваются в основном те файлы, которые есть в HTML-файле. Файлы, загружаемые динамически, остаются незамеченные браузером и не сохраняются. Это приводит к тому, что часть web-сайта может не работать или отобразится неправильно.
Вполне возможно, что при сохранении интернет-страницы, некоторые скрипты, отвечающие за подключение стилей и в целом за дизайн, сразу же перестанут функционировать. В этом случае верстка web-ресурса будет испорчена, а некоторые его блоки станут отображаться некорректно из-за ошибок в коде.
Если вы копируете одностраничный сайт, например, Лендинг Пейдж, то это не займет много времени. Но если ресурс многостраничный, к примеру со статьями, новостями или интернет-магазин с каталогом продукции, то постраничное сохранение отнимет у вас часы, а то и дни. Это будет еще одним недостатком копирования в браузере.
Другим важным минусом копирования через браузер является то, что формы обратной связи также перестают работать, так как требуют наличие исполнительных PHP-файлов. Эти файлы отвечают за отправку заявок и сообщений на email, и при всем желании скачать их у вас не получится, они работают только на стороне сервера.
Тоже самое касается и административной панели для самостоятельного управления контентом сайта или другими словами «админки». Если у сайта и есть такая CMS-система, то скопировать ее через браузер или любым другим способом у вас не получится. Ее необходимо будет устанавливать и настраивать отдельно.
4 программы для скачивания сайтов
Эти четыре программы помогут вам загрузить практически любой сайт к себе на компьютер. Очень полезно, если вы боитесь потерять доступ к любимым статьям, книгам, инструкциям и всему остальному, что могут удалить или заблокировать.
HTTrack позволяет пользователям загружать сайт из интернета на жесткий диск. Программа работает путем копирования содержимого всего сайта, а затем загружает все каталоги, HTML, изображения и другие файлы с сервера сайта на ваш компьютер.
При просмотре скопированного сайта HTTrack поддерживает исходную структуру ссылок сайта. Это позволяет пользователям просматривать его в обычном браузере. Кроме того, пользователи могут нажимать на ссылки и просматривать сайт точно так же, как если бы они смотрели его онлайн.
HTTrack также может обновлять ранее загруженные сайты, а также возобновлять любые прерванные загрузки. Приложение доступно для Windows, Linux и даже для устройств на базе Android.
К сожалению, SiteSucker не лишен недостатков. Во-первых, SiteSucker — платное приложение. На момент написания этой статьи SiteSucker стоит $4.99 в App Store. Кроме того, SiteSucker загружает каждый файл на сайте, который может быть найден. Это означает большую загрузку с большим количеством потенциально бесполезных файлов.
Cyotek WebCopy — инструмент, позволяющий пользователям копировать полные версии сайтов или только те части, которые им нужны. К сожалению, приложение WebCopy доступно только для Windows, но зато оно является бесплатным. Использовать WebCopy достаточно просто. Откройте программу, введите целевой URL-адрес и все.
Кроме того, WebCopy имеет большое количество фильтров и опций, позволяющих пользователям скачивать только те части сайта, которые им действительно нужны. Эти фильтры могут пропускать такие вещи, как изображения, рекламу, видео и многое другое, что может существенно повлиять на общий размер загрузки.
Этот граббер с открытым исходным кодом существует уже давно, и на это есть веские причины. GetLeft — это небольшая утилита, позволяющая загружать различные компоненты сайта, включая HTML и изображения.
GetLeft очень удобен для пользователя, что и объясняет его долговечность. Для начала просто запустите программу и введите URL-адрес сайта, затем GetLeft автоматически анализирует веб-сайт и предоставит вам разбивку страниц, перечисляя подстраницы и ссылки. Затем вы можете вручную выбрать, какие части сайта вы хотите загрузить, установив соответствующий флажок.
После того, как вы продиктовали, какие части сайта вы хотите зазрузить, нажмите на кнопку. GetLeft загрузит сайт в выбранную вами папку. К сожалению, GetLeft не обновлялся какое-то время.
Спасибо, что читаете! Подписывайтесь на мой канал в Telegram и Яндекс.Дзен. Только там последние обновления блога и новости мира информационных технологий.
Также, читайте меня в социальных сетях: Facebook, Twitter, VK, OK.
Респект за пост! Спасибо за работу!
Хотите больше постов? Узнавать новости технологий? Читать обзоры на гаджеты? Для всего этого, а также для продвижения сайта, покупки нового дизайна и оплаты хостинга, мне необходима помощь от вас, преданные и благодарные читатели. Подробнее о донатах читайте на специальной странице.
Есть возможность стать патроном, чтобы ежемесячно поддерживать блог донатом, или воспользоваться Яндекс.Деньгами, WebMoney, QIWI или PayPal:Заранее спасибо! Все собранные средства будут пущены на развитие сайта. Поддержка проекта является подарком владельцу сайта.
Поделиться ссылкой:
Вам может быть полезно:
Программы для скачивания сайта целиком

В интернете хранится множество полезной информации, к которой необходим практически постоянный доступ для некоторых пользователей. Но не всегда есть возможность подключиться к сети и зайти на нужный ресурс, а копировать содержание через такую функцию в браузере или перемещать данные в текстовый редактор не всегда удобно и конструкция сайта теряется. В таком случае на помощь приходит специализированный софт, который предназначен для локального хранения копий определенных веб-страниц.
Teleport Pro
Данная программа оснащена только самым необходимым набором функций. В интерфейсе нет ничего лишнего, а само главное окно разделено на отдельные части. Создавать можно любое количество проектов, ограничиваясь только вместительностью жесткого диска. Мастер создания проектов поможет правильно настроить все параметры для скорейшего скачивания всех необходимых документов.
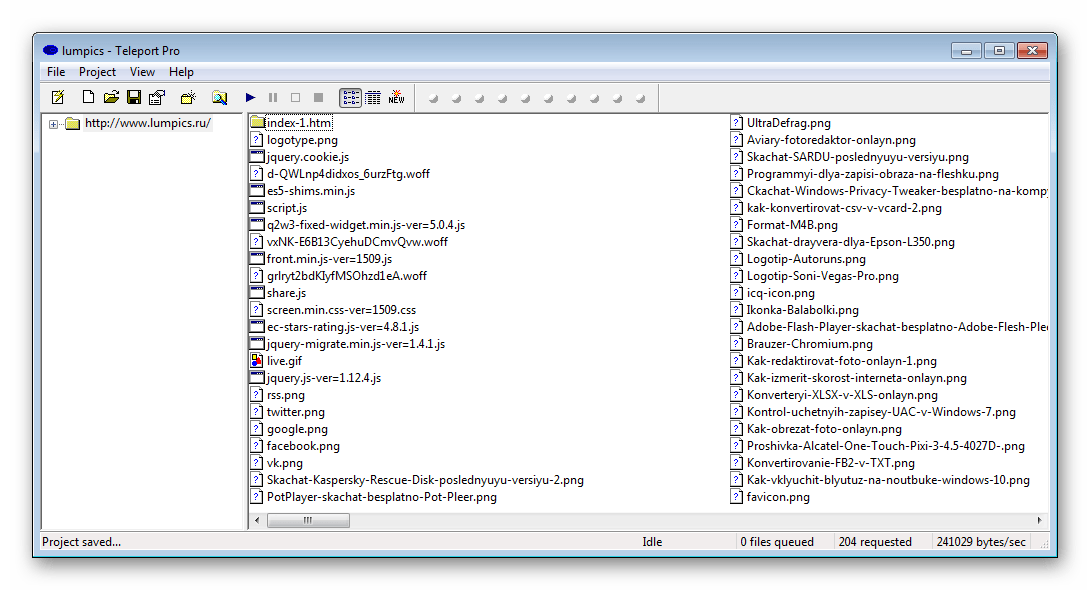
Teleport Pro распространяется платно и не имеет встроенного русского языка, но он может пригодится только при работе в мастере проекта, с остальным можно разобраться даже без знания английского.
Скачать Teleport Pro
Local Website Archive
У этого представителя уже имеется несколько приятных дополнений в виде встроенного браузера, который позволяет работать в двух режимах, просматривая онлайн страницы или сохраненные копии сайтов. Еще присутствует функция печати веб-страниц. Они не искажаются и практически не изменяются в размере, поэтому на выходе пользователь получает почти идентичную текстовую копию. Радует возможность помещения проекта в архив.
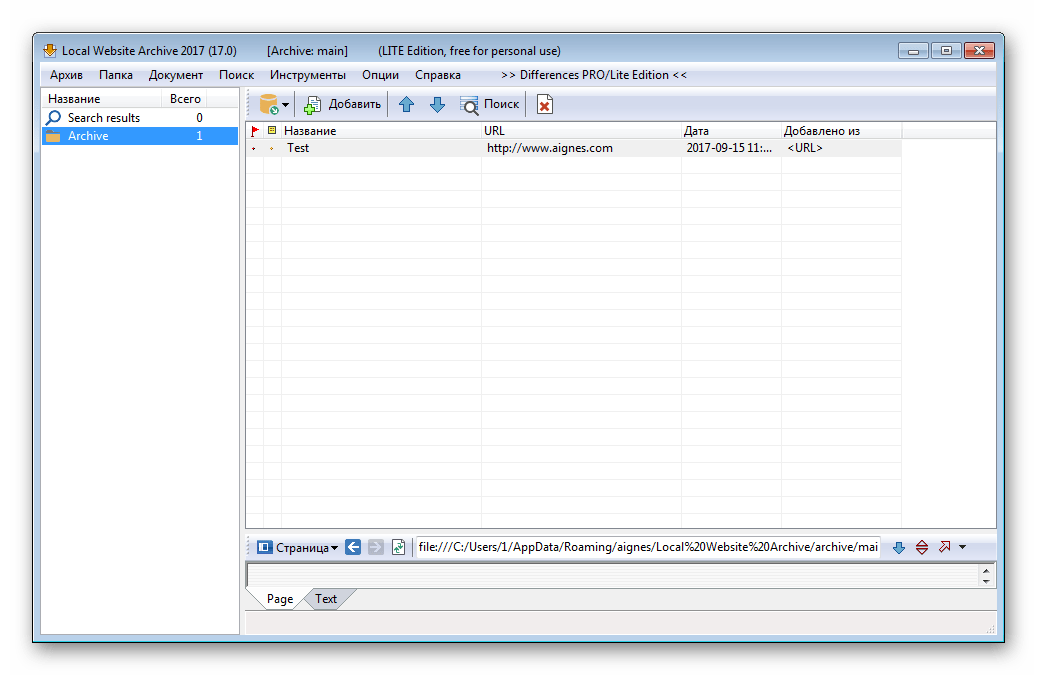
Остальное все очень схоже с другими подобными программами. Во время скачивания пользователь может мониторить состояние файлов, скорость загрузки и отслеживать ошибки, если они имеются.
Скачать Local Website Archive
Website Extractor отличается от других участников обзора тем, что разработчики подошли немного по-новому к составлению главного окна и распределению функций по разделам. Все необходимое находится в одном окне и отображается одновременно. Выбранный файл сразу же можно открыть в браузере в одном из предложенных режимов. Мастер создания проектов отсутствует, нужно просто вставить ссылки в выведенную строку, а при необходимости дополнительных настроек, открыть новое окно на панели инструментов.
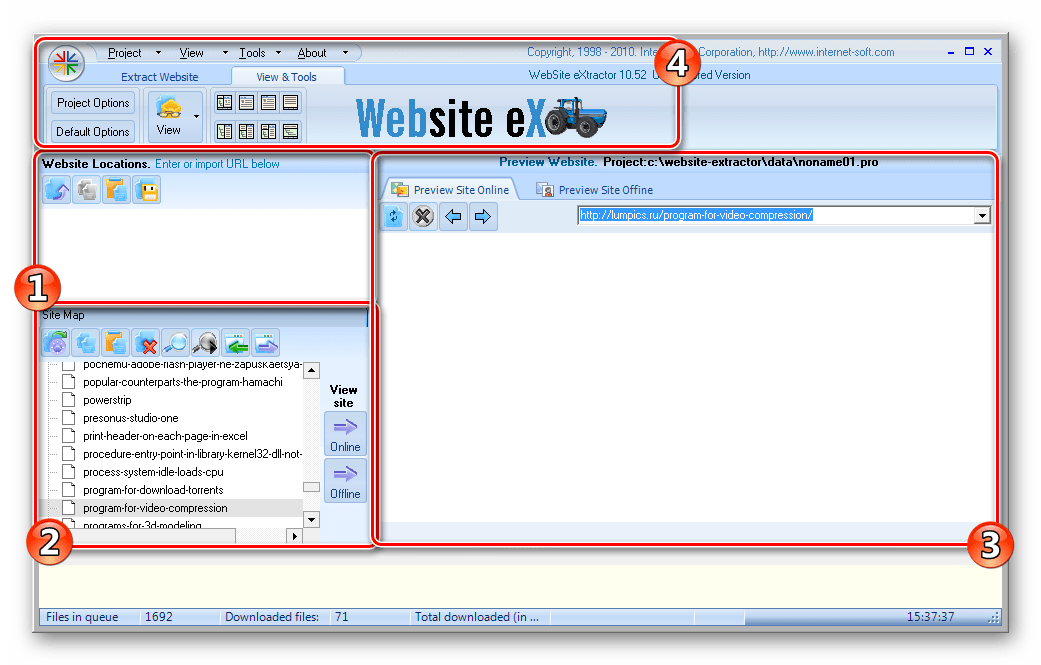
Опытным пользователям понравится широкий набор различных настроек проекта, начиная от фильтрации файлов и лимитов уровней ссылок, и заканчивая редактированием прокси-сервера и доменов.
Скачать Website Extractor
Web Copier
Ничем не примечательная программа для сохранения копий сайтов на компьютере. В наличии стандартный функционал: встроенный браузер, мастер создания проектов и подробная настройка. Единственное, что можно отметить – поиск файлов. Пригодится для тех, кто потерял место, где была сохранена веб-страница.

Для ознакомления есть бесплатная пробная версия, которая не ограничена в функционале, лучше опробовать ее перед тем, как покупать полную версию на официальном сайте разработчиков.
Скачать Web Copier
WebTransporter
В WebTransporter хочется отметить ее абсолютно бесплатное распространение, что редкость для подобного софта. В ней присутствует встроенный браузер, поддержка скачивания нескольких проектов одновременно, настройка соединения и ограничения по объему загруженной информации или размерам файлов.

Скачивание происходит в несколько потоков, настройка которых осуществляется в специальном окне. Мониторить состояние загрузки можно на главном окне в отведенном размере, где отображается информация о каждом потоке отдельно.
Скачать WebTransporter
WebZIP
Интерфейс данного представителя выполнен довольно непродуманно, поскольку новые окна не открываются отдельно, а отображаются в главном. Единственное, что спасает – редактирование их размера под себя. Однако данное решение может понравиться некоторым пользователям. Программа отображает скачанные страницы отдельным списком, и доступен их просмотр сразу же во встроенном браузере, который ограничен автоматическим открытием только двух вкладок.
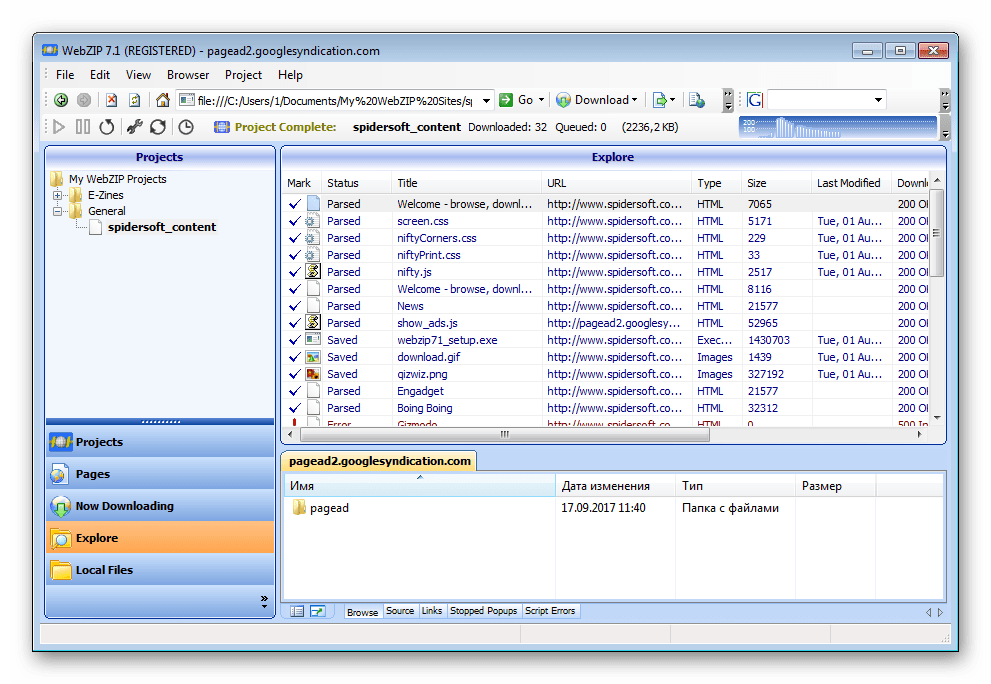
Подходит WebZIP для тех, кто собирается скачивать большие проекты и будет открывать их одним файлом, а не каждую страницу отдельно через HTML документ. Такой просмотр сайтов позволяет выполнять оффлайн браузер.
Скачать WebZIP
HTTrack Website Copier
Просто хорошая программа, в которой присутствует мастер создания проектов, фильтрация файлов и дополнительные настройки для продвинутых пользователей. Файлы не скачиваются сразу, а первоначально проводится сканирование всех типов документов, что есть на странице. Это позволяет изучить их еще даже до сохранения на компьютере.
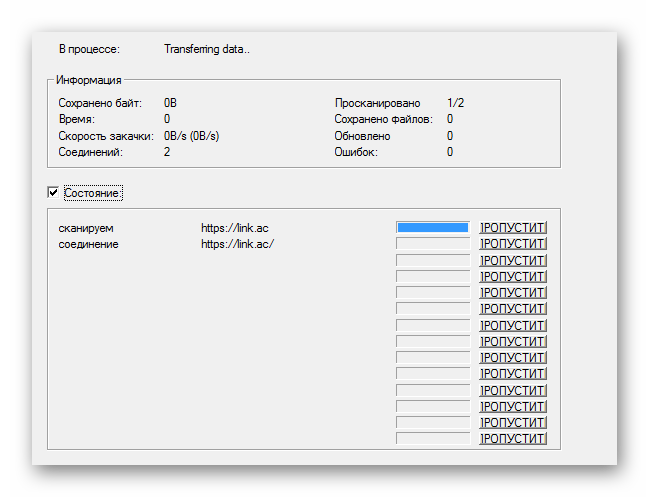
Отслеживать подробные данные о состоянии скачивания можно в главном окне программы, где отображено количество файлов, скорость загрузки, ошибки и обновления. Доступно открытие папки сохранения сайта через специальный раздел в программе, где отображены все элементы.
Скачать HTTrack Website Copier
Список программ еще можно продолжать, но здесь приведены основные представители, которые отлично справляются со своей задачей. Почти все отличаются некоторым набором функций, но одновременно и похожи друг на друга. Если вы выбрали для себя подходящий софт, то не спешите его покупать, протестируйте сначала пробную версию, чтобы точно сформировать мнение о данной программе.
 Мы рады, что смогли помочь Вам в решении проблемы.
Мы рады, что смогли помочь Вам в решении проблемы. Опишите, что у вас не получилось.
Наши специалисты постараются ответить максимально быстро.
Опишите, что у вас не получилось.
Наши специалисты постараются ответить максимально быстро.Помогла ли вам эта статья?
ДА НЕТТОП лучших способов, как скопировать сайт
Сейчас очень сложно прожить без стабильного и регулярного подключения к интернету — человеку может понадобиться проверить информацию, посмотреть погоду или уточнить свое местоположение на карте. Но иногда возникает такая ситуация, когда нужен целый сайт или какая-то его страница, а доступа к интернету нет.
Часто такая проблема встает перед путешественниками, которым нужно скачать путеводитель по незнакомому городу с картами и подробным расписанием маршрута. Но если доступа к сети нет, им приходится заранее делать скриншоты или выписывать нужную информацию. Это не совсем удобно, занимает много времени и в бесконечных скриншотах путешественник легко запутается.


Кроме того, сохранение сайта может понадобиться вам во многих случаях. Например, если вы находитесь дома с регулярным подключением к сети хотите, чтобы информация сохранялась на вашем компьютере, даже если ее кто-то удалит с сайта. Причин может быть много, в конце-концов, это просто удобно.
Есть несколько простых способов того, как скачать сайт к себе на устройство для того, чтобы можно было его открыть и без доступа к сети. Мы расскажем подробнее про каждый из них и поделимся самыми простыми и верными способами сохранить веб-страницу себе.
Постраничное сохранение
Парадоксально, но этим самым простым способом сохранения сайта к себе на компьютер вы могли пользоваться даже если не знали о его существовании, когда случайно сохранял сайт с помощью комбинации клавиш. Возможность сохранить к себе сайт на компьютер с этим способом есть в любом популярном браузере. Для этого вам нужно нажать комбинацию клавиш Ctrl+S. После этого пользователю должно открыться окно, где нужно ввести название сайта, под которым он сохранится на компьютере. Также стоит выбрать папку, в которую пойдет страница сайта.


Это очень простой и удобный способ, однако в таком методе сохранения есть недостаток. Он сохраняет только одну страницу, по сути это — длинный скриншот, но в более хорошем качестве. Если вам нужно сохранить больше, чем пару страниц для своих потребностей, то вы будете долго это делать и в результате можете запутаться в бесконечных страницах.
Поэтому если вам нужно сохранить целый большой сайт с кучей страниц, на которых важная для вас информация, то нужно подключать не постраничное сохранение, а обращаться к современным способам — через онлайн-сервисы или с помощью программ.
Использование онлайн-сервисов
Онлайн-ресурсы для сохранения страниц в браузере — самый простой способ того, как скопировать сайт. Это не только быстро, не требует установки дополнительного ПО на ваш компьютер и это бесплатно. Нужно всего-лишь зайти на интересующий вас ресурс, ввести в отведенное для этого места адрес сайта, запустить скачивание и выбрать место, куда это будет скачиваться.
Есть бесплатные и платные ресурсы. Платных намного больше и они удобнее, а бесплатных не так много, иногда они работают очень медленно, но для простого пользователя будут полезными, особенно если вы не часто скачиваете сайты. Для того, чтобы вам было понятнее, предлагаем подробнее рассмотреть бесплатные онлайн-сервисы.
Webparse.ru
Этот ресурс можно только условно назвать бесплатным. Им очень удобно пользоваться и он хорошо и быстро скачивает сайт, но бесплатно это можно сделать только один раз, потом за использование ресурса придется платить. Но если ситуации, когда вам нужно скачать сайт целиком и сделать это максимально быстро и удобно, у вас случаются очень редко, советуем воспользоваться данным сайтом.


Основное его преимущество в том, что он работает практически молниеносно и если вам очень нужно скачать сайт и быстрее уходить из дома туда, где не будет доступа к интернету, такой вариант очень хорошо подойдет. После скачивания сайта у вас в загрузках будет висеть архив с этой информацией. Однако сайт может скачаться не полностью, особенно, если у него очень большая структура. Поэтому если вы подозреваете, что не все могло скачаться, то разархивируйте папку и посмотрите, есть ли там та информация, которая нужна вам. И если нет — скачайте постраничным сохранением.
Web2PDFConvert.com
Есть и другие способы сохранения сайтов на свой компьютер с помощью онлайн-ресурсов. Так, удобно пользоваться Web2PDFConvert.com. Он создаст PDF-файл, в котором будут страницы необходимого сайта. Конечно, часть функция (таких как гиперссылки, например), вы потеряете, но если сайт вам нужен только для текстовой информации, то им пользоваться удобно. Самое главное, что скачивается все быстро и бесплатно.


Специализированные программы
Самый лучший вариант того, как можно скачать сайт и не потерять большее количество информации и функционала из него — это поставить себе на компьютер специальную программу для скачивания и поставить весь сайт целиком на загрузку. Однако хотим сразу сказать про недостатки этого метода:
- Программа требует установки, на что идет время.
- Вы также потратите время на то, чтобы разобраться с функционалом и использованием.
- Программа занимает место на компьютере.
- Многие из таких программ платные, хотя и имеют бесплатные аналоги.
- Не все программы можно найти на ваше ПО. Многие из них разработаны только для ОС Windows.
Однако программа скачивает все быстрее и качественнее и в целом в использовании любая из нижеописанных прогам удобнее в использовании, чем онлайн-сервисы, несмотря на то, что придется скачивать и устанавливать.
WinHTTrack WebSite Copier
Эта программа является одной из самых популярных утилит среди тех, что разрабатывались для сохранения копий сайтов.
Для того, чтобы приступить к работе с программой, нужно скачать ее с официального сайта (смотрите внимательно, выберите нужную версию под свою платформу). После установки стоит запустить программу и выбрать, на каком языке вам удобнее в ней работать. Есть даже русский для тех, кто не хочет работать на иностранном.
Интерфейс простой и интуитивно понятный, так что разобраться в нем не сложно. В первом их окон нужно назвать будущий файл, выбрать его категорию и указать, куда надо скачивать. После этого нужно просто ввести веб-адрес сайта, который вы хотите загрузить.
В программе есть много настроек, через которые вы можете регулировать, например, глубину просмотра сайта. Также удобно то, что можно выставить фильтры и определить, что именно скачивать, а что — не стоит. Так, вы можете не скачивать изображения, а скачать только текст.


Вообще, настроек для скачивания много и мы рекомендуем просмотреть их все перед тем, как скачивать, так весь процесс пройдет гораздо комфортнее для вас и вы сможете максимально оптимизировать все. После того, как вы поставили настройки и выбрали нужное имя и место, нажмите “Готово” и ожидайте, пока сайт скачается. Чтобы просмотреть его, нажмите на файл index.htm.
Cyotek WebCopy
Это программа на английском языке, которая обладает очень многими возможностями, вы в этой программе можете подстраивать под себя настройки скачивания и удобно загружать сайт, который вам необходим.
Чтобы скачать, нужно просто выбрать настройки для скачивания, а потом указать адрес загрузки и нажать “Copy Website”.
Когда программа все сделает, вам останется только найти файл “index.htm”. Он и будет начальной страницей сайта, который вы скачали себе для просмотра в режиме офлайн.


Однако, есть у удобной программы для скачивания и недостатки. Русский язык в интерфейсе не предусмотрен и это может стать серьезной проблемой для тех, кто не владеет иностранным языком на достаточном для работы в программе уровня. Также стоит заранее предупредить пользователей, что программа работает только на Windows, начиная с Vista. Поэтому если у вас другая операционная система, придется искать аналоги программы.
Teleport Pro
Программу можно назвать пионером среди подобных ей, однако она платная. Впрочем, для тех, кому нужно скачать всего пару сайтов и кто не планирует пользоваться программой дольше нескольких дней, есть демонстрационная версия. Этот тестовый период поможет вам бесплатно воспользоваться программой и удалить ее потом за ненадобностью.
После того, как вы установили и запустили программу, вам должно открыться главное окно для загрузки. Через него нужно выбрать, как именно вы хотите загрузить сайт на свой компьютер. Так, предусмотрены варианты сохранения определенных страниц или только некоторых типов файлов.
После того, как вы выбрали все необходимые для себя настройки, вам стоит создать в программе новый проект, который вы назовете так, как вам будет удобно и понятно. Далее нужно ввести адрес и выбрать глубину скачивания сайта, которая вам необходима. По умолчанию она стоит 3, но вы можете поставить больше или меньше при желании. Когда все выставлено, нужно нажать на “Далее”, выбрать папку для сохранения и нажать на синий треугольник с надписью “Start”.


Offline Explorer
Программа также платная, но очень удобная благодаря тому, что в ней есть возможность переключить интерфейс на русский язык. Пробная версия программы доступна для пользователя бесплатно в течение месяца, но можно скачать только до 2000 файлов в тестовый период. Если захотите купить программу для дальнейшего использования, учтите, что у нее есть три разновидности — Standard, Pro и Enterprise. Самая простая версия обойдется пользователю в 60 долларов, а самая дорогая — в 600.


Для работы нужно создать новый проект, указать адрес, отфильтровать настройки сохранения. Работа проходит примерно так же, как и во всех аналогах.
После того, как вы все выставили и подготовились к скачиванию, нажмите на пункт “Загрузить” и ждите загрузки.
Программа многофункциональна. В ней вы можете загружать сразу несколько сайтов с системой многопоточной загрузки и выбирать из огромного количества настроек. Но все это доступно в более дорогих версиях утилиты.
Webcopier
Эта программа также распространяется платно, однако удобно то, что у нее есть бесплатный период на 15-дней. Если вам не нужно качать сайты постоянно, то можете воспользоваться в пределах 15 дней, а потом удалить за ненадобностью. Удобно то, что система кроссплатформенная, она есть для Windows и Mac OS.
Работать в ней так же просто, как и во всех аналогичных, которые мы описывали выше. Вам нужно только создать новый файл-проект, после чего ввести URL сайта, который вы хотите скачать.


Программа может попросить вас ввести имя и пароль пользователя, который зарегистрирован на сайте, предназначенном для скачивания. Это нужно для того, чтобы система могла скачать сайт так, как его видит зарегистрированный пользователь со своего аккаунта. Кроме того, вы можете выставить в настройках, что скачивать, а что не стоит. После того, как вы все заполните, останется только нажать “Start download”.
Весь процесс скачивания вы сможете отслеживать с помощью графика, который в режиме реального времени будет строить программа. Там можно наблюдать скорость скачивания, а также из графика вы узнаете, как долго осталось качать.


Сохранение в Google Chrome для Android
Сохранить страницу сайта в телефоне очень просто, однако таким методом вы сохраняете только одну из страниц сайта в браузере. Если хотите сохранить больше — вам придется делать это поштучно. Такой метод подойдет, если вы надолго уходите из дома, но вам нужна справочная информация, которую вы не хотите переписывать, то это очень удобно.
Для того, чтобы скачать сайт, вам нужно зайти на него через мобильное приложение браузера Google Chrome. Если вы пользуетесь другим, вы можете скачать браузер из Google Play Store.
Откройте веб-страницу, которую вам необходимо скачать на свой телефон. После нужно нажать справа вверху возле названия сайта знак в виде трех пунктирных точек. После этого вам будет доступна кнопка “Скачать”, после того, как вы нажмете на нее, телефон автоматически сохранит страницу, на которой вы сейчас находитесь.


Опции, куда именно скачать, в телефоне нет, обычно все сохраняется в папку загрузок или в папку, которая у вас установлена для скачивания по умолчанию. Стоит отметить что для того чтобы страница скачалась, вам нужно иметь постоянное стабильное подключение все время загрузки. Скачивается она довольно быстро, но если произойдет сбой интернета, может вообще ничего не загрузиться.
Выводы
Как видите, с современными технологиями вы можете не только найти всю необходимую для себя информацию, но и иметь к ней доступ без подключения к сети, если заранее позаботитесь о том, чтобы скачать все необходимое себе на устройство.
У вас есть очень много способов сохранения сайта — от онлайн-ресурсов до специальных программ, если приходится делать это часто и в большом количестве. У онлайн0есурсов и бесплатных расширений функционал скромный, но обычному пользователю его зачастую достаточно для бытовых действий. Если вам нужен большой функционал, так как сохранение сайта необходимо для вашей работы или учебы — приобретите платные программы, с которыми это будет делать очень удобно и просто.
Но мы не советуем покупать ни одно приложение прежде, чем вы ознакомитесь с ним и поймете все плюсы и минусы. Тем более, что некоторые программы стоят слишком дорого и не имеют намного больше функционала, чем бесплатные аналоги утилит. Скачивайте и тестируйте на практике пробную версию и выбирайте для себя то, что понравилось в использовании больше всего. Ведь деньги за скачанную программу вам никто не вернет, даже если вам не понравится ее использовать.
Если у вас есть свои способы того, как скачать сайт себе на компьютер или телефон — делитесь ими в комментариях, а если есть вопросы — можете задать их там же.
Чтобы иметь доступ к содержимому какого-то веб-портала даже без подключения к сети, надо сделать локальную копию страницы (скрин, текстовый или HTML-файл), которая будет храниться на диске. Так вы в любой момент сможете изучить находящуюся там информацию. Конечно, если компьютер с необходимыми данными окажется рядом. Можно перенести не только текстовый контент, но и картинки, элементы форматирования, структуру. Узнайте, как сделать скриншот страницы ресурса глобальной сети, скопировать её сразу со всем графическим и мультимедийным контентом или сохранить её содержимое в виде файла.


Скопировать из браузера
Можно перенести данные из обозревателя в любой текстовый редактор. Для этого лучше всего подойдёт Microsoft Word. В нём корректно отображаются изображения и форматирование. Хотя из-за специфики документа может не очень эстетично выглядеть реклама, меню и некоторые фреймы.
Вот как скопировать страницу сайта:
- Откройте нужный URL.
- Нажмите Ctrl+A. Или кликните правой кнопкой мыши по любой свободной от картинок и flash-анимации области и в контекстном меню выберите «Выделить». Это надо сделать для охвата всей информации, а не какого-то произвольного куска статьи.
- Ctrl+C. Или в том же контекстном меню найдите опцию «Копировать».
- Откройте Word.
- Поставьте курсор в документ и нажмите клавиши Ctrl+V.
- После этого надо сохранить файл.
Иногда получается так, что переносится только текст. Если вам нужен остальной контент, можно взять и его. Вот как скопировать страницу веб-ресурса полностью — со всеми гиперссылками, рисунками:
- Проделайте предыдущие шаги до пункта 4.
- Кликните в документе правой кнопкой мыши.
- В разделе «Параметры вставки» отыщите кнопку «Сохранить исходное форматирование». Наведите на неё — во всплывающей подсказке появится название. Если у вас компьютер с Office 2007, возможность выбрать этот параметр появляется только после вставки — рядом с добавленным фрагментом отобразится соответствующая пиктограмма.
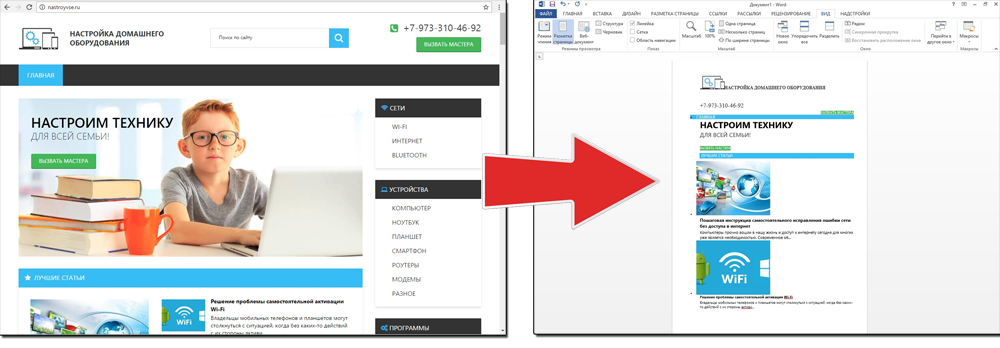
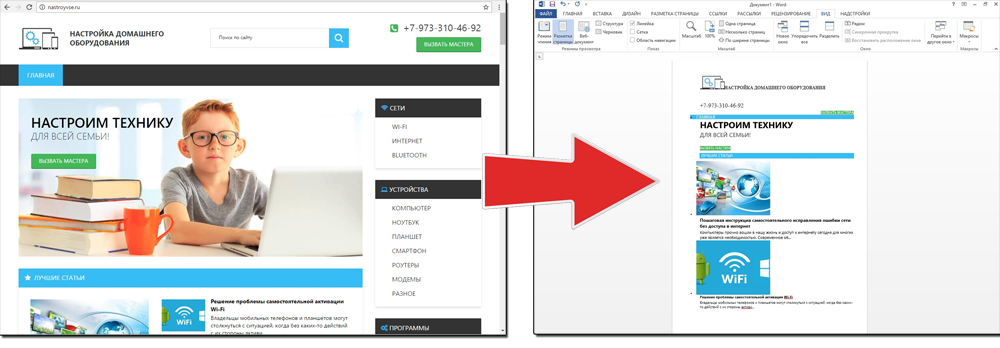
Способ №1: копипаст
В некоторых случаях нельзя скопировать графику и форматирование. Только текст. Даже без разделения на абзацы. Но можно сделать скриншот или использовать специальное программное обеспечение для переноса содержимого страницы на компьютер.
Сайты с защитой от копирования
Иногда на ресурсе стоит так называемая «Защита от копирования». Она заключается в том, что текст на них нельзя выделить или перенести в другое место. Но это ограничение можно обойти. Вот как это сделать:
- Щёлкните правой кнопкой мыши в любом свободном месте страницы.
- Выберите «Исходный код» или «Просмотр кода».
- Откроется окно, в котором вся информация находится в html-тегах.
- Чтобы найти нужный кусок текста, нажмите Ctrl+F и в появившемся поле введите часть слова или предложения. Будет показан искомый отрывок, который можно выделять и копировать.
Если вы хотите сохранить на компьютер какой-то сайт целиком, не надо полностью удалять теги, чтобы осталась только полезная информация. Можете воспользоваться любым html-редактором. Подойдёт, например, FrontPage. Разбираться в веб-дизайне не требуется.
- Выделите весь html-код.
- Откройте редактор веб-страниц.
- Скопируйте туда этот код.
- Перейдите в режим просмотра, чтобы увидеть, как будет выглядеть копия.
- Перейдите в Файл — Сохранить как. Выберите тип файла (лучше оставить по умолчанию HTML), укажите путь к папке, где он будет находиться, и подтвердите действие. Он сохранится на электронную вычислительную машину.
Защита от копирования может быть привязана к какому-то js-скрипту. Чтобы отключить её, надо в браузере запретить выполнение JavaScript. Это можно сделать в настройках веб-обозревателя. Но из-за этого иногда сбиваются параметры всей страницы. Она будет отображаться неправильно или выдавать ошибку. Ведь там работает много различных скриптов, а не один, блокирующий выделение.
Если на сервисе есть подобная защита, лучше разобраться, как скопировать страницу ресурса глобальной сети другим способом. Например, можно создать скриншот.
Скриншот
Снимок экрана — это самый простой способ добавить какую-то информацию на компьютер. Она сохраняется в виде графического файла. Его можно открыть и просмотреть в любое время. Вот как сделать скрин:
- Зайдите на нужный портал.
- Нажмите на клавиатуре кнопку PrintScreen (иногда она называется «PrntScr» или «PrtSc»). Снимок экрана будет добавлен в буфер обмена — временное хранилище, используемое при операциях «Копировать-Вставить».
- Откройте любой графический редактор. В операционной системе Windows есть свой — называется «Paint». Можете воспользоваться им. В нём можно обрезать и немного подкорректировать скриншот. Для более серьёзного редактирования графики надо устанавливать на компьютер профессиональные программы (Adobe Photoshop, к примеру). Но чтобы просто сделать копию страницы, хватит и собственных средств Windows.
- Вставьте скрин в редактор. Для этого нажмите Ctrl+V.
- Можно добавить его и в текстовый процессор (тот же Word), который поддерживает работу с графикой.
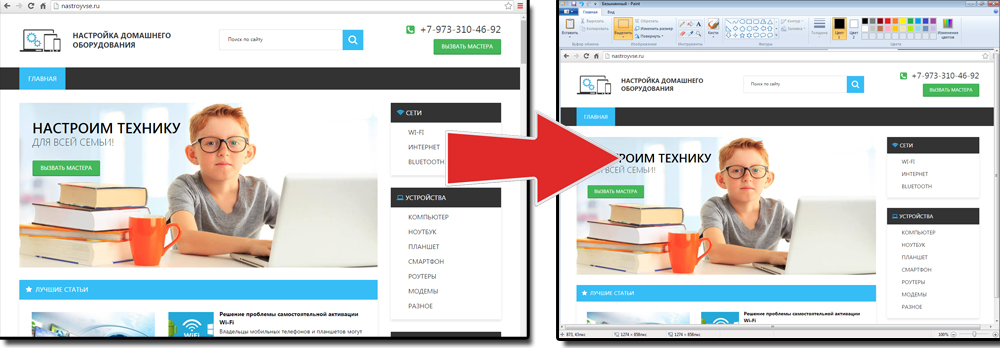
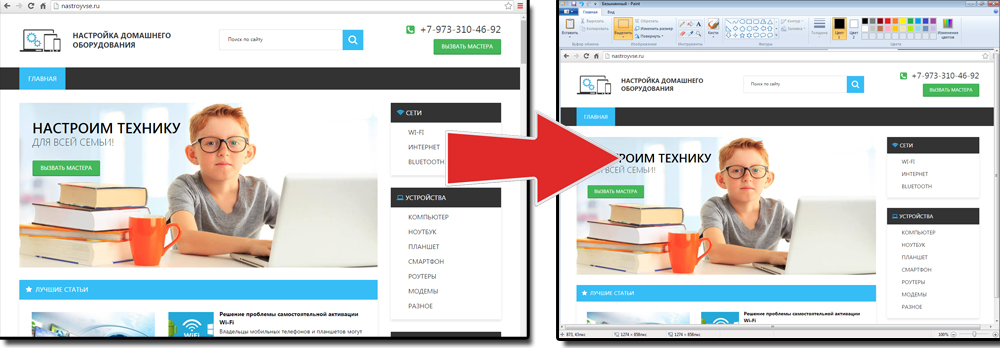
Получить снимок страницы можно с помощью графических редакторов. Например, Paint.
Информация будет представлена в виде сплошной картинки, а не набора символов. Если понадобится скопировать какую-то часть материала, придётся перепечатывать его вручную. Ведь скриншот — не статья. Чтобы облегчить задачу, воспользуйтесь утилитами для распознавания текста с рисунков.
Так удобно копировать небольшие куски. Но вот с объёмным контентом сложнее. Придётся делать много снимков, прокручивать, часто открывать редактор. Но можно разобраться, как сделать скрин всей страницы портала, а не её части. Используйте специализированные программы.
Утилиты для создания скриншотов
Существуют программы для работы со снимками экрана. С их помощью можно охватить контент полностью, а не скринить по кускам.
- Популярное приложение с разнообразным функционалом.
- Расширение для веб-браузера. Можно сделать картинку всей страницы, просто нажав кнопку на панели инструментов.
- Снимает всё, что можно снять: произвольные области, окна, большие веб-ресурсы. Есть инструментарий для редактирования получившихся изображений и библиотека эффектов.
- Автоматически прокручивает, делает серию кадров и самостоятельно объединяет их в один скриншот.
Есть также онлайн-сервисы, которые могут сформировать снимок. Они работают по одному принципу: вставить адрес сайта — получить картинку. Вот некоторые из них.
- Capture Full Page
- Web Screenshots
- Thumbalizr
- Snapito
Сохранить как HTML-файл
Вот как сохранить страницу ресурса глобальной сети на компьютер в формате html. Впоследствии его можно будет конвертировать в другой тип. При таком копировании картинки с веб-портала помещаются в отдельную папку, которая будет иметь то же название, что html-файл, и находится в том же месте, что и он.
- Откройте сайт.
- Кликните правой кнопкой мышки в любом месте, свободном от рисунков, фонов, видео и анимации.
- Выберите «Сохранить как». В Mozilla Firefox аналогичную кнопку можно найти в меню. Для этого нужно нажать на значок с тремя горизонтальными чёрточками. В Opera эти настройки вызываются кликом на логотип.
- Задайте имя. Укажите путь.
- Подтвердите действие.
Сохранить как PDF
В Google Chrome можно создать из страницы PDF-файл. Данная функция предназначена для распечатки на принтере. Но доступно копирование и на компьютер.
- Кликните на пиктограмму в виде трёх линий (они справа вверху).
- Нажмите «Печать» или воспользуйтесь сочетанием клавиш Ctrl+P.
- Кликните «Изменить».
- Пункт «Сохранить как PDF».
- На левой панели повторно нажмите кнопку с таким же названием.
- Дайте файлу имя и укажите путь.
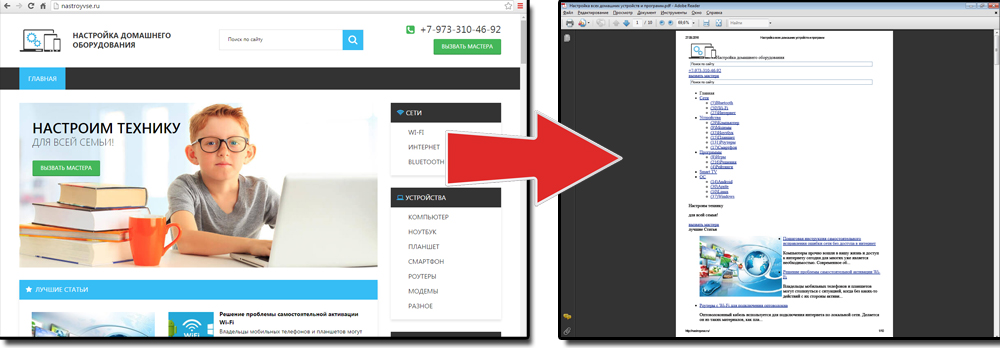
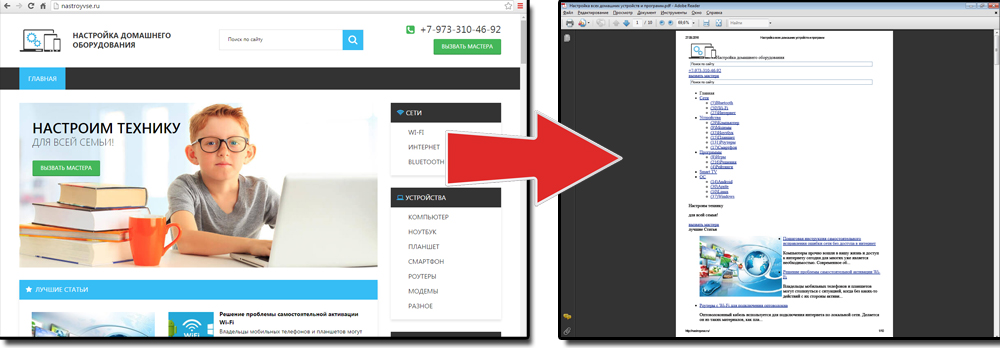
Еще один способ — сохранить как PDF-страницу с помощью штатных средств Chrome.
Эта функция доступна исключительно в Chrome. Для других веб-обозревателей нужны плагины. Printpdf для Firefox и Web2PDFConvert для Opera.
Утилиты для сохранения сайтов целиком
Есть программы для копирования ресурсов глобальной сети целиком. То есть со всем контентом, переходами, меню, ссылками. По такой странице можно будет «гулять», как по настоящей. Для этого подойдут следующие утилиты:
- HTTrack Website Copier.
- Local Website Archive.
- Teleport Pro.
- WebCopier Pro.
Есть много способов перенести страницу сайта на ПК. Какой выбрать — зависит от ваших нужд. Если хотите сохранить информацию, чтобы потом её изучить, достаточно обычного снимка экрана. Но когда надо работать с этими данными, редактировать их, добавлять в документы, лучше скопировать их или создать html-файл.
Как сделать бэкап любого сайта
Закон Мёрфи гласит: если плохое может случиться, оно случится. Бутерброд всегда падает маслом вниз. Сайты тоже падают.
Чтобы не пострадать от закона Мёрфи, делайте бэкапы. Мы собрали три способа сделать резервную копию сайта (на WordPress и не только): через FileZilla, панели управления или сервисы для бэкапов.
Что такое бэкап сайта и зачем он нужен
Бэкап — это резервная копия данных. Она нужна на случай, если с оригиналом что-то случится. Кнопка «Удалить» попадёт под горячую руку, сгорит компьютер или наступит армагеддон — не страшно. Если есть копия, потерянные данные можно быстро восстановить.
Любой ценной информации нужны бэкапы: семейным фото, почтовой переписке, рабочим документам. Но особенно — сайтам. И на это есть три причины.
- Ненадёжный хостинг. Сайт — это набор файлов, который хранится на сервере. Серверы, как и любые компьютеры, ломаются. Сотрудники, которые следят за их работой, ошибаются. Программное обеспечение даёт сбой. Любая из этих проблем может стоить вам сайта.
- Злоумышленники. Истории про конкурентов, которые проникли на сайт и на главной странице написали «Васька дурак» или просто всё удалили, конечно, редкость. Гораздо чаще сайтам вредят вирусы. И один из способов от них избавиться — восстановить чистую резервную копию.
- Наше несовершенство. Больше, чем ненадёжный хостинг и злоумышленники, сайтам угрожают их владельцы. «Случайно удалил», «нажал не туда», «переделал, а теперь хочу всё вернуть» — люди несовершенны, всем нам свойственно ошибаться. Сайт без бэкапа не прощает ошибок.
Не страшно потерять сайт, собранный на коленке за пять минут. Обиднее, когда заплатил за разработку, фотографии и тексты; привлек посетителей через рекламу; всё настроил. Еще больнее потерять площадку, куда регулярно заходят за покупками тысячи посетителей. Поэтому если сайт вам дорог — делайте бэкапы.
Почему никто не делает бэкапы
Тут мы немного слукавили. На самом деле, бэкапы делают многие. Наученные жизнью админы так вообще настраивают резервное копирование в первую очередь.
Админы даже шуточно делят друг друга на две группы: «те, кто делает бэкапы, и те, кто уже делает бэкапы». «Уже» — потому что потеря данных запоминается на всю жизнь. Это как с плитой в детстве: коснёшься один раз, потом будешь обходить за версту. Останешься в новогоднюю ночь с поломанным сайтом и без бэкапа — научишься настраивать резервное копирование. У нас даже есть история об этом.
«В студенчестве я подрабатывал в одной фирме, и у неё был сайт. Тогда карты и справочники не были распространены, и на сайт за справкой каждый день заходило много пользователей. А у меня ещё было недостаточно навыков в «этих ваших линуксах», и я случайно удалил половину разделов сайта, а бэкапа не было. Хуже всего то, что сделал я это 31 декабря и не заметил. Все каникулы сайт лежал. Я очень сильно пожалел!»
Иван Литвинцев, проджект-менеджер Vepp
Но кроме опытных админов в мире есть не очень опытные. Они не делают бэкапы не только из лени или по незнанию, но и по другим причинам. В основном все экономят.
Экономят на ресурсах. Бэкап — это копия всех файлов сайта. Она занимает столько же места, сколько оригинал: сайт «весит» 1Гб, бэкап будет меньше, но ненамного. А ещё сам процесс копирования отнимает ресурсы. Если запустить бэкап в пик посещаемости, сайт начнёт работать медленнее. То есть причина не надуманная, для создания резервных копий и правда нужны ресурсы.
Экономят на времени. Кто-то не знает, как делать бэкапы, и думает, что на это способны только админы. А про админов думает, что их днём с огнем не сыщешь и за работу они попросят всё золото мира. Действительно, кое-какие знания понадобятся, и в некоторых случаях без помощи профессионалов не обойтись. Но в целом проблему можно решить, выбрав один из предложенных в этой статье вариантов и потратив час времени.
Как сделать бэкап сайта
Проблему с бэкапами можно решить по-разному.
Бесплатно или почти бесплатно
Стоимость бэкапа складывается из двух частей: стоимости места, где копия хранится, и работы по настройке резервного копирования.
Чтобы сэкономить на месте, можно сохранять копии на компьютер или ноутбук. Лучше использовать облачное хранилище — Google Диск, Яндекс.Диск, Dropbox. Если хранилище уже оплачено для других задач, то его просто можно приспособить для бэкапов. Если нет — оплатить начальный тариф или использовать «приветственные» гигабайты.
Чтобы сэкономить на настройке, воспользуйтесь бесплатными сервисами.
FileZilla и phpMyAdmin
Это бесплатные сервисы, их может скачать любой. FileZilla управляет файлами, phpMyAdmin — базами данных. Да-да, файлы и БД придётся копировать по отдельности. Способ точно не самый простой и не самый надёжный (придётся самому контролировать актуальность бэкапов). Зато самый доступный: вообще ни за что не надо платить.
Панель управления
Панель управления сайтом — это такой онлайн-сервис, где можно настраивать домен, почту и бэкапы. Обычно идёт вместе с хостингом, поэтому дополнительно за неё платить не надо. Через панель настроить резервное копирование проще, чем через FileZilla и phpMyAdmin. Кроме того, это надёжнее, потому что панель бэкапит файлы и базы сама и по расписанию — то есть вообще без вашего участия.
Просто или почти просто
Описанные выше способы всё-таки потребуют некоторого участия. Если вы не готовы вникать в инструкции, но готовы заплатить — вот вам пара простых вариантов.
Скопировать сайт онлайн. Бесплатно.
Девица губит красоту свою блудом, а мужчина мужество — воровством. ©
clonesite.ru — сервис, с помощью которого можно полностью скачать сайт на компьютер онлайн и бесплатно.
Как работает сервис

1. Вставьте
ссылку

2. Нажмите
«Cкопировать»

3. Дождитесь
начала скачивания

4. Файлы загружены
на компьютер
Если сервис не работает или результат не подходит
К сожалению, не все сайты можно сохранить вышеописанным методом. Для некоторых случаев требуется особый подход.
Напишите комментарий в форму ниже: адрес сайта который вы пытались скопировать и прочие детали. Мы постараемся, по возможности, выяснить в чем дело и напишем ответ. Вы можете воспользоваться альтернативными методами.
Что внутри
В основе сервиса лежит wget — полезная и простая программа Linux. На серверной стороне она выглядит как «wget -k -p -Q10M http://site.com»:
- Параметр -p означает, что все ресурсы, на которые есть ссылки в документе (картинки, css, js) будут будут сохранены вместе с главным документом.
- Параметр -k укажет программе преобразовать все ссылки на ресурсы, чтобы их можно было использовать на компьютере.
- Параметр -Q10M, задает ограничение в 10 мегабайт на размер всего скачиваемого сайта (это сделано в целях безопасности).
Как использовать скачанные файлы
Если ссылка введена правильно, загрузка сайта начнется автоматически, спустя некоторое время. На ваш компьютер будет сохранен архив с файлами. После распаковки найдите в папке index.html и откройте в браузере. Если загрузка прошла успешно и все файлы корректно отобразились, вы увидите сохраненную копию сайта (лендинга).
Что не будет сохранено в архиве
Серверные ресурсы, такие как скрипты php, обработчики форм, базы данных, и прочий back-end, хранящийся на серверной стороне никаким образом не может быть получен обычным пользователем. Доступ к этим файлам может получить только владелец сайта (хостинга).
Как сделать рабочими формы на сайте
В процессе заполнения
Три причины поделиться проектом
- Сервис бесплатный
- Нет необходимости делать репосты
- Нет регистрации
Пожалуйста, поддержите проект, поделитесь с друзьями. Или оставьте комментарий в форму ниже.
Обновлено: 02/02/2020 от Computer Hope
Ниже приведен список всех различных способов копирования информации с одного компьютера на другой. Просмотрите каждое из приведенных ниже решений, чтобы решить, что лучше всего подходит для вас.
ЗаметкаПри копировании информации копируйте только файлы данных. Например, не копируйте программу Microsoft Word. Скопируйте только документы Microsoft Word, а затем установите Microsoft Word на новый компьютер.
НаконечникПользователи Microsoft Windows могут найти большинство своих файлов данных, изображений и документов в папке «Документы» или «Мои документы».
Сеть
Если у вас есть сеть или вы планируете ее настроить, рассмотрите возможность передачи файлов и обмена ими между компьютерами в локальной сети. Сеть является самым быстрым средством передачи файлов между компьютерами, и после настройки она позволяет вам продолжать обмениваться файлами.
над облаком
Облачные сервисыупрощают перемещение и обмен данными между несколькими компьютерами и другими устройствами.Наши любимые облачные онлайн-сервисы — Google Drive и Dropbox. Оказавшись в облаке, любое устройство с доступом в Интернет может получить доступ к данным.
USB
USB-порты и устройства(например, флэш-накопитель) — это быстрый и простой способ переноса файлов с одного компьютера на другой с использованием любого из указанных ниже параметров USB.
метод первый
Жесткие диски USBи флэш-накопители USB — это простой способ передачи данных между компьютерами и хорошее решение для резервного копирования. После того, как информация скопирована на устройство, она может быть скопирована с накопителя на другой компьютер.
метод два
Разъем USB-USB позволяет передавать информацию с одного компьютера на другой компьютер через кабель USB. Это решение иногда проще в настройке, чем стандартная сеть Ethernet, и позволяет обмениваться неограниченным количеством данных. Если оба компьютера работают под управлением Windows, используйте встроенную программу Windows Easy Transfer для выполнения передачи данных (которая называется Мастер переноса файлов и параметров в Windows XP). Для эффективной работы этого процесса необходим USB-кабель Easy Transfer.
Разъемы USB-USB доступны в Интернете и в некоторых крупных компьютерных магазинах.
Интернет и электронная почта
Сегодня многие онлайн-сервисы позволяют перемещать и копировать файлы с одного компьютера на другой. В качестве альтернативы, если у вас есть только несколько файлов, которые вы хотите скопировать, вы можете рассмотреть возможность отправки файлов по электронной почте.
ЗаметкаМногие провайдеры электронной почты ограничивают размер файла, который можно прикрепить и отправить по электронной почте. Обратитесь к своему поставщику электронной почты, чтобы определить максимальный размер файла, разрешенный в ваших сообщениях электронной почты.
CD и DVD
Если у вас нет USB-накопителей, запись информации на CD или DVD является еще одним хорошим решением.
дискета
Для старых компьютеров, у которых нет устройства записи дисков, USB или Интернета, копирование файлов на дискету может быть вашей единственной альтернативой. Однако, если вам нужно скопировать большие объемы данных с одного компьютера на другой, попробуйте альтернативное решение, так как на дискете мало информации.
Прямое последовательное соединение
Прямое последовательное соединение — это метод подключения старых компьютеров с использованием последовательного порта и последовательного кабеля.Хотя это гораздо более медленное решение для соединения компьютеров друг с другом, это может быть единственным решением для компьютеров без доступа к Интернету, накопителей или USB.
Жесткий диск передачи
Для передачи файлов с компьютера, который больше не работает, жесткий диск может быть удален и помещен в функциональный компьютер для передачи информации.
Например, вы можете извлечь жесткий диск из ноутбука и подключить его напрямую к другому компьютеру. Для этого вам потребуется комплект для жесткого диска, предназначенный для жестких дисков ноутбуков.Этот комплект корпуса превращает жесткий диск во внешний жесткий диск и позволяет подключить его к любому компьютеру с помощью прилагаемого USB-кабеля.
НаконечникКомплект жестких дисков также доступен для жестких дисков настольных компьютеров.
,Обновлено: 30.06.2020 от Computer Hope
Эта страница содержит подробную информацию о том, как можно копировать и вставлять текст из одной программы или веб-страницы в другую. Мы также включили сочетания клавиш, советы и области, в которых вы можете попрактиковаться в копировании и вставке текста.
ЗаметкаПомните, что при копировании вы дублируете текст. Если вы хотите удалить текст из одной области и поместить его в другую, см .: Как вырезать и вставить.
Как скопировать и вставить текст на настольном или портативном компьютере
Копирование текста
Выделите текст, который вы хотите скопировать. Например, вы можете выделить слово, строку, абзац или весь текст в документе. После выделения выполните любое из следующих действий.
Щелкните правой кнопкой мыши выделенный текст и выберите Копировать .
— ИЛИ —
Нажмите Изменить в верхнем меню файла в программе, а затем нажмите Копировать .
— ИЛИ —
Выделите текст и используйте сочетание клавиш Ctrl + C или Ctrl + Insert на ПК или Cmd + C на Apple Mac.
ЗаметкаВы должны выделить или выбрать что-то, прежде чем это можно будет скопировать.
Вставка текста
После того, как вы выполнили описанные выше шаги, текст перемещается во временную область хранения, известную как буфер обмена. Чтобы вставить этот текст, переместите курсор туда, куда вы хотите вставить, и выполните любой из следующих шагов.
Щелкните правой кнопкой мыши там, где вы хотите, чтобы текст отображался, и выберите Вставить .
— ИЛИ —
Нажмите Изменить в верхнем меню файла в программе, а затем нажмите Вставить .
— ИЛИ —
Нажмите сочетание клавиш Ctrl + V на ПК или Cmd + V на Apple Mac.
НаконечникВы можете вставлять текст в буфер обмена сколько угодно, пока в нем не будет сохранено что-то еще. Кроме того, когда что-то помещается в буфер обмена, его можно скопировать в другие документы и программы.
ЗаметкаЕсли в буфере обмена ничего нет, ничего нельзя вставить; опция Вставить будет недоступна. Что-то должно быть вырезано или скопировано, прежде чем его можно будет вставить.
Практика копирования и вставки текста
Используйте два текстовых поля ниже, чтобы скопировать (Ctrl + C или Cmd + C) текст в первое поле и вставить (Ctrl + V или Cmd + V) во второе. После копирования и вставки текста «Пример копирования текста» будет находиться в обоих полях.
Как скопировать и вставить текст в документ
Чтобы скопировать и вставить текст в документ, например документ Microsoft Word, выполните следующие действия.
- Выделите текст, который вы хотите скопировать.
- Используйте комбинацию клавиш Ctrl + C на ПК или Cmd + C на Mac, чтобы скопировать текст.
- Переместите текстовый курсор в то место, куда вы хотите вставить текст.
- Нажмите Ctrl + V на ПК или Cmd + V на Mac, чтобы вставить текст.
Большинство программ также позволяют щелкать правой кнопкой мыши и копировать и вставлять текст.
Практика копирования и вставки текста
Используйте два текстовых поля ниже, чтобы скопировать (Ctrl + C или Cmd + C) текст в первое поле и вставить его (Ctrl + V или Cmd + V) во второе.После копирования и вставки текста «Пример копирования текста» будет находиться в обоих полях.
Какие клавиши клавиатуры копировать и вставлять?
Сочетания клавиш для копирования и вставки всех зависит от типа компьютера, который вы используете. Ниже приведен список наиболее распространенных типов компьютеров с сочетаниями клавиш для копирования и вставки. Запоминание этих двух сочетаний клавиш очень полезно, поскольку они являются одними из наиболее часто выполняемых действий на компьютере.
ПКпод управлением Microsoft Windows или Linux
Копировать = Ctrl + C или Ctrl + Вставить
Вставить = Ctrl + V или Shift + Вставить
компьютер Apple Mac под управлением macOS
Копия = Cmd + C
Паста = Cmd + V
Google Chrome компьютер
Копировать = Ctrl + C
Вставить = Ctrl + V
Apple iPhone и iPad с iOS
Для iPhone и iPad нет сочетаний клавиш.Ознакомьтесь с нашими инструкциями по копированию и вставке на Apple iPhone и iPad, чтобы узнать, как копировать и вставлять на эти устройства.
Google Android телефон и планшет
Для устройств Google Android нет сочетаний клавиш. Ознакомьтесь с нашими инструкциями по копированию и вставке текста на смартфоне и планшете Android, чтобы получить помощь по копированию и вставке на эти устройства
Практика копирования и вставки текста
Используйте два текстовых поля ниже, чтобы скопировать (Ctrl + C или Cmd + C) текст в первое поле и вставить (Ctrl + V или Cmd + V) во второе.После копирования и вставки текста «Пример копирования текста» будет находиться в обоих полях.
Скопируйте и вставьте в командной строке Windows
- Сначала откройте командную строку Windows.
- Дважды щелкните текст, который хотите скопировать, или выделите его.
- Затем, выделив текст, нажмите Ctrl + C для копирования.
- После этого переместите курсор в соответствующее место и нажмите Ctrl + V , чтобы вставить.
Если в тексте, который вы копируете, есть пробелы, вам нужно выделить его, а не дважды щелкнуть.
Скопируйте и вставьте из оболочки Linux в буфер обмена X11
Чтобы скопировать текст из командной оболочки Linux, работающей в терминале X11, используйте xclip для отправки текста в буфер обмена.
Вы можете установить xclip с вашим менеджером пакетов. Например, для операционных систем Linux, которые используют репозиторий пакетов программного обеспечения Debian (например, Debian, Ubuntu и Linux Mint), вы можете установить его с apt .
sudo apt update && sudo apt install xclip
Используйте xclip -sel clip для копирования текста в буфер обмена X11.Он будет читать со стандартного ввода, поэтому вы можете передавать текст в xclip. Например:
cat / etc / passwd | xclip -sel clip
Для получения дополнительной информации посетите официальный репозиторий xclip на Github.
Скопируйте и вставьте в Linux GUI
Независимо от того, используете ли вы X11 или Wayland в качестве сервера дисплея, стандартные методы вырезания и вставки должны работать, как ожидается, в вашем оконном менеджере Linux.
Копирование текста
Выделите текст, который вы хотите скопировать, и нажмите Ctrl + C .
Вставка текста
Поместите курсор мыши туда, где вы хотите вставить текст, затем нажмите Ctrl + V .
X11 нативные методы
Если вы используете X11 без менеджера окон, выделите текст (перетащите курсор левой кнопкой мыши), чтобы скопировать его в буфер обмена. Чтобы вставить, поместите текстовый курсор туда, куда вы хотите вставить текст, затем нажмите , щелкните средним щелчком или удерживайте , Alt и , щелкните левой кнопкой мыши .
Скопируйте и вставьте текст на Android-смартфон и планшет
Копирование текста
Нажмите и удерживайте любой текст пальцем, а затем отпустите.После отпускания должно появиться меню (показано справа), которое позволяет вам копировать. Выделите любой другой текст, который вы хотите скопировать, а затем нажмите Копировать .
Вставка текста
Нажмите и удерживайте палец на экране, где вы хотите разместить текст, и выберите Вставить .
Практика копирования и вставки текста
Используя два текстовых поля ниже, попробуйте скопировать текст в первое поле и вставить его во второе. После копирования и вставки текста «Пример копирования текста» будет находиться в обоих полях.
Скопируйте и вставьте текст на Apple iPhone и iPad
ЗаметкаЭти шаги предназначены только для Apple iPad и iPhone. Если у вас настольный или портативный компьютер Apple, ознакомьтесь с шагами по настольному компьютеру и ноутбуку.
Копирование текста
Нажмите и удерживайте любой текст пальцем, а затем отпустите. Отпустив, появляется меню, нажмите пальцем на Копировать или Выбрать .
,Как копировать файлы
Обновлено: 30.12.2009 от Computer Hope
Чтобы скопировать компьютерные документы, изображения или другие файлы из одного места в другое, следуйте этим инструкциям.
ЗаметкаПри копировании файлов вы получите более одной копии файла на вашем компьютере. Если вам нужна только одна копия файлов, вам следует переместить файлы.
ЗаметкаИмя файла должно быть уникальным, в противном случае номер будет добавлен в конец имени файла. Также может быть добавлено «- Копировать» в конце имени файла вместо номера.Добавление числа к концу имени скопированного файла гарантирует, что скопированный файл является уникальным. Например, если исходное имя файла — abc123.pdf, а копия создается в том же каталоге или папке, имя скопированного файла может быть abc123 (1) .pdf или abc123 — Copy.pdf.
Выберите свою операционную систему, чтобы просмотреть инструкции, которые относятся к вам.
Как скопировать файл в Microsoft Windows
Ниже приведены инструкции по копированию файла или нескольких файлов в Microsoft Windows из одного места в другое.
- Перейдите к файлам или папкам, которые вы хотите скопировать. Если вам нужна помощь в поиске файлов, используйте функцию поиска Windows.
- Выделите файл или файлы, которые вы хотите скопировать, щелкнув их один раз мышью. Если вам нужно выделить несколько файлов, вы можете удерживать клавиши Ctrl или Shift на клавиатуре или перетаскивать рамку вокруг файлов, которые хотите скопировать.
- После выделения щелкните правой кнопкой мыши один из выделенных файлов и выберите «Копировать». Пользователи могут также нажать сочетание клавиш Ctrl + C или в проводнике Windows нажать Изменить в верхней части окна и выбрать Копировать .
- Откройте папку назначения, щелкните правой кнопкой мыши пустое место в папке и выберите «Вставить». Или в строке меню вверху нажмите Файл , выберите Изменить , затем выберите Вставить .
Если вы хотите скопировать только файл определенного типа, вы можете щелкнуть по столбцу Тип в проводнике Windows, чтобы отсортировать файлы по типу, а не по имени. После группировки по типу вы можете выбрать только файлы того типа, который хотите скопировать, и скопировать эти файлы.
НаконечникВы также можете использовать командную строку Windows для копирования файлов. В некоторых ситуациях, например при копировании нескольких файлов с определенным расширением или с определенным именем, это может быть намного проще.
Как скопировать файл в MS-DOS и командной строке Windows
Ниже приведены инструкции по копированию одного файла из одного каталога в другой.
Копирование одного файла
- С помощью команды cd перейдите в каталог, содержащий файл, который вы хотите скопировать.
- Введите команду, аналогичную следующей.
копия myfile.txt c: \ my \ location
В приведенном выше примере вы должны заменить «myfile.txt» именем файла, который вы хотите скопировать, а «c: \ my \ location» — каталогом назначения. Чтобы просмотреть файлы, доступные в текущем каталоге, используйте команду dir.
Копирование нескольких файлов в другое место
Ниже приведены инструкции по копированию нескольких файлов из одного каталога в другой.
- С помощью команды cd перейдите в каталог, содержащий файлы, которые вы хотите скопировать.
- Попав в каталог, содержащий файлы, которые вы хотите скопировать, введите команду, аналогичную одной из следующих команд.
копии *. * C: \ mydir
В приведенном выше примере команда скопирует каждый файл в текущем каталоге в каталог «mydir».
копии * .txt c: \ mydir
В приведенном выше примере команда скопирует каждый текстовый или текстовый файл в текущем каталоге в каталог «mydir».
НаконечникДополнительные примеры символов подстановки см. В нашем определении подстановки.
xcopy надеюсь, пример / e
Если вам нужно скопировать файлы, каталоги и подкаталоги, используйте команду xcopy. В приведенном выше примере эта команда xcopy копирует все каталоги (даже пустые каталоги) и файлы из каталога надежда в каталог примера.
Копирование файлов длинных имен файлов или файлов с пробелами
Часто вы можете встретить файл с пробелами в имени файла.Чтобы скопировать эти файлы, заключите полное имя файла и расширение файла в кавычки.
копия "computer hope.txt" "есть hope.txt"
В приведенном выше примере файл computer hope.txt заключен в кавычки, чтобы командная строка знала полное имя файла. В нашем примере мы также копируем файл в имя файла с пробелами, поэтому он также заключен в кавычки.
Как скопировать файлы на другой диск
Вы также можете копировать файлы из текущего местоположения на любой другой диск.Например, если у вас есть USB-накопитель с буквой F: можно использовать следующую команду для копирования всех файлов изображений JPEG на флэш-накопитель.
копия * .jpg f:
Как сделать копию файла в том же каталоге
copy example.txt backup.txt
В приведенном выше примере файл «example.txt» копируется в ту же директорию, что и «backup.txt», эффективно создавая резервную копию файла.
Связанные страницы и помощь
Пакетный файл
Чтобы выполнить любую команду копирования в пакетном файле, включите любую из приведенных выше команд копирования командной строки Windows в пакетный файл.
Как копировать файлы в Linux и Unix
Ниже приведены инструкции по копированию одного файла из одного каталога в другой.
Копирование одного файла из одного места в другое
- С помощью команды cd перейдите в каталог, содержащий файл, который вы хотите скопировать.
- Введите команду, аналогичную следующей.
cp myfile.txt / usr / bin
В приведенном выше примере вы должны заменить «myfile.txt» именем файла, который вы хотите скопировать, а «/ usr / bin» каталогом назначения.Чтобы просмотреть файлы, доступные в текущем каталоге, используйте команду ls.
Копирование нескольких файлов в другое место
Ниже приведены инструкции по копированию нескольких файлов из одного каталога в другой.
- С помощью команды cd перейдите в каталог, содержащий файлы, которые вы хотите скопировать.
- Попав в каталог, содержащий файлы, которые вы хотите скопировать, введите команду, аналогичную одной из следующих команд.
сП *.* / usr / bin
В приведенном выше примере команда скопирует каждый файл в текущем каталоге в каталог «/ usr / bin».
cp * .txt / usr / bin
В приведенном выше примере команда скопирует каждый текстовый или текстовый файл в текущем каталоге в каталог / usr / bin.
Дополнительные примеры символов подстановки см. В нашем определении подстановки.
Копирование файлов с пробелами в именах файлов
Много раз вы можете встретить файл с пробелами в имени файла.Чтобы скопировать эти файлы, заключите полное имя файла и расширение файла в кавычки.
cp "computer hope.txt" "есть надежда.txt"
В приведенном выше примере файл computer hope.txt заключен в кавычки, чтобы командная строка знала полное имя файла. В нашем примере имя файла назначения содержит пробелы (пробелы), поэтому имя заключено в кавычки.
Как сделать копию файла в том же каталоге
cp example.txt backup.txt
В приведенном выше примере файл «Пример.TXT «копируется в тот же каталог, что и» backup.txt «, эффективно создавая резервную копию файла.
Связанные страницы и помощь
Как скопировать файлы в Apple macOS
Перетаскивание
Выделите файлы, которые вы хотите скопировать, щелкните мышью левой кнопкой мыши и, продолжая удерживать нажатой кнопку мыши, перетащите файлы туда, куда вы хотите их скопировать. Когда вы отпустите кнопку мыши, файлы будут скопированы.
Сочетание клавиш
Вы также можете копировать файлы с помощью сочетаний клавиш, выполнив следующие действия.
- Выделите файлы, которые вы хотите скопировать.
- Нажмите сочетание клавиш Command + C .
- Перейдите в место, куда вы хотите переместить файлы, и нажмите Command + V , чтобы скопировать файлы.
Терминал
Чтобы скопировать файлы в сеансе терминала, используйте команду cp.
,- Товары
- Клиенты
- Случаи использования
- Переполнение стека Публичные вопросы и ответы
- Команды Частные вопросы и ответы для вашей команды
- предприятие Частные вопросы и ответы для вашего предприятия
- работы Программирование и связанные с ним технические возможности карьерного роста
- Талант Нанимать технический талант
- реклама Связаться с разработчиками по всему миру
Загрузка…
