программы, сервисы и бесплатные способы
Performance Marketing основывается на четко и однозначно измеряемых параметрах Мы находим оптимальные решения в любой отрасли! Работаем над правильными KPI
Performance Marketing в Семантике
Получи нашу книгу «Контент-маркетинг в социальных сетях: Как засесть в голову подписчиков и влюбить их в свой бренд».
Подпишись на рассылку и получи книгу в подарок!
Ютуб все больше притесняет традиционное телевидение и становится популярным среди самых разных возрастных категорий. Поэтому вопрос как скачать видео с Ютуба сегодня является актуальным. Рассмотрим несколько способов, чтобы вы могли скачать видео с Youtube без труда.
Специализированные сервисы, работающие онлайн
Наиболее распространенным сервисом сегодня является SaveFrom.net, который отличается легким механизмом:
- Заходим в видеохостинг и воспроизводим нужный видеоролик.
- Наверху в браузерной адресной строке прописываем «ss» перед словом «youtube», как это показано на рисунке.

3. Нажимаем «Enter» и мы перенаправляемся на сайт Savefrom.net, а ссылка видео уже скопирована в нужное окошко.
4. Выбираем нужный формат и качество видео.
5. Подтверждаем действие и наслаждаемся результатом.
Перед URL вместо «ss» можно вписать «vd», тогда откроется сервис VDYouTube. Если «ss» заменить на «magic» — откроется Save-Video.com. Это аналоги SaveFrom.net, которые имеют хорошую репутацию среди пользователей и характеризуются максимальной простотой.
Если данные сервисы вам не понравились или возникли проблемы при эксплуатации, можете воспользоваться другими: Getvideo, KeepVid, ClipConverter. Механизм действия у них схож: вставляете URL понравившегося видеоматериала, устанавливаете нужное расширение и формат (большинство предложенных ресурсов дает возможность загружать видеоролики в 4К и FullHD) и жмете «Enter».
Скачать видео с Youtube онлайн с помощью плагинов
Если вы регулярно пытаетесь скачать видео Ютуб, то оптимальным решением будет использовать браузерное расширение. После установки и запуска плагина кнопка «Скачать» появится в инструментах видеохостинга. После просмотра вы сможете скачать видео с Ютуба бесплатно, не выполняя каких-либо действий, не нужно даже будет выходить с Ютуба.
После установки и запуска плагина кнопка «Скачать» появится в инструментах видеохостинга. После просмотра вы сможете скачать видео с Ютуба бесплатно, не выполняя каких-либо действий, не нужно даже будет выходить с Ютуба.
Выбор плагина зависит от используемого браузера. Например, SaveFrom.net является универсальным, он совместим с Хромом, Оперой, Сафари, Яедекс.Браузером, Файрфоксом. Также к универсальным сервисам можно отнести FastestTube.
А вот vGet Extension создан специально для Гугл Хром. Расширение примечательно тем, что Гугл ведет политику борьбы с плагинами для скачивания роликов. Но несмотря на это в официальном магазине Хром представлен vGet Extension.
ClickToPlugin рассчитан на браузер Safari, хотя сервисом для загрузки его можно назвать с натяжкой. Он повышает энергоэффективность, устраняет проблемы при воспроизведении роликов и заменяет flash-плеер на html5 на ресурсах, где без этого не обойтись. Тем не менее опция скачивания присутствует. Ее можно вызвать, нажав на видео, а далее следует выбрать пункт «Сохранить как .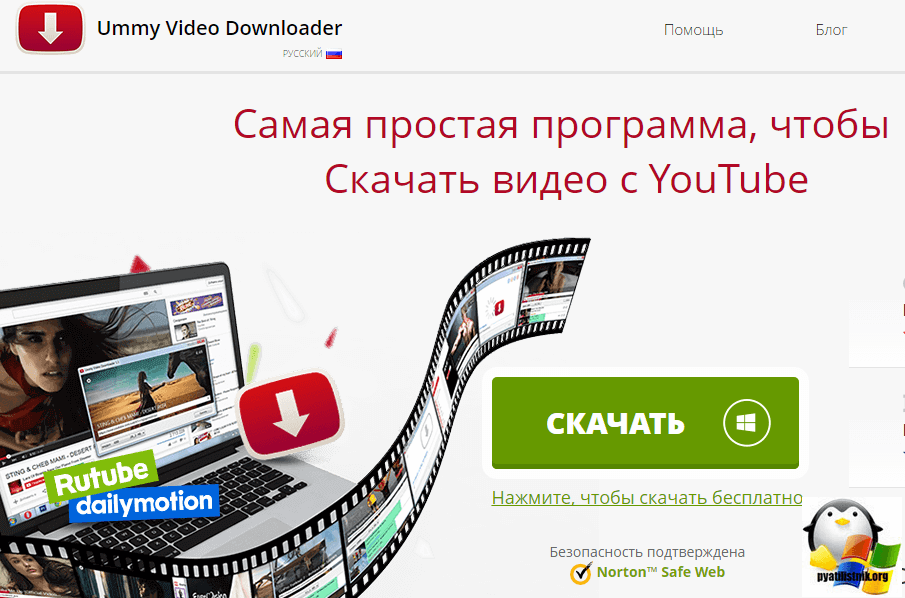 ..» .
..» .
Пользователи браузера Safari также могут применять Automator. Но здесь нужно будет повозиться с настройками. Итак, сначала устанавливаем Python, если его нет. Теперь скачиваем и устанавливаем специальный скрипт для бесплатной загрузки видеороликов с Ютуб. В дальнейшем скрипт будет запускаться автоматически. Прописываем в терминале следующие команды:
Теперь создаем желаемую службу. Выполняем запуск Automator, ищем опцию открытия дополнительной службы и перемещаем из боковой панели «Запустить shell-скрипт».
Прописываем нужные параметры, как на рисунке и добавляем в код 2 дополнительные строки:
Переименовываем службу, как вам удобно. Созданная служба будет функционировать следующим образом: выделяем УРЛ ролика на странице его воспроизведения, в открывшемся контекстном меню жмем «Службы», а далее выбираем имя созданной службы. Теперь ролик начнет загружаться и сохранится в «Загрузках». Метод требует специальных настроек, однако конечный результат себя оправдывает.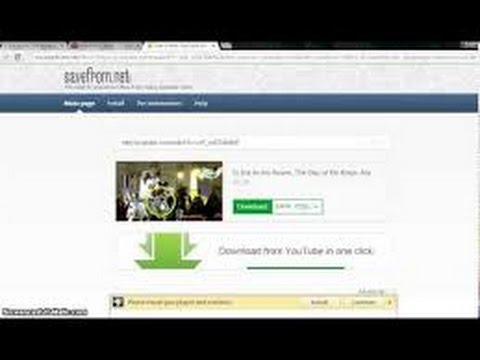
Десктопные приложения
Альтернативный вариант как скачать с Youtube видео на компьютер — установить специальные приложения. Например, 4К Video Downloader. Оно совместимо с операционными системами Mac, Windows и даже Ubuntu. Приложение открывает для пользователя дополнительные возможности: можно скачивать целые плейлисты, можно скачать видео с Ютуба в 3D, можно загружать даже встроенные видео.
ClipGrab подходит для операционных систем Линукс, Виндовс и Mac. Здесь имеется встроенная строка поиска, сервис распознавания URL буфера обмена, опция управления загрузками.
Скачать видео с Ютуба по ссылке на телефон
Мы разобрали, как можно легко скачать бесплатно видео с Ютуба на компьютер. Но сегодня большую часть времени мы проводим, уткнувшись в экран любимого смартфона. Поэтому огромное количество пользователей задаются вопросом как скачать видео с Youtube на Android. Во время разбора браузерных плагинов вы наверняка обратили внимание, что они имеются в магазинах плагинов Оперы, Сафари и т.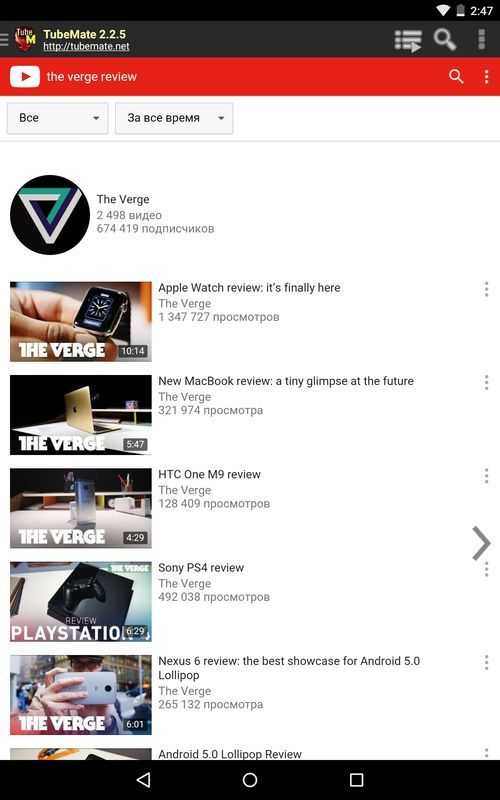 д. Но вот в магазине Хрома их практически нет. Объясняется это тем, что Гугл является собственником и Хрома, и Ютуб. Пользовательское соглашение использования видеохостинга запрещает любое копирование и использование размещенных на нем роликов. Поэтому любые приложения, позволяющие скачать видео с Ютуба на компьютер или мобильное устройство, блокируется системой и Google Play.
д. Но вот в магазине Хрома их практически нет. Объясняется это тем, что Гугл является собственником и Хрома, и Ютуб. Пользовательское соглашение использования видеохостинга запрещает любое копирование и использование размещенных на нем роликов. Поэтому любые приложения, позволяющие скачать видео с Ютуба на компьютер или мобильное устройство, блокируется системой и Google Play.
Поэтому, если ваше устройство работает на базе Android, не ищите расширение в ассортименте официального магазина. Необходимо использовать сторонние ресурсы, но быть при этом максимально бдительным. Вот проверенные приложения, которые гарантированно не причинят вреда смартфону или планшету: Snap Tube, Won Tube. Скачивайте их с официальных сайтов. Обратите внимание! Использование других источников может быть небезопасным.
Скачать музыку из видео Youtube или само видео на Iphone и Ipad намного легче. Здесь мы рекомендуем использовать сервис Workflow.
Приложение оптимизирует процесс загрузки нужных видеоматериалов.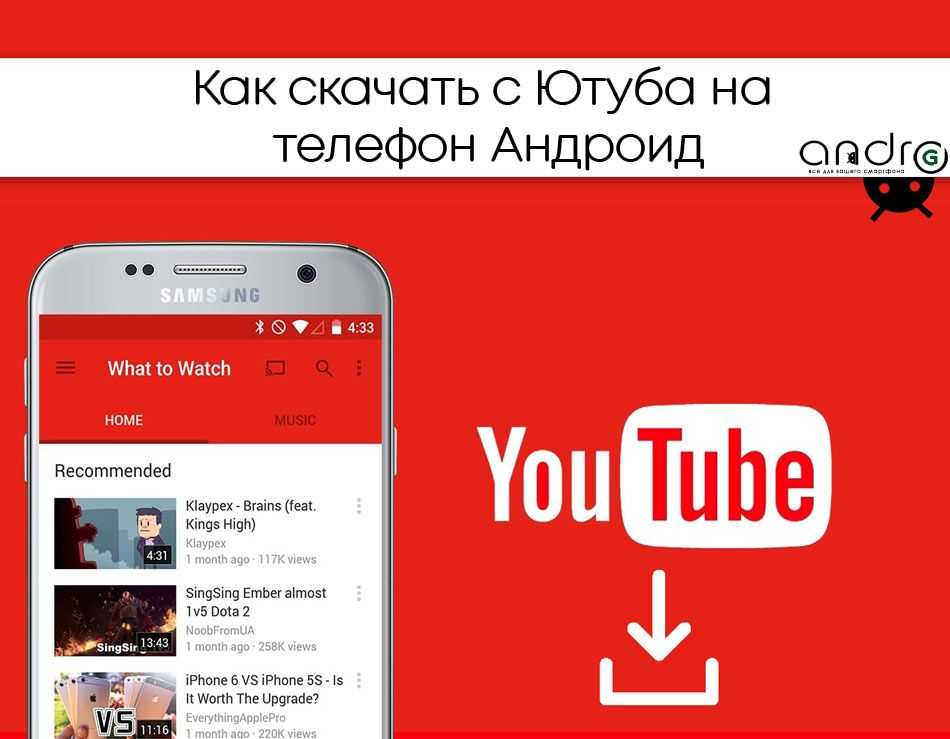 Сам процесс скачивания легок, он вызывается кнопкой «Поделиться».
Сам процесс скачивания легок, он вызывается кнопкой «Поделиться».
Еще одно полезное приложение — SaveFrom.net + Dropbox. Приставка «Dropbox» позволяет сохранять видео в облаке.
Сначала необходимо скопировать URL и нажать «Поделиться». После запустится знакомый SaveFrom.net, в специальной строке прописываем скопированную ссылку. Выбираем формат и качество, еще раз выбираем «Поделиться». Здесь уже жмем «Сохранить в Dropbox». Указываем место и ждем окончания загрузки.
Рассмотренные сервисы позволят легко скачать видео с Ютуба онлайн. Попробуйте каждый из них и выберите наиболее удобный для себя.
Как скачать видео с YouTube на ПК с Windows
Для многих людей YouTube стал основным источником развлечений. Платформа обычно работает без проблем, но слабое интернет-соединение может негативно повлиять на качество просмотра. К сожалению, более продвинутые возможности YouTube, включая загрузку видео, доступны только пользователям Premium. Тем, кто предпочитает потреблять контент на своем ПК, трудно найти эффективный способ сохранения видео в локальном хранилище.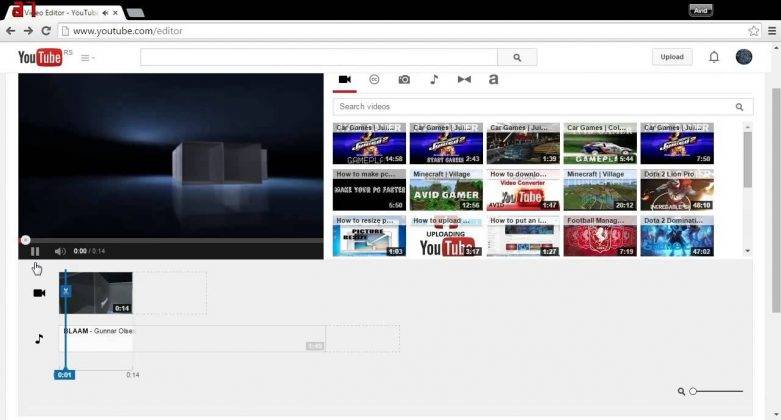
Хорошей новостью является то, что существует несколько способов решить проблему и загрузить видео с YouTube на ПК с Windows.
Читайте дальше, чтобы узнать больше.
ByClick Downloader
Для начала мы рассмотрим самый простой способ загрузки видео с YouTube на ваш компьютер. ByClick Downloader — это надежный сторонний источник, который позволяет пользователям загружать видео с YouTube, плейлисты и живые видео всего за несколько кликов.
Вот как скачать видео с YouTube:
- Загрузите загрузчик ByClick здесь.
- Откройте YouTube и выберите видео, которое хотите загрузить.
- В левом нижнем углу экрана вашего компьютера появится всплывающее окно. Нажмите Скачать видео .
- Откройте загрузчик ByClick и дождитесь завершения создания видео.
- После завершения загрузки вы найдете свое видео YouTube в папке, указанной в списке под номером . Выберите папку в загрузчике ByClick.

Если всплывающее окно на третьем шаге не появляется, скопируйте URL-адрес видео YouTube в адресную строку. Затем откройте загрузчик ByClick и выберите место загрузки и качество. Затем выберите Вставить URL-адрес . Видео начнет загружаться автоматически.
Используйте Open Video Downloader
Open Video Downloader — это бесплатный инструмент, который хорошо работает с операционными системами Windows и позволяет быстро сохранять видео на ПК. Вот что вам нужно сделать:
- Перейдите на эту страницу и щелкните значок «Получить», чтобы загрузить и установить программное обеспечение из Магазина Microsoft.
- Откройте YouTube, найдите видео, которое хотите сохранить, и откройте его.
- Перейдите к адресной строке, выделите ее, щелкните правой кнопкой мыши и коснитесь параметра «Копировать», чтобы скопировать ссылку на видео.
- Запустите программу Open Video Downloader из меню «Пуск» Windows.

- Наведите курсор на адресную строку, щелкните правой кнопкой мыши и выберите «Вставить», чтобы вставить ссылку на видео в поле.
- Нажмите кнопку «+». Он проанализирует видео на YouTube и сгенерирует несколько вариантов загрузки.
- Просмотрите список параметров и выберите желаемое качество видео. Настройкой программы по умолчанию является «Видео + аудио», что гарантирует, что загруженное видео содержит звук. Вы найдете параметры разрешения во втором раскрывающемся меню.
- Нажмите кнопку «Загрузить» в правом нижнем углу рабочего стола.
В зависимости от размера файла и мощности вашего интернет-соединения загрузка программного обеспечения может занять несколько минут. Вкладка прогресса сообщит вам, когда процесс будет завершен.
Ваш компьютер сохранит видео в папке «Загрузки». Чтобы сразу просмотреть видео, нажмите маленькую стрелку рядом с загруженным файлом и нажмите «Показать файл в папке».
Используйте VLC Media Player
Многие люди установили удобный инструмент VLC в качестве медиаплеера по умолчанию, но вы также можете использовать программу для загрузки видео с YouTube.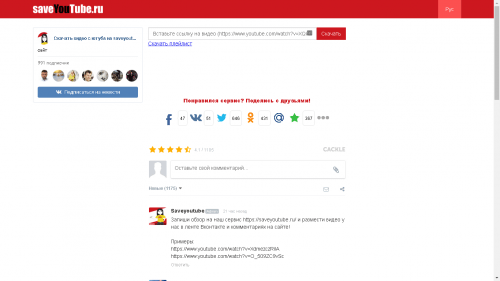 Если вы не установили программу, вы можете получить ее на этой странице бесплатно.
Если вы не установили программу, вы можете получить ее на этой странице бесплатно.
Сохранить видео на ПК с помощью VLC Player относительно просто. Для этого выполните следующие действия:
- Откройте YouTube и выберите видео, которое хотите загрузить.
- Выделите и скопируйте URL из адресной строки.
- Запустите VLC Media Player из меню «Пуск» Windows.
- Нажмите «Медиа» и выберите «Открыть сетевой поток». Сетевые потоки позволяют VLC воспроизводить контент, который вы открыли в своем веб-браузере.
- Вставьте URL-адрес видео в поле «Введите URL-адрес сети».
- Нажмите кнопку «Воспроизвести», чтобы открыть видео в медиаплеере.
- Перейдите на вкладку «Инструменты» и выберите параметр «Информация о кодеке».
- Перейдите в поле «Местоположение» и скопируйте адрес.
- Вставьте адрес в адресную строку браузера и нажмите «Ввод».
- Наведите курсор на видео, щелкните правой кнопкой мыши и выберите «Сохранить видео как», чтобы открыть диалоговое окно «Сохранить».

- Выберите место, где ПК будет хранить видео.
Ваш компьютер начнет загрузку файла MP4 и сохранит его как «воспроизведение видео». Если вы загружаете файл большего размера, вам может потребоваться подождать несколько минут, пока компьютер не завершит процесс. Вы можете дважды щелкнуть файл, чтобы открыть его немедленно.
Используйте 4K Video Downloader
Еще один отличный вариант — это 4K Video Downloader. Инструмент имеет простой в использовании интерфейс, который выделяет его среди конкурентов. Чтобы загрузить видео с помощью программы:
- Загрузите установочный файл с веб-страницы 4K Video Downloader и установите программное обеспечение. Инструкции на экране помогут вам в этом процессе.
- Откройте YouTube в своем интернет-браузере и воспроизведите видео, которое хотите загрузить.
- Скопируйте ссылку из адресной строки в верхней части браузера.
- Запустите 4K Video Downloader из меню «Пуск» Windows.

- Перейдите в верхнюю левую часть программы и нажмите «Вставить ссылку», чтобы вставить URL-адрес в соответствующее поле.
- Перейдите в меню «Формат» и выберите нужный формат видео.
- Выберите качество видео, поддерживаемое вашим ПК.
- Нажмите кнопку «Загрузить» в нижней части экрана.
Когда ваш компьютер загрузит файл, щелкните видео правой кнопкой мыши и выберите параметр «Показать в папке» в раскрывающемся меню. Видео появится в окне проводника, и вы можете дважды коснуться его, чтобы воспроизвести его в медиаплеере по умолчанию.
Используйте онлайн-конвертер
Многие веб-конвертеры позволяют пользователям сохранять видео YouTube на своих компьютерах. Одним из популярных вариантов является 9xBuddy, у которого нет проблем с загрузкой более длинных видео.
- Перейдите на YouTube и воспроизведите видео, которое хотите загрузить.
- Выделите ссылку в адресной строке, щелкните правой кнопкой мыши и нажмите «Копировать».

- Откройте веб-страницу 9xBuddy в новой вкладке.
- Вставьте URL-адрес в соответствующее поле.
- Нажмите кнопку «Скачать». Веб-сайт отсканирует видео YouTube и создаст несколько параметров формата и качества.
- Нажмите кнопку «Видео», чтобы просмотреть результаты видео.
- Нажмите «Загрузить сейчас» рядом с желаемым форматом и качеством видео. Сайт конвертирует видео.
- Нажмите «Загрузить сейчас» еще раз, чтобы сохранить файл в локальном хранилище вашего ПК.
Когда компьютер загрузит файл, нажмите на видео, чтобы просмотреть его в медиаплеере по умолчанию.
Обратите внимание, что некоторые онлайн-конвертеры полны рекламы и всплывающих окон. Не нажимайте на объявления, так как они могут содержать вирусы, которые могут поставить под угрозу ваши данные и компьютер. Если браузер открывает новые окна, немедленно закройте их. Эти сайты также могут содержать вредоносное ПО и препятствовать правильной работе вашего компьютера.
Хотя онлайн-инструменты помогают пользователям экономить место на диске, их использование потенциально опасно. Обязательно соблюдайте меры безопасности в Интернете и сохраняйте бдительность.
Лучше всего использовать блокировщик рекламы для защиты вашей информации и устройств при посещении незнакомых веб-страниц.
Используйте iTubeGo Video Downloader
iTubeGo — еще один отличный инструмент, который поддерживает загрузку видео с более чем 10 000 веб-сайтов, включая YouTube. Вот как использовать программу для сохранения видео на ПК:
- Перейдите на официальную веб-страницу iTubeGo, чтобы загрузить и установить программное обеспечение.
- Зайдите на Youtube и откройте видео, которое хотите скачать.
- Выделите ссылку в адресной строке, щелкните правой кнопкой мыши и выберите опцию «Копировать».
- Запустите программу iTubeGo с помощью ярлыка на рабочем столе.
- Нажмите «Вставить URL» в верхней части интерфейса.
 Действие создаст новое окно.
Действие создаст новое окно. - Вставьте URL-адрес в соответствующее поле и нажмите кнопку «Загрузить» в нижней части окна.
Используйте расширение для браузера
Если вы не хотите загружать дополнительное программное обеспечение или посещать несколько сайтов для загрузки одного видео, вы можете установить расширение для браузера. Например, Video DownloadHelper — это расширение Firefox, которое позволяет пользователям загружать видео прямо со страницы YouTube. Чтобы использовать расширение:
- Откройте браузер Firefox и перейдите на эту страницу, чтобы установить расширение.
- Перейдите на YouTube, откройте видео, которое хотите загрузить, и транслируйте его в течение примерно одной минуты.
- Дважды коснитесь значка Video DownloadHelper в верхней части браузера, чтобы просмотреть различные параметры формата.
- Нажмите нужную опцию.
В зависимости от размера видео загрузка может занять несколько минут.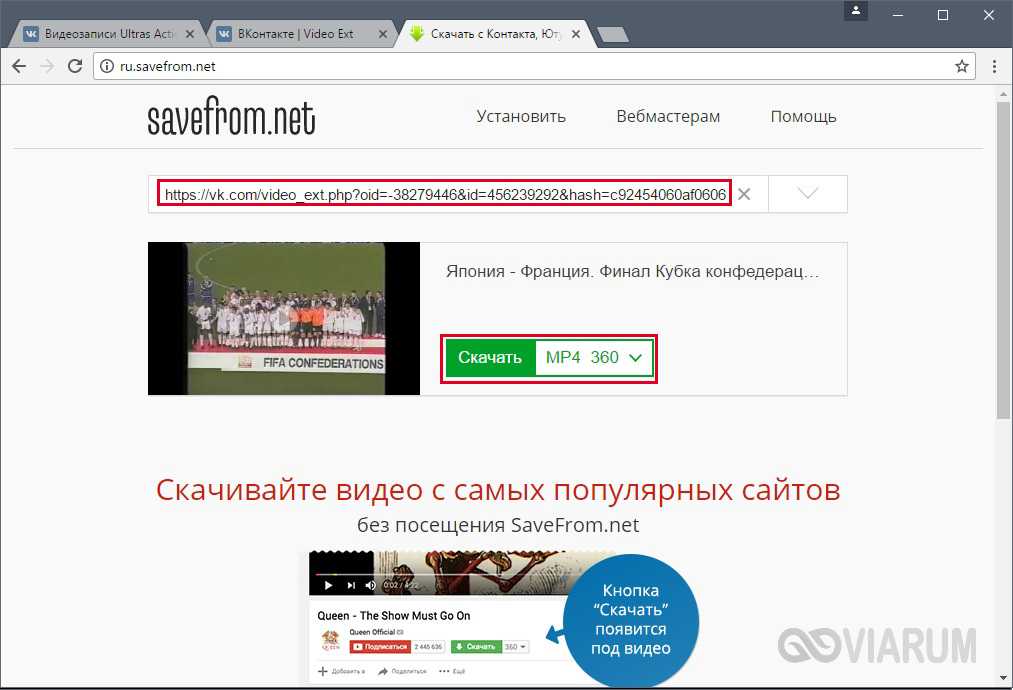
Перевод любимых видео в автономный режим
Хотя YouTube в основном является платформой без сбоев, достаточно слабого подключения к Интернету, чтобы вы не могли наслаждаться любимым контентом. К счастью, для скачивания видео вам не нужна подписка Premium. Пока YouTube не представит встроенное решение, вы можете загружать видео с помощью таких программ, как VLC Media Player, Open Video Downloader и 4K Video Downloader. Или вы можете предпочесть работать с веб-конвертерами, такими как 9х Бадди. Пользователи Firefox могут установить расширение Video DownloadHelper.
Часто ли вы загружаете видео с YouTube на свой ПК с Windows? Какой из вышеперечисленных способов вам больше нравится? Дайте нам знать в комментариях ниже.
Как скачать видео с YouTube на ноутбук, телефон или планшет
Вот вам интересная статистика: YouTube — второй по посещаемости веб-сайт в Интернете после самого Google. По данным Semrush, только в августе 2022 года сайт посетили 66,6 миллиарда человек.
Большинство из них смотрят видео на веб-сайте или в приложении YouTube.
Потоковое видео с YouTube не проблема, если у вас есть быстрое и надежное подключение к Интернету. Итак, что вы можете сделать, если это не так?
Может быть, вы собираетесь сесть в самолет для дальнего перелета. Конечно, вы можете смотреть развлекательные программы в полете, но вместо этого вы можете посмотреть свои любимые каналы на YouTube.
Вопрос, без подключения к интернету как возможно смотреть видео на ютубе?
И очевидный ответ — загрузить их, когда у вас есть хорошее соединение. Итак, прежде чем отправиться в аэропорт или куда-то еще, воспользуйтесь одним из приведенных ниже способов, чтобы сохранить видео с YouTube на свой телефон, ноутбук или планшет, а затем вы сможете смотреть его в любое время.
Это также означает, что вы все равно сможете посмотреть его, даже если оно будет удалено с YouTube.
Самый простой способ скачать видео с YouTube — это оплатить подписку на YouTube Premium, которая позволяет загружать видео в приложение YouTube.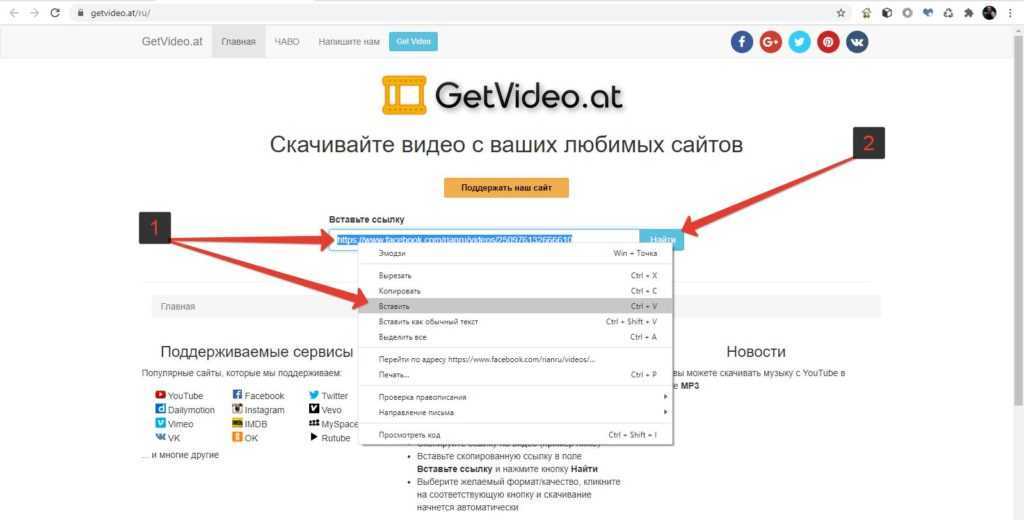 Есть и другие преимущества Premium, такие как отсутствие рекламы и возможность слушать музыку в фоновом режиме, чтобы вы могли использовать другие приложения на своем телефоне.
Есть и другие преимущества Premium, такие как отсутствие рекламы и возможность слушать музыку в фоновом режиме, чтобы вы могли использовать другие приложения на своем телефоне.
YouTube Premium стоит недешево — 11,99 фунтов стерлингов / 11,99 долларов США в месяц, и если вы просто хотите скачать клип изредка, это, вероятно, слишком много, чтобы оправдать оплату.
Второй официальный способ скачивания видео с YouTube — через приложение YouTube Go, которое доступно в странах, где мобильные данные слишком дороги для потоковой передачи.
Хорошей новостью является то, что неофициальные методы загрузки видео с YouTube легко загрузить. Во-первых, мы рекомендуем прочитать наше руководство о том, законно ли загружать видео с YouTube.
Кроме того, помните, что просмотр видео в приложении YouTube (или на веб-сайте) без пропуска рекламы — лучший способ поддержать ваши любимые каналы, чтобы они могли снимать больше видео.
1. Загрузка видео с помощью YouTube Premium
Если вы являетесь подписчиком YouTube Premium, загрузка видео не может быть проще.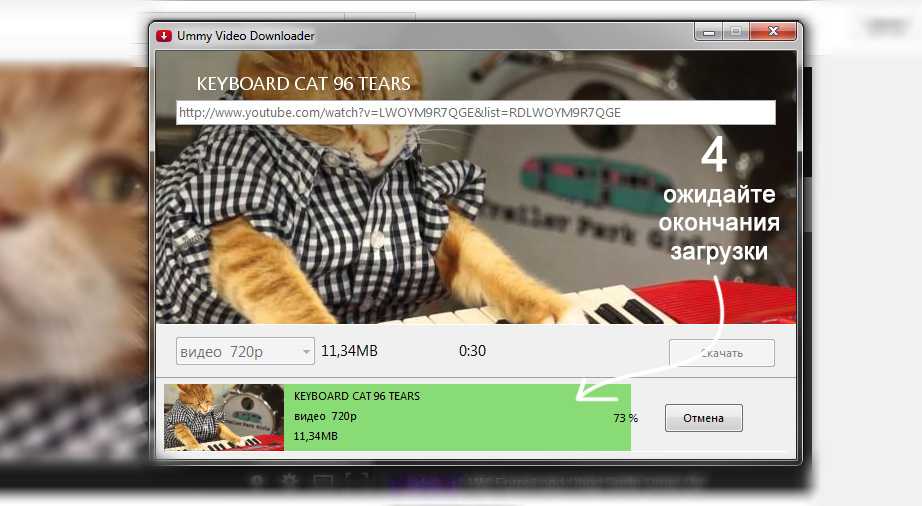 Однако есть одно большое предостережение: вы можете сделать это только с помощью официальных приложений YouTube или YouTube Gaming, что означает, что вы не можете использовать Premium для загрузки видео на свой компьютер — это возможно только на телефон или планшет.
Однако есть одно большое предостережение: вы можете сделать это только с помощью официальных приложений YouTube или YouTube Gaming, что означает, что вы не можете использовать Premium для загрузки видео на свой компьютер — это возможно только на телефон или планшет.
Чтобы что-то скачать, просто откройте приложение и нажмите на видео, которое хотите скачать. Под плеером вы должны увидеть значок «Загрузить» — коснитесь его, выберите качество видео, которое вы хотите загрузить, и все.
После загрузки видео значок под ним изменится на синюю галочку — коснитесь этого, если хотите отменить загрузку.
Все загруженные вами видео можно найти на вкладках «Библиотека» или «Учетная запись».
2. Загрузка видео с YouTube в Windows
Если вы хотите пойти по неофициальному пути, то следующий самый простой вариант — загрузка видео с помощью приложения Windows. Некоторые из них бесплатны, но имеют ограничения, а некоторые стоят денег. Обычно есть отличный бесплатный вариант — в конце концов, это Windows — но в этом случае мы рекомендуем заплатить за ByClick Downloader.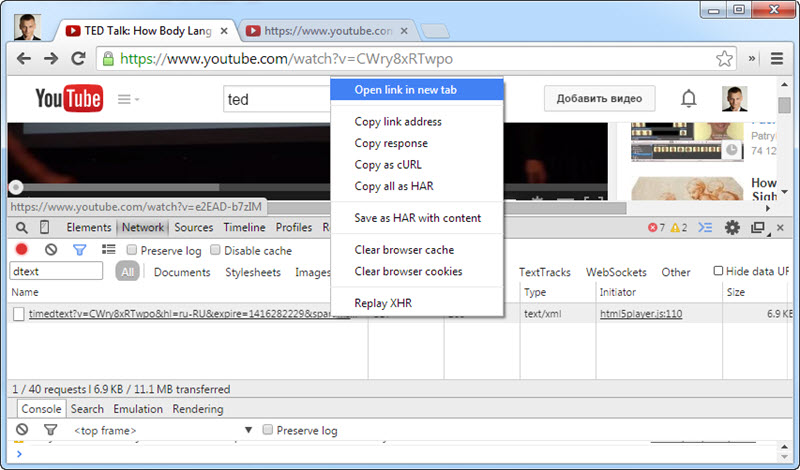 Он имеет простой в использовании интерфейс, регулярно обновляется и упрощает загрузку видео — или только аудио — с YouTube и множества других платформ.
Он имеет простой в использовании интерфейс, регулярно обновляется и упрощает загрузку видео — или только аудио — с YouTube и множества других платформ.
Все, что вам нужно сделать, это скопировать URL-адрес видео, и всплывающее окно спросит, хотите ли вы загрузить аудио или видео. Или вы можете установить значение по умолчанию, и он даже не будет спрашивать: он автоматически загрузит MP3 или MP4 с качеством по умолчанию.
Его разумная цена составляет 9,99 долларов США (около 7,40 фунтов стерлингов), и вы можете попробовать его в течение 24 часов бесплатно, не вводя никаких платежных данных.
Если вы не уверены, сначала протестируйте некоторые из бесплатных загрузчиков, и мы уверены, что вы согласитесь, что это, безусловно, предпочтительный вариант.
Одним из таких бесплатных вариантов является WinX YouTube Downloader. Это заставит вас перейти на полную версию, которая включает преобразование в другие форматы (включая MP3), но если вы можете смириться с этим, это ничего вам не будет стоить.
Процесс практически идентичен ByClick Downloader: скопируйте и вставьте URL-адрес видео в приложение. Затем вы выбираете, какое разрешение загрузить, нажимаете «ОК», а затем кнопку «Загрузить».
Большинство приложений для загрузки YouTube позволяют вам создать список видео, а затем загрузить их за один раз. Некоторые даже позволяют копировать и вставлять URL-адрес списка воспроизведения YouTube и автоматически загружать все видео за один раз.
3. Загрузка видео с YouTube в веб-браузере
Если вы хотите сохранить видео без установки приложения, существует множество веб-сайтов, на которых вы можете вставить URL-адрес видео YouTube, а затем нажать на разрешение, которое хотите загрузить. Эти сайты часто закрываются, потому что они регулярно получают уведомления о прекращении и воздержании от владельцев авторских прав.
Кроме того, эти веб-сайты, как правило, перенаправляют вас на другие сайты, которые могут быть безопасными или небезопасными и могут представлять опасность для вашего компьютера. Вот почему, во-первых, важно использовать качественное антивирусное программное обеспечение, а во-вторых, почему мы не рекомендуем использовать этот метод загрузки.
Вот почему, во-первых, важно использовать качественное антивирусное программное обеспечение, а во-вторых, почему мы не рекомендуем использовать этот метод загрузки.
Предыдущие сайты, которые мы использовали в течение многих лет, такие как SaveFrom, больше не работают в Великобритании или США. Даже если вы найдете «безопасный» сайт, который позволит вам загружать видео, обычно существуют раздражающие ограничения.
Как правило, вы ограничены загрузкой версии 720p более низкого качества, даже если видео имеет разрешение 1080p или 4K. И у вас может не быть возможности загрузить только аудио (например, из музыкального видео).
Иногда вы обнаружите, что видео загружаются в формате WebM. Вы можете преобразовать эти видео в MP4 или любой другой формат, который вам нравится, с помощью Freemake и Any Video Converter, или вы можете скачать и установить VLC, бесплатный видеоплеер, который может воспроизводить практически любой файл.
Как скачать плейлисты YouTube
Иногда за программное обеспечение приходится платить, если вы хотите легкой жизни. Опять же, ByClick Downloader для Windows — это то, что мы рекомендуем для загрузки плейлистов.
Опять же, ByClick Downloader для Windows — это то, что мы рекомендуем для загрузки плейлистов.
После установки откройте веб-браузер и перейдите на YouTube.
Найдите видео, которое является частью плейлиста. Вы должны увидеть кнопку «Скачать плейлист» рядом с кнопкой «Скачать видео». Вы также можете выбрать, какие видео вы хотите из плейлиста. Один щелчок по кнопке «Загрузить» — это все, что вам нужно после этого.
Как скачать музыку с YouTube?
Иногда вам может понадобиться загрузить только звук из видео на YouTube. Самый простой способ сделать это — использовать один из вышеперечисленных методов и выбрать MP3 (или любой другой аудиоформат). Таким образом, вы загрузите только звуковую дорожку, а не видео. Это идеально, если вы просто хотите скачать музыку или аудио из подкаста YouTube, и вам не нужно открывать и запускать YouTube на телефоне во время прослушивания.
С помощью этого обходного пути для iPhone и этого для телефонов Android можно слушать YouTube в фоновом режиме.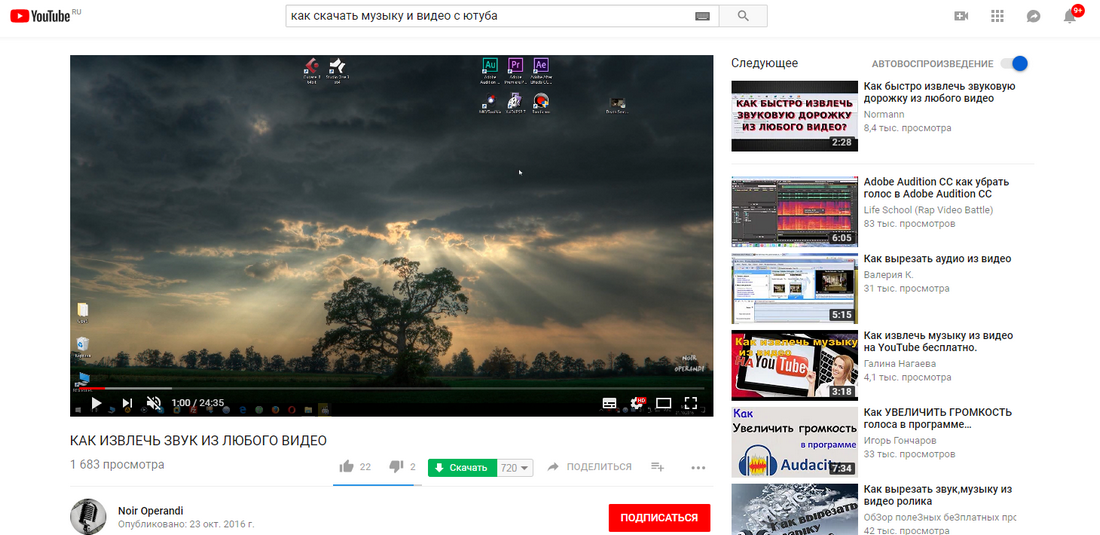
Если вы не против заплатить, вы также можете скачать музыку в рамках подписки YouTube Music Premium, которая стоит 9,99 фунтов стерлингов/9,99 долларов США в месяц. Используя это, вы можете загружать песни и даже музыкальные клипы, но ограничено музыкой — вы не сможете загружать другие видео, как с подпиской YouTube Premium.
Как скачать видео с YouTube на телефон или планшет
Есть официальный сервис YouTube Premium, о котором мы уже упоминали, но есть и другие приложения, которые позволяют скачивать видео прямо на телефон Android (в том числе бесплатно), но это сложнее на айфоне. Мы написали отдельные руководства для обоих типов устройств:
- Как скачать видео с YouTube на Android
- Как загрузить видео с YouTube на iPhone и iPad
Но не забывайте, что вы можете загружать видео, используя описанные выше методы, на ПК или ноутбук, а затем передавать их на свой телефон или планшет через USB-кабель или загружать их в облачное хранилище. службы, где вы можете затем загрузить их (или сделать их доступными в автономном режиме) на свой телефон.
службы, где вы можете затем загрузить их (или сделать их доступными в автономном режиме) на свой телефон.
Чтобы скопировать файлы из Windows на телефон Android, соедините их с помощью USB-кабеля и с помощью Проводника Windows скопируйте видеофайлы в соответствующую папку, обычно называемую «Фильмы». Затем вы можете воспроизвести видео с помощью приложения «Галерея» или другого видеоплеера на своем телефоне.
Если у вас есть iPhone или iPad, импортируйте файл в iTunes, а затем синхронизируйте его с мобильным устройством. Кроме того, вы можете перетащить файл (файлы) на свой iPhone или iPad через вкладку «Приложения», когда вы нажимаете на свое устройство в iTunes. Все, что вам нужно, это приложение, такое как Good Reader или другое приложение для воспроизведения видео, которое может передавать файлы с помощью этого метода.
Если вы не хотите использовать iTunes и согласны платить, Waltr 2 — отличная небольшая утилита для копирования видео, музыки и других файлов на ваше устройство iOS, чтобы они отображались в родных приложениях.


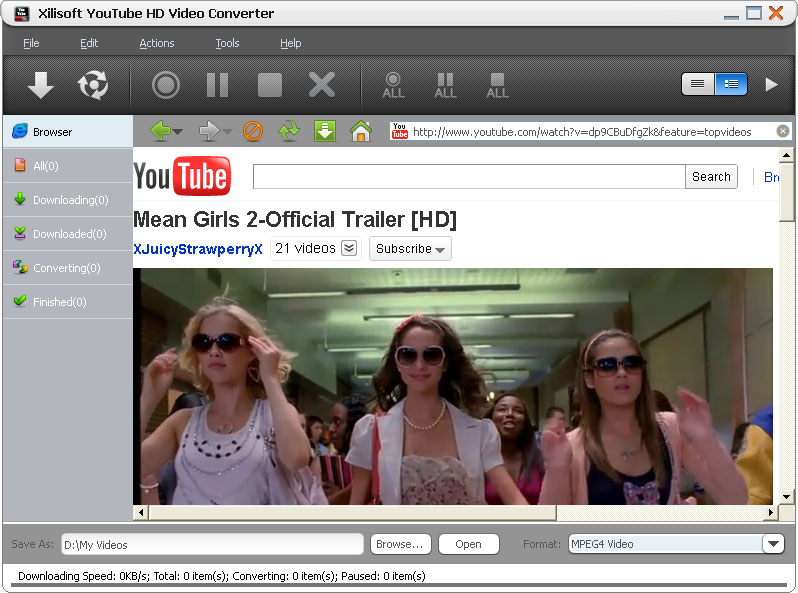
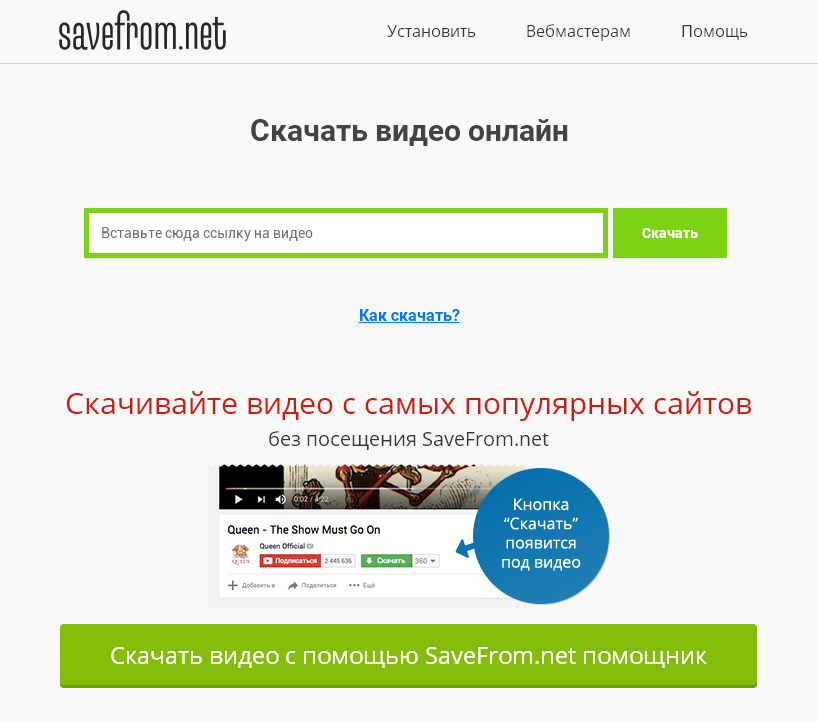



 Действие создаст новое окно.
Действие создаст новое окно.