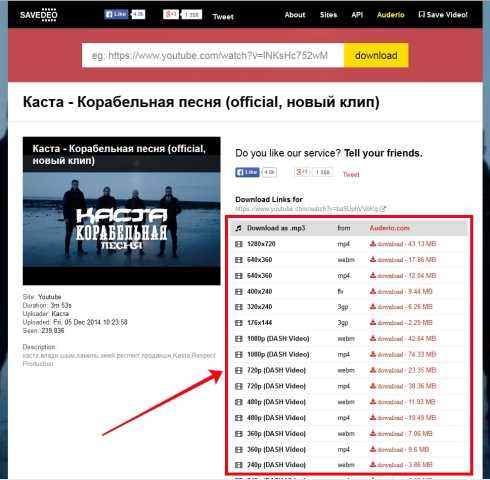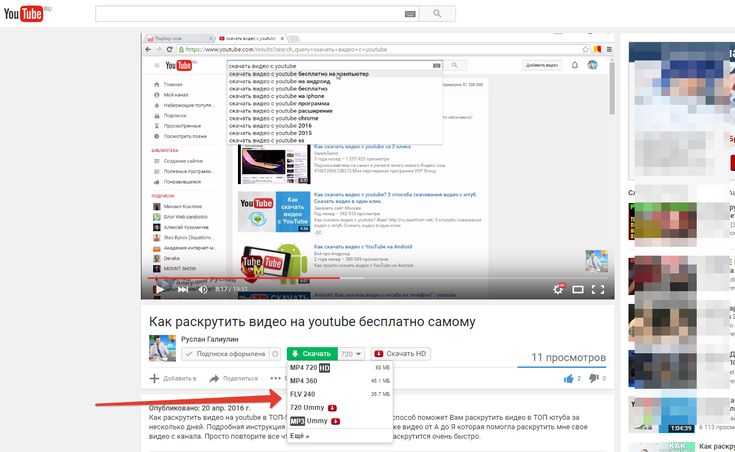Как скопировать ссылку на ютуб канал на пк и телефоне
Нашли на ютуб интересного блогера или хотите поделиться с другом ссылкой своего канала? Читайте, как правильно скопировать ссылку на аккаунт профиля в ютубе и отправить на компьютере и через мобильное приложение.
Содержание
- На аккаунт профиля – На компьютере
- В приложении Смартфона
На аккаунт профиля – На компьютере
Если вы привыкли смотреть ютуб с домашнего компьютера или ноутбука, получение ссылок не должно составить труда. Открывая любой ролик, вы можете скопировать гипрессылку из адресной строки. Но она будет вести непосредственно на видео. Как оставить ссылку, чтобы пользователь перешел по ней сразу на канал в ютубе:
- Перейдите на главную страницу канала. Для этого кликните по его названию или по аватарке автора (можно посмотреть под превью видеоролика на ютуб).
- Находясь на главной странице профиля, вы можете просто взять ссылку из адресной строки браузера.
 Обычно она выглядит как такой набор символов:
Обычно она выглядит как такой набор символов:
https://www.youtube.com/channel/UCHh4KHUqDJX_CoRbqLy1zNg,
или так https://www.youtube.com/user/kvn.
- Все, теперь можно скинуть скопированную информацию через любой мессенджер или на почту, а также дать рекомендацию собеседнику в комментариях.
Практически у всех гиперссылок есть одинаковая часть https://www.youtube.com/channel/.
Подтвержденные аккаунты вместо слова «channel» могут иметь «user» или «c».
Если вы хотите поделиться ссылочкой на свой личный канал, есть еще один способ:
- В правом верхнем углу нажмите по своей аватарке.
- Перейдите к разделу «Настройки».
- В левом столбце откройте «Расширенные настройки».
- Здесь вы увидите идентификатор пользователя и идентификатор канала, скопируйте его.
- Теперь, если вам нужно отправить линк на свой аккаунт, используйте https://www.youtube.com/channel/ и добавьте скопированный идентификатор.
 Должно получиться примерно так: https://www.youtube.com/channel/UCBRpCBg-FYpifriuRImxu.
Должно получиться примерно так: https://www.youtube.com/channel/UCBRpCBg-FYpifriuRImxu.
В приложении Смартфона
Так как в приложении телефона нет адресной строки, на первый взгляд может показаться, что скопировать ссылку на канал в ютубе несколько сложнее.
Это не так, все достаточно просто :
- Откройте профиль (коснитесь аватарки или названия).
- Находясь на главной аккаунта, коснитесь трех точек справа вверху.
- Выберите «Поделиться».
- Откроется список вариантов отправки: вотсап, телеграмм, фейсбук, смс, почта. Выберите один из них или нажмите «Копировать ссыль», если подходящего способа не нашлось.
Если вы собираетесь получить ссылочку на свой ютуб профиль, и не знаете, как это сделать в приложении, все делается примерно так же:
- Коснитесь своей аватарки справа вверху.
- Перейдите к разделу «Мой канал».
- Коснитесь трех точек справа вверху.
- Выберите «Поделиться».
- Теперь аналогично, переходим к нужному способу отправки или выбираем вариант с копированием информации.
 В таком случае она будет храниться в буфере обмена. Просто перейдите в то приложение, где вы хотите отправить ее, и сделайте долгий тап по строке ввода текста. Появится надпись «Вставить», нажмите по ней, и гиперссылка появится в строке.
В таком случае она будет храниться в буфере обмена. Просто перейдите в то приложение, где вы хотите отправить ее, и сделайте долгий тап по строке ввода текста. Появится надпись «Вставить», нажмите по ней, и гиперссылка появится в строке.
Как скопировать комментарий в ютубе: на Андроиде, на телефоне
Главная » FAQ
С помощью комментов вы обеспечиваете связь со своей аудиторией. Появляется возможность просмотреть обсуждения, добавить собственный отзыв, дать ответ, провести опрос. Но мы сегодня поговорим о том, как скопировать комментарий в ютубе.
Как организовать работу с комментариями
Если вы блогер, либо имеете ютубовский аккаунт, то должны знать правила работы с комментами.
Не рекомендуется удалять комментарии негативного содержания и держать на канале исключительно положительные тексты – подобным действием вы навлечете на себя определенные подозрения.
Но если получить чрезмерное количество негатива, это плохо отразится на вашем имидже.
К основным рабочим правилам относятся следующие:
- не игнорируйте вопросы пользователей – отпадает желание оставлять комменты либо спрашивать о чем-то, если вся переписка остается без внимания;
- оперативно составляйте ответы, если речь идет о работе фирмы;
- шаблоны не используйте, старайтесь отвечать развернуто;
- написав сообщение, проверьте его на орфографические ошибки;
- для общения с аудиторией выбирайте язык, понятный всем пользователям.
- Умейте работать с отрицательными текстами.
- создавайте закрепленные комменты.
- оставляйте ссылку с призывом на подписку, давайте важные сведения о видеосюжете, пишите вопросительный комментарий, чтобы получить на него отклик, давайте ответ на оставленный отзыв, чтобы мотивировать зрителя на определенные действия.

Отвечаем на вопросы
Как скопировать комментарий в ютубе на мобильном телефоне? Если вы ищете вариант, как скопировать комментарий на ютубе на Андроиде, действуйте следующим образом:
- нажмите на интересующий вас текст и удерживайте палец до тех пор, пока не появится подменю «выбрать и копировать»;
- с помощью пары стрелок определяется объем текстовой информации;
- вверху есть клавиша «копир», на которую следует нажать;
- текст копируется в обменный буфер.
Если понадобится вставить комментарий, снова делаем нажатие с удерживанием, в меню определяем опцию «вставить».
Как скопировать текст комментария в ютубе, мы узнали. Но как скопировать ссылку на коммент?
Перед тем, как сделать копию ссылки на комментарий в YouTube, ее копируют для начала в буфер, отвечающий за обмен данными.
Чтобы выполнить такое действие, курсор подводится на дату поста, выполняется нажатие ПКМ, выбирается подпункт «копирование ссылки».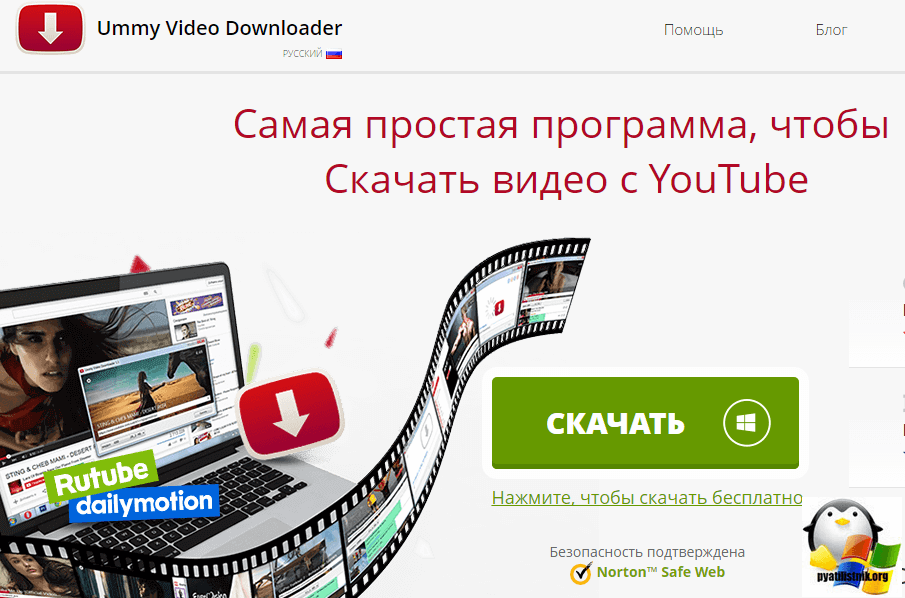 Сканированная информация устанавливается в окошке задания, для чего используется нажатие комбинации клавиш CTRL и V.
Сканированная информация устанавливается в окошке задания, для чего используется нажатие комбинации клавиш CTRL и V.
Как поделиться ссылкой на канал, где пользователь оставил интересный отзыв? Зная, как взять ссылку на комментарий в ютубе, поделиться ей мы не можем – отправлять придется адресные данные видеоканала. Чтобы выполнить это, переходим на страничку ресурса, копируем адресные данные URL, находящиеся в браузерной строчке, вставляем копию ссылки в уведомление либо на страницу.
Как получать комментарии в YouTube через API? Если хотите узнать, как это делается, ознакомьтесь с таким алгоритмом:
- дайте запрос API, чтобы получить первую страничку комментов;
- сохраните комментарии и в ответе получите next Page Token;
- с помощью этого параметра дайте второй запрос API.
Рейтинг
( Пока оценок нет )
0
Понравилась статья? Поделиться с друзьями:
Скачать и сохранить видео с Youtube в mp4.
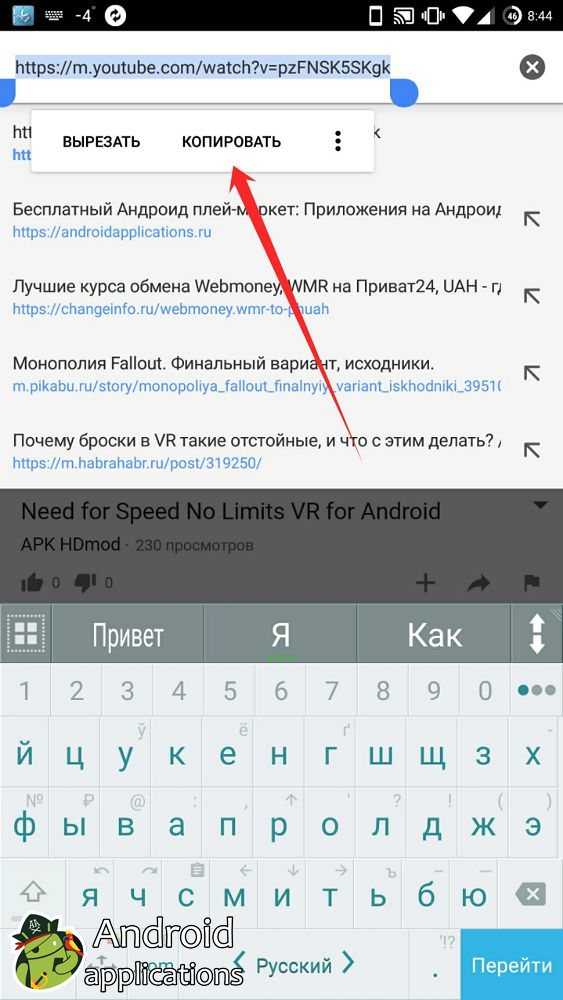 Конвертировать ютуб мп3. Небольшая помощь для тех, кто понятия не имеет, что происходит… savemedia позволяет легко загружать видео с YouTube или конвертировать видео с YouTube в mp3 всего за 4 простых шага: копирование, вставка, отправка, загрузка!
Конвертировать ютуб мп3. Небольшая помощь для тех, кто понятия не имеет, что происходит… savemedia позволяет легко загружать видео с YouTube или конвертировать видео с YouTube в mp3 всего за 4 простых шага: копирование, вставка, отправка, загрузка! Копировать адрес страницы видео
Вставьте его в поле выше
Нажмите синюю кнопку, чтобы сохранить
Скачать и сохранить видео на Youtube
В:
Как сохранить видео и аудио на YouTube с помощью Savemedia? Ответ : как объяснялось выше с помощью инфографики, процесс довольно прост.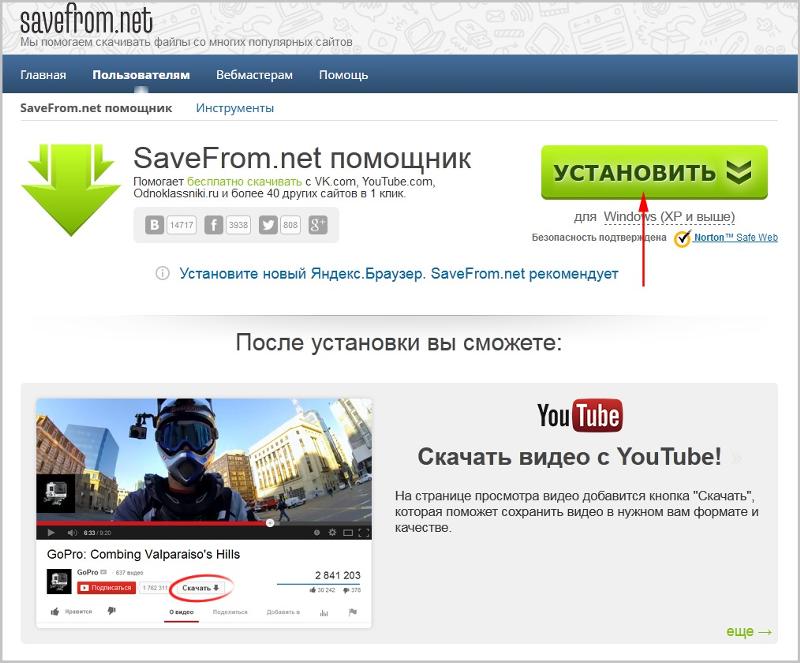 Нажмите на любое видео, и страница обновится со ссылкой на видео, которая уже есть.
коробка и кнопки загрузки прямо там!
Нажмите на любое видео, и страница обновится со ссылкой на видео, которая уже есть.
коробка и кнопки загрузки прямо там!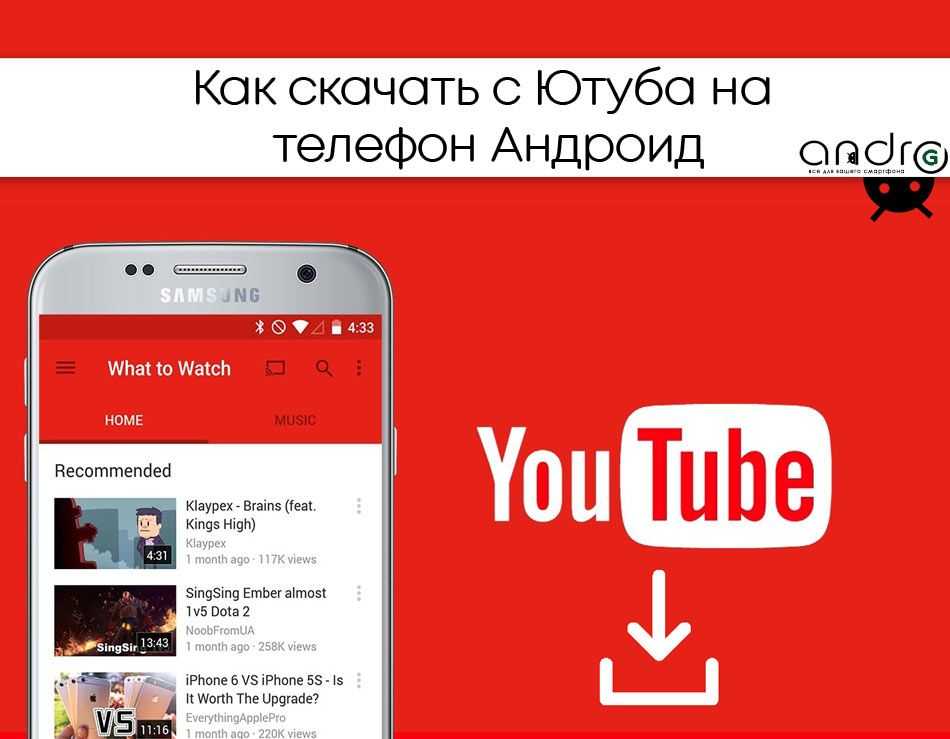 На рабочем столе нажмите F6, чтобы перейти к адресной строке браузера,
затем нажмите CTRL+A, чтобы выделить текст, CTRL+C, чтобы скопировать выделенный текст в буфер обмена.
На рабочем столе нажмите F6, чтобы перейти к адресной строке браузера,
затем нажмите CTRL+A, чтобы выделить текст, CTRL+C, чтобы скопировать выделенный текст в буфер обмена.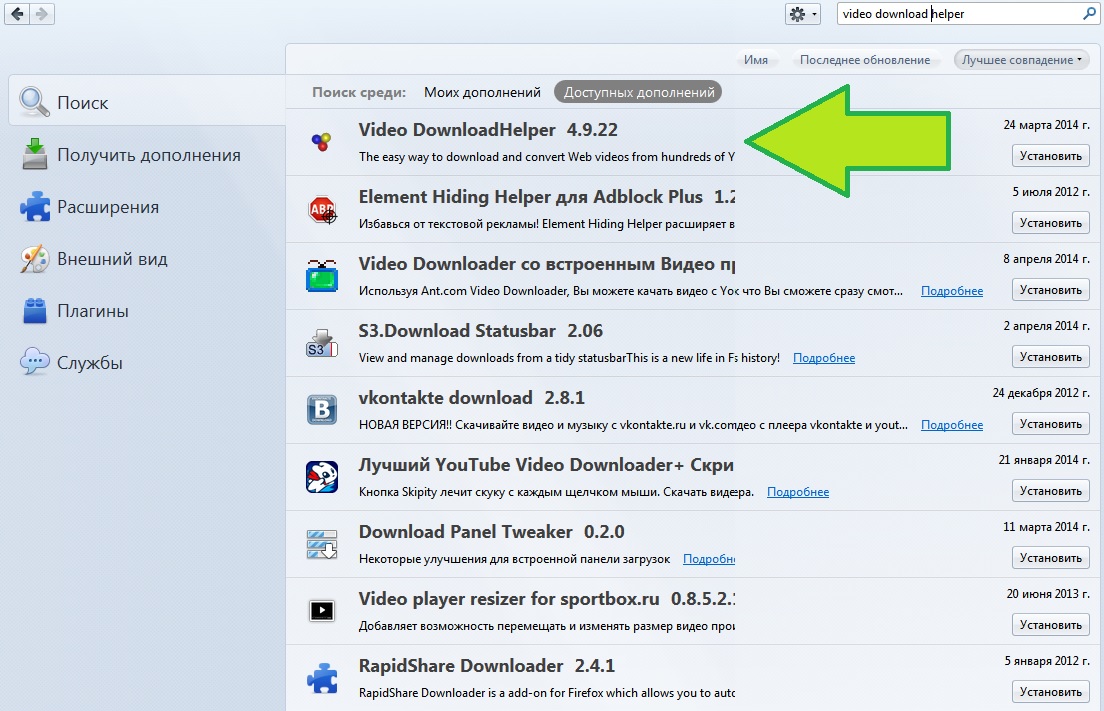 Вы можете просто использовать большую красную кнопку, чтобы сохранить видео на YouTube, или нажать на шестеренку, чтобы увидеть больше вариантов загрузки. Выберите 1, 2 или все и загрузите их. Для достижения наилучших результатов щелкните правой кнопкой мыши и выберите «Сохранить как».
(нажмите и удерживайте + Сохранить ссылку как для мобильных устройств)
Вы можете просто использовать большую красную кнопку, чтобы сохранить видео на YouTube, или нажать на шестеренку, чтобы увидеть больше вариантов загрузки. Выберите 1, 2 или все и загрузите их. Для достижения наилучших результатов щелкните правой кнопкой мыши и выберите «Сохранить как».
(нажмите и удерживайте + Сохранить ссылку как для мобильных устройств)В:
Почему мое видео не скачивается, но начинает воспроизводиться? Ответ : это недавнее изменение в поведении браузера, Большой Интернет хочет, чтобы вы хранили свои аудио- и видеоданные онлайн и каждый раз транслировали их.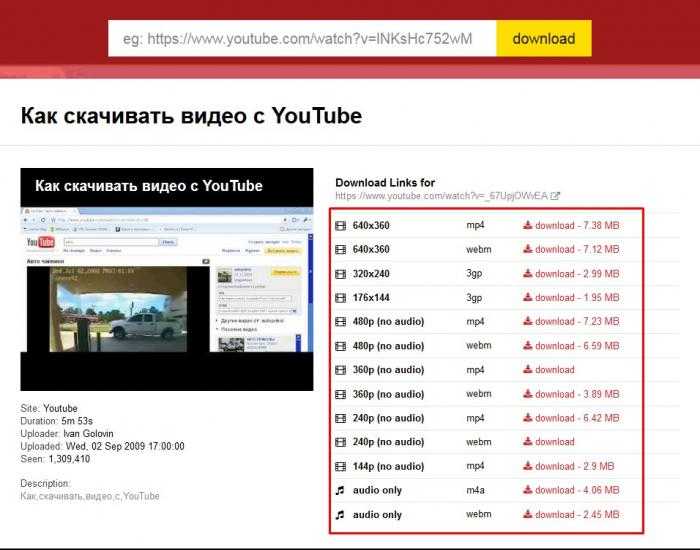 вы хотите посмотреть первый балетный спектакль вашей дочери. Почемуииии?? Мы не знаем. Но именно по этой причине видео не загружается, а начинает воспроизводиться. Он может легко
обойти, не беспокойтесь, вы все еще получаете свое видео!
вы хотите посмотреть первый балетный спектакль вашей дочери. Почемуииии?? Мы не знаем. Но именно по этой причине видео не загружается, а начинает воспроизводиться. Он может легко
обойти, не беспокойтесь, вы все еще получаете свое видео! .. и щелкните его.
Далее появится стандартное окно загрузки файла, просто нажмите OK, и файл будет загружен.
.. и щелкните его.
Далее появится стандартное окно загрузки файла, просто нажмите OK, и файл будет загружен.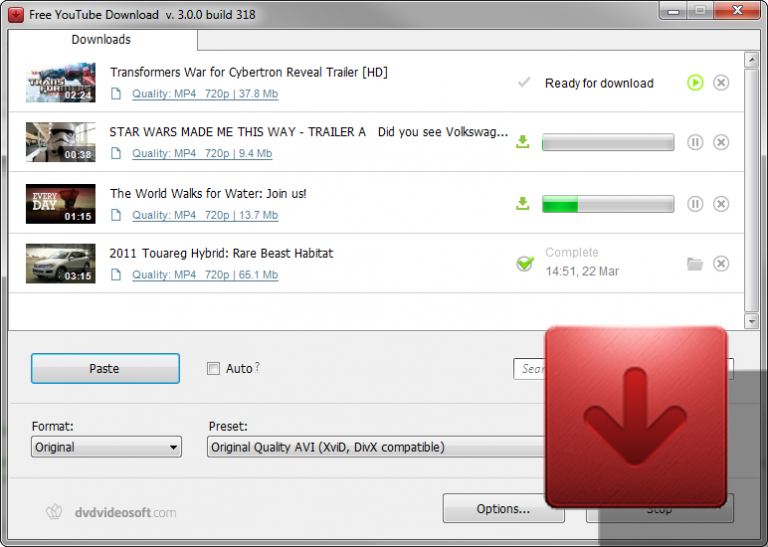
В:
Где найти загруженные файлы? Как в них играть?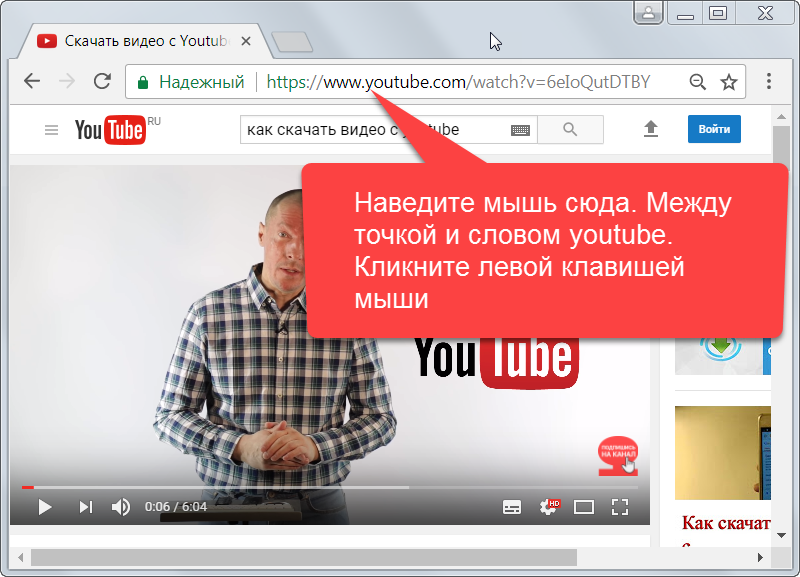 Он существует на всех платформах и системах, Windows, Linux, Apple, любых мобильных устройствах, так что вперед, это лучший вариант для YouTube mp4. Вы не можете конвертировать YouTube в mp3 без хорошего медиаплеера.
Он существует на всех платформах и системах, Windows, Linux, Apple, любых мобильных устройствах, так что вперед, это лучший вариант для YouTube mp4. Вы не можете конвертировать YouTube в mp3 без хорошего медиаплеера.YouTube Copier — копирование и объединение списков воспроизведения видео YouTube
Digital Inspiration
Поиск по сайтуПоиск по сайтуСкопируйте любой плейлист на свой канал YouTube
Чтобы продолжить, войдите в свою учетную запись YouTube…
Все, что вы хотели знать о копировании плейлистов на YouTube
Что такое YouTube Playlist Copier
Инструмент для копирования YouTube позволяет вам создайте копию любого плейлиста видео YouTube в свою учетную запись YouTube, выполнив 2 простых шага. Вы можете дублировать свои собственные плейлисты или клонировать видео из чужого плейлиста YouTube на свой собственный канал YouTube.
Как копировать списки воспроизведения видео
Просто войдите в свою учетную запись YouTube, а затем введите URL-адрес любого списка воспроизведения YouTube, который вы хотите клонировать.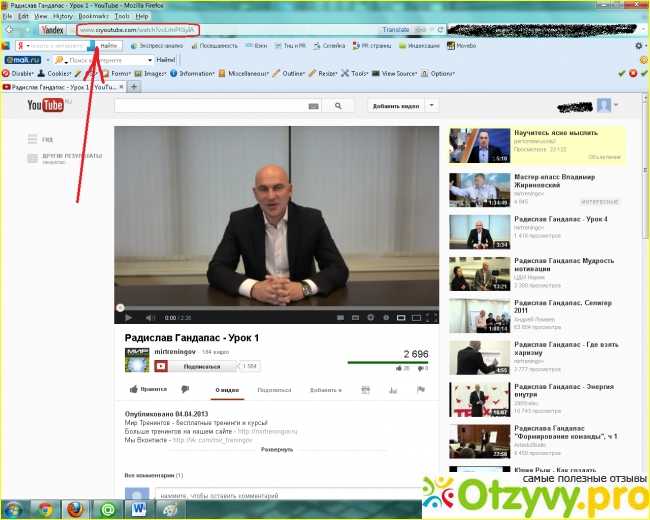 Вы можете установить конфиденциальность клонированного плейлиста как общедоступную (видимую для всех), приватную (видимую только вам) или скрытую (видимую для людей, у которых есть ссылка на плейлист).
Вы можете установить конфиденциальность клонированного плейлиста как общедоступную (видимую для всех), приватную (видимую только вам) или скрытую (видимую для людей, у которых есть ссылка на плейлист).
Объединение списков воспроизведения YouTube
Помимо копирования других списков воспроизведения в свою учетную запись YouTube, вы также можете использовать инструмент копирования для объединения чужого списка воспроизведения с любым из ваших существующих списков воспроизведения.
Ограничений нет, и вы можете скопировать любое количество плейлистов YouTube на свой канал. Инструмент не имеет никакого отношения к Google или YouTube и использует официальный API YouTube v3 для создания копий плейлистов.
Для получения дополнительной информации ознакомьтесь с нашей подробной Политикой конфиденциальности.
Приложение для копирования списков воспроизведения использует API-сервисы YouTube, и, используя наше приложение, вы соглашаетесь с Условиями обслуживания YouTube и Политикой конфиденциальности Google.
Приложение не связано с YouTube или Google. Мы не собираем, не обновляем и не храним данные API YouTube на наших серверах. Приложение использует службу API Yoube для получения списка видео в списке воспроизведения YouTube, указанного пользователем, и копирует их в другой список воспроизведения в учетной записи авторизованного пользователя YouTube.
Как отозвать доступ
После того, как вы вошли в свою учетную запись YouTube, вы можете нажать кнопку «Выйти», чтобы мгновенно отозвать любое авторизационное согласие, которое вы предоставили API-клиенту для доступа к API-сервисам YouTube. Вы также можете отозвать доступ, посетив myaccount.google.com/permissions.
Компания Digital Inspiration получила несколько наград с момента своего запуска в 2004 году.
Google Developer Expert
Компания Google наградила нас наградой Google Developer Expert за нашу работу в Google Workspace.
ProductHunt Golden Kitty
Наш инструмент Gmail получил награду «Лайфхак года» на конкурсе ProductHunt Golden Kitty Awards в 2017 году.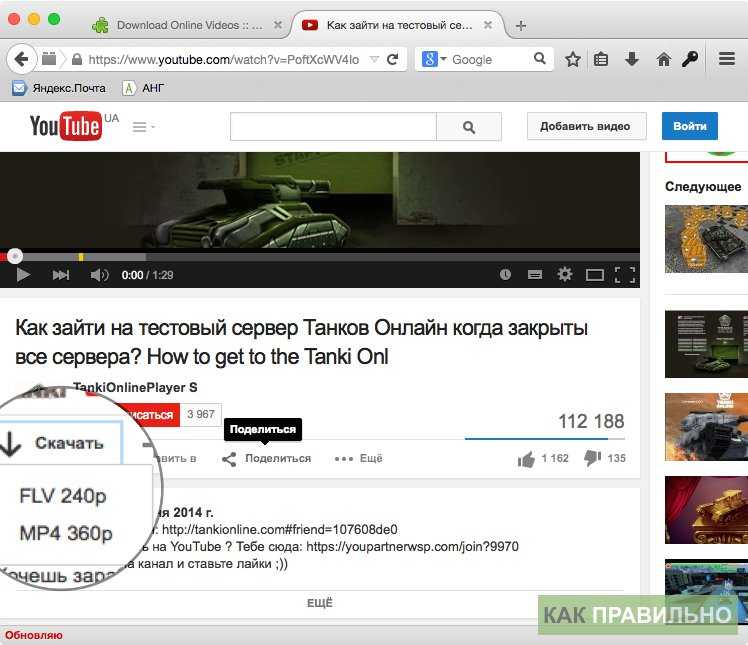
Google Cloud Champion
Компания Google присвоила нам звание Champion Innovator, признавая наши технические навыки и опыт.
Подпишитесь на наш канал YouTube и получайте уведомления всякий раз, когда мы загружаем новый видеоурок.
Автоматизированный рабочий процесс документа с формами Google Forms and Sheets
Как продавать цифровые товары с помощью PayPal и Google Sheets
Google Scripts — Gooder’s Guide
Converte Converte Google Slides To Google.
Слияние писем для Gmail с вложениями
Формы загрузки файлов для Google Диска
Диктовка — печатайте голосом
Электронная почта Google Sheets Автоматически
Youtube Video Загрузка для команд
Ограничение Google Form. Скрыть файлы на Google Диске
Создание документов слияния с помощью Google Sheets или Google Forms
Создание PDF-документов с изображениями и QR-кодами
Отправить уникальные вложения файлов с Mail Merge для Gmail
Печать Файлы PDF
Фотографии Google на своем веб -сайте
Developer Developmer — Video Turtial
Developer Developer
.


 Обычно она выглядит как такой набор символов:
Обычно она выглядит как такой набор символов:  Должно получиться примерно так: https://www.youtube.com/channel/UCBRpCBg-FYpifriuRImxu.
Должно получиться примерно так: https://www.youtube.com/channel/UCBRpCBg-FYpifriuRImxu.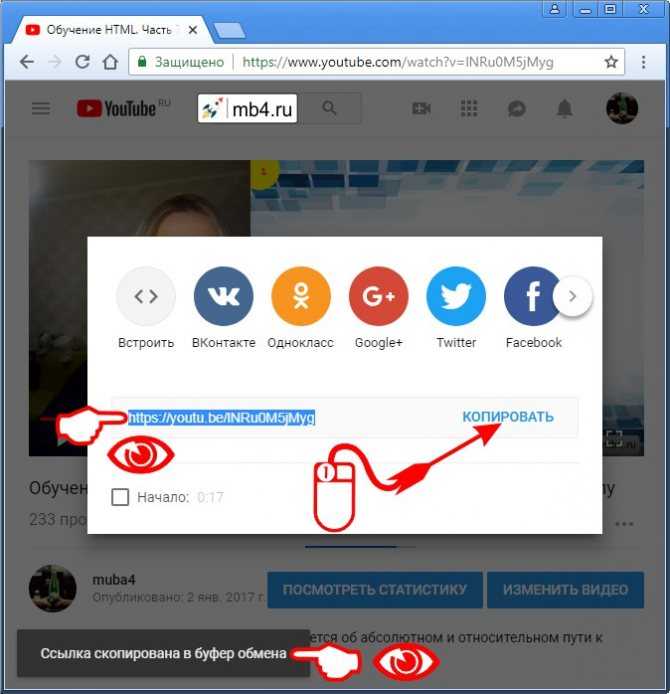 В таком случае она будет храниться в буфере обмена. Просто перейдите в то приложение, где вы хотите отправить ее, и сделайте долгий тап по строке ввода текста. Появится надпись «Вставить», нажмите по ней, и гиперссылка появится в строке.
В таком случае она будет храниться в буфере обмена. Просто перейдите в то приложение, где вы хотите отправить ее, и сделайте долгий тап по строке ввода текста. Появится надпись «Вставить», нажмите по ней, и гиперссылка появится в строке.