Улучшайте качество изображения онлайн. Увеличьте качество изображения до 4k. Улучшите качество изображения до HD с помощью AI. Глубокий ИИ-улучшитель фотографий. Высококачественное изображение с искусственным интеллектом.
Если у вас есть какие-либо старые изображения, возможно, низкокачественные, сохраненные со старого телефона, на старом жестком диске или, возможно, даже загруженные из Интернета, то теперь у вас есть шанс обновить их до Full HD, что позволит вам испытать эти воспоминания снова и снова. Однако какой смысл повышать качество изображения? Это может показаться довольно очевидным, но повышение качества изображения и отмена некоторых деталей сжатия позволяют вам наслаждаться изображениями в HD, а в некоторых случаях и в ультра HD. Они выглядят лучше, позволяют получить отличную фотографию в рамке или могут быть использованы в качестве ресурсов в видеороликах или других публикациях в социальных сетях.
Unfortunately, your browser does not support this embedded video. Please download the file and open it!
Please download the file and open it!
other formats:
mp4 mov avi mkv flv 3gp mp3 wav flac ogg aiff jpg png bmp webp colorize image colorize video enhance video 8k video enhance image compress video
Когда изображения сжимаются, это влияет на артефакты JPEG, размытие и различные другие элементы, которые обычно уменьшаются, чтобы одновременно уменьшить размер файла. Однако до сих пор не было доступного метода, позволяющего в очередной раз повысить качество изображения. Наш сервис улучшенного качества изображения устраняет размытие, заменяет поврежденные артефакты и позволяет без проблем преобразовывать изображения в формат HD.
Итак, если вы готовы заново пережить свои воспоминания в полном HD качестве, то эта статья для вас. В этом сообщении блога мы обсудим, как мы можем улучшить качество изображения, пошаговое руководство, которое проведет вас через этот процесс, а также немного больше информации о наших доступных БЕСПЛАТНЫХ и премиальных пакетах.
Как это работает?
Дочитав до сих пор, вы, скорее всего, задаетесь вопросом, как все это возможно.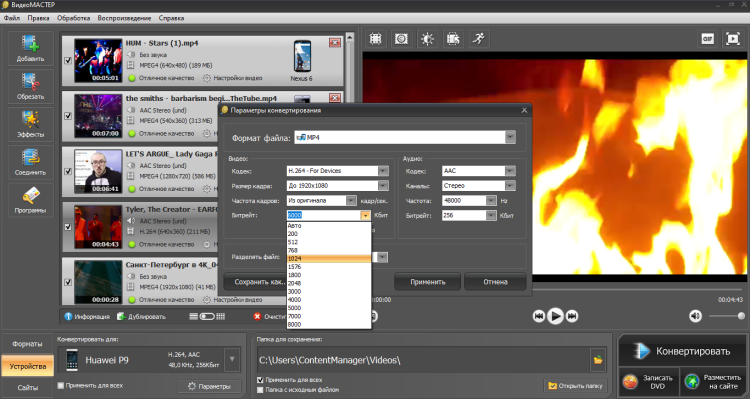 Как мы можем преобразовать фотографии с низким качеством изображения в воспоминания с качеством HD, чтобы наслаждаться ими всю жизнь? Для этого мы используем программное обеспечение на основе искусственного интеллекта для повышения качества изображения. Это программное обеспечение обнаруживает дефекты изображения, т.е. артефакты поврежденного изображения, ненужное размытие и другие детали, которые ранее были затронуты, возможно, но, скорее всего, в результате сжатия изображения. По сути, мы обращаем процесс сжатия (что часто происходит без нашего ведома), а также разблокируем другие элементы фотографии, чтобы повысить качество до HD.
Как мы можем преобразовать фотографии с низким качеством изображения в воспоминания с качеством HD, чтобы наслаждаться ими всю жизнь? Для этого мы используем программное обеспечение на основе искусственного интеллекта для повышения качества изображения. Это программное обеспечение обнаруживает дефекты изображения, т.е. артефакты поврежденного изображения, ненужное размытие и другие детали, которые ранее были затронуты, возможно, но, скорее всего, в результате сжатия изображения. По сути, мы обращаем процесс сжатия (что часто происходит без нашего ведома), а также разблокируем другие элементы фотографии, чтобы повысить качество до HD.
Слишком часто изображения сжимаются неправильно, что приводит к повреждению компонентов и артефактов внутри изображения. Кроме того, изображение часто становится размытым — мы можем исправить это, значительно повысив качество. Используя наше программное обеспечение на основе искусственного интеллекта, мы можем значительно повысить качество ваших изображений, особенно если они сделаны на более современные камеры или смартфоны. Тем не менее, мы все еще можем улучшить качество старых фотографий, возможно, сделанных десять лет назад.
Тем не менее, мы все еще можем улучшить качество старых фотографий, возможно, сделанных десять лет назад.
Наконец, с HD Convert Premium вы можете разблокировать дополнительные качества изображения, позволяя вам действительно позволить вашему изображению сиять во всей своей красе. Но подробнее о HD Convert Premium позже. Сначала давайте обсудим, как мы повышаем качество ваших любимых изображений.
Збільшення ваших улюблених зображень до якості HD
Изображения используются для самых разных целей, особенно в нынешнюю цифровую эпоху. Например, изображения повторно используются для создания гифок, мемов, видео TikTok и других сообщений в социальных сетях. Поэтому неудивительно, что людям постоянно требуются изображения высочайшего качества!
К счастью для вас, именно здесь появляется HD Convert, предоставляющий вам инструменты для обновления старых, возможно, некачественных изображений до изображений HD, либо наслаждаясь ими сами, либо делясь ими со своей аудиторией в социальных сетях.
Используя наш алгоритм ИИ, мы можем значительно повысить качество изображений (и даже видео). Это достигается за счет уменьшения размытия, исправления отсутствующих компонентов и артефактов и многого другого, улучшения качества, чтобы вам не приходилось этого делать — это способ HD Convert.
Доступно в Интернете, загрузка не требуется
Когда вы выбираете HD Convert, нет ненужных загрузок или установок программного обеспечения — нам нравится думать, что это большое преимущество нашей платформы по сравнению с другими. Не требуя загрузки, вам гарантировано быстрое, безопасное и качественное преобразование изображений, что позволит вам заниматься своими делами с конвертированными изображениями в кратчайшие сроки.
Более того, это делает повышение качества изображения еще более доступным — вы можете делать это даже в дороге или в путешествии. Следует отметить, что вместо загрузки программного обеспечения вы просто посещаете наш веб-сайт и выбираете улучшение качества изображения, следуя инструкциям на экране для достижения наилучших результатов — вы не будете разочарованы.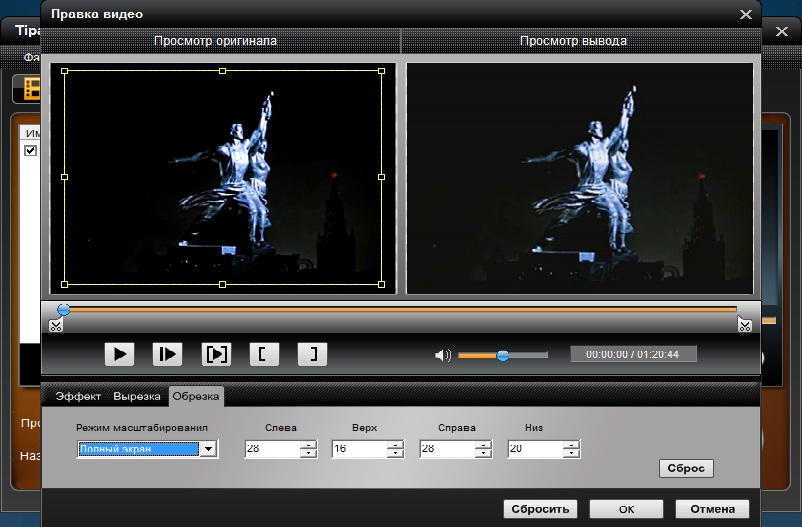
Как улучшить качество изображения
Со всеми инструментами для начала работы, позволяющими преобразовывать ваши любимые фотографии и изображения в качество Full HD, вы, скорее всего, задаетесь вопросом, с чего начать. Что ж, не бойтесь, у нас есть все детали ниже, в простой для понимания форме:
- Загрузите исходные файлы (это ваши изображения, размер файла не ограничен)
- Выберите формат видео: JPEG или PNG
- Выберите качество выходного изображения (здесь у вас есть много вариантов)
- Настройте параметры изображения (большинство из них не требуют настройки и являются дополнительными)
- Включите уведомление (это не обязательно, но если вы хотите получать уведомления, когда ваше улучшение видео будет завершено, включите его!)
- Выберите конвертировать с ПРЕМИУМОМ (также есть БЕСПЛАТНАЯ опция, но рекомендуется премиум-пакет)
- Нажмите конвертировать видео в HD mp4, и все готово!
Процесс преобразования ваших изображений в шедевры HD прост, легок в исполнении и очень понятен. Если у вас возникнут какие-либо проблемы (а мы уверены, что их не будет), не стесняйтесь обращаться за помощью — мы здесь, чтобы поддержать вас.
Если у вас возникнут какие-либо проблемы (а мы уверены, что их не будет), не стесняйтесь обращаться за помощью — мы здесь, чтобы поддержать вас.
Преміум і безкоштовна конвертація – в чому різниця?
Ранее мы упоминали HD Convert Premium, но в чем разница между HD Convert Premium и обычным БЕСПЛАТНЫМ пакетом?
- Нет водяного знака
- 4K UHD-качество
- Более быстрое преобразование (меньше времени на ожидание и больше времени на выполнение!)
- Нет ограничений на размер файла
- Широкий выбор различных вариантов качества выходного видео
- И более!
По сравнению с бесплатной версией HD Convert, премиум-версия предоставляет пользователям гораздо больше дополнительных функций. Например, при использовании премиум-класса на ваших изображениях не будет водяных знаков, вы разблокируете различные качества изображения, а время преобразования/улучшения изображения будет намного меньше, что позволит вам тратить меньше времени на преобразование и больше времени сосредоточиться на своей работе.
Самый простой премиальный пакет HD Convert начинается с 4,99 долларов в месяц, доступен по цене и обладает множеством замечательных функций. Этот пакет включает в себя десять вариантов изображения, видео, аудио и раскраски на выбор. Это базовый, но отличный пакет для творческих людей, стремящихся вывести свою работу на новый уровень.
Start using premium right now
after purchasing premium you can use it immediately
bonus
Buy premium today and get up to 50%* more premium files automatically in to your account!!!
-20%
Basic
10
premium files
$5.99/ m
$4.99/ m
buy now- bonus 3 files
- up to 1080p
- convert video
- compress video
- convert image
- enhance image
- colorize image
- Unlim file size
-35%
Standart
100
premium files
$13.49/ m
$9.99/ m
popular
buy now- bonus 50 files
- Premium servers pool
- up to 4k, 8k
- convert video
- compress video
- enhance video*
- 8k video*
- colorize video*
- AV1 video*
- convert image
- enhance image
- colorize image
- Unlim file size
-50%
Vip
1100
premium files
$149. 99/ y
99/ y
$99.99/ y
best value
buy now- bonus 500 files
- Premium servers pool
- up to 4k, 8k
- convert video
- compress video
- enhance video*
- 8k video*
- colorize video*
- AV1 video*
- convert image
- enhance image
- colorize image
- Unlim file size
*Обратите внимание, что 1 премиальный файл означает 1 файл, но конвертация видео Ultra HD 8k стоит 5 файлов премиум-класса за видео, улучшение видео стоит 10 файлов премиум-класса за видео, а раскрашивание видео стоит 10 а AV1 конвертация стоит 5 премиум файлов за видео! В разных премиум-пакетах разное количество бонусных премиум-файлов! Кодирование видео AV1 скоро будет доступно!
5 Лучших Конвертеров для уменьшения размера видео Бесплатно и онлайн
Автор: Юлия Юрьевна • 2023-03-06 15:36:20 • Проверенные решения
При большом количестве фильмов, видео, музыкальных файлов, изображений, документов и другого контента на вашем компьютере всегда возникает ситуация нехватки места.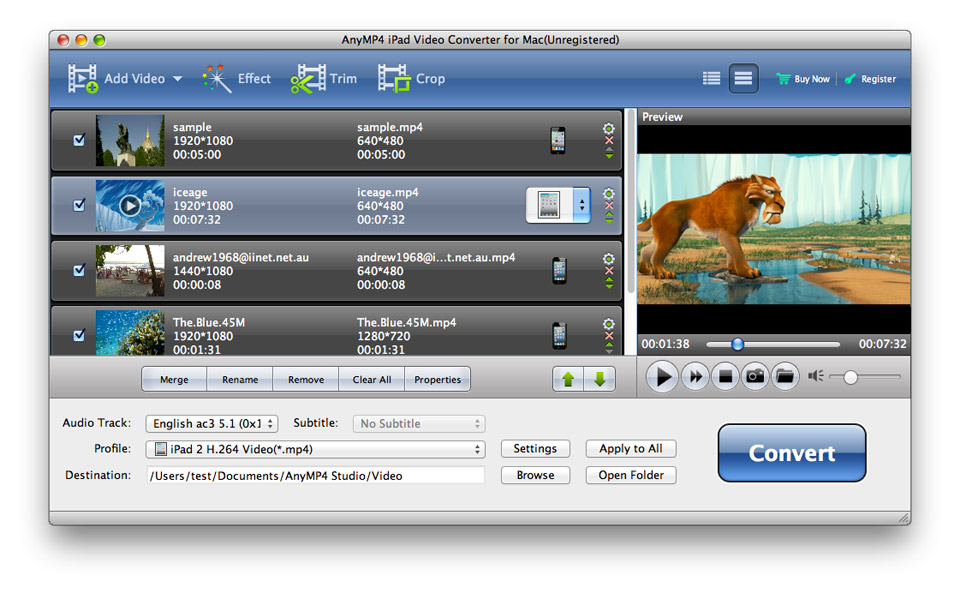 Чтобы не удалять любимые видео, а также освободить дополнительное место, оптимальным вариантом будет уменьшение размера видео. Кроме того, видео уменьшенного размера можно быстро и легко распространять по различным платформам и источникам. Чтобы помочь вам в этом процессе, существует множество онлайн или бесплатных инструментов конвертера размера видео.
Чтобы не удалять любимые видео, а также освободить дополнительное место, оптимальным вариантом будет уменьшение размера видео. Кроме того, видео уменьшенного размера можно быстро и легко распространять по различным платформам и источникам. Чтобы помочь вам в этом процессе, существует множество онлайн или бесплатных инструментов конвертера размера видео.
- Часть 1. Лучший видеоконвертер для уменьшения размера без потери качества на Windows/Mac
- Часть 2. Самый рекомендуемый конвертер размера видео онлайн
- Часть 3. Топ-3 бесплатных конвертеров размера видео для Windows/Mac
Часть 1. Лучший видеоконвертер для уменьшения размера без потери качества на Windows/Mac
Самое главное, что нужно учитывать при уменьшении размера файла, — не ухудшить его качество, и здесь Wondershare UniConverter (первоначально Wondershare Video Converter Ultimate) оказывается лучшей программой. С помощью этой программы вы можете уменьшить и сжать размер вашего видео, сохранив при этом его качество.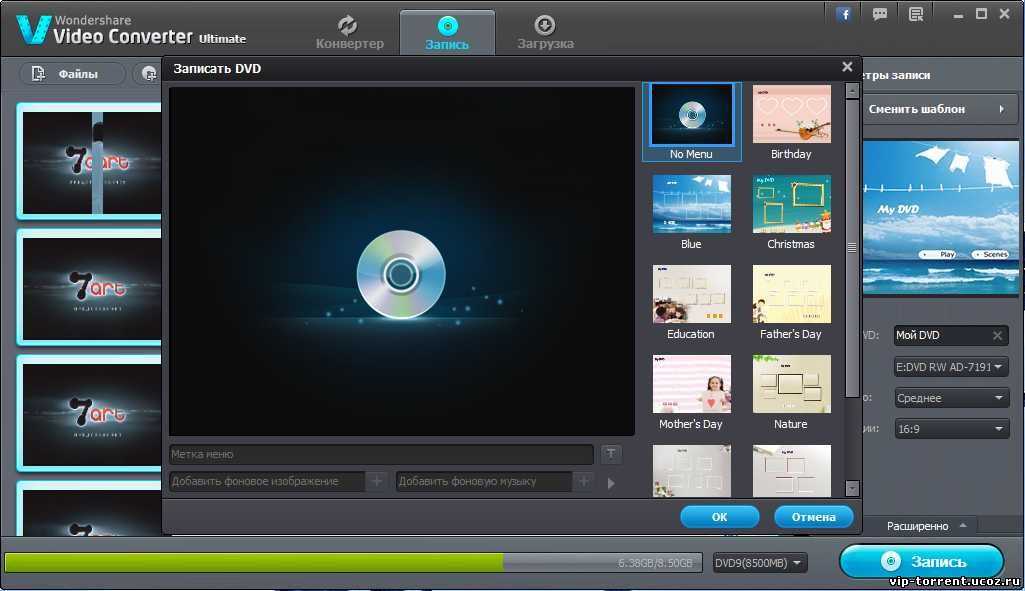 Программа работает со всеми популярными версиями Windows и Mac и поддерживает более 1 000 форматов файлов. Файлы, добавленные в программу, можно сжимать и уменьшать, изменяя их разрешение, битрейт и частоту кадров. Также есть возможность прямого уменьшения качества файла при меньших параметрах по умолчанию. Для аудиофайлов также можно изменить количество каналов, кодировщик, битрейт и частоту дискретизации по мере необходимости.
Программа работает со всеми популярными версиями Windows и Mac и поддерживает более 1 000 форматов файлов. Файлы, добавленные в программу, можно сжимать и уменьшать, изменяя их разрешение, битрейт и частоту кадров. Также есть возможность прямого уменьшения качества файла при меньших параметрах по умолчанию. Для аудиофайлов также можно изменить количество каналов, кодировщик, битрейт и частоту дискретизации по мере необходимости.
Запустите Wondershare Video Size Converter на вашем ПК/Mac. Нажмите кнопку +Добавить Файлы на вкладке Конвертер, откроется браузер файлов. Добавьте видеофайлы, которые вы хотите конвертировать, из системы, и они появятся в программе в виде эскизов.
Шаг 2 Выбор выходного формата и сжатие размера видео
В нижней части интерфейса нажмите на выпадающую стрелку рядом с опцией Формат вывода, чтобы открыть выпадающее меню. В списке Видео выберите нужный формат вывода и разрешение. Нажмите на значок редактирования рядом с выбранным разрешением, что откроет новое окно.
В списке Видео выберите нужный формат вывода и разрешение. Нажмите на значок редактирования рядом с выбранным разрешением, что откроет новое окно.
Чтобы уменьшить размер добавленного видео, можно либо выбрать Малый размер в опциях Качество, либо вручную изменить частоту кадров, битрейт и разрешение файла. Нажмите Создать, чтобы подтвердить изменения.
Шаг 3 Конвертирование и сжатие размера видео
Выберите системную папку для сохранения конвертированного файла на вкладке Расположение файла. Нажмите на кнопку Начать все, чтобы начать процесс конвертирования и сжатия, и через несколько минут ваше видео будет конвертировано в сжатый размер.
СКАЧАТЬ БЕСПЛАТНО СКАЧАТЬ БЕСПЛАТНО
Часть 2. Самый рекомендуемый конвертер размера видео онлайн
 Программа позволяет уменьшить размер файла без изменения качества, поддерживаемые форматы — MP4, AVI, MOV и MPEG. В программу можно добавить не более 500 МБ файлов для конвертации и сжатия, а после завершения процесса файлы удаляются из программы. Вы можете выбрать масштабирование или отсутствие масштабирования файлов, а также удалить аудиофайлы из видеофайлов.
Программа позволяет уменьшить размер файла без изменения качества, поддерживаемые форматы — MP4, AVI, MOV и MPEG. В программу можно добавить не более 500 МБ файлов для конвертации и сжатия, а после завершения процесса файлы удаляются из программы. Вы можете выбрать масштабирование или отсутствие масштабирования файлов, а также удалить аудиофайлы из видеофайлов.Шаги по использованию уменьшения размера видео для сжатия файлов:
Шаг 1: В браузере откройте http://www.videosmaller.com/. Нажмите на кнопку Обзор, чтобы добавить поддерживаемый видеофайл с вашего ПК.
Шаг 2: Выберите один из вариантов низкого уровня сжатия или масштабируйте размер в соответствии с вашими требованиями. Также есть возможность удалить звук из видеофайла.
Шаг 3: Нажмите на кнопку Загрузить видео, которая начнет сжимать видео до меньшего размера.
Плюсы:
- Нет необходимости загружать программное обеспечение и регистрироваться.
- Простой интерфейс для удобной конвертации.

- Сжатие без потерь качества.
Минусы:
- Поддерживает ограниченный формат для конвертации.
- Можно сжать только файл размером 500 МБ.
- Зависит от подключения к сети и скорости.
Часть 3. Топ-3 бесплатных конвертеров размера видео для Windows/Mac
Существует множество бесплатных программ для настольных компьютеров, поддерживающих системы Windows и Mac. Эти бесплатные конвертеры размера видео, установленные в вашей системе, позволяют конвертировать файлы всегда и везде, где это необходимо.
Эта программа для настольных компьютеров бесплатна в использовании и совместима с системами Windows и Mac. С помощью программы вы можете сжимать файлы до меньшего размера, изменяя частоту кадров, битрейт и разрешение. Также есть возможность выбрать качество добавляемого видео до небольшого размера. Файлы конвертируются с качеством без потерь, но сопровождаются водяным знаком.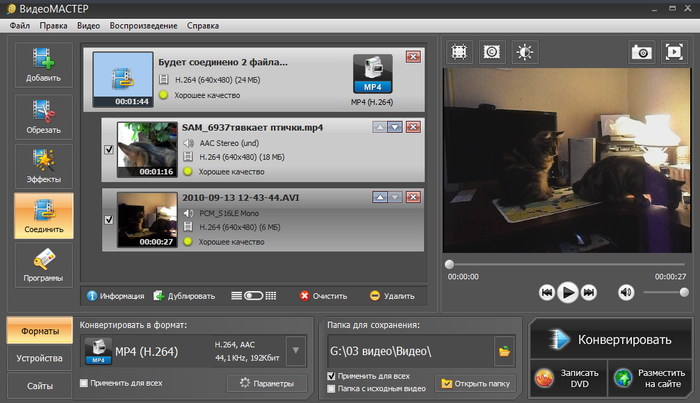
Шаги по конвертации размера видео с помощью Wondershare Free Video Converter:
Шаги по сжатию файлов с помощью этой бесплатной программы аналогичны тем, что описаны в Части 1 этой статьи. Единственное отличие заключается в том, что конвертированные бесплатным инструментом файлы сопровождаются водяным знаком.
Плюсы:
- Поддерживает конвертацию файлов с качеством без потерь.
- Размер можно изменить, отредактировав параметры или выбрав параметры по умолчанию.
- Имеет ряд дополнительных функций.
Минусы:
- Конвертированные и сжатые файлы сопровождаются водяным знаком.
2. Windows Movie Maker
Для пользователя ПК под управлением Windows Movie Maker оказывается достойным инструментом для сжатия и изменения размера видео. С помощью этого метода поддерживаемые форматы видео можно сжимать по мере необходимости. Для файлов, не поддерживаемых программой, сначала необходимо их конвертировать. Программа также поддерживает ряд функций редактирования видео, таких как обрезка, добавление музыки, разделение на части, переходы и другие. Размер видео можно изменять, изменяя его высоту, ширину, частоту кадров и битрейт.
Для файлов, не поддерживаемых программой, сначала необходимо их конвертировать. Программа также поддерживает ряд функций редактирования видео, таких как обрезка, добавление музыки, разделение на части, переходы и другие. Размер видео можно изменять, изменяя его высоту, ширину, частоту кадров и битрейт.
Шаги по использованию Windows Movie Maker в качестве уменьшителя размера видео
Шаг 1: Скачайте, установите и откройте на компьютере программу Windows Movie Maker. Перейдите на вкладку Добавить видео и фотографии
Шаг 2: После сохранения файла нажмите кнопку Сохранить фильм > Создать пользовательскую настройку. Откроется новое всплывающее окно Создать пользовательскую настройку. Измените битрейт, частоту кадров и другие параметры, чтобы уменьшить размер файла.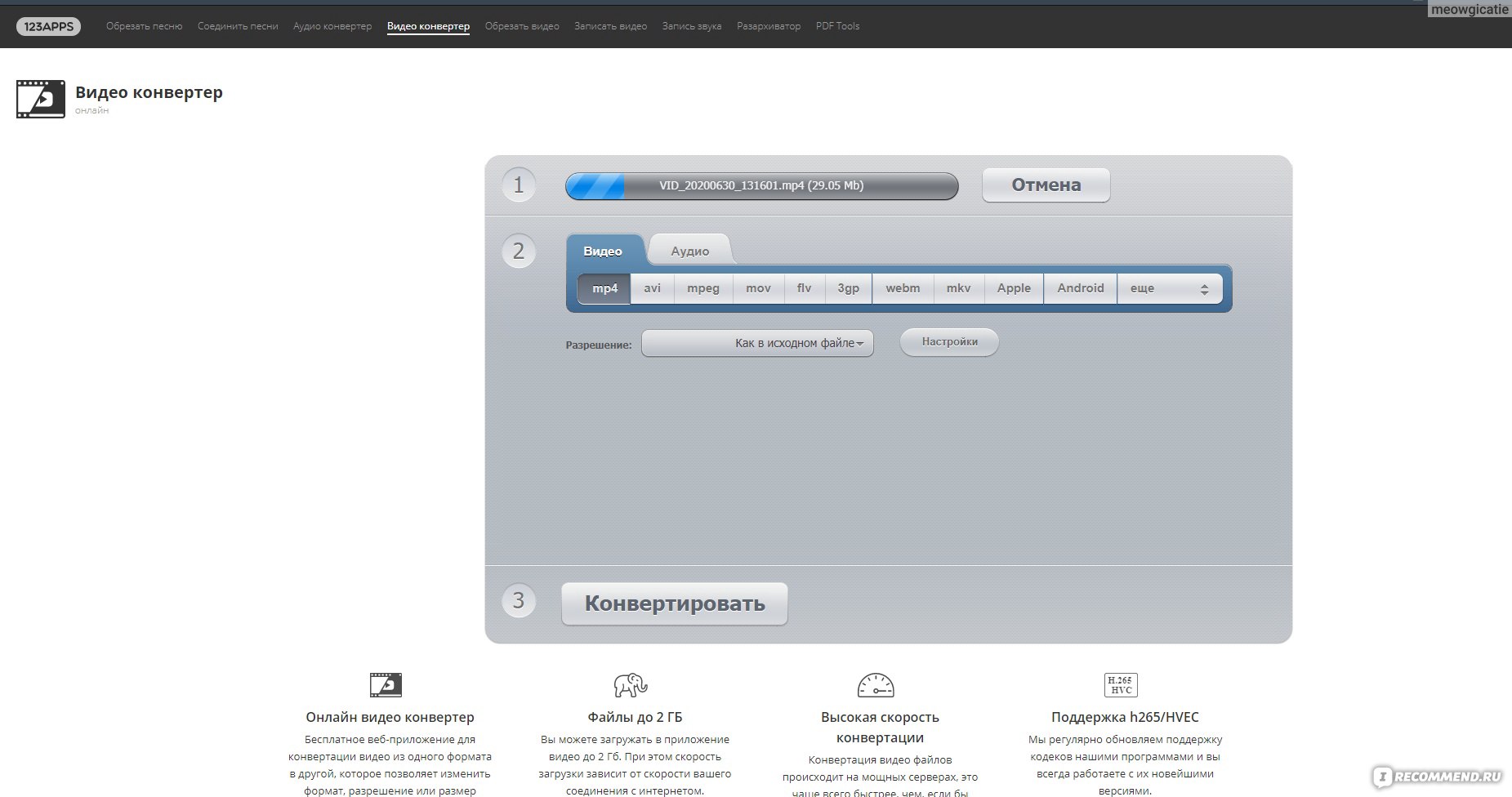
Шаг 3: Когда все настройки будут выполнены, дайте имя новым настройкам, которые вы сделали, и нажмите Сохранить для подтверждения.
Шаг 4: Затем перейдите к опции Сохранить фильм и нажмите на файл, который вы назвали в Настроить параметры. Сохраните видео в формате MP4. Наконец, нажмите кнопку Сохранить, чтобы запустить процесс сжатия видео.
Плюсы:
- Простой процесс сжатия файлов.
- Бесплатный метод с множеством функций редактирования.
Минусы:
- Ограниченная поддержка форматов файлов для конвертации.
- Работает только с системой Windows.
3. iMovie
iMovie — это программа для редактирования видео от Apple для пользователей устройств iOS. Приложение позволяет изменять размер видео, редактируя его кадр по заданному размеру. Опция изменения размера поддерживается не для всех типов видеоформатов. Кнопка настроек будет присутствовать для всех файлов, для которых поддерживается данная функция. Размер файла также можно уменьшить путем экспорта и повторного импорта видеоклипа.
Размер файла также можно уменьшить путем экспорта и повторного импорта видеоклипа.
Шаги по уменьшению размера файла с помощью бесплатного конвертера размера видео в iMovie:
Шаг 1: Откройте iMovie на Mac и откройте видеопроект, который вы хотите сжать. В верхней строке меню нажмите на опцию
Шаг 2: В диалоговом окне Сохранить как введите название для экспортированного видео. Затем нажмите на значок синей стрелки, чтобы перейти к месту, где будет сохранено экспортированное видео. Выберите папку назначения.
Шаг 3: Далее нажмите на поле Формат файла и выберите формат для файла экспорта. Нажмите опцию Настройки и выберите ключевое поле Кадр. Чтобы уменьшить размер файла, увеличьте частоту ключевых кадров видео. Также вы можете открыть выпадающее меню в пункте Тип сжатия и выбрать один из предложенных вариантов.
Шаг 4: Нажмите на кнопку Размер и выберите один из доступных вариантов. Наконец, нажмите на кнопку Сохранить, чтобы подтвердить настройки и экспортировать видео с новым размером.
Наконец, нажмите на кнопку Сохранить, чтобы подтвердить настройки и экспортировать видео с новым размером.
Плюсы:
- Возможность уменьшения размера файла путем изменения частоты кадров и других параметров.
- Поддержка параметров редактирования видео.
Минусы:
- Работает только с системой Mac.
- Для уменьшения размера файла поддерживается ограниченное количество форматов файлов.
Вывод: Несколько решений для уменьшения размера видеоконвертера перечислены выше для систем Windows и Mac. Хотя каждый из этих методов имеет свои плюсы и минусы, Wondershare UniConverter является лучшим выбором для быстрого конвертирования без ущерба для качества.
СКАЧАТЬ БЕСПЛАТНО СКАЧАТЬ БЕСПЛАТНО
Как сжать видео файлы без потери качества?
Содержание
- Часть 1: Обзор 3 лучших сторонних видеокомпрессоров
- 1: DVDFab Video Converter – лучший видеокомпрессор
- 2: видеокомпрессор VideoProc
- 3: WinX HD Video Converter Deluxe
- Часть 2: Как сжимать файлы в Windows 10 с помощью встроенного приложения Video Editor?
- Часть 3: Как сжимать файлы на Mac?
- Способ 1.
 Сжатие видеофайлов на Mac с помощью iMovie.
Сжатие видеофайлов на Mac с помощью iMovie.
- Способ 2. Сжатие видеофайлов на Mac с помощью QuickTimePlayer.
- Способ 1.
- Часть 4: Как сжать видео файлы для электронной почты?
- Создание Zip-файла в Windows и Mac:
- Часть 5: Часто задаваемые вопросы:
- Q1: Как работает сжатие видео?
- Q2: Как сжать файлы PDF?
- Q3: Какие существуют типы сжатия видео?
- Q4: Вам действительно нужно сжатие видео?
- В5. Каковы преимущества сжатия видео?
- Практический результат
По мере увеличения размера видеофайлов становится трудно сжимать файлы без потери качества. Сжатие видео — это процесс, который уменьшает размер файла вашего видео без ущерба для качества. Это можно сделать, уменьшив битрейт, кодек или разрешение вашего видео. Сжатие видео может уменьшить его размер и сделать его более управляемым, что идеально подходит для публикации в Интернете или по электронной почте.

Это руководство покажет вам, как сжимать видеофайлы без потери качества на Windows и Mac. Мы также познакомим вас с мощным видеокомпрессором — DVDFab Video Convertor и другими сторонними программами. Итак, без лишних слов, приступим.
Часть 1: обзор трех лучших видеокомпрессоров сторонних производителей 1: DVDFab Video Converter — лучший видеокомпрессорОсновные характеристики:
- сжимайте видеофайлы до меньшего размера, сохраняя при этом хорошее качество видео.
- конвертирует более 1000 форматов, включая MP4, MKV, AVI, WMV, FLV, MOV и т. д.
- поставляется с технологиями аппаратного ускорения, которые помогают ускорить процесс преобразования.
- масштабирует видео до 4K с помощью встроенного AI Enlarger AI.
DVDFab Video Converter — это профессиональный видеокомпрессор для Windows и Mac, который может сжимать видеофайлы до меньших размеров, сохраняя при этом хорошее качество видео.
 С помощью DVDFab Video Converter вы можете сжимать видео для воспроизведения на таких устройствах, как iPhone, iPad, телефоны и планшеты Android и т. д. Кроме того, он может сжимать видеофайлы до 1080p/4K/5K/8K и конвертировать в более чем 1000 форматов, включая MP4, MKV, AVI, WMV, FLV, MOV и т. д.
С помощью DVDFab Video Converter вы можете сжимать видео для воспроизведения на таких устройствах, как iPhone, iPad, телефоны и планшеты Android и т. д. Кроме того, он может сжимать видеофайлы до 1080p/4K/5K/8K и конвертировать в более чем 1000 форматов, включая MP4, MKV, AVI, WMV, FLV, MOV и т. д.Используя DVDFab Video Converter, вы можете свободно настраивать параметры аудио и видео, включая кодек, битрейт, частоту кадров, разрешение и многое другое. Это поможет вам получить наилучшее качество и размер файла для ваших нужд. Этот совершенно новый встроенный нелинейный видеоредактор также позволяет свободно настраивать видео. Вы можете вращать, обрезать, обрезать, добавлять водяные знаки, субтитры и многое другое.
Он поставляется с технологиями аппаратного ускорения, которые помогают ускорить процесс преобразования. Это означает, что вы можете сжимать файлы быстрее, чем когда-либо прежде. Он не только сжимает видеофайлы, но и увеличивает их масштаб до 4K с помощью встроенного AI Enlarger AI.
 Это поможет вам наслаждаться видео в высоком качестве без ущерба для размера файла.
Это поможет вам наслаждаться видео в высоком качестве без ущерба для размера файла.В целом, если вы ищете надежный и профессиональный видеокомпрессор, DVDFab Video Converter — лучший вариант. Он прост в использовании, имеет широкий спектр функций и оснащен технологиями аппаратного ускорения, которые делают его одним из самых быстрых компрессоров на рынке. Так почему бы не попробовать? Вы не будете разочарованы.
Плюсы:
- Прост в использовании.
- Интерфейс удобный.
- Обладает широким набором функций.
- Он поставляется с технологиями аппаратного ускорения.
Минусы:
- В этом товаре нет минусов.
Как использовать DVDFab Video Converter бесплатно и легко?
1. Загрузите и установите программу на свой компьютер.
2. Запустите DVDFab Video Converter и нажмите кнопку «Добавить файл», чтобы загрузить видеофайлы, которые вы хотите сжать.

3. Выберите выходной формат и папку назначения для преобразованных файлов.
4. Нажмите кнопку «Старт», чтобы начать процесс преобразования.
5. После завершения преобразования вы можете найти преобразованные файлы в папке назначения.
Теперь вы можете сжимать видеофайлы без потери качества. Просто следуйте этим простым шагам, и все готово.
2: видеокомпрессор VideoProcОсновные характеристики:
- Обеспечивает 47-кратную скорость преобразования/сжатия видео в режиме реального времени с технологией полного аппаратного ускорения.
- Поддерживает более 420 выходных форматов и профилей. Пакетное преобразование / размер.
- Изменяет размеры разрезов, объединяет, вращает, меняет скорость, влияет и т. д.
- Программа записи экрана, загрузчик видео/музыки, экстрактор субтитров.
- Простота в использовании, перетаскивание без потери качества.

VideoProc — это простое и быстрое решение для преобразования и сжатия любого видео, включая видео 4K и больше. Все функции этого приложения поставляются с удобным пользовательским интерфейсом и навигацией. Вы можете легко сжимать видео на медленных компьютерах без сбоев и зависаний. Самое главное, это дает вам пробный период перед покупкой. Вы можете бесплатно конвертировать и сжимать короткие видео без функциональных ограничений.
Он известен тем, что обеспечивает 47-кратную скорость преобразования/сжатия видео в реальном времени с технологией полного аппаратного ускорения. Это делает его очень желательным выбором для пользователей, которые ищут простое и быстрое решение для сжатия своих видео. VideoProc не только сжимает видеофайлы, но и конвертирует их в различные форматы и профили. Это делает его очень универсальным инструментом, который можно использовать для различных целей. Вы также можете конвертировать и изменять размер видео с помощью этого приложения.

Существует множество способов сжатия файлов с помощью VideoProc. Вы можете изменять, изменять размер, вырезать, объединять, вращать и изменять скорость ваших видео с помощью этого приложения. Это также по-разному влияет на качество ваших видео.
Он также имеет встроенную программу записи экрана, которую вы можете использовать для записи экрана и одновременного сжатия записанного видео. Это очень удобная функция, которую предлагают немногие другие компрессоры. Он также предлагает загрузчик видео, а также загрузчик музыки. Вы можете использовать эти функции для загрузки видео и музыки из Интернета и их одновременного сжатия.
Извлечение субтитров — еще одна полезная функция, позволяющая извлекать субтитры из видео и сжимать их отдельно. Это удобная функция для тех, кто хочет сжимать свои видео без потери субтитров.
VideoProc очень прост в использовании. Вы можете сжимать свои видео, просто перетаскивая их в приложение. Вам не нужно беспокоиться о потере качества при сжатии видео с помощью VideoProc.
 Он предлагает очень быстрое и простое решение для сжатия видео без потери качества. Итак, если вы ищете простой и быстрый способ сжатия видео, то VideoProc — лучший вариант для вас.
Он предлагает очень быстрое и простое решение для сжатия видео без потери качества. Итак, если вы ищете простой и быстрый способ сжатия видео, то VideoProc — лучший вариант для вас.Плюсы:
- Бесплатная пробная версия.
- Предлагает быстрое и простое решение для сжатия видеофайлов.
- Имеет удобный интерфейс.
- Он предлагает множество функций, таких как преобразование видео, запись экрана, загрузчик видео и музыки, извлечение субтитров и т. д.
Минусы:
- Бесплатная пробная версия имеет некоторые функциональные ограничения.
Основные характеристики:
- Сжимайте видеофайлы до 90% без ущерба для качества.
- Любой формат видео и кодек могут быть преобразованы.
- Скачивайте видео с YouTube и более чем с 1000 веб-сайтов.

- Всего за несколько кликов вы можете отредактировать видеоматериал.
Это отличная программа для уменьшения размера ваших видеофайлов без заметной потери качества. WinX HD Video Converter Deluxe может конвертировать видео любого формата и кодека, а также загружать видео с YouTube и более чем с 1000 других веб-сайтов. Всего за несколько кликов вы также можете редактировать свои видеоматериалы. Эту программу стоит попробовать, если вы хотите без проблем сжимать видеофайлы.
WinX HD Video Converter Deluxe использует преимущества технологии High-Quality Engine и деинтерлейсинга, которые могут сжимать видеофайлы без ущерба для качества. Эта программа также очень быстрая, благодаря поддержке ускорения графического процессора. При включенной этой функции WinX HD Video Converter Deluxe может конвертировать видеофайлы до 47 раз быстрее, чем в режиме реального времени. Это означает, что вам не придется долго ждать конвертации ваших видеофайлов.
В целом, если вы ищете программу для сжатия видеофайлов, стоит попробовать WinX HD Video Converter Deluxe.
 Программа очень проста в использовании и может сжимать ваши видеофайлы до 9 раз.0% без заметной потери качества.
Программа очень проста в использовании и может сжимать ваши видеофайлы до 9 раз.0% без заметной потери качества.Плюсы:
- Сжимает видеофайлы без ущерба для качества.
- Он имеет простые операции, которые может использовать ребенок.
- Имеет очень высокую скорость преобразования.
- Он может конвертировать любой формат видео и кодек.
Минусы:
- Дороговато.
- Бесплатная версия поддерживает только пятиминутное сжатие видео.
Сжатие видеофайла — отличный способ сэкономить место на компьютере или убедиться, что видеофайл будет воспроизводиться на устройстве с ограниченным объемом памяти. Вы можете сжимать файлы Windows 10 с помощью встроенного приложения Video Editor. Для этого выполните следующие действия:
1. Откройте приложение Video Editor, щелкнув меню «Пуск» и выполнив поиск «Video Editor».

2. Нажмите кнопку «Новый проект».
3. Выберите имя для нового видео, которое вы создаете, и нажмите OK.
4. Нажмите «Добавить видео» и выберите видеофайл, который хотите сжать. Вы также можете перетащить видеофайл, который хотите сжать.
5. Перетащите видео из библиотеки проекта в нижнюю часть раскадровки в окне редактора видео.
6. Наконец, в правом верхнем углу окна редактора видео нажмите или коснитесь кнопки «Завершить видео» в правом верхнем углу, чтобы сжать видео.
7. Здесь вас спрашивают о «Качестве видео». Выберите предварительно выбранный параметр, который должен быть «Высокое 1080p (рекомендуется)».
8. Выберите Среднее 720p или Низкое 540p, чтобы уменьшить размер видео. Параметр Medium 720p уменьшает размер видео, сохраняя при этом его качество.
9. Нажмите «Экспорт» и выберите место на ПК с Windows 10, куда вы хотите сохранить сжатое видео.

Преобразованный видеофайл может быть намного меньше в зависимости от длины и качества исходного видео. Используя настройку Low 540p, мы преобразовали видеофайл размером 65 МБ в файл размером 29 МБ.MB видео с помощью Video Editor.
Часть 3: Как сжимать файлы на Mac?Ваш Mac поставляется со встроенными инструментами, которые можно использовать для сжатия видеофайлов. Для сжатия видеофайлов на Mac вы можете использовать QuickTime Player или iMovie. Давайте посмотрим, как сжимать видеофайлы обоими способами:
Метод 1: сжатие видеофайлов на Mac с помощью iMovie.iMovie — это инструмент для редактирования видео, доступный на всех компьютерах Mac. Чтобы сжать файлы с помощью iMovie, выполните следующие действия:
- Сначала откройте приложение iMovie на Mac.
- Щелкните значок «Создать новый», чтобы начать новый проект.
- Вы можете импортировать медиафайлы из меню «Файл» или перетащить их прямо в приложение.

- Чтобы сжать нужное видео, перейдите в меню «Файл» и выберите «Поделиться».
- Выберите один из доступных вариантов в соответствии с вашей целью. Кроме того, вы также можете самостоятельно установить разрешение и качество, если выберете опцию «Файл». Вы также увидите размер видео в том же окне.
- Чтобы сохранить клип, выберите Далее… после того, как вы будете удовлетворены настройками видео. Выбрав место, нажмите Сохранить.
Проигрыватель QuickTime — это мультимедийный проигрыватель, который устанавливается на все компьютеры Mac. Чтобы сжать видеофайл с помощью QuickTimePlayer, выполните следующие действия:
- Сначала откройте приложение QuickTimePlayer на своем Mac.
- Выберите видео, которое вы хотите сжать, и откройте его.
- Выберите «Файл» > «Экспортировать как» в меню ленты.
 Вы можете экспортировать файл в любом из этих форматов, включая 4K, 1080p, 720p или 480p, или экспортировать только аудио.
Вы можете экспортировать файл в любом из этих форматов, включая 4K, 1080p, 720p или 480p, или экспортировать только аудио.
- Выбрав нужное качество, нажмите «Экспортировать как», выберите место назначения и сохраните видео.
Чтобы узнать, насколько уменьшилось ваше видео, щелкните правой кнопкой мыши и выберите «Получить информацию» как из импортированных, так и из экспортированных видео.
Часть 4: Как сжать видеофайлы для отправки по электронной почте?Вы только что создали видео, и пришло время отправить его своим родным и друзьям. Но файл слишком велик, чтобы прикрепить его к электронному письму! Что ты можешь сделать? Есть несколько способов сжатия видеофайлов для электронной почты. Одним из наиболее распространенных способов является создание zip-файла. Итак, как создать zip-файл?
Создание Zip-файла в Windows и Mac:1. Щелкните правой кнопкой мыши файл или папку, которые требуется сжать.

2. Выберите «Отправить».
3. Выберите «Сжатая (заархивированная) папка». Пользователи Mac выбирают «Сжать имя».
4. Будет создана новая сжатая папка с тем же именем, что и файл или папка, которые вы сжимаете.
Часть 5: Часто задаваемые вопросы: Q1: Как работает сжатие видео?A: Сжатие видео — это уменьшение размера видеофайла без ухудшения качества видео. Файл сжимается путем удаления избыточности и ненужных данных. Это можно сделать, уменьшив битрейт, скорость, с которой кодируется видео.
Q2: Как сжать файлы PDF?A: PDF-файлы можно сжимать несколькими способами. Одним из них является использование компрессоров PDF, которые доступны в Интернете. Другой способ — сжать файл, уменьшив качество изображений. Это можно сделать в Adobe Acrobat, выбрав «Файл» > «Сохранить как другой» > «PDF уменьшенного размера».
Q3: Какие существуют типы сжатия видео?
А: Существует два типа сжатия видео: с потерями и без потерь. Сжатие с потерями удаляет данные, которые не важны для качества видео, а сжатие без потерь не удаляет никаких данных.
Q4: Вам действительно нужно сжатие видео?A: Если вы хотите отправить или сохранить видеофайл, вам может потребоваться его предварительное сжатие. Видеофайлы могут быть очень большими, а сжатие может уменьшить размер файла до 90%. Это может быть полезно, если вы ограничены в пространстве или пропускной способности.
Q5: Каковы преимущества сжатия видео?A: Сжатие видео дает несколько преимуществ, т. е. уменьшение размера файла. Это может быть полезно, если вы ограничены в пространстве или пропускной способности. Сжатие также может упростить отправку видеофайла по электронной почте или другим способом.
Суть
Существует множество способов сжатия видеофайлов без потери качества, но наиболее распространенным и эффективным является использование DVDFab Video Converter. Это программное обеспечение может сжимать видеофайлы без заметной потери качества. Кроме того, вы также можете использовать другие видеокомпрессоры, упомянутые выше. Однако используйте правильные настройки при сжатии видео, чтобы получить наилучшие результаты.
Итак, это все о сжатии видео без потери качества. Мы надеемся, что это руководство было полезным для вас, и вы смогли без проблем сжимать свои видеофайлы.
10 лучших способов конвертировать MOV в MP4 без потери качества » videoolo.net
Обычно MOV (формат файлов QuickTime) совместим с большинством медиаплееров, но иногда вам может показаться, что некоторые файлы MOV по-прежнему не воспроизводятся на Компьютер Windows или Mac. Проблема может быть решена путем преобразования файлов MOV в обычный формат MP4.

Как правило, проблема с невоспроизведением MOV может быть вызвана тем, что файл MOV настолько велик (который содержит много данных), что ваша машина не может правильно обрабатывать видео. В результате воспроизведение MOV станет прерывистым или медленным, что каким-то образом связано с совместимостью вашего устройства.
С другой стороны, MP4 универсально приемлем практически для всех устройств и медиаплееров. Поэтому неотложной задачей должен стать поиск способа конвертировать файлы MOV в MP4 без потери качества. И надежный конвертер MOV в MP4, который поможет вам избежать проблем.
В этом руководстве мы собрали 4 возможных метода (всего 10 возможных вариантов), которые помогут вам преобразовать MOV в MP4. Включены как настольные конвертеры, так и онлайн-инструменты, поддерживающие преобразование файлов MOV. Кроме того, они могут без проблем работать на системах Windows или Mac. Просто прочитайте и выберите тот, который соответствует вашим потребностям.
Связанные материалы
Каталог
Способ 1.
 Преобразование MOV в MP4 без потери качества (совместимо с Windows и Mac)
Преобразование MOV в MP4 без потери качества (совместимо с Windows и Mac)Самый эффективный способ конвертировать MOV в MP4 без потерь — использовать надежный конвертер MOV в MP4: VideoSolo Video Converter Ultimate. В следующей части мы познакомим вас с ним подробнее.
Дополнительно: Сжатие больших файлов MOV в MP4
Поддерживаемые ОС : Windows/Mac
VideoSolo Video Converter Ultimate — один из лучших видео конвертеров, которые вы можете найти в Интернете. Он поддерживает преобразование медиафайлов различных форматов в более чем 300 видео/аудио форматов. В том числе преобразование MOV в MP4 .
Прежде чем мы начнем, позвольте мне описать, что может сделать этот конвертер при преобразовании MOV в MP4. Вы можете импортировать все свои файлы MOV в конвертер, независимо от того, из QuickTime или других платформ, а затем пакетно конвертировать в MP4 одним простым щелчком мыши. Кроме того, MP4 — это контейнер, который может упаковывать различные кодеки.
 VideoSolo Video Converter Ultimate позволяет конвертировать MOV в H.264 MP4, H.265 MP4 и т. д. Вы также можете настроить подробные параметры параметров вывода.
VideoSolo Video Converter Ultimate позволяет конвертировать MOV в H.264 MP4, H.265 MP4 и т. д. Вы также можете настроить подробные параметры параметров вывода.В основном будет нулевая потеря качества во время преобразования MOV в MP4, и преобразование обычно занимает всего несколько секунд, поскольку программное обеспечение поддерживает скорость в 6 раз выше с аппаратным ускорением Intel и NVIDIA. Это программное обеспечение полностью совместимо с Windows XP/7/8/10/11 и Mac OS 10.7-10.14 (или выше).
Бесплатная загрузка
Бесплатная загрузка
Как конвертировать MOV в MP4 без потери качества с помощью VideoSolo
Здесь мы официально начинаем рассказывать вам, как конвертировать MOV в MP4 с помощью VideoSolo Video Converter Ultimate на Mac. Процессы преобразования такие же, как и в версии для Windows.
Шаг 1. Загрузите и установите конвертер MOV в MP4
Вы можете загрузить и установить VideoSolo Video Converter Ultimate для Windows или Mac, а затем войти в основной интерфейс.
 Здесь мы скачали версию для Mac.
Здесь мы скачали версию для Mac.Шаг 2. Добавьте файлы MOV в программу
Нажмите кнопку «Добавить файл», чтобы открыть браузер файлов, затем выберите файл MOV, который вы хотите преобразовать в MP4. Вы можете выбрать сразу несколько целей для пакетного преобразования.
Шаг 3. Выберите MP4 в качестве выходного формата
Убедившись, что все файлы MOV добавлены, вы можете щелкнуть панель «Профиль», чтобы открыть список форматов, а затем выбрать MP4 в качестве выходного формата.
Шаг 4. Начните конвертировать MOV в MP4
Убедившись, что выходной формат выбран правильно, вы можете нажать кнопку «Преобразовать», чтобы начать преобразование MOV в MP4. Автоматическое преобразование завершится через несколько минут, пока вы сделаете небольшой перерыв.
После завершения преобразования MOV в MP4 вы можете открыть папку с выходными файлами, а затем перенести преобразованные файлы MP4 на свое устройство для свободного воспроизведения.
 Почти все устройства, платформы и медиаплееры будут принимать файлы MP4.
Почти все устройства, платформы и медиаплееры будут принимать файлы MP4.Дополнительно: Сжатие больших файлов MOV в MP4
Мы упоминали, что файлы MOV слишком велики для удобного сохранения и воспроизведения. Таким образом, вы можете одновременно сжимать фильм QuickTime и конвертировать его в MP4 с помощью VideoSolo Video Converter.
Выберите «Панель инструментов» и откройте «Компрессор видео». Выберите файл MOV, который вы хотите сжать и преобразовать. Выберите формат вывода как MP4, и вы сможете одновременно сжать и преобразовать MOV в MP4.
После сжатия разрешение останется исходным, но битрейт будет ниже на разных уровнях в соответствии с уменьшенным размером.
Бесплатная загрузка
Бесплатная загрузка
Метод 2. Попробуйте бесплатное программное обеспечение для преобразования MOV в MP4 на Windows и Mac
Если вы не хотите платить за другие программы для преобразования MOV в MP4 и не возражаете против небольшой потери качества, вы можете попробовать 2 метода.
 Они оба свободны.
Они оба свободны.Преобразование MOV в MP4 с помощью ручного тормоза
Минусы - Бесплатно для использования и с открытым исходным кодом;
- Поддерживает быстрое преобразование для простого преобразования видео и аудио;
- Предлагает различные видеофильтры для настройки видеоэффектов в один клик
- Программа аварийно завершает работу при запуске больших файлов;
- Скорость преобразования относительно ниже, чем у профессиональных конвертеров.
Handbrake – это бесплатный инструмент для преобразования видео практически из любого формата в ряд современных широко поддерживаемых кодеков. Вы можете легко конвертировать MOV в MP4 на таких платформах, как Windows, Mac и Linux. Вы можете установить разрешение видеовыхода, а также целевое устройство, на котором вы хотите воспроизвести выходное видео.
 И вы также можете добавить субтитры и главы к выходному видео.
И вы также можете добавить субтитры и главы к выходному видео.Шаг 1. Загрузите бесплатно HandBrake и откройте его на своем компьютере.
Шаг 2. Просто перетащите на него свое видео в формате MOV и на вкладке «Сводка» выберите «MP4» в списке «Формат».
Шаг 3. Нажмите «Обзор», чтобы переименовать файл с расширением .mp4 и выбрать выходную папку.
Шаг 4. Нажмите кнопку «Начать кодирование», чтобы начать преобразование MOV в MP4.
Преобразование MOV в MP4 с помощью VLC
Поддерживаемые ОС : Windows/Mac
Pros Минусы - Совместимость с большим количеством систем устройств для гибкого воспроизведения на любых устройствах;
- Гарантировано высокое разрешение и качество звука;
- Скрытые функции, такие как рекордер, DVD-риппер и т.
 д. Прилагается
д. Прилагается
- Преобразование большого файла займет довольно много времени;
- Операция немного сложная.
Как видеоплеер с открытым исходным кодом, VLC может не только воспроизводить видео в разных форматах, но и конвертировать видео из MP4 в MOV и другие более популярные форматы. Он абсолютно бесплатный и работает на всех платформах: macOS, Windows, UNIX, Linux, iOS и Android. Вы также можете транслировать или оптимизировать аудио/видео на своем устройстве с помощью этого универсального мультимедийного программного обеспечения. Он также не содержит шпионского ПО, рекламы или какой-либо формы отслеживания пользователей.
Учебники по бесплатному преобразованию MOV в MP4 с помощью VLC Media Player:
Шаг 1. Запустите VLC Media Player на своем компьютере и откройте меню «Медиа», чтобы выбрать параметр «Преобразовать/Сохранить».
Шаг 2.
 Нажмите кнопку «Добавить», чтобы импортировать файл MOV, который вы хотите преобразовать.
Нажмите кнопку «Добавить», чтобы импортировать файл MOV, который вы хотите преобразовать.Шаг 3. Нажмите на кнопку «Преобразовать/Сохранить» и выберите «Видео — H.264 + MP3 (MP4)» в меню «Профиль».
Шаг 4. Нажмите «Сохранить», а затем нажмите «Пуск», чтобы начать преобразование MOV в MP4.
Метод 3. Используйте Video Converter для преобразования MOV в MP4 (4 лучших варианта)
На рынке существует множество конвертеров MOV в MP4, и VideoSolo Video Converter Ultimate не единственный. Если вы хотите узнать о других полезных конвертерах, которые конвертируют MOV в MP4, вы можете проверить эту часть.
Конвертер видео Movavi
Поддерживаемые ОС : Windows/Mac
Pros Минусы - Новая функция на основе искусственного интеллекта для повышения качества ваших видео;
- Предлагает встроенные инструменты редактирования и сжатия для улучшения медиафайлов;
- Высокая скорость конвертирования видео;
- Позволяет выполнять пакетное преобразование медиафайлов для экономии времени.

- Бесплатная версия предоставляется только на 7 дней, и существуют ограничения на использование всех ее функций;
- Не загружает онлайн-видео.
Movavi – эффективное приложение для преобразования файлов MOV в MP4 без потери качества. Программа использует технологию SuperSpeed, которая позволяет конвертировать даже большие файлы за считанные минуты. Помимо преобразования, приложение также позволяет редактировать файлы так, как вы хотите, например, обрезать, поворачивать и обрезать видео, настраивать параметры цвета, изменять разрешение и битрейт видео или добавлять субтитры. Вы можете передавать свои фильмы, музыку и изображения в любом формате на любую платформу или устройство.
Шаги по преобразованию файлов MOV в MP4 с помощью Movavi Video Converter:
Шаг 1. Загрузите Конвертер Видео Movavi на свой компьютер и запустите его.
Шаг 2.
 Нажмите кнопку «Добавить медиа» в главном пользовательском интерфейсе и выберите «Добавить видео».
Нажмите кнопку «Добавить медиа» в главном пользовательском интерфейсе и выберите «Добавить видео».Шаг 3. Выберите видео MOV, формат которого вы хотите изменить на MP4, и нажмите «Открыть», чтобы добавить его.
Шаг 4. Нажмите «Видео» в нижней части пользовательского интерфейса, чтобы выбрать MP4 в качестве целевого формата.
Шаг 5. Теперь нажмите «Преобразовать», чтобы начать преобразование видео MOV в MP4. После завершения преобразования папка, содержащая преобразованное видео, откроется автоматически.
Поддерживаемые ОС : Windows/Mac
Pros Минусы - Пакетное преобразование нескольких видеофайлов MOV в MP4;
- Преобразование файлов MOV в оптимизированные предустановки практически для всех устройств, таких как iPhone, iPad, телефон Huawei и т.
 д .;
д .; - Поддержка скорости преобразования в 90 раз выше, чем у стандартных конвертеров с уникальной технологией APEXTRANS.
- Во время работы программного обеспечения ЦП программы будет выше, особенно при использовании функции редактирования;
- Бесплатная версия поставляется с водяным знаком.
Wondershare UniConverter обеспечивает превосходную скорость преобразования более чем в 90 раз для более чем 1000 видеоформатов. Он может конвертировать MOV в различные видеоформаты, одним из которых является MP4. Преобразованный файл можно использовать с различными устройствами, такими как Apple, Samsung и т. д. Для преобразованного файла не происходит потери качества и дополнительных улучшений. Кроме того, этот конвертер имеет другие функции, такие как компрессор видео, конвертер изображений, создание GIF, конвертер VR и многое другое.
Следуйте инструкциям по конвертации видео MOV в формат MP4 с помощью Wondershare Uniconverter:
Шаг 1.
 Загрузите Wondershare Uniconverter и запустите его на своем компьютере.
Загрузите Wondershare Uniconverter и запустите его на своем компьютере.Шаг 2. Нажмите «Добавить файлы», чтобы добавить файл MOV, который вы хотите преобразовать.
Шаг 3. Нажмите на опцию «Формат вывода» и выберите MP4 в качестве формата вывода.
Шаг 4. Нажмите «Расположение файла», чтобы выбрать папку назначения, затем нажмите кнопку «Начать все», чтобы начать преобразование файла MOV в формат MP4.
Vidmore Video Converter
Поддерживаемые ОС : Windows/Mac
Pros Минусы - Программное обеспечение Processing предлагает более 100 пресетов для всех популярных устройств;
- Преобразование видео 4K UHD в любой видеоформат для любого устройства;
- Предлагает множество инструментов редактирования для простого создания видео внутри программного обеспечения.

- Не прост в использовании для новичков;
- Ограниченный период использования бесплатной версии.
Vidmore Video Converter — универсальный конвертер, который позволяет пользователям конвертировать MOV в MP4 или другие видео- и аудиоформаты с высоким качеством; после преобразования он сохранит информацию ID3 исходного аудиофайла. Vidmore также поддерживает пользовательские настройки, существует множество предустановок на выбор, поэтому пользователи могут легко конвертировать видео в совместимые с устройством форматы, а также могут настраивать подробные параметры каждого профиля.
Как конвертировать файлы MOV в MP4 с помощью Vidmore Video Converter:
Шаг 1. Нажмите «Добавить файлы», чтобы выбрать файлы, которые вы хотите преобразовать, и нажмите «Открыть», чтобы импортировать файлы.
Шаг 2. Нажмите кнопку «Формат», чтобы выбрать MP4 в качестве выходного формата, а затем нажмите значок раскрывающегося списка, чтобы выбрать выходную папку.

Шаг 3. Нажмите кнопку «Преобразовать все», чтобы начать преобразование файлов.
WinX HD Video Converter Deluxe
Поддерживаемые ОС : Windows/Mac
Pros Минусы - Настройка параметров видео и количества кадров для настройки качества видео;
- Предоставляет полезные инструменты, такие как сжатие, объединение, изменение размера и т. д., для настройки медиафайлов;
- Поддерживает конвертацию видео высокого качества вплоть до 4K.
- 5 минут времени конвертации ограничено в бесплатной пробной версии;
- Ограниченная демо-версия.
WinX HD Video Converter Deluxe — мощный инструмент для преобразования видео высокой четкости, выпущенный WinX. С помощью этого инструмента вы можете легко преобразовать файл MOV в MP4.
 Благодаря мощным функциям редактирования и преобразования видео программное обеспечение предоставляет более 370 видео- и аудиокодеков и 50 видов аудиокодеков. В то же время программное обеспечение имеет встроенный многофункциональный видеоредактор, который может удовлетворить многие потребности редактирования видео, включая нарезку видео, объединение, обрезку, добавление субтитров, настройку качества и размера и т. д.
Благодаря мощным функциям редактирования и преобразования видео программное обеспечение предоставляет более 370 видео- и аудиокодеков и 50 видов аудиокодеков. В то же время программное обеспечение имеет встроенный многофункциональный видеоредактор, который может удовлетворить многие потребности редактирования видео, включая нарезку видео, объединение, обрезку, добавление субтитров, настройку качества и размера и т. д.Как преобразовать файлы MOV в MP4 с помощью WinX HD Video Converter Deluxe:
Шаг 1. Загрузите WinX HD Video Converter Deluxe и запустите его на своем компьютере.
Шаг 2. Нажмите кнопку «+ Видео», чтобы добавить файл MOV в WinX HD.
Шаг 3. Перейдите к «Выходному профилю», выберите «Общие профили» и выберите «Видео MP4 (кодек: h364 + aac, разрешение: сохранить исходное)».
Шаг 4. Нажмите кнопку «ОК», чтобы закрыть окно и начать преобразование MOV в MP4.

Метод 4. Удобное преобразование MOV в MP4 с помощью онлайн-конвертера (3 быстрых инструмента)
Конвертируйте MOV в MP4 онлайн с Zamzar
Поддерживаемые ОС : Windows/Mac
Pros Минусы - Защита файлов пользователей конфиденциальностью;
- Качество файла хорошо содержится в преобразовании;
- Нет необходимости загружать какое-либо программное обеспечение или выполнять регистрацию.
- Размер файла ограничен 50 МБ;
- Скорость преобразования в 5 раз медленнее в бесплатной версии.
- Цена выше, чем у конкурентов.
Как преобразовать MOV в MP4 с помощью Zamzar:
Шаг 1. Перейдите на официальный сайт Zamzar и нажмите «Добавить файлы», чтобы выбрать файл MOV, который вы хотите преобразовать.

Шаг 2. Выберите MP4 в качестве выходного формата.
Шаг 3. Нажмите «Преобразовать», чтобы преобразовать файл MOV в MP4.
Преобразование MOV в MP4 онлайн через Convertio
Поддерживаемые ОС : Windows/Mac
Pros Минусы - Сделать индивидуальные настройки видео;
- Высококачественные алгоритмы обработки видео;
- Пакетное сканирование и постановка кодов в очередь.
- Только максимальный размер файла 100 МБ;
- Процесс преобразования нестабилен из-за сети.
Convertio – это мощный онлайн-конвертер видео, который поддерживает более 25 600 различных преобразований между более чем 300 различными форматами файлов. Это позволяет вам конвертировать MOV в MP4 бесплатно, и вы можете выбирать качество, соотношение сторон, кодек и другие настройки, вращать и переворачивать.
 Convertio основан на браузере и работает на всех платформах. Нет необходимости загружать и устанавливать какое-либо программное обеспечение.
Convertio основан на браузере и работает на всех платформах. Нет необходимости загружать и устанавливать какое-либо программное обеспечение.Следуйте пошаговой инструкции по преобразованию MOV в MP4 с помощью Convertio:
Шаг 1. Перетащите видео MOV, которое вы хотите преобразовать в Convertio, со своего компьютера.
Шаг 2. Нажмите «Преобразовать», чтобы начать преобразование MOV в MP4.
Шаг 3. Сохраните преобразованное видео на свой компьютер, если оно вас устраивает.
Преобразование MOV в MP4 с помощью CloudConvert
Поддерживаемые ОС : Windows/Mac
Плюсы Минусы Нет ограничений по времени и размеру файла;
Совместимость с устройствами с разными операционными системами;
Обеспечивает хорошую поддержку аудио, видео в дополнение к преобразованию изображений и документов.

В браузере может быть утечка конфиденциальности;
25 бесплатных конверсий ограничено в день;
Количество конверсий в день ограничено.
CloudConvert – это бесплатная онлайн-программа, которая поддерживает практически все форматы аудио, видео, документов, электронных книг, архивов, изображений, электронных таблиц и презентаций. Вы можете легко преобразовать файл MOV в MP4 в своем браузере. Также доступны индивидуальные настройки, такие как выбор видео- и аудиокодека и выбор разрешения выходного видео. Кроме того, вы можете использовать онлайн-инструмент без загрузки какого-либо программного обеспечения.
Как конвертировать MOV в MP4 с помощью CloudConvert:
Шаг 1. Перейдите на веб-страницу CloudConver и нажмите кнопку «Выбрать файл».
Шаг 2. Нажмите кнопку «Преобразовать», чтобы начать преобразование файла MOV.

Шаг 3. После преобразования вы можете загрузить преобразованный файл MP4.
Сравнение таблиц среди 10 лучших конвертеров MOV в MP4
Теперь вы много знаете о 10 лучших инструментах для преобразования MOV в MP4 на Mac/Windows. Прежде чем перейти к сравнительной таблице, вы можете просмотреть краткий вердикт, который мы предоставляем для каждого конвертера MOV в MP4:
VideoSolo : Лучший инструмент для всех, чтобы конвертировать MOV в MP4 без потери качества.
Movavi : Лучше всего подходит для людей, у которых мало времени ожидания, благодаря высокой скорости преобразования MOV в MP4.
Wondershare : лучше всего подходит для преобразования MOV в MP4 на определенных устройствах.
Vidmore : Лучшее решение для создателей видео с различными встроенными функциями редактирования.
WinX HD : лучше всего подходит для людей, которым необходимо настроить параметры для различных нужд.

Ручной тормоз : Лучше всего подходит для пользователей, которые хотят использовать бесплатное программное обеспечение.
VLC : лучше всего подходит для людей, которые хотят конвертировать MOV в MP4 и воспроизводить MP4 в одной программе.
Zamzar, Convertio & CloudConvert : лучше всего подходит для людей, которые не хотят загружать сторонний инструмент.
Продукт Пакетное преобразование Качество вывода Инструмент редактирования 906 10 Редактор тегов ID3 Удалить/добавить водяной знак Общий балл VideoSolo √ Без потерь √ √ √ 4,9 Мовави √ Высокий √ × √ 4.  7
7Wondershare Видмор √ Высокий √ × × 4.6 WinX HD 9 0603 √ Высокий √ × × 4.6 Ручной тормоз √ Хорошее √ × 906 10 ×4,5 VLC √ Хорошее √ × 9 0610 ×4.5 Замзар × Общий × × × 9 0603 4.3 Преобразование √ Общие × × × 4.4 CloudConvert × Общие × × × 4,3 Дополнительные Советы — MOV в MP4, что лучше?
MOV и MP4 являются форматами видео.
 Обычно вы знаете только то, что MOV создается QuickTime Player, а MP4 широко используется. Чтобы выбрать подходящий для различных нужд, вы можете проверить следующие сведения о форматах MOV и MP4.
Обычно вы знаете только то, что MOV создается QuickTime Player, а MP4 широко используется. Чтобы выбрать подходящий для различных нужд, вы можете проверить следующие сведения о форматах MOV и MP4.MOV
Используйте .mov и .qt в качестве расширения файла
Форматы кодирования видео: MPEG-2 (OS X Lion или более поздняя версия), MPEG-4 Part 2, H.264, H.263 , H.261 и т. д.
Форматы кодирования аудио: AAC, Apple Lossless, MP3 и т. д.
Поддерживаются только macOS и iOS и некоторые системы
ЖК
MP4
Используйте .mp4 в качестве расширения файла
Форматы кодирования видео: H.264, H.265, MPEG-2 Part 2, MPEG-4 ASP, H.263 и т. д.
Форматы кодирования аудио: AAC , MP3, AC-3, Apple Lossless и т. д.
Поддержка практически всех систем
Воспроизведение практически на любых медиаплеерах
Часто задаваемые вопросы о преобразовании MOV в MP4
Может ли QuickTime конвертировать MOV в MP4?
Возможно, вы когда-нибудь замечали, что некоторые пользователи QuickTime утверждают, что могут преобразовать MOV в MP4 в проигрывателе QuickTime, но не знают, как это сделать самостоятельно.
 На самом деле ответ ДА с QuickTime Pro . Некоторые из вас игнорируют разницу между QuickTime и QuickTime Pro.
На самом деле ответ ДА с QuickTime Pro . Некоторые из вас игнорируют разницу между QuickTime и QuickTime Pro.QuickTime Pro — платная версия QuickTime Pro. Это позволяет сохранять фильмы QuickTime в Интернете и создавать контент. Более того, он может похвастаться некоторыми базовыми функциями редактирования для улучшения качества видео. Вы можете использовать платную версию, чтобы изменить файл MOV на MP4. Простое руководство представлено здесь:
Шаг 1: Откройте QuickTime Pro, перейдите в раскрывающееся меню «Файл» и нажмите «Открыть файл…», чтобы загрузить файлы .mov, которые вы хотите преобразовать в MP4.
Шаг 2: Затем в меню будет доступна опция «Экспорт…», и щелкните ее. В списке «Экспорт» выберите «Фильм в MPEG-4».
Шаг 3: Нажмите кнопку «Сохранить», чтобы легко преобразовать MOV в MP4.
Вот и все. Если вы просто используете QuickTime, он не будет работать как конвертер MOV в MP4.
 Поэтому, если вы хотите конвертировать MOV в MP4, надежный видео конвертер, такой как VideoSolo Video Converter Ultimate, по-прежнему является хорошим выбором. Это может помочь вам конвертировать фильм QuickTime в MP4 одним щелчком мыши.
Поэтому, если вы хотите конвертировать MOV в MP4, надежный видео конвертер, такой как VideoSolo Video Converter Ultimate, по-прежнему является хорошим выбором. Это может помочь вам конвертировать фильм QuickTime в MP4 одним щелчком мыши.Некоторым из вас также может понадобиться преобразовать MP4 в фильм QuickTime. К счастью, VideoSolo Video Converter Ultimate может сделать это за вас. Просто следуйте инструкциям в первой части, но добавьте файл MP4 в VideoSolo и измените выходной формат на MOV.
Могу ли я воспроизводить файлы MOV в Windows?
Да, можно. Вы должны убедиться, что ваши файлы MOV закодированы с помощью правильного кодека. Любые проблемы, с которыми вы столкнетесь, могут быть связаны с конкретным кодеком, используемым для кодирования файлов MOV. В этой ситуации вы можете попробовать загрузить медиаплеер, например VLC.
Как выбрать лучший конвертер MOV в MP4?
Если вам нужно конвертировать видео небольшого размера, онлайн-конвертер — это удобный способ конвертировать MOV в MP4, например CloudConvert.

- 1: DVDFab Video Converter – лучший видеокомпрессор

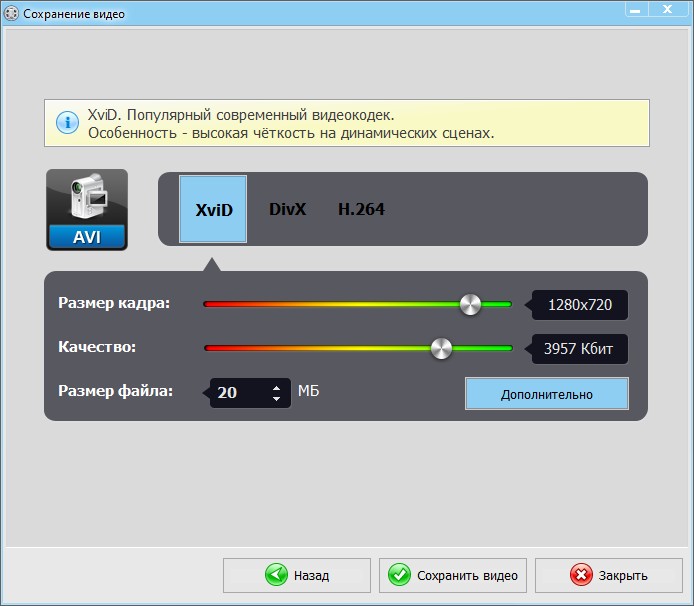
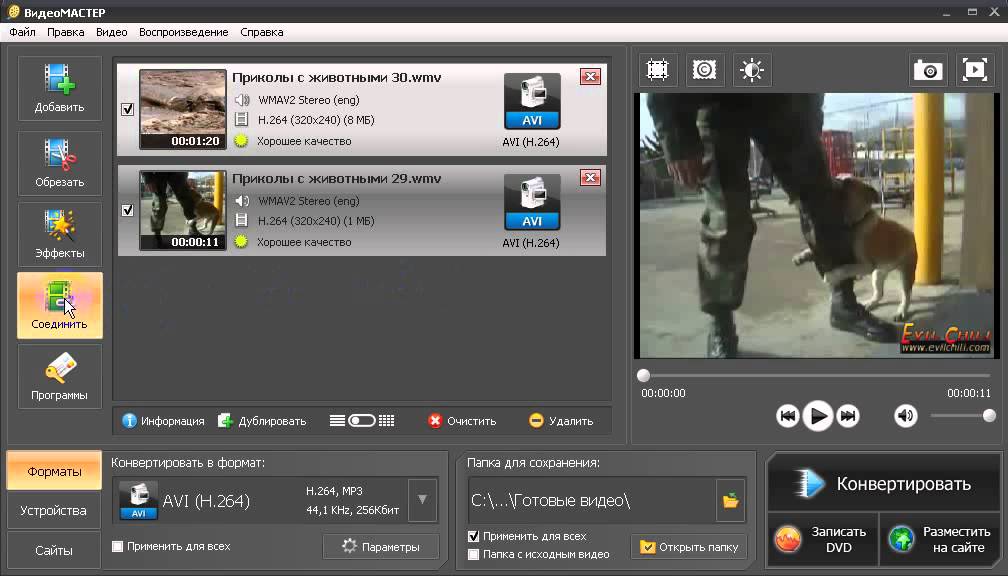 Сжатие видеофайлов на Mac с помощью iMovie.
Сжатие видеофайлов на Mac с помощью iMovie.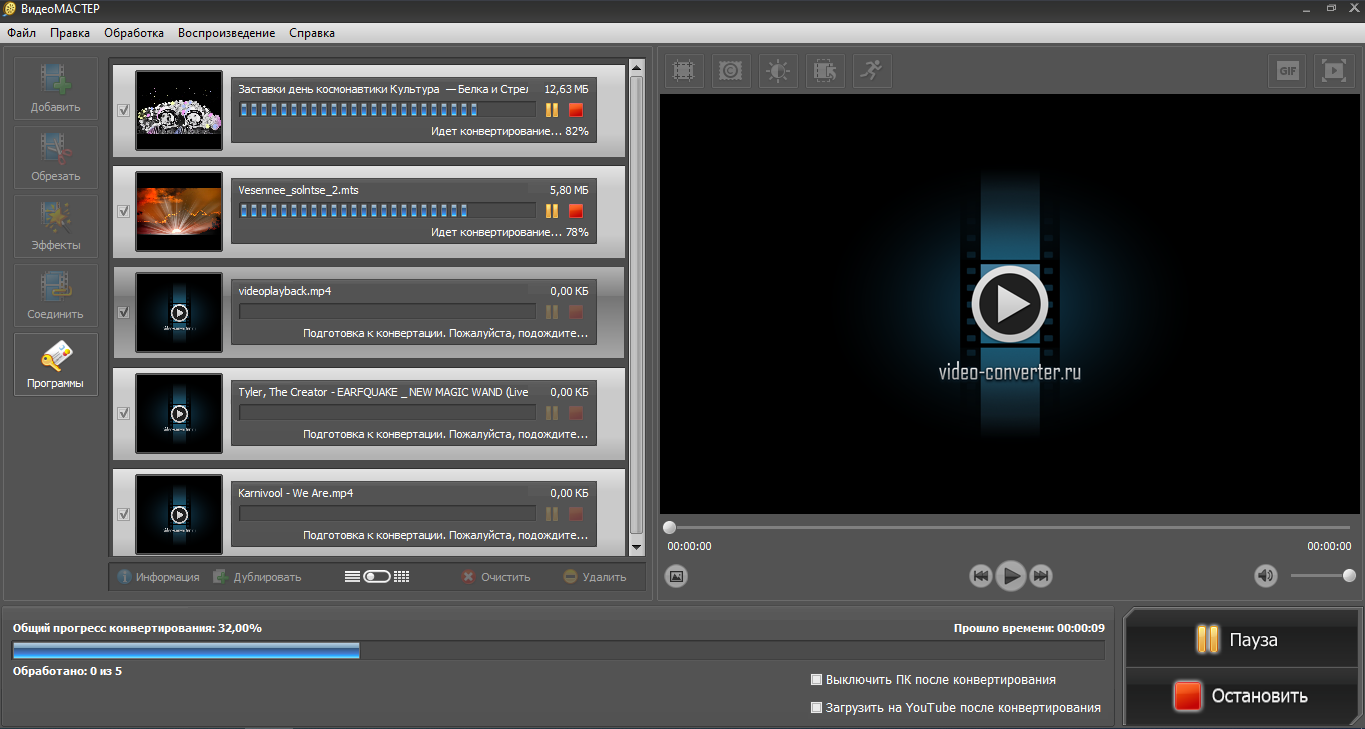
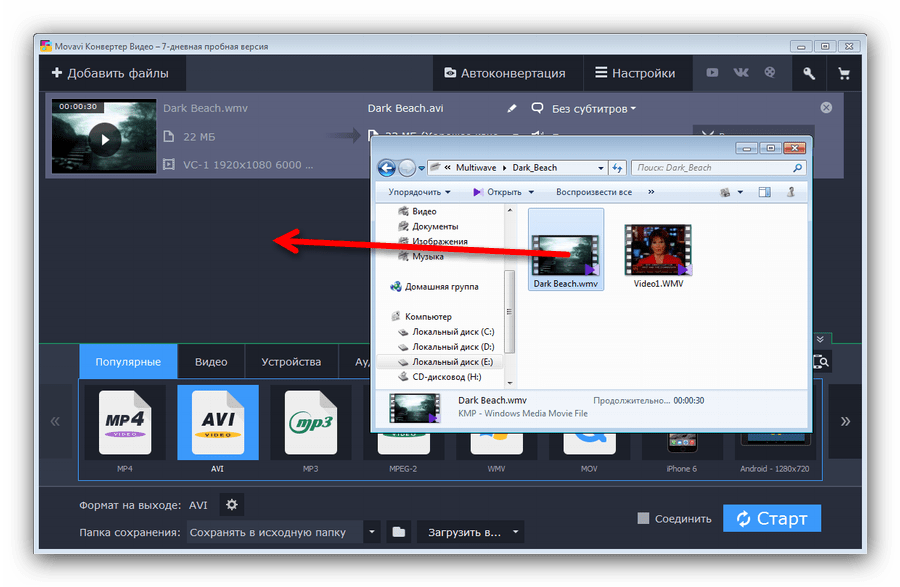 С помощью DVDFab Video Converter вы можете сжимать видео для воспроизведения на таких устройствах, как iPhone, iPad, телефоны и планшеты Android и т. д. Кроме того, он может сжимать видеофайлы до 1080p/4K/5K/8K и конвертировать в более чем 1000 форматов, включая MP4, MKV, AVI, WMV, FLV, MOV и т. д.
С помощью DVDFab Video Converter вы можете сжимать видео для воспроизведения на таких устройствах, как iPhone, iPad, телефоны и планшеты Android и т. д. Кроме того, он может сжимать видеофайлы до 1080p/4K/5K/8K и конвертировать в более чем 1000 форматов, включая MP4, MKV, AVI, WMV, FLV, MOV и т. д.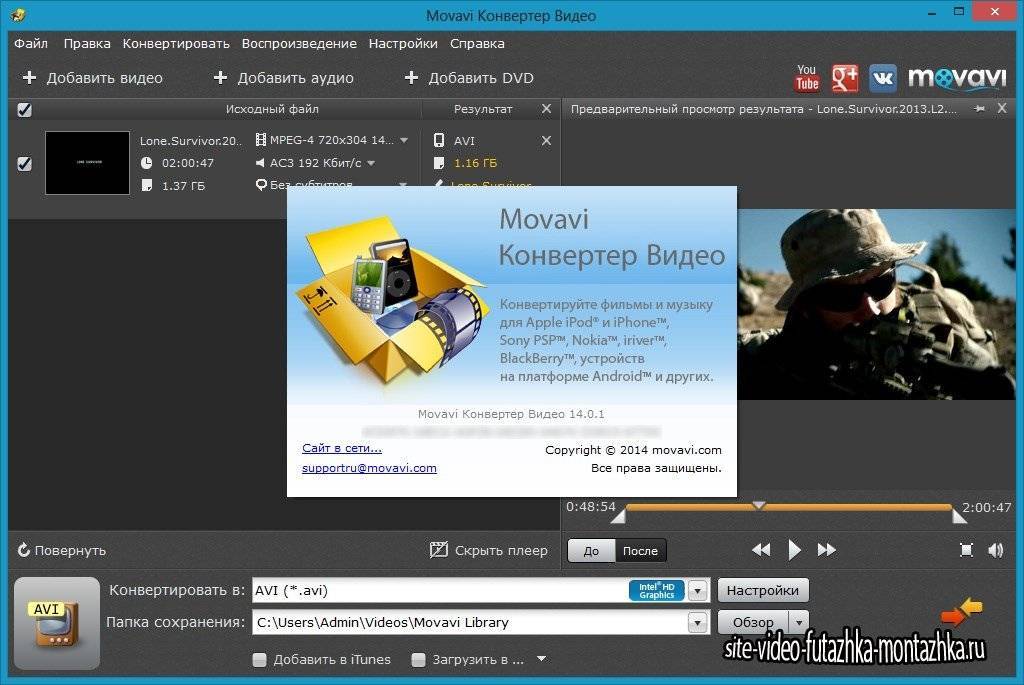 Это поможет вам наслаждаться видео в высоком качестве без ущерба для размера файла.
Это поможет вам наслаждаться видео в высоком качестве без ущерба для размера файла.

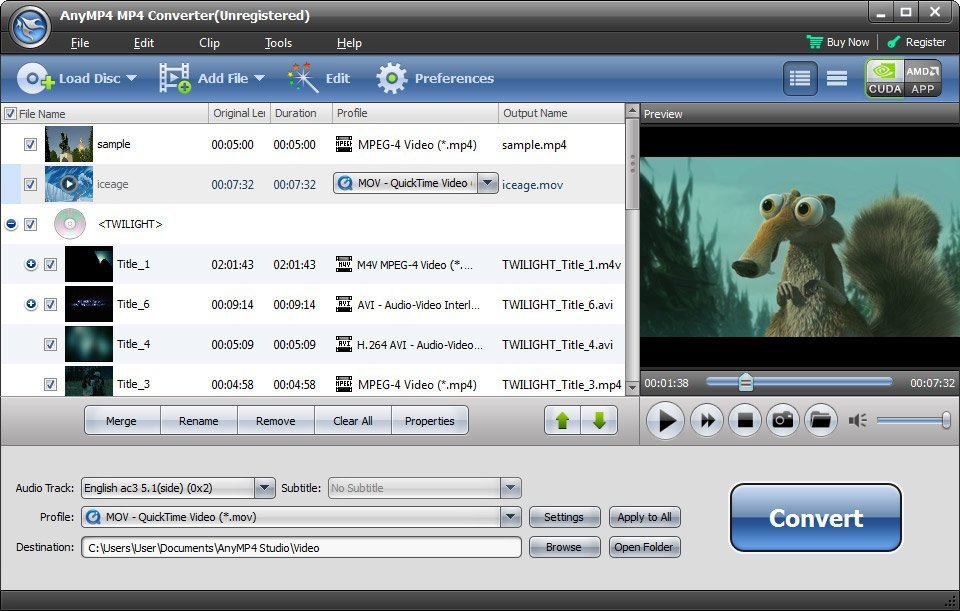
 Он предлагает очень быстрое и простое решение для сжатия видео без потери качества. Итак, если вы ищете простой и быстрый способ сжатия видео, то VideoProc — лучший вариант для вас.
Он предлагает очень быстрое и простое решение для сжатия видео без потери качества. Итак, если вы ищете простой и быстрый способ сжатия видео, то VideoProc — лучший вариант для вас.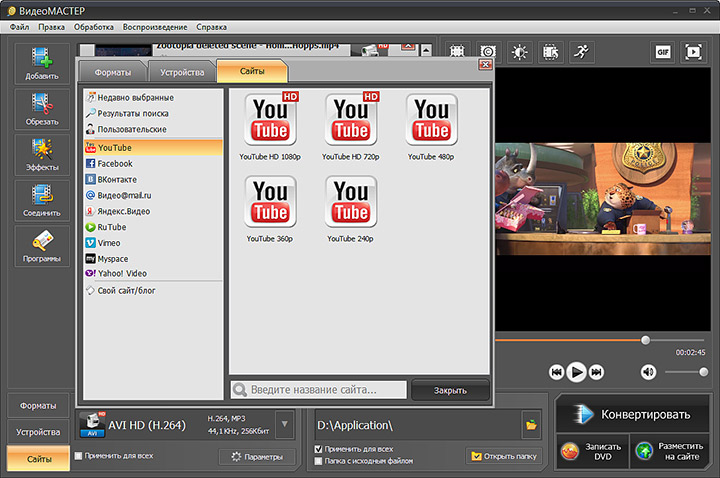
 Программа очень проста в использовании и может сжимать ваши видеофайлы до 9 раз.0% без заметной потери качества.
Программа очень проста в использовании и может сжимать ваши видеофайлы до 9 раз.0% без заметной потери качества.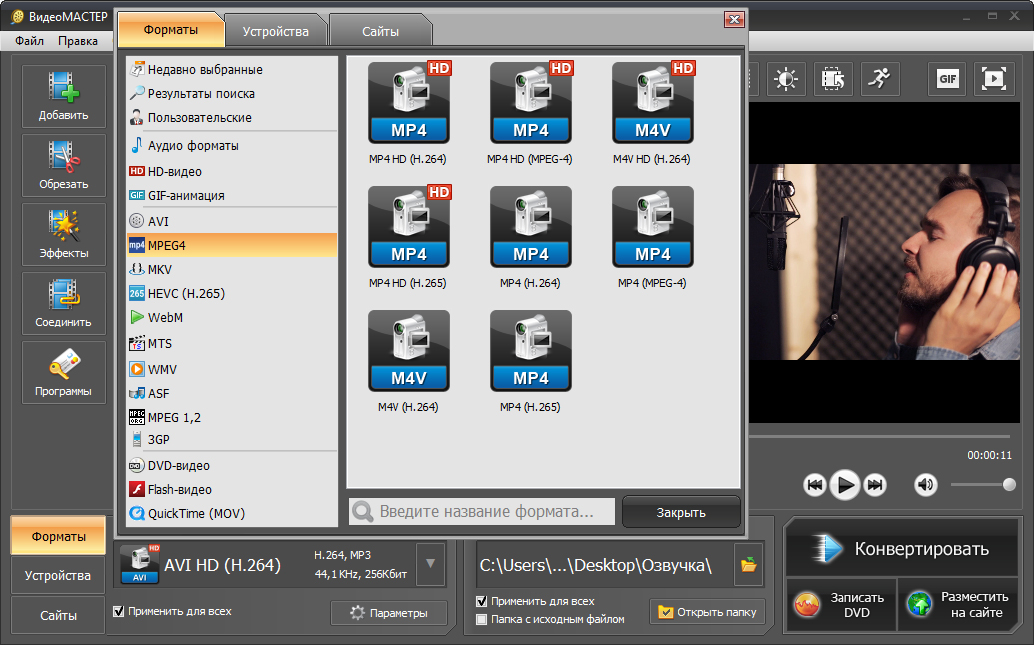


 Вы можете экспортировать файл в любом из этих форматов, включая 4K, 1080p, 720p или 480p, или экспортировать только аудио.
Вы можете экспортировать файл в любом из этих форматов, включая 4K, 1080p, 720p или 480p, или экспортировать только аудио.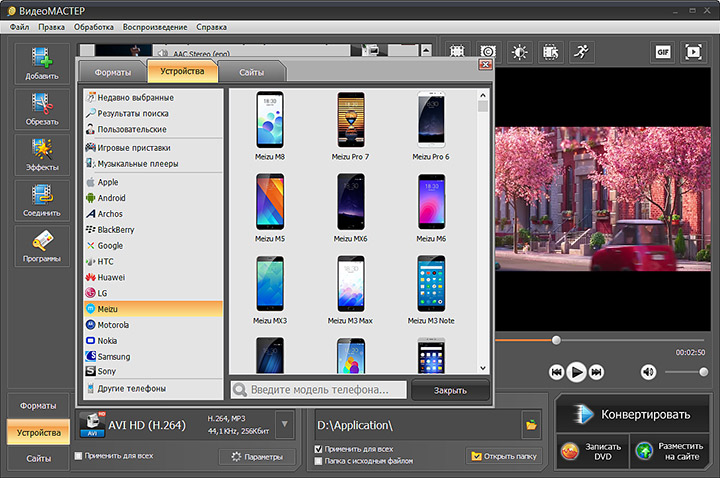


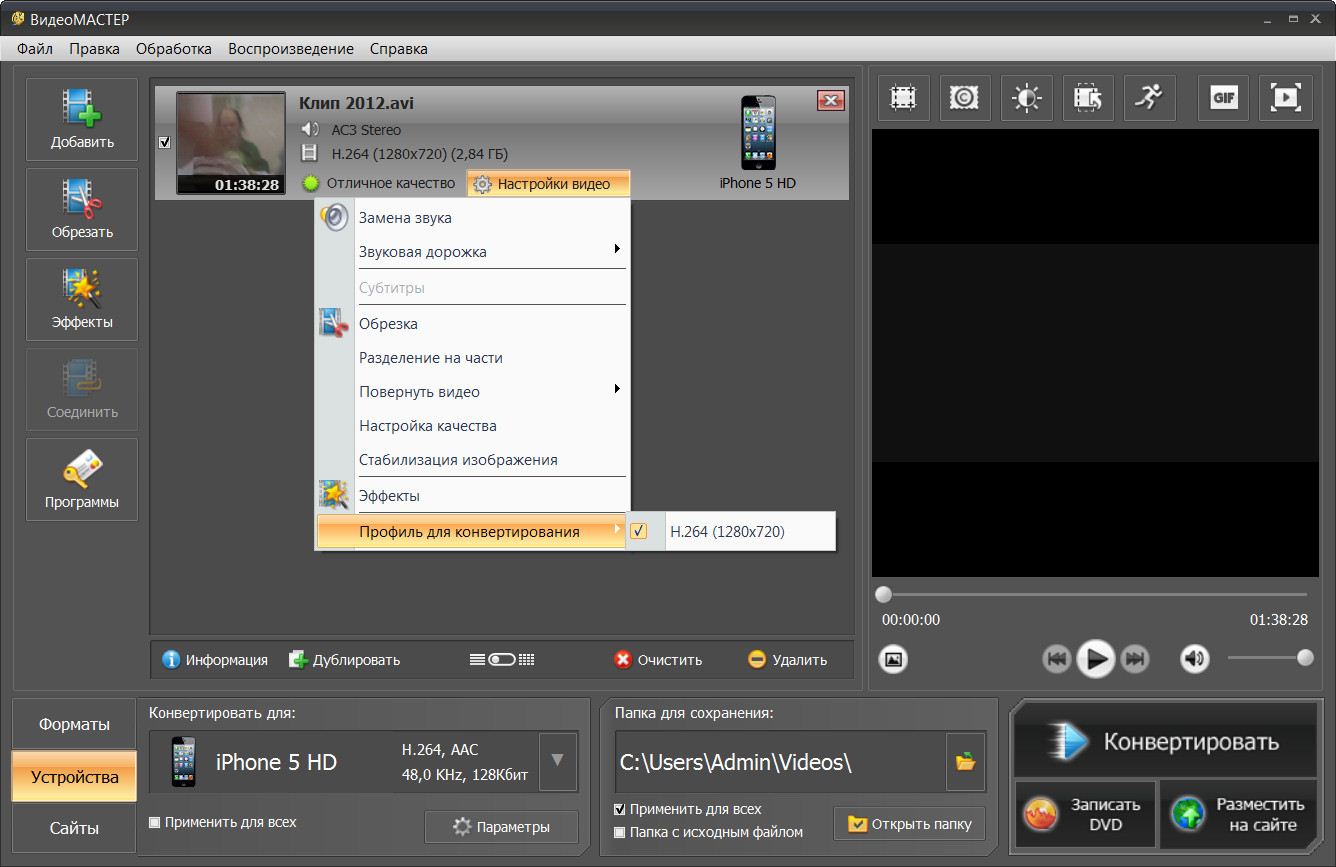
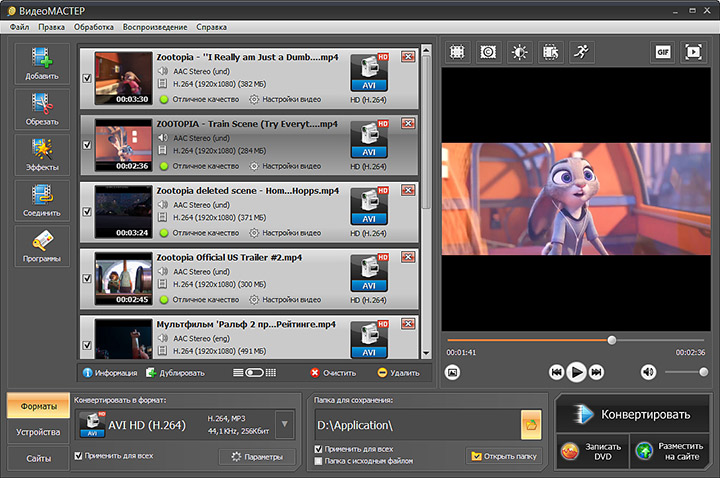 Преобразование MOV в MP4 без потери качества (совместимо с Windows и Mac)
Преобразование MOV в MP4 без потери качества (совместимо с Windows и Mac)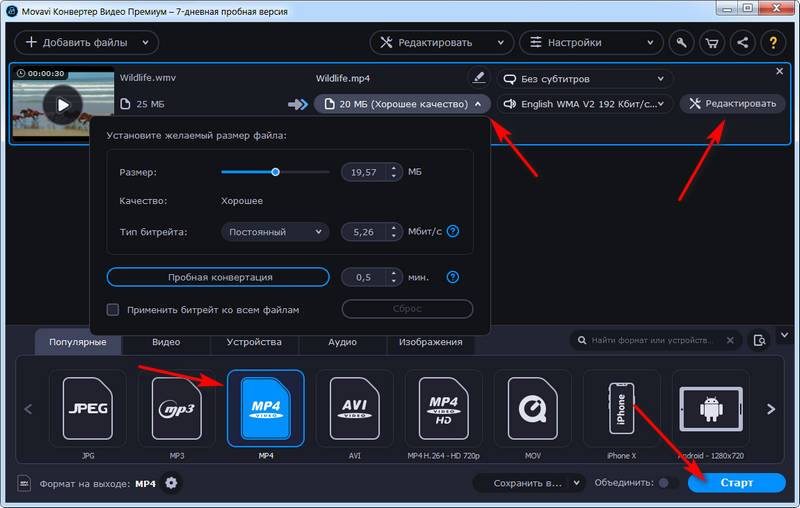 VideoSolo Video Converter Ultimate позволяет конвертировать MOV в H.264 MP4, H.265 MP4 и т. д. Вы также можете настроить подробные параметры параметров вывода.
VideoSolo Video Converter Ultimate позволяет конвертировать MOV в H.264 MP4, H.265 MP4 и т. д. Вы также можете настроить подробные параметры параметров вывода.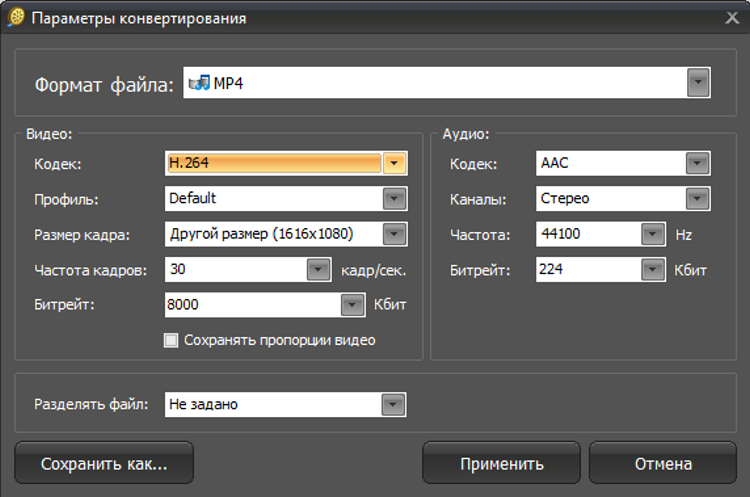 Здесь мы скачали версию для Mac.
Здесь мы скачали версию для Mac. Почти все устройства, платформы и медиаплееры будут принимать файлы MP4.
Почти все устройства, платформы и медиаплееры будут принимать файлы MP4.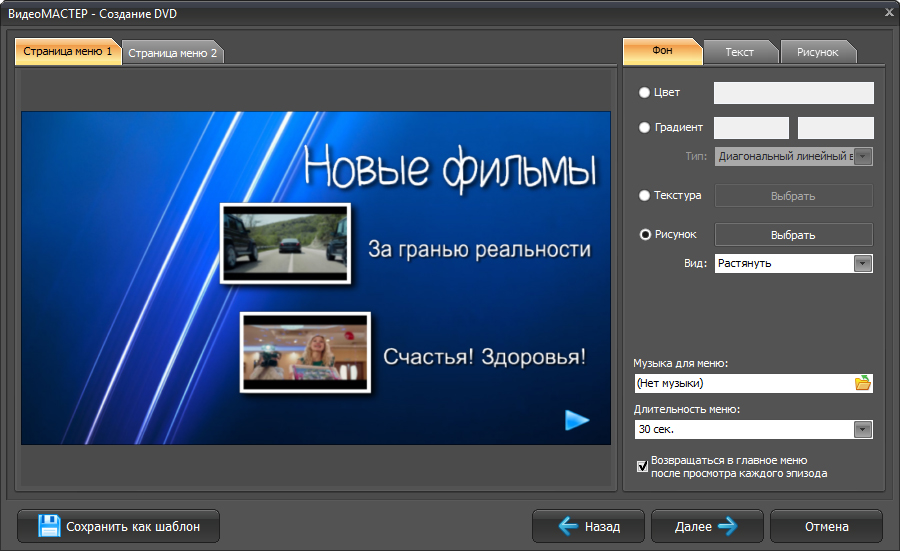 Они оба свободны.
Они оба свободны. И вы также можете добавить субтитры и главы к выходному видео.
И вы также можете добавить субтитры и главы к выходному видео.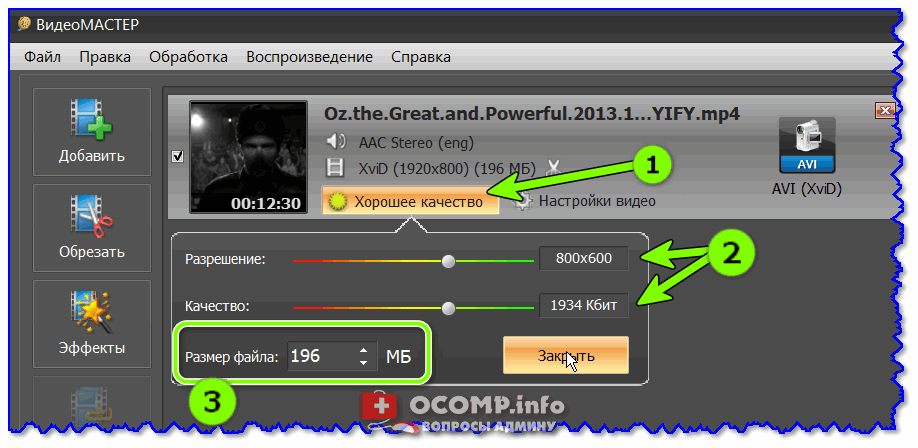 д. Прилагается
д. Прилагается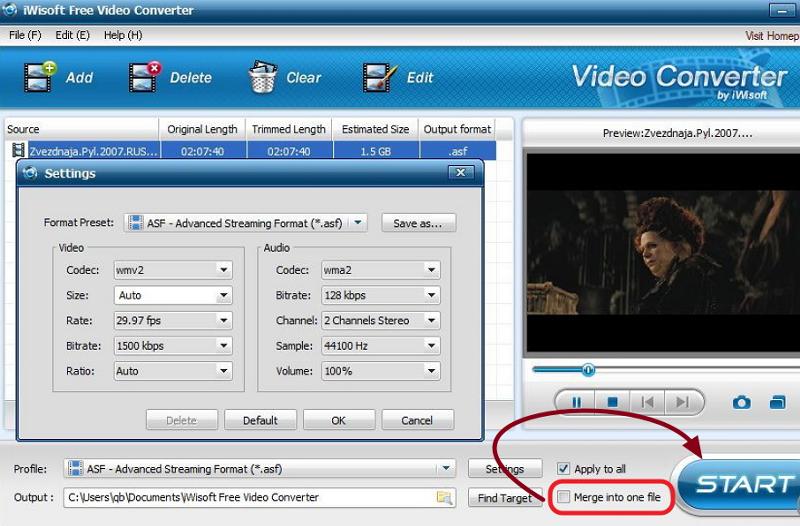 Нажмите кнопку «Добавить», чтобы импортировать файл MOV, который вы хотите преобразовать.
Нажмите кнопку «Добавить», чтобы импортировать файл MOV, который вы хотите преобразовать.
 Нажмите кнопку «Добавить медиа» в главном пользовательском интерфейсе и выберите «Добавить видео».
Нажмите кнопку «Добавить медиа» в главном пользовательском интерфейсе и выберите «Добавить видео». д .;
д .; Загрузите Wondershare Uniconverter и запустите его на своем компьютере.
Загрузите Wondershare Uniconverter и запустите его на своем компьютере.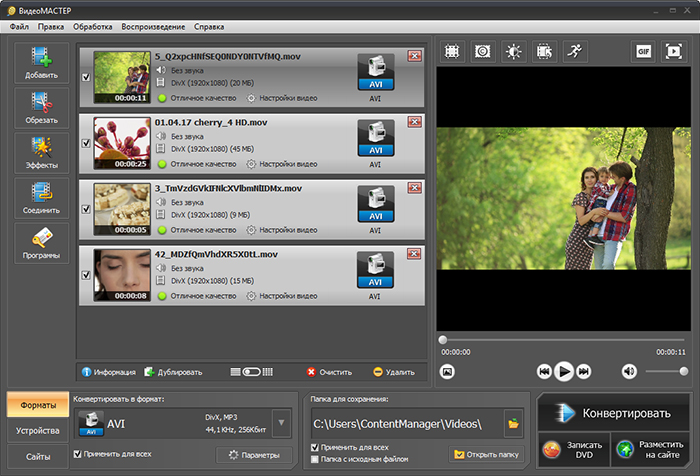

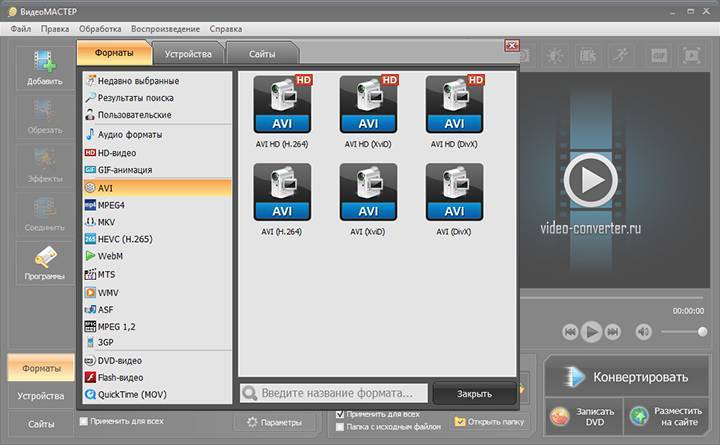 Благодаря мощным функциям редактирования и преобразования видео программное обеспечение предоставляет более 370 видео- и аудиокодеков и 50 видов аудиокодеков. В то же время программное обеспечение имеет встроенный многофункциональный видеоредактор, который может удовлетворить многие потребности редактирования видео, включая нарезку видео, объединение, обрезку, добавление субтитров, настройку качества и размера и т. д.
Благодаря мощным функциям редактирования и преобразования видео программное обеспечение предоставляет более 370 видео- и аудиокодеков и 50 видов аудиокодеков. В то же время программное обеспечение имеет встроенный многофункциональный видеоредактор, который может удовлетворить многие потребности редактирования видео, включая нарезку видео, объединение, обрезку, добавление субтитров, настройку качества и размера и т. д.

 Convertio основан на браузере и работает на всех платформах. Нет необходимости загружать и устанавливать какое-либо программное обеспечение.
Convertio основан на браузере и работает на всех платформах. Нет необходимости загружать и устанавливать какое-либо программное обеспечение.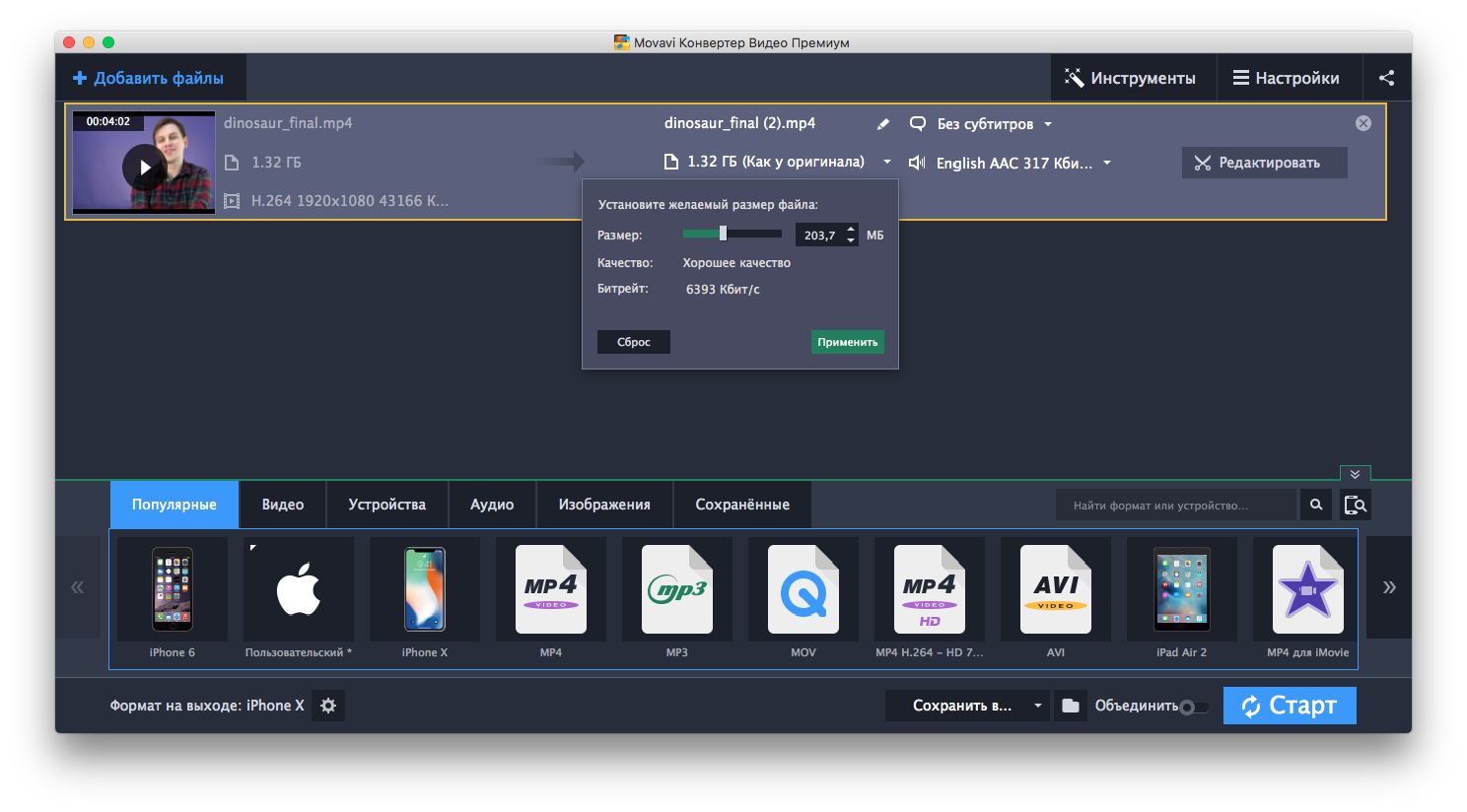

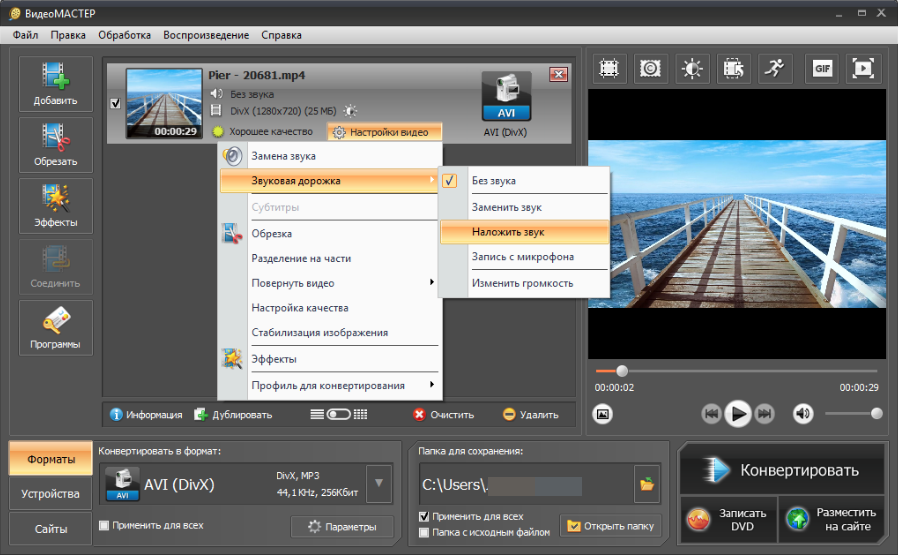
 7
7 Обычно вы знаете только то, что MOV создается QuickTime Player, а MP4 широко используется. Чтобы выбрать подходящий для различных нужд, вы можете проверить следующие сведения о форматах MOV и MP4.
Обычно вы знаете только то, что MOV создается QuickTime Player, а MP4 широко используется. Чтобы выбрать подходящий для различных нужд, вы можете проверить следующие сведения о форматах MOV и MP4.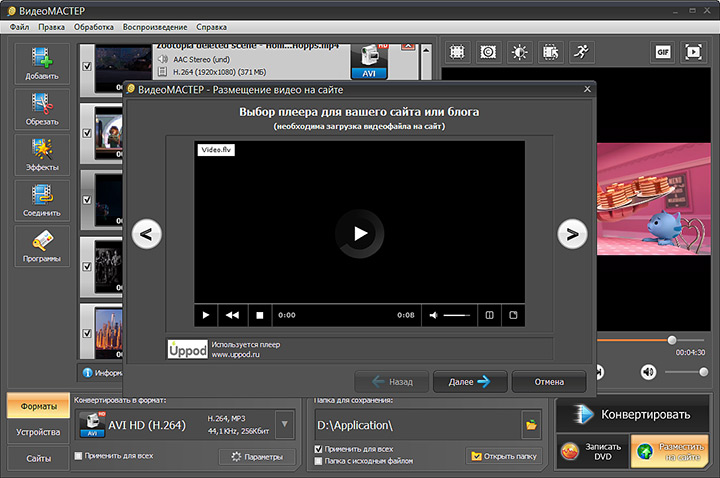 На самом деле ответ ДА с QuickTime Pro . Некоторые из вас игнорируют разницу между QuickTime и QuickTime Pro.
На самом деле ответ ДА с QuickTime Pro . Некоторые из вас игнорируют разницу между QuickTime и QuickTime Pro. Поэтому, если вы хотите конвертировать MOV в MP4, надежный видео конвертер, такой как VideoSolo Video Converter Ultimate, по-прежнему является хорошим выбором. Это может помочь вам конвертировать фильм QuickTime в MP4 одним щелчком мыши.
Поэтому, если вы хотите конвертировать MOV в MP4, надежный видео конвертер, такой как VideoSolo Video Converter Ultimate, по-прежнему является хорошим выбором. Это может помочь вам конвертировать фильм QuickTime в MP4 одним щелчком мыши.