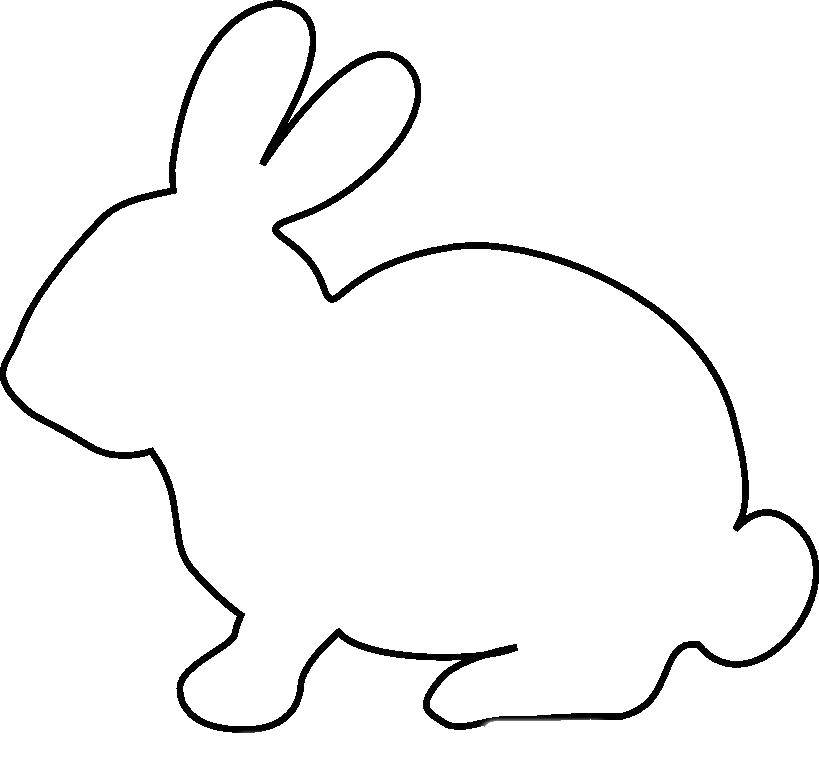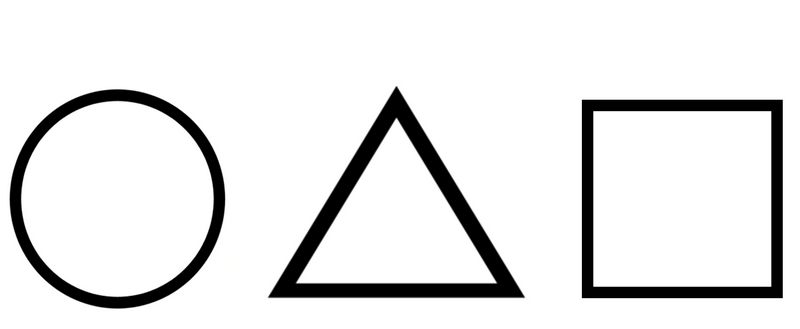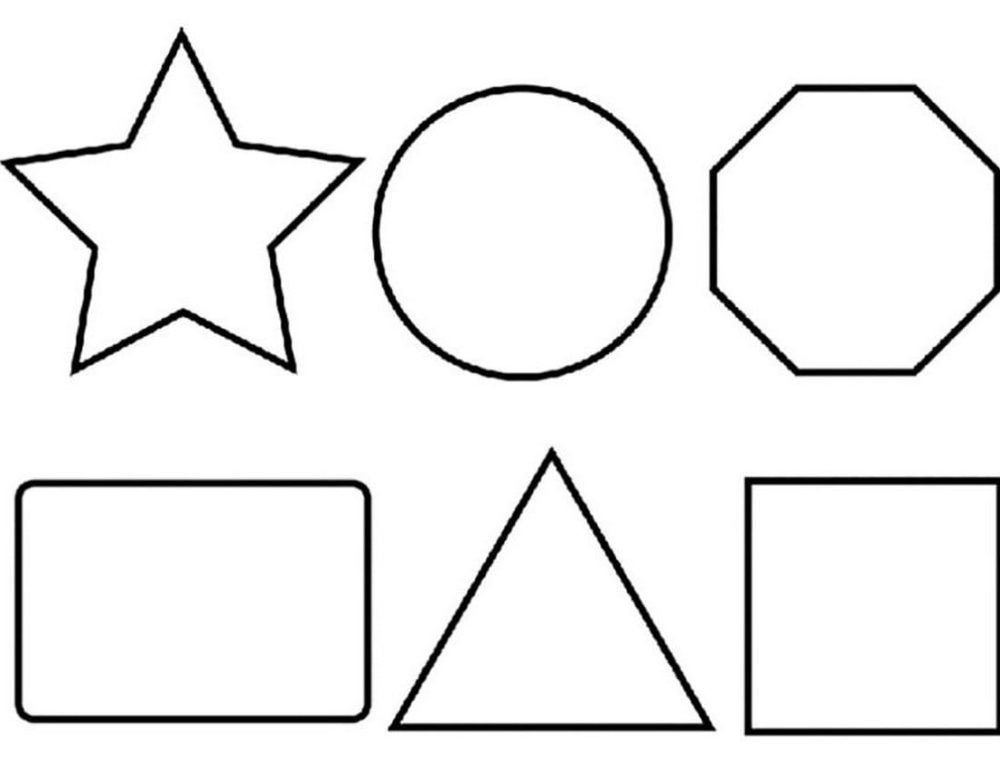Общие сведения о контурах и фигурах
Руководство пользователя Отмена
Поиск
- Руководство пользователя InDesign
- Основы работы с InDesign
- Введение в InDesign
- Новые возможности InDesign
- Системные требования
- Общие вопросы
- Использование библиотек Creative Cloud
- Новые возможности InDesign
- Рабочая среда
- Основные сведения о рабочей среде
- Панель инструментов
- Установка параметров
- Рабочая среда «Сенсорное управление»
- Комбинации клавиш по умолчанию
- Восстановление документа и отмена
- Расширение Capture
- Основные сведения о рабочей среде
- Введение в InDesign
- Создание документов и макетов
- Документы и страницы
- Создание документов
- Работа со страницами-шаблонами
- Работа с несколькими документами
- Задайте размер страницы, поля или области выпуска
- Работа с файлами и шаблонами
- Создание файлов книг
- Добавление основной нумерации страниц
- Нумерация страниц, глав и разделов
- Преобразование документов QuarkXPress и PageMaker
- Совместное использование содержимого
- Основные рабочие процессы с управляемыми файлами
- Сохранение документов
- Сетки
- Сетки
- Форматирование сеток
- Средства создания макетов
- Линейки
- Документы и страницы
- Добавить содержимое
- Текст
- Добавление текста к фреймам
- Связывание текстовых блоков
- Возможности для арабского языка и иврита в InDesign
- Создание текста по контуру
- Маркеры и нумерация
- Глифы и специальные символы
- Компоновка текста
- Текстовые переменные
- Создание QR-кодов
- Редактирование текста
- Выравнивание текста
- Обтекание текста вокруг объектов
- Привязанные объекты
- Связанное содержимое
- Форматирование абзацев
- Форматирование символов
- Найти/заменить
- Проверка орфографии и языковые словари
- Типографика
- Использование шрифтов в InDesign
- Кернинг и трекинг
- Форматирование текста
- Форматирование текста
- Работа с пакетами стилей
- Табуляторы и отступы
- Рецензирование текста
- Отслеживание и просмотр изменений
- Добавление редакционных примечаний в InDesign
- Импорт комментариев файла PDF
- Добавление ссылок
- Создание оглавления
- Сноски
- Создание указателя
- Концевые сноски
- Подписи
- Стили
- Стили абзацев и символов
- Сопоставление, экспорт и организация стилей
- Стили объектов
- Буквицы и вложенные стили
- Работа со стилями
- Интерлиньяж
- Таблицы
- Форматирование таблиц
- Создание таблиц
- Стили таблиц и ячеек
- Выделение и редактирование таблиц
- Обводка и заливка таблиц
- Интерактивные функции
- Гиперссылки
- Динамические документы PDF
- Закладки
- Кнопки
- Формы
- Анимация
- Перекрестные ссылки
- Структурирование документов PDF
- Переходы страниц
- Аудио и видео
- Формы
- Графические объекты
- Знакомство с контурами и фигурами
- Рисование с помощью инструмента «Карандаш»
- Рисование с помощью инструмента «Перо»
- Применение параметров линии (штриха)
- Составные контуры и фигуры
- Редактирование контуров
- Обтравочные контуры
- Изменение параметров угла
- Выравнивание и распределение объектов
- Связанные и встроенные графические объекты
- Интеграция ресурсов AEM
- Цвет и прозрачность
- Применение цвета
- Использование цветов из импортированной графики
- Работа с цветовыми образцами
- Смешение красок
- Оттенки
- Знакомство с плашечными и триадными цветами
- Наложение цветов
- Градиенты
- Сведение прозрачного графического объекта
- Добавление эффектов прозрачности
- Текст
- Общий доступ
- Работа с облачными документами InDesign
- Облачные документы в InDesign | Часто задаваемые вопросы
- Общий доступ и совместная работа
- Отправка на редактирование
- Проверка опубликованного документа InDesign
- Управление отзывами
- Публикация
- Размещение, экспорт и публикация
- Публикация в Интернете
- Копирование и вставка графических объектов
- Экспорт содержимого в формат EPUB
- Параметры Adobe PDF
- Экспорт содержимого в формат HTML
- Экспорт в формат Adobe PDF
- Экспорт в формат JPEG
- Экспорт в HTML
- Обзор DPS и AEM Mobile
- Поддерживаемые форматы файлов
- Печать
- Печать брошюр
- Метки и выпуск за обрез
- Печать документов
- Краски, цветоделенные формы и линиатура растра
- Наложение
- Создание PostScript и EPS-файлов
- Предпечатная проверка файлов перед отправкой
- Печать миниатюр или документов большого формата
- Подготовка файлов PDF для поставщиков услуг
- Подготовка к печати цветоделенных форм
- Размещение, экспорт и публикация
- Расширение InDesign
- Автоматизация
- Объединение данных
- Плагины
- Расширение Capture в InDesign
- Разработка сценариев
- Автоматизация
- Устранение неполадок
- Исправленные ошибки
- Аварийное завершение работы при запуске
- Ошибка папки настроек: только для чтения
- Поиск и устранение проблем с файлами
- Невозможно экспортировать в PDF
- Восстановление документов InDesign
Типы контуров и форм
В InDesign можно создавать контуры и комбинировать их множеством способов.
Простые контуры
Простые контуры представляют собой основные строительные блоки для составных контуров и фигур. Они состоят из одного открытого или замкнутого контура, который может пересекаться сам с собой.
Составные контуры
Составные контуры состоят из двух или более простых контуров, которые взаимодействуют или чередуются друг с другом. Они не так сложны, как составные фигуры, и распознаются всеми приложениями, обеспечивающими поддержку PostScript. Контуры, объединенные в составной контур, представляют единый объект и имеют общие атрибуты (цвета, стили обводки и т.п.).
Составные фигуры
Составные фигуры состоят из двух или нескольких контуров, составных контуров, групп, наложений, кривых, текстовых фреймов или других фигур, которые взаимодействуют или чередуются друг с другом, создавая новые фигуры, доступные для редактирования.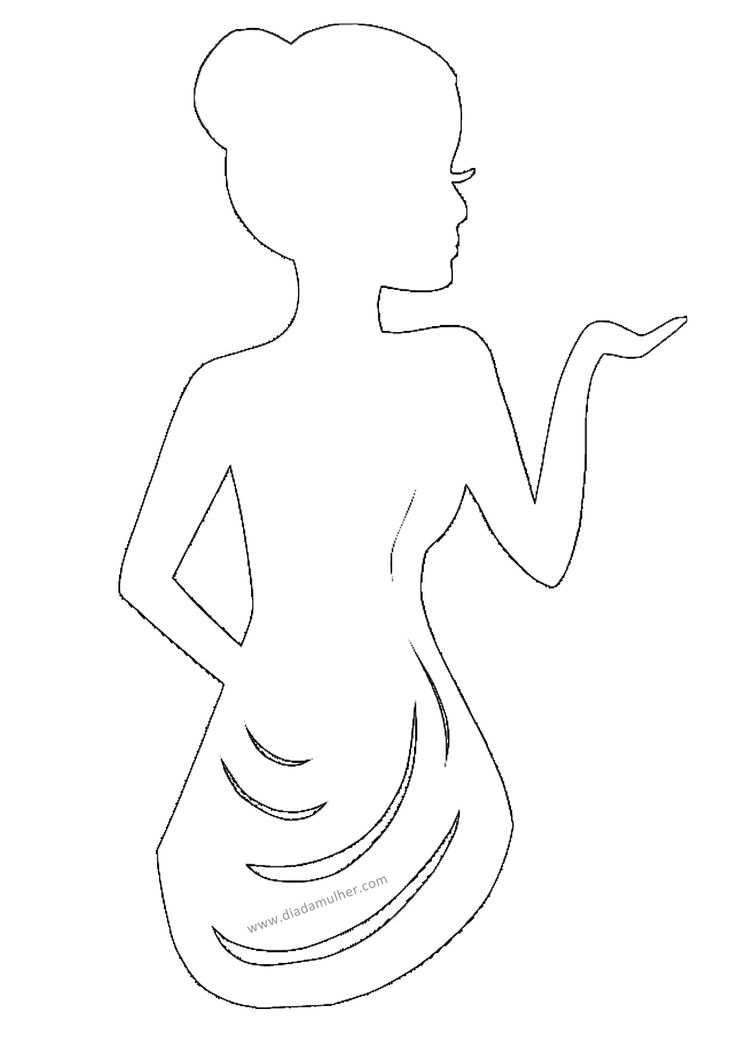
A. Три простых контура B. Составной контур C. Составная фигура
Сведения о контурах
При рисовании создается линия, называемая контуром. Контур состоит из одного или нескольких сегментов прямой или кривой. Начало и конец каждого сегмента отмечаются опорными точками, напоминающими кнопки, на которых закреплена проволока. Контур может быть замкнутым (например, круг) или открытым, имеющим отдельные конечные точки (например, волнообразная линия).
Форму контура можно изменять путем перетаскивания его опорных точек, управляющих точек на концах управляющих линий, которые отображаются рядом с опорными точками или на самом сегменте контура.
Компоненты контура A.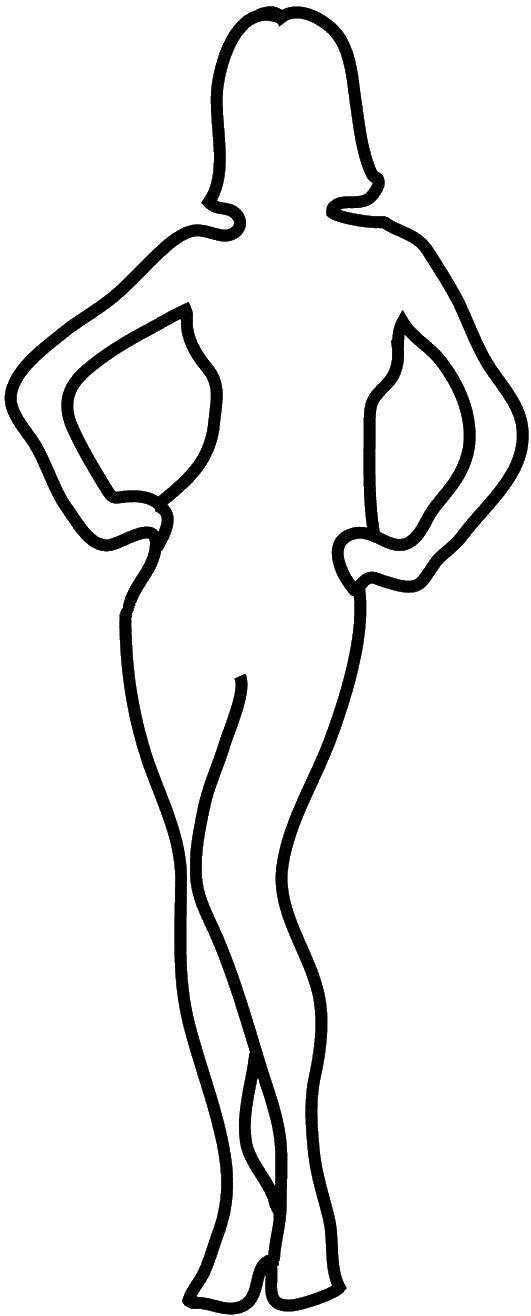 Выделенная (сплошная) конечная точка B. Выделенная опорная точка C. Невыделенная опорная точка D. Сегмент кривой в контуре E. Управляющая линия F. Управляющая точка
Выделенная (сплошная) конечная точка B. Выделенная опорная точка C. Невыделенная опорная точка D. Сегмент кривой в контуре E. Управляющая линия F. Управляющая точка
У контуров бывают опорные точки двух видов: угловые точки и гладкие точки. В
A. Четыре угловые точки B. Четыре гладкие точки C. Сочетание угловых и гладких точек
В угловой точке могут соединяться любые два сегмента прямой или кривой, в то время как в угловой точке соединяются только два сегмента кривой.
В угловой точке могут соединяться как сегменты прямой, так и сегменты кривойНе следует путать угловые точки и гладкие точки с сегментами прямой или кривой.
Линия контура называется обводкой. Цвет или градиент, примененный к внутренней области открытого или замкнутого контура называется заливкой. Обводка обладает такими свойствами, как толщина линии, цвет и пунктирный узор (в Illustrator и InDesign) или стилизованный узор линии (в InDesign). После создания контура или фигуры можно изменять характеристики обводки и заливки.
В InDesign для каждого контура всегда отображается центральная точка, которая находится в центре фигуры, но не является частью самого контура. С помощью этой точки можно перетаскивать контур, выравнивать его по отношению к другим элементам или выбирать все опорные точки контура. Центральная точка видна всегда, ее нельзя скрыть или удалить.
Сведения об управляющих точках и линиях
Если выделить опорную точку, соединяющую сегменты кривой (или выделить сам сегмент), на опорных точках соединенных сегментов отображаются управляющие маркеры, которые состоят из управляющих линий, оканчивающихся 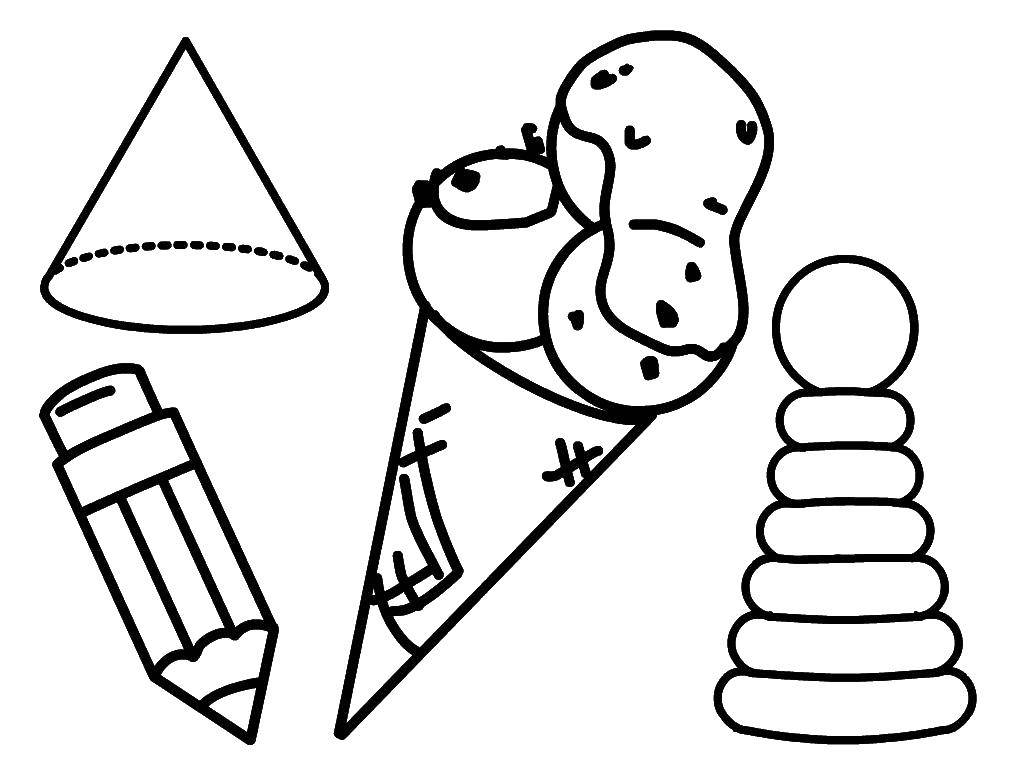 Форма кривой определяется длиной и углом управляющих линий. Кривые перерисовываются путем перемещения управляющих точек. Управляющие линии не отображаются при окончательном выводе.
Форма кривой определяется длиной и углом управляющих линий. Кривые перерисовываются путем перемещения управляющих точек. Управляющие линии не отображаются при окончательном выводе.
У гладкой точки всегда есть две управляющих линии, которые перемещаются вместе как единый прямой элемент. При перемещении управляющей линии в гладкой точке сегменты кривой по обе стороны точки изменяются одновременно, при этом непрерывность кривой в данной опорной точке сохраняется.
С другой стороны, у угловой точки может быть две, одна или ни одной управляющей линии, в зависимости от того, сколько сегментов кривой связано с этой точкой: соответственно, два, один или ни одного. Управляющие линии угловой точки поддерживают преломление с помощью различных углов. При перемещении угловой точки настраивается только кривая с той стороны точки, где расположена управляющая линия.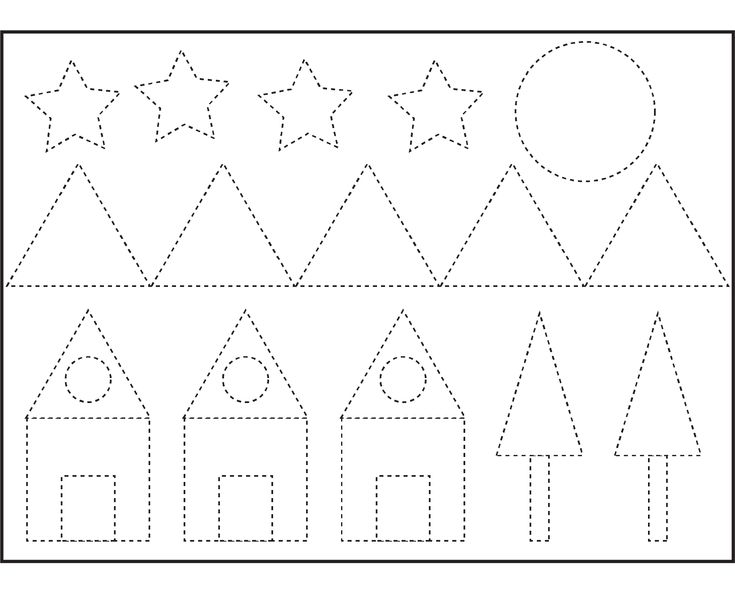
Управляющие линии в опорных точках всегда расположены по касательной к кривой. Угол каждой управляющей линии определяет крутизну кривой, а длина линии определяет высоту, или глубину, кривой.
Крутизна кривой изменяется путем изменения размеров управляющих линийВ Illustrator опорные точки, управляющие линии и управляющие точки можно отображать или скрывать с помощью меню «Просмотр» > «Показать границы» или «Просмотр» > «Скрыть границы».
Вход в учетную запись
Войти
Управление учетной записью
Составные контуры и фигуры в InDesign
- Руководство пользователя InDesign
- Основы работы с InDesign
- Введение в InDesign
- Новые возможности InDesign
- Системные требования
- Общие вопросы
- Использование библиотек Creative Cloud
- Новые возможности InDesign
- Рабочая среда
- Основные сведения о рабочей среде
- Панель инструментов
- Установка параметров
- Рабочая среда «Сенсорное управление»
- Комбинации клавиш по умолчанию
- Восстановление документа и отмена
- Расширение Capture
- Основные сведения о рабочей среде
- Введение в InDesign
- Создание документов и макетов
- Документы и страницы
- Создание документов
- Работа со страницами-шаблонами
- Работа с несколькими документами
- Задайте размер страницы, поля или области выпуска
- Работа с файлами и шаблонами
- Создание файлов книг
- Добавление основной нумерации страниц
- Нумерация страниц, глав и разделов
- Преобразование документов QuarkXPress и PageMaker
- Совместное использование содержимого
- Основные рабочие процессы с управляемыми файлами
- Сохранение документов
- Сетки
- Сетки
- Форматирование сеток
- Средства создания макетов
- Линейки
- Документы и страницы
- Добавить содержимое
- Текст
- Добавление текста к фреймам
- Связывание текстовых блоков
- Возможности для арабского языка и иврита в InDesign
- Создание текста по контуру
- Маркеры и нумерация
- Глифы и специальные символы
- Компоновка текста
- Текстовые переменные
- Создание QR-кодов
- Редактирование текста
- Выравнивание текста
- Обтекание текста вокруг объектов
- Привязанные объекты
- Связанное содержимое
- Форматирование абзацев
- Форматирование символов
- Найти/заменить
- Проверка орфографии и языковые словари
- Типографика
- Использование шрифтов в InDesign
- Кернинг и трекинг
- Форматирование текста
- Форматирование текста
- Работа с пакетами стилей
- Табуляторы и отступы
- Рецензирование текста
- Отслеживание и просмотр изменений
- Добавление редакционных примечаний в InDesign
- Импорт комментариев файла PDF
- Добавление ссылок
- Создание оглавления
- Сноски
- Создание указателя
- Концевые сноски
- Подписи
- Стили
- Стили абзацев и символов
- Сопоставление, экспорт и организация стилей
- Стили объектов
- Буквицы и вложенные стили
- Работа со стилями
- Интерлиньяж
- Таблицы
- Форматирование таблиц
- Создание таблиц
- Стили таблиц и ячеек
- Выделение и редактирование таблиц
- Обводка и заливка таблиц
- Интерактивные функции
- Гиперссылки
- Динамические документы PDF
- Закладки
- Кнопки
- Формы
- Анимация
- Перекрестные ссылки
- Структурирование документов PDF
- Переходы страниц
- Аудио и видео
- Формы
- Графические объекты
- Знакомство с контурами и фигурами
- Рисование с помощью инструмента «Карандаш»
- Рисование с помощью инструмента «Перо»
- Применение параметров линии (штриха)
- Составные контуры и фигуры
- Редактирование контуров
- Обтравочные контуры
- Изменение параметров угла
- Выравнивание и распределение объектов
- Связанные и встроенные графические объекты
- Интеграция ресурсов AEM
- Цвет и прозрачность
- Применение цвета
- Использование цветов из импортированной графики
- Работа с цветовыми образцами
- Смешение красок
- Оттенки
- Знакомство с плашечными и триадными цветами
- Наложение цветов
- Градиенты
- Сведение прозрачного графического объекта
- Добавление эффектов прозрачности
- Текст
- Общий доступ
- Работа с облачными документами InDesign
- Облачные документы в InDesign | Часто задаваемые вопросы
- Общий доступ и совместная работа
- Отправка на редактирование
- Проверка опубликованного документа InDesign
- Управление отзывами
- Публикация
- Размещение, экспорт и публикация
- Публикация в Интернете
- Копирование и вставка графических объектов
- Экспорт содержимого в формат EPUB
- Параметры Adobe PDF
- Экспорт содержимого в формат HTML
- Экспорт в формат Adobe PDF
- Экспорт в формат JPEG
- Экспорт в HTML
- Обзор DPS и AEM Mobile
- Поддерживаемые форматы файлов
- Печать
- Печать брошюр
- Метки и выпуск за обрез
- Печать документов
- Краски, цветоделенные формы и линиатура растра
- Наложение
- Создание PostScript и EPS-файлов
- Предпечатная проверка файлов перед отправкой
- Печать миниатюр или документов большого формата
- Подготовка файлов PDF для поставщиков услуг
- Подготовка к печати цветоделенных форм
- Размещение, экспорт и публикация
- Расширение InDesign
- Автоматизация
- Объединение данных
- Плагины
- Расширение Capture в InDesign
- Разработка сценариев
- Автоматизация
- Устранение неполадок
- Исправленные ошибки
- Аварийное завершение работы при запуске
- Ошибка папки настроек: только для чтения
- Поиск и устранение проблем с файлами
- Невозможно экспортировать в PDF
- Восстановление документов InDesign
О составных контурах
Несколько контуров можно объединить в один объект, называемый составным контуром.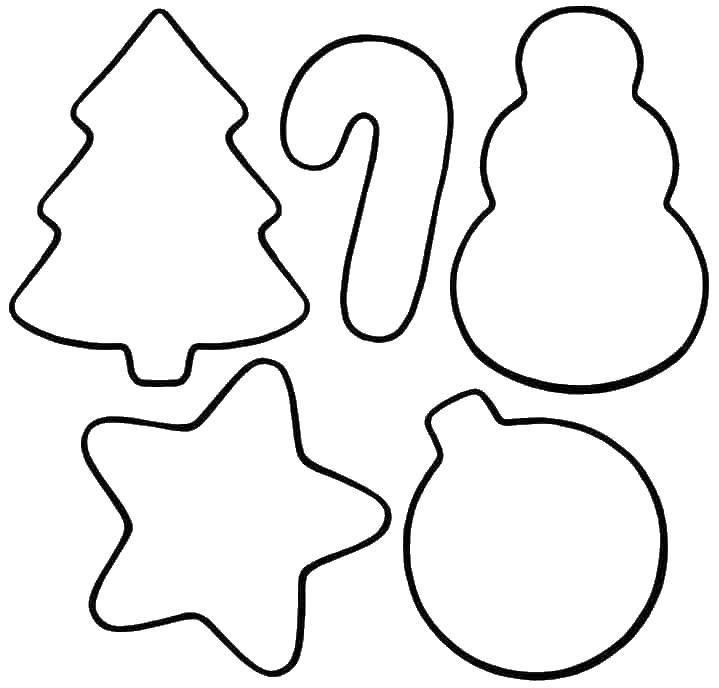 Составной контур создают в том случае, если необходимо выполнить одно из следующих действий.
Составной контур создают в том случае, если необходимо выполнить одно из следующих действий.
Добавить к контуру прозрачные отверстия.
Преобразуя символы в редактируемые графические фигуры с помощью команды «Создать кривые», необходимо сохранить прозрачные отверстия в некоторых символах (o, e и т. п.). Применение команды «Создать кривые» всегда приводит к созданию составных контуров.
Примените градиент или добавьте содержимое, которое охватывает несколько контуров. Хотя инструмент «Градиент» позволяет применить градиент к нескольким объектам, лучшим методом часто является применение градиента к составному контуру, поскольку в дальнейшем можно будет редактировать весь градиент, выбирая любой из подконтуров. Если используется инструмент «Градиент», при последующем редактировании необходимо будет выбрать все ранее выбранные контуры.
Рекомендации по редактированию составных контуров
При редактировании составных контуров следует учитывать следующее.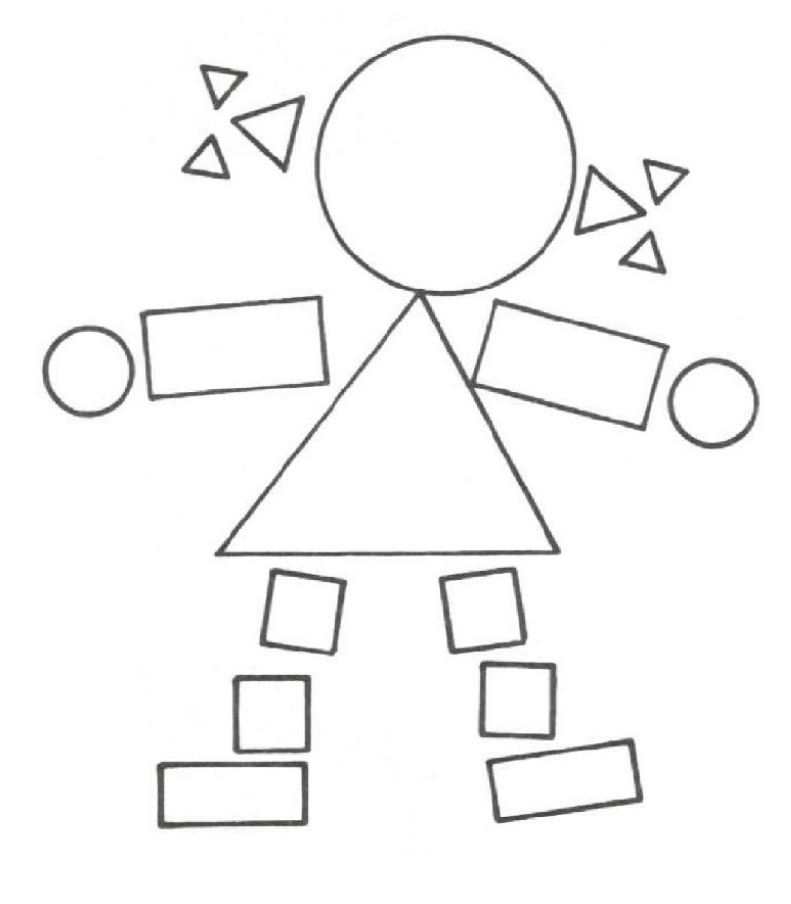
Изменения атрибутов контура (обводки, заливки и других) в сложном контуре всегда приводят к модификации всех подконтуров независимо от того, какой инструмент выделения использовался или какое количество подконтуров было выбрано. Чтобы сохранить отдельные атрибуты обводки и заливки объединяемых контуров, их следует сгруппировать.
В составном контуре любой эффект, который позиционируется относительно ограничительного прямоугольника контура (например, градиент или вставленное внутрь изображение), на самом деле позиционируется относительно ограничительного прямоугольника всего составного контура (т.е. контура, который включает все подконтуры).
Если создается составной контур, а затем его свойства модифицируются и контур расформировывается с помощью команды «Расформировать», освобожденные контуры наследуют свойства составного контура. Они не приобретают вновь свои первоначальные свойства.
Если документ содержит составной контур с многочисленными гладкими точками, то при печати на некоторых устройствах вывода могут возникнуть проблемы.
 В этом случае упростите или удалите составные контуры или преобразуйте их в растровые изображения, например с помощью программы Adobe Photoshop.
В этом случае упростите или удалите составные контуры или преобразуйте их в растровые изображения, например с помощью программы Adobe Photoshop.Иногда при применении заливки к составному контуру не оказывается отверстий там, где они должны быть. Что касается такого простого контура, как прямоугольник, то его внутреннюю часть или область, к которой можно применить заливку, определить несложно — это область в пределах замкнутого контура. Однако если речь идет о составном контуре, InDesign должен определить, находятся пересечения подконтуров составного контура внутри (области, заполняемые заливкой) или снаружи (отверстия). Для этого используются данные о направлении каждого подконтура, то есть о последовательности создания точек подконтура. Если подконтур имеет нежелательную заливку или, наоборот, не имеет нужной заливки, нажмите кнопку «Изменить направление контура» в палитре «Обработка контуров», чтобы изменить направление подконтура на обратное.
Создание составного контура
Составной контур может быть создан из двух или более открытых или закрытых контуров.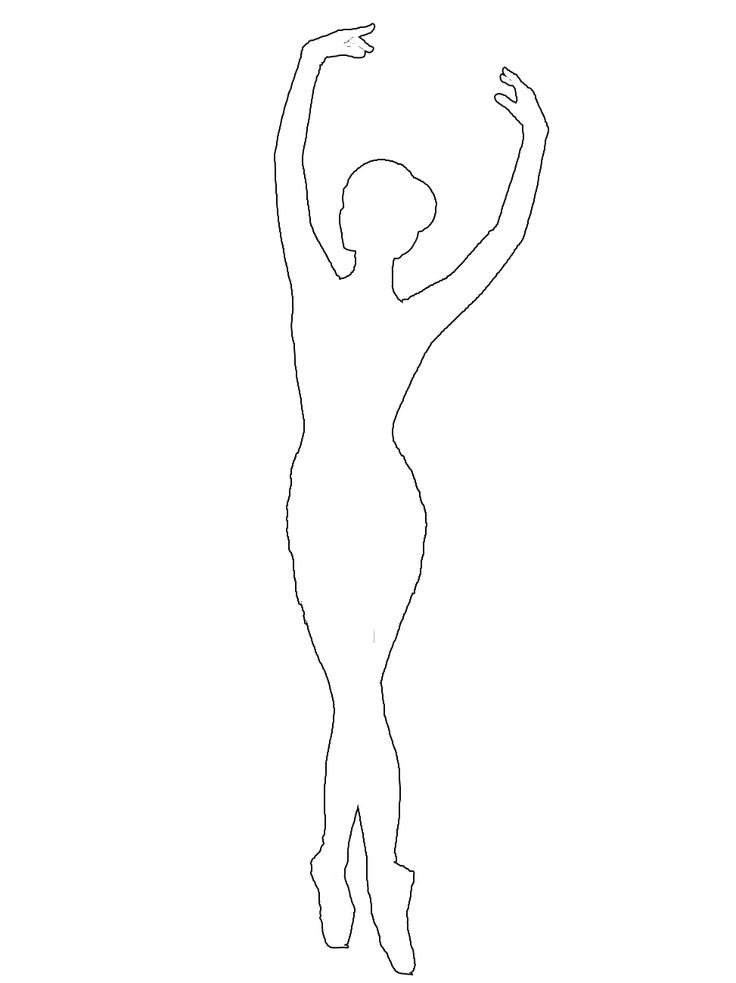 После создания составного контура все первоначально выбранные контуры становятся подконтурами нового составного контура. Выбранные контуры наследуют значения параметров обводки и заливки объекта, который находится в стеке позади всех остальных.
После создания составного контура все первоначально выбранные контуры становятся подконтурами нового составного контура. Выбранные контуры наследуют значения параметров обводки и заливки объекта, который находится в стеке позади всех остальных.
Если один или несколько выделенных объектов имеют содержимое (текст или импортированные изображения), то атрибуты и содержимое составного контура наследуются у того объекта, который находится позади всех остальных. Выделенные объекты, которые находятся позади всех, но не имеют содержимого, не влияют на составной контур.
Можно изменить форму любой части составного контура, используя инструмент «Частичное выделение» для выбора опорной точки на одном подконтуре.
С помощью инструмента «Выделение» выделите все контуры, которые необходимо включить в составной контур.
Выберите «Объект» > «Контуры» > «Создать составной контур». Там, где выбранные контуры перекрываются, появляется отверстие.

К созданному подконтуром отверстию можно применить заливку или преобразовать его в отверстие. С помощью инструмента «Частичное выделение» выделите точку на подконтуре, к которому необходимо применить изменения. Выберите «Объект» > «Контуры» > «Изменить направление контура» или нажмите кнопку «Изменить направление контура» в палитре «Обработка контуров».
Преобразование отверстий в составном контуре в области для заливки
От направления каждого из подконтуров (от того, в какой последовательности создавались точки подконтура) зависит, находится определяемая им область внутри (области, заполняемые заливкой) или снаружи (пустые области). Если в составном контуре отсутствуют ожидаемые отверстия, можно изменить направление соответствующего подконтура на противоположное.
Два отдельных замкнутых контура (слева) и два подконтура того же составного контура (справа). В составном контуре в качестве отверстия используется центральная окружностьС помощью инструмента «Частичное выделение» выделите часть составного контура (или точку на этой части), чтобы изменить его направление на противоположное.
 Не выделяйте весь составной контур.
Не выделяйте весь составной контур.Выполните одно из следующих действий:
Разбивка составного контура
Разбивку составного контура можно выполнить, освободив его, после чего каждый из его подконтуров превратится в независимый контур.
При помощи инструмента «Выделение» выберите составной контур.
Выберите «Объект» > «Контуры» > «Освободить составной контур».
Команда «Расформировать» недоступна, если выбранный составной контур находится во фрейме или содержит текст.
Изменение характеристик отверстий в составном контуре
Чтобы удалить отверстие, созданное подконтуром, или залить подконтур, который создал отверстие, достаточно изменить направление подконтура на противоположное.
С помощью инструмента «Частичное выделение» выберите точку на подконтуре, направление которого требуется изменить на противоположное.
 Не выделяйте весь составной контур.
Не выделяйте весь составной контур.Выберите «Объект» > «Контуры» > «Изменить направление контура» или нажмите кнопку «Изменить направление контура» в палитре «Обработка контуров».
Создание составных фигур
Составные фигуры создаются с помощью палитры «Обработка контуров» («ОКно» > «Объекты и макет» > «Обработка контуров»). Составные фигуры могут создаваться из простых или составных контуров, текстовых фреймов, текста, преобразованного в кривые, и других фигур. Внешний вид составной фигуры зависит от того, какая кнопка панели «Обработка контуров» была выбрана.
Палитра «Обработка контуров»A. Исходные объекты B. Добавить C. Вычитание D. Пересечение E. Исключить наложение F. Минус нижний
Добавить
Прослеживает кривые всех объектов для создания одной фигуры.
Вычитание
Объекты в передних «пробитых отверстиях» в объекте, расположенном позади всех остальных.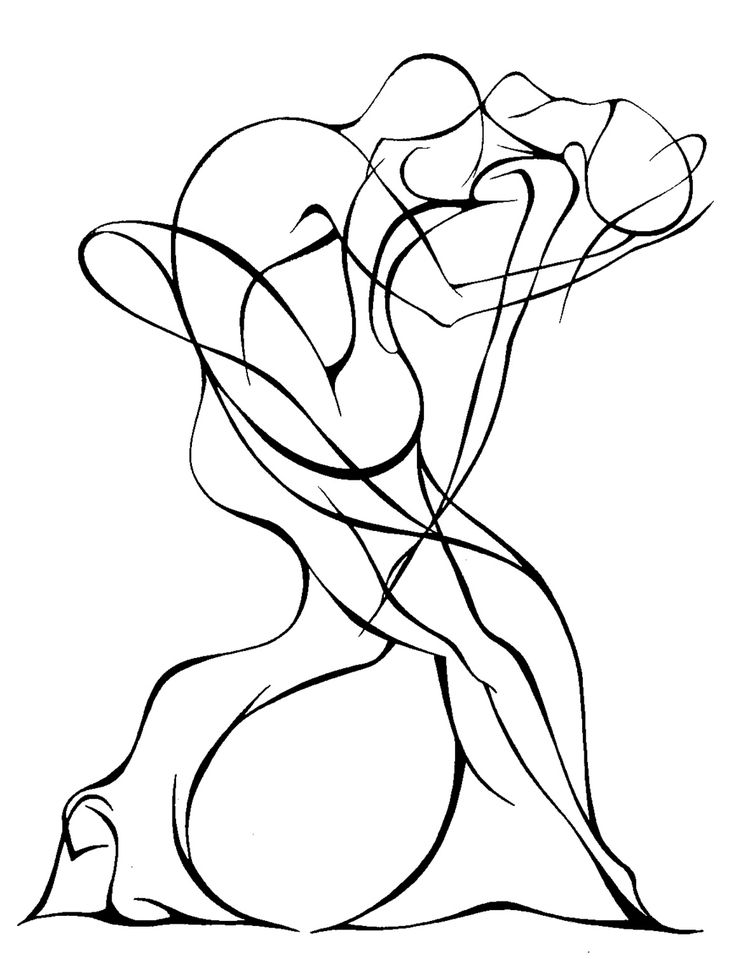
Пересечение
Создает фигуру на основе перекрывающихся областей.
Исключить наложение
Создает фигуру на основе областей, которые не перекрываются.
Минус нижний
Объекты в задних «пробитых отверстиях» в объекте, расположенном впереди всех остальных.
В большинстве случаев результирующая фигура получает атрибуты (заливка, обводка, прозрачность, слой и т. д.) объекта, расположенного впереди всех остальных. Но при вычитании фигур объекты, расположенные спереди, удаляются. Вместо этого результирующая фигура примет атрибуты объекта, расположенного позади всех остальных.
При включении текстового фрейма в составную фигуру его форма изменяется, но сам текст остается прежним. Для изменения самого текста следует создавать составные контуры с использованием кривых.
Составная фигура, используемая в качестве текстового фрейма (слева), и созданная на основе кривых (справа)Создание составной фигуры
С составной фигурой можно работать как с единым элементом или освободить составляющие ее контуры и работать с каждым из них отдельно.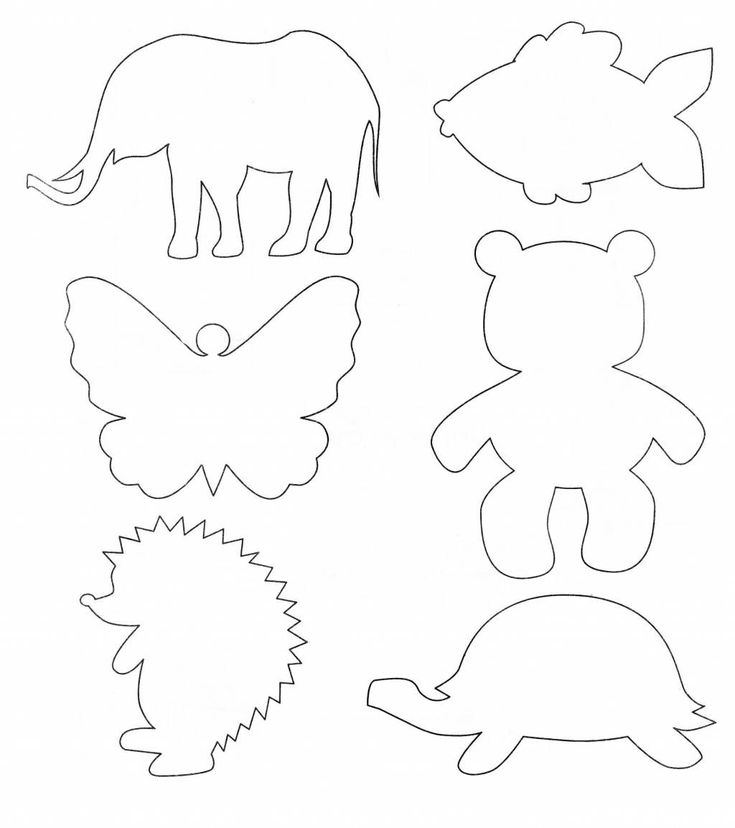 Например, к какой-либо части составной фигуры можно применить градиентную заливку, а остальную часть фигуры оставить незаполненной.
Например, к какой-либо части составной фигуры можно применить градиентную заливку, а остальную часть фигуры оставить незаполненной.
Выберите «Окно» > «Объект и макет» > «Обработка контуров», чтобы открыть палитру.
Выделите объекты, которые необходимо объединить в составной фигуре.
Нажмите кнопку (например, «Добавить») в палитре «Обработка контуров».
Эту команду можно также выбрать в меню «Объекты» > «Обработка контуров».
Освобождение контуров, относящихся к составной фигуре
Выберите составную фигуру. Выберите «Объект» > «Контуры» > «Освободить составной контур». Составная фигура делится на составляющие контуры.
Чтобы перегруппировать составляющие контуры без потери изменений, которые были внесены в отдельные контуры, выберите «Сгруппировать» в меню «Объект», а не «Составные контуры» > «Создать».

Создание контуров на основе кривых
Команда «Создать кривые» позволяет преобразовать выделенные символы текста в ряд составных контуров, доступныx для редактирования и обработки. Эта команда может применяться для создания эффектов в крупном шрифте, однако она редко применяется для основного или другого текста со шрифтами меньших размеров.
Если требуется лишь применить к знакам текста цветную обводку, градиентную заливку или простую обводку, то преобразовывать текст в кривые не нужно. Можно воспользоваться панелью «Инструменты» и палитрами «Образцы», «Цвет» или «Градиент», применив цвета и градиенты непосредственно к обводкам или заливкам выделенных символов.
Команда «Создать кривые» получает необходимую информацию о кривых шрифта непосредственно из файлов Type 1, TrueType или OpenType. При этом символы преобразуются в своих текущих позициях, сохраняя все графическое форматирование (обводку, заливку и др.).
Некоторые изготовители шрифтов блокируют информацию, необходимую для создания кривых.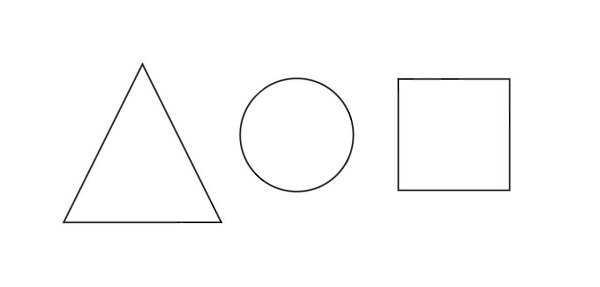 Если при выборе команды «Текст» > «Создать кривые» встретился такой защищенный шрифт, появляется сообщение с пояснением, что шрифт не может быть преобразован.
Если при выборе команды «Текст» > «Создать кривые» встретился такой защищенный шрифт, появляется сообщение с пояснением, что шрифт не может быть преобразован.
Когда шрифт преобразуется в кривые, он теряет свои подсказки — инструкции по корректировке формы, встроенные в контурные шрифты и позволяющие системе оптимизировать отображение и печать текста при небольших размерах символов. Поэтому может оказаться, что преобразованный в кривые шрифт отображается недостаточно качественно при его рендеринге с малыми размерами символов или в низком разрешении.
После преобразования шрифта в кривые можно выполнить одно из следующих действий.
Изменить графические фигуры, перетаскивая отдельные опорные точки с помощью инструмента «Частичное выделение» .
Скопируйте кривые и используйте команду «Редактирование» > «Вставить в», чтобы маскировать изображение и вставить его в преобразованные кривые.
Воспользуйтесь преобразованными кривыми в качестве текстовых фреймов, чтобы можно было вводить или помещать в них текст.

Измените атрибуты обводки букв.
Текст, преобразованный в кривые, подходит для создания составных фигур.
A. Символы текста перед преобразованием текста в кривые B. Текст, преобразованный в кривые, со вставленным в него изображением C. Текст, преобразованный в кривые, используемый в качестве текстового фрейма
Преобразованные кривые становятся наборами составных контуров, поэтому появляется возможность редактировать их отдельные подконтуры с помощью инструмента «Частичное выделение». Можно также разбивать кривые символов на независимые контуры, освобождая их из составного контура.
Преобразование в контуры текста, преобразованного в кривые
По умолчанию преобразование текста в кривые приводит к удалению первоначального текста. Но при желании можно предусмотреть отображение кривых над копией первоначального текста, чтобы избежать потери какой-либо его части.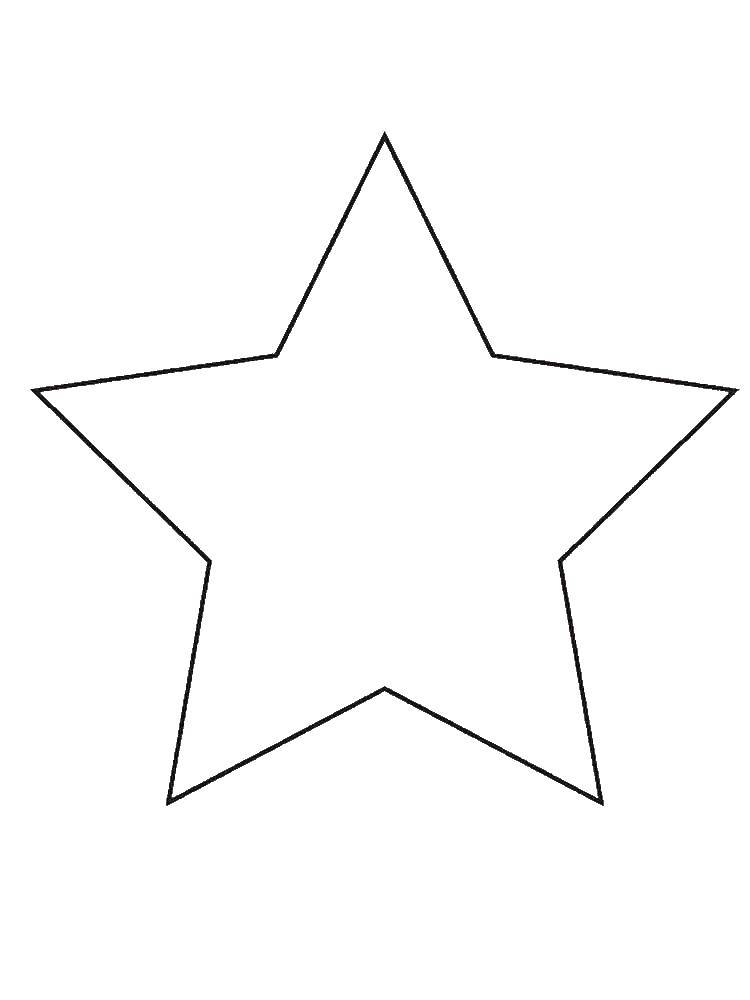
После выделения символов текста в текстовом фрейме и преобразования их в кривые результирующие кривые становятся привязанными (встроенными) объектами, которые перемещаются вместе с текстом. Преобразованный текст больше не относится к типу TrueType, поэтому его уже нельзя выделять и редактировать инструментом «Текст». Средства верстки также больше не могут применяться. Убедитесь в том, что вас устраивают значения параметров верстки шрифта, преобразуемого в кривые, и обязательно создайте копию первоначального текста.
С помощью инструмента «Выделение» выберите текстовый фрейм или с помощью инструмента «Текст» выделите один или несколько символов.
Выберите команду «Текст» > «Создать кривые».
Преобразование копии кривых текста в контуры
С помощью инструмента «Выделение» выберите текстовый фрейм или с помощью инструмента «Текст» выделите один или несколько символов.

При выборе меню «Текст» > «Создать кривые» удерживайте нажатой клавишу «Alt» (Windows) или «Option» (Mac OS). Копия создается непосредственно над оригиналом. Чтобы изменить ее положение, используйте инструмент «Выделение».
Справки по другим продуктам
- Выделение объектов
Как рисовать контурные линии как опытный рисовальщик
Контурные линии определяют, очерчивают и разделяют формы — но опытный рисовальщик превращает эти линии в визуальную музыку.
Джерри Н. Вайс
Как рисовать контурные линииВ этом полезном руководстве от Джерри Вайса вы научитесь рисовать контурные линии, как мастер-чертеж.
Использование линии кажется самой простой и инстинктивной формой художественного выражения. Мы начинаем рисовать линиями, когда мы дети, и в конечном итоге применяем наше каллиграфическое разрастание в практических целях, когда мы изучаем алфавит. В рисовании функция контурной линии состоит в том, чтобы отличать одну форму от другой; контуры определяют разделение объектов.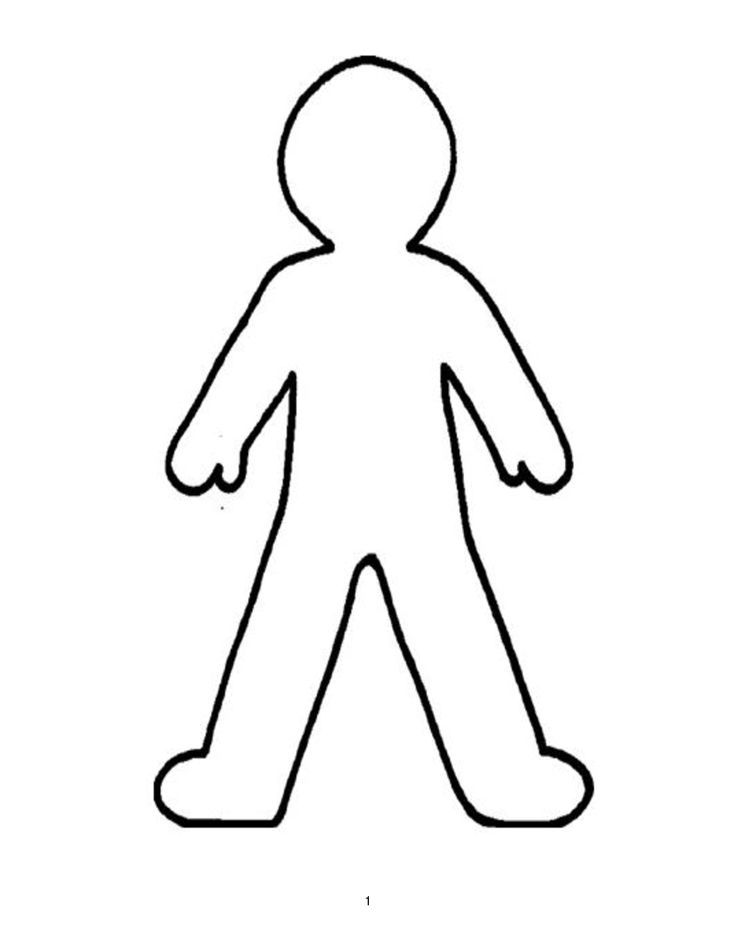
Отличительной чертой опытного рисовальщика является изощренность в обращении с этими контурами: направление, вес, относительная толщина и размещение линий — все это важные характеристики чертежа. Когда любой или все эти элементы выполнены хорошо, рисунок может иметь вес, глубину и объем; и это будет сделано без добавления контраста света и тени. Ниже приведены несколько соображений относительно линейного черчения, особенно в том, что касается фигуры.
Большая стоящая фигура с поднятыми руками (угольный карандаш на бумаге, 72×24) Джерри Вайса Внешние границы, внутренние ориентиры Первое, что вы заметите в наборе Большая стоящая фигура с поднятыми руками, это что внешние контуры фигуры описывают ритмичное движение. Линия меняет направление и давление, следуя волнообразному жесту модели. Контуры прорисованы более легко к рукам и более сильно к ногам; это различие помогает установить ощущение веса в нижней части тела и придает лирической позе серьезность.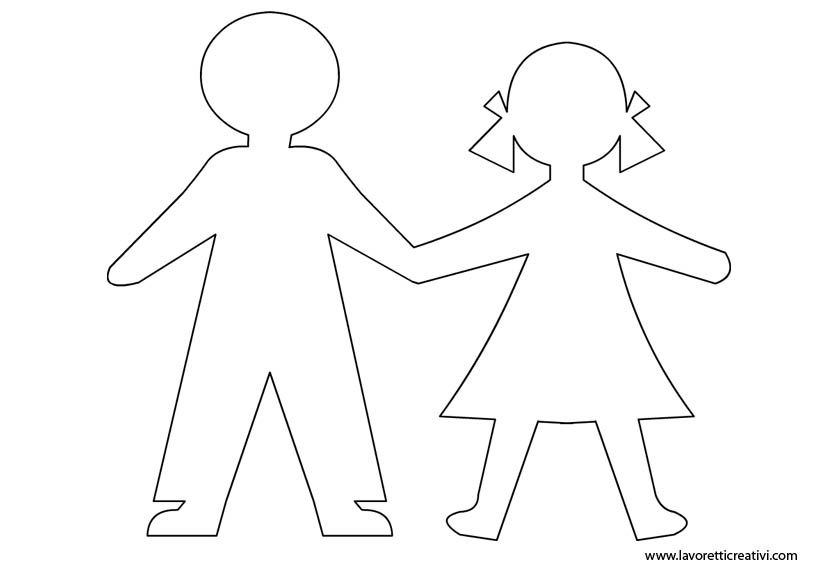 Перерезы в линиях предполагают переходы, где формы соединяются и перекрываются, например, на бедре или вставки плеча в туловище.
Перерезы в линиях предполагают переходы, где формы соединяются и перекрываются, например, на бедре или вставки плеча в туловище.
Также отмечен ряд внутренних контуров. Иногда студенты сосредотачиваются на внешней форме фигуры и не решаются зайти внутрь. Ни один из этих ориентиров не является более важным, чем центральная линия туловища, поскольку легкое обозначение его контура информирует зрителя о направлении живота. Контурные линии используются для обозначения размещения и положения других заметных ориентиров — грудных мышц (мышц, покрывающих переднюю часть грудной клетки), грудной клетки, прямых мышц живота (мышцы брюшного пресса), лобковых костей (костей таза), коленей, большеберцовой кости (голени). кости) и лодыжки все указаны.
Источник света находился справа от нас, поэтому контуры, обращенные в этом направлении, обычно прорисовывались более тонко. В дополнение к использованию перекрывающихся линий, это еще один эффективный способ предложить форму без добавления значений.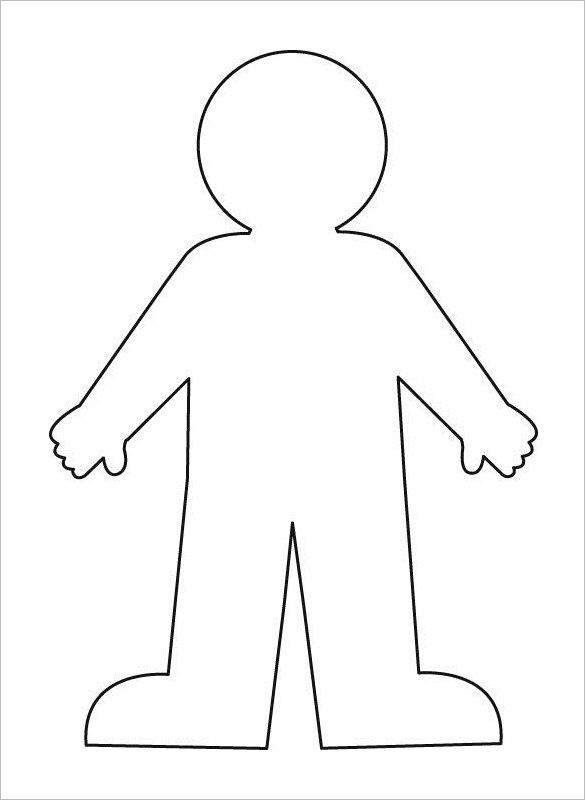 Кроме того, акцентирование контуров колена и голени, кажется, выдвигает эти формы вперед.
Кроме того, акцентирование контуров колена и голени, кажется, выдвигает эти формы вперед.
Более чистый пример контурного рисунка — рисунок Эгона Шиле Две женщины обнимаются . Шиле не изменил заметно качество проволочной линии. Тем не менее, он начертил убедительную серию переплетенных форм, которые определяют и соединяют две фигуры.
Впечатление перекрывающихся форм имеет решающее значение для трехмерности рисунка. Вытянутая нижняя рука девушки лишь на прикосновение шире ее плеча; это помогает иллюзии того, что он проецируется на нас.
Здесь наиболее примечательны два качества. Во-первых, во время рисования Шиле держал руку на бумаге с минимальным отрывом. Это привело к длинным, непрерывным и уверенным контурным линиям. Во-вторых, с такой же экономией усилий он мог искусно изобразить укороченные формы и черты головы каждой фигуры.
Когда Шиле регулировал силу линии, это было сделано не зря. Обратите внимание, как деликатно он нарисовал контур передней линии подбородка девушки, которая изгибается к ее уху. (Это может даже не регистрироваться в репродукции). Все, что было бы темнее, выглядело бы навязчиво и испортило бы впечатление о молодом оттенке кожи. Если у рисовальщика есть понимание эллиптической формы, которую принимают формы при вращении в пространстве, нет необходимости украшать рисунок ценностью. Остальное заполняет наш внутренний взор. Действительно, Шиле редко дополнял свои рисунки или картины моделированием света и тени.
Портрет мадам Поль Мерис, урожденной Пальмир Грейнджер (ок. 1845–1850 гг.; графит на бумаге, 22 x 17 5⁄8) работы Жана-Огюста-Доминика Энгра Точно модулированный контур3 900 качество, как и во всех аспектах рисования, Жан-Огюст-Доминик Энгр был одним из самых чувствительных художников, которые когда-либо жили. В «Портрете мадам Поль Мерис, урожденной Пальмир Грейнджер » он рисовал с характерной точностью.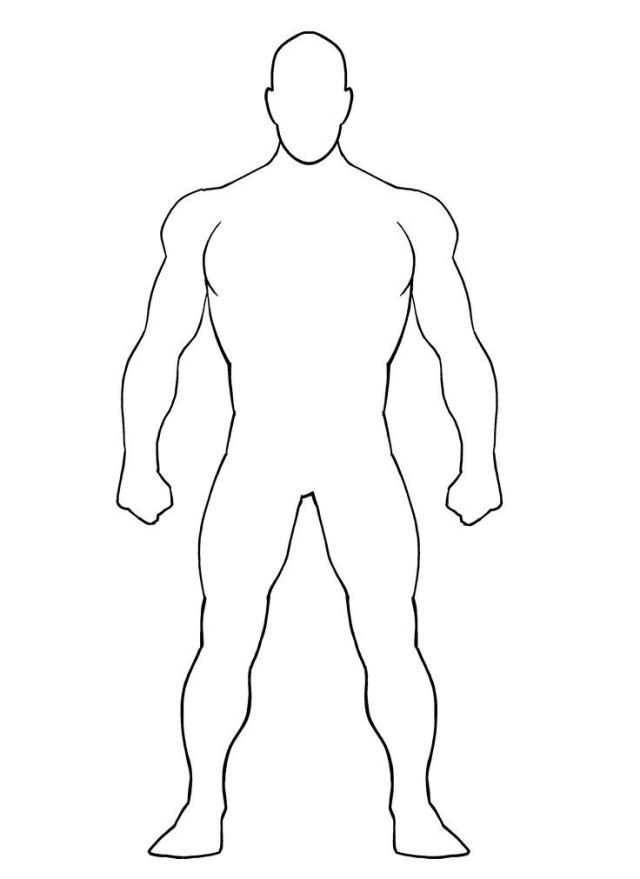 Стоит отметить разнообразие давления, которое он оказывал карандашом.
Стоит отметить разнообразие давления, которое он оказывал карандашом.
Его самые темные линии окружают голову, волосы и шею. Их формы настолько почти симметричны, что можно предположить, что сходство менее натуралистично, чем идеализация модели. Возможно, это был этюд для картины, и Энгр упрощал форму портрета для максимальной эффективности в конечном изображении. Контуры головы четкие, заключающие черты лица в почти идеальный овал. Сами черты очерчены более легким штрихом, что придает им ощущение женской нежности.
Серия слегка штрихованных форм мягко моделирует портрет, не отвлекая от примата контура. Затенение восстанавливает положение источника света, которое было в значительной степени сведено на нет общими более тяжелыми контурами.
В отличие от тщательно наблюдаемой головы, контуры плеч и поднятой руки были нарисованы быстро и без усиливающих линий, что указывает на движение. Эти области, вероятно, были импровизированы без привязки к модели.
Автопортрет, Эскиз руки и подушки (1493; перо и коричневые чернила, 10 15⁄16 x 7 15⁄16) Альбрехта Дюрера Поперечная линия Мы обычно думаем о контурных линиях как описание крайних или выступающих краев форм.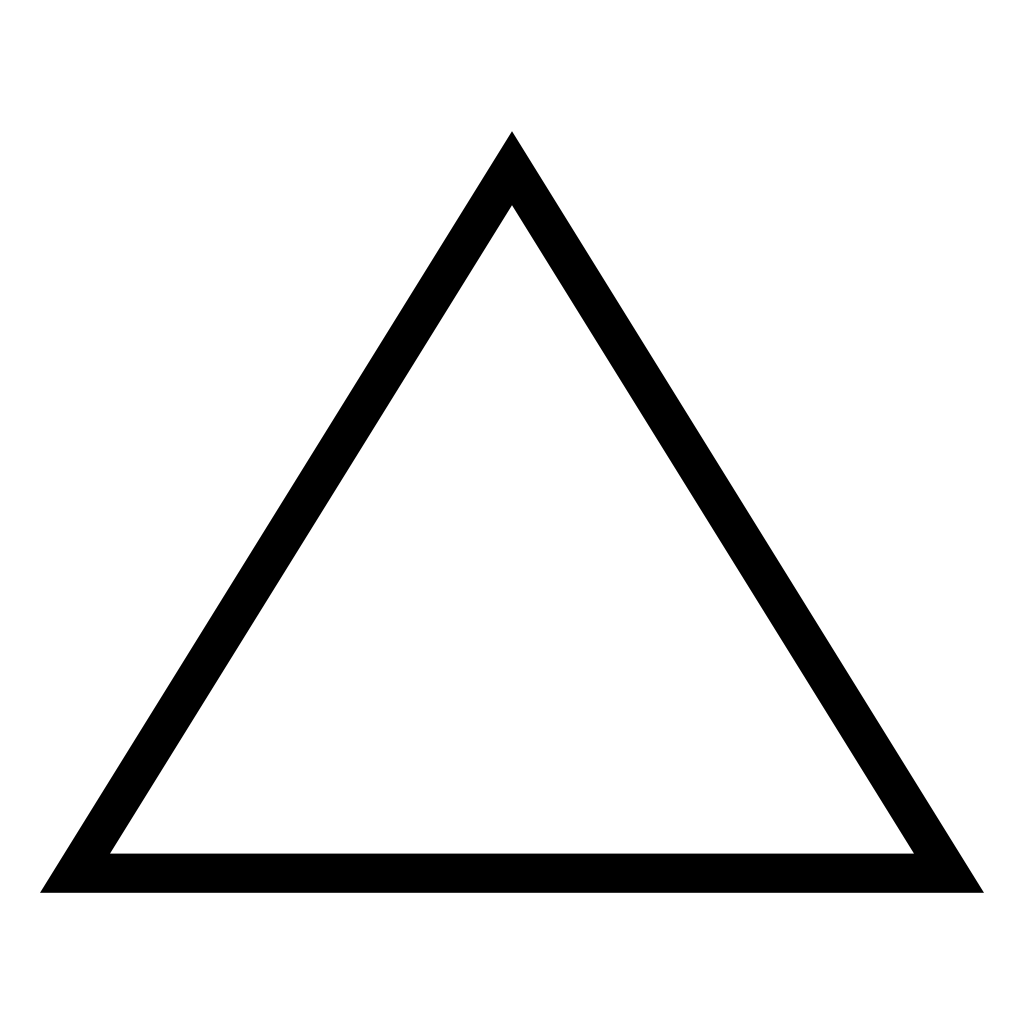 Но они также могут быть использованы для передачи массы форм. Такие линии называются кросс-контурными. Альбрехт Дюрер был мастером этого скульптурного подхода. Этим можно полюбоваться в листе этюдов Автопортрет, Эскиз руки и подушки .
Но они также могут быть использованы для передачи массы форм. Такие линии называются кросс-контурными. Альбрехт Дюрер был мастером этого скульптурного подхода. Этим можно полюбоваться в листе этюдов Автопортрет, Эскиз руки и подушки .
Дюрер в своем автопортрете использует пересекающиеся контурные линии для навигации по ширине своей шляпы и областям над и под глазницей; в этюде руки поперечные линии отображают мясистые просторы ладони, а также более тонкие цилиндрические формы невероятно удлиненных пальцев.
В третьем исследовании Дюрер нанес перекрестными линиями холмы и впадины смятой подушки. Эти линии создают потрясающую иллюзию пластической формы. Кажется, он был в восторге от возможности следить за хитросплетениями бороздчатой ткани; он делает это с видением, характерным для раннего Северного Возрождения. Эта техника является напоминанием о наставлениях в классе учащимся при рисовании перекрестными контурными линиями. Представьте, что ваш карандаш — это муравей, облетающий поверхность тела фигуры.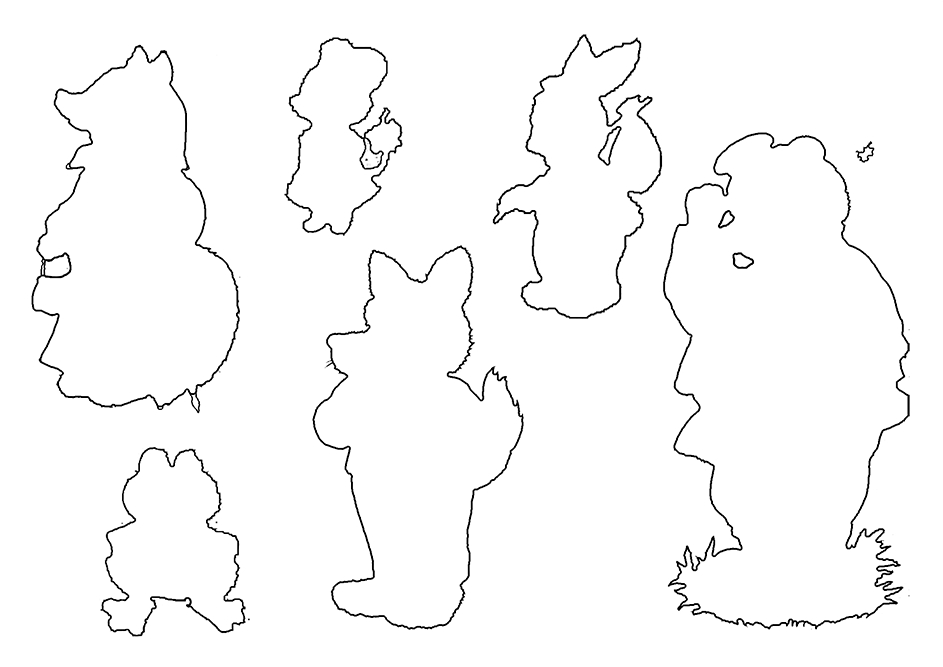 О, несчастная модель!
О, несчастная модель!
Беглый взгляд на эти несколько рисунков показывает разнообразие подходов к рисованию контуров и то, как только линия может использоваться для выражения глубины, формы, движения, содержания и эмоциональных качеств. Существует огромная разница между рисунком Энгра и рисунком Шиле, но каждый из них демонстрирует техническое мастерство и необычайную чувствительность к своим предметам. Ученик вполне может удивиться, как это делается, и ему советуют прочитать совет Энгра тогда еще молодому Дега: «Рисуйте линии, молодой человек, и еще линии, как с натуры, так и по памяти, и вы станете хорошим художником. ” Так мы все начинаем в детстве. Великие художники всю оставшуюся жизнь оттачивают мастерство.
Джерри Вайс часто пишет в Artist’s Magazine . Он преподает в Лиге студентов-художников.
Версия этой статьи первоначально появилась в Artists Magazine.
Вам также могут понравиться:
- Упражнение «Слепой контур» | Хорошие рисунки начинаются здесь
- Основы рисования: чудесные линии Энгра
- 10 Чертежи мастеров (и чему они нас учат)
Категории: Рисунок, Портреты и изобразительное искусство
Picasso and Contour » Музей Нортона Саймона
Пабло Пикассо (испанский, 1881–1973) считается одним из самых влиятельных художников 20 века.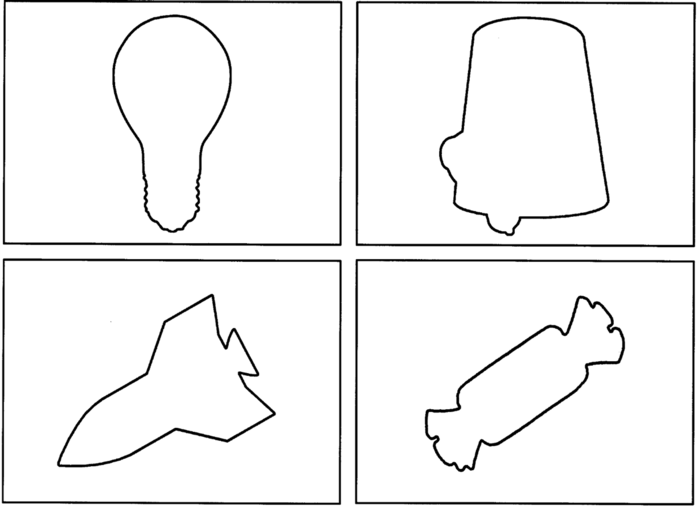 На протяжении всей своей карьеры, которая длилась восемь десятилетий, он экспериментировал с бесчисленным количеством медиа и мастерски использовал линию для контура и расположение формы в кадре. Коллекция Нортона Саймона из более чем 700 гравюр Пикассо включает в себя полный набор его Suite Vollard , 100 гравюр, которые Пикассо создал для арт-дилера Амбруаза Воллара в период с 1930 по 1937 год. Набор содержит множество тем и сюжетов, в том числе серию, относящуюся к Minotaur , и еще одну, посвященную скульптору и его модели . . В этом учебном листе мы рассмотрим использование Пикассо линии и контура в двух гравюрах из набора: Побежденный Минотавр (Минотавр, побежденный юношей на арене) и Скульптор и модель на коленях (Скульптор и модель у окна, с опрокинутой скульптурной головой) , оба 1933 года.
На протяжении всей своей карьеры, которая длилась восемь десятилетий, он экспериментировал с бесчисленным количеством медиа и мастерски использовал линию для контура и расположение формы в кадре. Коллекция Нортона Саймона из более чем 700 гравюр Пикассо включает в себя полный набор его Suite Vollard , 100 гравюр, которые Пикассо создал для арт-дилера Амбруаза Воллара в период с 1930 по 1937 год. Набор содержит множество тем и сюжетов, в том числе серию, относящуюся к Minotaur , и еще одну, посвященную скульптору и его модели . . В этом учебном листе мы рассмотрим использование Пикассо линии и контура в двух гравюрах из набора: Побежденный Минотавр (Минотавр, побежденный юношей на арене) и Скульптор и модель на коленях (Скульптор и модель у окна, с опрокинутой скульптурной головой) , оба 1933 года.
Контурный рисунок
предмет. Это довольно абстрактный подход к рисованию, поскольку он основан не только на нашем оптическом опыте, но и на осязании.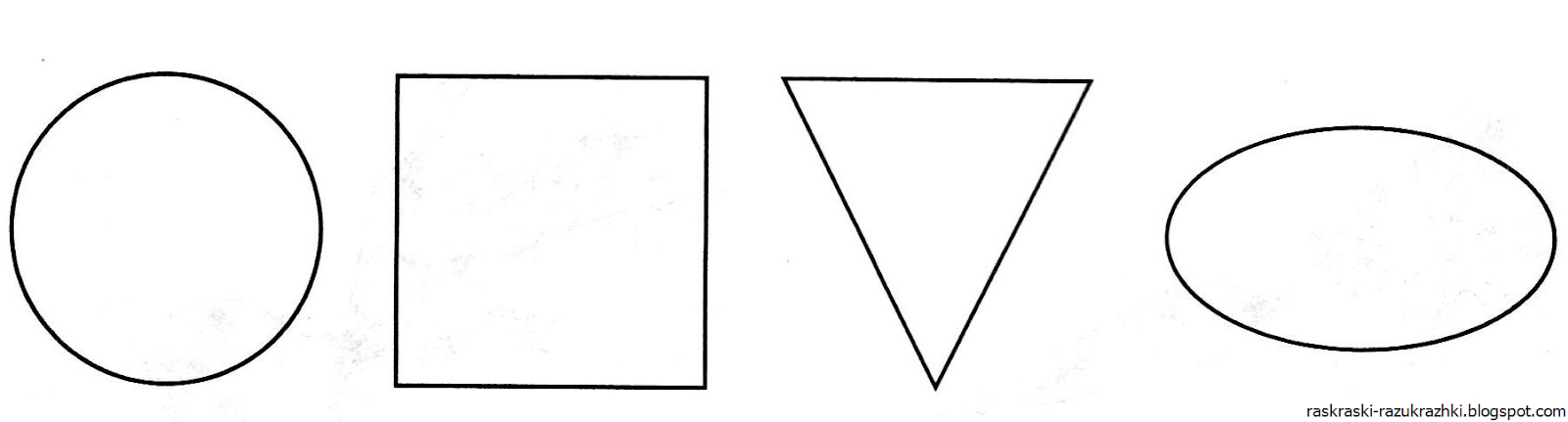 Контурная линия повторяет наше ожидаемое прикосновение, как если бы мы проводили руками по объекту на картинке. В природе мы воспринимаем контуры, созданные контрастными формами разного цвета или оттенка, но в виде линий мы видим очень мало. Тем не менее, линия является мощным средством рисования и основным компонентом контурного рисунка.
Контурная линия повторяет наше ожидаемое прикосновение, как если бы мы проводили руками по объекту на картинке. В природе мы воспринимаем контуры, созданные контрастными формами разного цвета или оттенка, но в виде линий мы видим очень мало. Тем не менее, линия является мощным средством рисования и основным компонентом контурного рисунка.
Пример ниже представляет собой контурный рисунок скульптуры Эдгара Дега (Франция, 1834–1917) «Маленькая танцовщица, четырнадцать лет » из коллекции музея.
Контурная линия Рисунок
Победил Минотавр (Минотавр, побежденный молодежью на арене)
В этом травлении мы находим Пикассо, используя контурные линии, чтобы описать форму и форму минотавра и молодежи , а также часть арены. Пересекающиеся линии используются для описания наложения форм (например, левая рука и нога воина накладываются на его туловище).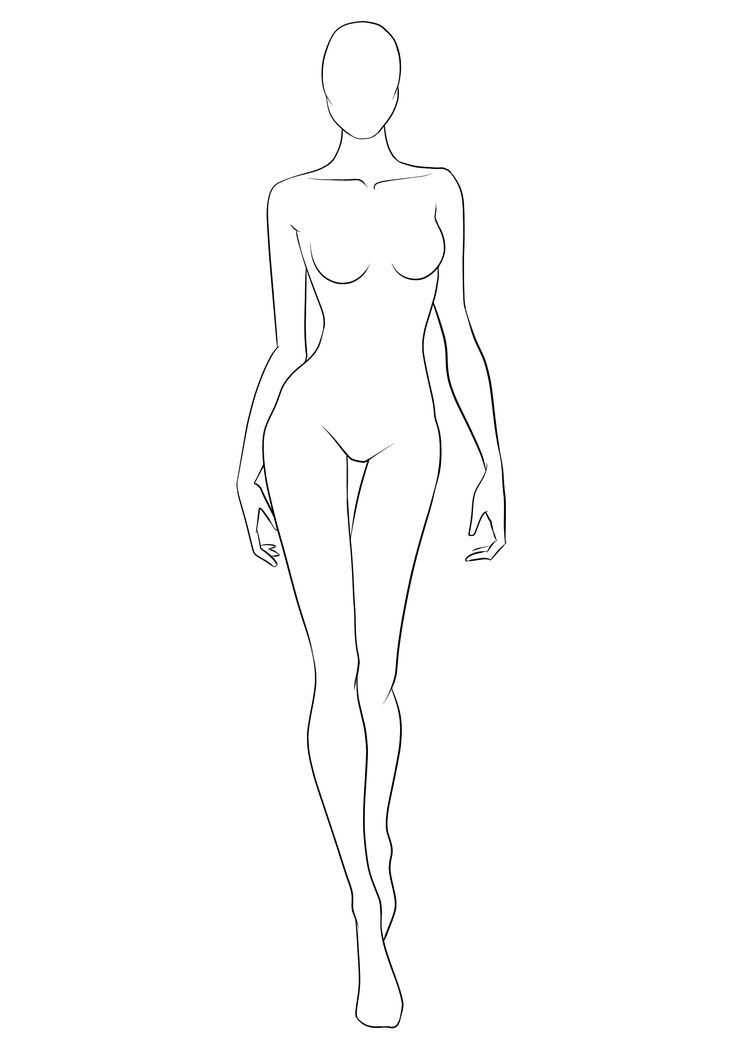 Это наложение форм не только способствует объему фигур, но и ставит эти фигуры в ясное трехмерное пространство. Зритель испытывает левую руку минотавра перед правой ногой воина и воина перед стеной арены.
Это наложение форм не только способствует объему фигур, но и ставит эти фигуры в ясное трехмерное пространство. Зритель испытывает левую руку минотавра перед правой ногой воина и воина перед стеной арены.
На этом офорте Пикассо работает в неоклассическом стиле. Его трактовка формы (или объемов) своих фигур одновременно упрощена и идеализирована. Контурная линия дает достаточно анатомической информации для идентификации формы, но не отклоняется далеко от геометрической простоты. Например, конечности участников появляются где-то между формой настоящих рук и ног и формой идеализированных цилиндрических объемов. Обратите внимание, насколько цилиндрическим кажется объем шеи воина. Подобная обработка контурной линии и объема наблюдается в греческой вазописи.
Пабло Пикассо (испанский, 1881–1973), Сюита Воллар, 1939, Париж: Побежденный Минотавр (Минотавр, побежденный молодежью на арене) , 29 мая 1933 г., офорт, Фонд Нортона Саймона, © 2021 Estate of Pablo Picasso / Общество прав художников (ARS), Нью-Йорк.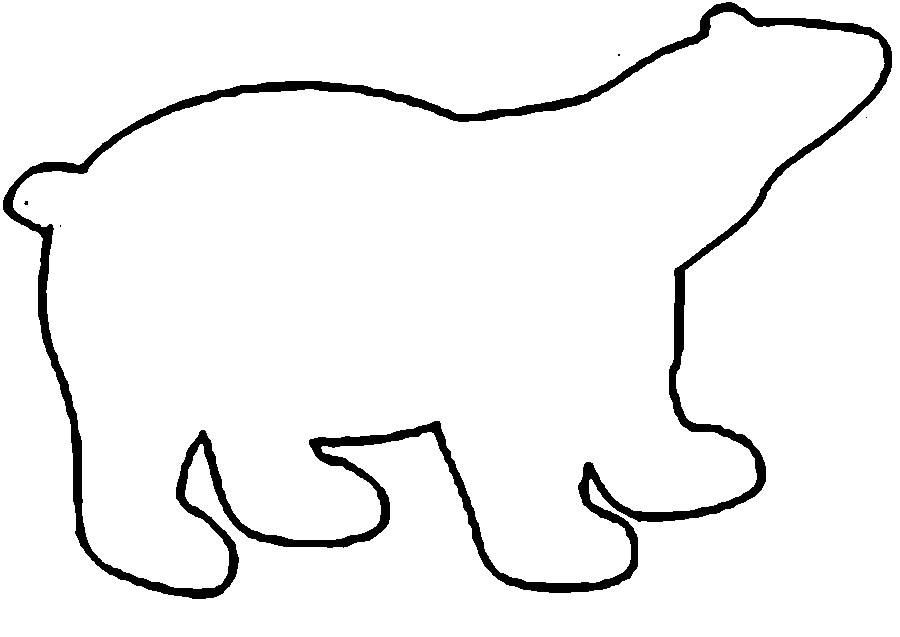 Воспроизведение, включая загрузку произведений ARS, запрещено законами об авторском праве и международными конвенциями без письменного разрешения Общества прав художников (ARS), Нью-Йорк
Воспроизведение, включая загрузку произведений ARS, запрещено законами об авторском праве и международными конвенциями без письменного разрешения Общества прав художников (ARS), Нью-Йорк
Скульптор и модель На коленях (Скульптор и модель у окна, с перевернутой скульптурной головой)
Пикассо начал эту гравюру с подхода, похожего на подход Побежденный Минотавр . Контурные линии используются для описания формы, объемов и пространства. Однако в этом офорте модель получила дальнейшее развитие с использованием дополнительных линий, построенных для описания игры света по объему верхней части этой фигуры. Там, где Пикассо создал эти дополнительные линии, объемы воспринимаются как более прочные трехмерные. По мере того, как мы спускаемся с головы модели, это дополнительное ощущение объема мягко тает, и мы возвращаемся только к области контура. Использование этих дополнительных наложенных линий также создает высокий контраст между темнотой головы модели и белой бумагой. Этот контраст привлекает наше внимание к модели, и мы присоединяемся к наблюдению за ней со скульптором, в то время как модель бессознательно любуется собой в зеркале, прислоненном к античной голове.
Этот контраст привлекает наше внимание к модели, и мы присоединяемся к наблюдению за ней со скульптором, в то время как модель бессознательно любуется собой в зеркале, прислоненном к античной голове.
Пабло Пикассо (испанский, 1881–1973), Сюита Воллар, 1939, Париж: Скульптор и модель на коленях (Скульптор и модель у окна, с перевернутой скульптурной головой) , 8 апреля 1933 г., офорт, Фонд Нортона Саймона, © 2021 Estate of Pablo Picasso / Artists Rights Society (ARS), Нью-Йорк. Воспроизведение, включая загрузку произведений ARS, запрещено законами об авторском праве и международными конвенциями без письменного разрешения Общества прав художников (ARS), Нью-Йорк
Типы рисования контура и упражнения по рисованию
Слепой контур
Слепой контурный рисунок означает использование ваших глаз для отслеживания контура объекта с постоянным, непрерывным вниманием, так что инструмент рисования тщательно записывает информацию, которую вы глаза получают.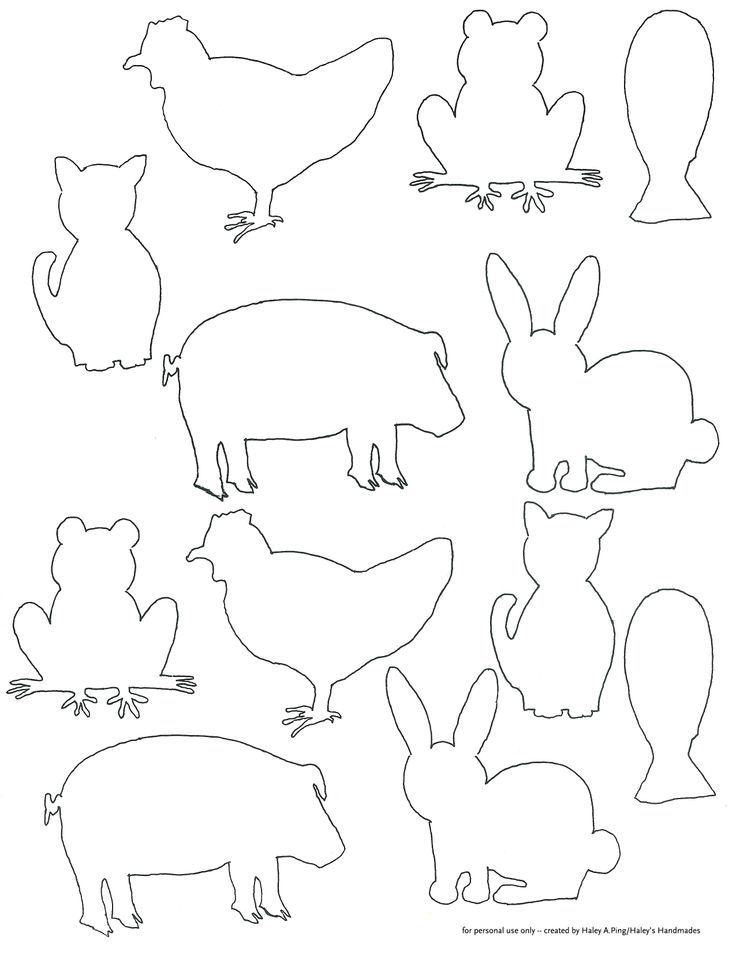 Вы можете думать об этом как о инструменте для рисования, записывающем на бумаге точную форму, которую видит глаз. Работая таким образом, вы не смотрите на бумагу, пока рисунок не будет завершен. Этот подход требует терпения и концентрации. В слепом контурном рисовании важен не сам законченный рисунок, а опыт внимательного и преднамеренного взгляда на предмет. Это отличный способ замедлиться и развить более глубокий уровень изучения форм и форм.
Вы можете думать об этом как о инструменте для рисования, записывающем на бумаге точную форму, которую видит глаз. Работая таким образом, вы не смотрите на бумагу, пока рисунок не будет завершен. Этот подход требует терпения и концентрации. В слепом контурном рисовании важен не сам законченный рисунок, а опыт внимательного и преднамеренного взгляда на предмет. Это отличный способ замедлиться и развить более глубокий уровень изучения форм и форм.
Полу-слепой контур
Полу-слепой контурный рисунок очень похож на слепой контурный рисунок. Однако при таком подходе вы можете периодически просматривать записанное изображение, чтобы убедиться, что общая форма достаточно точна или, по крайней мере, соответствует замыслу художника. При слепом контурном рисовании вы можете обнаружить, что формы легко искажаются из-за изменений или перерывов во внимании. Периодически просматривая рисунок, эти искажения будут несколько сведены к минимуму.
Варианты
Один из вариантов заключается в том, чтобы практиковаться в рисовании контура в виде непрерывной линии, никогда не отрывая чертежный инструмент от бумаги, пока рисунок не будет завершен. При таком подходе вы не найдете пересечения линий, изолированных от других линий.
При таком подходе вы не найдете пересечения линий, изолированных от других линий.
Второй вариант включает пересечение линий. Инструмент для рисования можно взять и поместить в любую точку вдоль существующей линии. С помощью этих пересечений вам будет проще описать перекрывающиеся формы на чертеже.
Третий вариант позволяет размещать линии в любом месте на бумаге. Линии не должны быть непрерывными или пересекающимися. Примером может служить размещение изолированного глаза или рта на лице после того, как нарисован контур головы.
Все эти варианты можно успешно практиковать при слепом или полуслепом контурном рисовании.
Упражнение по рисованию
Вы можете выбрать практически любой предмет для занятий контурным рисунком. Я бы посоветовал начать со слепого контура, установив таймер на пять-десять минут, чтобы попрактиковаться в развитии концентрации. С опытом вы обнаружите, что можете концентрироваться в течение более длительных периодов времени, а с практикой может даже появиться ощущение безвременья.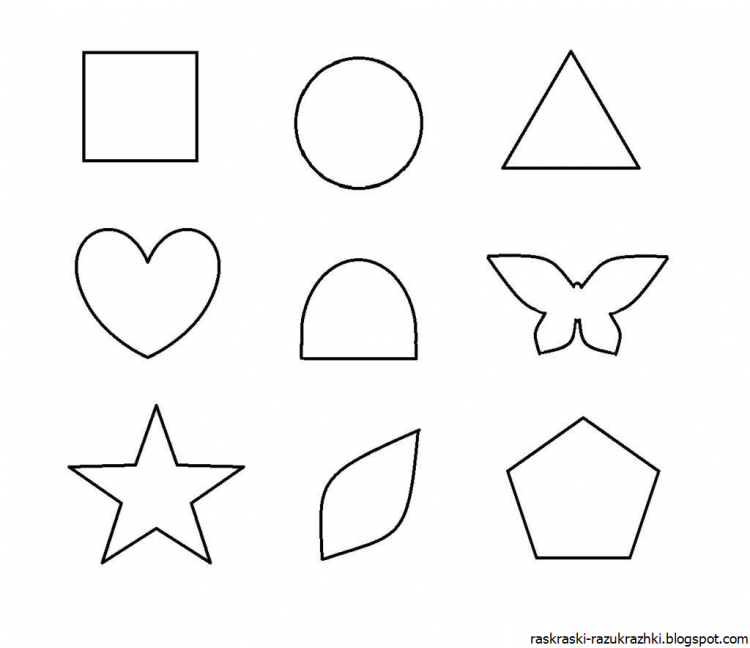

 В этом случае упростите или удалите составные контуры или преобразуйте их в растровые изображения, например с помощью программы Adobe Photoshop.
В этом случае упростите или удалите составные контуры или преобразуйте их в растровые изображения, например с помощью программы Adobe Photoshop.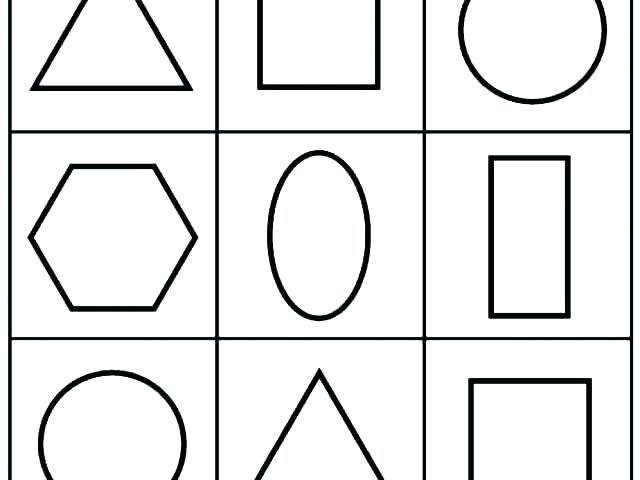
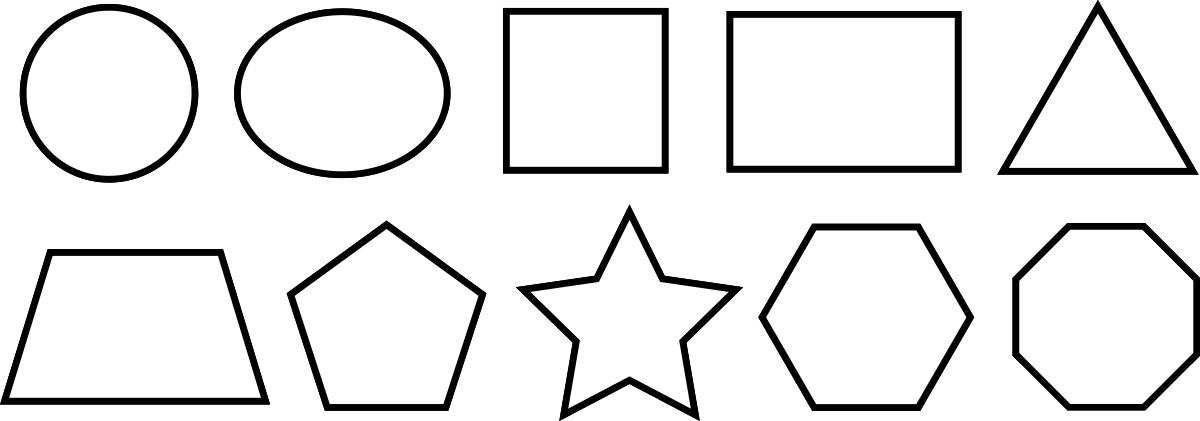 Не выделяйте весь составной контур.
Не выделяйте весь составной контур.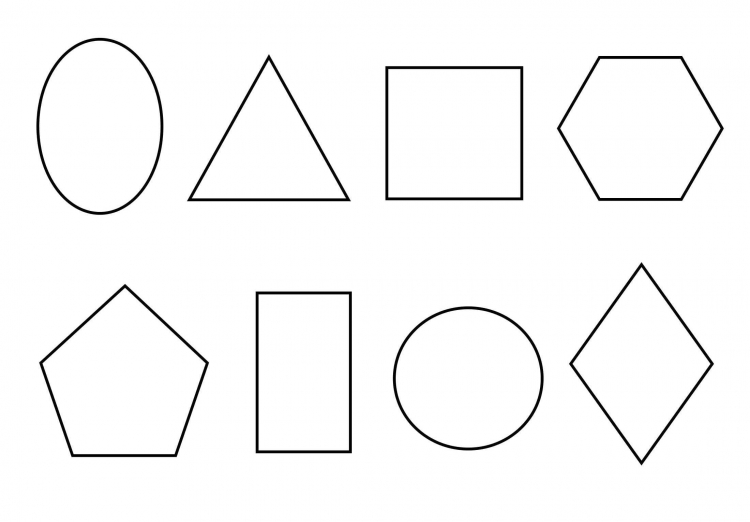 Не выделяйте весь составной контур.
Не выделяйте весь составной контур.