Как сделать рисунок из фото
В данном материале я расскажу, как без особых затрат времени и каких-либо углублённых знаний и хитростей, превратить портретную фотографию в карандашный рисунок (эскиз).
А в следующем материале речь зайдёт также о создании рисунка из фотографии, но на этот раз за основу будет взята не портретная фотография, а фото природного пейзажа.
В этом материале я буду использовать программу Photoshop версии CS6, но действия и команды, применяемые в статье, подойдут для всех версий Photoshop вплоть до CS3.
Ниже я привёл изображение с оригиналом и готовым результатом. На картинке слева Вы видите исходную фотографию, а справа итоговое изображение, который мы получим после применения действий, описанных в статье:
Первое, с чего мы начнём — это создание копии оригинального изображения. Откройте фотографию в программе Photoshop, затем откройте палитру слоёв (нажать клавишу F7) и нажмите комбинацию клавиш Ctrl+J, после чего фоновый слой продублируется:
Копия будет расположена над фоновым слоем и выделена синим цветом, что говорит нам о том, что данный слой является активным. Все дальнейшие действия мы будем производить с этой копией изображения, оставляя оригинал нетронутым.
Все дальнейшие действия мы будем производить с этой копией изображения, оставляя оригинал нетронутым.
Теперь нам надо обесцветить изображение. Для этого пройдите по вкладке главного меню Изображение —> Коррекция —> Обесцветить (Image —> Adjustments —> Desaturate) или просто нажмите комбинацию клавиш Ctrl+Shift+U. Другие способы преобразования фотографии в чёрно белую описываются в этом материале.
Смотреть другие материалы по созданию рисунка из фотографии
Как сделать из фото рисунок с текстурой холста
Создаём Action (операцию) Photoshop — рисунок из фото
Карандашный рисунок из фотографии пейзажа
Видеоурок: создание экшена — рисунок из фото
Теперь нам понадобится создать дубликат чёрно-белого слоя, в данный момент он у нас активен (подсвечен синим), поэтому для дублирования снова нажмите Ctrl+J:
Инвертируем цвета слоя. Пройдите по вкладке главного меню Изображение —> Коррекция —> Инверсия (Image —> Adjustments —> Invert) или просто нажмите комбинацию клавиш Ctrl+I.
Данное действие в нашем случае инвертирует значения яркости, что делает светлые участки тёмными, а тёмные — светлыми, иными словами, мы получим негатив фотографии:
Изменим режим наложения этого слоя на «Осветление основы» (Color Dodge). При этом окно рабочего документа заполнится белым цветом. В зависимости от образа Вашей фотографии, в некоторых местах могут оставаться чёрные области, но большинство документа будет заполнено белым:
Теперь проходим по вкладке главного меню Фильтр —> Размытие —> Размытие по Гауссу (Filter —> Blur —> Gaussian Blur)
Это открывает диалоговое окно соответствующего фильтра. Начните перемещать ползунок «Радиуса» вправо, и Вы увидите, как в документе начнёт проявляться эффект эскиза. Чем дальше вы переместите ползунок, тем больший будет применяться эффект размытия и, соответственно, будет повышаться интенсивность эффекта эскиза. Однако, если вы переместите ползунок слишком далеко, будут появляться полутона и эффект карандашного рисунка будет пропадать.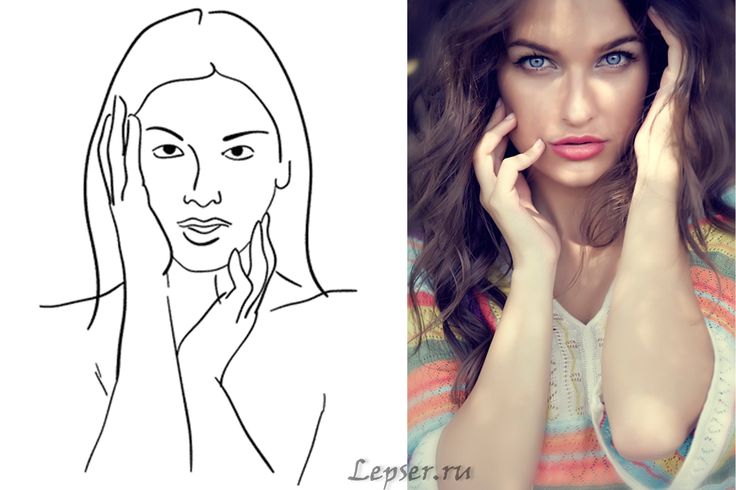 В моём случае я остановился на значении 12,5 пикселей:
В моём случае я остановился на значении 12,5 пикселей:
Кликните правой клавишей мыши по активному (верхнему) слою, при этом откроется контекстное меню, в котором наведите курсор мыши на пункт «Объединить видимые» (Merge Visible), зажмите клавишу Alt и кликните левой клавишей мыши по этому пункту. Благодаря зажатой Alt у нас появится новый слой, состоящий из двух объединённых верхних (видимых) слоёв. При этой манипуляции вид фотографии в рабочем окне документа не изменится. Вот как будет выглядеть палитра слоёв:
Изменим режим наложения этого нового слоя на «Умножение» (Multiply), это действие затемнит линии в эскизе. Если вы обнаружили, что линии стали слишком тёмными, уменьшите значение Непрозрачности (Opacity) слоя. У себя я понизил Непрозрачность до 50%:
На данном этапе чёрно-белый рисунок готов, и, если Вам нужен именно чёрно-белый рисунок из цветной фотографии, то можете остановится. Если же Вы хотите добавить в эскиз цвета, то выполните несколько действий, указанных ниже.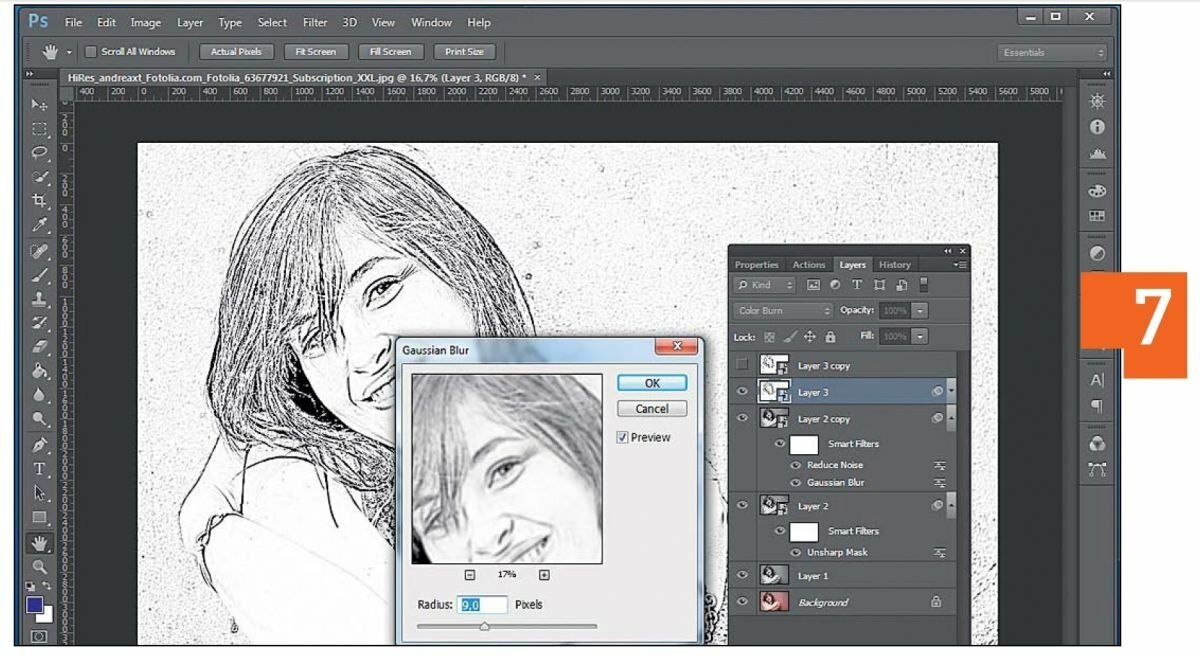
Итак, продолжаем. Сделаем копию фонового слоя, находящегося внизу палитры слоёв, для чего кликаем левой клавишей мыши по этому слою и нажимаем комбинацию Ctrl+J, при этом новый слой создастся непосредственно над оригиналом.
Но нам этот слой нужен для придания цветов эскизу, поэтому мышкой перетащим его на самый верх в палитре слоёв.
Теперь осталось только изменить режим наложения на «Цветность» (Color) и уменьшить Непрозрачность (Opacity), в моём примере я задал значение Непрозрачности 65%:
Взгляните ещё раз на конечный результат:
Создание иллюстрации из фотографии в Photoshop — Exkaryon
На примере этого небольшого руководства я хочу рассказать вам, как сделать иллюстрацию из фотографии. Предложенный метод хорош тем, что он не требует от вас художественных способностей. Вы сможете применить такой подход к любым фотографиям. Но я думаю, что лучше всего данный метод подходит для фотографий с изображением людей.
| Опубликовал: | Zedex |
| Автор: | Kyle Pero |
| Перевод: | Zedex |
| Источник: | psdtuts.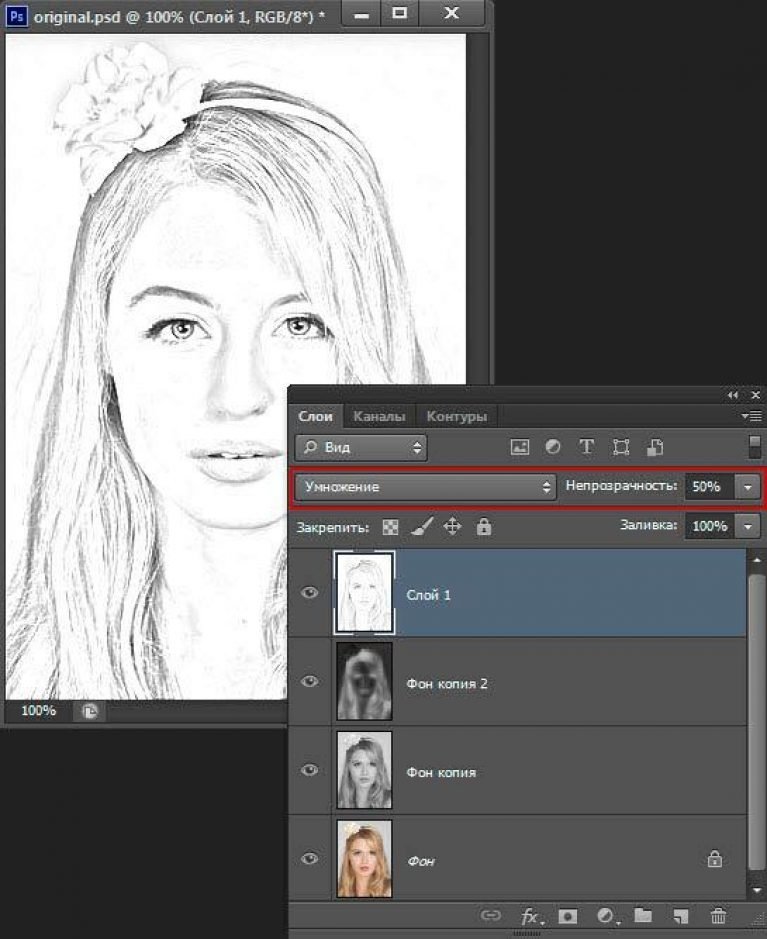 com com |
| Опубликовано: | 18.10.2008 |
| Просмотров: | 6535 |
| Рейтинг: | 25 4 |
Взгляните на фотографию и конечный результат, который получился у меня.
Шаг 1:
Откройте выбранную фотографию в Photoshop. Создайте новый слой залитый белым цветом (в меню Layer → New Fill Layer → Solid Color). Затем, выше только что созданного слоя, создайте ещё один прозрачный, нажав на соответствующую кнопку внизу на панели слоёв – Create a new layer. Временно отключите видимость этих слоёв.
Шаг 2:
Теперь мы возпользуемся инструментом Pen Tool (P) для того, чтобы создать контуры элементов нашего изображения. В данном случае, контурами послужат очертания тела и одежды. Кликните в том месте, с которого вы хотите начать обводить фотографию, и продолжайте кликать и тащить в сторону, не отпуская кнопку мыши, чтобы создать кривую вдоль очертания элемента, который вы хотите обвести, используя пути (Paths) в дальнейшем. Чтобы сделать наиболее детальный и похожий набросок, мы будем использовать больше коротких линий обводки, а не выделять какую-либо вещь одним длинным путём. Когда вы доведете до того места, где по-вашему линия должна закончиться, удерживая CTRL, кликните в любом месте – это отменит выбор и вы сможете приступить к обводке следующего элемента, то есть, рисованию следующей линии. Продолжайте повторять этот шаг, пока все ваши основные формы не будут очерчены. Взгляните на следующее изображение, чтобы увидеть то, как я очерчивал своё изображение:
Чтобы сделать наиболее детальный и похожий набросок, мы будем использовать больше коротких линий обводки, а не выделять какую-либо вещь одним длинным путём. Когда вы доведете до того места, где по-вашему линия должна закончиться, удерживая CTRL, кликните в любом месте – это отменит выбор и вы сможете приступить к обводке следующего элемента, то есть, рисованию следующей линии. Продолжайте повторять этот шаг, пока все ваши основные формы не будут очерчены. Взгляните на следующее изображение, чтобы увидеть то, как я очерчивал своё изображение:
Частым заблуждением является то, что путь должен быть замкнутым. Это не правда! Мы будем использовать все получившиеся «открытые пути» в этом изображении.
Шаг 3:
Теперь включите ваши белый и прозрачный слои. Выберете прозрачный слой. Перейдите в палитру Рaths и обратите внимание на слой Work path — он нас скоро понадобится. Выберете brush tool (В) и нажмите F5 – появится панель настройки кистей. Выберете любую жёсткую кисть (кисть с четкими краями).
На выбранном прозрачном слое нажимаем «D» (Dark), чтобы в качестве цвета кисти установить чёрный цвет. Щёлкаем правой кнопкой мыши по слою Work path и выбираем Stroke Path. Убедитесь, что стоит галочка Simulate Pressure и используется кисть, которую вы только что настроили. Нажмите ОК. Вы можете регулировать настройки Master Diameter на панели кистей, если линии получаются слишком толстые или тонкие.
Повторяя шаги 2 и 3, чтобы обвести все линии, которые по вашему мнению нужно отразить, вы получите контурный рисунок из фотографии. Каждый раз, когда вы что-то добавляете – делайте это на новом слое, нажимая на кнопку New Path внизу на палитре Paths, чтобы в случае ошибки, можно было её исправить. Вы так же можете пользоваться отменой действия (Ctrl+Shift+Z).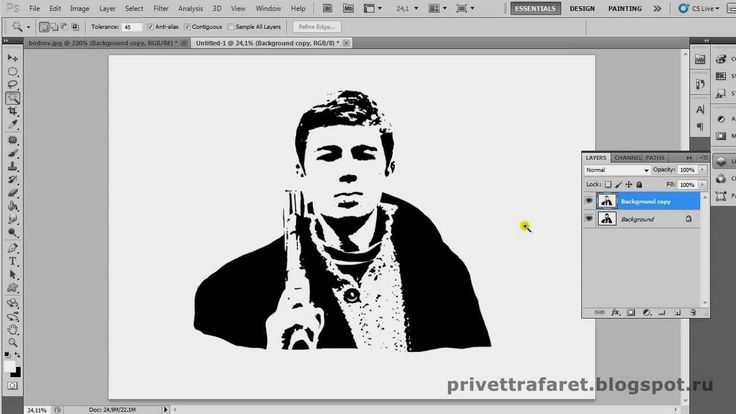
Шаг 4:
Теперь попытаемся раскрасить получившийся контурный рисунок. Сделайте копию слоя с вашей фотографией – нажимаем на слой, затем Ctrl+J. Переместите скопированный слой выше, чтобы он оказался над всеми слоями. Поменяйте режим смешивания слоёв Blending Mode на «Color».
Далее возьмите Brush Tool. В панеле кистей установите Brush Angle равное «-45» градусов и снимите галочку Shape Dynamics. Сделайте кисть чуть побольше. Непрозрачность «opacity» кисти установите в 10%.
Создайте ещё один прозрачный слой и назовите его, например, «Paint». Расположите этот слой ниже слоя с контурным рисунком. Работая на этом слое, раскрасьте ваше изображение там, где вы считаете нужным. Не забывайте иногда отпускать кнопку мыши для того, чтобы цвет концентрировался — накладывался друг на друга. Я использовал графический планшет, так что для меня было легко получить хорошие штрихи, а если у вас имеется только мышь, то постарайтесь сделайте всё, чтобы достичь наилучшего результата.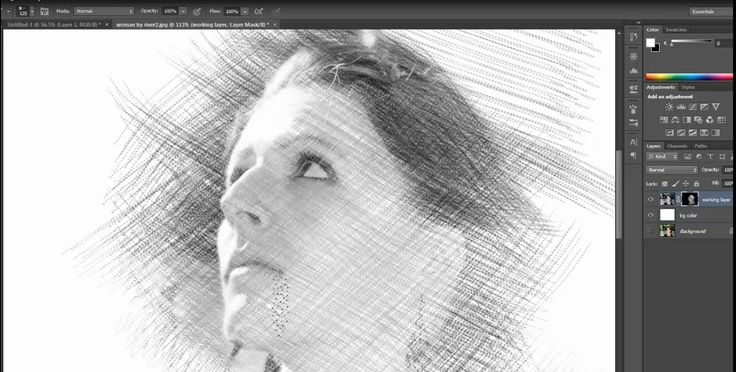
Шаг 5:
Нажмите клавишу Е, чтобы включить инструмент Еraser Tool. Непрозрачность «opacity» ластика установите на 50%. Используйте Еraser Tool там, где считаете нужным. Мне нравится, когда на изображении можно наблюдать цветный штрихи раскраски, находящиеся за пределами контуров.
Шаг 6:
В моём случае я пожелал, чтобы брюки на изображении были голубого, а не персикового цвета, как на оригинале, и для этого я буду использовать новый слой Hue/Saturation — нажмите Ctrl+U. Перетаскивайте ползунок Hue до тех пор пока не получите необходимый цвет. Отрегулируйте насыщенность (saturation) как вам больше нравится. Стоп, изменилось всё изображение! Нажмите ОК, сейчас мы это исправим.
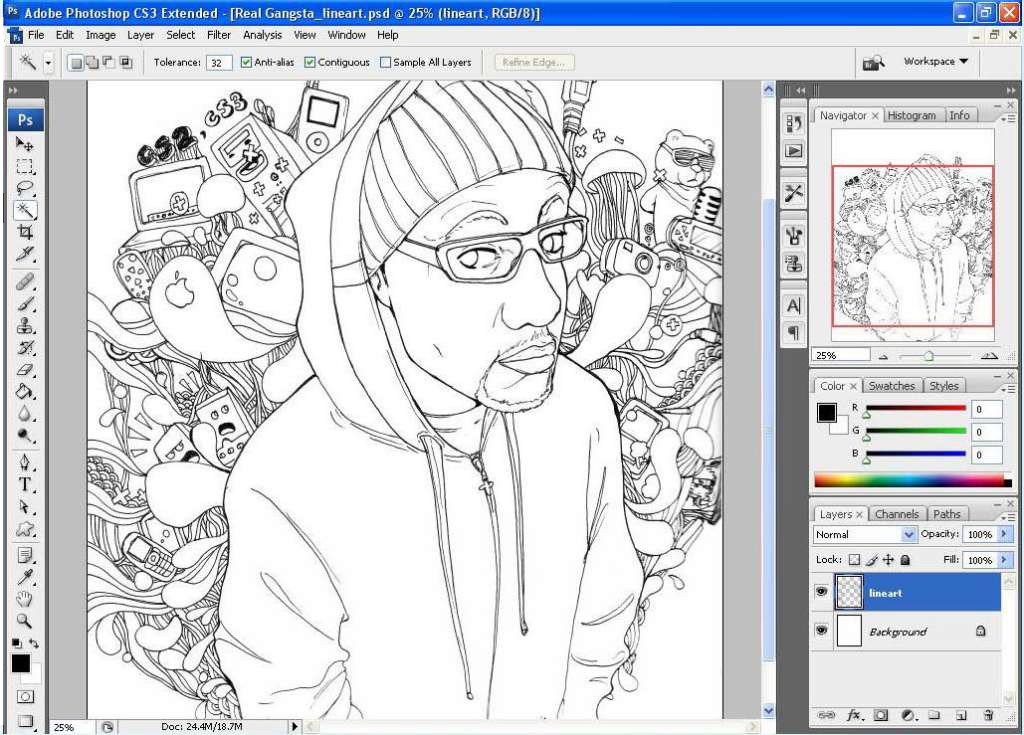 Далее мы будем «рисовать» ластиком по маске слоя там, где нам необходимо получить цвет, полученный после применения Hue/Saturation (в моём случае – это брюки).
Далее мы будем «рисовать» ластиком по маске слоя там, где нам необходимо получить цвет, полученный после применения Hue/Saturation (в моём случае – это брюки).Продолжайте добавлять цвета, пока не получите желаемого результата:
Подкорректируем рубашку и оттенки кожи:
Шаг 7:
Сделайте ещё один прозрачный слой ниже слоя, который мы назвали «Paint». Выберете снова brush tool (В) с огромным размером. И с непрозрачностью кисти в 5% сделайте несколько широких штрихов по всему изображению, чтобы получить некоторый рисунок фона.
Категории: Графика и дизайн
Фото-зарисовка
Мэнтянь (Мартин) Ли
Университет Карнеги-Меллона
Чжэ Линь
Исследования Adobe
Радомир Меч
Исследования Adobe
Эрсин Юмер
Убер АТГ
Дева Раманан
Университет Карнеги-Меллона и Арго AI
Abstract
Края, границы и контуры являются важными объектами изучения как компьютерной графики, так и компьютерного зрения. С одной стороны, это 2D-элементы, которые передают 3D-формы, с другой стороны, они указывают на события окклюзии и, таким образом, на разделение объектов или семантических понятий. В этой статье мы стремимся создавать контурные рисунки, граничные рисунки, которые фиксируют контур визуальной сцены. Известный уровень техники часто рассматривал эту проблему как обнаружение границ. Однако набор визуальных подсказок, представленных в выходных данных обнаружения границ, отличается от таковых в контурных рисунках, а также игнорируется художественный стиль. Мы решаем эти проблемы, собирая новый набор данных контурных рисунков и предлагая основанный на обучении метод, который разрешает разнообразие в аннотации и, в отличие от детекторов границ, может работать с несовершенным выравниванием аннотации и фактической наземной правдой. Наш метод количественно и качественно превосходит предыдущие методы. Удивительно, но когда наша модель настраивается на BSDS500, мы достигаем самых современных результатов в обнаружении выступающих границ, предполагая, что рисование контуров может быть масштабируемой альтернативой аннотации границ, которая в то же время проще и интереснее для аннотаторы рисовать.
С одной стороны, это 2D-элементы, которые передают 3D-формы, с другой стороны, они указывают на события окклюзии и, таким образом, на разделение объектов или семантических понятий. В этой статье мы стремимся создавать контурные рисунки, граничные рисунки, которые фиксируют контур визуальной сцены. Известный уровень техники часто рассматривал эту проблему как обнаружение границ. Однако набор визуальных подсказок, представленных в выходных данных обнаружения границ, отличается от таковых в контурных рисунках, а также игнорируется художественный стиль. Мы решаем эти проблемы, собирая новый набор данных контурных рисунков и предлагая основанный на обучении метод, который разрешает разнообразие в аннотации и, в отличие от детекторов границ, может работать с несовершенным выравниванием аннотации и фактической наземной правдой. Наш метод количественно и качественно превосходит предыдущие методы. Удивительно, но когда наша модель настраивается на BSDS500, мы достигаем самых современных результатов в обнаружении выступающих границ, предполагая, что рисование контуров может быть масштабируемой альтернативой аннотации границ, которая в то же время проще и интереснее для аннотаторы рисовать.
М. Ли, З. Лин, Р. Меч, Э. Юмер и Д. Раманан
Фотозарисовка: определение контурных рисунков по изображениям
In WACV, 2019.
[Бумага] [Код] [Бибтекс]
См. ниже наш набор данных для рисования контуров.
Набор данных контурных рисунков
Мы представляем новый набор данных парных изображений и контурных рисунков для изучения визуального понимания и создания эскизов. В этом наборе данных есть 1000 уличных изображений, каждое из которых связано с 5 человеческими рисунками (всего 5000 рисунков). На рисунках штрихи примерно выровнены по границам изображения, что упрощает сопоставление человеческих штрихов с краями изображения.
Набор данных собирается с помощью Amazon Mechanical Turk. Туркеров просят проследить по размытому фоновому изображению. Для получения качественных аннотаций мы разрабатываем интерфейс маркировки со страницей с подробной инструкцией, включающей множество положительных и отрицательных примеров.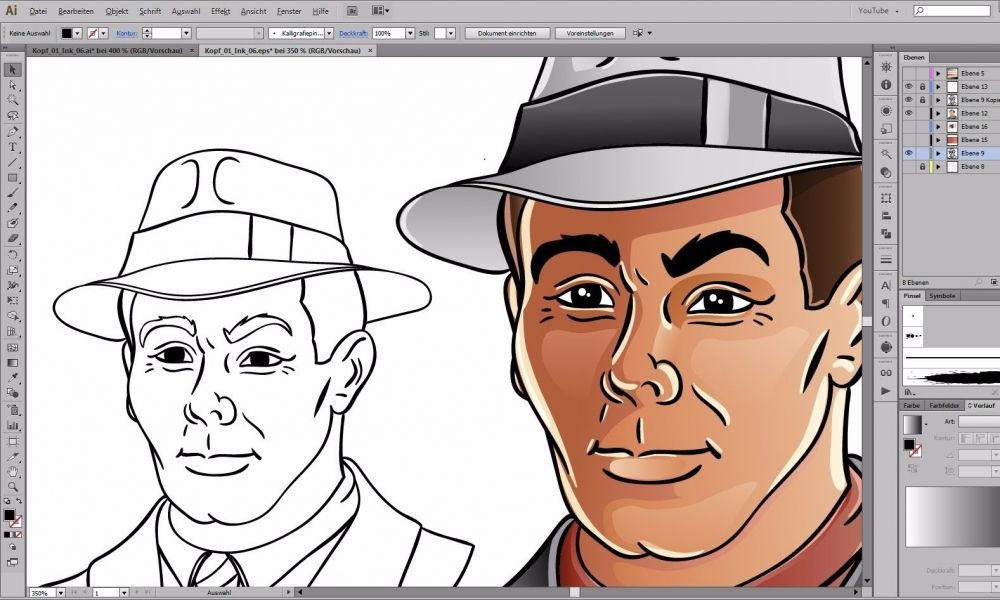 Контроль качества реализуется путем ручной проверки путем обработки аннотаций следующих типов в качестве кандидатов на отбраковку: (1) отсутствие внутренней границы, (2) отсутствие важных объектов, (3) большое смещение с исходными краями, (4) нераспознаваемое содержимое , (5) рисование людей фигурками палочек, (6) затенение пустых областей. Следовательно, кроме 5000 принятых рисунков имеем 1,947 отклоненных заявок, которые можно использовать для настройки автоматической проверки качества.
Контроль качества реализуется путем ручной проверки путем обработки аннотаций следующих типов в качестве кандидатов на отбраковку: (1) отсутствие внутренней границы, (2) отсутствие важных объектов, (3) большое смещение с исходными краями, (4) нераспознаваемое содержимое , (5) рисование людей фигурками палочек, (6) затенение пустых областей. Следовательно, кроме 5000 принятых рисунков имеем 1,947 отклоненных заявок, которые можно использовать для настройки автоматической проверки качества.
Лицензия : набор данных находится под лицензией CC BY-NC-SA (Attribution-NonCommercial-ShareAlike). Это означает, что вы можете использовать этот набор данных в некоммерческих целях, и ваша адаптированная работа должна распространяться на аналогичных условиях.
Online Viewer
Загрузки :
- изображение (загрузчик, 115 КБ) исходный скетч в формате svg, содержащий временные метки хода (177 МБ) визуализированный скетч в формате png (143 МБ) разделенный набор данных (2 КБ) все-в-одном (320 МБ)
отклоненный эскиз и его визуализированная версия (95 МБ) консенсусный эскиз, использованный для оценки (15 МБ)
Sketch Game
Мы демонстрируем игровой интерфейс для сбора крупномасштабного набора данных эскиза.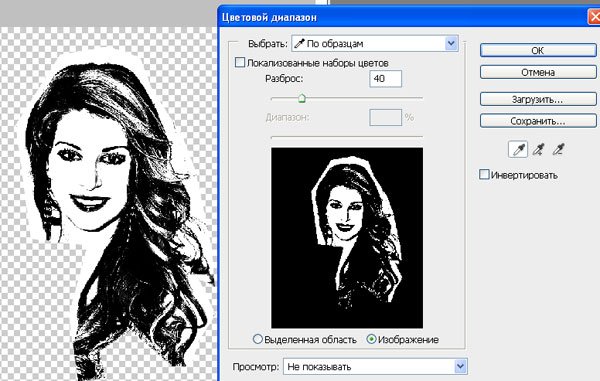 Это навеяно комментариями на начальном этапе сбора данных, в которых говорится, что создание таких рисунков — приятный процесс. В отличие от аннотации обнаружения границ, нам требуется только грубое выравнивание краев, и поэтому задача намного проще. Эта игра вознаграждает игроков, когда их удары совпадают с некоторыми краями изображения, и наказывает в противном случае. В результате это побуждает игроков делать качественные рисунки.
Это навеяно комментариями на начальном этапе сбора данных, в которых говорится, что создание таких рисунков — приятный процесс. В отличие от аннотации обнаружения границ, нам требуется только грубое выравнивание краев, и поэтому задача намного проще. Эта игра вознаграждает игроков, когда их удары совпадают с некоторыми краями изображения, и наказывает в противном случае. В результате это побуждает игроков делать качественные рисунки.
Контурная линия — Художественный класс миссис Кук
Что такое Контурная линия?
Контур – это линия, определяющая форму или край – контур. Контурное рисование — это то место, с которого начинают большинство новичков, следуя видимым краям формы. Контур описывает самые внешние края формы, а также резкие изменения плоскости внутри формы. Проще говоря, рисунок с контурными линиями — это «контурный рисунок», в котором не используется затенение.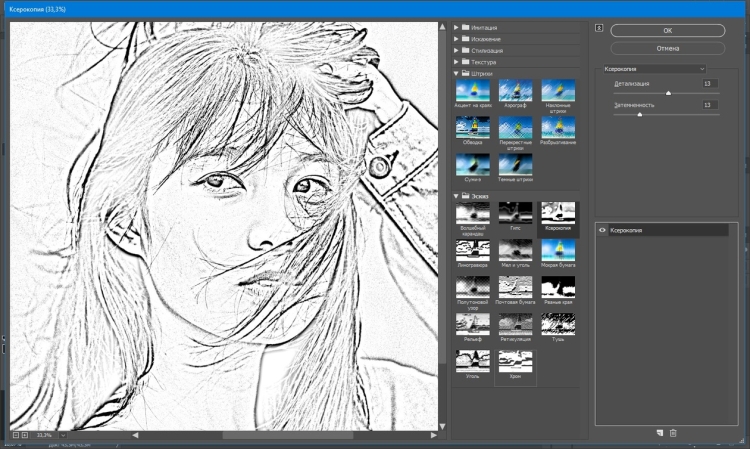
Контурный рисунок делается, когда художник внимательно смотрит на КРАЯ предмета, но редко смотрит на бумагу во время движения карандаша. Цель контурного рисования состоит в том, чтобы провести линию, которая является подлинной и соответствует тому, что вы на самом деле видите, и научить вашу руку копировать движение вашего глаза.
Существует несколько различных типов контурных рисунков:
Слепой контурный рисунок
«Слепой контурный рисунок» — это когда контурный рисунок делается ВООБЩЕ не глядя на бумагу.
Это поможет вам научиться чаще смотреть на объект, чем на бумагу. Смотреть на бумагу во время рисования может быть трудно избавиться от привычки~
Непрерывный контурный рисунок
«Непрерывный контурный рисунок» — это контурный рисунок, выполняемый без отрыва карандаша от бумаги. По сути, он выполняется одним длинным линия. Непрерывные контурные рисунки могут быть выполнены на 100 % «вслепую» или нет.
Измененный контур
«Измененный контурный рисунок» позволяет вам смотреть на бумагу и брать ручку, используя несколько линий вместо одной.
Хотя и не полностью слепой, художник должен смотреть на бумагу только 10% времени и на объект 90% времени. Художник смотрит на бумагу только для того, чтобы поставить карандаш, когда начинает новую линию.
Контурные рисунки не используют штриховку, но более светлые и темные тональные области могут быть «предложены» путем изменения толщины линии и давления. Более темные и толстые линии можно использовать в теневых областях, а более светлые и тонкие линии — в более светлых областях.
поперечный контур
Поперечные контурные линии — это нарисованные линии, которые, как следует из названия, проходят по форме. Перекрестные контуры повторяют форму площади поверхности — кривые линии проходят по изогнутым или сферическим плоскостям, прямые линии — по плоским поверхностям и т. д.
д.
Зачем они?
Это классическое упражнение по рисованию:
- захватывает края и детали, которые мы часто упускаем из виду.
- развивать хорошую зрительно-моторную координацию, что очень важно при обучении рисованию. При регулярной практике упражнения по рисованию контуров помогут научить руку следовать за движениями глаз.
- развивайте мышцы правого полушария (творческая сторона!) и помогайте ему стать более напористым и осознавать наблюдаемое.
- уравновешивают тенденцию левого полушария все стандартизировать, обобщать и упрощать, что создает стереотипные способы видения и рисования.
Как это сделать:
- Посмотрите на объект! Во время рисования смотрите на объект 90% времени (100% времени, если делаете СЛЕПОЙ контур). Смотрите на свою бумагу только тогда, когда вы готовы сделать новую линию на бумаге и проверяете, куда ее поместить. Сконцентрируйтесь на зрительно-моторной координации, вместо того чтобы беспокоиться о внешнем виде вашего рисунка.

- Одна непрерывная длинная линия. не отрывайте маркер от бумаги, если вы не сойдете с края бумаги и не ударитесь о стол или не окажетесь в абсолютном тупике. Всякий раз, когда встречаются несколько линий, просто выберите направление и соедините эти линии позже.
- Иди медленно, как улитка. Рисовать медленно. Если это поможет, закройте один глаз, пока рисуете.
- Деталь, деталь, деталь! Захватывайте только края, но захватывайте как можно больше информации! Запечатлейте каждый уголок на бумаге. Каждый край, трещина, линия, морщинка и т. д., которые можно УВИДЕТЬ.
- Работайте как можно ближе к в натуральную величину , насколько позволяет ваш альбом или бумага.
Полезные видео…
ВАШИ ЗАДАНИЯ:
Рисунок лица вазы
Время потренировать правое полушарие мозга! Нарисуйте упрощенный боковой профиль лица. Теперь попробуйте создать иллюзию «лица вазы», нарисовав тот же профиль в обратном порядке с другой стороны.
Теперь попробуйте создать иллюзию «лица вазы», нарисовав тот же профиль в обратном порядке с другой стороны.
Для этого вам придется задействовать правое полушарие мозга.
Иди медленно!
Рисунок лица вазы монстра
Мы собираемся закончить второй рисунок лица вазы, только на этот раз сделайте свое лицо «лицом монстра». Попробуйте добавить морщины, выпуклости, бородавки, большие зубы, что угодно, чтобы ваше лицо выглядело как монстр!
Как и в прошлый раз, после того, как вы закончите первый профиль, используйте правое полушарие вашего мозга, чтобы попытаться снова точно нарисовать профиль, только в обратном порядке.
Иди медленно! Обратите внимание на детали!
Упражнение по рисованию контура вверх ногами
Попробуйте скопировать рисунок контурной линии, посмотрев на него ВВЕРХ! Это еще один способ заставить вас действительно ВИДЕТЬ то, что вы рисуете, вместо того, чтобы рисовать то, что «вы думаете, что видите».
СЛЕПОЙ КОНТУР руки с небольшим предметом
Держите в руке небольшой предмет, например ручку или карандаш, и сделайте его СЛЕПОЙ КОНТУР. НЕ ОБМАНЫВАЙТЕ!! Не смотрите на свою работу, пока не сделаете ее на 100%! Это будет выглядеть немного глупо, и это нормально! Это просто упражнение 🙂
Не забывайте медленно следовать контуру глазами и старайтесь повторять это движение рукой, это помогает тренировать зрительно-моторную координацию. Не забудьте прорисовать все мелкие детали, например, ногти и складки кожи!
НЕПРЕРЫВНЫЙ КОНТУР руки с большим предметом
Держите в руке инструмент или более крупный предмет и сделайте его НЕПРЕРЫВНЫЙ КОНТУР. Теперь вы можете смотреть на свою бумагу, но вы все равно должны смотреть на свою руку 90% времени. Взгляните на бумагу только на мгновение, чтобы проверить положение карандаша.
Вам придется нарисовать весь рисунок, используя только ОДНУ ЛИНИЮ! Не отрывайте карандаш от бумаги, пока не закончите на 100%!
ИЗМЕНЕННЫЙ КОНТУР рук
На этот раз вы будете выполнять измененный контурный рисунок рук.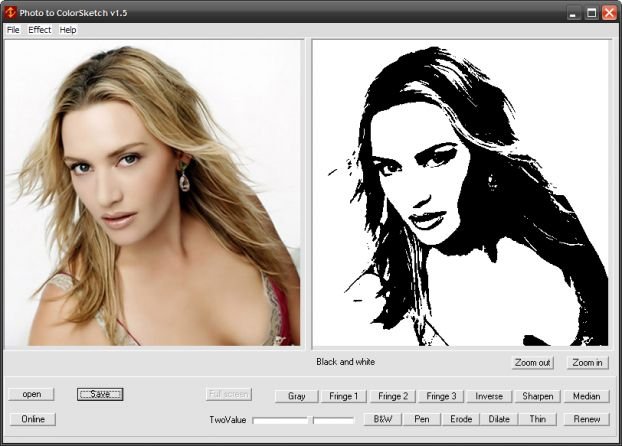 Вы можете смотреть на свою газету 10% времени. Вы можете взять карандаш и использовать столько линий, сколько вам нужно.
Вы можете смотреть на свою газету 10% времени. Вы можете взять карандаш и использовать столько линий, сколько вам нужно.
Мы пройдемся по нашему рисунку маркером, когда закончим.
МОДИФИЦИРОВАННЫЙ КОНТУР ручных ножниц
На этот раз вы выполните модифицированный контурный рисунок руки, держащей ножницы. Вы можете смотреть на свою газету 10% времени. Вы можете взять карандаш и использовать столько линий, сколько вам нужно. Обязательно укажите ВСЕ детали и продвигайтесь медленно!
Мы пройдемся по нашему рисунку маркером, когда закончим.
ИЗМЕНЕННЫЙ КОНТУР ручных ножниц
Поставьте перед собой натюрморт (группировку) различных инструментов. Создайте измененный контурный рисунок инструментов карандашом. Вы можете смотреть на свою газету 10% времени. Вы можете взять карандаш и использовать столько линий, сколько вам нужно. Обязательно укажите ВСЕ детали и продвигайтесь медленно!
Мы пройдемся по нашему рисунку маркером, когда закончим.
ИЗМЕНЕННЫЙ КОНТУР натюрморта с туфлями
Поставьте перед собой натюрморт (группировку) туфель. Нарисуйте карандашом ИЗМЕНЕННЫЙ КОНТУР обуви. Не забывайте смотреть на обувь больше, чем на бумагу! Включите все детали. Помните, что вы можете «указать» более светлые или более темные области тени, изменяя толщину линии. Например, чтобы обозначить тень под обувью, сделайте там линию толще.
Когда закончите, аккуратно проведите все линии тонким маркером.
ОКОНЧАТЕЛЬНЫЙ ИЗМЕНЕННЫЙ КОНТУР натюрморта с растениями
Ваш окончательный контурный рисунок будет представлять собой подробный рисунок растения. Не сводя глаз с растения больше, чем с бумаги, завершите рисунок карандашом. Пройдитесь по карандашному рисунку черным маркером, изменяя ширину линии, чтобы обозначить более темные или светлые области.
Когда мы закончим, мы будем использовать цветные карандаши, чтобы добавить цвет к выбранным областям нашего рисунка.

