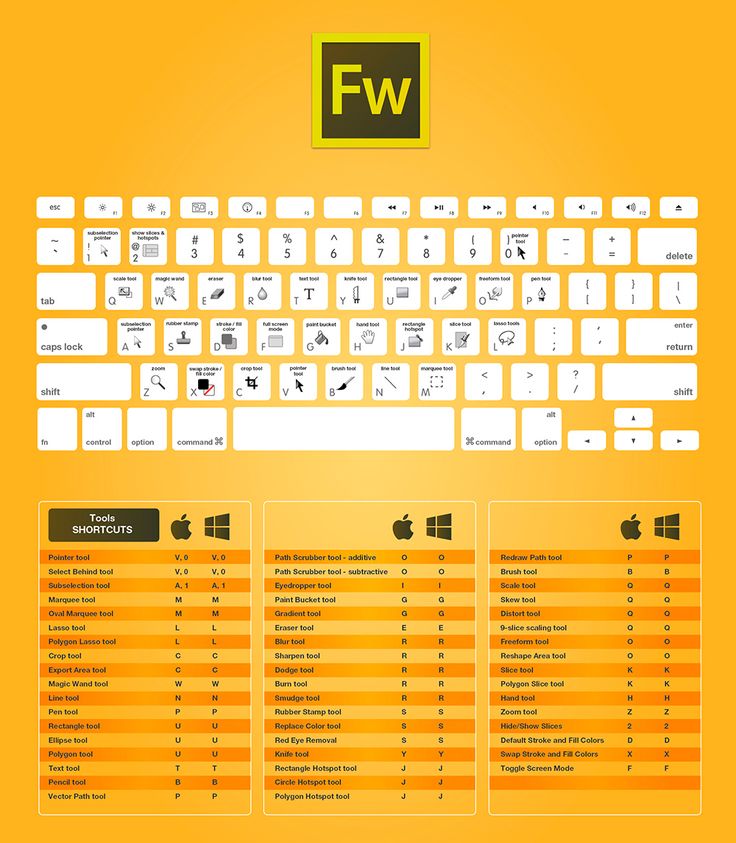Полезные сочетания клавиш для Photoshop CC
Ярлыки клавиш ускоряют повторяющиеся действия и улучшают процесс манипулирования изображениями, уменьшая движение мыши и клики. Решение Adobe Creative Cloud, как и большинство основных программных реализаций, поддерживает множество этих комбинаций клавиш. Все эти сочетания клавиш одинаковы для Photoshop и Photoshop Elements.
Пробел для инструмента перемещения
Нажатие пробела временно переключит вас на ручной инструмент для панорамирования вашего документа независимо от того, какой инструмент активен (кроме текстового инструмента в режиме ввода). Кроме того, вы можете использовать пробел для перемещения выбранных и фигур при их создании. Когда начните рисовать выделение или форму, нажмите клавишу пробела, удерживая нажатой левую кнопку мыши, и переместите выделение или форму.
- Space-Ctrl и click- приблизить
- Space-Alt и click- уменьшить
Caps Lock для точных курсоров
Клавиша блокировки шапки изменит ваш курсор от перекрестия до формы кисти и наоборот. Переключение на курсор перекрестия для точной работы может быть полезным, но главная причина, по которой этот ярлык указан здесь, заключается в том, что он отключает так много людей, когда они случайно нажимают клавишу блокировки колпачков, а затем не могут понять, как вернуть курсор к их предпочитаемому стилю.
Переключение на курсор перекрестия для точной работы может быть полезным, но главная причина, по которой этот ярлык указан здесь, заключается в том, что он отключает так много людей, когда они случайно нажимают клавишу блокировки колпачков, а затем не могут понять, как вернуть курсор к их предпочитаемому стилю.
Увеличение и уменьшение масштаба
Самый быстрый способ увеличения и уменьшения масштаба — это Alt при прокатке колеса прокрутки на вашей мыши, но если вам нужно увеличивать и уменьшать масштаб с помощью точных приращений, следует помнить следующие ярлыки:
- Ctrl- + (плюс) -zoom в
- Ctrl— (минус) -zoom out
- Ctrl-0 (ноль) — привязывает документ к экрану
- Ctrl-1- масштабирование до 100 процентов или увеличение 1: 1 пикселей
Отменить и повторить
 Если вы хотите отменить несколько шагов, привыкнуть к использованию Alt-Ctrl-Z, вместо этого вы можете ударить его несколько раз, чтобы вернуться к нескольким шагам.
Если вы хотите отменить несколько шагов, привыкнуть к использованию Alt-Ctrl-Z, вместо этого вы можете ударить его несколько раз, чтобы вернуться к нескольким шагам.- Alt-Ctrl-Z- шаг назад (отменить предыдущее действие)
- Shift-Ctrl-Z- шаг вперед (повторить предыдущее действие)
Отменить выбор
После того, как вы сделали выбор, в какой-то момент вам нужно будет отменить выбор. Вы будете использовать это много, чтобы вы могли запомнить его.
- Ctrl-D отменить
Изменить размер кисти
Ключи квадратной скобки увеличивают или уменьшают размер кисти. Добавив клавишу Shift, вы можете настроить жесткость кисти.
- — уменьшить размер кисти
- Сдвиг— уменьшить твердость кисти или смягчить край кисти
- — увеличить размер кисти
- Сдвиг— увеличить твердость щетки
Заполнить выбор
Заполнение областей цветом — это обычное действие Photoshop, поэтому оно помогает знать ярлыки для заполнения цветами переднего плана и фона.
- Alt-bksp- заполнять цвет переднего плана
- Ctrl-bksp- заполнять цветом фона
- Shift-bksp- открывает диалоговое окно заполнения
- D- сбросить настройки цвета по умолчанию (черный передний план, белый фон)
- ИКС- менять цвета переднего плана и фона
Добавьте Shift для сохранения прозрачности при заполнении цветом переднего плана или фона.
Сброс аварийной ситуации
Когда вы работаете в диалоговом окне и получаете отключение, нет необходимости отменить диалог, а затем снова открыть его для начала. Просто удерживайте клавишу Alt и в большинстве диалоговых окон кнопка «Отмена» изменится на кнопку «Сброс», чтобы вы могли вернуться туда, где вы начали.
Выбор слоев
Как правило, выбор слоев проще сделать с помощью мыши, но если вам когда-либо понадобится записать действие с изменениями выбора слоя, вам нужно будет знать ярлыки для выбора слоев.
Если вы выбираете слои с помощью мыши во время записи действия, имя слоя записывается в действие, и поэтому определенное имя слоя не может быть найдено, когда действие воспроизводится в другом файле.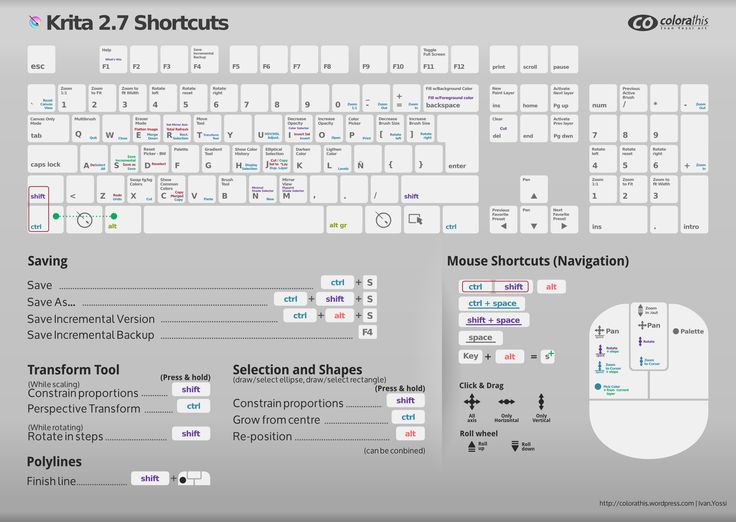 Когда вы выбираете слои с помощью сочетаний клавиш во время записи действия, тогда он записывается в действие как выбор вперед или назад вместо имени фиксированного слоя. Вот ярлыки для выбора слоев с помощью клавиатуры:
Когда вы выбираете слои с помощью сочетаний клавиш во время записи действия, тогда он записывается в действие как выбор вперед или назад вместо имени фиксированного слоя. Вот ярлыки для выбора слоев с помощью клавиатуры:
- Alt — — выберите слой ниже текущего выбранного слоя (выберите назад)
- Alt — — выберите слой над текущим выбранным слоем (выберите вперед)
- Alt-, (запятая) — выберите нижний слой (выберите задний слой)
- Alt-. (период) — выберите самый верхний слой (выберите передний слой)
Добавьте Shift в эти ярлыки, чтобы выбрать несколько слоев. Поэкспериментируйте с тем, чтобы получить зависание модификатора Shift.
Комбинации клавиш в фотошопе — 50 полезных сочетаний
8 июля, 2014 Максим Метелев 23349 просмотров 1 комментарий
Всем привет дорогие друзья читатели! Снова на связи Макс Метелев, за окном светит солнце, жара, июль, хорошее настроение и, конечно, очередная полезная статья на очень хорошую и полезную тему — 50 эффективных комбинаций клавиш в фотошопе.
При помощи горячих клавиш можно сделать работу в практически любой программе быстрее и удобнее.
Фотошоп – сложная программа с большим количеством функций, и комбинации клавиш в фотошопе помогут как новичку, так и профессионалу быстрее осваиваться и ориентироваться в нем.
- С помощью клавиши Tab можно скрыть панель инструментов и палитры, а сочетание Shift+Tab скрывает только палитры.
- Щелкните дважды по серому фону, чтобы вызывать диалоговое окно «открыть».
- Сочетание Alt+Ctrl+A выберет все слои.
- Нажатием CapsLock можно поменять курсор на крестик.
- Нажатием клавиши F можно поменять режим экрана: обычный, со скрытой панелью задач Windows и полноэкранный.
- Рисование прямой линии инструментом Кисть или Карандаш: поставьте точку в одном участке, затем зажмите Shift и кликните в другом – появится прямая линия.
- Нажмите и задержите Ctrl при работе с любым инструментом, и он превратится в Move Tool (Перемещение) – также можно вызвать его клавишей V
- Нажмите и задержите пробел при работе с любым инструментом, и он превратится в Hand Tool (Рука) – также можно вызвать его клавишей H
- Сочетание Ctrl и + или – увеличивает и уменьшает масштаб соответственно.

- Пользуясь инструментом «Пипетка» (Eyedropper Tool), зажмите Alt и щелкните, чтобы выбрать цвет для фона
- Чтобы отменять ряд действий, используйте сочетания Ctrl+Alt+Z и Ctrl+Shift+Z
- Пользуясь инструментом Рамка (Кадрирование, Crop Tool), можно увеличить размеры холста, просто растянув его
- Создать копию выделенного слоя – Ctrl+J
- Объединить видимые слои – Ctrl+Shift+E. Сочетание Ctrl+Shift+Alt+E скопирует видимые слои и сольет их в один новый слой.
- Снять выделение – Ctrl+D. Вернуть выделение можно с помощью Ctrl+Shift+D
- С помощью Shift и + или Shift и – можно поменять режим наложения слоев.
- Показатели непрозрачности, интенсивности и экспонирования для кисти, штампа и т.п. можно менять, просто набирая на клавиатуре нужное число.
- Чтобы скрыть все слои, кроме текущего, нажимайте на «глаз» с зажатым Alt.
- Создать обтравочную маску (Cliping Mask): выбрать слой, кликнуть с зажатым Alt на границе между этим слоем и расположенным над ним.

- Выбирая на панели инструментов команду «создать новый слой», зажмите Alt, чтобы вызвать окно настроек для нового слоя.
- Выбирая на панели инструментов команду «создать новый канал», зажмите Alt, чтобы создать альфа-канал.
- У инструмента Перемещение (Move Tool) есть опцию автовыделения слоя в настройках в зависимости от положения клика .
- Начало отсчета на шкале координат направляющих можно установить в любом месте. В левом верхнем углу в сетке направляющих есть квадратик с пересекающимися пунктирными линиями. Кликните там левой кнопкой мыши, зажмите ее, и там, где вы ее отпустите, начнется отсчет координат. Как видите, полезным может быть не только комбинации клавиш в фотошопе, но и простое знание, куда и зачем можно кликнуть мышкой.
- Создав контур инструментом Перо (Pen Tool), можно скрыть и снова показать его с помощью сочетания Ctrl+Shift+H.
- Сочетание Ctrl+Tab переключает различные окна и изображения.
- Крайне популярная и полезная комбинация клавиш в фотошопе: Shift+Alt – позволяет выполнять многие операции с изображениями и инструментами пропорционально, от центра выбранного фрагмента.

- При использовании Перемещения (Move Tool) зажмите Alt и потяните, чтобы скопировать что-либо. С помощью сочетания Shift+Alt можно легко перемещать изображение вдоль направляющих (Grid).
- Комбинации клавиш в фотошопе есть все-таки не для всех операций, поэтому дадим также некоторые другие советы. Чтобы выровнять горизонт и неровные края отсканированного изображения, используйте Линейку (Ruler Tool), далее нужно провести линию вдоль кривой на изображении, затем выполнить Image > Image Rotation > Arbitrary, и значения угла поворота программа выберет автоматически. Нажмите Ок – и изображение повернется.
- Чтобы скрыть или отобразить шкалу координат (панель Rules), нажмите Ctrl+R.
- Ctrl+E сливает текущий слои и лежащий под ним.
- Диаметр кисти, штампа и других инструментов можно менять, нажимая «[» и «]».
- Кликнув дважды по инструменту Zoom Tool возвращает масштаб изображения на 100%, а на Hand Tool – растягивает изображение вдоль экрана.

- Сменить рабочий слой – Alt+[ или ].
- Переместить рабочий слой – Ctrl+[ или ].
- Скрыть направляющие (Grid) – Ctrl+H. Это также одна из универсальных комбинаций клавиш в фотошопе, с ее помощью можно выполнять ряд операций.
- Поменять цвет переднего плана и цвет фона местами – Х.
- Установить цвет переднего плана и цвет фона по умолчанию (черный и белый) –клавиша D.
- Некоторые комбинации клавиш в фотошопе работают только для определенных инструментов. При работе с кистью нажмите F5 – отобразится панель с настройками кисти.
- Зажмите Ctrl и нажмите на иконку слоя на панели слоев, и содержимое этого слоя выделится.
- Зажмите Alt и кликните по иконке маски слоя, чтобы увидеть содержимое этой маски.
- Чтобы создать черную маску, кликните по кнопке создания маски, зажав Alt.
- Очень полезная функция – группировка слоев, выделите нужные слои и нажмите Ctrl+G.
- Ctrl+Shift+N – создать новый файл. Ctrl+Shift+Alt+N – создать новый файл в данном рабочем файле.

- Поменять жесткость инструмента можно аналогично непрозрачности: набрать число, но зажав Shift.
- Пользуясь Затемнителем (Burning Tool) или Осветлителем (Dodge Tool) зажмите Alt, чтобы поменять их местами.
- Печатая текст, нажимайте Enter для новой строки и Ctrl+Enter для окончания текста.
- При перемещении слоя на любое другое изображение создается его копия. Если зажать при перемещении Shift, то изображение встанет точно по центру.
- Действие фильтра после его применения можно «смягчить» – Shift+Ctrl+F.
- Создать копию маски слоя – перетянуть ее на другой слой, зажав Alt.
- Транспонировать вертикальную направляющую (Grid) в горизонтальную и в обратном порядке: выбрать инструмент Перемещение (Move Tool) и щелкнуть по направляющей, зажав Alt
Рубрики: Веб-дизайн
Поддержите информационный проект
Я подготовил для Вас обращение, с ним можете ознакомиться тут
Об авторе
Макс Метелев — автор, блоггер, актер местного театра, ведущий городских мероприятий. Делюсь только лучшим!
Делюсь только лучшим!
Интересные статьи, которые изучают на моем блоге
Поиск по сайту:
Видеообращение
Мои услуги
Новое на блоге
- Обзор 45 сервисов по анализу сайтов у конкурентов
- CodeLobster IDE – бесплатный PHP, HTML, CSS, JavaScript редактор
- Как привлечь новых клиентов из интернета революционным способом?
- Adminvps.ru — обзор быстрого хостинга для ваших интернет проектов
- Информационная безопасность в интернете. Как не попасть на мошенников?
- Виртуальная IP телефония — лучшее решение для бизнеса
- Какой конструктор сайтов выбрать в 2018 году? Обзор и сравнение
- Как добавить страницу на сайт WordPress?
- 6 лучших плагинов, сервисов для проверки орфографии на сайте WordPress (2018)
- 12 крутых плагинов поиска на WordPress по сайту
- Как изменить ЧПУ урл в форме поиска сайта WordPress?
- Как отобразить популярные записи по дням, неделям, месяцам в WordPress?
- Как сделать произвольное изменение цвета фона на WordPress?
- Как добавить стиль для отдельного поста на блоге WordPress?
- Как добавить полноэкранный Youtube видео фон на WordPress?
- Как добавить картинку фон на всю ширину экрана?
- Как добавить эффект плавного изменения фона в WordPress?
- 13 важных страниц, которые должен иметь каждый блог на WordPress
- Сравнение 5 лучших плагинов опросов на WordPress
- Как исправить ошибку загрузки медиафайлов через http на WordPress?
- Плагины отзывов для сайта на WordPress обзор 9 лучших решений
- Урок #19: Что такое HTML iframe и с чем их «едят»?
- Как создать аукционный сайт на WordPress?
- Урок #18: Изучаем атрибут ID в HTML самостоятельно
- Урок #17: Используем классы в работе с HTML
- Урок #16: Учимся создавать таблицы в html самостоятельно по шагам
- Урок #15: Изучаем изображения в HTML самостоятельно
- Урок #14: Изучаем html ссылки в веб документе
- Интернет-эквайринг Fondy — сервис приема онлайн-платежей на сайте
- 14 важных советов по защите панели администрирования WordPress
Настройка сочетаний клавиш Photoshop за 30 секунд или меньше
от Клайва Декстера | Photographer at Large
Сочетания клавиш в Photoshop являются важной частью сокращения рабочего процесса. Эти небольшие трехсекундные экономии времени могут добавить до одной или двух минут к среднему изображению. Если у вас есть пятьдесят изображений для редактирования из сеанса, вы можете сэкономить до часа. И, давайте будем честными, когда вы в последний раз снимали всего пятьдесят изображений за сеанс?
Эти небольшие трехсекундные экономии времени могут добавить до одной или двух минут к среднему изображению. Если у вас есть пятьдесят изображений для редактирования из сеанса, вы можете сэкономить до часа. И, давайте будем честными, когда вы в последний раз снимали всего пятьдесят изображений за сеанс?
Если вы похожи на меня, вы изучаете сочетание клавиш здесь и там, пока в конечном итоге у вас не появится целый арсенал быстрых клавиш. Я должен признать, что я наполовину использую сочетания клавиш и наполовину щелкаю меню; в основном по привычке. Но если посмотреть, как один из наших штатных дизайнеров работает над изображением, можно подумать, что он печатает диссертацию одной рукой.
Итак, мы все видим, насколько полезны сочетания клавиш Photoshop для экономии времени. Но вы когда-нибудь замечали, что время от времени рядом с функцией в меню нет сочетания клавиш. Что ж, оказывается, у большинства из них уже есть ярлык, даже если его нет в списке; больше всего из соображений наличия свободного места.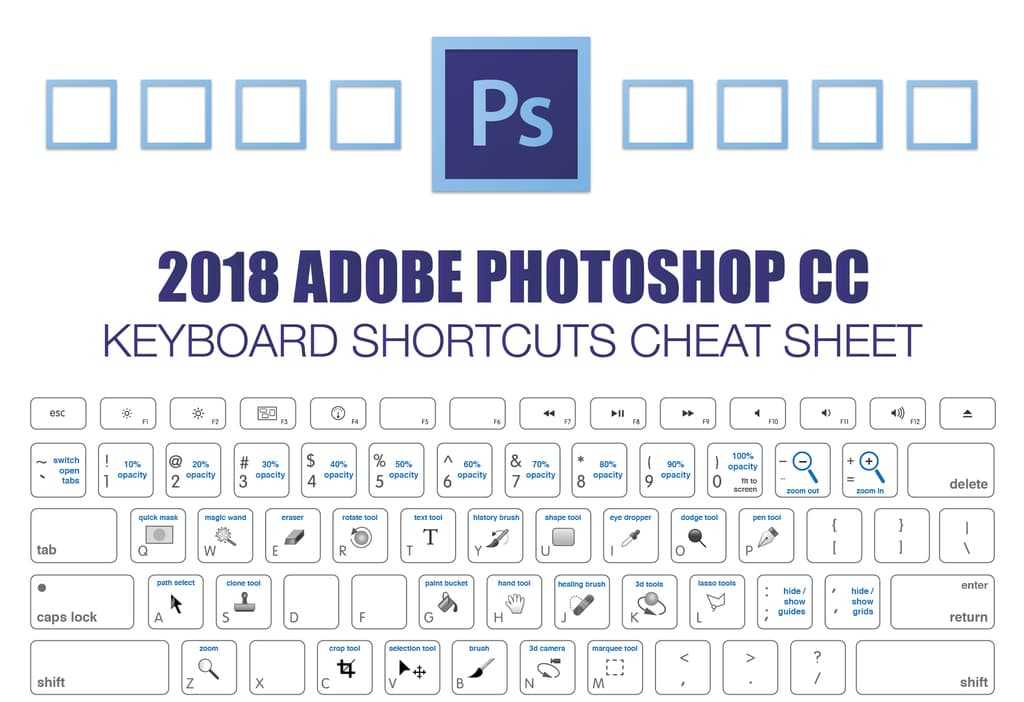
Но есть некоторые функции, которым вообще не назначены сочетания клавиш. Например, если вы хотите выполнить простую команду «Повернуть на 90 градусов по часовой стрелке» на изображении, вам нужно углубиться в меню на три шага каждый раз, когда вы хотите выполнить эту простую команду. Не проще ли было просто нажать кнопку?
Что ж, Adobe подумала о том же. Вы можете добавить свои собственные сочетания клавиш прямо из меню. И, по стечению обстоятельств, у функции быстрых клавиш есть своя комбинация клавиш. Это Alt+Shift+Ctrl+K для ПК и Command+Option+Shift+K для Mac.
В нашем примере я поделюсь своим обязательным ярлыком: функцией Flatten Image в окне Layers (F7). Если вы работаете со слоями, вам, вероятно, потребуется сгладить изображение перед окончательным выводом, так что это очень удобно.
Расположение меню для сочетаний клавиш: «Правка> Сочетания клавиш…». Оказавшись там, вам будет представлено почти все меню Photoshop, перечисленное в том же порядке, в котором они появляются в строке меню, вместе с подкатегориями.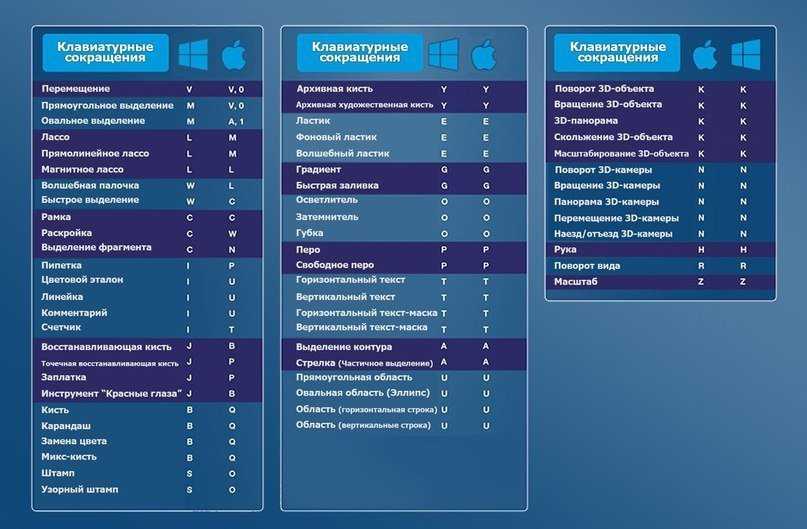
Найдите функцию «Свести изображение» в конце списка в категории «Слои». Нажмите на нее и выберите нужный ярлык. Я выбираю Shift+Ctrl+Alt+Z, потому что это ближайшая группа клавиш к тому месту, где лежит моя левая рука во время редактирования. Но выбрать можно что угодно.
Если выбранная вами горячая клавиша уже занята другой функцией в Photoshop, слишком знакомый маленький знак выхода со знаком вопроса сообщит вам об этом. Вы можете переопределить его и потерять предыдущую функцию ярлыков или выбрать другую комбинацию клавиш.
Нажмите «принять», и все готово. Вы создали собственное сочетание клавиш Photoshop. Их также легко запомнить, так как вы создали их сами.
Будьте в курсе, подписавшись на наши бесплатные обновления новых выпусков и статей. Помните, мы не рассылаем спам и никому не передаем вашу информацию.
Поделитесь ссылкой на эту статью:Если вам понравилась эта статья, получайте бесплатные обновления по электронной почте
Три действительно крутые вещи, не упомянутые
1. Вы можете создать html-файл ваших пользовательских ярлыков. Нажмите на кнопку «Подвести итоги» и вуаля! У вас есть справочный файл для всех ваших функций.
Вы можете создать html-файл ваших пользовательских ярлыков. Нажмите на кнопку «Подвести итоги» и вуаля! У вас есть справочный файл для всех ваших функций.
2. Вы можете экспортировать свои сочетания клавиш в Adobe Elements, которые технически не имеют настраиваемых сочетаний клавиш. Еще круче, наша следующая статья покажет вам, как создавать собственные сочетания клавиш в Photoshop Elements.
3. Посмотрите на верхнюю часть диалогового окна «Сочетание клавиш». Вы видите вкладку с надписью «меню»? Вы можете настроить свое меню и больше никогда случайно не открывать Bridge. Мы покажем вам, как это сделать довольно скоро.
Включите JavaScript для просмотра комментариев на базе Disqus.comments на платформе Disqus
Сочетания клавиш Adobe Photoshop — с подсветкой
£109,99
Загрузка обзоров…
Adobe Photoshop — одна из самых мощных программ , но со всей этой силой приходит разочарование. Было бы неплохо, если бы мы могли облегчить себе жизнь, ускорив доступ к функциям? Клавиатура Editors Keys с подсветкой для Adobe Photoshop поможет вам! Эта клавиатура помогает ускорить работу и…
Было бы неплохо, если бы мы могли облегчить себе жизнь, ускорив доступ к функциям? Клавиатура Editors Keys с подсветкой для Adobe Photoshop поможет вам! Эта клавиатура помогает ускорить работу и…
109,99 фунтов стерлингов
Загрузка обзоров…
Adobe Photoshop — одна из самых мощных программ, но со всей этой мощью приходит разочарование. Было бы неплохо, если бы мы могли облегчить себе жизнь, ускорив доступ к функциям? Клавиатура Editors Keys с подсветкой для Adobe Photoshop поможет вам! Эта клавиатура помогает ускорить работу и…
Adobe Photoshop — одна из самых мощных программ, но со всей этой мощью приходит разочарование. Было бы неплохо, если бы мы могли облегчить себе жизнь, ускорив доступ к функциям?
Клавиатура Editors Keys с подсветкой для Adobe Photoshop поможет вам! Эта клавиатура помогает ускорить работу и дизайн намного больше, чем раньше, потому что каждая клавиша на этом удивительном устройстве включает сочетания клавиш, а также полноцветное кодирование для быстрой идентификации, что упрощает выполнение задач от начала до конца
Как лучше всего выполнять работу? Ну а если вы хотите комфорта и легкости, то эта клавиатура идеальна.
 Он имеет 3 уровня улучшенной подсветки, поэтому ночные или слабоосвещенные комнаты не так утомительны для ваших глаз!
Он имеет 3 уровня улучшенной подсветки, поэтому ночные или слабоосвещенные комнаты не так утомительны для ваших глаз!- Работайте быстрее в Photoshop
- Никогда не пропустите ярлык, потому что каждая клавиша подсвечивается и помечена для вас
- Высококачественная клавиатура с подсветкой и 3 уровнями подсветки
- Более 100 сочетаний клавиш для Adobe Photoshop
- Удивительное нажатие клавиши для обычного набора текста
- Используется тысячами пользователей Photoshop по всему миру
Попробуйте дополненную реальность.
Хотите увидеть, как ваша клавиатура выглядит на вашем столе? Попробуйте нашу дополненную реальность на своем телефоне прямо сейчас. Просто используйте Safari на своем iPhone или iPad, нажмите значок AR (в галерее), и клавиатура появится на вашем столе, вы сможете полностью просмотреть продукт в 3D!
Это также будет работать на последних устройствах Android, включая устройства Google Pixel и Samsung.
Технические характеристики :
Размеры :
- 455 мм x 140 мм x 20 мм
- 17,91″ x 5,51″ x 0,78″
Вес :
- 563 г / 1,24 фунта
Подсветка :
- 3 уровня подсветки для снижения нагрузки на глаза.
Мы уверены, что вам настолько понравится ваш продукт, что вы не захотите его возвращать, однако, если вы получите продукт и почувствуете, что он вам не подходит, на все наши продукты распространяется 30-дневная бесплатный период возврата.
- Насладитесь гибкостью нашей 30-дневной политики бесплатного возврата! Просто упакуйте товар с его оригинальной упаковкой и бирками обратно к нам, и мы предложим вам полный возврат стоимости товара. Обратите внимание, что мы не возмещаем стоимость доставки.

- Если у вас есть какие-либо вопросы относительно этого продукта, свяжитесь с нашей дружелюбной командой по работе с клиентами в чате или свяжитесь с нами здесь.
- Если продукт был использован, мы оставляем за собой право взимать плату за пополнение запасов в размере 10%.
Политика возврата в деталях.
Наш полис действует 30 дней. Если с момента покупки прошло 30 дней, к сожалению, мы не можем предложить вам возврат или обмен.Чтобы иметь право на возврат, ваш товар должен быть неиспользованным и находиться в том же состоянии, в котором вы его получили. Он также должен быть в оригинальной упаковке.
Некоторые виды товаров не подлежат возврату. Скоропортящиеся товары, такие как продукты питания, цветы, газеты или журналы, возврату не подлежат. Мы также не принимаем товары интимного или санитарного назначения, опасные материалы, легковоспламеняющиеся жидкости или газы.
Дополнительные предметы, не подлежащие возврату:
Подарочные карты
Загружаемые программные продукты
Некоторые товары для здоровья и личной гигиеныДля оформления возврата нам потребуется квитанция или подтверждение покупки.

Возврат (если применимо)
После получения и проверки вашего возврата мы отправим вам электронное письмо, чтобы уведомить вас о том, что мы получили ваш возвращенный товар. Мы также уведомим вас об одобрении или отклонении вашего возмещения.
Если вы одобрены, ваш возврат будет обработан, и кредит будет автоматически применен к вашей кредитной карте или исходному способу оплаты в течение определенного количества дней.Задержка или отсутствие возмещения (если применимо)
Если вы еще не получили возмещение, сначала проверьте свой банковский счет еще раз.
Затем свяжитесь с компанией, выпустившей вашу кредитную карту, может пройти некоторое время, прежде чем ваш возврат будет официально отправлен.
Далее обратитесь в свой банк. Часто перед отправкой возмещения требуется некоторое время на обработку.
Если вы сделали все это, но до сих пор не получили возмещение, свяжитесь с нами по адресу [email protected].Товары для продажи (если применимо)
Возврат возможен только за товары по обычной цене, к сожалению, за товары со скидкой возврат невозможен.
Обмен (если применимо)
Мы заменяем товары только в том случае, если они неисправны или повреждены. Если вам нужно обменять его на такой же товар, отправьте нам электронное письмо по адресу [email protected] и отправьте свой товар по адресу: 517-518 Royal Exchange Manchester GB M2 7EN.Подарки
Если товар был помечен как подарок при покупке и доставке непосредственно вам, вы получите подарочный кредит на сумму вашего возврата. После получения возвращенного товара вам будет отправлен подарочный сертификат.Если товар не был помечен как подарок при покупке, или даритель отправил заказ себе, чтобы передать вам позже, мы отправим возврат дарителю, и он узнает о вашем возврате.
Доставка
Чтобы вернуть товар, отправьте его по почте: 517-518 Royal Exchange Manchester GB M2 7ENВы несете ответственность за оплату транспортных расходов при возврате товара. Стоимость доставки не возвращается.
 Если вы получите возмещение, стоимость обратной доставки будет вычтена из вашего возмещения.
Если вы получите возмещение, стоимость обратной доставки будет вычтена из вашего возмещения. В зависимости от того, где вы живете, время, которое может потребоваться для того, чтобы ваш обмениваемый товар был доставлен к вам, может варьироваться.
Если вы отправляете товар стоимостью более 75 долларов США, вам следует рассмотреть возможность использования службы доставки с возможностью отслеживания или приобретения страховки доставки. Мы не гарантируем, что получим ваш возвращенный товар.
- Насладитесь гибкостью нашей 30-дневной политики бесплатного возврата! Просто упакуйте товар с его оригинальной упаковкой и бирками обратно к нам, и мы предложим вам полный возврат стоимости товара. Обратите внимание, что мы не возмещаем стоимость доставки.
- Мы отправляем по всему миру почти в любую страну. У нас также есть офисы в США, Великобритании и Европе, поэтому мы можем доставлять товары очень быстро.
- Время доставки
Размещено заказов
Доставка
Время
с понедельника по пятницу до 15:00 Срок доставки 1-3 рабочих дня начинается в день оформления заказа.  Оставить комментарий
Оставить комментарий

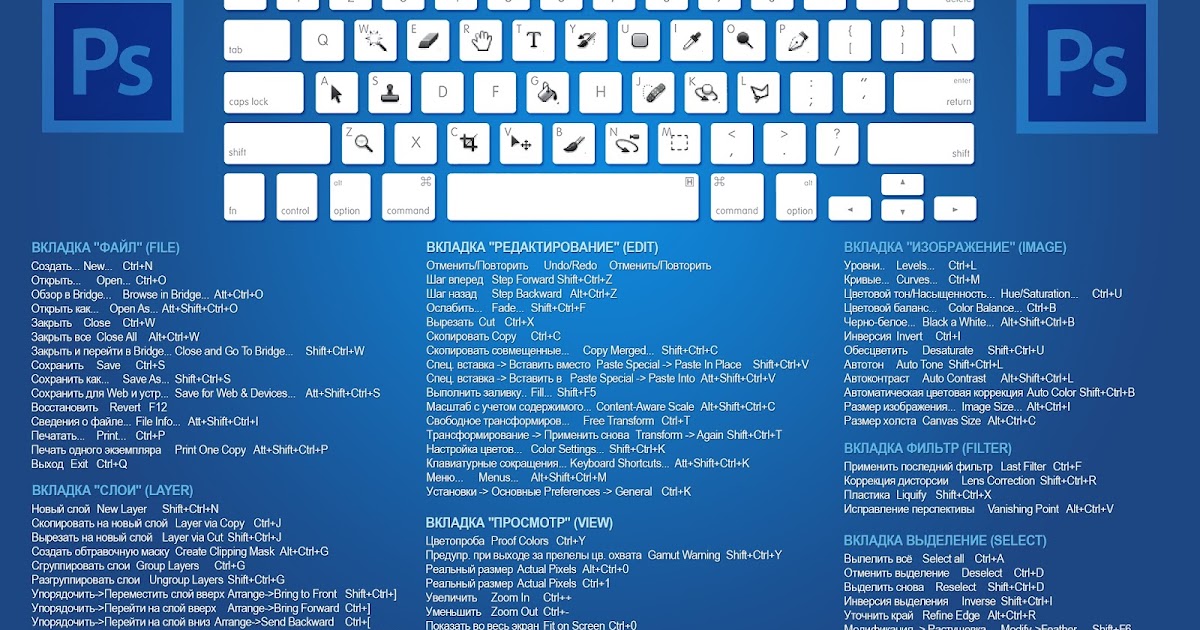
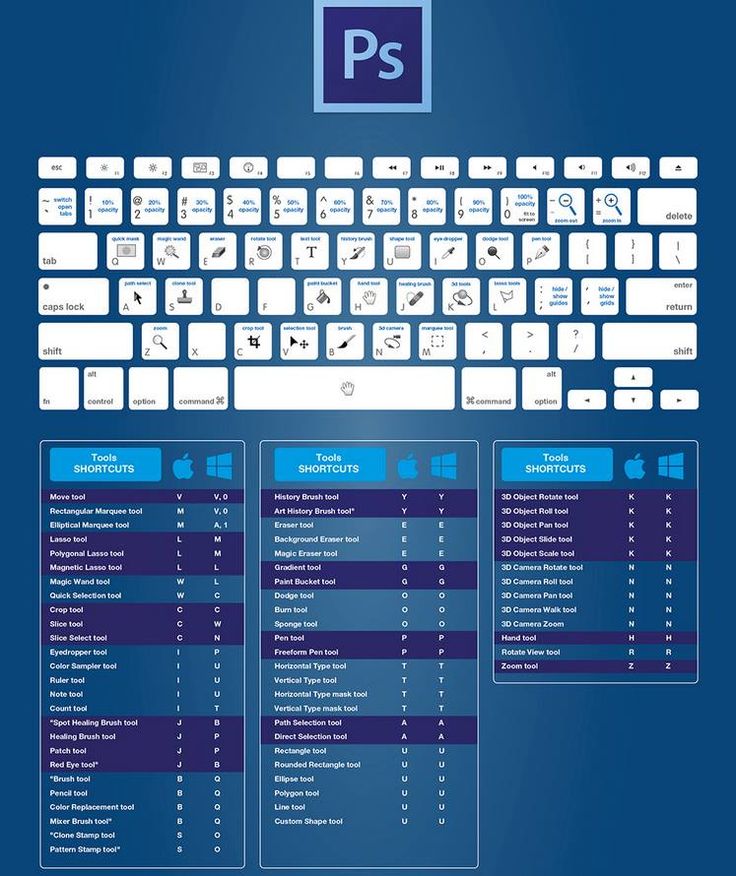
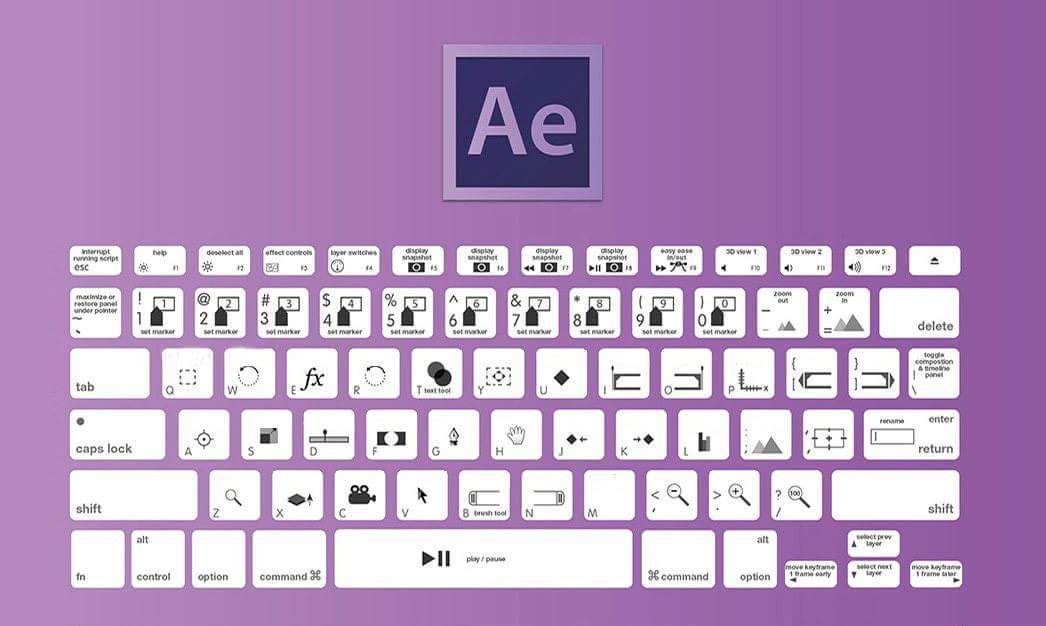


 Он имеет 3 уровня улучшенной подсветки, поэтому ночные или слабоосвещенные комнаты не так утомительны для ваших глаз!
Он имеет 3 уровня улучшенной подсветки, поэтому ночные или слабоосвещенные комнаты не так утомительны для ваших глаз!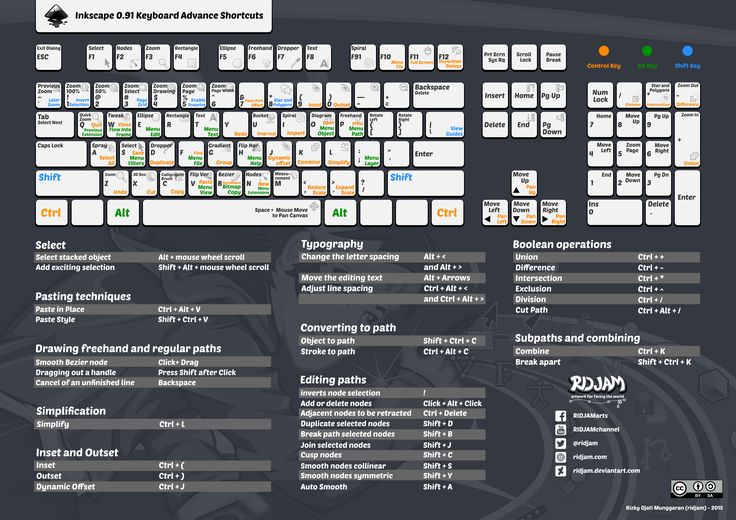


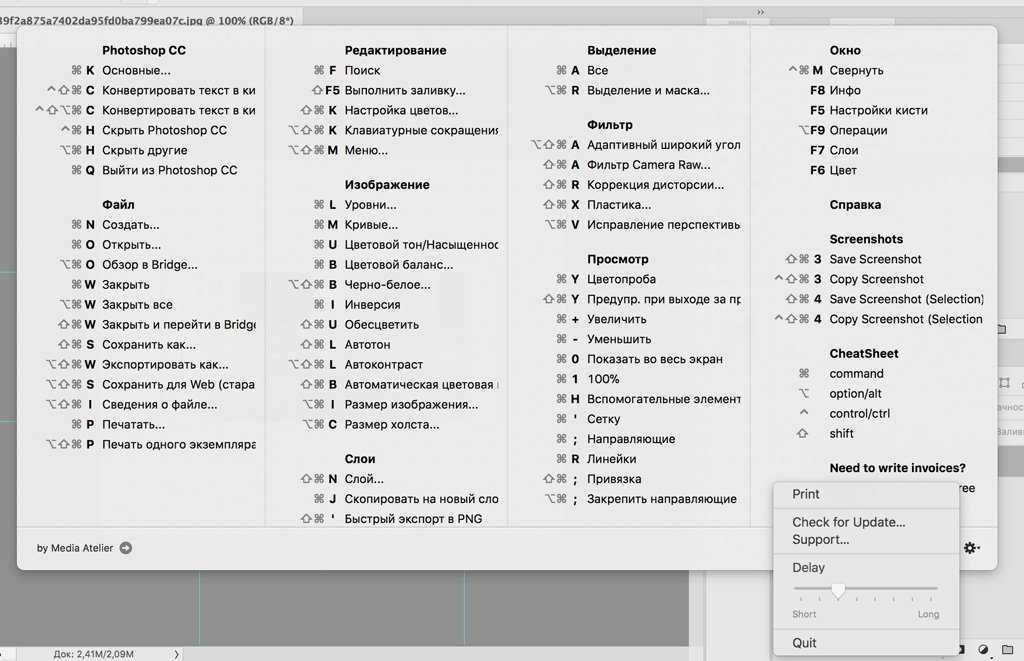
 Если вы получите возмещение, стоимость обратной доставки будет вычтена из вашего возмещения.
Если вы получите возмещение, стоимость обратной доставки будет вычтена из вашего возмещения.