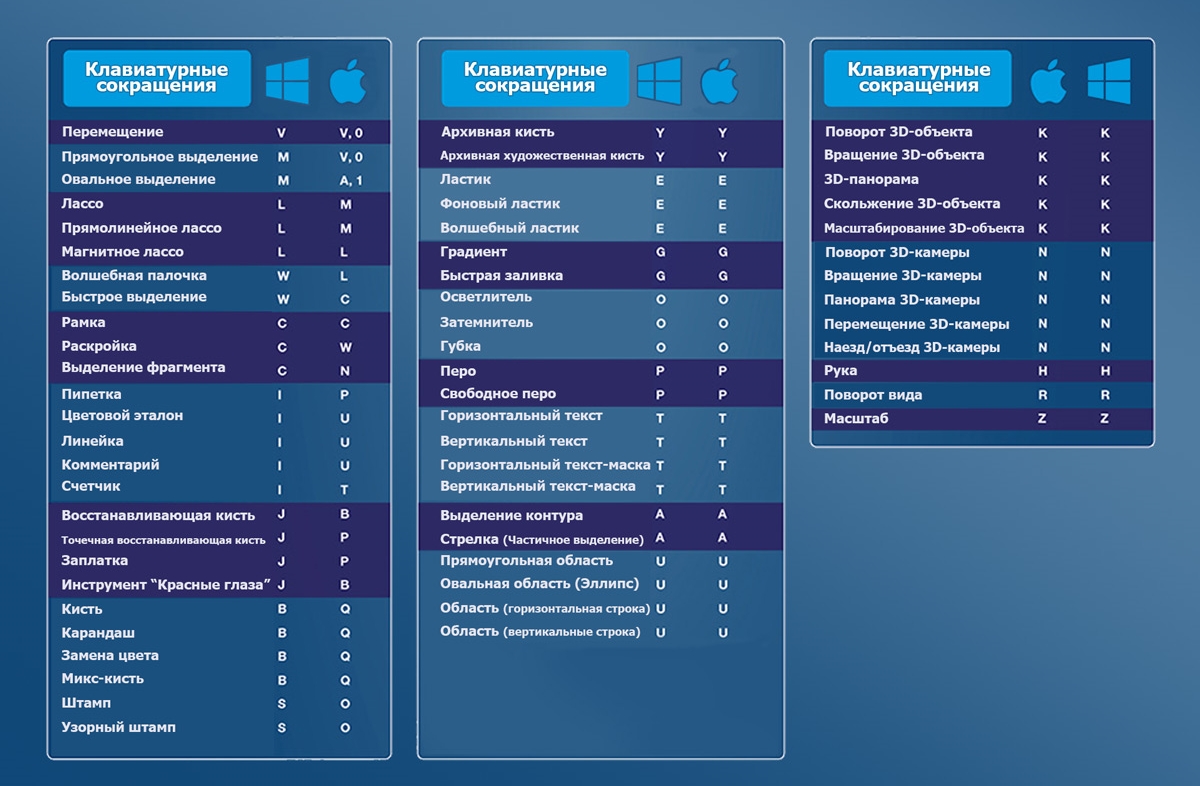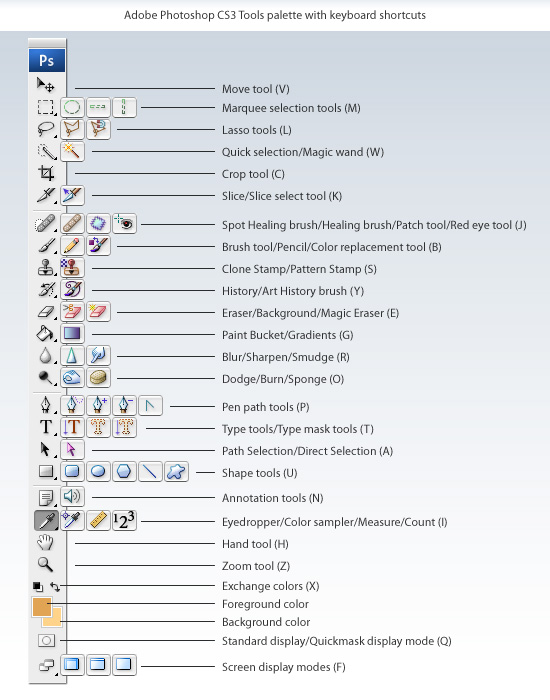Горячие клавиши в программе Фотошоп
Рубрики
Открыть рубрикиНаш канал
Присоединяйтесь
Наш канал
Заказ фотокниги под ключ!
Актуальное в «Мастерской фотокниг!»
«Книга воспоминаний» «Классические этюды» «Страницы памяти»Фотокнига своими руками!
Любой шаблон в подарок!
Если Вы оформляли фотокниги с помощью шаблона или набора из «Мастерской фотокниг», и готовы показать эти фотокниги читателям сайта «Фотокниги для души» — высылайте макет на [email protected]. Если я решу показать Вашу работу на сайте, то в подарок Вы получите любой продукт из «Мастерской фотокниг»!
Комментарии
Здравствуйте! Одним из способов ускорения работы в программе Photoshop является использование горячих клавиш. Просто нажимаем необходимое сочетание клавиш на клавиатуре и быстро получаем доступ к нужным инструментам и командам. Согласитесь, ведь это очень удобно, экономит драгоценное время при создании разворотов фотокниг и увеличивает скорость работы в программе. Как известно, многие операции в Фотошоп, имеют свои клавиатурные сокращения. Посмотреть клавиатурные комбинации, а также добавить новые, можно в пункте текстового меню Редактирование –Клавиатурные сокращения или, набрав комбинацию клавиш /Alt+Shift+Ctrl+K/.
Просто нажимаем необходимое сочетание клавиш на клавиатуре и быстро получаем доступ к нужным инструментам и командам. Согласитесь, ведь это очень удобно, экономит драгоценное время при создании разворотов фотокниг и увеличивает скорость работы в программе. Как известно, многие операции в Фотошоп, имеют свои клавиатурные сокращения. Посмотреть клавиатурные комбинации, а также добавить новые, можно в пункте текстового меню Редактирование –Клавиатурные сокращения или, набрав комбинацию клавиш /Alt+Shift+Ctrl+K/.
В данной статье мы не будем описывать множество клавиатурных сочетаний, а просто приведем часто встречающиеся комбинации клавиш («горячие клавиши») при создании фотокниг.
Горячие клавиши в программе Фотошоп
Работа с файлами
CTRL + N – Создать новый файл
CTRL + W – Закрыть файл
CTRL + O – Открыть файл
CTRL + S – Сохранить файл
CTRL + SHIFT + S – Cохранить как…
Масштабирование
CTRL + “+” – Увеличить масштаб изображения
CTRL + “-“ – Уменьшить масштаб изображения
CTRL + 0 – Изображение на весь экран
CTRL + Alt + 0 – Натуральный размер изображения
Также можно изначально настроить масштабирование – управление колесиком. Входим во вкладку Редактирование – Установки.
Входим во вкладку Редактирование – Установки.
Редактирование
CTRL + А – Выделить все
CTRL + С – Копировать
CTRL + Х – Вырезать
CTRL + V – Вставить
CTRL + D – Снять выделение
CTRL + Z – Отменить одно действие (шаг назад)
CTRL + Alt + Z – Вернуться на несколько шагов назад
CTRL + Shift + Z – Вернуться на шаг вперед
Работа со слоями
CTRL + Shift + N – Создать новый слой
либо кликнуть по пиктограмме
Если вам необходимо создать новый слой под каким-то слоем, то встаем на нужный слой и удерживая клавишу Ctrl кликаем по пиктограмме.
CTRL + G – Объединить выбранные слои в группу
CTRL + Shift + G – Разгруппировать слои
CTRL + E – Объединить выбранные слои (слить в один слой)
CTRL + Shift + E – Объединить все слои
CTRL + Shift + Alt + E – Объединить все слои на новый слой (слои при этом не сливаются)
CTRL + J – Копировать выбранный слой
Изображение
CTRL + L – Уровни
CTRL + M – Кривые
CTRL + U – Цветовой тон/насыщенность
CTRL + Shift + U – Обесцветить изображение, быстрый перевод изображения в черно-белый вариант
CTRL + T – Свободная трансформация выделенного слоя
CTRL + “ – Отобразить или спрятать сетку
CTRL + ; – Отобразить или спрятать направляющие
CTRL + R – Отобразить или спрятать линейку
Панель инструментов
V – Инструмент «Перемещение»
M – Инструмент «Прямоугольная область»
B – Инструмент «Кисть»
E – Инструмент «Ластик»
P – Инструмент «Перо»
T – Инструмент «Текст»
[ – Уменьшение размера кисти
] – Увеличение размера кисти
SHIFT + [ – Уменьшение жесткости кисти на 25%
SHIFT + ] – Увеличение жесткости кисти на 25%
D – Устанавливаются стандартные цвета: основной цвет – черный, цвет фона – белый
X – Переключение цветов в палитре (основного и фонового цветов)
Многие из этих «горячих клавиш» используются вами при создании фотокниг в программе фотошоп.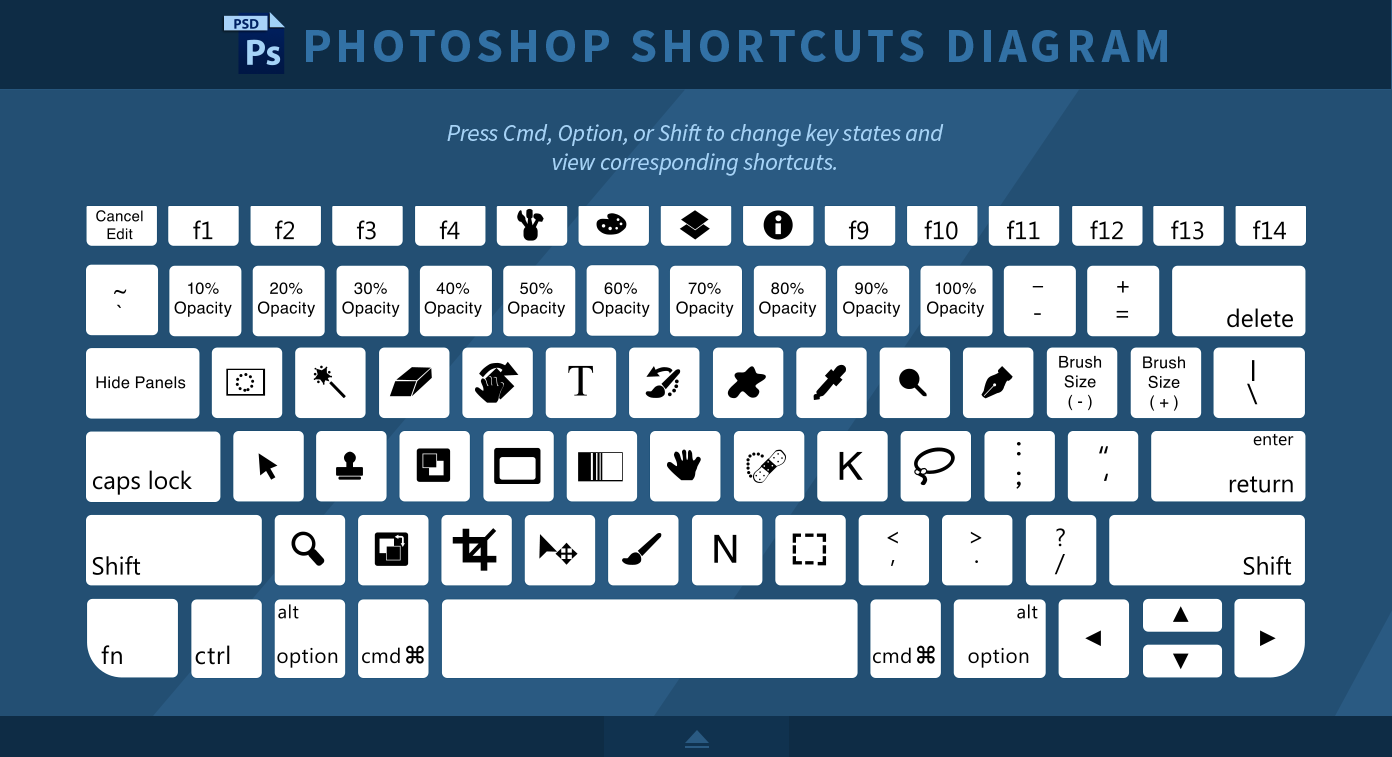 Если вы все еще не используете сочетание клавиш — обязательно попробуйте и оценить удобство и экономию времени :))). А этот обзор будет служить вам «шпаргалкой».
Если вы все еще не используете сочетание клавиш — обязательно попробуйте и оценить удобство и экономию времени :))). А этот обзор будет служить вам «шпаргалкой».
Будем рады, если в комментариях вы назовете наиболее часто используемые вами «горячие клавиши».
Урок подготовлен участницей команды сайта «Фотокниги для души» — Светланой.
ПОДПИСКА НА НОВЫЕ УРОКИ, СТАТЬИ И ПРИМЕРЫ ФОТОКНИГ
Хотите научиться делать фотокниги своими руками? Нужны вдохновение и полезные уроки? Тогда подпишитесь и получайте информацию о новых статьях и примерах фотокниг на сайте мгновенно!
© 2011 — 2022, fotovknige.ru. Все права защищены. Копирование и распространение любых материалов с этого сайта без согласия автора запрещено.Список горячих клавиш для работы в Photoshop
Опубликовано: Автор: Артём Чёрный
Для начала разберёмся что такое горячие клавиши. Горячие клавиши – это сочетание клавиш, каждое из которых отвечает за определённую команду.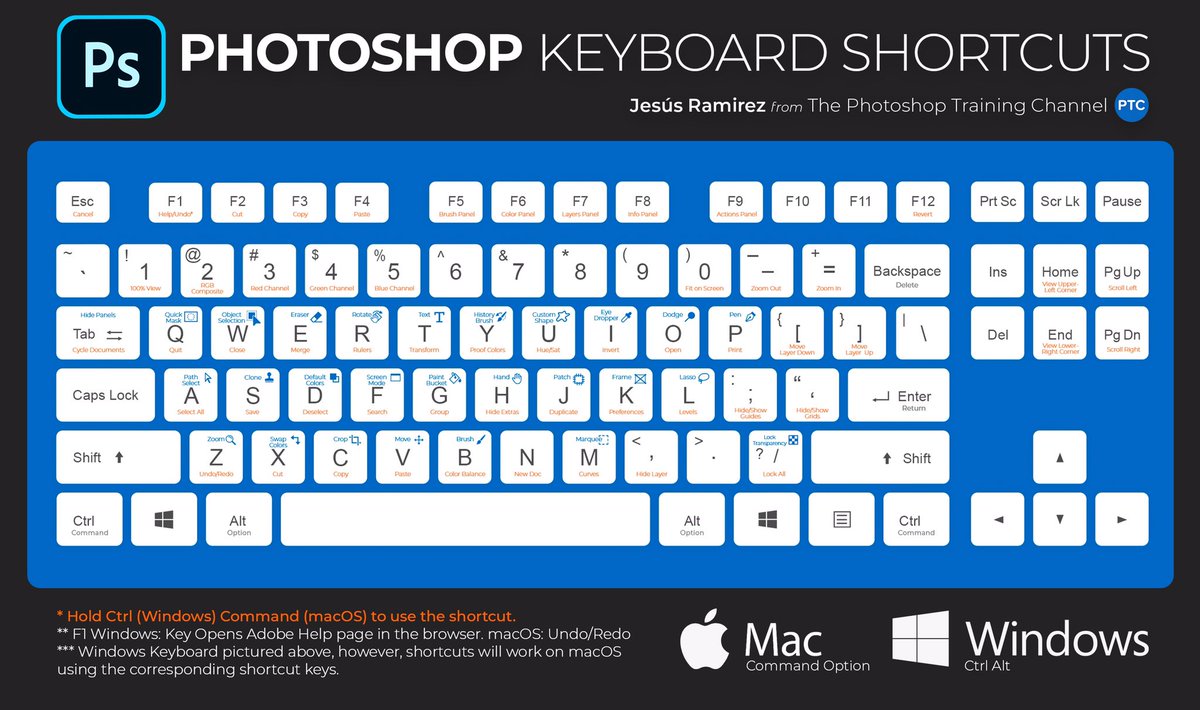 Данные комбинации обычно дублируют часто используемые действия, которые можно выполнить с помощью главного меню типа «Сохранить», «Копировать», «Вставить» и т. д.
Данные комбинации обычно дублируют часто используемые действия, которые можно выполнить с помощью главного меню типа «Сохранить», «Копировать», «Вставить» и т. д.
Для удобства использования программы Photoshop, разработчики предусмотрели возможность вызова функций с помощью сочетаний клавиш. Достаточно изучить главные, часто используемые горячие комбинации, чтобы довести работу до автоматизма.
Выборка часто используемых горячих клавиш:
- CTRL + «+», CTRL + «-» – увеличить и уменьшить масштаб.
- CTRL + 0 (ноль) – подстроить масштаб картинки под величину окна.
- CTRL + A – выделить всё.
- CTRL + D – сбросить выделение.
- CTRL + SHIFT + I – инвертировать выделение.
- CTRL + C – копировать выделенный объект.
- CTRL + V – вставить скопированное содержимое.
- CTRL + N – команда для создания нового проекта.
- CTRL + O – открытие проекта, сохраненного на носителе.
- CTRL + S – сохранение проекта. Сохраняется в текущем формате.

- CTRL + SHIFT + S – вызовет диалоговое окно, где можно будет выбрать в каком формате сохранить и прочие параметры.
- CTRL + T – вызывает режим свободного трансформирования. Данный режим дает возможность вращать, деформировать и масштабировать объекты, как вздумается.
- [ и ] – изменение размера (диаметра) кисти или других инструментов, если у них есть диаметр.
- CTRL + SHIFT + N – образуется новый слой.
- CTRL + J – создание копии слоя или же копирование выделенной области на новый слой.
- CTRL + G – объединить выделенные слои в группу.
Эта всего лишь список самых популярных комбинаций, все остальные можно посмотреть на официальном сайте Photoshop. В то же время сочетания клавиш указаны рядом с вызываемой командой, которые отображаются в главном меню программы.
Самостоятельная настройка
Не ко всем функциям есть горячие клавиши, но благодаря разработчикам Photoshop, сочетания клавиш быстрого доступа можно настроить самостоятельно. Чтобы поменять или назначить горячие клавиши, необходимо перейти в меню «Редактирование – Клавиатурные сокращения» или же сочетанием клавиш Alt + Shift + Ctrl + K.
Чтобы поменять или назначить горячие клавиши, необходимо перейти в меню «Редактирование – Клавиатурные сокращения» или же сочетанием клавиш Alt + Shift + Ctrl + K.
Читайте также:
Список горячих клавиш для ускорения работы в Windows
Для чего нужны клавиши от F1 до F12 на клавиатуре
Как в Фотошопе вырезать изображение и наложить одно на другое
7 способов, как открыть Диспетер задач в WIndows 10
В открывшемся окне можно увидеть все горячие клавиши, которые есть в программе. Для назначения горячей клавиши, необходимо сделать следующее:
- Выбрать в списке нужную функцию, кликнуть по ней левой кнопкой мыши.
- И далее, в поле, которое открылось для редактирования ввести последовательность комбинаций клавиш, так как это будет применяться.
Если же в программе уже заложена это сочетание, то обязательно выскочит ошибка. Необходимо ввести новое сочетание клавиш либо же, если меняли уже назначенное, то просто отменить последние действия кликнув по кнопке «Отменить изменения».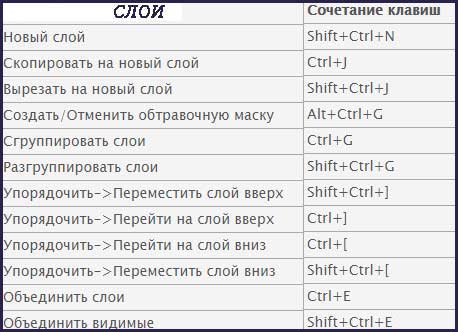 Когда все действия будут выполнены сначала надо нажать «Принять», а после «ОК».
Когда все действия будут выполнены сначала надо нажать «Принять», а после «ОК».
Горячие кнопки — это очень быстро и удобно в использовании. Не стоит проходить мимо них, данные сочетания упростят работу в программе Photoshop.
Понравилась статья? Поделиться с друзьями:
Сочетания клавиш Photoshop не работают — редактируйте видео быстрее
Некоторые из ссылок в этой статье являются «партнерскими ссылками», ссылками со специальным кодом отслеживания. Это означает, что если вы нажмете на партнерскую ссылку и купите товар, я получу партнерскую комиссию. Цена товара одинакова независимо от того, является ли он партнерской ссылкой или нет. Несмотря на это, мы рекомендуем только те продукты или услуги, которые, по нашему мнению, принесут пользу нашим читателям. Используя партнерские ссылки, вы помогаете поддерживать Edit Video Faster, и я искренне ценю вашу поддержку. В этой статье объясняется, как исправить неработающие сочетания клавиш Photoshop. Вы узнаете, что и где нужно проверить, чтобы устранить эту распространенную проблему PS.
Вы узнаете, что и где нужно проверить, чтобы устранить эту распространенную проблему PS.
Первые шаги в поиске и устранении неполадок Горячие клавиши Photoshop
Итак, обо всем по порядку. Фотошоп активен? Является ли текущая программа, открытая на вашем компьютере, Photoshop? Часто, когда я выбираю/Alt+Tab для Finder/Explorer, а затем закрываю вкладку Finder/Explorer, я не могу автоматически вернуться в Photoshop. Я попытаюсь использовать сочетания клавиш Photoshop, но они не работают. Итак, для начала убедитесь, что Photoshop действительно активен.
Затем убедитесь, что выбрана правильная вещь и что эта вещь может выполнять действие сочетания клавиш.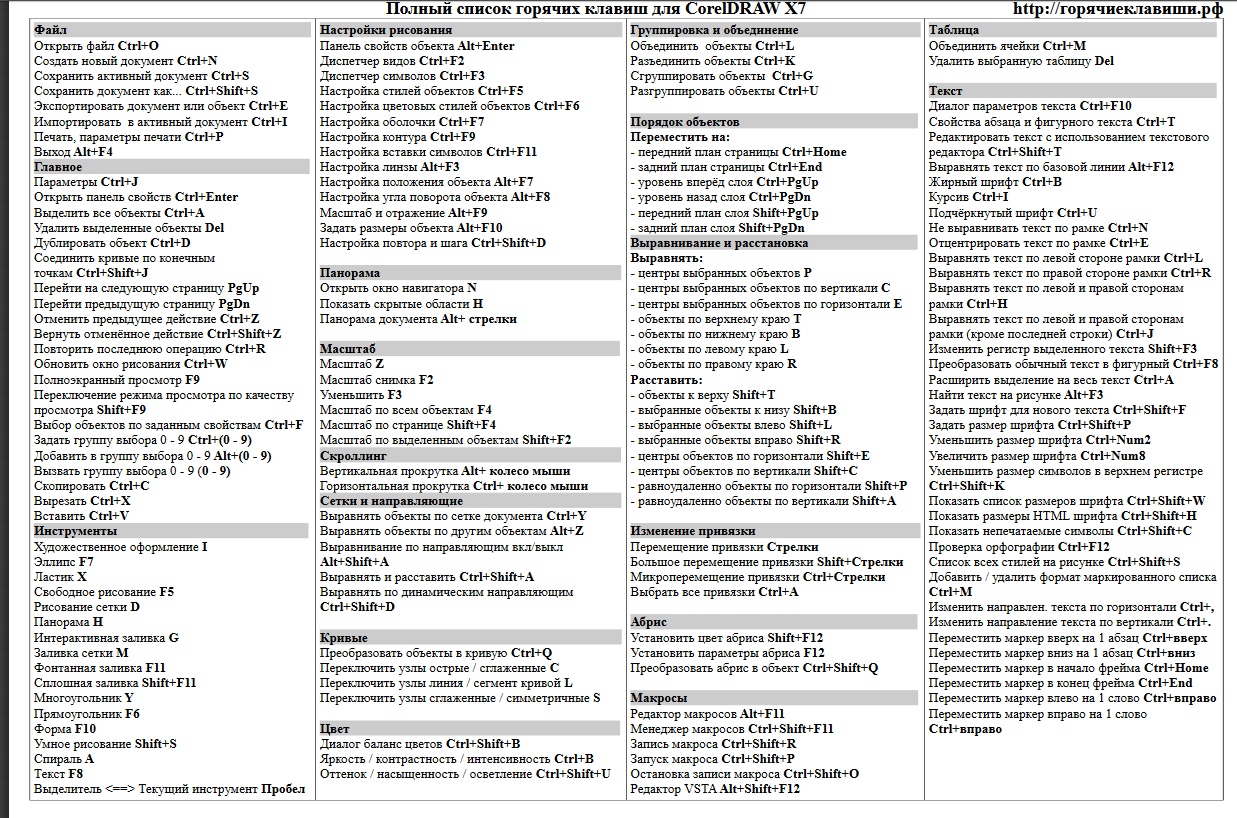 Вы выбрали правильный слой? Возможно, вы используете Command/Control+запятая (,), чтобы отключить видимость слоя, и это не работает. Вы выбрали правильный слой на панели «Слои»?
Вы выбрали правильный слой? Возможно, вы используете Command/Control+запятая (,), чтобы отключить видимость слоя, и это не работает. Вы выбрали правильный слой на панели «Слои»?
Определенные типы слоев могут делать то, что другие слои делать не могут. Например, фоновый слой нельзя подвергнуть свободной трансформации. Таким образом, вы можете нажимать Command/Control+T с помощью Фон слой выбран и абсолютно ничего не произойдет. Это не баг, это фича.
Говоря о свободной трансформации, последнее, что нужно проверить, — это убедиться, что вы не участвуете активно в таком действии, как свободная трансформация. Когда что-то вроде Free Transform активно, и вы не приняли или не отклонили внесенное изменение, вы не можете ничего сделать.
Если вы не уверены, проверьте в правом верхнем углу панели инструментов значок «без символа» и «галочка». Если вы видите их, вам нужно выбрать один из них, прежде чем вы сможете выполнить другое действие.
Убедитесь, что Free Transform не активенВам нужно редактировать видео? Если да, то получите некоторые из моих бесплатных руководств по редактированию видео!
Поиск правильных сочетаний клавиш в PS
Теперь, когда вы проверили все основные места, где сочетания клавиш Photoshop не работают, пришло время убедиться, что вы используете правильные сочетания клавиш. Я использую около 30 различных приложений в операционных системах Mac и Windows, и несколько дней я постоянно ломаю голову, пытаясь вспомнить эти малоизвестные ярлыки, которые я когда-то знал. Не переживайте — это случается со всеми.
Я использую около 30 различных приложений в операционных системах Mac и Windows, и несколько дней я постоянно ломаю голову, пытаясь вспомнить эти малоизвестные ярлыки, которые я когда-то знал. Не переживайте — это случается со всеми.
Если вы не можете вспомнить, не знаете или если вы абсолютно уверены в сочетании клавиш Photoshop, но оно не работает, проверьте мастер-список в Photoshop.
Для этого перейдите в меню «Правка» и выберите «Сочетания клавиш». Появится новое поле под названием Сочетания клавиш и меню . В раскрывающемся списке Shortcuts For: находятся различные наборы ярлыков. Измените это по мере необходимости. Затем в центральной части окна вы можете искать действие и связанный с ним ярлык.
Перейдите в меню «Правка» и выберите «Сочетания клавиш».Если вы хотите изменить, добавить или удалить сочетания клавиш, вы можете это сделать. Вот разбивка Adobe о том, как это сделать.
Еще одна интересная вещь, которую вы можете сделать, находясь на этом экране, — это создать файл . htm (по сути, Word Doc, читаемый веб-браузером, таким как Safari, Chrome, Firefox и т. д.) из сочетаний клавиш в Photoshop. Нажмите кнопку « Summarize… » и выберите место для файла. Затем откройте его в веб-браузере.
htm (по сути, Word Doc, читаемый веб-браузером, таким как Safari, Chrome, Firefox и т. д.) из сочетаний клавиш в Photoshop. Нажмите кнопку « Summarize… » и выберите место для файла. Затем откройте его в веб-браузере.
Что делать, если сочетания клавиш PS по-прежнему не работают?
Если вы выполнили описанные выше действия, но сочетания клавиш Photoshop по-прежнему не работают, обратитесь на форумы. Оставьте как можно более подробное объяснение того, что происходит, включая спецификации вашей системы. Форумы Photoshop очень активны, поэтому, если повезет, вы получите быстрый ответ.
Если вы уже прошли это руководство и вам все еще нужна помощь, оставьте комментарий, и я сделаю все, что в моих силах, чтобы помочь устранить неполадки. Но если ваши сочетания клавиш Photoshop не работали, а теперь работают, я надеюсь, что вы останетесь и посмотрите некоторые другие уроки Photoshop на моем веб-сайте или рассмотрите возможность подписки, чтобы получать уведомления о новых сообщениях в блогах и событиях, связанных с EVF.
– Джош
🎧 Вам нужна стоковая музыка? Загляните к моим друзьям на Soundstripe. У них лучший выбор, цены и лицензирование. Чтобы получить скидку 10% на подписку, используйте код «EVF» при оформлении заказа.
Список сочетаний клавиш Photoshop
Список сочетаний клавиш Photoshop
Список сочетаний клавиш PhotoshopНавигация по Photoshop иногда похожа на прохождение через лабиринт. Мы всегда ищем короткие пути, и у нас их много. Мы поделимся с вами обширным списком сочетаний клавиш Photoshop, а также клавишами быстрого выбора инструментов, чтобы ускорить ваш рабочий процесс. Вы также узнаете наиболее часто используемые сочетания клавиш для маскирования яркости и удобные способы их запоминания.
Список сочетаний клавиш PhotoshopРасширенный список сочетаний клавиш Photoshop
В этом списке сочетания клавиш разделены по их основным меню. При первом открытии Photoshop вы увидите в левом верхнем углу File…Edit…Image.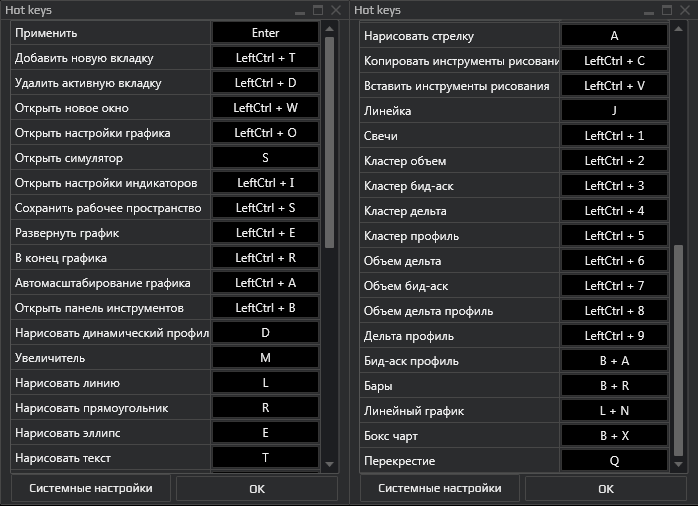 Каждая подкатегория ниже исследует эти основные меню.
Каждая подкатегория ниже исследует эти основные меню.
Файл
| Функция | ПК | Mac |
| Новый | Ctrl+N | Cmd+N |
| Открыть | Ctrl+O | Cmd+O |
| Просмотр в Bridge | Alt+Ctrl+O | Опция+Команда+О |
| Открыть как | Оп+Shift+Cmd+O | |
| Закрыть | Ctrl+W | Cmd+W |
| Закрыть все | Alt+Ctrl+W | Опция+Cmd+W |
| Закрыть Другие | Alt+Ctrl+P | Опция+Cmd+P |
| Закрыть и перейти к мосту | Shift+Ctrl+W | Shift+Cmd+W |
| Сохранить | Ctrl+S | Cmd+S |
| Сохранить как | Shift+Ctrl+S | Shift+Cmd+S |
| Возврат | Ф12 | Ф12 |
| Экспортировать как | Alt+Shift+Ctrl+W | Опция+Shift+Cmd+W |
| Сохранить для Интернета (предыдущая версия) | Alt+Shift+Ctrl+S | Оп+Shift+Cmd+S |
| Информация о файле | Alt+Shift+Ctrl+I | Опция+Shift+Cmd+I |
| Печать | Ctrl+P | Cmd+P |
| Печать одной копии | Alt+Shift+Ctrl+P | Опция+Shift+Cmd+P |
| Выход | Ctrl+Q | Cmd+Q |
Подписался на нашу рассылку,
Скачал наш БЕСПЛАТНЫЙ курс Photoshop
Получил БЕСПЛАТНУЮ панель Easy Panel для Photoshop
И получил БЕСПЛАТНОЕ руководство по маскам яркости в электронной форме
Адрес электронной почты
Редактировать
| Функция | ПК | Mac |
| Отменить | Ctrl+Z | Cmd+Z |
| Повторить | Shift+Ctrl+Z | Shift+Cmd+Z |
| Переключить последнее состояние | Alt+Ctrl+Z | Опция+Cmd+Z |
| Исчезновение… | Shift+Ctrl+F | Shift+Cmd+F |
| Вырезать | Ctrl+X | Cmd+X |
| Копия | Ctrl+C | Cmd+C |
| Копирование объединено | Shift+Ctrl+C | Shift+Cmd+C |
| Паста | Ctrl+V | Cmd+V |
| Вставить на место | Shift+Ctrl+V | Shift+Cmd+V |
| Вставить в | Alt+Shift+Ctrl+V | Опция+Shift+Cmd+V |
| Поиск | Ctrl+F | Cmd+F |
| Заполнить… | Shift+F5 | Shift+F5 |
| Весы с учетом содержимого | Alt+Shift+Ctrl+C | Оп+Shift+Cmd+C |
| Свободное преобразование | Ctrl+T | Cmd+T |
| Снова | Shift+Ctrl+T | Shift+Cmd+T |
| Настройки цвета… | Shift+Ctrl+K | Shift+Cmd+K |
| Сочетания клавиш… | Alt+Shift+Ctrl+K | Оп+Shift+Cmd+K |
| Меню… | Alt+Shift+Ctrl+M | Опция+Shift+Cmd+M |
| Общие… | Ctrl+K | Cmd+K |
Изображение
| Функция | ПК | Mac |
| Уровни… | Ctrl+L | Cmd+L |
| Кривые… | Ctrl+M | Cmd+M |
| Оттенок/Насыщенность… | Ctrl+U | Cmd+U |
| Цветовой баланс… | Ctrl+B | Cmd+B |
| Черно-белый… | Alt+Shift+Ctrl+B | Опция+Shift+Cmd+B |
| Инверсия | Ctrl+I | Cmd+I |
| Обесцвечивание | Shift+Ctrl+U | Shift+Cmd+U |
| Автоматический тон | Shift+Ctrl+L | Shift+Cmd+L |
| Автоконтраст | Alt+Shift+Ctrl+L | Опция+Shift+Cmd+L |
| Автоматический цвет | Shift+Ctrl+B | Shift+Cmd+B |
| Размер изображения… | Alt+Ctrl+I | Опция+Cmd+I |
| Размер холста… | Alt+Ctrl+C | Опция+Cmd+C |
Слой
| Функция | ПК | Mac |
| Новый слой… | Shift+Ctrl+N | Shift+Cmd+N |
| Слой через копирование | Ctrl+J | Cmd+J |
| Слой через разрез | Shift+Ctrl+J | Shift+Cmd+J |
| Быстрый экспорт в формате PNG | Shift+Ctrl+’ | Shift+Cmd+’ |
| Экспортировать как… | Alt+Shift+Ctrl+’ | Оп+Shift+Cmd+’ |
| Создать/Освободить обтравочную маску | Alt+Ctrl+G | Опция+Cmd+G |
| Групповые слои | Ctrl+G | Cmd+G |
| Разгруппировать слои | Shift+Ctrl+G | Shift+Cmd+G |
| Скрыть слои | Ctrl+, | Команд+, |
| На передний план | Shift+Ctrl+] | Shift+Cmd+] |
| Переместить вперед | Ctrl+] | Cmd+] |
| Отправить назад | Ctrl+[ | Cmd+[ |
| На задний план | Shift+Ctrl+[ | Shift+Cmd+[ |
| Слои блокировки… | Ctrl+/ | Команд+/ |
| Объединить слои | Ctrl+E | Cmd+E |
| Объединить видимые | Shift+Ctrl+E | Shift+Cmd+E |
Выбор
| Функция | ПК | Mac |
| Все | Ctrl+A | Cmd+A |
| Отменить выбор | Ctrl+D | Cmd+D |
| Повторный выбор | Shift+Ctrl+D | Shift+Cmd+D |
| Обратный | Shift+Ctrl+I | Shift+Cmd+I |
| Все слои | Alt+Ctrl+A | Опция+Cmd+A |
| Найти слои | Alt+Shift+Ctrl+F | Опция+Shift+Cmd+F |
| Выбор и маска… | Alt+Ctrl+R | Опция+Cmd+R |
| Перо… | Shift+F6 | Shift+F6 |
Фильтры
| Функция | ПК | Mac |
| Последний фильтр | Alt+Ctrl+F | Опция+Cmd+F |
| Адаптивный широкоугольный… | Alt+Shift+Ctrl+A | Опция+Shift+Cmd+A |
| Фильтр Camera Raw… | Shift+Ctrl+A | Shift+Cmd+A |
| Коррекция объектива… | Shift+Ctrl+R | Shift+Cmd+R |
| Пластичный… | Shift+Ctrl+X | Shift+Cmd+X |
| Точка схода… | Alt+Ctrl+V | Опция+Cmd+V |
3D
| Функция | ПК | Mac |
| Визуализация 3D-слоя | Alt+Shift+Ctrl+R | Опция+Shift+Cmd+R |
Вид
| Функция | ПК | Mac |
| пробных цветов | Ctrl+Y | Cmd+Y |
| Предупреждение о цветовом охвате | Shift+Ctrl+Y | Shift+Cmd+Y |
| Увеличить | Ctrl++ | Cmd++ |
| Уменьшить | Ctrl+- | Команд+- |
| Подходит для экрана | Ctrl+0 | Cmd+0 |
| 100% | Ctrl+1 | Cmd+1 |
| Дополнения | Ctrl+H | Cmd+H |
| Целевой путь | Shift+Ctrl+H | Shift+Cmd+H |
| Сетка | Ctrl+’ | Cmd+’ |
| Направляющие | Ctrl+; | Команд+; |
| Линейки | Ctrl+R | Cmd+R |
| Защелка | Shift+Ctrl+; | Shift+Cmd+; |
Окна
| Функция | ПК | Mac |
| Направляющие замка | Alt+Ctrl+; | Опция+Команда+; |
| Действия | Alt+F9 | Опция+F9 |
| Настройки кисти | Ф5 | Ф5 |
| Цвет | Ф6 | Ф6 |
| Информация | Ф8 | Ф8 |
| Слои | Ф7 | Ф7 |
Помощь
| Функция | ПК | Mac |
| Справка Photoshop | Ф1 | Ф1 |
Чтобы перейти непосредственно к любому из наших продуктов, просто нажмите на изображение ниже.
 Raya ProLumi32GradiateИскусство фотографииИскусство цифрового смешиванияСмешивание экспозиции как экспертОсвоение Lumi32Большая пятерка Джимми
Raya ProLumi32GradiateИскусство фотографииИскусство цифрового смешиванияСмешивание экспозиции как экспертОсвоение Lumi32Большая пятерка ДжиммиShutter Evolve Полный ассортимент продукции
Клавиши быстрого выбора инструментов
В дополнение ко всем функциональным сочетаниям клавиш в Photoshop имеются также сочетания клавиш для быстрого доступа к инструментам. Они обеспечивают быстрый и легкий доступ к некоторым наиболее часто используемым инструментам, таким как «Масштаб», «Выбрать инструмент», а также к инструментам для увеличения или уменьшения размера кисти и многим другим. Ниже вы найдете список клавиш быстрого выбора инструментов.
Клавиши быстрого выбора инструментов
| Инструмент | ПК | Mac |
| Инструмент 3D-капли материалов | Г | Г |
| Пипетка для трехмерного материала | я | я |
| Инструмент «Кисть для истории искусства» | Д | Д |
| Инструмент монтажной области | В | В |
| Инструмент для удаления фона | Е | Э |
| Черно-белый | К | К |
| Инструмент «Кисть» | Б | Б |
| Инструмент для прожига | О | О |
| Инструмент для штамповки клонов | С | С |
| Инструмент пробоотборника цветов | я | я |
| Инструмент перемещения с учетом содержимого | Дж | Дж |
| Инструмент обрезки | С | С |
| Инструмент «Перо кривизны» | Р | Р |
| Инструмент нестандартной формы | У | У |
| Циклический режим инструмента | Э | Э |
| Режим просмотра цикла | Ф | Ф |
| Уменьшить жесткость кисти | { | { |
| Уменьшить размер кисти | [ | [ |
| Цвета переднего плана/фона по умолчанию | Д | Д |
| Инструмент прямого выбора | А | А |
| Отключить представления | х | х |
| Инструмент Dodge | О | О |
| Инструмент для эллипса | У | У |
| Инструмент для эллиптического выделения | М | М |
| Ластик | Э | Э |
| Пипетка | я | я |
| Первая щетка | < | < |
| Инструмент для рамок | К | К |
| Инструмент «Перо произвольной формы» | Р | Р |
| Инструмент «Градиент» | Г | Г |
| Ручной инструмент | Х | Х |
| Инструмент «Восстанавливающая кисть» | Дж | Дж |
| Инструмент «Историческая кисть» | Д | Д |
| Маска горизонтального типа | Т | Т |
| Увеличение жесткости кисти | } | } |
| Увеличить размер кисти | ] | ] |
| Инструмент для лассо | л | л |
| Инструмент для лассо | л | л |
| Последняя щетка | > | > |
| Линейный инструмент | У | У |
| Волшебный ластик | Э | Э |
| Инструмент «Волшебная палочка» | Вт | Вт |
| Магнитное лассо | л | л |
| Марширующие муравьи | М | М |
| Кисть-миксер | Б | Б |
| Инструмент перемещения | В | В |
| Следующая Щетка | .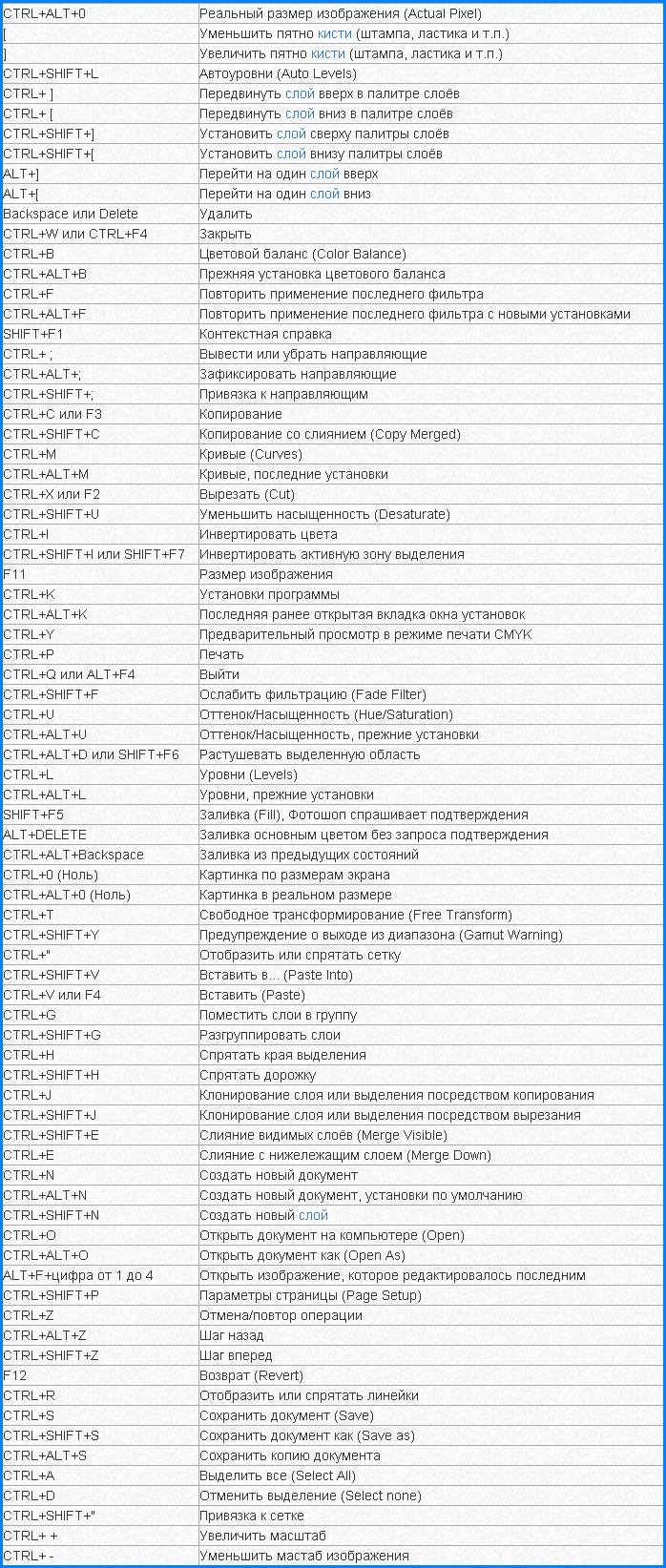 | . |
| Инструмент для заметок | я | я |
| Инструмент выбора объекта | Вт | Вт |
| На черном фоне | А | А |
| На слоях | Д | Д |
| Белый | Т | Т |
| Луковая шелуха | О | О |
| Накладка | В | В |
| Инструмент «Ведро с краской» | Г | Г |
| Инструмент для заплаты | Дж | Дж |
| Инструмент выбора пути | А | А |
| Инструмент для штамповки шаблонов | С | С |
| Ручка | Р | Р |
| Карандаш | Б | Б |
| Инструмент кадрирования перспективы | С | С |
| Инструмент «Многоугольник» | У | У |
| Инструмент «Многоугольное лассо» | л | л |
| Предыдущая Щетка | , | , |
| Инструмент быстрого выбора | Вт | Вт |
| Инструмент для создания прямоугольников | У | У |
| Инструмент для прямоугольного выделения | М | М |
| Инструмент «Красные глаза» | Дж | Дж |
| Инструмент «Кисть для уточнения краев» | Р | Р |
| Инструмент «Повернуть вид» | Р | Р |
| Инструмент «Прямоугольник со скругленными углами» | У | У |
| Инструмент линейки | я | я |
| Инструмент «Кисть для проб» | Б | Б |
| Показать край | Дж | Дж |
| Показать оригинал | Р | Р |
| Инструмент выбора среза | С | С |
| Инструмент для нарезки | С | С |
| Инструмент губки | О | О |
| Инструмент «Точечная восстанавливающая кисть» | Дж | Дж |
| Переключение цветов переднего плана/фона | х | х |
| Переключить Сохранение прозрачности | / | / |
| Переключение режимов экрана | Ф | Ф |
| Переключение режимов Стандарт/Быстрая маска | В | В |
| Маска вертикального типа | Т | Т |
| Вертикальный инструмент | Т | Т |
| Инструмент масштабирования | З | З |
Наиболее часто используемые сочетания клавиш Photoshop при маскировании яркости
Мы можем использовать любые сочетания клавиш, доступные нам в Photoshop. Но, естественно, все мы существа привычки. После того, как рабочий процесс построен, мы редко отклоняемся от него. Вкратце, вот список наших собственных наиболее часто используемых сочетаний клавиш при маскировании яркости.
Но, естественно, все мы существа привычки. После того, как рабочий процесс построен, мы редко отклоняемся от него. Вкратце, вот список наших собственных наиболее часто используемых сочетаний клавиш при маскировании яркости.
Общие ярлыки маскирования яркости
| Функция | ПК | Mac |
| Создать группу | Ctrl+G | Cmd+G |
| Повторный выбор последнего выбора | Ctrl+Shift+D | Cmd+Shift+D |
| Создание обтравочной маски | Ctrl+Alt+G | Cmd+Опт+G |
| Переместить слой на вершину стека | Ctrl+Shift+[ | Cmd+Shift+[ |
| Понизить уровень в самый низ стека | Ctrl+Shift+] | Cmd+Shift+] |
| Изменение размера кисти | Ctrl+Alt+Правая кнопка мыши+сдвиг влево или вправо | Cmd+Opt+правая кнопка мыши+сдвиг влево или вправо |
| Изменение жесткости щетки | Ctrl+Alt+правая кнопка мыши+скольжение вверх или вниз | Cmd+Opt+правая кнопка мыши+скольжение вверх или вниз |
| Сохранить для Интернета | Ctrl+Alt+Shift+S | Cmd+Опт+Shift+S |
| Сделать выделение из маски | Ctrl+щелчок левой кнопкой мыши по маске | Cmd+щелчок левой кнопкой мыши по маске |
| Посмотреть маску | Alt+щелчок левой кнопкой мыши по маске | Opt+щелчок левой кнопкой мыши по маске |
| Скрыть активное выделение (марширующие муравьи) | Ctrl+H | Cmd+H |
| Отменить активный выбор | Ctrl+D | Cmd+D |
| Ручной инструмент | Х | Х |
| Инструмент масштабирования | З | З |
| Масштаб 100% | Ctrl+1 | Cmd+1 |
| Подогнать изображение под размер экрана | Ctrl+0 | Cmd+0 |
| Инструмент «Кисть» | Б | Б |
| Дублировать выбранный слой | Ctrl+J | Cmd+J |
| Инвертировать маску | Ctrl+I | Cmd+I |
| Инвертировать активный выбор | Ctrl+Shift+I | Cmd+Shift+I |
Способы запомнить сочетания клавиш Photoshop
- Почему бы не сохранить эту веб-страницу в закладках? Это очень просто: просто нажмите Ctrl+D.

- Вы можете загрузить этот пост, чтобы распечатать его и получить к нему доступ в автономном режиме. Чтобы скачать наш ресурс, нажмите ЗДЕСЬ.
- В Интернете можно купить отличные наклейки на клавиатуру. Используя любую поисковую систему, введите «наклейки на клавиатуру фотошоп», и вы найдете множество продавцов, продающих их по разумным ценам.
- Чтобы найти список сочетаний клавиш Photoshop в Photoshop. Перейдите в «Правка»> «Сочетания клавиш…» или нажмите Alt+Shift+Ctrl+K на ПК или Opt+Shift+Cmd+K на Mac. Вы также можете редактировать ярлыки в этом меню, однако я бы не рекомендовал этого делать.
Подписка на нашу рассылку.
Скачал наш БЕСПЛАТНЫЙ курс Photoshop.
Получили БЕСПЛАТНУЮ панель Easy для Photoshop.
И получите нашу БЕСПЛАТНУЮ электронную книгу Essential Guide To Luminosity Masks.
Адрес электронной почты
Вышеупомянутое является продолжением предыдущего поста, который мы опубликовали в 2014 г.