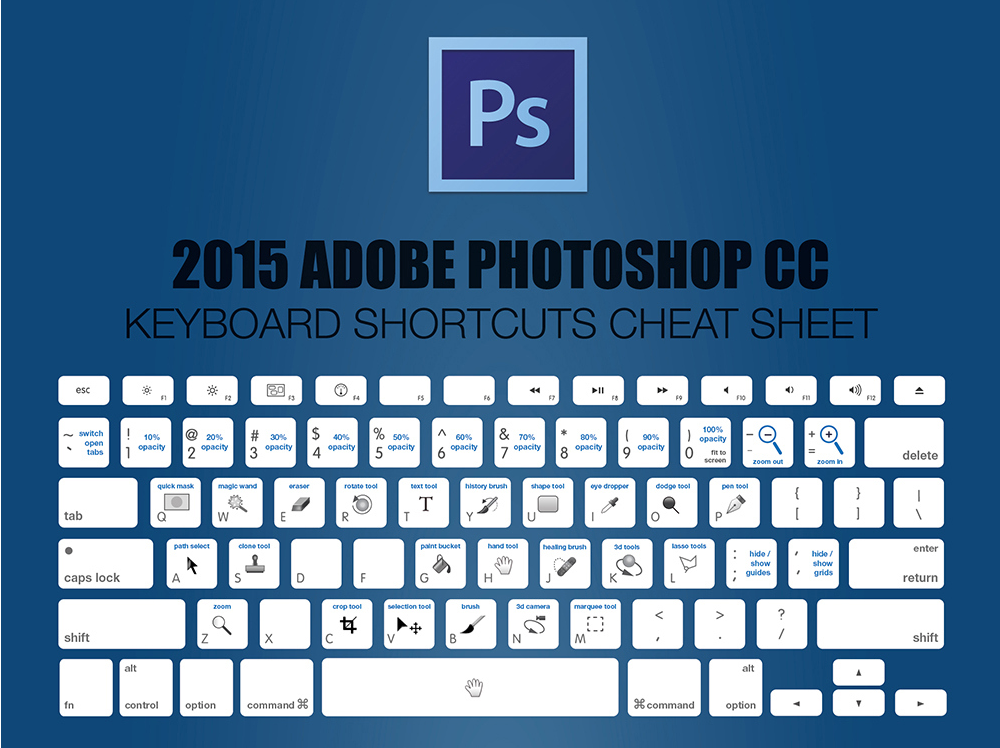Горячие клавиши в программе Фотошоп
Рубрики
Открыть рубрики
Наш канал
Присоединяйтесь
Наш канал
Заказ фотокниги под ключ!
Актуальное в «Мастерской фотокниг!»
«Книга воспоминаний» «Классические этюды» «Страницы памяти»
Фотокнига своими руками!
Любой шаблон в подарок!
Если Вы оформляли фотокниги с помощью шаблона или набора из «Мастерской фотокниг», и готовы показать эти фотокниги читателям сайта «Фотокниги для души» — высылайте макет на [email protected]. Если я решу показать Вашу работу на сайте, то в подарок Вы получите любой продукт из «Мастерской фотокниг»!
Комментарии
Здравствуйте! Одним из способов ускорения работы в программе Photoshop является использование горячих клавиш.
В данной статье мы не будем описывать множество клавиатурных сочетаний, а просто приведем часто встречающиеся комбинации клавиш («горячие клавиши») при создании фотокниг.
Горячие клавиши в программе Фотошоп
Работа с файлами
CTRL + N – Создать новый файл
CTRL + W – Закрыть файл
CTRL + O – Открыть файл
CTRL + S – Сохранить файл
CTRL + SHIFT + S – Cохранить как…
Масштабирование
CTRL + “+” – Увеличить масштаб изображения
CTRL + “-“ – Уменьшить масштаб изображения
CTRL + 0 – Изображение на весь экран
CTRL + Alt + 0 – Натуральный размер изображения
Также можно изначально настроить масштабирование – управление колесиком.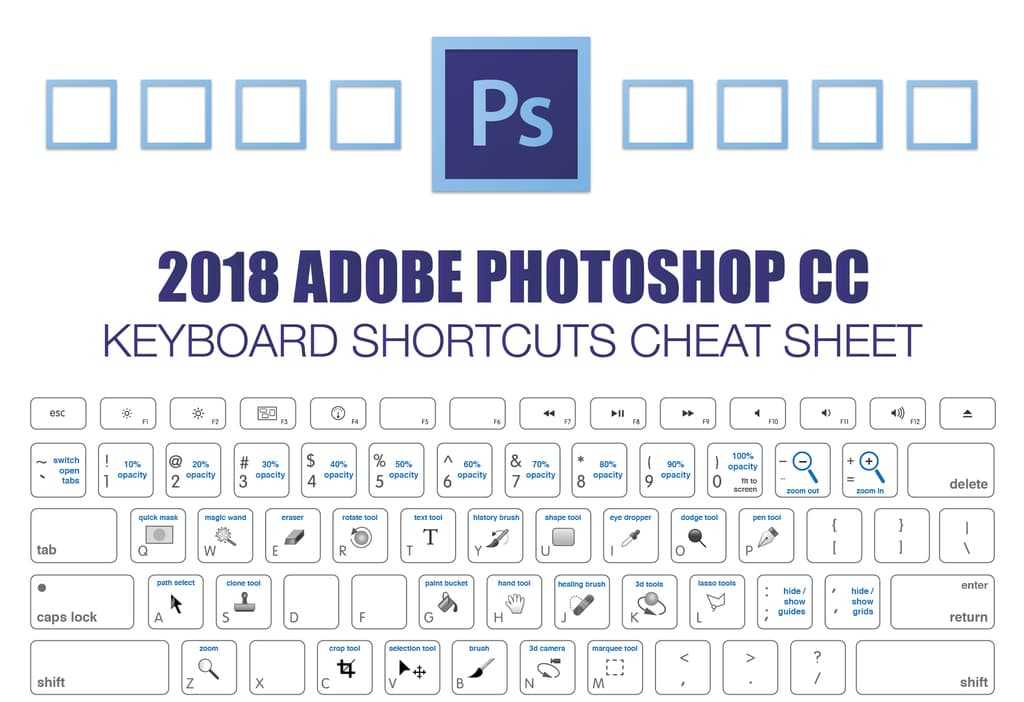 Входим во вкладку Редактирование – Установки.
Входим во вкладку Редактирование – Установки.
Редактирование
CTRL + А – Выделить все
CTRL + С – Копировать
CTRL + Х – Вырезать
CTRL + V – Вставить
CTRL + D – Снять выделение
CTRL + Z – Отменить одно действие (шаг назад)
CTRL + Alt + Z – Вернуться на несколько шагов назад
CTRL + Shift + Z – Вернуться на шаг вперед
Работа со слоями
CTRL + Shift + N – Создать новый слой
либо кликнуть по пиктограмме
Если вам необходимо создать новый слой под каким-то слоем, то встаем на нужный слой и удерживая клавишу Ctrl кликаем по пиктограмме.
CTRL + G – Объединить выбранные слои в группу
CTRL + Shift + G – Разгруппировать слои
CTRL + E – Объединить выбранные слои (слить в один слой)
CTRL + Shift + E – Объединить все слои
CTRL + Shift + Alt + E – Объединить все слои на новый слой (слои при этом не сливаются)
CTRL + J – Копировать выбранный слой
Изображение
CTRL + L – Уровни
CTRL + M – Кривые
CTRL + U – Цветовой тон/насыщенность
CTRL + Shift + U – Обесцветить изображение, быстрый перевод изображения в черно-белый вариант
CTRL + T – Свободная трансформация выделенного слоя
CTRL + “ – Отобразить или спрятать сетку
CTRL + ; – Отобразить или спрятать направляющие
CTRL + R – Отобразить или спрятать линейку
Панель инструментов
V – Инструмент «Перемещение»
M – Инструмент «Прямоугольная область»
B – Инструмент «Кисть»
E – Инструмент «Ластик»
P – Инструмент «Перо»
T – Инструмент «Текст»
[ – Уменьшение размера кисти
] – Увеличение размера кисти
SHIFT + [ – Уменьшение жесткости кисти на 25%
SHIFT + ] – Увеличение жесткости кисти на 25%
D – Устанавливаются стандартные цвета: основной цвет – черный, цвет фона – белый
X – Переключение цветов в палитре (основного и фонового цветов)
Многие из этих «горячих клавиш» используются вами при создании фотокниг в программе фотошоп.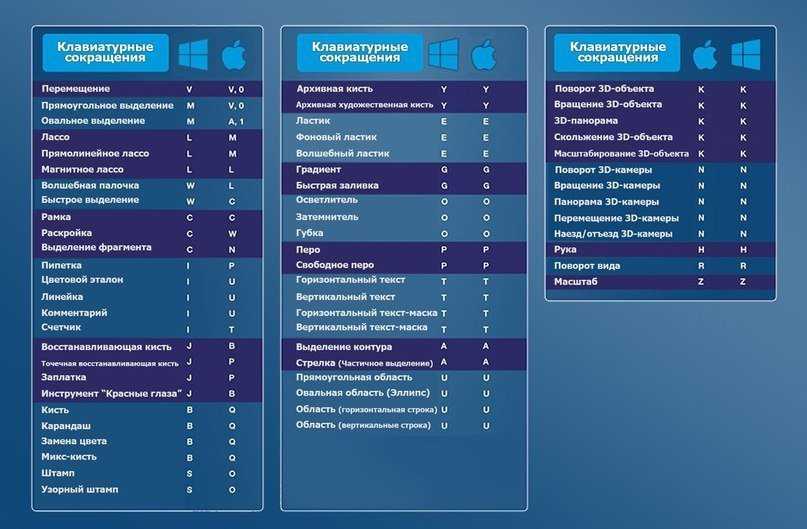 Если вы все еще не используете сочетание клавиш — обязательно попробуйте и оценить удобство и экономию времени :))). А этот обзор будет служить вам «шпаргалкой».
Если вы все еще не используете сочетание клавиш — обязательно попробуйте и оценить удобство и экономию времени :))). А этот обзор будет служить вам «шпаргалкой».
Будем рады, если в комментариях вы назовете наиболее часто используемые вами «горячие клавиши».
Урок подготовлен участницей команды сайта «Фотокниги для души» — Светланой.
ПОДПИСКА НА НОВЫЕ УРОКИ, СТАТЬИ И ПРИМЕРЫ ФОТОКНИГ
Хотите научиться делать фотокниги своими руками? Нужны вдохновение и полезные уроки? Тогда подпишитесь и получайте информацию о новых статьях и примерах фотокниг на сайте мгновенно!
© 2011 — 2022, fotovknige.ru. Все права защищены. Копирование и распространение любых материалов с этого сайта без согласия автора запрещено.Удобный Фотошоп: шорткаты и их назначение
Работу в фоторедакторе Photoshop можно ускорить и упростить при помощи использования «горячих клавиш». Ведь не все пользователи Фотошоп знают, как можно быстро запустить выполнение некоторых операций, не тратя время на поиск нужных инструментов в меню программы. Эта статья расскажет о наиболее популярных «горячих клавишах» или шорткатах. Отдельные из них применяются нечасто, тогда как с другими приходится иметь дело каждый день. Однако есть среди шорткатов и такие, которые могут использоваться только в версии CS5. Хочется верить, что представленная ниже информация будет полезна не только для новичков, но и для профессиональных дизайнеров.
Эта статья расскажет о наиболее популярных «горячих клавишах» или шорткатах. Отдельные из них применяются нечасто, тогда как с другими приходится иметь дело каждый день. Однако есть среди шорткатов и такие, которые могут использоваться только в версии CS5. Хочется верить, что представленная ниже информация будет полезна не только для новичков, но и для профессиональных дизайнеров.
Шорткат №1 – «пипетка HUD»
Итак, выбор «Пипетки» реализуется нажатием клавиша Alt + Shift + правый клик (клавиша Win). Также может быть использована комбинация Control + Option + cmd + Click.
№2 — приближение и перемещение
К сожалению, поменять масштаб картинки в Photoshop можно только в версии CS5. При этом в настройках должен быть подключён графический процессор (GPU). Шорткат для этой операции представлен сочетаниями клавиш Comand/ Control + пробел + Клик (перемещение курсора вправо/ влево).
№3 – меняем параметры кисти (жесткость и размер)
Делается это при помощи 2-х шорткатов. Однако сначала необходимо будет активировать инструмент «Кисть» и использовать комбинацию клавиш Control + Alt + правый клик. Если используется Mac, то подойдёт комбинация Control + Action + клик. Затем потребуется переместить курсор влево/вправо, изменяя размер кисти. Если же необходимо изменить жесткость, курсор нужно переместить вверх/вниз. Оба шортката работают только в версии редактора CS5, в то время как в CS4 допустимо работать только с размером.
Однако сначала необходимо будет активировать инструмент «Кисть» и использовать комбинацию клавиш Control + Alt + правый клик. Если используется Mac, то подойдёт комбинация Control + Action + клик. Затем потребуется переместить курсор влево/вправо, изменяя размер кисти. Если же необходимо изменить жесткость, курсор нужно переместить вверх/вниз. Оба шортката работают только в версии редактора CS5, в то время как в CS4 допустимо работать только с размером.
№4 — обзор документа
Для полного обзора документа достаточно нажать H + Click. Этот шорткат отлично зарекомендовал себя с большими картинками, которые нужно быстро подогнать под размер окна.
№5 — прямая линия
Прямую линию в Фотошоп можно рисовать различными инструментами. При этом достаточно нажать клавишу Shift и удерживать ее.
№6 — увеличение и уменьшение нескольких документов
Увеличение или уменьшение нескольких открытых документов выполняется довольно просто. Нужно нажать комбинацию клавиш Shift + Control + пробел (Windows) или же Shift + Command + пробел (Mac).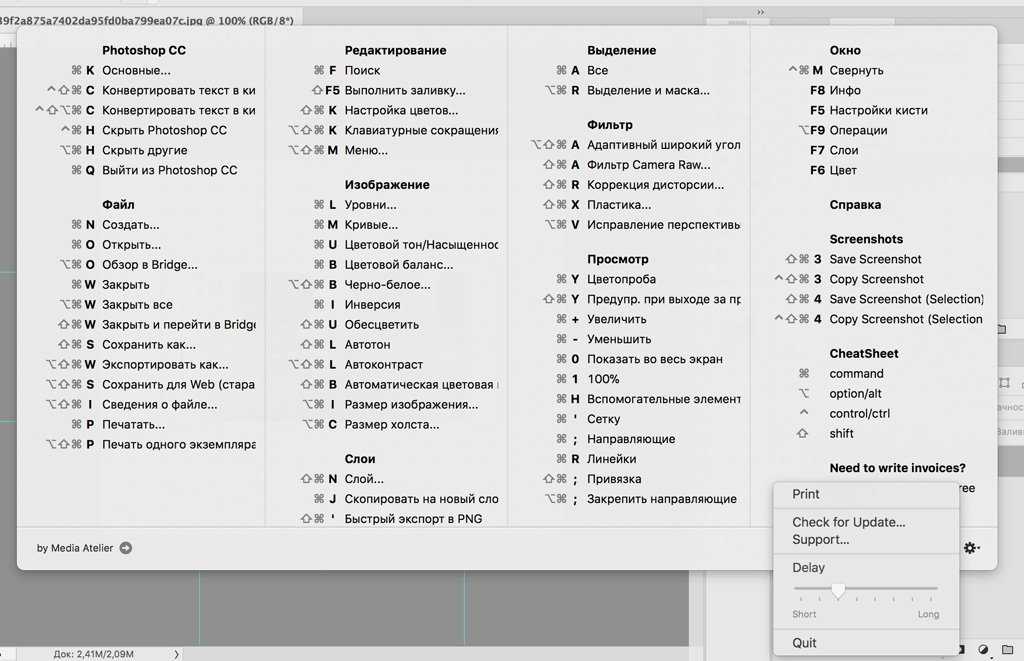
№7 – перемещение объекта
Для этого используют клавишу Control.
№8 — параметры размеров текста
Изменить размер текста можно при помощи сочетания клавиш Control + Shift + «.»/ «,». Важно, что этот шорткат может быть использован только для текста без слоя, на котором он находится.
№9 — скрытие панели
Быстро скрыть все панели можно с помощью клавиши Tab. Повторное нажатие этой же клавиши вновь приведет к их открытию.
№10 – смена строчных букв на заглавные
Поменять регистр поможет комбинация клавиш Command/Ctrl + Shift + K.
№11 — просмотр картинки из Mini Bridge во весь экран
Показать из указанной палитры картинку можно при помощи клавиш Пробел + Стрелка.
№12 – изменения расстояния между буквами/строками
Для работы с буквами пользуются шорткатам Alt/ Option + стрелка вправо/влево, а для строк – то же самое, только вводят стрелку вверх/вниз.
№13 – заливаем цвет
Залить основной цвет можно при помощи клавиш Command/ Ctrl + Backspace, а фоновый – с помощью Alt/Option + Backspace.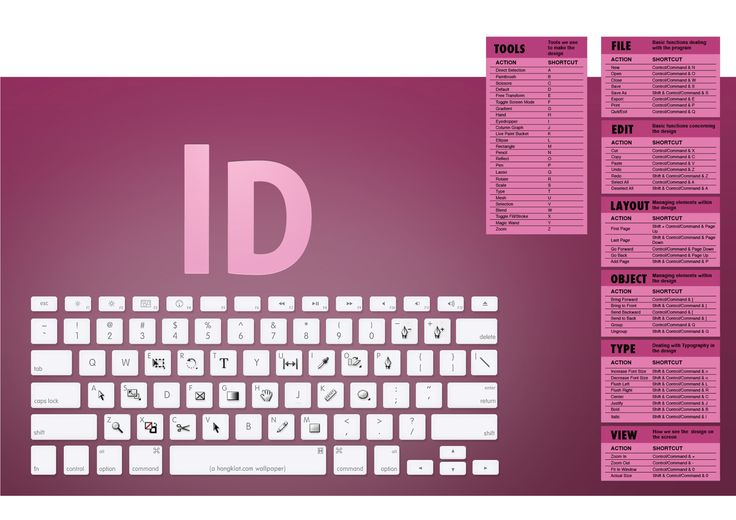
№14 — смещаем основную линию
Основную (базовую) линию текста можно легко сместить при помощи шортката Alt/ Option + Shift + Стрелка вверх/вниз.
№15 – меняем прозрачность фона и заливку
Инструменты рисования и выбранный слой можно сделать более прозрачными с помощью ввода цифр. Если же вместе с цифрой нажимать еще и клавишу Shift, то можно изменить заливку.
№16 — восстановление истории
Хорошей альтернативой отмене действий может служить восстановление истории. Для этого на панели истории необходимо набрать комбинацию Alt + клик.
№17 — меняем курсор инструментов
Изменить курсор можно при помощи клавиши Caps lock.
№18 — инверсия цвета нужного слоя
Для инвертирования нужных частей слоя следует нажать Command/ Ctrl +I.
№19 — смена основного и фонового цветов, а также редактирование настроек
Переключиться с основного цвета на фоновый можно простым нажатием клавиши X.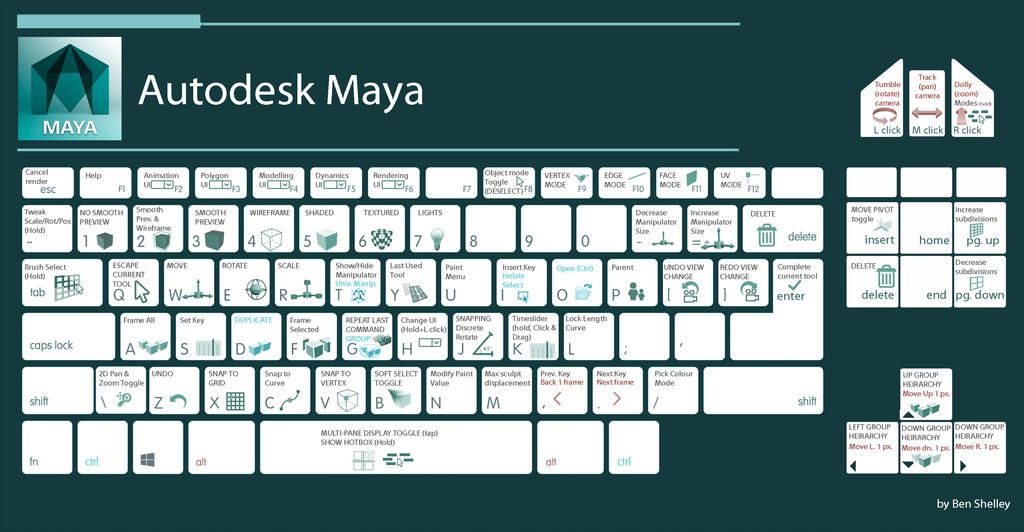 А вот переустановить настройки помогут два шортката: Control + Alt + Shift (Win), Command + Option + Shift (Mac). Для активации настроек (по умолчанию) указанные шорткаты нужно вводить при загрузке Photoshop.
А вот переустановить настройки помогут два шортката: Control + Alt + Shift (Win), Command + Option + Shift (Mac). Для активации настроек (по умолчанию) указанные шорткаты нужно вводить при загрузке Photoshop.
№20 – выделяем и убираем маску слоя
Выделение можно реализовать с помощью шортката Alt/ Option + клик на слой из палитры. Выключение маски делается при помощи клавиш Shift+клик на палитре.
№21 — объединяем выделения
Объединить выделения можно при помощи клавиш Alt/ Option + Shift + клик с помощью функции Selection Tool.
№22 — объединить все видимые слои в один
В случае если, например, требуется сохранить все слои в один, а также при конвертации слоев в Smart Object или создании дубликатов, нужно будет прибегнуть к объединению слоев в один слой. Эта операция может быть выполнена при помощи шорткатов: Control + Alt + Shift + E (Windows), Command + Option + Shift + E.
Работать с Photoshop без использования шорткатов конечно же можно. Однако ускорить и упростить выполнение некоторых процедур без их применения, не получится.
Однако ускорить и упростить выполнение некоторых процедур без их применения, не получится.
Список сочетаний клавиш Photoshop
Список сочетаний клавиш Photoshop
Список сочетаний клавиш PhotoshopНавигация по Photoshop иногда похожа на прохождение через лабиринт. Мы всегда ищем короткие пути, и у нас их много. Мы поделимся с вами обширным списком сочетаний клавиш Photoshop, а также клавишами быстрого выбора инструментов, чтобы ускорить ваш рабочий процесс. Вы также узнаете наиболее часто используемые сочетания клавиш для маскирования яркости и удобные способы их запоминания.
Список сочетаний клавиш PhotoshopРасширенный список сочетаний клавиш Photoshop
В этом списке сочетания клавиш разделены по их основным меню. При первом открытии Photoshop вы увидите в левом верхнем углу File…Edit…Image. Каждая подкатегория ниже исследует эти основные меню.
Файл
| | ПК | Mac |
| Новый | Ctrl+N | Cmd+N |
| Открыть | Ctrl+O | Cmd+O |
| Просмотр в Bridge | Alt+Ctrl+O | Опция+Cmd+O |
| Открыть как | Alt+Shift+Ctrl+O | Опция+Shift+Cmd+O |
| Закрыть | Ctrl+W | Cmd+W |
| Закрыть все | Alt+Ctrl+W | Опция+Cmd+W |
| Закрыть Другие | Alt+Ctrl+P | Опция+Cmd+P |
| Закрыть и перейти к мосту | Shift+Ctrl+W | Shift+Cmd+W |
| Сохранить | Ctrl+S | Cmd+S |
| Сохранить как | Shift+Ctrl+S | Shift+Cmd+S |
| Возврат | Ф12 | Ф12 |
| Экспортировать как | Alt+Shift+Ctrl+W | Оп+Shift+Cmd+W |
| Сохранить для Интернета (предыдущая версия) | Alt+Shift+Ctrl+S | Оп+Shift+Cmd+S |
| Информация о файле | Alt+Shift+Ctrl+I | Опция+Shift+Cmd+I |
| Печать | Ctrl+P | Cmd+P |
| Печать одной копии | Alt+Shift+Ctrl+P | Опция+Shift+Cmd+P |
| Выход | Ctrl+Q | Cmd+Q |
Подписался на нашу рассылку,
Загрузил наш БЕСПЛАТНЫЙ курс Photoshop
Получил БЕСПЛАТНУЮ панель Easy Panel для Photoshop
И получил БЕСПЛАТНОЕ руководство по маскам яркости в электронной форме
Адрес электронной почты
Редактировать
| Функция | ПК | Mac |
| Отменить | Ctrl+Z | Cmd+Z |
| Повторить | Shift+Ctrl+Z | Shift+Cmd+Z |
| Переключить последнее состояние | Alt+Ctrl+Z | Опция+Cmd+Z |
| Исчезновение… | Shift+Ctrl+F | Shift+Cmd+F |
| Вырезать | Ctrl+X | Cmd+X |
| Копия | Ctrl+C | Cmd+C |
| Копия объединена | Shift+Ctrl+C | Shift+Cmd+C |
| Паста | Ctrl+V | Cmd+V |
| Вставить на место | Shift+Ctrl+V | Shift+Cmd+V |
| Вставить в | Alt+Shift+Ctrl+V | Опция+Shift+Cmd+V |
| Поиск | Ctrl+F | Cmd+F |
| Заполнить… | Shift+F5 | Shift+F5 |
| Весы с учетом содержимого | Alt+Shift+Ctrl+C | Оп+Shift+Cmd+C |
| Свободное преобразование | Ctrl+T | Cmd+T |
| Снова | Shift+Ctrl+T | Shift+Cmd+T |
| Настройки цвета… | Shift+Ctrl+K | Shift+Cmd+K |
| Горячие клавиши… | Alt+Shift+Ctrl+K | Опция+Shift+Cmd+K |
| Меню… | Alt+Shift+Ctrl+M | Опция+Shift+Cmd+M |
| Общие… | Ctrl+K | Cmd+K |
Изображение
| Функция | ПК | Mac |
| Уровни… | Ctrl+L | Cmd+L |
| Кривые… | Ctrl+M | Cmd+M |
| Оттенок/Насыщенность… | Ctrl+U | Cmd+U |
| Цветовой баланс… | Ctrl+B | Cmd+B |
| Черно-белый… | Alt+Shift+Ctrl+B | Оп+Shift+Cmd+B |
| Инверсия | Ctrl+I | Cmd+I |
| Обесцвечивание | Shift+Ctrl+U | Shift+Cmd+U |
| Автоматический тон | Shift+Ctrl+L | Shift+Cmd+L |
| Автоконтраст | Alt+Shift+Ctrl+L | Оп+Shift+Cmd+L |
| Автоматический цвет | Shift+Ctrl+B | Shift+Cmd+B |
| Размер изображения… | Alt+Ctrl+I | Опция+Cmd+I |
| Размер холста… | Alt+Ctrl+C | Опция+Cmd+C |
Слой
| Функция | ПК | Mac |
| Новый слой… | Shift+Ctrl+N | Shift+Cmd+N |
| Слой через копирование | Ctrl+J | Cmd+J |
| Слой через разрез | Shift+Ctrl+J | Shift+Cmd+J |
| Быстрый экспорт в формате PNG | Shift+Ctrl+’ | Shift+Cmd+’ |
| Экспортировать как… | Alt+Shift+Ctrl+’ | Оп+Shift+Cmd+’ |
| Создать/снять обтравочную маску | Alt+Ctrl+G | Опция+Cmd+G |
| Групповые слои | Ctrl+G | Cmd+G |
| Разгруппировать слои | Shift+Ctrl+G | Shift+Cmd+G |
| Скрыть слои | Ctrl+, | Команд+, |
| На передний план | Shift+Ctrl+] | Shift+Cmd+] |
| Переместить вперед | Ctrl+] | Cmd+] |
| Отправить назад | Ctrl+[ | Cmd+[ |
| На задний план | Shift+Ctrl+[ | Shift+Cmd+[ |
| Заблокировать слои… | Ctrl+/ | Cmd+/ |
| Объединить слои | Ctrl+E | Cmd+E |
| Объединить видимые | Shift+Ctrl+E | Shift+Cmd+E |
Выбор
| Функция | ПК | Mac |
| Все | Ctrl+A | Cmd+A |
| Отменить выбор | Ctrl+D | Cmd+D |
| Повторный выбор | Shift+Ctrl+D | Shift+Cmd+D |
| Обратный | Shift+Ctrl+I | Shift+Cmd+I |
| Все слои | Alt+Ctrl+A | Опция+Cmd+A |
| Найти слои | Alt+Shift+Ctrl+F | Опция+Shift+Cmd+F |
| Выбор и маска… | Alt+Ctrl+R | Опция+Cmd+R |
| Перо… | Shift+F6 | Shift+F6 |
Фильтры
| Функция | ПК | Mac |
| Последний фильтр | Alt+Ctrl+F | Опция+Cmd+F |
| Адаптивный широкоугольный… | Alt+Shift+Ctrl+A | Опция+Shift+Cmd+A |
| Фильтр Camera Raw… | Shift+Ctrl+A | Shift+Cmd+A |
| Коррекция объектива… | Shift+Ctrl+R | Shift+Cmd+R |
| Плазменный… | Shift+Ctrl+X | Shift+Cmd+X |
| Точка схода… | Alt+Ctrl+V | Опция+Cmd+V |
3D
| Функция | ПК | Mac |
| Визуализация 3D-слоя | Alt+Shift+Ctrl+R | Опция+Shift+Cmd+R |
Вид
| Функция | ПК | Mac |
| Пробные цвета | Ctrl+Y | Cmd+Y |
| Предупреждение о цветовом охвате | Shift+Ctrl+Y | Shift+Cmd+Y |
| Увеличить | Ctrl++ | Cmd++ |
| Уменьшить | Ctrl+- | Команд+- |
| Подходит для экрана | Ctrl+0 | Cmd+0 |
| 100% | Ctrl+1 | Cmd+1 |
| Дополнительно | Ctrl+H | Cmd+H |
| Целевой путь | Shift+Ctrl+H | Shift+Cmd+H |
| Сетка | Ctrl+’ | Cmd+’ |
| Направляющие | Ctrl+; | Комбинация+; |
| Линейки | Ctrl+R | Cmd+R |
| Защелка | Shift+Ctrl+; | Shift+Cmd+; |
Окна
| Функция | ПК | Mac |
| Направляющие замка | Alt+Ctrl+; | Опция+Команда+; |
| Действия | Alt+F9 | Опция+F9 |
| Настройки кисти | Ф5 | Ф5 |
| Цвет | Ф6 | Ф6 |
| Информация | Ф8 | Ф8 |
| Слои | Ф7 | Ф7 |
Помощь
| Функция | ПК | Mac |
| Справка Photoshop | Ф1 | Ф1 |
Чтобы перейти непосредственно к любому из наших продуктов, просто нажмите на изображение ниже.
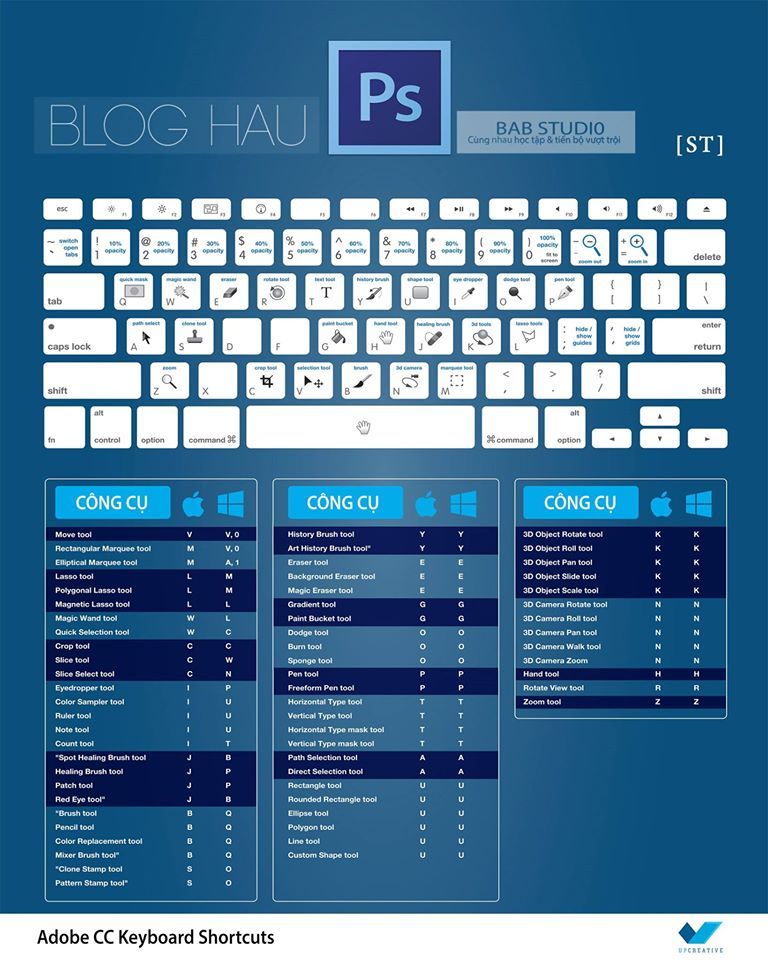 Raya ProLumi32GradiateИскусство фотографииИскусство цифрового смешиванияСмешивание экспозиции как экспертОсвоение Lumi32Большая пятерка Джимми
Raya ProLumi32GradiateИскусство фотографииИскусство цифрового смешиванияСмешивание экспозиции как экспертОсвоение Lumi32Большая пятерка ДжиммиShutter Evolve Полный ассортимент продукции
Клавиши быстрого выбора инструментов
В дополнение ко всем функциональным ярлыкам в Photoshop имеются также ярлыки для быстрого доступа к инструментам. Они обеспечивают быстрый и легкий доступ к некоторым наиболее часто используемым инструментам, таким как «Масштаб», «Выбрать инструмент», а также к инструментам для увеличения или уменьшения размера кисти и многим другим. Ниже вы найдете список клавиш быстрого выбора инструментов.
Клавиши быстрого выбора инструментов
| Инструмент | ПК | Mac |
| Инструмент 3D-капли материала | Г | Г |
| Пипетка для трехмерного материала | я | я |
| Инструмент «Кисть для истории искусства» | Д | Д |
| Инструмент монтажной области | В | В |
| Инструмент для удаления фона | Е | Е |
| Черно-белый | К | К |
| Кисть | Б | Б |
| Инструмент для прожига | О | О |
| Инструмент для штамповки клонов | С | С |
| Инструмент пробоотборника цветов | я | я |
| Инструмент перемещения с учетом содержимого | Дж | Дж |
| Инструмент обрезки | С | С |
| Инструмент «Перо кривизны» | Р | Р |
| Инструмент нестандартной формы | У | У |
| Циклический режим инструмента | Е | Е |
| Режим просмотра цикла | Ф | Ф |
| Уменьшить жесткость кисти | { | { |
| Уменьшить размер кисти | [ | [ |
| Цвета переднего плана/фона по умолчанию | Д | Д |
| Инструмент прямого выбора | А | А |
| Отключить представления | х | х |
| Инструмент Dodge | О | О |
| Инструмент «Эллипс» | У | У |
| Эллиптический инструмент выделения | М | М |
| Ластик | Е | Е |
| Пипетка | я | я |
| Первая щетка | < | < |
| Инструмент для рамок | К | К |
| Инструмент «Перо произвольной формы» | Р | Р |
| Инструмент «Градиент» | Г | Г |
| Ручной инструмент | Х | Х |
| Инструмент «Восстанавливающая кисть» | Дж | Дж |
| Инструмент «Историческая кисть» | Д | Д |
| Маска горизонтального типа | Т | Т |
| Увеличение жесткости кисти | } | } |
| Увеличить размер кисти | ] | ] |
| Лассо | л | л |
| Инструмент «Лассо» | л | л |
| Последняя щетка | > | > |
| Линейный инструмент | У | У |
| Волшебный ластик | Е | Е |
| Инструмент «Волшебная палочка» | Вт | Вт |
| Магнитное лассо | л | л |
| Марширующие муравьи | М | М |
| Инструмент «Кисть-микшер» | Б | Б |
| Инструмент перемещения | В | В |
| Щетка Next | .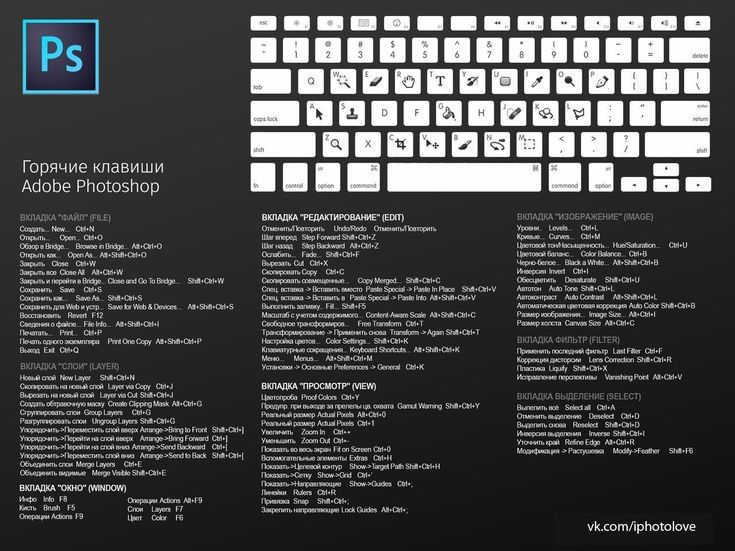 | . |
| Инструмент для заметок | я | я |
| Инструмент выделения объектов | Вт | Вт |
| На черном фоне | А | А |
| На слоях | Д | Д |
| Белый | Т | Т |
| Луковая шелуха | О | О |
| Накладка | В | В |
| Инструмент «Ведро с краской» | Г | Г |
| Инструмент для исправления | Дж | Дж |
| Инструмент выбора пути | А | А |
| Инструмент для штамповки шаблонов | С | С |
| Ручка | Р | Р |
| Карандаш | Б | Б |
| Инструмент кадрирования перспективы | С | С |
| Инструмент «Многоугольник» | У | У |
| Инструмент «Многоугольное лассо» | л | л |
| Предыдущая Щетка | , | , |
| Инструмент быстрого выбора | Вт | Вт |
| Инструмент для создания прямоугольников | У | У |
| Инструмент для прямоугольного выделения | М | М |
| Инструмент «Красные глаза» | Дж | Дж |
| Инструмент «Кисть для уточнения краев» | Р | Р |
| Инструмент «Повернуть вид» | Р | Р |
| Инструмент для создания прямоугольников со скругленными углами | У | У |
| Инструмент линейки | я | я |
| Инструмент «Кисть для проб» | Б | Б |
| Показать край | Дж | Дж |
| Показать оригинал | Р | Р |
| Инструмент выбора среза | С | С |
| Инструмент для срезов | С | С |
| Губка | О | О |
| Инструмент «Точечная восстанавливающая кисть» | Дж | Дж |
| Переключение цветов переднего плана/фона | х | х |
| Включение/выключение сохранения прозрачности | / | / |
| Переключение режимов экрана | Ф | Ф |
| Переключение режимов Стандарт/Быстрая маска | В | В |
| Маска вертикального типа | Т | Т |
| Вертикальный инструмент | Т | Т |
| Инструмент масштабирования | З | З |
Наиболее часто используемые сочетания клавиш Photoshop при маскировании яркости
Мы можем использовать любые сочетания клавиш, доступные нам в Photoshop. Но, естественно, все мы существа привычки. После того, как рабочий процесс построен, мы редко отклоняемся от него. Вкратце, вот список наших собственных наиболее часто используемых сочетаний клавиш при маскировании яркости.
Но, естественно, все мы существа привычки. После того, как рабочий процесс построен, мы редко отклоняемся от него. Вкратце, вот список наших собственных наиболее часто используемых сочетаний клавиш при маскировании яркости.
Общие ярлыки маскирования яркости
| Функция | ПК | Mac |
| Создать группу | Ctrl+G | Cmd+G |
| Повторный выбор последнего выбора | Ctrl+Shift+D | Cmd+Shift+D |
| Создание обтравочной маски | Ctrl+Alt+G | Cmd+Опт+G |
| Переместить слой на вершину стека | Ctrl+Shift+[ | Cmd+Shift+[ |
| Понизить уровень в самый низ стека | Ctrl+Shift+] | Cmd+Shift+] |
| Изменение размера кисти | Ctrl+Alt+Правая кнопка мыши+сдвиг влево или вправо | Cmd+Opt+правая кнопка мыши+сдвиг влево или вправо |
| Изменение жесткости щетки | Ctrl+Alt+правая кнопка мыши+скольжение вверх или вниз | Cmd+Opt+правая кнопка мыши+скольжение вверх или вниз |
| Сохранить для Интернета | Ctrl+Alt+Shift+S | Cmd+Опт+Shift+S |
| Сделать выделение из маски | Ctrl+щелчок левой кнопкой мыши по маске | Cmd+щелчок левой кнопкой мыши по маске |
| Посмотреть маску | Alt+щелчок левой кнопкой мыши по маске | Opt+щелчок левой кнопкой мыши по маске |
| Скрыть активное выделение (марширующие муравьи) | Ctrl+H | Cmd+H |
| Отменить активный выбор | Ctrl+D | Cmd+D |
| Ручной инструмент | Х | Х |
| Инструмент масштабирования | З | З |
| Масштаб 100% | Ctrl+1 | Cmd+1 |
| Подогнать изображение под размер экрана | Ctrl+0 | Cmd+0 |
| Кисть | Б | Б |
| Дублировать выбранный слой | Ctrl+J | Cmd+J |
| Инвертировать маску | Ctrl+I | Cmd+I |
| Инвертировать активный выбор | Ctrl+Shift+I | Cmd+Shift+I |
Способы запомнить сочетания клавиш Photoshop
- Почему бы не сохранить эту веб-страницу в закладках? Это очень просто: просто нажмите Ctrl+D.

- Вы можете загрузить этот пост, чтобы распечатать его и получить к нему доступ в автономном режиме. Чтобы скачать наш ресурс, нажмите ЗДЕСЬ.
- В Интернете можно купить отличные наклейки на клавиатуру. Используя любую поисковую систему, введите «наклейки на клавиатуру фотошоп», и вы найдете множество продавцов, продающих их по разумным ценам.
- Чтобы найти список сочетаний клавиш Photoshop в Photoshop. Перейдите в «Правка»> «Сочетания клавиш…» или нажмите Alt+Shift+Ctrl+K на ПК или Opt+Shift+Cmd+K на Mac. Вы также можете редактировать ярлыки в этом меню, однако я бы не рекомендовал этого делать.
Подписка на нашу рассылку.
Скачал наш БЕСПЛАТНЫЙ курс Photoshop.
Получили БЕСПЛАТНУЮ панель Easy для Photoshop.
И получите нашу БЕСПЛАТНУЮ электронную книгу Essential Guide To Luminosity Masks.
Адрес электронной почты
Вышеупомянутое является продолжением предыдущего поста, который мы опубликовали в 2014 г.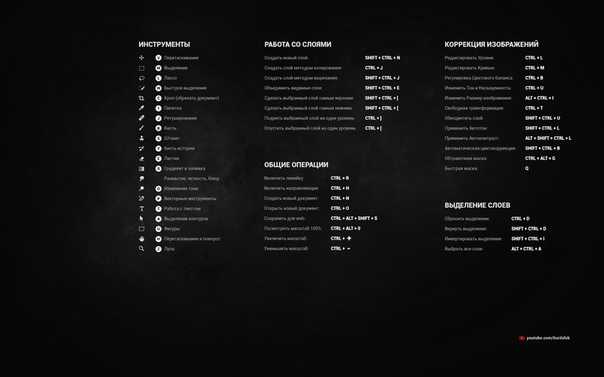 Ярлыки Photoshop для неразрушающего рабочего процесса.
Ярлыки Photoshop для неразрушающего рабочего процесса.
Другие полезные онлайн-ресурсы
Пять мощных сочетаний клавиш Photoshop, о которых не знает большинство фотографов
18 исключительно полезных сочетаний клавиш Photoshop
Альтернативные онлайн-ресурсы
Сочетания клавиш Affinity Photo
Сочетания клавиш Adobe Lightroom
Опубликовано Опубликовано в Учебники Photoshop для начинающих, Photoshop для начинающих, Учебники
Основное руководство по запоминанию сочетаний клавиш Photoshop
Перейти к содержимомуВоскресенье, 12 февраля 2023 г.
22 °С Сидней&запятая; АС
PSD Vault
Потрясающие бесплатные уроки Photoshop
В Photoshop имеется более 300 сочетаний клавиш, и они значительно повышают эффективность вашей работы. Однако попытка запомнить их все может быть непосильной задачей, особенно для новичка.
Однако попытка запомнить их все может быть непосильной задачей, особенно для новичка.
В этом руководстве мы разобьем сочетания клавиш Photoshop на категории, и вы сможете изучить их более организованно.
Примечание: если вы используете Apple Mac, замените Ctrl на клавишу Command.
Сочетания клавиш для всех — должен знать
Это 10 сочетаний клавиш Photoshop, которые мы рекомендуем всем изучить, как только вы начнете использовать Photoshop:
Ctrl + N: Создать новый документ
Ctrl + O: Открыть существующий документ
Ctrl + S: Сохранить текущий документ
Ctrl + Z: Отменить последнее действие
Ctrl + Shift + Z: Повторить последнее отмененное действие
Ctrl + X: Вырезать выделенную область
Ctrl + C: Копировать выделенную область
Ctrl + V: Вставить скопированную область
Ctrl + D: Отменить выбор текущего выделения
Ctrl + A: Выбрать весь холст
После того, как вы освоите приведенные выше сочетания клавиш, переходите к приведенным ниже. Это ярлыки, которые значительно улучшат ваш рабочий процесс:
Это ярлыки, которые значительно улучшат ваш рабочий процесс:
Пробел: Используйте инструмент «Рука» для перемещения по холсту
Ctrl + Alt + Z: Переход назад по истории редактирования
Ctrl + Shift + Alt + Z: Переход вперед по истории редактирования
Tab: Переключение видимости панели инструментов и других панелей
F: Переключение между различными режимами экрана (полноэкранный режим со строкой меню, полноэкранный режим и стандартный режим экрана)
Shift + F: Циклическое переключение режимов экрана в противоположном направлении
Ctrl + Alt + Shift + S: Сохранить текущий документ под новым именем
Ctrl + Alt + Shift + W: Закрыть все открытые документы
Ctrl + Alt + Shift + Q: Выйти из Photoshop
Ярлыки для цифровых художников и дизайнеров
Итак, вы выучили все приведенные выше сочетания клавиш.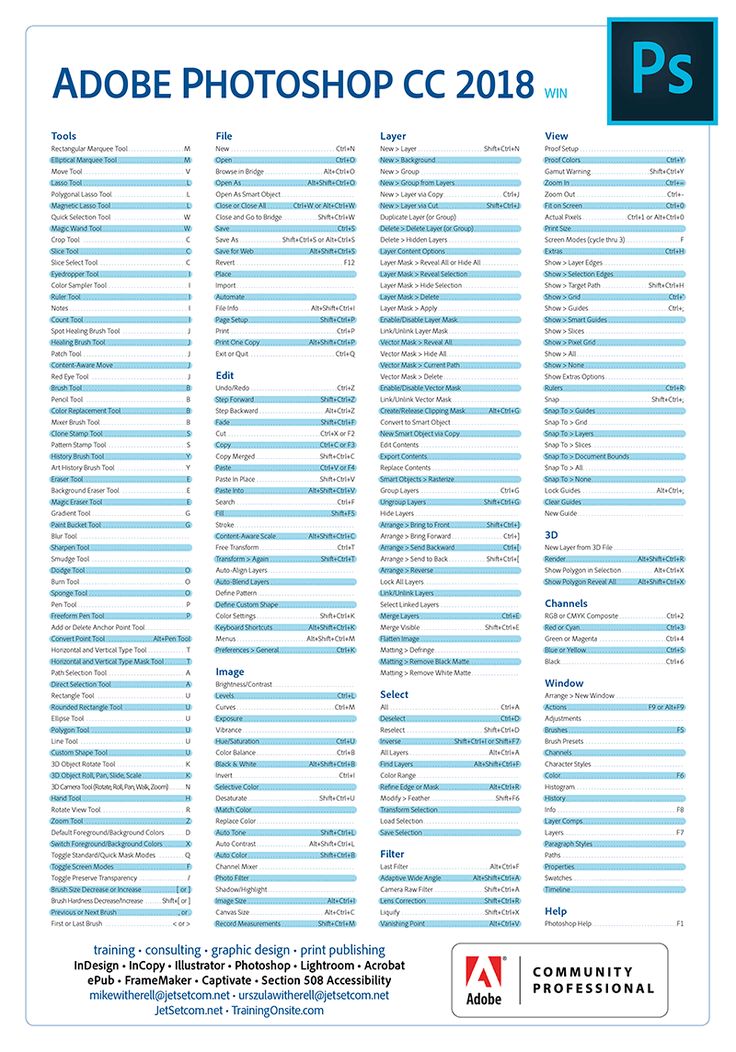 Теперь давайте перейдем к более продвинутым задачам.
Теперь давайте перейдем к более продвинутым задачам.
Мы предлагаем следующие основные сочетания клавиш для цифровых художников и дизайнеров:
Ctrl + Alt + Shift + E: Создать новый слой, объединяющий все видимые слои
Ctrl + Alt + G: Создание обтравочной маски с использованием выбранного слоя
Ctrl + Alt + Shift + G: Освобождение обтравочной маски
Ctrl + T: Вход в режим преобразования для выбранного слоя
Ctrl + Alt + T: Создать копию выбранного слоя и войти в режим преобразования
Ctrl + Alt + Shift + [: Выбрать слой ниже текущего слоя
Ctrl + Alt + Shift + ]: Выбрать слой над текущий слой
Shift + ]: Поднять выбранный слой на один уровень вверх в стеке слоев
Shift + [: Переместить выбранный слой на один уровень вниз в стеке слоев
Ctrl + Shift + [ или ]: Выбрать несколько слоев в стек слоев
Горячие клавиши для фотографов
Если вы фотограф, мы рекомендуем следующие сочетания клавиш в Photoshop:
Ctrl + O: Открыть существующее изображение
Ctrl + Shift + Alt + S: Сохранить картинка для интернета
Ctrl + Alt + I: Открытие диалогового окна «Размер изображения»
Ctrl + Alt + Shift + I: Открытие диалогового окна «Размер холста»
Ctrl + Shift + E: Объединить видимые слои в новый слой
Ctrl + Alt + Shift + E: Создать новый слой, объединяющий все видимые слои
Ctrl + J: Дублировать выбранный слой
Ctrl + Shift + J: Вырезать выделенную область и создать новый слой
Ctrl + Alt + G: Создайте обтравочную маску, используя выбранный слой
Ctrl + Alt + Shift + G: Снять обтравочную маску
Горячие клавиши для цветокоррекции
Как только вы углубитесь в Photoshop, цветокоррекция станет тем, чем вы будете заниматься регулярно. Помните, что эти сочетания клавиш значительно ускорят ваш процесс:
Помните, что эти сочетания клавиш значительно ускорят ваш процесс:
Ctrl + L: Открытие диалогового окна «Уровни»
Ctrl + U: Открытие диалогового окна «Цветовой тон/Насыщенность»
Ctrl + B: Открытие диалогового окна «Цветовой баланс»
Ctrl + М: Открытие диалогового окна «Кривые»
Ctrl + Shift + L: Автоматическая настройка уровней изображения
Ctrl + Shift + U: Автоматическая настройка оттенка/насыщенности изображения
Ctrl + Shift + B: Автоматическая настройка цветового баланса изображения
Ctrl + Shift + M: Автоматическая настройка кривых изображения
Ctrl + Shift + Alt + L: Соответствие цветового баланса изображения указанному цвету
Ctrl + Shift + Alt + M: Сопоставьте тональный диапазон изображения с указанным изображением
Надеюсь, эти сочетания клавиш помогут вам оптимизировать рабочий процесс в Photoshop! Дайте мне знать, если у вас есть еще вопросы.