Всё о работе в командной строке Linux
Лучшая профессиональная работа в Linux немыслима без использования командной строки. Пользователям, привыкшим трудиться в системах с графическим интерфейсом, работа с командной строкой может показаться неудобной: то, что возможно сделать одним перетаскиванием мышью в командной строке потребует ввода с клавиатуры многих слов: команды с аргументами. Однако в Linux этот вид интерфейса всегда был основным, а потому и хорошо развитым. Командная строка (Command Line) или Консоль (Console) или Терминал (Terminal) — интерфейс для управления програмками с помощью команд.
Команды состоят из букв, цифр, символов, набираются построчно, исполняются после нажатия клавиши Enter. Основной инструмент здесь клавиатура. Данный интерфейс встроен в ядро системы, он станет доступен, даже если графический интерфейс не запустится. Преимущества: небольшой расход ресурсов, упругость при составлении перечня действий из команд, возможность автоматического выполнения команд, возможность воспроизводить и вставлять команды.
Содержание статьи
Как открыть командную строку в Linux
В командных оболочках, утилизируемых в Linux, есть масса способов экономии усилий (нажатий на клавиши) при выполнении более распространённых действий: автоматическое дополнение длинных названий команд или имён файлов, розыск и повторное выполнение команды, уже когда-то исполнявшейся раньше, подстановка списков имён файлов по отдельному шаблону и многое другое. Преимущества командной строки становятся особенно очевидны, когда требуется выполнять однотипные операции над множеством объектов. В системе с графическим интерфейсом требуется столько перетаскиваний мышью, сколько есть объектов, в командной строке будет довольно одной (пусть длинной и сложной) команды.
Как получить доступ к командной строке в Ubuntu? Нет ничто проще. Чтобы открыть эмулятор терминала в Ubuntu, выберите на панели пункт «Приложения->Стандартные->Терминал». Опустится эмулятор терминала — Gnome terminal. Также эмулятор терминала Gnome terminal в Ubuntu возможно запустить из окна запуска приложений. Для этого нажмите Alt+F2 и введите в открывшемся окне заглавие программы — «gnome-terminal». Чтобы получить доступ к настоящей текстовой консоли, возможно воспользоваться комбинациями клавиш Ctrl+Alt+F1… Ctrl+Alt+F6. Ctrl+Alt+F7 — переход обратно в графичный режим.
Чтобы открыть эмулятор терминала в Ubuntu, выберите на панели пункт «Приложения->Стандартные->Терминал». Опустится эмулятор терминала — Gnome terminal. Также эмулятор терминала Gnome terminal в Ubuntu возможно запустить из окна запуска приложений. Для этого нажмите Alt+F2 и введите в открывшемся окне заглавие программы — «gnome-terminal». Чтобы получить доступ к настоящей текстовой консоли, возможно воспользоваться комбинациями клавиш Ctrl+Alt+F1… Ctrl+Alt+F6. Ctrl+Alt+F7 — переход обратно в графичный режим.
Командная строка, оболочка, консоль — эти термины используются для обозначения взаимодействия человека-оператора с операторной системой с применением стандартных устройств ввода-вывода, обеспечивающих ввод команд и получение итогов их выполнения. В операционных системах семейства Linux подобное взаимодействие обеспечивается специальным программным провиантом — оболочкой ( shell ) . Наиболее распространенной из них, является оболочка проекта GNU bash ( Bourne Again SHell ).
Что такое командная строка bash?
Bash расшифровывается как Bourne again shell (что возможно перевести как «Еще одна оболочка Борна»), название частично заимствованно от более ранешней версии командной оболочки UNIX, которая называлась просто Bourne shell («Оболочка Борна» – по имена разработчика Стивена Борна). Bash позволяет интерактивно взаимодействовать с компьютером, вводя некоторые команды и получая на них соответствующий отклик. Также этот командный процессор позволяет исполнять скрипты (команды из файла), может производить автодополнение названий файлов и директорий, благоволит использование переменных, операторов ветвления и цикла. Далее в статье будут приведены наиболее простые и необходимые для работы в bash команды, которые помогут вам сориентироваться и начать сами использовать командную строку для своих задач, но сначала необходимо перейти к интерфейсу инструктивной строки.
Командный интерпретатор bash – это один из нескольких интерпретаторов, доступных в Linux. Иное свое название – Bourne-again shell – интерпретатор bash получил в честь Стивена Борна (Stephen Bourne), творца его ранней версии (/bin/sh). По большей части bash совместим с sh, но содержит множество улучшений, касающихся как функциональность, так и возможности программирования. Bash сочетает возможности интерпретаторов Korn shell (ksh) и C shell (csh) и представляется POSIX-совместимым интерпретатором.
Основные команды для работы в командной строке Linux
Команды для службы с файлами и каталогами:
- pwd – отобразить путь текущего каталога
- cd – перейти в указанный каталог
- ls – показать список файлов каталога, с ключом -l показывает дополнительные сведения о файлах.
- cp – копирование файлов/папок
- mv – смещение файлов/папок
- mkdir – создать папку
- rm – удалить файлы/папки, с ключом -r устраняет и все вложенные папки, с ключом -f — удаляет открытые файлы или каталоги
- rmdir – удаление порожний папки
- chmod – изменить права доступа к файлу
- chown — сменить владельца файла или каталога
- find — отыскать файл.
 Задается исходный путь для поиска и шаблон поиска, find / -name .X* — разыскивать от корневого каталога файлы, содержащие в имени символы .X
Задается исходный путь для поиска и шаблон поиска, find / -name .X* — разыскивать от корневого каталога файлы, содержащие в имени символы .X - which — отобразить полный путь выполняемого файла, доступного в данной оболочке, например which ifconfig
- touch — изменить преходящие отметки файла. Удобно использовать для создания пустых файлов – touch myfile основывает пустой файл myfile .
Системные команды
Эти команды обычно используется от имени суперпользователя ( с бригадой sudo ).
- reboot – перезагрузка системы
- poweroff – выключение компьютера
- reset – очищает окно терминала
- passwd – переменить свой пароль, а суперпользователю — поменять пароль любого пользователя
- users — отобразить перечень пользователей, вошедших в систему.
- yum — установка, удаление или обновление программного обеспечения в дистрибутивах Fedora, RedHat и т.п.
- dpkg — аппарат, удаление или обновление программного обеспечения в дистрибутивах Debian, Ubuntu и т.

- apt-get — установка, устранение или обновление программного обеспечения в дистрибутивах на основе Debian (Ubuntu, Mint и т.п.)
Управление действиями
- ps – отобразить список текущих активных процессов
- lsof — отобразить список открытых файлов процесса или юзера
- strace — отобразить список системных вызовов
- last — отобразить историю перезагрузок и регистраций юзеров в системе
- kill – послать сигнал процессу, обычно используется для принудительного завершения службы процесса.
- killall – завершение работы всех процессов, имена которых заданы метеопараметром командной строки
- top – отображение списка текущих процессов и интерактивное управление ими.
Сетевые бригады
- ifconfig – конфигурация сетевых интерфейсов
- route — таблица маршрутизации
- ifup / ifdown — подсоединить /выключить сетевой интерфейс
- ip — просмотр или изменение параметров конфигурации протокола IP
- netstat — показать состояние сетевых соединений
- arp, ping, nslookup, traceroute — наиболее часто используемые бригады сетевой диагностики.

Подсказки по использованию команд в Linux
При работе в командной оболочке Linux, в основной массе случаев, можно получить справочную информацию по использованию конкретной команды, введя ее имя с метеопараметром —help:
ls —help — отобразить справку для команды ls. В большинстве случаев, для получения справочной данных, допускается использование ключа -h
ls -h В операционных системах семейства Linux, более подробную ссылочную информацию можно получить из комплекта документации, известного как man-страницы, поскольку он доступен по бригаде man. Этот комплект включает в себя 8 разделов, содержащих справочную информацию, которую возможно вывести на экран с использованием команды man
Урок 2. Основные bash команды для работы в терминале
Работа в командной строке очень важна в Linux. Во-первых, система не всегда имеет графическую оболочку. Во-вторых, многие задачи легче и быстрее выполнить в терминале, чем в графической оболочке.
Общение человека с машиной осуществляется посредством специальных команд, которые вводятся в терминале в текстовом режиме. Специальная программа преобразует введенные текстовые команды в машинный код и передает ее системе. Такая программа называется интерпретатор, которая запускается автоматически при входе пользователя в систему.
Наиболее распространенные интерпретаторы Shell и Bash. Bash более мощный интерпретатор, поэтому по умолчанию во многих системах запускается Bash.
Bash имеет свои встроенные команды, кроме того пользователи могут создавать свои собственные команды.
При входе пользователя в систему необходимо авторизоваться, то есть ввести логин и пароль. Причем в системах Linux введенный пароль не отображается. После успешной авторизации появляется строка следующего вида:
Любой пользователь при входе в систему попадает в свой родной каталог, который находится в каталоге /home.
Рассмотрим некоторые команды, чтобы понять как работает система.
Формат ввода команд следующий:
Команда [необязательные опции] опции [необязательный аргумент] аргумент
Некоторые команды используются с опциями и аргументами, некоторые — вообще работают без них.
Опции бывают одно буквенными либо целыми словами. Перед одно буквенными опциями всегда стоит дефис -, а перед опциями-словами — уже два дефиса.
Опции предназначены для выполнения дополнительных действий и у каждой команды они разные, однако некоторые могут совпадать.
В качестве аргументов выступают названия файлов или каталогов.
Базовые команды
ls — отображение содержимого текущего каталога
ls /каталог — отображение файлов и каталогов в указанном каталоге
ls -a или ls —all — отображение скрытых файлов и каталогов
На рисунке выше видно, что некоторые файлы начинаются с точки. В линуксе точкой обозначаются скрытые файлы и каталоги.
ls -F или ls —classify — отображение типа файла
Как видно выше некоторые файлы заканчиваются специальными символами. Данные символы обозначают определенный тип файлов. В таблице ниже приводится описание данных символов:
|
Символ |
Обозначение |
|
* |
Исполняемый файл |
|
/ |
Каталог |
|
= |
Сокет |
|
@ |
Ссылка |
|
| |
FIFO |
|
без знака |
Обычный файл (текстовый, медиа т.д.) |
Однобуквенные опции можно объединять, в том время как опции-слова нельзя.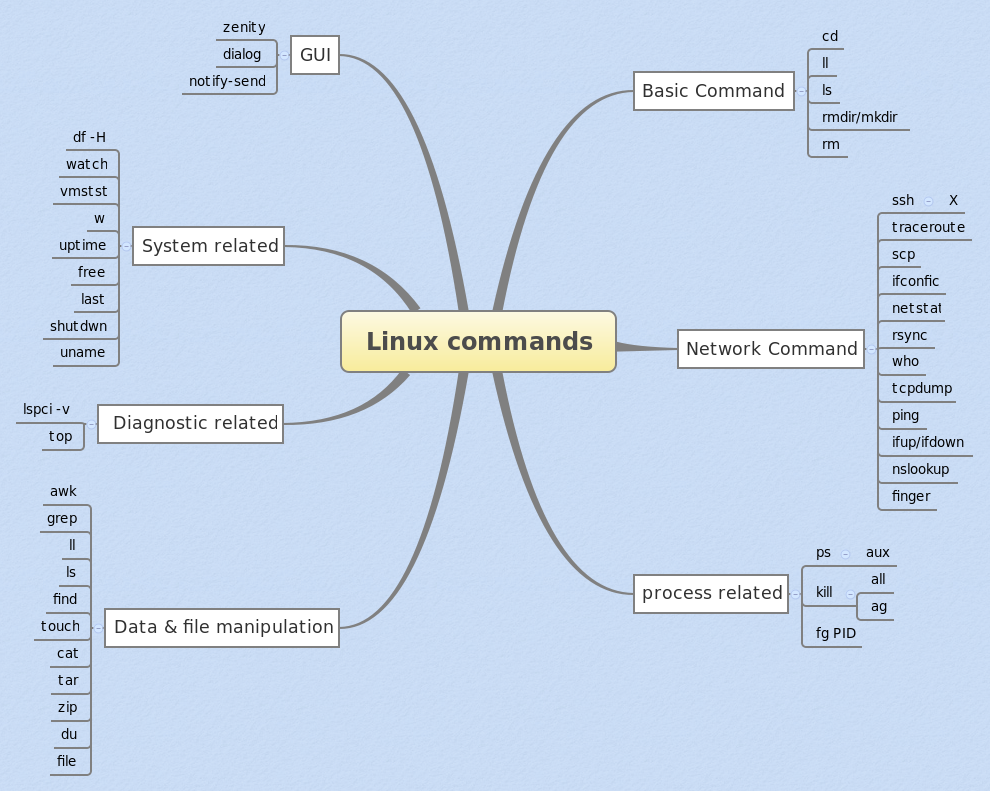
Например,
ls -aF — отображает абсолютно все файлы, а также их тип.
cat файл — просмотр текстового документа
cat не самая удобная команда, поэтому можно воспользоваться командой less, которая позволяет постранично просматривать содержимое документа. В таблице ниже указаны какие клавиши можно использовать при работе с командой less:
|
Название клавиш |
Действие |
|
<PageDown> или пробел |
Перемещение на одну страницу вперед |
|
<PageUp> |
Перемещение на одну страницу назад |
|
<Enter> или стрелка вниз |
Перемещение на одну строку вперед |
|
Стрелка вверх |
Перемещение на одну строку назад |
|
Стрелка влево |
Прокрутка страницы влево |
|
Стрелка вправо |
Прокрутка страницы вправо |
|
g или p |
Перемещение вперед к концу файла |
|
1g |
Перемещение назад к началу файла |
|
q |
Завершение работы команды less |
pwd — определение текущего каталога
cd /каталог — переход в указанный каталог
cd ~ — возврат в свой домашний каталог.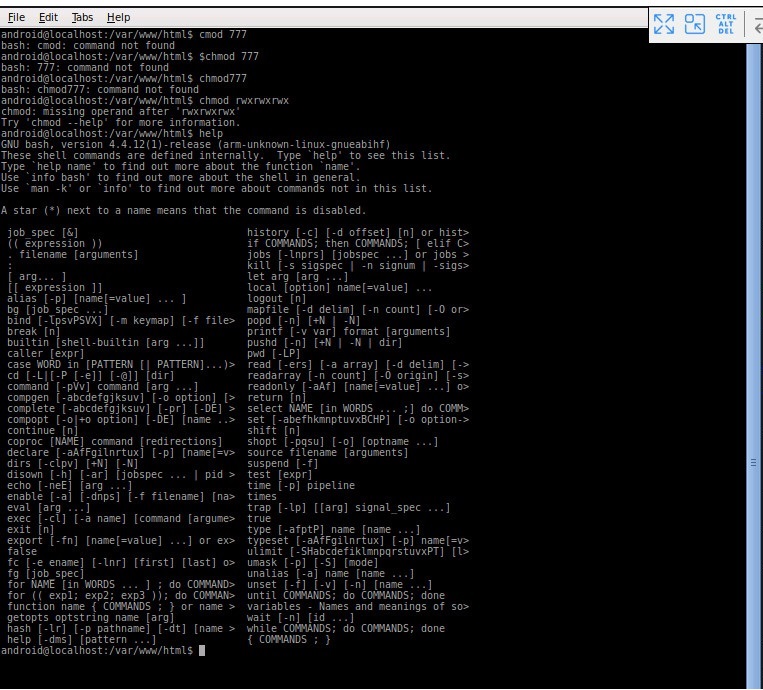
cd .. — переход в родительский каталог текущего каталога.
Следует помнить, что с помощью команд также запускаются уже установленные утилиты (программы), которые находятся в каталогах /bin, /sbin, /usr/bin, /usr/sbin.
Причем название команд очень часто совпадает с названием каталогов самих утилит в упомянутых выше каталогах.
Например, следующие команды вызывают соответствующие утилиты, которые находятся в каталогах /bin, /sbin:
date — вывод текущей даты
cal — вывод календаря
Вызов справки
Linux содержит множество команд и опций и все запомнить невозможно. Поэтому во всех дистрибутивах уже имеется встроенное руководство пользователя, где можно найти информацию по всем командам.
Руководство man состоит из следующих разделов:
- Команды пользовательского уровня
- Системные вызовы и коды ошибок ядра
- Библиотечные функции
- Драйверы устройств и сетевые протоколы
- Форматы файлов
- Игры и демонстрационные программы
- Различные документы и файлы
- Команды системного администрирования
- Внутренние интерфейсы и спецификации ядра
Формат обращения к руководству выглядит так:
man [номер раздела] название_команды
Номер раздела указывается, если необходима информация о команде с конкретного раздела, потому что иногда одна и та же команда может быть сразу в нескольких разделах.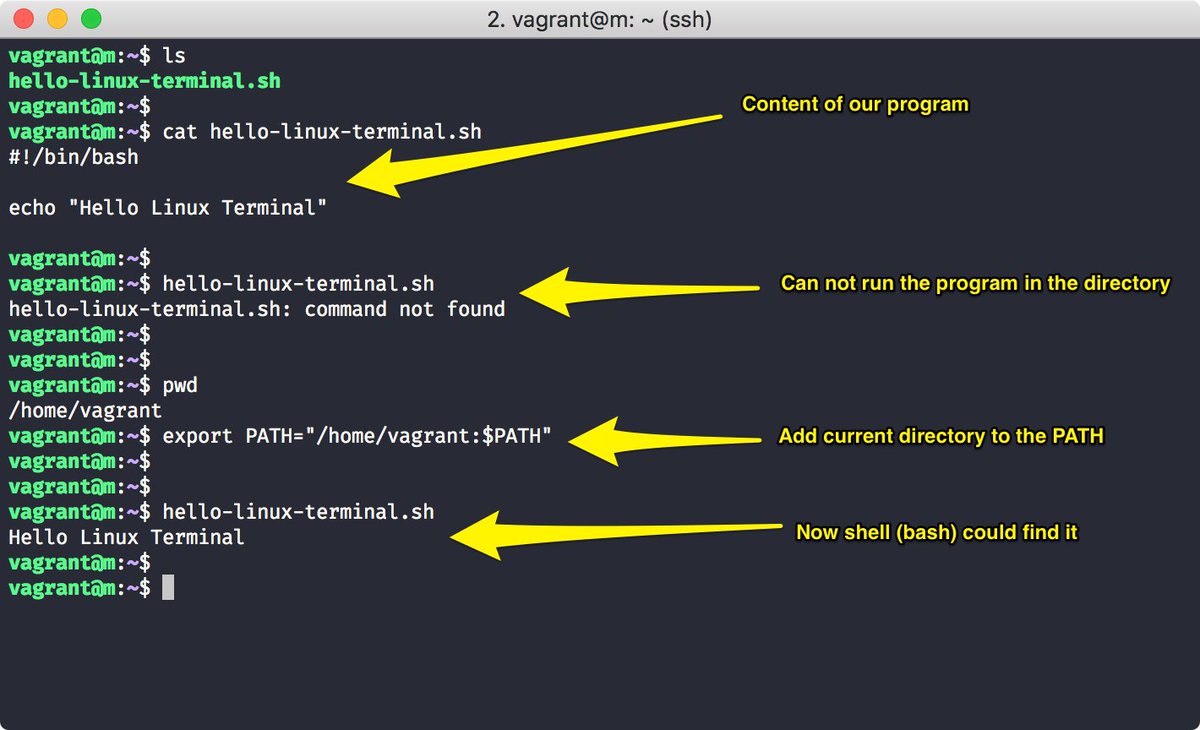
Например,
man ls — отображение подробной информации о команде ls
При вызове man запускается программа less для постраничного просмотра файла.
Как работать с less ты уже знаешь.
man date — отображение подробной информации о команде date
С помощью man можно узнать какие опции поддерживаются запрашиваемой командой.
Кроме того, можно воспользоваться командой whatis, чтобы получить краткое описание команды:
whatis ls — краткое описание команды ls
Альтернативой команды man может служить команда info:
info cd — краткое описание команды cd
А что если я не помню название команды, но помню что она делает?
Для этого есть команда apropos ключевое_слово.
Например,
apropos content — поиск команд по ключевому слову content
Слева отображаются команды, а справа — их описание.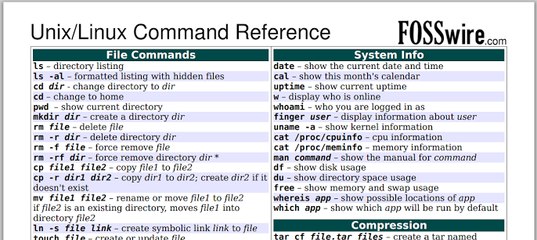 В каждом описании присутствует ключевое слово content.
В каждом описании присутствует ключевое слово content.
apropos day — поиск команд по ключевому слову day
Необязательно запоминать все команды — достаточно понять как устроено встроенное руководство. Кроме того, те, кто не знают английский, могут воспользоваться Google.
Комментарии для сайта Cackle
Краткое описание: Хотите использовать команды Linux, но не хотите выходить из Windows? Вот несколько способов запуска команд Linux bash в Windows.
Если вы изучаете скрипты оболочки, вероятно, как часть вашей учебной программы, вам нужно использовать команды Linux для практики команд и скриптов.
В вашей школьной лаборатории может быть установлен Linux, но лично у вас нет ноутбука с Linux, а обычный компьютер с Windows, как и у всех.
Ваша домашняя работа должна выполняться с командами Linux, и вы задаетесь вопросом, как запускать команды и скрипты Bash в Windows.
Вы можете установить Linux вместе с Windows в режиме двойной загрузки.
Этот метод позволяет вам выбрать Linux или Windows при запуске компьютера.
Но взять на себя все усилия, чтобы связываться с разделами с единственной целью запуска команды Linux, может быть не для всех актуальна.
Вы также можете использовать терминалы Linux онлайн, но ваша работа не будет сохранена.
Хорошая новость заключается в том, что есть несколько способов запуска команд Linux внутри Windows, как и в любом обычном приложении. Разве это не круто?
Использование команд Linux внутри Windows
Как «промоутер» Linux, я бы хотел, чтобы все больше и больше людей использовали «настоящий» Linux, но я понимаю, что иногда это не является приоритетом.
Если вы просто хотите попрактиковаться в Linux, вы можете использовать один из этих методов для запуска команд Bash в Windows.
1. Используйте оболочку Linux Bash в Windows 10
Знаете ли вы, что вы можете запустить дистрибутив Linux внутри Windows 10?
Подсистема Windows для Linux (WSL) позволяет запускать Linux внутри Windows.
В следующей версии WSL будет использоваться настоящее ядро Linux внутри Windows.
Этот WSL, также называемый Bash для Windows, дает вам дистрибутив Linux в режиме командной строки, работающий как обычное приложение Windows.
Не пугайтесь режима командной строки, потому что ваша цель — запускать команды Linux. Это все, что вам нужно.
Вы можете найти некоторые популярные дистрибутивы Linux, такие как Ubuntu, Kali Linux, openSUSE и т. д. В Магазине Windows.
Вам просто нужно скачать и установить его, как любое другое приложение Windows.
После установки вы можете запускать все необходимые вам команды Linux.
2. Используйте Git Bash для запуска команд Bash в Windows
Вы, наверное, знаете, что такое Git.
Это система контроля версий, разработанная создателем Linux Линусом Торвальдсом
Git для Windows — это набор инструментов, который позволяет использовать Git как в командной строке, так и в графических интерфейсах.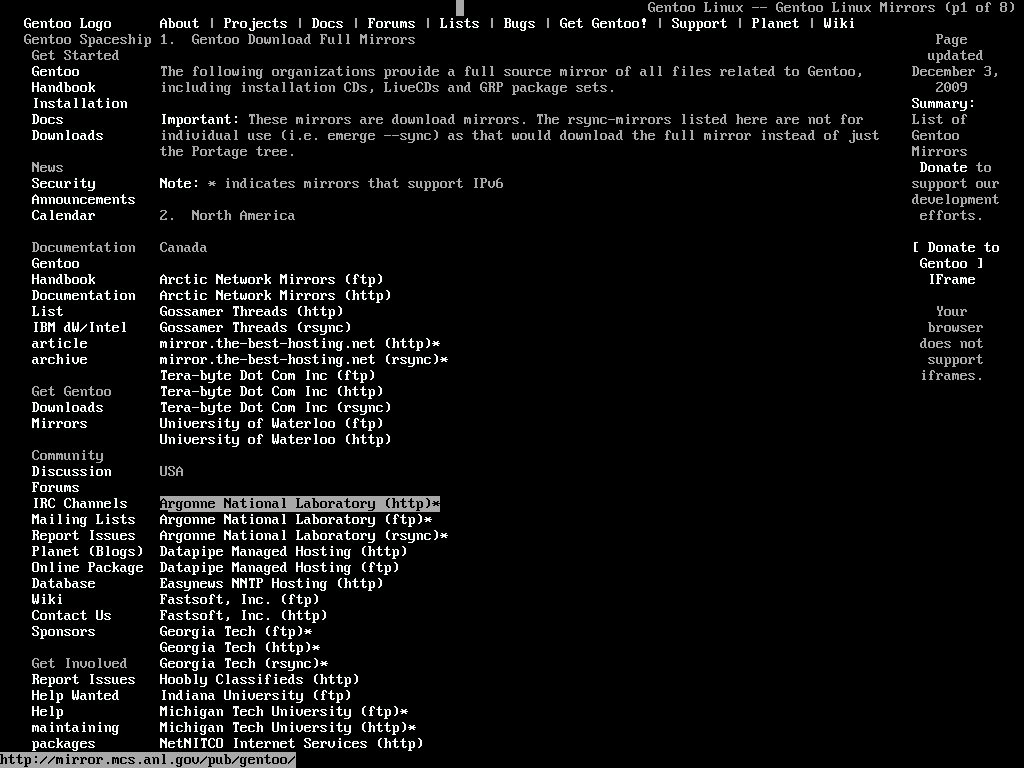
Одним из инструментов, включенных в Git для Windows, является Git Bash.
Приложение Git Bash предоставляет и слой эмуляции для командной строки Git.
Помимо команд Git, Git Bash также поддерживает множество утилит Bash, таких как ssh, scp, cat, find и т. д.
Другими словами, вы можете запускать множество общих команд Linux / Bash, используя приложение Git Bash.
Вы можете установить Git Bash в Windows, скачав и бесплатно установив инструмент Git для Windows с веб-сайта:
https://gitforwindows.org/
3. Использование команд Linux в Windows с Cygwin
Если вы хотите запускать команды Linux в Windows, рекомендуется Cygwin.
Cygwin был создан в 1995 году для обеспечения POSIX-совместимой среды, которая изначально работает в Windows.
Cygwin — это бесплатное программное обеспечение с открытым исходным кодом, поддерживаемое сотрудниками Red Hat и многими другими добровольцами.
В течение двух десятилетий пользователи Windows используют Cygwin для запуска и выполнения команд Linux / Bash.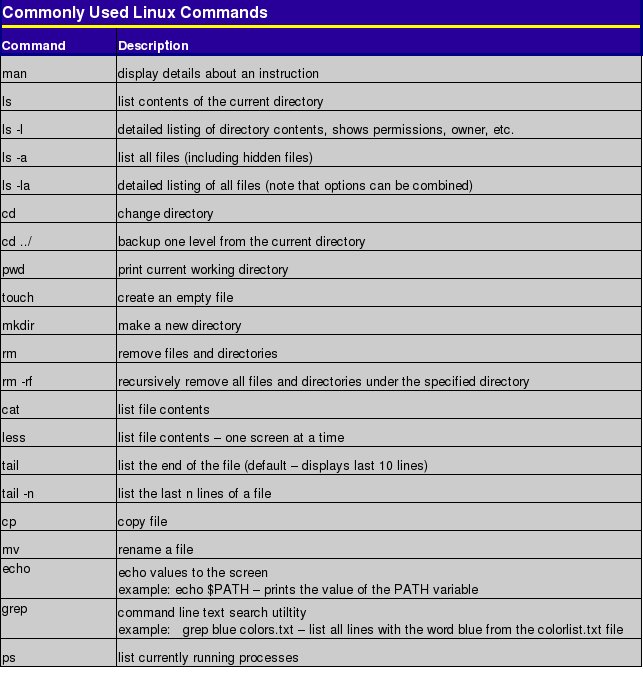
Вы можете скачать Cygwin с официального сайта, который будет показан ниже.
https://www.cygwin.com/
4. Используйте Linux на виртуальной машине
Другой способ — использовать программное обеспечение для виртуализации и установить в него Linux.
Таким образом, вы устанавливаете дистрибутив Linux (с графическим интерфейсом) внутри Windows и запускаете его как обычное приложение Windows.
Этот метод требует, чтобы в вашей системе было достаточно оперативной памяти, по крайней мере, 4 ГБ, но лучше, если у вас более 8 ГБ.
Здесь хорошо то, что вы по-настоящему почувствуете использование настольного Linux. Если вам нравится интерфейс, вы можете позже полностью перейти на Linux.
Существует два популярных инструмента для создания виртуальных машин в Windows: Oracle VirtualBox и VMware Workstation Player.
Вы можете использовать любой из двух. Лично я предпочитаю VMware.
Поделитесь статьей:
Анализ дискового пространства в Linux – команды du и ncdu
Одной из распространённых задач в системном администрировании является оценка состояния жёстких дисков (а также и других устройств хранения), в том числе анализ использования дискового пространства. В Linux для таких целей давно существуют утилиты с удобным графическим интерфейсом, предоставляющих наглядную информацию о занятом пространстве в виде диаграмм и графиков. Однако, для системных администраторов, обслуживающих «серьёзные» сервера на основе Linux-систем, графический интерфейс — чрезмерное удовольствие, не оправдывающее затрачиваемых на него ресурсов. Поэтому необходимо уметь обходиться средствами командной консоли, используя специализированные консольные утилиты для анализа дискового пространства, которые доступны в виде двух команд — du и ncdu.
В Linux для таких целей давно существуют утилиты с удобным графическим интерфейсом, предоставляющих наглядную информацию о занятом пространстве в виде диаграмм и графиков. Однако, для системных администраторов, обслуживающих «серьёзные» сервера на основе Linux-систем, графический интерфейс — чрезмерное удовольствие, не оправдывающее затрачиваемых на него ресурсов. Поэтому необходимо уметь обходиться средствами командной консоли, используя специализированные консольные утилиты для анализа дискового пространства, которые доступны в виде двух команд — du и ncdu.
как посмотреть свободное место на диске
Давайте узнаем сколько у нас свободного места в системе. Узнать это можно с помощью команды
df –h
как видим у нас диск занят на 97%, и нам необходимо узнать что у нас заняло место. Давайте этим займемся.
Команда du – синтаксис и опции
Disk Usage – именно так интерпретируется название команды du.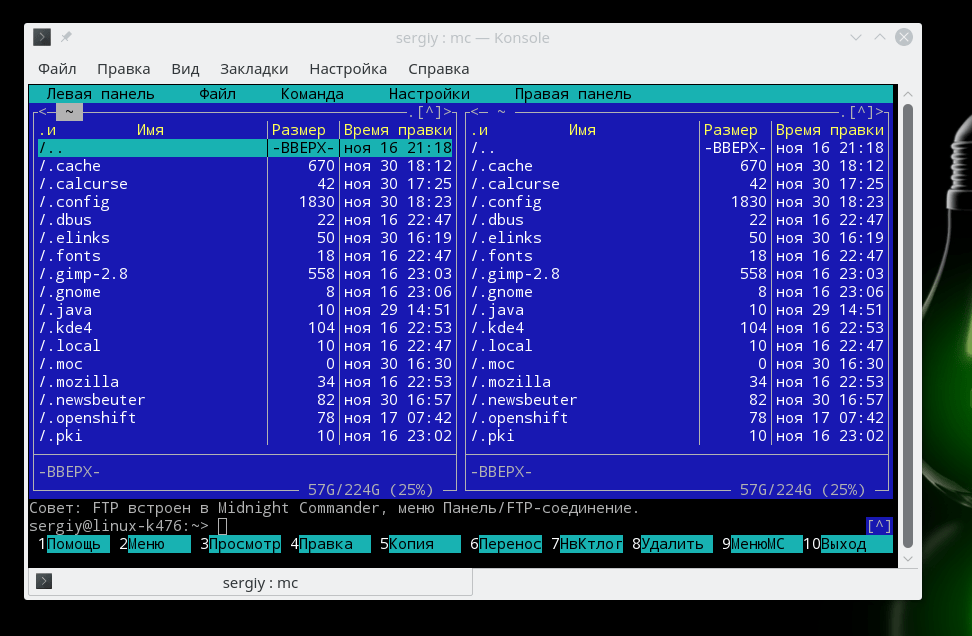 Она была написана ещё в самой первой версии UNIX (в определённом роде предшественницы Linux), еще в стенах одной из лабораторий компании AT&T. Этот факт даёт понять, насколько важно следить за дисковым пространством, а также анализировать его при наличии специализированных программных инструментов, ведь du – одна из самых первых утилит из стандартного комплекта UNIX/Linux.
Она была написана ещё в самой первой версии UNIX (в определённом роде предшественницы Linux), еще в стенах одной из лабораторий компании AT&T. Этот факт даёт понять, насколько важно следить за дисковым пространством, а также анализировать его при наличии специализированных программных инструментов, ведь du – одна из самых первых утилит из стандартного комплекта UNIX/Linux.
Итак давайте узнаем что у нас занимает место
du --max-depth=1 -h /
Более подробное описание команды du и ключей вы можете прочитать ниже. Вывод будет следующий
Отсюда мы видим что самый большой каталог у нас /var. Посмотрим что у на занимает место в каталоге /var
du --max-depth=1 -h /var
видим что это папка log
Теперь смотрим /var/log
du -ah /var/log
и вот здесь мы уже видим пять самых больших файлов с логами, именно они и заняли все место на диске. Давайте рассмотрим команду du подробнее.
Согласно описанию из официального man-руководства, утилита du суммирует использование дискового пространства набора элементов, рекурсивно с каталогами. Синтаксис команды не простой, а очень простой, поскольку представляет собой классический прототип команды Linux:
Синтаксис команды не простой, а очень простой, поскольку представляет собой классический прототип команды Linux:
du [КЛЮЧ]… [что сканировать]…
Если дать команду du без параметров, то по-умолчанию будет выведен список всех каталогов и подкаталогов для текущего каталога. Также по-умолчанию единицей измерения объёма является 1024 байта или 512 байт, в зависимости от конфигурации используемой системы:
du code_text.txt 4 code_text.txt
Как видно, code_text.txt занимает 4 килобайта (т. к. 1024 байта = 1 килобайт) дискового пространства. То же самое и с папками, но по-умолчанию будет указан общий размер папки без детализации по файлам и подкаталогам. В следующей таблице приведены опции команды du:
| Опция | Назначение |
| -a | Выводит объём для всех элементов, а не только для каталогов |
| —apparent-size | Выводит действительные размеры, но не занимаемое место а диске |
| -B, —block-size=РАЗМЕР | Задаёт использование определённых единиц измерения объёма |
| -b, —bytes | То же самое, что и «—block-size —apparent-size=1» |
| -с, —total | Выводит общий результат |
| -D, —dereference-args | Указывает обрабатывать только те символьные ссылке, которые перечислены в командной строке |
| -d, —max-depth=N | Выводит общий размер только до N-го уровня (включительно) дерева каталогов |
| -h, —human-readable | Выводит размеры в удобном для человека виде |
| -k | Эквивалентно —block-size=1K |
| -L, —dereference | Разыменовывает символьные ссылки |
| -l, —count-links | Складывает размеры, если несколько жёстких ссылок |
| -m | Эквивалентно —block-size=1M |
| -t, —threshold=РАЗМЕР | Исключает элементы, которые меньше РАЗМЕРА, если это значение положительно или размер которых больше, если это значение отрицательно |
| —time | Выводит время последнего изменения в каталоге и во всех подкаталогах |
| —time=АТРИБУТ | Выводит указанный атрибут времени (atime, access, use, ctime, status), а не время последнего изменения |
| —time-style=СТИЛЬ | Выводит время в указанном в СТИЛЬ формате: full-iso, long-iso, iso |
| -X, —exclude-from=ФАЙЛ | Исключает все эдементы, которые совпадают с шаблоном из ФАЙЛа |
| —exclude=ШАБЛОН | Исключает элементы, совпадающие с шаблоном |
| -x, —one-file-system | Пропускать каталоги из других систем |
Используемые командой du единицы измерения размера (или объёма) задаются в формате «цифраБуква», где цифра — это коэффициент, а Буква — степень единицы измерения, например: 5K = 5 * 1024 = 5120 = 5 килобайт и по аналогии для M – мегабайт, G – гигабайт.
Примеры использования команды du
Узнать общий размер каталога (например с резервными копиями):
$ du -sh ~/home/backups 19G /home/john/backups
Вывод размеров всех подкаталогов (рекурсивно):
$ du -h ~/home/backups/ 3,2M /home/john/backups/vhosts/ssl 1,5M /home/john/backups/vhosts 5,0M /home/john/backups
С учётом файлов:
$ du -ha ~/home/backups/ 4,0K /home/john/backups/.directory 764K /home/john/backups/scheme.txt 3,2M /home/john/backups/vhosts/ssl 1,5M /home/john/backups/vhosts 5,0M /home/john/backups
С фильтрацией в зависимости от размера файла/каталога:
$ du -ha -t2M ~/home/backups/ 3,2M /home/john/backups/vhosts/ssl 5,0M /home/john/backups
Как видно, были отброшены файлы/каталоги размером меньше 2 мегабайт. Следующая команда, напротив — исключит из вывода только файлы/каталоги больше 2 мегабайт:
$ du -ha ~/home/backups/ 4,0K /home/john/backups/.directory 764K /home/john/backups/scheme.txt 1,5M /home/john/backups/vhosts
Команда ncdu
Более удобный способ найти что занимает место на диске можно с помощью команды ncdu. Утилита ncdu (Ncurses Disk Usage) способна делать всё то же самое, что и утилита du и даже немного больше. К тому же, она предоставляет пользователю удобный в использовании псевдографический интерфейс, с помощью которого можно быстро перемещаться по дереву системы, оценивая размеры интересующих элементов и папок.
Фактически, ncdu может выполнять функции полноценного браузера системы, при этом имеет большое количество опций, позволяющих настраивать псевдоинтерфейс для разных режимов работы, экспортировать и импортировать результаты работы в файлы, выполнять сортировки, экономить сетевой трафик, если это нужно, когда анализируется удалённая (например по SSH) система.
По-умолчанию, выполнение команды ncdu без параметров, выводит файловый браузер, в котором после предварительного сканирования (с показом прогресса выполнения) отображается список элементов и подкаталогов текущего каталога.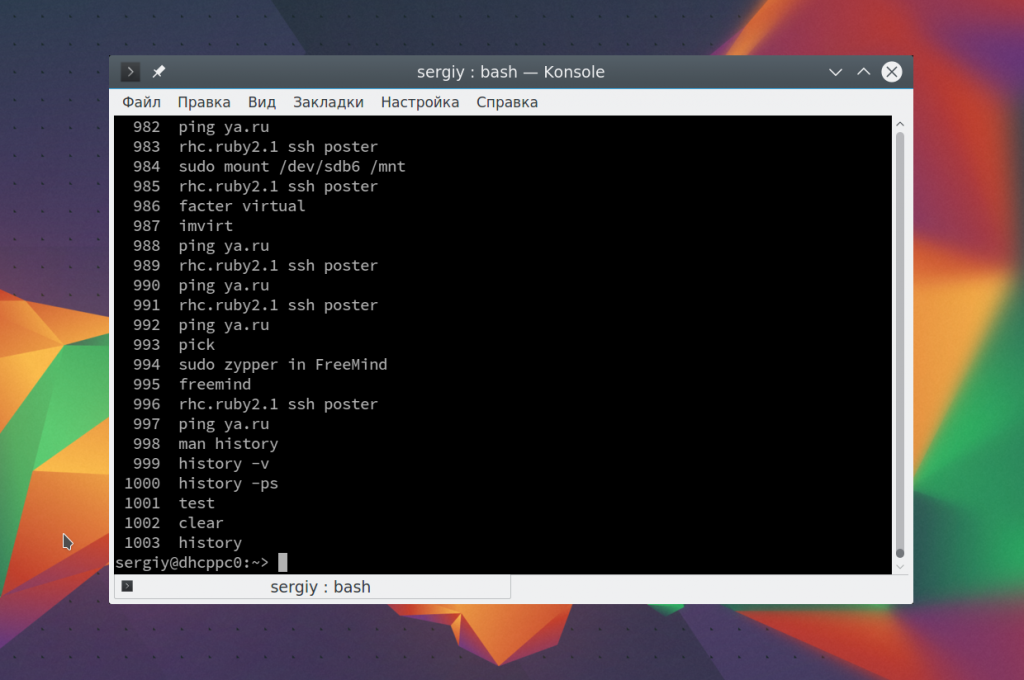 По этому списку можно перемещаться, используя клавиши курсора, спускаться в подкаталоги (<Enter>) выходить из них, при этом информация о размере представленных элементах и папок отображается «как на ладони». В строке состояния отображается общий используемый объём (Total disk usage), фактический объём (Apparent size), а также количество файлов и папок для текущего анализируемого каталога.
По этому списку можно перемещаться, используя клавиши курсора, спускаться в подкаталоги (<Enter>) выходить из них, при этом информация о размере представленных элементах и папок отображается «как на ладони». В строке состояния отображается общий используемый объём (Total disk usage), фактический объём (Apparent size), а также количество файлов и папок для текущего анализируемого каталога.
Основные опции команды ncdu:
| Опция | Назначение |
| -o ФАЙЛ | Позволяет экспортировать результаты работы в указанный файл |
| -f ФАЙЛ | Загружает из файла для отображения данные ранее экспортированные с помощью опции -o |
| -0 | Не никаких информационных сообщений при сканировании файловой системы |
| -1 | Подобна опции -0, но выдаёт единственную строку о статусе выполненного действия. По-умолчанию используется при экспорте в файл |
| -q | Тихий режим.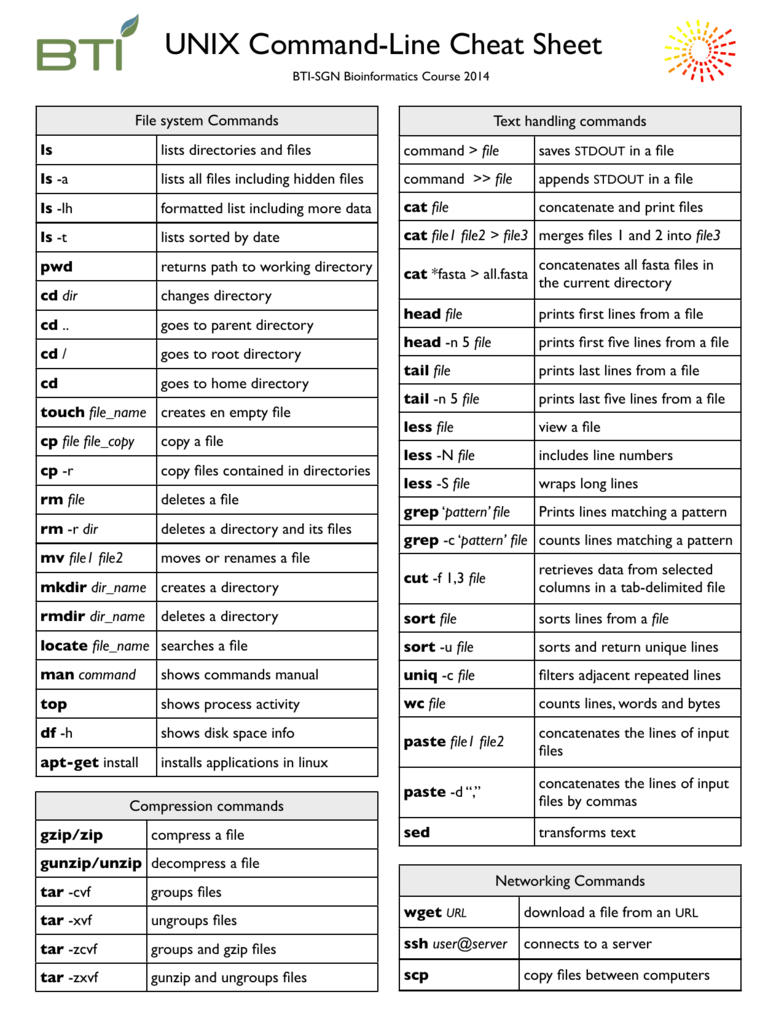 Во время сканирования директории экран с результатами сканирования будет обновляться каждые 2 секунды, вместо 10 раз за секунду. Обычно используется при работе с удаленными системами Во время сканирования директории экран с результатами сканирования будет обновляться каждые 2 секунды, вместо 10 раз за секунду. Обычно используется при работе с удаленными системами |
| -r | Включает режим «только для чтения» для отключения встроенной функции удаления. Не работает с опцией -o |
| -x | Не выходить за рамки текущей используемой файловой системы |
| —exclude ШАБЛОН | Исключает из подсчёта значения размеров файлов, имена которых удовлетворяют шаблону, но эти файлы будут отображаться в списке |
| -X ФАЙЛ, —exclude-from-file | Исключает из подсчёта значения размеров файлов, имена которых удовлетворяют шаблону из файла, но они также будут отображаться в списке |
Интерфейс ncdu действительно очень дружественный — размеры всегда отображаются в «человекопонятных» единицах.
Для работы с псевдоинтерфейсом ncdu предусмотрен целый набор «горячих клавиш», позволяющих удалять выбранные файлы и каталоги, включать режим представления используемого пространства в процентах, отображать информацию о выбранных элементах, а также выполнять другие полезные функции.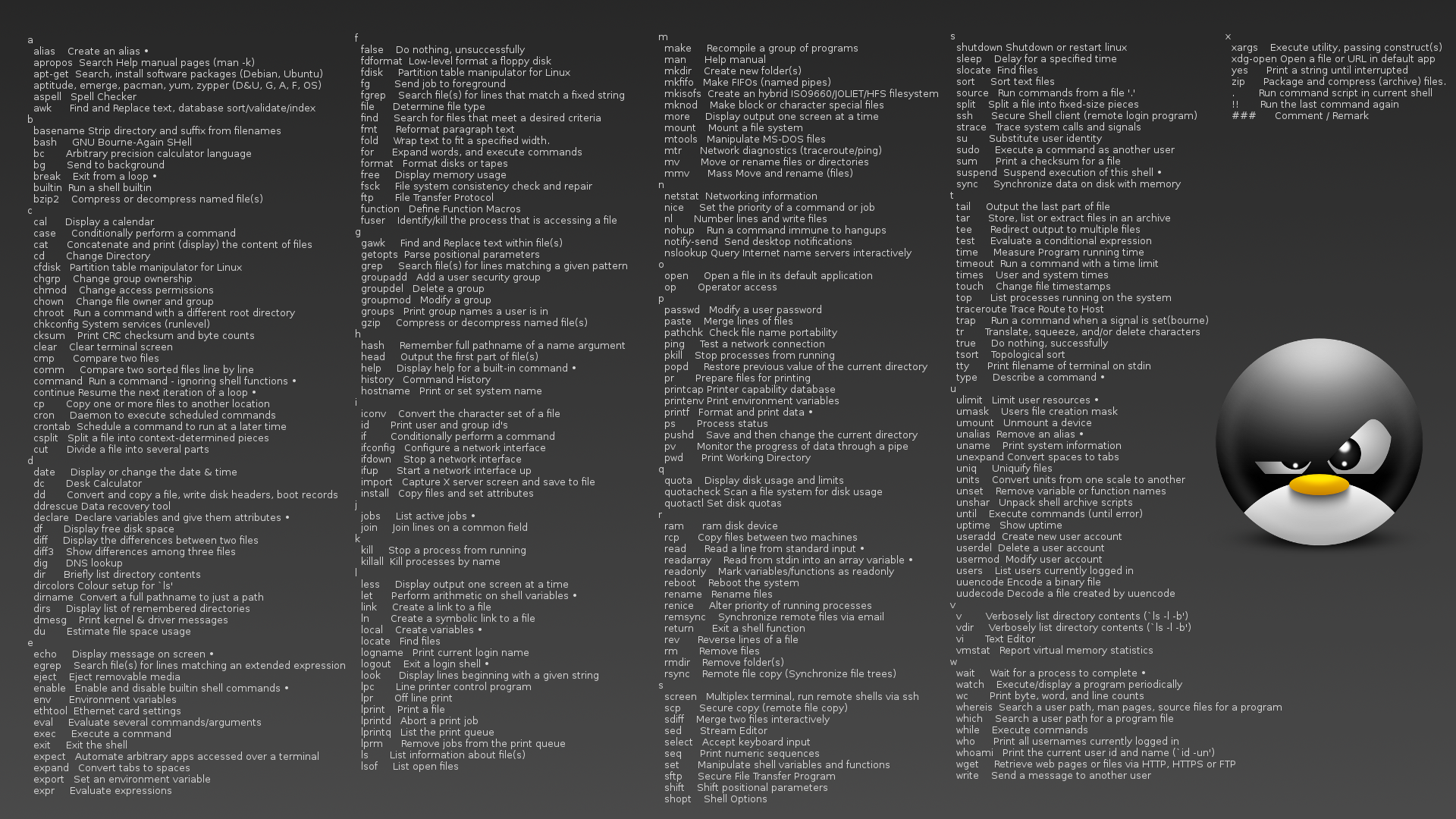 Об этом более подробно можно прочитать в соответствующих man-страницах в разделе «KEYS», используя команду man ncdu.
Об этом более подробно можно прочитать в соответствующих man-страницах в разделе «KEYS», используя команду man ncdu.
Примеры команд ncdu
Сделаем поиск занимаемого пространства с помощью ncdu
ncdu /
Снова видим большой каталог /var, и уже с помощью клавишь и ENTER мы можем передвигаться по каталогам. Видим каталог log
А здесь мы видим наши большие логи
Еще несколько полезных примеров.
Сканирование объёмных каталогов с экспортом/архивированием в лог для последующего использования или просмотра:
$ ncdu -1xo- / | gzip > usage_fs.gz $ zcat usage_fs.gz | ncdu -f-
Сканирование текущей директории, экспорт результатов в лог, и последующий просмотр этих результатов в браузере ncdu:
$ ncdu -o- | tee usage_fs.txt | ncdu -f-
Работа с удалённой системой:
ssh -C username@hostname ncdu -o- / ncdu -f-
В данной команде опция -C используется для утилиты ssh для сжатия сетевого трафика при некачественном или медленном соединении.
Если вы нашли ошибку, пожалуйста, выделите фрагмент текста и нажмите Ctrl+Enter.
Параметры команд. Курс «Введение в Linux и Bash»
Большинство команд, используемых в Bash, могут отдаваться как одним словом, так и предполагать после себя какие-либо уточняющие параметры.
Мы будем называть параметрами все, что идет после команды. При этом делить параметры на ключи и аргументы. Ключами будем называть то, чему обычно предшествует один или два знака минуса. Ключи, если присутствуют, ставятся перед аргументами. У команды могут быть как ключи, так и аргументы, так и только ключи или только аргументы.
Обычно аргументы – это то, над чем выполняется команда. Например, команда перехода в другую директорию должна получить в качестве аргумента имя каталога, куда следует перейти. Команде вывода на экран содержимого файла надо передать имя файла.
Ключи модифицируют, как бы видоизменяют работу программы. Например, с помощью команды просмотра содержимого каталога можно вывести простой список вложенных объектов. Используя же определенный ключ, можно получить подробные сведения о каждом файле и папке.
Например, с помощью команды просмотра содержимого каталога можно вывести простой список вложенных объектов. Используя же определенный ключ, можно получить подробные сведения о каждом файле и папке.
Рассмотрим использование параметров на примере команды ncal, которая выводит на экран календарь. Без параметров она выведет календарь на текущий месяц.
Если мы хотим увидеть календарь за другой месяц, следует передать программе ncal два аргумента: месяц и год.
Если указать только один аргумент, то будет считаться, что передается только год. Будет выведен календарь на целый год.
С помощью ключа -b можно перевернуть календарь на 90 градусов. Понятно, что аргументы могут быть как указаны или нет. В последнем случае получится перевернутый календарь на текущий месяц.
У команд может быть множество ключей. Их можно комбинировать.
В данном случае используется два ключа. Ключ -w приказывает ncal выводить кроме прочего номера недель года.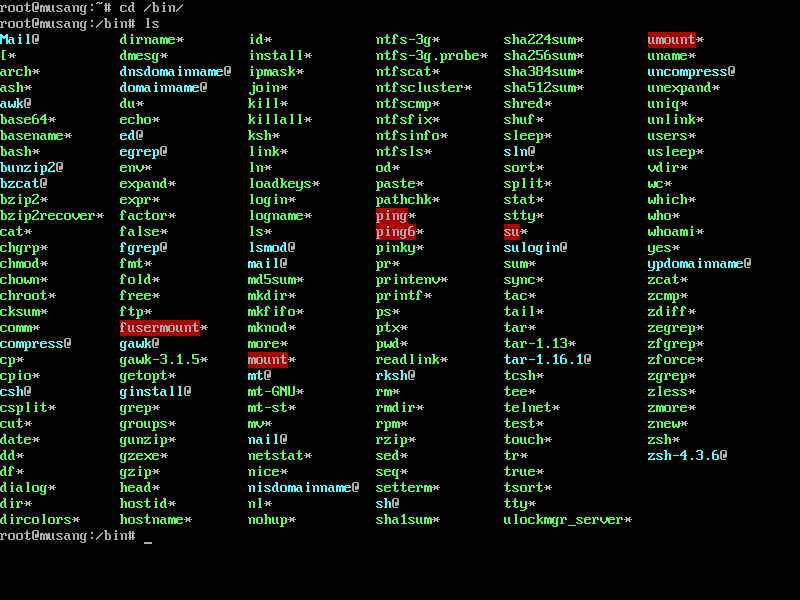 На скриншоте выше ключи записаны вместе. Однако можно было дать команду так:
На скриншоте выше ключи записаны вместе. Однако можно было дать команду так: ncal -b -w.
Опция не всегда обозначается маленькой буквой. Бывают ключи, обозначаемые заглавной буквой или словом. В случае слова используется два знака минуса, чтобы Bash понимал, что перед ним не перечень подряд идущих ключей, а только один. В примере ниже опции -V и —version программы python3 делают одно и тоже – выводят версию интерпретатора.
Существуют команды, которые не имеют смысла без аргументов, то есть для них не задано поведение «по-умолчанию». Например, команда sleep, заставляющая bash выполнить задержку перед следующей командой. Время можно указывать в секундах, минутах и др.
Отметим, что понятия «команда», «параметр», «ключ», «аргумент» не являются каким-либо стандартом. В терминологии Bash ключи также называют опциями, аргументы – операндами, то есть тем, над чем выполняется команда.
Однако с точки зрения программирования все, что содержит строка команды, это аргументы. Введенная строка передается программе целиком, где «разрезается» на отдельные слова, которые помещаются в массив, первый элемент которого – имя вызываемой программы. Далее программа так или иначе обрабатывает аргументы, если предполагает работу с ними.
Введенная строка передается программе целиком, где «разрезается» на отдельные слова, которые помещаются в массив, первый элемент которого – имя вызываемой программы. Далее программа так или иначе обрабатывает аргументы, если предполагает работу с ними.
Задание
Объясните, что делает команда echo. По результату выполнения echo -e "one\ntwo\tthree" объясните назначение ключа -e.
Курс с ответами к заданиям и дополнительными уроками:
android-приложение, pdf-версия.
Команды Linux | FORNEX
Системная информация
arch или uname -m - отобразить архитектуру компьютера
uname -r - отобразить используемую версию ядра
dmidecode -q - показать аппаратные системные компоненты — (SMBIOS / DMI)
hdparm -i /dev/hda - вывести характеристики жесткого диска
hdparm -tT /dev/sda - протестировать производительность чтения данных с жесткого диска
cat /proc/user_beancounters - отобразить информацию о beancounters (только на VPS)
cat /proc/cpuinfo - отобразить информацию о процессоре
cat /proc/interrupts - показать прерывания
cat /proc/meminfo - проверить использование памяти
cat /proc/swaps - показать файл(ы) подкачки
cat /proc/version - вывести версию ядра
cat /proc/net/dev - показать сетевые интерфейсы и статистику по ним
cat /proc/mounts - отобразить смонтированные файловые системы
lspci -tv - показать в виде дерева PCI устройства
lsusb -tv - показать в виде дерева USB устройства
date - вывести системную дату
cal 2007 - вывести таблицу-календарь 2007-го года
date 041217002007. 00* - установить системные дату и время ММДДЧЧммГГГГ.СС (МесяцДеньЧасМинутыГод.Секунды)
00* - установить системные дату и время ММДДЧЧммГГГГ.СС (МесяцДеньЧасМинутыГод.Секунды)
Перезагрузка системы
shutdown -h now - остановить систему
shutdown -h hours:minutes & - запланировать остановку системы на указанное время
shutdown -c - отменить запланированную по расписанию остановку системы
shutdown -r now или reboot - перегрузить систему
logout - выйти из системы
Файлы и директории
cd /home - перейти в директорию '/home'
cd .. - перейти в директорию уровнем выше
cd ../.. - перейти в директорию двумя уровнями выше
cd - перейти в домашнюю директорию
cd ~user - перейти в домашнюю директорию пользователя user
cd - - перейти в директорию, в которой находились до перехода в текущую директорию
pwd - показать текущую директорию
ls - отобразить содержимое текущей директории
ls -F - отобразить содержимое текущей директории с добавлением к именам символов, характеризующих тип
ls -l - показать детализированное представление файлов и директорий в текущей директории
ls -a - показать скрытые файлы и директории в текущей директории
ls *[0-9]* - показать файлы и директории содержащие в имени цифры
tree или lstree - показать дерево файлов и директорий, начиная от корня (/)
mkdir dir1 - создать директорию с именем 'dir1'
mkdir dir1 dir2 - создать две директории одновременно
mkdir -p /tmp/dir1/dir2 - создать директорию с именем 'dir2' создав все промежуточные ('dir1') если они не существуют. rm -f file1 - удалить файл с именем 'file1'
rmdir dir1 - удалить директорию с именем 'dir1'
rm -rf dir1 - удалить директорию с именем 'dir1' и рекурсивно всё её содержимое
rm -rf dir1 dir2 - удалить две директории и рекурсивно их содержимое
mv dir1 new_dir - переименовать или переместить файл или директорию
cp file1 file2 - скопировать файл file1 в файл file2
cp dir/* . - копировать все файлы директории dir в текущую директорию
cp -a /tmp/dir1 . - копировать директорию dir1 со всем содержимым в текущую директорию
cp -a dir1 dir2 - копировать директорию dir1 в директорию dir2
ln -s file1 lnk1* - создать символическую ссылку на файл или директорию
ln file1 lnk1 - создать «жёсткую» (физическую) ссылку на файл или директорию
touch -t 0712250000 fileditest - модифицировать дату и время создания файла, при его отсутствии, создать файл с указанными датой и временем (YYMMDDhhmm)
rm -f file1 - удалить файл с именем 'file1'
rmdir dir1 - удалить директорию с именем 'dir1'
rm -rf dir1 - удалить директорию с именем 'dir1' и рекурсивно всё её содержимое
rm -rf dir1 dir2 - удалить две директории и рекурсивно их содержимое
mv dir1 new_dir - переименовать или переместить файл или директорию
cp file1 file2 - скопировать файл file1 в файл file2
cp dir/* . - копировать все файлы директории dir в текущую директорию
cp -a /tmp/dir1 . - копировать директорию dir1 со всем содержимым в текущую директорию
cp -a dir1 dir2 - копировать директорию dir1 в директорию dir2
ln -s file1 lnk1* - создать символическую ссылку на файл или директорию
ln file1 lnk1 - создать «жёсткую» (физическую) ссылку на файл или директорию
touch -t 0712250000 fileditest - модифицировать дату и время создания файла, при его отсутствии, создать файл с указанными датой и временем (YYMMDDhhmm)
Поиск файлов
find / -name file1 - найти файлы и директории с именем file1. Поиск начать с корня (/)
find / -user user1 - найти файл и директорию принадлежащие пользователю user1. Поиск начать с корня (/)
find /home/user1 -name "*.bin" - найти все файлы и директории, имена которых оканчиваются на '. bin'. Поиск начать с '/ home/user1'*
find /usr/bin -type f -atime +100 - найти все файлы в '/usr/bin', время последнего обращения к которым более 100 дней
find /usr/bin -type f -mtime -10 - найти все файлы в '/usr/bin', созданные или изменённые в течении последних 10 дней
find / -name *.rpm -exec chmod 755 '{}' \; - найти все фалы и директории, имена которых оканчиваются на '.rpm', и изменить права доступа к ним
find / -xdev -name "*.rpm" - найти все фалы и директории, имена которых оканчиваются на '.rpm', игнорируя съёмные носители, такие как cdrom, floppy и т.п.
locate "*.ps" - найти все файлы, содержащие в имени '.ps'. Предварительно рекомендуется выполнить команду 'updatedb'
whereis halt - показывает размещение бинарных файлов, исходных кодов и руководств, относящихся к файлу 'halt'
which halt - отображает полный путь к файлу 'halt'
Поиск начать с корня (/)
find / -user user1 - найти файл и директорию принадлежащие пользователю user1. Поиск начать с корня (/)
find /home/user1 -name "*.bin" - найти все файлы и директории, имена которых оканчиваются на '. bin'. Поиск начать с '/ home/user1'*
find /usr/bin -type f -atime +100 - найти все файлы в '/usr/bin', время последнего обращения к которым более 100 дней
find /usr/bin -type f -mtime -10 - найти все файлы в '/usr/bin', созданные или изменённые в течении последних 10 дней
find / -name *.rpm -exec chmod 755 '{}' \; - найти все фалы и директории, имена которых оканчиваются на '.rpm', и изменить права доступа к ним
find / -xdev -name "*.rpm" - найти все фалы и директории, имена которых оканчиваются на '.rpm', игнорируя съёмные носители, такие как cdrom, floppy и т.п.
locate "*.ps" - найти все файлы, содержащие в имени '.ps'. Предварительно рекомендуется выполнить команду 'updatedb'
whereis halt - показывает размещение бинарных файлов, исходных кодов и руководств, относящихся к файлу 'halt'
which halt - отображает полный путь к файлу 'halt'
Построитель команды ‘find’
Монтирование файловых систем
mount /dev/hda2 /mnt/hda2 - монтирует раздел 'hda2' в точку монтирования '/mnt/hda2'. Убедитесь в наличии директории-точки монтирования '/mnt/hda2'
umount /dev/hda2 - размонтирует раздел 'hda2'. Перед выполнением, покиньте '/mnt/hda2'
fuser -km /mnt/hda2 - принудительное размонтирование раздела. Применяется в случае, когда раздел занят каким-либо пользователем
umount -n /mnt/hda2 - выполнить размонитрование без занесения информации в /etc/mtab. Полезно когда файл имеет атрибуты «только чтение» или недостаточно места на диске
mount /dev/fd0 /mnt/floppy - монтировать флоппи-диск
mount /dev/cdrom /mnt/cdrom - монтировать CD или DVD
mount /dev/hdc /mnt/cdrecorder - монтировать CD-R/CD-RW или DVD-R/DVD-RW(+-)
mount -o loop file.iso /mnt/cdrom - смонтировать ISO-образ
mount -t vfat /dev/hda5 /mnt/hda5 - монтировать файловую систему Windows FAT32
mount -t smbfs -o username=user,password=pass //winclient/share /mnt/share - монтировать сетевую файловую систему Windows (SMB/CIFS)
mount -o bind /home/user/prg /var/ftp/user - «монтирует» директорию в директорию (binding). Доступна с версии ядра 2.
Убедитесь в наличии директории-точки монтирования '/mnt/hda2'
umount /dev/hda2 - размонтирует раздел 'hda2'. Перед выполнением, покиньте '/mnt/hda2'
fuser -km /mnt/hda2 - принудительное размонтирование раздела. Применяется в случае, когда раздел занят каким-либо пользователем
umount -n /mnt/hda2 - выполнить размонитрование без занесения информации в /etc/mtab. Полезно когда файл имеет атрибуты «только чтение» или недостаточно места на диске
mount /dev/fd0 /mnt/floppy - монтировать флоппи-диск
mount /dev/cdrom /mnt/cdrom - монтировать CD или DVD
mount /dev/hdc /mnt/cdrecorder - монтировать CD-R/CD-RW или DVD-R/DVD-RW(+-)
mount -o loop file.iso /mnt/cdrom - смонтировать ISO-образ
mount -t vfat /dev/hda5 /mnt/hda5 - монтировать файловую систему Windows FAT32
mount -t smbfs -o username=user,password=pass //winclient/share /mnt/share - монтировать сетевую файловую систему Windows (SMB/CIFS)
mount -o bind /home/user/prg /var/ftp/user - «монтирует» директорию в директорию (binding). Доступна с версии ядра 2. 4.0. Полезна, например, для предоставления содержимого пользовательской директории через ftp при работе ftp-сервера в «песочнице» (chroot), когда симлинки сделать невозможно. Выполнение данной команды сделает копию содержимого /home/user/prg в /var/ftp/user
4.0. Полезна, например, для предоставления содержимого пользовательской директории через ftp при работе ftp-сервера в «песочнице» (chroot), когда симлинки сделать невозможно. Выполнение данной команды сделает копию содержимого /home/user/prg в /var/ftp/user
Дисковое пространство
df -h - отображает информацию о смонтированных разделах с отображением общего, доступного и используемого пространства (Прим.переводчика. ключ -h работает не во всех *nix системах)
ls -lSr |more - выдаёт список файлов и директорий рекурсивно с сортировкой по возрастанию размера и позволяет осуществлять постраничный просмотр
du -sh dir1 - подсчитывает и выводит размер, занимаемый директорией 'dir1' (Прим.переводчика. ключ -h работает не во всех *nix системах)
du -sk * | sort -rn - отображает размер и имена файлов и директорий, с сортировкой по размеру
rpm -q -a --qf '%10t%n' | sort -k1,1n - показывает размер используемого дискового пространства, занимаемое файлами rpm-пакета, с сортировкой по размеру (fedora, redhat и т. п.)
dpkg-query -W -f='${Installed-Size;10}t$n' | sort -k1,1n - показывает размер используемого дискового пространства, занимаемое файлами deb-пакета, с сортировкой по размеру (ubuntu, debian т.п.)
п.)
dpkg-query -W -f='${Installed-Size;10}t$n' | sort -k1,1n - показывает размер используемого дискового пространства, занимаемое файлами deb-пакета, с сортировкой по размеру (ubuntu, debian т.п.)
Пользователи и группы
groupadd group_name - создать новую группу с именем group_name
groupdel group_name - удалить группу group_name
groupmod -n new_group_name old_group_name - переименовать группу old_group_name в new_group_name
useradd -c "Nome Cognome" -g admin -d /home/user1 -s /bin/bash user1 - создать пользователя user1, назначить ему в качестве домашнего каталога /home/user1, в качестве shell'а /bin/bash, включить его в группу admin и добавить комментарий Nome Cognome
useradd user1 - создать пользователя user1
userdel -r user1 - удалить пользователя user1 и его домашний каталог
usermod -c "User FTP" -g system -d /ftp/user1 -s /bin/nologin user1 - изменить атрибуты пользователя
passwd - сменить пароль
passwd user1 - сменить пароль пользователя user1 (только root)
chage -E 2005-12-31 user1 - установить дату окончания действия учётной записи пользователя user1
pwck - проверить корректность системных файлов учётных записей. Проверяются файлы /etc/passwd и /etc/shadow
grpck - проверяет корректность системных файлов учётных записей. Проверяется файл/etc/group
newgrp [-] group_name - изменяет первичную группу текущего пользователя. Если указать «-», ситуация будет идентичной той, в которой пользователь вышил из системы и снова вошёл. Если не указывать группу, первичная группа будет назначена из /etc/passwd
Проверяются файлы /etc/passwd и /etc/shadow
grpck - проверяет корректность системных файлов учётных записей. Проверяется файл/etc/group
newgrp [-] group_name - изменяет первичную группу текущего пользователя. Если указать «-», ситуация будет идентичной той, в которой пользователь вышил из системы и снова вошёл. Если не указывать группу, первичная группа будет назначена из /etc/passwd
Выставление/изменение полномочий на файлы
ls -lh - просмотр полномочий на файлы и директории в текущей директории
ls /tmp | pr -T5 -W$COLUMNS - вывести содержимое директории /tmp и разделить вывод на пять колонок
chmod ugo+rwx directory1 - добавить полномочия на директорию directory1 ugo(User Group Other)+rwx(Read Write eXecute) — всем полные права. Аналогичное можно сделать таким образом chmod 777 directory1
chmod go-rwx directory1 - отобрать у группы и всех остальных все полномочия на директорию directory1.
chown user1 file1 - назначить владельцем файла file1 пользователя user1
chown -R user1 directory1 - назначить рекурсивно владельцем директории directory1 пользователя user1
chgrp group1 file1 - сменить группу-владельца файла file1 на group1
chown user1:group1 file1 - сменить владельца и группу владельца файла file1
find / -perm -u+s - найти, начиная от корня, все файлы с выставленным SUID
chmod u+s /bin/binary_file - назначить SUID-бит файлу /bin/binary_file. Это даёт возможность любому пользователю запускать на выполнение файл с полномочиями владельца файла.
chmod u-s /bin/binary_file - снять SUID-бит с файла /bin/binary_file.
chmod g+s /home/public - назначить SGID-бит директории /home/public.
chmod g-s /home/public - снять SGID-бит с директории /home/public.
chmod o+t /home/public - назначить STIKY-бит директории /home/public. Позволяет удалять файлы только владельцам
chmod o-t /home/public - снять STIKY-бит с директории /home/public
Это даёт возможность любому пользователю запускать на выполнение файл с полномочиями владельца файла.
chmod u-s /bin/binary_file - снять SUID-бит с файла /bin/binary_file.
chmod g+s /home/public - назначить SGID-бит директории /home/public.
chmod g-s /home/public - снять SGID-бит с директории /home/public.
chmod o+t /home/public - назначить STIKY-бит директории /home/public. Позволяет удалять файлы только владельцам
chmod o-t /home/public - снять STIKY-бит с директории /home/public
Специальные атрибуты файлов
chattr +a file1 - позволить открывать файл на запись только в режиме добавления
chattr +c file1 - позволяет ядру автоматически сжимать/разжимать содержимое файла.
chattr +d file1 - указавет утилите dump игнорировать данный файл во время выполнения backup'а
chattr +i file1 - делает файл недоступным для любых изменений: редактирование, удаление, перемещение, создание линков на него.
chattr +s file1 - позволяет сделать удаление файла безопасным, т. е. выставленный атрибут s говорит о том, что при удалении файла, место, занимаемое файлом на диске заполняется нулями, что предотвращяет возможность восстановления данных.
chattr +S file1 - указывает, что, при сохранении изменений, будет произведена синхронизация, как при выполнении команды sync
chattr +u file1 - данный атрибут указывает, что при удалении файла содержимое его будет сохранено и при необходимости пользователь сможет его восстановить
lsattr - показать атрибуты файлов
е. выставленный атрибут s говорит о том, что при удалении файла, место, занимаемое файлом на диске заполняется нулями, что предотвращяет возможность восстановления данных.
chattr +S file1 - указывает, что, при сохранении изменений, будет произведена синхронизация, как при выполнении команды sync
chattr +u file1 - данный атрибут указывает, что при удалении файла содержимое его будет сохранено и при необходимости пользователь сможет его восстановить
lsattr - показать атрибуты файлов
Архивирование и сжатие файлов
bunzip2 file1.bz2 - разжимает файл 'file1.gz'
gunzip file1.gz -
gzip file1 или bzip2 file1 - сжимает файл 'file1'
gzip -9 file1 - сжать файл file1 с максимальным сжатием
rar a file1.rar test_file - создать rar-архив 'file1.rar' и включить в него файл test_file
rar a file1.rar file1 file2 dir1 - создать rar-архив 'file1.rar' и включить в него file1, file2 и dir1
rar x file1.rar - распаковать rar-архив
unrar x file1.rar -
tar -cvf archive. tar file1 - создать tar-архив archive.tar, содержащий файл file1
tar -cvf archive.tar file1 file2 dir1 - создать tar-архив archive.tar, содержащий файл file1, file2 и dir1
tar -tf archive.tar - показать содержимое архива
tar -xvf archive.tar - распаковать архив
tar -xvf archive.tar -C /tmp - распаковать архив в /tmp
tar -cvfj archive.tar.bz2 dir1 - создать архив и сжать его с помощью bzip2(Прим.переводчика. ключ -j работает не во всех *nix системах)
tar -xvfj archive.tar.bz2 - разжать архив и распаковать его(Прим.переводчика. ключ -j работает не во всех *nix системах)
tar -cvfz archive.tar.gz dir1 - создать архив и сжать его с помощью gzip
tar -xvfz archive.tar.gz - разжать архив и распаковать его
zip file1.zip file1 - создать сжатый zip-архив
zip -r file1.zip file1 file2 dir1 - создать сжатый zip-архив и со включением в него нескольких файлов и/или директорий
unzip file1.zip - разжать и распаковать zip-архив
tar file1 - создать tar-архив archive.tar, содержащий файл file1
tar -cvf archive.tar file1 file2 dir1 - создать tar-архив archive.tar, содержащий файл file1, file2 и dir1
tar -tf archive.tar - показать содержимое архива
tar -xvf archive.tar - распаковать архив
tar -xvf archive.tar -C /tmp - распаковать архив в /tmp
tar -cvfj archive.tar.bz2 dir1 - создать архив и сжать его с помощью bzip2(Прим.переводчика. ключ -j работает не во всех *nix системах)
tar -xvfj archive.tar.bz2 - разжать архив и распаковать его(Прим.переводчика. ключ -j работает не во всех *nix системах)
tar -cvfz archive.tar.gz dir1 - создать архив и сжать его с помощью gzip
tar -xvfz archive.tar.gz - разжать архив и распаковать его
zip file1.zip file1 - создать сжатый zip-архив
zip -r file1.zip file1 file2 dir1 - создать сжатый zip-архив и со включением в него нескольких файлов и/или директорий
unzip file1.zip - разжать и распаковать zip-архив
RPM пакеты (Fedora, Red Hat и тому подобное)
rpm -ivh package. rpm - установить пакет с выводом сообщений и прогресс-бара
rpm -ivh --nodeps package.rpm - установить пакет с выводом сообщений и прогресс-бара без контроля зависимостей
rpm -U package.rpm - обновить пакет без изменений конфигурационных файлов, в случае отсутствия пакета, он будет установлен
rpm -F package.rpm - обновить пакет только если он установлен
rpm -e package_name.rpm - удалить пакет
rpm -qa - отобразить список всех пакетов, установленных в системе
rpm -qa | grep httpd - среди всех пакетов, установленных в системе, найти пакет содержащий в своём имени «httpd»
rpm -qi package_name - вывести информацию о конкретном пакете
rpm -qg "System Environment/Daemons" - отобразить пакеты входящие в группу пакетов
rpm -ql package_name - вывести список файлов, входящих в пакет
rpm -qc package_name - вывести список конфигурационных файлов, входящих в пакет
rpm -q package_name --whatrequires - вывести список пакетов, необходимых для установки конкретного пакета по зависимостям
rpm -q package_name --whatprovides - show capability provided by a rpm package
rpm -q package_name --scripts - отобразит скрипты, запускаемые при установке/удалении пакета
rpm -q package_name --changelog - вывести историю ревизий пакета
rpm -qf /etc/httpd/conf/httpd.
rpm - установить пакет с выводом сообщений и прогресс-бара
rpm -ivh --nodeps package.rpm - установить пакет с выводом сообщений и прогресс-бара без контроля зависимостей
rpm -U package.rpm - обновить пакет без изменений конфигурационных файлов, в случае отсутствия пакета, он будет установлен
rpm -F package.rpm - обновить пакет только если он установлен
rpm -e package_name.rpm - удалить пакет
rpm -qa - отобразить список всех пакетов, установленных в системе
rpm -qa | grep httpd - среди всех пакетов, установленных в системе, найти пакет содержащий в своём имени «httpd»
rpm -qi package_name - вывести информацию о конкретном пакете
rpm -qg "System Environment/Daemons" - отобразить пакеты входящие в группу пакетов
rpm -ql package_name - вывести список файлов, входящих в пакет
rpm -qc package_name - вывести список конфигурационных файлов, входящих в пакет
rpm -q package_name --whatrequires - вывести список пакетов, необходимых для установки конкретного пакета по зависимостям
rpm -q package_name --whatprovides - show capability provided by a rpm package
rpm -q package_name --scripts - отобразит скрипты, запускаемые при установке/удалении пакета
rpm -q package_name --changelog - вывести историю ревизий пакета
rpm -qf /etc/httpd/conf/httpd. conf - проверить какому пакету принадлежит указанный файл. Указывать следует полный путь и имя файла.
rpm -qp package.rpm -l - отображает список файлов, входящих в пакет, но ещё не установленных в систему
rpm --import /media/cdrom/RPM-GPG-KEY - импортировать публичный ключ цифровой подписи
rpm --checksig package.rpm - проверит подпись пакета
rpm -qa gpg-pubkey - проверить целостность установленного содержимого пакета
rpm -V package_name - проверить размер, полномочия, тип, владельца, группу, MD5-сумму и дату последнего изменения пакета
rpm -Va - проверить содержимое всех пакеты установленные в систему. Выполняйте с осторожностью!
rpm -Vp package.rpm - проверить пакет, который ещё не установлен в систему
rpm2cpio package.rpm | cpio --extract --make-directories *bin* - извлечь из пакета файлы содержащие в своём имени bin
rpm -ivh /usr/src/redhat/RPMS/`arch`/package.rpm - установить пакет, собранный из исходных кодов
rpmbuild --rebuild package_name.src.rpm - собрать пакет из исходных кодов
conf - проверить какому пакету принадлежит указанный файл. Указывать следует полный путь и имя файла.
rpm -qp package.rpm -l - отображает список файлов, входящих в пакет, но ещё не установленных в систему
rpm --import /media/cdrom/RPM-GPG-KEY - импортировать публичный ключ цифровой подписи
rpm --checksig package.rpm - проверит подпись пакета
rpm -qa gpg-pubkey - проверить целостность установленного содержимого пакета
rpm -V package_name - проверить размер, полномочия, тип, владельца, группу, MD5-сумму и дату последнего изменения пакета
rpm -Va - проверить содержимое всех пакеты установленные в систему. Выполняйте с осторожностью!
rpm -Vp package.rpm - проверить пакет, который ещё не установлен в систему
rpm2cpio package.rpm | cpio --extract --make-directories *bin* - извлечь из пакета файлы содержащие в своём имени bin
rpm -ivh /usr/src/redhat/RPMS/`arch`/package.rpm - установить пакет, собранный из исходных кодов
rpmbuild --rebuild package_name.src.rpm - собрать пакет из исходных кодов
Для установки (а также удаления и обновления) пакетов из сетевых репозиториев используйте утилиту ‘yum’. В отличие от более низкоуровневой утилиты rpm, yum умеет автоматически устанавливать дополнительные пакеты, от которых зависит устанавливаемый пакет.
В отличие от более низкоуровневой утилиты rpm, yum умеет автоматически устанавливать дополнительные пакеты, от которых зависит устанавливаемый пакет.
YUM — средство обновления пакетов(Fedora, RedHat и тому подобное)
yum install package_name - закачать и установить пакет
yum update - обновить все пакеты, установленные в систему
yum update package_name - обновить пакет
yum remove package_name - удалить пакет
yum list - вывести список всех пакетов, установленных в систему
yum search package_name - найти пакет в репозитории
yum clean packages - очистить rpm-кэш, удалив закачанные пакеты
yum clean headers - удалить все заголовки файлов, которые система использует для разрешения зависимостей
yum clean all - очистить rpm-кэш, удалив закачанные пакеты и заголовки
DEB пакеты (Debian, Ubuntu и тому подобное)
dpkg -i package.deb - установить / обновить пакет
dpkg -r package_name - удалить пакет из системы (при этом конфигурационные файлы не удаляются, настройки пакета остаются в в системе)
dpkg -P package_name - удалить пакет и его файлы конфигурации из системы
dpkg -l - показать все пакеты, установленные в систему
dpkg -l | grep httpd - среди всех пакетов, установленных в системе, найти пакет содержащий в своём имени «httpd»
dpkg -s package_name - отобразить информацию о конкретном пакете
dpkg -L package_name - вывести список файлов, входящих в пакет, установленный в систему
dpkg --contents package. deb - отобразить список файлов, входящих в пакет, который ещё не установлен в систему
dpkg -S /bin/ping - найти пакет, в который входит указанный файл.
deb - отобразить список файлов, входящих в пакет, который ещё не установлен в систему
dpkg -S /bin/ping - найти пакет, в который входит указанный файл.
aptitude — средство управление пакетами (Debian, Ubuntu и тому подобное)
aptitude install package_name - установить / обновить пакет
aptitude update - получить обновлённые списки пакетов
aptitude safe-upgrade - обновить пакеты, установленные в систему (при обновлении НЕ происходит изменения версии пакетов, только исправления безопасности/ошибок)
aptitude full-upgrade - обновить пакеты, установленные в систему, возможно обновление пакета с изменением версии, если он доступен в репозитории. Используйте с осторожностью.
aptitude remove package_name - удалить пакет, установленный в систему с сохранением файлов конфигурации
aptitude purge package_name - удалить пакет, установленный в систему с удалением файлов конфигурации
aptitude clean - удалить загруженные архивные файлы пакетов
aptitude autoclean - удалить старые загруженные архивные файлы пакетов
aptitude install -f - проверить зависимости пакетов в системе и при необходимости разрешить их. Если завершилось без вывода - проблем с зависимостями нет.
aptitude search package_name - найти пакет в имени которого есть "package_name"
aptitude show package_name - вывести подробную информацию о пакете
aptitude search ~c - найти в системе список пакетов, которые были удалены без удаления файлов настроек (с помощью aptitude remove package_name или dpkg -r)
aptitude search ~b - найти поврежденные пакеты (с поврежденными зависимостями)
Если завершилось без вывода - проблем с зависимостями нет.
aptitude search package_name - найти пакет в имени которого есть "package_name"
aptitude show package_name - вывести подробную информацию о пакете
aptitude search ~c - найти в системе список пакетов, которые были удалены без удаления файлов настроек (с помощью aptitude remove package_name или dpkg -r)
aptitude search ~b - найти поврежденные пакеты (с поврежденными зависимостями)
Pacman — средство управление пакетами (Arch, Frugalware и alike)
pacman -S name - install package «name» with dependencies
pacman -R name - delete package «name» and all files of it
Просмотр содержимого файлов
cat file1 - вывести содержимое файла file1 на стандартное устройство вывода
tac file1 - вывести содержимое файла file1 на стандартное устройство вывода в обратном порядке (последняя строка становиться первой и т.д.)
more file1 - постраничный вывод содержимого файла file1 на стандартное устройство вывода
less file1 - постраничный вывод содержимого файла file1 на стандартное устройство вывода, но с возможностью пролистывания в обе стороны (вверх-вниз), поиска по содержимому и т. п.
head -2 file1 - вывести первые две строки файла file1 на стандартное устройство вывода. По-умолчанию выводится десять строк
tail -2 file1 - вывести последние две строки файла file1 на стандартное устройство вывода. По-умолчанию выводится десять строк
tail -f /var/log/messages - выводить содержимое файла /var/log/messages на стандартное устройство вывода по мере появления в нём текста.
п.
head -2 file1 - вывести первые две строки файла file1 на стандартное устройство вывода. По-умолчанию выводится десять строк
tail -2 file1 - вывести последние две строки файла file1 на стандартное устройство вывода. По-умолчанию выводится десять строк
tail -f /var/log/messages - выводить содержимое файла /var/log/messages на стандартное устройство вывода по мере появления в нём текста.
Манипуляции с текстом
cat file_originale | [operation: sed, grep, awk, grep и т.п.] > result.txt - общий синтаксис выполнения действий по обработке содержимого файла и вывода результата в новый
cat file_originale | [operazione: sed, grep, awk, grepи т.п.] >> result.txt - общий синтаксис выполнения действий по обработке содержимого файла и вывода результата в существующий файл. Если файл не существует, он будет создан
grep Aug /var/log/messages - из файла '/var/log/messages' отобрать и вывести на стандартное устройство вывода строки, содержащие «Aug»
grep ^Aug /var/log/messages - из файла '/var/log/messages' отобрать и вывести на стандартное устройство вывода строки, начинающиеся на «Aug»
grep [0-9] /var/log/messages - из файла '/var/log/messages' отобрать и вывести на стандартное устройство вывода строки, содержащие цифры
grep Aug -R /var/log/* - отобрать и вывести на стандартное устройство вывода строки, содержащие «Aug», во всех файлах, находящихся в директории /var/log и ниже
sed 's/stringa1/stringa2/g' example. $/d' example.txt - удалить пустые строки и комментарии из файла example.txt
echo 'esempio' | tr '[:lower:]' '[:upper:]' - преобразовать символы из нижнего регистра в верхний
sed -e '1d' result.txt - удалить первую строку из файла example.txt
sed -n '/string1/p' - отобразить только строки содержащие «string1»
sed -e 's/ *$//' example.txt - удалить пустые символы в в конце каждой строки
sed -e 's/string1//g' example.txt - удалить строку «string1» из текста не изменяя всего остального
sed -n '1,8p;5q' example.txt - взять из файла с первой по восьмую строки и из них вывести первые пять
sed -n '5p;5q' example.txt - вывести пятую строку
sed -e 's/0*/0/g' example.txt - заменить последовательность из любого количества нулей одним нулём
cat -n file1 - пронумеровать строки при выводе содержимого файла
cat example.txt | awk 'NR%2==1' - при выводе содержимого файла, не выводить чётные строки файла
echo a b c | awk '{print $1}' - вывести первую колонку. Разделение, по-умолчанию, по пробелу/пробелам или символу/символам табуляции
echo a b c | awk '{print $1,$3}' - вывести первую и третью колонки.
$/d' example.txt - удалить пустые строки и комментарии из файла example.txt
echo 'esempio' | tr '[:lower:]' '[:upper:]' - преобразовать символы из нижнего регистра в верхний
sed -e '1d' result.txt - удалить первую строку из файла example.txt
sed -n '/string1/p' - отобразить только строки содержащие «string1»
sed -e 's/ *$//' example.txt - удалить пустые символы в в конце каждой строки
sed -e 's/string1//g' example.txt - удалить строку «string1» из текста не изменяя всего остального
sed -n '1,8p;5q' example.txt - взять из файла с первой по восьмую строки и из них вывести первые пять
sed -n '5p;5q' example.txt - вывести пятую строку
sed -e 's/0*/0/g' example.txt - заменить последовательность из любого количества нулей одним нулём
cat -n file1 - пронумеровать строки при выводе содержимого файла
cat example.txt | awk 'NR%2==1' - при выводе содержимого файла, не выводить чётные строки файла
echo a b c | awk '{print $1}' - вывести первую колонку. Разделение, по-умолчанию, по пробелу/пробелам или символу/символам табуляции
echo a b c | awk '{print $1,$3}' - вывести первую и третью колонки. Разделение, по-умолчанию, по пробелу/пробелам или символу/символам табуляции
paste file1 file2 - объединить содержимое file1 и file2 в виде таблицы: строка 1 из file1 = строка 1 колонка 1-n, строка 1 из file2 = строка 1 колонка n+1-m
paste -d '+' file1 file2 - объединить содержимое file1 и file2 в виде таблицы с разделителем «+»
sort file1 file2 - отсортировать содержимое двух файлов
sort file1 file2 | uniq - отсортировать содержимое двух файлов, не отображая повторов
sort file1 file2 | uniq -u - отсортировать содержимое двух файлов, отображая только уникальные строки (строки, встречающиеся в обоих файлах, не выводятся на стандартное устройство вывода)
sort file1 file2 | uniq -d - отсортировать содержимое двух файлов, отображая только повторяющиеся строки
comm -1 file1 file2 - сравнить содержимое двух файлов, не отображая строки принадлежащие файлу 'file1'
comm -2 file1 file2 - сравнить содержимое двух файлов, не отображая строки принадлежащие файлу 'file2'
comm -3 file1 file2 - сравнить содержимое двух файлов, удаляя строки встречающиеся в обоих файлах
Разделение, по-умолчанию, по пробелу/пробелам или символу/символам табуляции
paste file1 file2 - объединить содержимое file1 и file2 в виде таблицы: строка 1 из file1 = строка 1 колонка 1-n, строка 1 из file2 = строка 1 колонка n+1-m
paste -d '+' file1 file2 - объединить содержимое file1 и file2 в виде таблицы с разделителем «+»
sort file1 file2 - отсортировать содержимое двух файлов
sort file1 file2 | uniq - отсортировать содержимое двух файлов, не отображая повторов
sort file1 file2 | uniq -u - отсортировать содержимое двух файлов, отображая только уникальные строки (строки, встречающиеся в обоих файлах, не выводятся на стандартное устройство вывода)
sort file1 file2 | uniq -d - отсортировать содержимое двух файлов, отображая только повторяющиеся строки
comm -1 file1 file2 - сравнить содержимое двух файлов, не отображая строки принадлежащие файлу 'file1'
comm -2 file1 file2 - сравнить содержимое двух файлов, не отображая строки принадлежащие файлу 'file2'
comm -3 file1 file2 - сравнить содержимое двух файлов, удаляя строки встречающиеся в обоих файлах
Подробнее: sed и awk Grep
Преобразование наборов символов и файловых форматов
dos2unix filedos. txt fileunix.txt - конвертировать файл текстового формата из MSDOS в UNIX (разница в символах возврата коретки)
unix2dos fileunix.txt filedos.txt - конвертировать файл текстового формата из UNIX в MSDOS (разница в символах возврата коретки)
recode ..HTML < page.txt > page.html - конвертировать содержимое тестового файла page.txt в html-файл page.html
recode -l | more - вывести список доступных форматов
txt fileunix.txt - конвертировать файл текстового формата из MSDOS в UNIX (разница в символах возврата коретки)
unix2dos fileunix.txt filedos.txt - конвертировать файл текстового формата из UNIX в MSDOS (разница в символах возврата коретки)
recode ..HTML < page.txt > page.html - конвертировать содержимое тестового файла page.txt в html-файл page.html
recode -l | more - вывести список доступных форматов
Анализ файловых систем
badblocks -v /dev/hda1 - проверить раздел hda1 на наличие bad-блоков
fsck /dev/hda1 - проверить/восстановить целостность linux-файловой системы раздела hda1
fsck.ext2 /dev/hda1 или e2fsck /dev/hda1 - проверить/восстановить целостность файловой системы ext2 раздела hda1
e2fsck -j /dev/hda1 - проверить/восстановить целостность файловой системы ext3 раздела hda1 с указанием, что журнал расположен там же
fsck.ext3 /dev/hda1 - проверить/восстановить целостность файловой системы ext3 раздела hda1
fsck.vfat /dev/hda1 или fsck. msdos /dev/hda1 или dosfsck /dev/hda1 - проверить/восстановить целостность файловой системы fat раздела hda11
msdos /dev/hda1 или dosfsck /dev/hda1 - проверить/восстановить целостность файловой системы fat раздела hda11
Форматирование файловых систем
mkfs /dev/hda1 - создать linux-файловую систему на разделе hda1
mke2fs /dev/hda1 - создать файловую систему ext2 на разделе hda1
mke2fs -j /dev/hda1 - создать журналирующую файловую систему ext3 на разделе hda1
mkfs -t vfat 32 -F /dev/hda1 - создать файловую систему FAT32 на разделе hda1
fdformat -n /dev/fd0 - форматирование флоппи-диска без проверки
mkswap /dev/hda3 - создание swap-пространства на разделе hda3
swap-пространство
mkswap /dev/hda3 - создание swap-пространства на разделе hda3
swapon /dev/hda3 - активировать swap-пространство, расположенное на разделе hda3
swapon /dev/hda2 /dev/hdb3 - активировать swap-пространства, расположенные на разделах hda2 и hdb3
Создание резервных копий (backup)
dump -0aj -f /tmp/home0.bak /home - создать полную резервную копию директории /home в файл /tmp/home0. bak
dump -1aj -f /tmp/home0.bak /home - создать инкрементальную резервную копию директории /home в файл /tmp/home0.bak
restore -if /tmp/home0.bak - восстановить из резервной копии /tmp/home0.bak
rsync -rogpav --delete /home /tmp - синхронизировать /tmp с /home
rsync -rogpav -e ssh --delete /home ip_address:/tmp - синхронизировать через SSH-туннель
rsync -az -e ssh --delete ip_addr:/home/public /home/local - синхронизировать локальную директорию с удалённой директорией через ssh-туннель со сжатием
rsync -az -e ssh --delete /home/local ip_addr:/home/public - синхронизировать удалённую директорию с локальной директорией через ssh-туннель со сжатием
dd bs=1M if=/dev/hda | gzip | ssh user@ip_addr 'dd of=hda.gz' - сделать «слепок» локального диска в файл на удалённом компьютере через ssh-туннель
tar -Puf backup.tar /home/user - создать инкрементальную резервную копию директории '/home/user' в файл backup.tar с сохранением полномочий
( cd /tmp/local/ && tar c . ) | ssh -C user@ip_addr 'cd /home/share/ && tar x -p' - копирование содержимого /tmp/local на удалённый компьютер через ssh-туннель в /home/share/
( tar c /home ) | ssh -C user@ip_addr 'cd /home/backup-home && tar x -p' - копирование содержимого /home на удалённый компьютер через ssh-туннель в /home/backup-home
tar cf - .
bak
dump -1aj -f /tmp/home0.bak /home - создать инкрементальную резервную копию директории /home в файл /tmp/home0.bak
restore -if /tmp/home0.bak - восстановить из резервной копии /tmp/home0.bak
rsync -rogpav --delete /home /tmp - синхронизировать /tmp с /home
rsync -rogpav -e ssh --delete /home ip_address:/tmp - синхронизировать через SSH-туннель
rsync -az -e ssh --delete ip_addr:/home/public /home/local - синхронизировать локальную директорию с удалённой директорией через ssh-туннель со сжатием
rsync -az -e ssh --delete /home/local ip_addr:/home/public - синхронизировать удалённую директорию с локальной директорией через ssh-туннель со сжатием
dd bs=1M if=/dev/hda | gzip | ssh user@ip_addr 'dd of=hda.gz' - сделать «слепок» локального диска в файл на удалённом компьютере через ssh-туннель
tar -Puf backup.tar /home/user - создать инкрементальную резервную копию директории '/home/user' в файл backup.tar с сохранением полномочий
( cd /tmp/local/ && tar c . ) | ssh -C user@ip_addr 'cd /home/share/ && tar x -p' - копирование содержимого /tmp/local на удалённый компьютер через ssh-туннель в /home/share/
( tar c /home ) | ssh -C user@ip_addr 'cd /home/backup-home && tar x -p' - копирование содержимого /home на удалённый компьютер через ssh-туннель в /home/backup-home
tar cf - . | (cd /tmp/backup ; tar xf - ) - копирование одной директории в другую с сохранением полномочий и линков
find /home/user1 -name '*.txt' | xargs cp -av --target-directory=/home/backup/ --parents - поиск в /home/user1 всех файлов, имена которых оканчиваются на '.txt', и копирование их в другую директорию
find /var/log -name '*.log' | tar cv --files-from=- | bzip2 > log.tar.bz2 - поиск в /var/log всех файлов, имена которых оканчиваются на '.log', и создание bzip-архива из них
dd if=/dev/hda of=/dev/fd0 bs=512 count=1 - создать копию MBR (Master Boot Record) с /dev/hda на флоппи-диск
dd if=/dev/fd0 of=/dev/hda bs=512 count=1 - восстановить MBR с флоппи-диска на /dev/hda
| (cd /tmp/backup ; tar xf - ) - копирование одной директории в другую с сохранением полномочий и линков
find /home/user1 -name '*.txt' | xargs cp -av --target-directory=/home/backup/ --parents - поиск в /home/user1 всех файлов, имена которых оканчиваются на '.txt', и копирование их в другую директорию
find /var/log -name '*.log' | tar cv --files-from=- | bzip2 > log.tar.bz2 - поиск в /var/log всех файлов, имена которых оканчиваются на '.log', и создание bzip-архива из них
dd if=/dev/hda of=/dev/fd0 bs=512 count=1 - создать копию MBR (Master Boot Record) с /dev/hda на флоппи-диск
dd if=/dev/fd0 of=/dev/hda bs=512 count=1 - восстановить MBR с флоппи-диска на /dev/hda
Сеть
ifconfig eth0 - показать конфигурацию сетевого интерфейса eth0
ifup eth0 - активировать (поднять) интерфейс eth0
ifdown eth0 - деактивировать (опустить) интерфейс eth0
ifconfig eth0 192.168.1.1 netmask 255.255.255.0 - выставить интерфейсу eth0 ip-адрес и маску подсети
ifconfig eth0 promisc - перевести интерфейс eth0 в promiscuous-режим для «отлова» пакетов (sniffing)
ifconfig eth0 -promisc - отключить promiscuous-режим на интерфейсе eth0
dhclient eth0 - активировать интерфейс eth0 в dhcp-режиме. route -n
netstat -rn - вывести локальную таблицу маршрутизации
route add -net 0/0 gw IP_Gateway - задать ip-адрес шлюза по умолчанию (default gateway)
route add -net 192.168.0.0 netmask 255.255.0.0 gw 192.168.1.1 - добавить статический маршрут в сеть 192.168.0.0/16 через шлюз с ip-адресом 192.168.1.1
route del 0/0 gw IP_gateway - удалить ip-адрес шлюза по умолчанию (default gateway)
echo "1" > /proc/sys/net/ipv4/ip_forward - разрешить пересылку пакетов (forwarding)
hostname - отобразить имя компьютера
host http://www.linuxguide.it или host 62.149.140.85 - разрешить имя http://www.linuxguide.it хоста в ip-адрес и наоборот
ip link show - отобразить состояние всех интерфейсов
mii-tool eth0 - отобразить статус и тип соединения для интерфейса eth0
ethtool eth0 - отображает статистику интерфейса eth0 с выводом такой информации, как поддерживаемые и текущие режимы соединения
netstat -tupn - отображает все установленные сетевые соединения по протоколам TCP и UDP без разрешения имён в ip-адреса и PID'ы и имена процессов, обеспечивающих эти соединения
netstat -tupln - отображает все сетевые соединения по протоколам TCP и UDP без разрешения имён в ip-адреса и PID'ы и имена процессов, слушающих порты
tcpdump tcp port 80 - отобразить весь трафик на TCP-порт 80 (обычно — HTTP)
iwlist scan - просканировать эфир на предмет, доступности беспроводных точек доступа
iwconfig eth2 - показать конфигурацию беспроводного сетевого интерфейса eth2
route -n
netstat -rn - вывести локальную таблицу маршрутизации
route add -net 0/0 gw IP_Gateway - задать ip-адрес шлюза по умолчанию (default gateway)
route add -net 192.168.0.0 netmask 255.255.0.0 gw 192.168.1.1 - добавить статический маршрут в сеть 192.168.0.0/16 через шлюз с ip-адресом 192.168.1.1
route del 0/0 gw IP_gateway - удалить ip-адрес шлюза по умолчанию (default gateway)
echo "1" > /proc/sys/net/ipv4/ip_forward - разрешить пересылку пакетов (forwarding)
hostname - отобразить имя компьютера
host http://www.linuxguide.it или host 62.149.140.85 - разрешить имя http://www.linuxguide.it хоста в ip-адрес и наоборот
ip link show - отобразить состояние всех интерфейсов
mii-tool eth0 - отобразить статус и тип соединения для интерфейса eth0
ethtool eth0 - отображает статистику интерфейса eth0 с выводом такой информации, как поддерживаемые и текущие режимы соединения
netstat -tupn - отображает все установленные сетевые соединения по протоколам TCP и UDP без разрешения имён в ip-адреса и PID'ы и имена процессов, обеспечивающих эти соединения
netstat -tupln - отображает все сетевые соединения по протоколам TCP и UDP без разрешения имён в ip-адреса и PID'ы и имена процессов, слушающих порты
tcpdump tcp port 80 - отобразить весь трафик на TCP-порт 80 (обычно — HTTP)
iwlist scan - просканировать эфир на предмет, доступности беспроводных точек доступа
iwconfig eth2 - показать конфигурацию беспроводного сетевого интерфейса eth2
Microsoft Windows networks(SAMBA)
nbtscan ip_addr
nmblookup -A ip_addr - разрешить netbios-имя nbtscan не во всех системах ставится по-умолчанию, возможно, придётся доустанавливать вручную. nmblookup включен в пакет samba.
smbclient -L ip_addr/hostname - отобразить ресурсы, предоставленные в общий доступ на windows-машине
smbget -Rr smb://ip_addr/share - подобно wget может получить файлы с windows-машин через smb-протокол
mount -t smbfs -o username=user,password=pass //winclient/share /mnt/share - смонтировать smb-ресурс, предоставленный на windows-машине, в локальную файловую систему
nmblookup включен в пакет samba.
smbclient -L ip_addr/hostname - отобразить ресурсы, предоставленные в общий доступ на windows-машине
smbget -Rr smb://ip_addr/share - подобно wget может получить файлы с windows-машин через smb-протокол
mount -t smbfs -o username=user,password=pass //winclient/share /mnt/share - смонтировать smb-ресурс, предоставленный на windows-машине, в локальную файловую систему
IPTABLES (firewall)
iptables -t filter -nL
iptables -nL - отобразить все цепочки правил
iptables -t nat -L - отобразить все цепочки правил в NAT-таблице
iptables -t filter -F или iptables -F - очистить все цепочки правил в filter-таблице
iptables -t nat -F - очистить все цепочки правил в NAT-таблице
iptables -t filter -X - удалить все пользовательские цепочки правил в filter-таблице
iptables -t filter -A INPUT -p tcp --dport telnet -j ACCEPT - позволить входящее подключение telnet'ом
iptables -t filter -A OUTPUT -p tcp --dport http -j DROP - блокировать исходящие HTTP-соединения
iptables -t filter -A FORWARD -p tcp --dport pop3 -j ACCEPT - позволить «прокидывать» (forward) POP3-соединения
iptables -t filter -A INPUT -j LOG --log-prefix "DROP INPUT" - включить журналирование ядром пакетов, проходящих через цепочку INPUT, и добавлением к сообщению префикса «DROP INPUT»
iptables -t nat -A POSTROUTING -o eth0 -j MASQUERADE - включить NAT (Network Address Translate) исходящих пакетов на интерфейс eth0. Допустимо при использовании с динамически выделяемыми ip-адресами.
iptables -t nat -A PREROUTING -d 192.168.0.1 -p tcp -m tcp --dport 22 -j DNAT --to-destination 10.0.0.2:22 - перенаправление пакетов, адресованных одному хосту, на другой хост
Допустимо при использовании с динамически выделяемыми ip-адресами.
iptables -t nat -A PREROUTING -d 192.168.0.1 -p tcp -m tcp --dport 22 -j DNAT --to-destination 10.0.0.2:22 - перенаправление пакетов, адресованных одному хосту, на другой хост
Мониторинг и отладка
top - отобразить запущенные процессы, используемые ими ресурсы и другую полезную информацию (с автоматическим обновлением данных)
ps -eafw - отобразить запущенные процессы, используемые ими ресурсы и другую полезную информацию (единожды)
ps -e -o pid,args --forest - вывести PID'ы и процессы в виде дерева
pstree - отобразить дерево процессов
kill -9 98989 или kill -KILL 98989 - «убить» процесс с PID 98989 «на смерть» (без соблюдения целостности данных)
kill -TERM 98989 - корректно завершить процесс с PID 98989
kill -1 98989 или kill -HUP 98989 - заставить процесс с PID 98989 перепрочитать файл конфигурации
lsof -p 98989 - отобразить список файлов, открытых процессом с PID 98989
lsof /home/user1 - отобразить список открытых файлов из директории /home/user1
strace -c ls >/dev/null - вывести список системных вызовов, созданных и полученных процессом ls
strace -f -e open ls >/dev/null - вывести вызовы библиотек
watch -n1 'cat /proc/interrupts' - отображать прерывания в режиме реального времени
last reboot - отобразить историю перезагрузок системы
last user1 - отобразить историю регистрации пользователя user1 в системе и время его нахождения в ней
lsmod - вывести загруженные модули ядра
free -m - показать состояние оперативной памяти в мегабайтах
smartctl -A /dev/hda - контроль состояния жёсткого диска /dev/hda через SMART
smartctl -i /dev/hda - проверить доступность SMART на жёстком диске /dev/hda
tail /var/log/dmesg - вывести десять последних записей из журнала загрузки ядра
tail /var/log/messages - вывести десять последних записей из системного журнала
Другие полезные команды
apropos …keyword - выводит список команд, которые так или иначе относятся к ключевым словам. Полезно, когда вы знаете что делает программа, но не помните команду
man ping - вызов руководства по работе с программой, в данном случае, — ping
whatis …keyword - отображает описание действий указанной программы
mkbootdisk --device /dev/fd0 `uname -r` - создаёт загрузочный флоппи-диск
gpg -c file1 - шифрует файл file1 с помощью GNU Privacy Guard
gpg file1.gpg - дешифрует файл file1 с помощью GNU Privacy Guard
wget -r http://www.example.com - загружает рекурсивно содержимое сайта http://www.example.com
wget -c http://www.example.com/file.iso - загрузить файл http://www.example.com/file.iso с возможностью останова и продолжения в последствии
echo 'wget -c http://www.example.com/files.iso' | at 09:00 - начать закачку в указанное время
ldd /usr/bin/ssh - вывести список библиотек, необходимых для работы ssh
alias hh='history' - назначить алиас hh команде history
whereis ping - вывести полный путь к исполняемому файлу программы и справки к ней.
Полезно, когда вы знаете что делает программа, но не помните команду
man ping - вызов руководства по работе с программой, в данном случае, — ping
whatis …keyword - отображает описание действий указанной программы
mkbootdisk --device /dev/fd0 `uname -r` - создаёт загрузочный флоппи-диск
gpg -c file1 - шифрует файл file1 с помощью GNU Privacy Guard
gpg file1.gpg - дешифрует файл file1 с помощью GNU Privacy Guard
wget -r http://www.example.com - загружает рекурсивно содержимое сайта http://www.example.com
wget -c http://www.example.com/file.iso - загрузить файл http://www.example.com/file.iso с возможностью останова и продолжения в последствии
echo 'wget -c http://www.example.com/files.iso' | at 09:00 - начать закачку в указанное время
ldd /usr/bin/ssh - вывести список библиотек, необходимых для работы ssh
alias hh='history' - назначить алиас hh команде history
whereis ping - вывести полный путь к исполняемому файлу программы и справки к ней.
Лучшие 50+ команд Linux с примером
Linux — одна из самых популярных операционных систем с обширной пользовательской базой вокруг
мир, чаще всего
программисты и разработчики. Unix-подобная операционная система (ОС) с открытым исходным кодом имеет root-права
из ядра Linux —
операционная система, разработанная Линусом Торвальдсом.
Unix-подобная операционная система (ОС) с открытым исходным кодом имеет root-права
из ядра Linux —
операционная система, разработанная Линусом Торвальдсом.
Проще говоря, Linux — это клон Unix, и его функция с открытым исходным кодом позволяет любому изменить что-нибудь в Linux и распространять его со своим брендом.Эти итерации Linux называются «Distros.»
Ниже приведены некоторые из наиболее распространенных дистрибутивов Linux, например:
- Debian
- Fedora
- Mandriva Linux
- openSUSE
- Arch Linux
- Gentoo
- Slackware
- Ubuntu
Его глобальное использование доказывает тот факт, что Linux является наиболее используемой операционной системой. Более 80%
Интернет работает на Linux
серверы. Более того, около 70-80% смартфонов работают под управлением операционной системы Linux.
Более 80%
Интернет работает на Linux
серверы. Более того, около 70-80% смартфонов работают под управлением операционной системы Linux.
Контент
Согласно последним статистическим данным, Android занимает 76% рынка мобильных ОС. Android разработан из ядро Linux, и причина его широкого распространения в том, что оно бесплатное и открытый источник.Кроме того, Операционная система Linux безопасна, поскольку Windows более подвержена вирусам.
В операционной системе Linux есть бесчисленное количество команд, но сегодня мы рассмотрим только
50 команд, которые
часто используется программистами. Самое приятное то, что это позволяет легко завершить
любая задача.
Самое приятное то, что это позволяет легко завершить
любая задача.
1.cd Команда
«cd» — одна из самых распространенных и основных команд, используемых в Linux. Основная цель команда состоит в том, чтобы изменить Текущий каталог. Проще говоря, его основная цель — переместить пользователей в новое место. в файловой системе. Так, программисты могут использовать «cd» для перехода в каталог, который находится внутри текущего каталога.Пользователи должны вводить cd и имя другого каталога. Например, чтобы перейти в каталог с именем «Офис», пользователи могут ввести — cd офис.
В случае, если пользователь хочет перейти в каталог в файловой системе; тогда им нужно войти
путь к каталогу.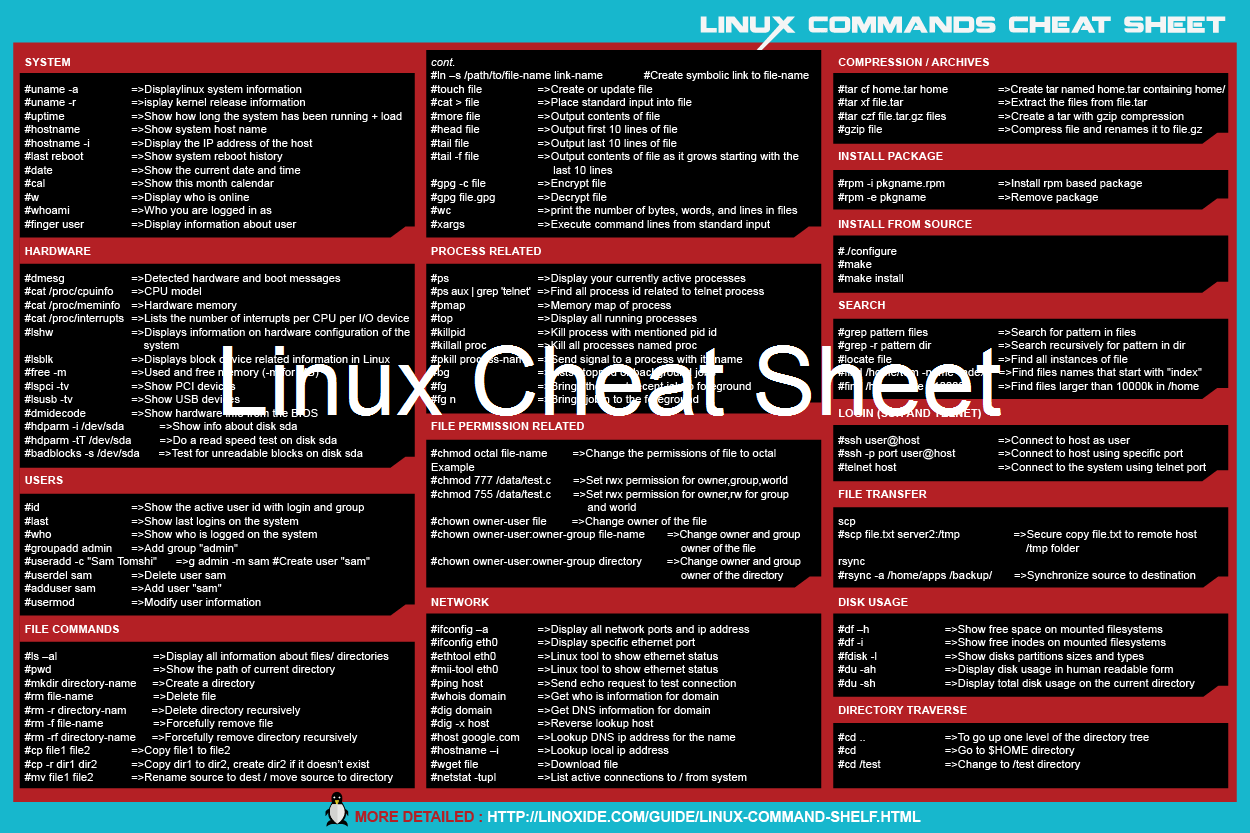 Пользователи должны не забывать добавлять косую черту (/) при вводе пути.Ниже приводится
пример:
Пользователи должны не забывать добавлять косую черту (/) при вводе пути.Ниже приводится
пример:
cd / usr / local / doc Теперь, чтобы вернуться в домашний каталог, кодировщик должен ввести символ ~ (тильда). Так команда будет выглядеть как cd ~.
Давайте рассмотрим все команды в прогрессивном порядке:
smith @ puttygen: ~ $ cd office smith @ puttygen: ~ / office $ cd / usr / local / doc smith @ puttygen: / usr / local / doc $ cd ~ smith @ puttygen: ~ долларовПользователи также могут использовать.. (двойные точки), чтобы указать родительский элемент каталога в использовать. Многие используют двойную точку символ для сокращения команды. Ниже приведен пример того же:
cd ../office Команда cd очень популярна среди пользователей Linux. Например, пользователи могут ввести ‘cd Загрузок с до переместитесь из домашней папки в папку «Загрузки».
Примечание. Программисты должны быть осторожны, поскольку в команде учитывается регистр, и пользователь должен вводить точно такое же имя, как у Папка.
У команды cd есть обратная сторона. Допустим, на компьютере есть папка «Raspberry Pi». В этом случае команда cd рассматривает второй аргумент независимо, что приводит к ошибке.Для таких например, кодировщики могут использовать обратная косая черта в качестве разделителя. См. Пример для того же:
компакт-диск Raspberry \ Pi 2. Команда псевдонима
Псевдоним команды — отличный способ персонализировать и упорядочить все ваши команды. Это позволяет пользователям назначать имя отдельной команды или даже строки команд.Так что программисты могут коротко имя перед выполнением. Вот пример использования псевдонима:
псевдоним cls = clear Приведенная выше команда указывает, что «cls» — это новое имя для clear. Так что это равно очистить команду, поэтому всякий раз, когда пользователь вводит cls, экран очищается. Одна из основных целей псевдонима — сэкономить время, особенно когда некоторые имена команд по умолчанию длинные.Более того, персонализация команд помогает, когда переключение между операционными системами например из Windows в Linux.
Кроме того, программисты могут использовать псевдоним, если они часто ошибаются в написании. Например, если вы наберете ‘Acb’, а фактическое команда — «abc». Поэтому программисты могут выполнить следующую команду, которая будет убедитесь, что это требует обоих правописание:
псевдоним acb = «abc» 3.Команда curl
Curl — это высокофункциональный инструмент для восстановления данных с URL-адресов (Uniform Resource Локаторы) или Интернет репозитории. Инструмент недоступен по умолчанию во многих дистрибутивах Linux. За Ubuntu или Linux на основе Debian варианты, используйте apt-get для установки пакета. Другие дистрибутивы должны использовать менеджеры пакетов.Пакет менеджеры избавляются от необходимости устанавливать программное обеспечение и вместо этого делают его автоматизированным вручную. Ниже приведено выражение для установить в версиях Linux на основе Debian:
sudo apt-get install curl Теперь давайте посмотрим на использование команды curl. Например, если пользователь хочет получить конкретный файл из Репозиторий GitHub.Хотя нет официального способа, который предоставляет GitHub, но вместо этого пользователи вынуждены клонировать вся база данных. Однако, используя команду curl , вы можете быстро восстановить отдельный файл.
Чтобы получить файл, пользователи должны указать точное имя файла, чтобы сохранить его. Программисты может использовать -o (вывод) вариант .Примечание. Если пользователь не использует параметр -o в команде, тогда файлов не будет сохранены на компьютере.
Следующая единственная строка команды получит файл, который хочет пользователь:
завиток https://raw.githubusercontent.com/smiths/linux/master/kernel/events/core.c -o core.c Чтобы не просматривать прогресс загрузки или, другими словами, скрыть его, пользователи могут использовать -s (тихий) вариант.Так что новое выражение будет выглядеть следующим образом:
curl -s https://raw.githubusercontent.com/smiths/linux/master/kernel/events/core.c -o
core.c 4. cat Command
Команда cat проста и является одной из наиболее часто используемых команд в различными способами. это сокращение от «конкатенация» и позволяет пользователям создавать файлы, перенаправлять вывод, перечислять содержимое файла и даже объединить несколько файлов.
Команда cat удобна и позволяет пользователю выполнять множество задач за одну выражение. Например, чтобы просмотреть содержимое файла / abc / passwd из домашнего каталога, введите следующее команда:
кот / etc / passwd Затем введите следующее, чтобы просмотреть содержимое нескольких файлов, в данном случае test2 и test3:
cat test2 test 3 Теперь, если содержимое файла длинное и не подходит для терминала, то пользователь можно использовать следующие параметры:
кошачий тест.txt | более Теперь, если пользователь хочет видеть меньше, пользователь может вернуться, введя следующий параметр:
cat tes.txt | менее Программистытакже могут использовать команду cat для просмотра нескольких строк в файле, содержимое которого на выходной клемме. Для этого программист должен использовать параметр -n.
cat -n test.txt 5. Команда df
df — это основная команда в Linux. Используя df, кодеры могут отображать размер, доступное пространство и использованное пространство на файловые системы устройства. Он поставляется с несколькими вариантами, например следующими:
- -a, –all: включает дубликаты и файлы, которые недоступны
- -x: исключить определенные файловые системы
- -i, –inodes: отображает информацию об индексах, а не об использовании блока.
- -T, –print-type: печатает тип файловой системы
- -P, –portability: будет использоваться выходной формат POSIX
- -B, –block-size = SIZE: увеличить размер перед печатью результата
- -h, –human-readable: размер отпечатка в степени 1024, что соответствует Мб или Гб.
- -H, –si: показывает результат в степени 1000
- –total: исключает все записи, не относящиеся к доступному пространству, и представляет общее
- -t, –type = TYPE: результат ограничен перечислением файловых систем определенного тип
- –sync: вызвать синхронизацию перед информацией об использовании.
- -l, –local: ограничить перечисление локальными файловыми системами
Параметр -h (удобочитаемый) отображает размер в мегабайтах или гигабайтах, а не в байтах.Между тем, параметр -x (исключить) позволяет использовать для скидки на определенные файловые системы.
6. Команда chmod
Команда chmod позволяет пользователям изменять или назначать флаги прав доступа к файлу или папка. Разрешение определяет, кто может читать, писать или запускать файл. В коде есть ссылки, которые указывает кому разрешение будет применимо.
Определенные буквы обозначают ссылки, и программисты могут использовать эти буквы для назначить разрешение. Ниже список писем:
- у — владелец файла
- г — это группа. Таким образом, при назначении он будет применяться ко всем членам группа файла.
- o — пользователи, не являющиеся владельцем или участником группы
- а — все вышеперечисленные
Затем идут «режимы», которые представляют каждый из типов разрешений.Ниже приведены разрешения, которые пользователь можно назначить для файла:
- р — буква означает, что у пользователя есть разрешение только на чтение
- w — буква соответствует записи или удалению файла
- x — режим позволяет пользователям выполнять файл
Пользователи могут просматривать разрешения для всех файлов с помощью команды -l.Он перечислит файл в Текущий каталог. Так и будет в результате получится следующая строка символов:
-rwxrwxrwx Если это файл, вывод начинается с «-», а для каталога он начинается с. »
Каждая ссылка представляет собой серию из трех букв. Итак, первое соответствует владелец, а затем «группа» и, наконец, для «других».’
Итак, можно использовать chmod, чтобы дать изменение или назначить разрешение владельцу, группе или другие. Более того, строка символов сопровождается цифрами, которые представляют конкретный тип файла разрешение.
- 0: разрешение не назначено
- 1: разрешение на выполнение
- 2: необходимо разрешение на запись
- 3: у пользователя есть права на запись и выполнение
- 4: пользователи могут читать только с этим разрешением
- 5: пользователи прочитали и разрешили выполнение
- 6: это означает, что у вас есть права на чтение и запись.
- 7: он предлагает вам делать что угодно с файлом, например читать, писать и выполнять
Рассмотрим наш пример.txt, мы видим, что все три набора символов — это rwx. Это означает, что у всех есть права чтения, записи и выполнения с файлом. Программисты могут использовать цифры с команда chmod для назначения разрешение. Например, дать владельцу полное разрешение — чтение, запись и выполнить, чтобы обеспечить чтение группы и разрешения на запись и разрешение только на чтение для других, введите следующую команду:
chmod 764 тест.txt 7. Команда diff
Команда diff очень удобна для тех, кто занимается организацией большого объема данных. Команда сравнит данные между двумя текстовыми файлами и отображают разницу. Кодеры могут работать разными способами настроить, как данные отображается.
У команды есть два параметра: -y и -w.-Y — это способ отобразить разница между двумя файлы рядом. Между тем, -w — это опция, определяющая максимальную ширину строки для убедитесь, что линии не нужны обертывание.
Программисты могут использовать —suppress-common-line, чтобы в различиях не отображалось одно и то же. линий. Следовательно, вы можете положить их внимание обращено только на разные строки.
Например, нам нужно сравнить два файла с именами — smith2.txt и smith3.txt.
Команда будет иметь следующий вид:
diff -y -W 70 smith3.txt smith3.txt --suppress-common-lines 8. chown Команда
Команда chown часто используется и очень проста в исполнении. Это позволяет пользователям сменить владельца и группа-владелец определенного файла.Давайте сначала перечислим файл с помощью ls -l, который опишите владельца и группу владелец файла.
~ работа $ ls -l В коде будут перечислены файлы с владельцами и владельцами групп.
-rwxrw-w-1 smith smith 7655 25 апр, 17:26 trial.txt В этом примере «кузнец кузнец» является владельцем и владельцем группы, соответственно.У всех пользователей есть группа по умолчанию, и это также указывает, что файл не используется совместно с другими группами. Использование chown можно изменить владелец файла и даже владелец группы. Кодеры должны использовать sudo для изменить или сохранить обратно на предыдущий хозяин.
судо чон смит: максимальное испытание.txt Теперь, чтобы сменить даже владельца и группу, введите следующий
sudo chown max: максимальное значение trial.txt В случае, если пользователь хочет вернуться к «кузнецу», введите следующий код
судо чоун смит: смит trial.txt 9. Команда echo
Команда echo используется для печати строки текста, переданного в качестве аргумента окно терминала.Это приходит как встроенная команда и часто используется для получения текста состояния вывода в сценариях оболочки. За Например, пользователь хочет напечатайте в терминале «играть со строкой текста», тогда это будет выглядеть примерно так это:
воспроизведение эха со строкой текста Более того, можно даже использовать echo для вывода значений переменных среды, таких как user и путь к файлу.За Например, если вы хотите узнать пользователя, домашний каталог или путь, введите следующая команда:
~ $ echo $ USER ~ $ echo $ HOME ~ $ echo $ PATH echo также является одной из самых важных и важных команд, когда дело доходит до оболочки. скрипты.Программисты могут использовать команда со сценарием для печати или отображения хода выполнения или состояния сценария, пока он работает.
10. Команда выхода
Выход — это самая простая команда из всех. Все, что он делает, это выходит из оболочки, в которой он активен, закройте терминал и даже выходит из удаленного сеанса SSH.Кодеры могут использовать команду выхода с или без параметров. Итак, чтобы закрыть пользователи терминала должны ввести следующую команду:
~ $ выход Теперь давайте рассмотрим пример с параметром. Например, пользователи должны ввести следующая команда для использования выхода с параметром справки:
~ $ exit --help Кодировщикитакже должны использовать его со статусом возврата, чтобы гарантировать отсутствие ошибок во время закрытие файла.Так что пользователь может ввести следующую команду:
~ $ выход 110 Если возвращаемое значение — «0», то сценарий или программа выполняется без ошибок. Между тем, если возвращаемое значение равно «1», значит, программа содержит несколько ошибок.
11. Команда поиска
Команда find — одна из самых полезных команд в Linux.Обычно не знать расположение файлов и поэтому кодировщики могут запустить команду find, чтобы найти его. Единственная предпосылка от пользователь должен ввести что искать и где. Более того, вы также можете использовать параметры, чтобы сделать поиск более конкретный. Введите следующее команда для поиска файла:
~ / Документы $ find.-имя * кузнец * Приведенная выше команда указывает терминалу найти файлы, соответствующие шаблону. * Выглядит соответствуют последовательности букв или символов. Однако, если пользователь хочет представить одну букву, чем они могут использовать ? (знак вопроса) вместо *.
Приведенная выше команда также включает каталоги.Если вы хотите искать только файлы, затем программисты необходимо использовать опцию -type. Посмотрим на команду:
~ / Документы $ find. -type f -name * smith * Буква «f» представляет файлы.
Пользователи также имеют возможность не делать поиск чувствительным к регистру. Пользователи должны войти в команда следующим образом:
~ / Документы $ find.-тип f -iname * smith * 12. uname Command
Команда uname предоставляет пользователям системную информацию о системе Linux или компьютер, который они используют. Это поставляется с несколькими опциями, которые позволяют пользователям просматривать всю или конкретную информацию, которую они хотеть. Ниже вариант программисты могут использовать команду uname:
- -a = вы можете использовать эту опцию, чтобы увидеть все
- -s = с этой опцией пользователи могут просматривать информацию о ядре
- -v = опция позволяет увидеть версию ядра системы
- -r = параметр позволяет просмотреть версию ядра
Следовательно, команда выглядит примерно так:
uname -a uname -s uname -v 13.палец Команда
Команда finger используется программистами для поиска и получения краткой информации о пользователей. Он представляет различные данные, такие как полное имя учетной записи пользователя, настоящее имя, последняя информация для входа в систему, время простоя, запись статуса, расположение офиса и домашний каталог пользователя.
Он также объединяется с несколькими параметрами, такими как -s, -l, -p и -m. С параметром -s можно просмотреть всю информацию об указанном выше пользователе. Однако, используя -l, представляет информация о логине оболочка, содержимое файла и статус почты, в дополнение ко всем данным, предоставленным с помощью -s вариант.
Параметр -p используется для получения информации о содержимом файла «.строить планы,» «.project» и «.pgpkey» файлы.
Между тем, опция -m перестает соответствовать именам пользователей. Пользователи должны помнить, что сопоставление по команде finger чувствительный к регистру.
Ниже приведены основные примеры использования команды finger:
~ $ палец кузнеца Команда отображает информацию о пользователе «smith.’
Теперь для просмотра содержимого файла пользователя программисты могут использовать следующие команда:
~ $ finger -p смит 14. Бесплатная команда
Бесплатная утилита командной строки предоставляет пользователям сводную информацию об общем количестве доступных бесплатных место на компьютере. Больше Таким образом, он также отображает общий объем используемой памяти оперативной памяти (RAM) и память подкачки на компьютер.Использование команды free также представит буферы, используемые ядром.
Вывод команды отображает информацию в байтах. Однако программисты могут использовать -h возможность обеспечить данные предоставляется в удобных для человека числах. Значения. Вот пример бесплатной команды:
~ / Документы $ бесплатно -h 15.Команда grep
Команда grep — одна из самых полезных команд в Linux. Это акроним, и его полная форма есть; Глобальный регулярное выражение print ». Абсолютная адекватность делает эту команду часто используемой для Linux. Команда grep выглядит для строк и печатает те, которые соответствуют предопределенному шаблону поиска.
Обычно большинство программистов используют команду grep для поиска определенной строки слов в данный файл.Тем более, вы можете использовать программу для поиска содержимого файлов. Так, например, вам нужно введите следующую команду для поиска слова «автобус» во всех текстовых файлах в активном каталоге:
~ / Документы $ grep bus * .txt Результат покажет в списке не только имя файла, но и строку, в которой он находится. Матчи.Соответствующий текст выделен, что позволяет пользователю легко найти файл на компьютере.
16. группы Команда
Linux имеет механизм управления двумя пользователями — пользователями и группами. Проще говоря, группы представляют собой собрание пользователей. Группа упрощает управление пользователем с одинаковыми правами доступа.
Команда групп настолько проста, насколько это звучит.Он предоставляет информацию о группах, которые пользователь является членом. В простыми словами, когда команда будет выполнена, она отобразит имя основного и дополнительные группы для имя пользователя. Простая команда выглядит так:
~ / Документы $ groups smith В случае, если пользователь не указывает имя пользователя; затем он напечатает членство в группе для активный или текущий пользователь.Более того, для лучшего понимания вы также можете использовать команду —help с группами. Так будет выглядеть примерно так:
группы - помощь 17. Команда gzip
gzip — полезная команда, когда дело касается управления файлами. Это сжатие файла инструмент с его основной целью заключается в уменьшении размера файла.Команда gzip по умолчанию удаляет исходный файл и сохраняет только новый сжатый файл который является результатом команды.
Однако вы можете использовать параметр -k (сохранить), чтобы убедиться, что исходный файл не удалено. Команда gzip будет посмотрите так:
~ / Documents Пример $ gzip -k.c Пользователи могут даже вернуть файл в формат распаковки. Для этого вы должны использовать архиватор. команда и оригинал файл будет доступен по адресу.
18. Команда whoami
Команда whoami проста и в основном удобна для начинающих пользователей Linux. Это говорит пользователь с именем пользователя они вошли как.Более того, кодировщики могут использовать команду, чтобы узнать, вошел ли кто-нибудь в систему. неназванный терминал Linux. Это просто выполнить, и это одна из немногих команд в Linux, которые выполняют одиночная задача.
~ / Документы $ whoami В выходных данных будет показано имя пользователя, который вошел в систему как. Помимо Linux и другие операционные системы на базе Unix systems команда также является стандартной для операционной системы Windows.Кодеры могут использовать команда с двумя вариантами справка (—help) и версия (—version). Подобные команды включают ‘w’ и «Кто»
~ долл. СШАПользователи могут комбинировать его с несколькими опциями для фильтрации пользователей в системе Linux. За например, если вы хотите информация об указанном пользователе, тогда программисты должны ввести следующую команду
~ $ w пользователь 19.верхняя команда
Верхняя команда — это программа управления задачами, которая в реальном времени отображает ЦП и использование памяти Linux компьютер. Это простая сводка статуса. Команда подойдет тем, кто любит контролировать производительность процессора машины Linux. Пользователю достаточно ввести ‘top’ в терминал для его запуска.
Отображает количество пользователей, вошедших в систему, время работы компьютера и средняя нагрузка для различных временные интервалы, например, пять и пятнадцать минут. Он также содержит краткое изложение задачи. Обзор состоит из текущий статус задачи, например, если они работают, спят или остановлены. Ниже приведены буквы, определяющие статусы процесса:
- R: Работает
- D: Беспрерывный сон
- S: Спящий
- T: остановлен (часто известен как отслеживаемый)
- Z: Зомби
Команда представит другую информацию в формате столбца.Вот что каждый столбец означает:
- PID: идентификатор процесса
- ПОЛЬЗОВАТЕЛЬ: Имя пользователя владельца процесса
- PR: приоритет процесса
- NI: хорошее значение процесса
- VIRT: определяет объем виртуальной памяти, потребляемой процессом
- RES: резидентная память, загруженная этим процессом
- SHR: используется общая память
- S: предоставляет статус процесса
- % CPU: количество процессорного времени, потребляемого процессом
- % MEM: доля физической памяти занята
- TIME +: составное время ЦП, используемое задачей
По умолчанию цифры не имеют удобочитаемого формата, но пользователи могут нажать «E», чтобы преобразовать это в дружественные к человеку ценности.
Нажмите «Q» , чтобы выйти из инструмента после просмотра всей информации.
20. tar Команда
Команда tar — одна из самых полезных учетных записей, когда дело касается управления файлами. Используя tar, вы можете создать архивные файлы, которые могут служить хранилищем для нескольких файлов. Архивный файл часто известный как архив .
Использование tar упрощает управление файлами, так как можно делиться коллекцией файлов быстро. Вы даже можете использовать команда для извлечения файлов из архивов, а также сжатия архива. Пользователь должен потребовать сжимать файлы, иначе Команда архивирует файл в несжатом виде.
Пользователи должны определить, какие файлы будут иметь архивный файл и какое имя пользователь хочет. давать.Например, допустим, мы хотим создать архив для каталога Football, затем введите следующая команда:
tar -cvf videos.tar Футбол / В этом примере -c — это вариант для создания, -v это подробный вариант, который предоставляет обратную связь, пока они добавляются в архив.
Между тем, -f — это имя файла, который кодеры хотят передать архиву. В этом случае, это videos.tar.
21. Команда хвоста
Команда tail — это служебная программа командной строки, которая выводит список последних строк файла, которые дается через стандартный ввод. Количество строк вывода по умолчанию установлено на 10.Однако пользователи могут изменить его, сочетание хвостовой команды с параметр -n (число). Программисты могут использовать tail даже для отслеживания файлов в реальном времени. Это означает, что пользователь может просматривать новые строки по мере их написания. Давайте посмотрим на команду tail по умолчанию:
~ / Документы $ tail example.txt Теперь, если программист хочет просмотреть только последние пять строк, нужно ввести следующая команда:
~ / Documents $ tail -n 5 пример.txt 22. Команда sudo
Команда Sudo — одна из самых продвинутых команд Linux. Хотя синтаксис базовый, но иметь дело с этим критично, поскольку для этого требуется root-доступ. Чаще всего команда sudo используется для смени пароль на другой пользователей. Например, если Смит хочет изменить пароль для Макса, команда будет быть следующим
~ / Документы $ sudo passwd max Терминал предложит Смиту ввести свой пароль, а затем разрешит изменение.В причина, по которой нужно быть осторожным, что это позволит вам управлять программами, используя права безопасности другого пользователь. Кодеры могут использовать -l (список), чтобы узнать, какие команды разрешены и не разрешены на текущем хосте.
~ $ sudo -l 23. Команда SSH
Команда SSH позволяет пользователям подключаться к удаленным машинам Linux.Вы даже можете войти в ваш аккаунт на пульте компьютер с помощью команды. Пользователь должен указать имя пользователя, доменное имя, IP-адрес удаленная машина, чтобы сделать связь. Давайте посмотрим на пример ниже:
~ $ ssh Макс@192.168.3.82 Используя команду, Макс подключается к удаленному компьютеру с IP-адресом 19.168.3.82. Так и будет требование войти в пароль, и после проверки и входа в систему; тогда подсказка изменится на систему, которая программист использует. Если Макс пишет команду «w», после чего выводится список всех пользователей системы. Как Макс подключен через удаленную машину, тип подключения будет обозначен как ‘pts / 1 ’. очков / 1 это псевдотерминальный раб это означает, что он не подключен напрямую к настоящему компьютеру.
Чтобы выйти из удаленной системы, вы должны ввести команду выхода.
~ $ выход 24. Голова Команда
Команда head предоставляет пользователям первые строки файла.По умолчанию вывод установлен на первые 10 линий. Однако пользователи могут изменить его, используя параметр -n (число). Голова — это противоположность команды, которая предоставляет последние 10 строк файла. В первом примере мы введем значение по умолчанию команда.
~ / Документы $ head -example.txt Теперь давайте посмотрим на команду, если мы хотим ограничить вывод только первыми 4 строками.
~ / Documents $ head -n 4 example.txt Команда является стандартной для многих операционных систем Unix. Команда также отображает передаваемые данные. Вы также можно использовать команду head для печати первых 10 строк нескольких файлов.
голова -n 5 example.txt example2.txt 25.история Команда
Команда history — это способ просмотра команд, введенных пользователем ранее. командная строка. В ограничение по умолчанию установлено для отображения только последних пятисот команд. Это простой способ повторять команды просто введя ! (восклицание) точка с номером команды что пользователь хочет повторить из списка.
~ / Документы $! 180 Приведенный выше код повторит 180-ю команду из списка. Это очень полезно, потому что пользователь можно избежать ввода команду снова. Если вы хотите повторить последнюю введенную команду, нужно просто ввод ‘!!’ баллов . Кодировщики также могут просматривать историю команд из файла.bash_history в вашей папке.
26. Команда kill
Команда kill позволяет завершить процесс из командной строки. это полезно для тех, кто следит за процессором процессы, поскольку это позволяет легко завершить процессы, не работая с ним вручную.
От пользователя требуется только ввести идентификатор процесса (PID).Пользователи должны быть осторожны, чтобы убить процесс случайным образом или случайно. Используйте команду kill, только если процесс или задача должны завершиться или взаперти. Чтобы получить процесс ID, пользователи должны использовать команды ps и grep.
ps -e | grep Kazam Команда отобразит идентификатор процесса; в данном случае это 1702 год.Теперь, когда у нас есть ID процесса, давайте убьем Программа скриншотов Kazam.
~ $ убить 1702 27. меньше Команда
При использовании команды less не нужно использовать редактор для просмотра файлов. Это позволяет пользователям для просмотра файлов без боясь его модификации.Этот процесс проходит быстрее и лучше всего для тех, кто верит в свои файлы могут ошибочно быть отредактировал.
Вывод вышеуказанной команды
После открытия файла пользователи могут просмотреть весь документ с помощью клавиш «Вверх» и «Вниз» на клавиатура. Программисты могут также используйте клавиши PgUp и PgDn. После просмотра пользователи могут реже выходить, нажимая модель Q.’ Ниже приведен пример команды less:
меньше example.txt Кодерытакже могут использовать команду less из списка файлов на всем жестком диске.
ls -R / | менее Для перехода вперед нажмите кнопку ‘/’, а для перемещения назад нажмите ‘?’.
28. ls Command
«ls» — самая простая и, вероятно, одна из первых команд, которую выучите.Это простая команда для вывода списка каталог файлов и каталогов. Команда ls выведет список файлов в активном каталог, если пользователь не Укажите Другое. Это одна из наиболее часто используемых команд, поскольку пользователи могут объединять его различные варианты.
~ / Документы $ ls Приведенная выше команда выведет список всех файлов в текущем каталоге.Чтобы получить полный список, кодеры должны использовать -l (длинный) вариант и используйте вариант -h (человек) для обеспечения размеры файлов упомянуты в удобочитаемом формате.
~ / Документы $ ls -lh В случае, если пользователь также хочет просмотреть скрытые файлы, введите параметр -a (все файлы):
~ / Документы $ ls -lha Чтобы изменить список в порядке последних обновлений, введите следующую команду:
~ / Документы $ ls -lt 29.человек Команда
Команда man отображает «страницы руководства» или руководство пользователя для команды. Это выгодно, поскольку новый программист to команды будут лучше понимать перед выполнением любых команд Linux.
Команда man предоставляет полную информацию, такую как имя, файлы возвращаемых значений, примеры, авторы и многое другое.Пользователи может использовать возможности команды less, поскольку команда man использует ее для представить руководство. Например, для просмотра руководства по команде SSH введите следующее:
человек SSH Для навигации по руководству используйте клавиши PgUp и PgDn. Если программист не понимает документ, чем у них для получения справки нажмите «h».Нажмите «q», чтобы выйти из руководств.
30. mkdir Команда
Используя команду mkdir, кодировщики могут создавать новые каталоги. Многие действующие системы называют каталоги папки. Программисту нужно только указать имя каталога, и mkdir создаст Это. Он также может создавать несколько каталогов одновременно и даже настроить разрешения для одного и того же.
Программисты также должны знать, что они должны указать путь к новому каталогу на случай, если это будет размещено в другом каталоге, чем текущий. Давайте создадим новый файл с именем «примеры».
~ / Документы $ mkdir examples Теперь, если пользователь хочет создать новый каталог с названием «2020» в «примерах», тогда введите следующее команда:
~ / Документы $ mkdir examples / 2020 С помощью mkdir пользователи могут создавать каталог без родительского каталога.Для этого вам нужно использовать -р (родительский) вариант . Например, вы хотите футбол как родитель каталог ‘2020,’ , но он не существует, тогда можно выполнить команду как следует:
~ / Documents $ mkdir -p examples / football / 2020 Даже несмотря на то, что «футбол» не существует, команда mkdir создаст его все.
31. Команда выключения
Команда выключения проста, как кажется, и большинство пользователей сразу заметят ее. они узнают о Linux команды. Как звучит название, команда выключения выключит или выключит ваш Система Linux.
Существуют различные параметры, которые можно использовать с командой выключения, но если параметр отсутствует указано, то компьютер выключится через одну минуту.
~ / Документы $ выключение Если вы спешите и хотите немедленно выключить компьютер, используйте ‘сейчас параметр ’
~ / Documents $ shutdown now Пользователи могут даже запланировать выключение, а также уведомить об этом всех пользователей с помощью одного команда.Единственное, что пользователи необходимо указать время, и компьютер выключится в соответствии с графиком. Вы также можете расписание в минутах, например 10 минут с этого момента. Ниже приведены оба примера:
~ / Documents $ Завершите работу сегодня вечером в 22:00, не забудьте сохранить свою работу и наслаждайтесь
выходные! ~ / Документы $ выключение +10 Используйте параметр — c (отмена) , чтобы отменить запланированное выключение.
~ / Документы $ shutdown -c 32. Команда pwd
Команда pwd настолько проста, насколько это возможно. Его основной выход — распечатать активный (используется) каталог, начинающийся из корневого каталога /. Это аббревиатура от Print Working Directory. В команда pwd напечатает полный системный путь к текущему каталогу.Более того, $ pwd — это переменная среды, что означает, что он будет хранить путь к активному каталогу. Поставляется в двух вариантах: -L и -П .
- -L = будет напечатан символический путь
- -P = будет напечатан фактический полный путь
~ / Документы $ pwd Чтобы просмотреть фактический путь, введите следующую команду
~ / Документы $ pwd -P 33.ps Команда
Команда ps отображает процесс, который в настоящее время выполняется на машине Linux. Это обеспечивает отображение в реальном времени всех активных процессов. Команда ps предоставляет базовое описание процесса, который включает идентификатор процесса. В Во многих операционных системах этот процесс называется задачами. По умолчанию команда ps перечислит активные операции в текущей оболочке.Однако вы можете использовать параметры для перехода на другие оболочки.
~ / Документы $ ps В случае, если пользователь хочет просмотреть процесс конкретного пользователя, он может добавить -u (пользователь) параметр для команды ps.
~ / Документы $ ps -u smith Список будет очень длинным, поэтому вы можете сократить его, добавив команду less.
~ / Документы $ ps -u smith | менее Используйте -e (каждый процесс) для просмотра каждого запущенного процесса.
~ / Документы $ ps -e | менее 34. mv Команда
Команда mv позволяет программистам перемещать файлы и каталоги между другими каталоги.Это еще один файл команда управления, которая упрощает и упрощает организацию данных. Пользователи также могут используйте команду для переименования файлы.
Единственное, что должен определить пользователь, — это имя файла и место его быть перемещенным. Например, давайте переместим файл с названием «examples.pdf» из каталога «~ / Document / Football» в Текущий каталог.Электрический ток каталог обозначен с помощью. Символ.
~ / work $ mv ~ / Documents / Football / examples.pdf. Вы даже можете переименовать файл с помощью команды mv.
~ / work $ mv examples.pdf test.pdf Пользователи могут выполнять обе задачи, т. Е. Перемещать файл и переименовывать его в одном команда.
~ / work $ mv ~ / Documents / Football / examples.pdf ./test.pdf 35. Команда passwd
С помощью команды passwd пользователи могут изменить пароль для пользователя. Это не только позволяет вам смени свой пароль, но также других пользователей. Команда passwd также является одной из наиболее часто используемых в Linux. команды.Команда входит очень удобно, так как позволяет очень легко изменить пароль для любого члена команды. Чтобы изменить чужой пароль, пользователи необходимо использовать команду sudo, поскольку для этого требуются права доступа. Тип paaswd , чтобы изменить свой пароль
~ / работа $ passwd Чтобы изменить другой пароль, введите следующее:
~ / работа $ sudo passwd max Он потребует от пользователя ввести собственный пароль.После проверки новые пароли для другие пользователи.
36. Команда ping
С помощью команды ping пользователи могут проверить состояние сетевого подключения между компьютерами. и источник по IP сеть. Более того, вы можете просмотреть время отклика по сети.
Время ответа — это время, необходимое для отправки и получения ответа из сети.Одно из наиболее распространенных применений команды ping предназначены для устранения сетевых проблем.
Кодерыдолжны предоставить IP-адрес для запуска команды. Ниже показано, как вы можете выполнить команда ping:
~ / работа $ ping 192.168.3.18 Пинг выполняется непрерывно, поэтому пользователь должен нажать Ctrl + C, чтобы остановить его.Однако вы можно использовать -c (count) возможность пинговать его для определенного количества попыток.
~ / работа $ ping -c 5 192.168.3.18 37. Команда включения
Команда enable — это встроенная команда оболочки, похожая на команду disable. Кодеры используют возможность инициировать принтеры или классы, и аналогичным образом использует параметр отключения, чтобы отключить принтеры.Программисты могут использовать команда с различными параметрами, перечисленными ниже:
- принтер: это относится к принтеру, который должен быть включен
- -a: он будет перечислять и отображать, включены или отключены встроенные модули.
- -c: опция завершает любые активные запросы на печать
- -d: он удалит встроенный файл, который был загружен с
- -W: он не будет отключать принтер и ждать, пока запрос не будет напечатан.Программисты должны отметить что они не могут использовать эту опцию и -c вместе. Параметр -W не работает для удаленные принтеры.
- -r причина: параметры будут выделять конкретную цель для отключения принтер.
- -n: по умолчанию имена включены, поэтому этот параметр отключит Это.
Пример команды enable будет выглядеть следующим образом:
~ $ Включить печать 38. Cp Command
Команда cp является стандартной для многих Unix-подобных операционных систем. Это означает копия, а ее основная функция — копировать файлы и каталоги. Кодеры могут даже копировать несколько файлов или каталоги с использованием cp.
Каждый аргумент cp должен иметь два имени файла, так как он создает зеркальное отображение файла на диск с другим именем. Утилита командной строки может даже перемещать файлы или папки. Программисты также могут выбрать резервные копии файлов.
Посмотрите на приведенный ниже код, чтобы скопировать файл с помощью команды cp:
~ $ cp me.txt you.txt В приведенном выше примере файл me.txt будет скопирован в другой файл с именем you.txt. В виде упомянутый выше, файл cp создаст зеркальный файл исходного файла как часть процесса.
Программисты не могут копировать каталоги напрямую, так как это приведет к ошибке. Поэтому они обязаны пройти -R флаг .Следовательно, флаг -R скопирует папку, а затем создаст копия. Возьмем как Например, футбол — это каталог, и его нужно скопировать. Введите следующие аргумент:
~ $ cp -R каталог / футбол 39. Команда поиска
В Linux две наиболее мощные и широко используемые команды для поиска файлов — это «найти и найти.’Пока находка хорошо, без сомнения, команда locate более мощная и дает результаты быстрее чем команда find. Поэтому для мгновенных результатов нет лучшей утилиты командной строки, чем «Найти»
Причина, по которой команда locate работает быстрее, заключается в том, что она ищет файл в базе данных. в отличие от команды файла, которая запускает поиск в файловой системе.В базе данных есть биты файлов, которые приводят к почти мгновенно результат.
Выполнить команду locate несложно, нужно передать имя файла. Давай увидим это в действии в приведенном ниже примере.
~ $ найти me.txt В команде есть различные опции, например поиск совпадающих записей.
40. Команда Netstat
netstat — это инструмент командной строки, который предоставляет обзор сетевых подключений. Помимо этого, команда также предоставляет статистику нескольких сетевых интерфейсов, многоадресное членство, маршрутизацию столы и маскарад соединения.
Хотя это стандарт для UNIX-подобных систем, многие другие операционные системы также имеют команда netstat.
Ниже приведены несколько примеров использования команды netstat:
~ $ netstat -a | более Команда отобразит прослушивающие и не прослушивающие сокеты. Пользователи всегда могут использовать -интерфейс для просмотра только интерфейс, который не работает.
Программисты могут использовать netstat для вывода списка определенных портов, например, только списка портов TCP или UDP.
Введите следующее для просмотра TCP-портов:
~ $ netstat-в Чтобы просмотреть только UDP-порты , используйте следующий аргумент
~ $ netstat -au Вы даже можете выбрать для просмотра статику всех портов. Введите следующий дисплей команды обзор всех портов:
~ $ netstat -s 41.Cron Command
Команда cron — это программная утилита, предоставляемая Unix-подобными операционными системами. Основная работа Утилита предназначена для планирования задачи в заранее определенное время. Cron — привлекательный и популярный команда, которую многие используют для запланировать задачу периодически в заранее определенное время или в определенные даты.
Планировщик заданий на основе времени автоматизирует планирование, что делает его очень удобным.Крон
Командаdu в Linux с примерами
В Linux есть много простых команд, но пользователи часто их используют. Один такова команда du, которая одна из самых удобных команд в Linux. Du — это сокращение от «Использование диска» и команда, которая вычисляет использование пространства, объем пространства, занимаемого файлами и каталогами на жестком диске.
Содержание
Выражение очень полезно, поскольку пользователи могут отслеживать и настраивать файлы или каталоги. которые истощают диск пространство.
Что такое du Command?
Командаdu — это основной инструмент командной строки для сообщения о дисковом пространстве в Linux и Unix, например операционные системы.
Хотя команда du делает больше, чем просто оценивает информацию об использовании диска файлами на компьютер, он поставляется с различные параметры, представляющие результаты в различных форматах.Одно из главных преимуществ использования в том, что это пользователи может рекурсивно просматривать размер файла и каталога.
Команда du эффективна, когда пользователь хочет отслеживать большие файлы, занимающие место на диске. Более того, как это стандартная команда GNU, она предустановлена на большинстве машин, поэтому есть никаких проблем с установкой пакеты.
Синтаксис команды du
du [ОПЦИЯ] ... [ФАЙЛ] ... du [ОПЦИЯ] ... --files0-from = F Параметры команды du
Лучшая часть опций du, также известных как «флаги», заключается в том, что они поставляются с различными параметры, облегчающие пользователям легко проверять несколько данных.Ниже приведен список опций, которые можно использовать с команда du:
- -0, –null: каждая строка вывода должна завершаться NULL
- -a, –all: сообщает количество всех файлов в дополнение к каталогам
- –apparent-size: вместо использования диска опция будет печатать видимые размеры.
- -B, –block-size = SIZE: масштабирование размеров до SIZE перед отображением на консоль
- -c, –total: выводит общий итог
- -d, –max-depth = N: вычисляет общее для каталога для файлов N или любой уровень ниже
- -h, –human-readable: сообщает о размерах файлов в удобочитаемом формате, например мегабайт, гигабайт и т. д.
- -S, -separate-dirs: размер подкаталогов не будет
- -s, –summarize: опция будет выдавать только общее количество для каждого каталога, а не размер файлов внутри.
- –time: опция отображает последнее изменение файла или каталога.
- –exclude = PATTERN: опция не будет учитывать файлы, соответствующие определенному шаблон.
Примеры команды du
Команда du — одна из наиболее часто используемых команд пользователями Linux. Мы будем смотреть на основные примеры того, как можно используйте это эффективно. В нем будут рассмотрены примеры от базовых до сложных, где мы можем использовать несколько варианты с инструментом du, чтобы получить требуемый выход.
Пример 1: — Основная команда
Допустим, вы хотите найти обзор использования диска в дереве каталогов / home / putty и все включают подкаталоги, затем введите следующее выражение:
ду / домашняя / шпатлевка Пример 2: — -h
Приведенная выше команда печатает результат в формате блока, который является машинным языком, непонятно для человека.Итак, чтобы увидеть результат в удобочитаемом формате, таком как байты, килобайты, мегабайты, и гигабайты используйте «-h» вариант.
дю-ч / домашняя / шпатлевка Пользователь может использовать несколько других параметров с опцией -h, которая гарантирует, что вывод будет печатать в удобочитаемом формат.
Пример 3: — -a
Пользователи могут использовать параметр -a для просмотра размеров всех файлов и каталогов. Введите команда ниже для этого
du -a -h / домашняя / шпатлевка Можно выбрать использование параметра -a без параметра -h, но только с параметром du. команда. Использование флага -a без параметра -h будет представлено использование диска всеми файлами и каталогами в машиночитаемый формат.
Если кто-то хочет просмотреть только общую сумму, тогда он может использовать «-c option». Ниже
выражение для использования -c
вариант в сочетании с командой du: du -c -h / home / шпатлевка
Пример 4: — -m и -k
Пользователи также могут выбрать печать использования диска только для каталога вместе с его подкаталоги в конкретном подразделении например, килобайты и мегабайты.Можно связать параметр с параметром -h, чтобы получить результат только в человек читаемый формат. Ниже приведены примеры для обоих:
du -mh / домашняя / шпатлевка Приведенная выше команда отобразит данные в мегабайтах. Введите следующее выражение, чтобы просмотреть его в килобайтах.
ду -к / домашняя / шпатлевка Теперь предположим, что вы хотите просматривать файлы только больше определенного размера, а не просматривать все файлы.Таким образом, пользователи могут установить а порог для просмотра только файла определенного размера. Например, просмотрите пример ниже:
du -h -t 100M -a / Пример 5: — -s
Параметр -s очень удобен, поскольку он позволяет пользователям просматривать совокупный диск. использование каталога. Пользователь должен введите для этого следующую команду:
дю-ш / домашняя / шпатлевка Пример 6: — команда du с конкретными размерами
Программисты могут использовать параметр -d вместе с командой du для печати размеров. до заданного уровня.Вы должны введите номер уровня, чтобы просмотреть файлы на этом конкретном уровне. Простыми словами, используя параметр -d, вы можете укажите глубину, на которой команда должна проверять файлы. Указав уровень 1, он проанализирует 1 каталог глубокий.
Вот пример параметра -d:
ду-д 1 / дом / шпатлевка
Нет, вместо -d 1 введите -d 2.
ду-д 1 / дом / шпатлевка Вы заметите, что на выходе больше файлов, чем в предыдущей команде.
Пример 7: — —time
Параметр -time часто используется программистами для просмотра метки времени. когда файлы были в последний раз изменен.
du --time -h / home / шпатлевка Пример 8: — —exclude
Параметр exclude жизненно важен для тех, кто хочет рассчитать использование диска при исключении части файла типы. Например, в приведенной ниже команде мы оценим использование диска каталог, исключая все «.текст» файлы с выхода.
du -ah --exclude = ”*. Txt” / home / putty Пользователь может использовать параметр —exclude для всех форматов файлов, что делает его легко рассчитать использование диска каталог без типов файлов, которые вы не хотите включать.
Пример 9: — -L
Флаг -L используется для разыменования всех символических ссылок. Это помогает как символическое ссылка занимает место. Ниже приводится пример параметра -L:
du -L Пример 10: — использование дискового пространства для определенного файла
Допустим, вы хотите вычислить дисковое пространство, занимаемое определенным файлом.Вот команда для этого:
du home / шпатлевка / файл. TXT Команда du в Linux — очень полезная команда, которая при использовании с коммунальные услуги могут облегчить жизнь. Пользователи могут используй это с такими утилитами, как -a, sort, -n, -r, head -n и многими другими.Например, ниже показано, как пользователи могут использовать du к поиск и сортировка файловых систем.
du -a / | sort -n -r | голова -n 20 «sort -n -r» отсортирует результаты по размеру, а «head -n 20» покажет 20 лучших результатов из отсортированных файлы.
Выше приведено краткое описание команды du в Linux . При использовании кредитного плеча пользователи могут получить полный обзор диска пространство потребляется разными файлами и каталогами. В то время как стандартная команда du будет отображать десятки тысяч полученные результаты, пользователи могут выбрать обрезку результатов, используя множество флагов.
100 основных команд Linux для каждого пользователя — совет по Linux
Обычный пользователь Linux знает почти все основные команды повседневного использования Linux для выполнения основных задач, таких как установка любого приложения, копирование файлов из одного каталога в другой и т. Д. В этой статье я собираюсь перечислить 100 основных команд Linux, которые могут быть полезны каждому пользователю Linux, от новичков до профессиональных разработчиков Linux и системных администраторов. Поэтому, прежде чем терять время, давайте начнем с этого огромного списка основных команд Linux.1. Cat (Concatenate)
Эта команда может использоваться для получения содержимого файла в качестве вывода в окне Терминала. Вам просто нужно написать команду cat , как показано в примере снимка экрана, и выполнить ее.
Как следует из названия, эту команду можно использовать для создания, просмотра и объединения файлов.
Если размер файла превышает размер окна Терминала, будет непросто прочитать или просмотреть все содержимое файла. Но есть настройка, вы можете использовать меньше с командой cat .Это даст пользователю возможность прокручивать вперед и назад содержимое файлов с помощью клавиш PgUp и PgDn или клавиш со стрелками вверх и вниз на клавиатуре.
Наконец, чтобы выйти из минус , вы можете просто ввести q .
2. Способность
aptitude — это мощный интерфейс для системы управления пакетами Linux.
Прежде всего вам необходимо установить или обновить пакет aptitude в вашей системе, используя следующую команду.
После завершения установки вы можете ввести aptitude в Терминале и запустить его. Откроется интерфейс aptitude, как вы можете видеть на снимке экрана ниже.
Вы можете использовать этот встроенный интерфейс aptitude для обновления, установки или удаления любого пакета приложений в Linux или других его дистрибутивах.
3. cal
Вы можете использовать команду cal в окне Терминала, чтобы увидеть календарь, как вы можете видеть на следующем снимке экрана. Я выполнил команду для просмотра календаря текущего месяца, и вы можете заметить, что она также выделила дату.
Вы также можете просмотреть календарь на весь год, выполнив команду, показанную на следующем снимке экрана.
4. до н.э.
bc — еще одна классная и полезная команда для пользователей Linux, поскольку она позволяет включать калькулятор командной строки в Терминале Linux при выполнении следующей команды.
Вы можете производить любые вычисления в самом окне Терминала, разве это не крутая команда?
5.чаге
Команда Linux chage является аббревиатурой от изменить возраст и может использоваться для изменения информации об истечении срока действия пароля пользователя.
Как видно на скриншоте выше, вы также можете заставить пользователя менять пароль через определенный период времени, то есть периодически. Это отличная команда для системных администраторов.
6. df
Вы можете получить всю информацию о вашей файловой системе, просто выполнив команду df в окне Терминала.
Если вы используете df –h , информация о файловой системе будет отображаться в удобочитаемом формате, как вы можете заметить на следующем снимке экрана.
7. помощь
Когда вы выполняете эту команду help в окне Терминала, она перечисляет все встроенные команды, которые вы можете использовать в оболочке.
8. pwd (Распечатка рабочего каталога)
Как следует из названия Print Work Directory , эта команда указывает путь к каталогу, в котором вы работаете в данный момент.Эта команда очень полезна для всех новичков Linux и тех, кто плохо знаком с Linux Terminal.
9. LS
Думаю, мне не нужно знакомить с этой командой, так как это одна из наиболее часто используемых команд в Терминале пользователями Linux.
Когда вы вводите и выполняете команду ls в Терминале, она показывает вам все содержимое определенного каталога, то есть как файлы, так и каталоги, как вы можете видеть на скриншоте выше.
10. коэффициент
Коэффициент— это математическая команда для терминала Linux, которая даст вам все возможные множители десятичного числа, которое вы вводите в оболочке.
11. uname
uname — еще одна полезная команда Linux, поскольку она отображает системную информацию Linux при выполнении в оболочке терминала.
Для просмотра всей системной информации введите uname -a в Терминале.
Для получения информации о выпуске ядра просто введите uname -r .
И для информации об операционной системе введите uname -o в оболочке Терминала.
12. пингЕсли вы хотите проверить, подключена ли ваша система к маршрутизатору или Интернету, то PING (Packet INternet Groper) — это команда для вас.Он использует протокол ICMP для подключения к другим устройствам.
Есть несколько опций для использования с командой ping, ping отображает адреса как имя хоста, поэтому, если вы хотите просматривать их в числах, используйте команду ping -n. Ping -I, чтобы указать интервал между передачами, поскольку по умолчанию он составляет 1 секунду.
13. мкдир
mkdir <имя файла> Команда может использоваться для создания новой папки в любом каталоге с помощью терминала Linux. На следующем снимке экрана вы можете увидеть, что я создал папку VGPM с помощью команды mkdir в оболочке терминала.
Вы также можете использовать команду rmdir <имя файла> для удаления любой папки в каталоге прямо из окна терминала Linux.
14. gzip
Вы можете сжать любой файл из окна Терминала с помощью команды gzip <имя файла>, но она удалит исходный файл из каталога. Если вы хотите сохранить исходный файл, используйте вместо него gzip -k <имя файла>, поскольку он сохранит как исходный, так и новый сжатый файл в каталоге.
15. whatis
Если вы хотите узнать, для чего может использоваться конкретная команда Linux, просто выполните команду whatis <имя команды> в оболочке терминала, и она покажет вам короткое однострочное описание этой конкретной команды Linux.
16. who
Это для системных администраторов, которые управляют различными пользователями в системе Linux. Команда who при выполнении в Терминале показывает полный список тех пользователей, которые в настоящее время вошли в систему Linux.
17. бесплатно
Командаfree может использоваться для точной проверки того, какой объем памяти свободен и используется как в физической, так и в подкачиваемой памяти в системе.
Есть также некоторые параметры для использования с командой free, например, вы можете использовать free -b для просмотра результатов в байтах , free -k для отображения доступной и используемой памяти в килобайт , free -m для просмотра в мегабайтах , бесплатно -g для просмотра результатов в гигабайтах и бесплатно –tera для просмотра результатов в терабайт .
18. верхняя
top — простая, но полезная команда для мониторинга всех текущих процессов в системе Linux с указанием имени пользователя, уровня приоритета, уникального идентификатора процесса и общей памяти для каждой задачи.
19. сл
Это просто для развлечения во время работы, а не как полезная команда. При выполнении паровой двигатель проходит через окно Терминала. Вы можете попробовать это в свое удовольствие!
Если вы не видите его, используйте следующую команду для его установки.
20. баннер
banner — еще одна забавная команда для Linux Terminal при выполнении с banner <ваш текст> будет отображать любой набранный вами текст будет отображаться в формате большого баннера, как вы можете видеть на следующем снимке экрана.
$ sudo apt-get install banner
21. aafire
Как насчет того, чтобы поджечь окно Терминала? Просто введите команду aafire в окне Терминала и увидите волшебство.
$ sudo apt-get install libaa-bin
22. эхо
Командуecho можно использовать для печати любого текста, который вы пропустили с помощью команды, как вы можете видеть на снимке экрана ниже.
23. палец
finger <имя пользователя> отобразит всю информацию о любом пользователе в системе, такую как последний вход в систему, домашний каталог пользователя и полное имя учетной записи пользователя.
24. группы
Если вы хотите узнать, членом каких групп является конкретный пользователь, выполните команду groups <имя пользователя> в окне Терминала.Он покажет весь список групп, в которые входит пользователь.
25. головка
Эта команда отобразит первые 10 строк файла, через который вы прошли с помощью команды head в окне Терминала. Если вы хотите увидеть определенное количество строк, используйте опцию -n (номер) , например head -n (любое число) <имя файла> в оболочке терминала, как я сделал в следующем случае.
26. мужчина
Здесь man означает руководство пользователя, и, как следует из названия, man <имя команды> отобразит руководство пользователя для конкретной команды.Он будет отображать имя команды, способы использования команды и описание команды.
27. passwd
Вы можете использовать команду passwd для изменения пароля для себя или любого пользователя, просто с помощью команды passwd , если вы хотите изменить пароль для себя, и passwd <имя пользователя> , если вы хотите изменить пароль для конкретного пользователя.
28. w
w — это короткая и простая команда, которая поможет вам просмотреть список пользователей, вошедших в систему в данный момент.
29. whoami
Эта команда поможет вам узнать, какой пользователь вошел в систему или под кем вы вошли.
30. история
При запуске в оболочку терминала, команда history перечислит все используемые вами команды в форме с последовательными номерами. С восклицательным знаком ! и серийный номер команды помогут вам выполнить эту конкретную команду без необходимости писать всю команду в терминале.
31.логин
Если вы хотите сменить пользователя или создать новый сеанс, запустите эту команду в окне Терминала и укажите такие данные, как идентификатор входа и пароль, как показано на снимке экрана ниже.
32. lscpu
Эта команда отобразит всю информацию об архитектуре ЦП, такую как потоки, сокеты, ядра и количество ЦП.
33. мв
mv (перемещение) команду можно использовать для перемещения одного файла или каталога в другой файл или каталог.Это очень полезная команда, особенно когда вы работаете над системным администрированием.
34.ps
Если вы хотите увидеть список процессов, которые в настоящее время запущены для вашего сеанса или для других пользователей в системе, тогда команда ps для вас, поскольку она показывает процессы с их идентификационными номерами, а также подробно, когда вы используете ps — u команда.
35. убить
Эту команду можно использовать для завершения текущих процессов вручную из самой оболочки терминала.Вам нужен уникальный PID, то есть идентификационный номер процесса, чтобы убить процесс.
36. хвост
tail <имя файла> команда отобразит последние 10 строк файла в окне Терминала в качестве вывода. Существует опция для последнего определенного количества строк по вашему желанию с помощью команды tail -n <количество строк> <имя файла> , как показано на снимке экрана ниже.
37. cksum
cksum — это команда для генерации значения контрольной суммы для файла или потока данных, выдаваемых командой в Терминале Linux.Вы также можете узнать, повреждена ли загрузка или нет, если вы столкнулись с проблемой при ее запуске.
38. cmp
Если вам когда-нибудь понадобится побайтовое сравнение двух файлов, то cmp <имя файла 1> <имя файла 2> — лучшая команда Linux для вас.
39. env
env — очень полезная команда оболочки, которую можно использовать для отображения всех переменных среды в окне терминала Linux или для запуска другой задачи или программы в настраиваемой среде без необходимости вносить какие-либо изменения в текущий сеанс.
40. имя хоста
hostname Команда может использоваться для просмотра текущего имени хоста, а hostname <новое имя> может использоваться для изменения текущего имени хоста на новое.
41. hwclock
Вы можете использовать команду hwclock или hwclock –set –date <ДД / ММ / ГГГГ> для просмотра аппаратных часов или установки новой даты.
42. lshw
Командаsudo lshw может использоваться для вызова подробной информации об оборудовании системы, в которой работает Linux.Он дает вам каждую мелочь об оборудовании, просто попробуйте.
43. нано
nano — это текстовый редактор командной строки Linux, очень похожий на редактор Pico, который многие из вас, возможно, использовали для программирования и других целей. Это довольно полезный текстовый редактор с множеством функций.
44. rm
rm <имя файла> Команда может использоваться для удаления любого файла из рабочего каталога. Для большего удобства вы можете использовать команду rm -i <имя файла> , так как она сначала запросит ваше подтверждение перед удалением файла.
45. ifconfig
ifconfig — еще одна полезная команда Linux, которую можно использовать для настройки сетевого интерфейса в системе.
46. прозрачный
clear — это простая команда для оболочки терминала Linux, при выполнении она очищает окно терминала для нового запуска.
47. su
su
48. wget
wget <путь к файлу> — очень полезная команда для загрузки любого файла из Интернета, и лучшая часть — загрузка работает в фоновом режиме, чтобы вы могли продолжить работу над своей задачей.
49. да
yes «ваш текст» Команда используется для отображения текстового сообщения, введенного с помощью команды yes, в окне терминала до тех пор, пока вы не остановите его с помощью сочетания клавиш CTRL + c .
50. последняя
При выполнении последней команды отобразится список пользователей, вошедших в систему последними, в качестве вывода в Терминале Linux.
51. найти
locate Команда — надежная и, возможно, лучшая альтернатива команде find для поиска любого файла в системе.
52. iostat
Если вам когда-либо понадобится контролировать системные устройства ввода / вывода, то команда iostat может быть очень полезна для вас, поскольку она отображает всю статистику ЦП, а также устройств ввода / вывода в самом окне Терминала.
53. kmod
Вы можете использовать команду kmod list для управления всеми модулями ядра Linux, так как эта команда отобразит все загруженные в настоящее время модули в системе.
54. lsusb
Командаlsusb покажет информацию обо всех шинах USB, подключенных к оборудованию, и подключенных к ним внешних USB-устройствах, как вы можете видеть на снимке экрана ниже.
55. pstree
Командаpstree отображает все запущенные в данный момент процессы в виде дерева в окне терминала Linux.
56. sudo
Если вам нужно запустить любую команду от имени пользователя root или с правами root, просто добавьте sudo в начало любой команды.
57. кв
apt (Advanced Package Tool) — это команда Linux, которая помогает пользователю взаимодействовать с системой упаковки, как вы можете видеть на следующем снимке экрана.
58. zip
Вы можете использовать команду zip для сжатия одного или нескольких файлов, как показано на скриншоте ниже.Это простая, но полезная команда для сжатия любого количества файлов за один раз.
59. распаковать
Для извлечения файлов из сжатого zip-файла используйте команду unzip <имя файла> в оболочке Терминала. Вы также можете использовать эту команду для извлечения файлов из нескольких сжатых файлов из определенного каталога.
60. отключение
Вы можете использовать команду shutdown для выключения системы прямо из оболочки Терминала. Эта команда выключит систему ровно через одну минуту после выполнения.Для отмены завершения работы можно использовать команду shutdown -c .
61. реж
dir (каталог) команда может использоваться для просмотра списка всех каталогов и папок, присутствующих в текущем рабочем каталоге.
62. cd
Командаcd поможет вам получить доступ к определенному каталогу или папке из файловой системы. Вы также можете использовать команду cd .. , чтобы вернуться к корневому каталогу.
63.перезагрузка
Как следует из названия, вы можете использовать команду reboot для перезапуска или выключения системы из окна Терминала. Для этой команды доступно несколько параметров, как вы можете видеть на следующем снимке экрана.
64. сортировать
sort <имя файла> Команда поможет вам отсортировать файл или упорядочить любую запись в определенном порядке, как правило, в соответствии с их значениями ASCII.
65.такс
tac <имя файла> команда отобразит содержимое файла в обратном порядке, как вы можете видеть на скриншоте ниже.
66. выход
Команда exit может использоваться для закрытия окна оболочки терминала непосредственно из командной строки.
67. ionice
Командаionice поможет вам получить или установить класс планирования ввода-вывода и приоритет для конкретного процесса.
68. diff
diff <имя файла1> <имя файла2> Команда сравнит два каталога и отобразит разницу между ними, как показано на следующем снимке экрана.
69. dmidecode
В Linux доступно множество команд для получения информации об оборудовании, но если вам нужна информация о конкретном компоненте оборудования, то команда dmidecode — это то, что вам нужно. Он предлагает различные варианты, и вы можете просмотреть их с помощью dmidecode –help .
70. expr
Если вы хотите производить быстрые вычисления во время работы, expr — действительно полезная команда для вас. Вы можете выполнять расчеты, как показано на скриншотах ниже, с дополнительными параметрами.
71. gunzip
gunzip <имя файла> Команда может использоваться для извлечения или восстановления файлов, сжатых с помощью команды gzip .
72. hostnamectl
Командаhostnamectl может использоваться для доступа к системной информации, изменения имени хоста системы и других связанных настроек.
73. iptable
iptables — это простой брандмауэр на основе терминала Linux, который помогает управлять как входящим, так и исходящим трафиком с помощью таблиц.
74. killall
killall <имя процесса> Команда уничтожит все программы, соответствующие имени процесса, запущенному с помощью команды killall.
75. netstat
Эта команда предназначена для тех, кому необходимо постоянно контролировать входящие и исходящие сетевые соединения. netstat Команда отображает состояние сети, таблицы маршрутизации и статистику интерфейса.
76. LSOF
Команда lsof поможет вам просмотреть все открытые файлы, связанные с вашим приложением, в самом окне терминала Linux. Есть несколько вариантов настройки вывода, и вы можете увидеть весь список на скриншоте ниже.
77. bzip2
Вы можете использовать команду bzip2 <имя файла> в окне Терминала для сжатия любого файла в.bz2 и используйте команду bzip2 -d <имя сжатого файла> для извлечения файлов из сжатого файла.
78. сервис
Сервисная командаотобразит результаты сценариев инициализации System V в окне Терминала. Вы можете просмотреть статус конкретной службы или всех служб, как показано на снимке экрана ниже.
79. vmstat
Командаvmstat отобразит использование виртуальной памяти системы в окне Терминала.
80.mpstat
При выполнении команда mpstat отобразит всю информацию об использовании ЦП и статистику производительности в окне терминала Linux.
81. usermod
Если вы хотите отредактировать или изменить атрибуты уже созданной учетной записи пользователя, тогда usermod
82. сенсорный
Используя команду touch в окне Терминала, вы можете создавать пустые файлы в файловой системе, а также изменять время и дату i.е. — это метка времени недавно использованных файлов и каталогов.
83. uniq
uniq — это стандартная команда терминала Linux, когда она запускается вместе с файлом, фильтрует повторяющиеся строки в файле.
84. туалет
Командаwc читает файл, созданный командой, и отображает количество слов и строк в файле.
85.pmap
Команда pmap
86. об / мин
rpm -i <имя пакета> .rpm Команда может использоваться для установки пакетов на основе rpm в Linux. Чтобы удалить пакет rpm, используйте команду rpm -e <имя пакета> в оболочке терминала.
87. ssh
ssh аббревиатура от Secure Shell — это протокол, который используется для безопасного подключения к хост-системе. ssh username @ host
88. телнет
Командаtelnet использует протокол telnet для подключения к другой системе в качестве пользователя.
89. Ницца
Если вам нужно изменить приоритет запущенных процессов, запустите nice [OPTION] [COMMAND [ARG]…] в Терминале Linux.
90. nproc
nproc [option] команда отобразит количество процессоров, выделенных для текущего запущенного процесса.
91.scp
scp аббревиатура от Secure Copy — это команда Linux, которая может использоваться для копирования файлов и каталогов между хостами в сети.
92. сон
sleep
93. раздельный
Если вам нужно разбить большой файл на маленький файл, используйте разделение [опция].. [файл [префикс]] команда в Терминале Linux.
94. stat
Вы можете просмотреть состояние файла или всей файловой системы с помощью команды stat <имя файла или файловой системы> в Терминале Linux. Вы также можете использовать другие параметры, указанные на снимке экрана.
95. lsblk
Команда lsblk читает файловую систему sysfs и отображает информацию о блочном устройстве в окне терминала.
96.hdparm
Используя команду hdparm, вы можете управлять жестким диском и другими дисковыми устройствами в Linux с помощью оболочки терминала.
97. chrt
Команда chrt [option] priority [argument ..] используется для управления атрибутами процесса в реальном времени.
98. useradd
useradd [optaons] login команда поможет вам добавить учетную запись пользователя в вашу систему
99. userdel
Командаuserdel [option] login позволит вам удалить любую учетную запись пользователя из системы.
100. usermod
Используя команду usermod [options] login, вы можете изменить любую учетную запись пользователя, присутствующую в системе.
Итак, это 100 основных команд Linux, которые могут быть полезны как обычному, так и профессиональному пользователю Linux. Не стесняйтесь делиться своими взглядами и предложениями на @LinuxHint и @SwapTirthakar.
команд Linux | 20 наиболее важных команд Linux
Пользователи и администраторы Linux не могут жить одним только графическим интерфейсом.Только изучив, как работать с вашим инструментом, вы сможете получить от Linux максимальную отдачу. Таким образом, мы собрали список полезных команд Linux в это удобное руководство, которое будет полезным независимо от того, какой Linux Curriculum вы выберете для обучения.
Итак, я разделил эти команды на следующие сегменты;
Команды Linux: основные команды
Linux предоставляет CLI (интерфейс командной строки) для связи с ОС.Вот самые простые команды Linux.
1. pwd
Эта команда отображает текущий рабочий каталог терминала.
синтаксис:
$ pwd
2. echo
Эта команда записывает свои аргументы в стандартный вывод.
синтаксис:
$ echo "
3. su
Эта команда используется для переключения на пользователя root, чтобы можно было использовать права суперпользователя для выполнения команд .
синтаксис:
$ su
4. su <имя пользователя>
Эта команда используется для переключения на другого пользователя, имя которого передается в качестве аргумента.
синтаксис:
$ su <имя пользователя>
5. sudo
Эта команда выполняет только эту команду с привилегиями root / суперпользователя.
синтаксис:
$ sudo
| Команда | Объяснение | |||
| sudo use новый пользователь | ||||
| sudo passwd <имя пользователя> | Установка пароля для нового пользователя | |||
| sudo userdel <имя пользователя> | Удаление пользователя sudo | |||
| Добавление новой группы | ||||
| sudo groupdel <имя группы> | Удаление группы | |||
sudo usermod -12ser5| имя_группы> Добавление пользователя в основную группу | |
6.clear
Эта команда используется для очистки экрана терминала. В этом случае содержимое не удаляется, а только прокручивается вниз. Вы также можете очистить экран, нажав Ctrl + L на клавиатуре.
синтаксис:
$ clear
Команды Linux: работа с файлами
7. cp
Эта команда копирует файлы и каталоги. Копия скопированного файла / каталога все еще остается в рабочем каталоге.
синтаксис:
$ cp
| Команда | Объяснение |
| Переход в интерактивный режим; CLI запрашивает перед перезаписью файлов | |
| cp -n | Не перезаписывает файл |
| cp -u | Обновляет конечный файл, только если исходный файл отличается от целевого файл |
| cp -R | Рекурсивное копирование для копирования каталогов; Копирует даже скрытые файлы |
| cp -v | Подробно; Печатает информационные сообщения |
8.mv
Эта команда перемещает файлы и каталоги из одного каталога в другой. После перемещения файл / каталог удаляется из рабочего каталога.
синтаксис:
$ mv
| Команда | Объяснение |
| Переход в интерактивный режим; CLI запрашивает перед перезаписью файлов | |
| mv -u | Обновляет конечный файл, только если исходный файл отличается от конечного файла |
| mv -v | Verbose; Печать исходных и конечных файлов |
9.rm
Эта команда удаляет файлы из каталога. По умолчанию команда rm не удаляет каталоги. После удаления содержимое файла восстановить невозможно.
синтаксис:
$ rm
| Команда | Объяснение |
| 258 | |
| 25 Удаляет даже непустые каталоги. | |
| rm –rp | Удаляет непустые каталоги, включая родительские и подкаталоги. |
10. grep
Эта команда используется для поиска определенной строки / слова в текстовом файле. Это похоже на «Ctrl + F», но выполняется через интерфейс командной строки.
синтаксис:
$ grep
| Команда | Пояснение |
| Возвращает результаты для строк без учета регистра | |
| grep -n | Возвращает совпадающие строки вместе с их номером строки |
| grep -v | Возвращает результат строк not соответствие поисковой строке |
| grep -c | Возвращает количество строк, в которых результаты совпали со строкой поиска |
Команды Linux | Edureka
Этот сеанс Edureka Live дает вам подробное объяснение основных команд Linux, чтобы вы могли начать использовать Linux CLI.
11. cat
Эта команда может читать, изменять или объединять текстовые файлы. Он также отображает содержимое файла.
синтаксис:
$ cat
| Команда | Объяснение |
| cat -n | Это используется для добавления номеров строк ко всем строкам |
| cat -s | Это используется для сжатия пустых строк в одну строку |
| cat –E | Показать $ в конце строки |
Команды Linux: Работа с каталогами
12.ls
Эта команда отображает все содержимое текущего рабочего каталога.
синтаксис:
$ ls
| Команда | Описание |
| 8 | |
| имя путь после ls, содержимое в этом пути будет отображаться | |
| ls –l | Использование флага ‘l’ выводит список всего содержимого вместе с настройками его владельца, разрешениями и отметкой времени (длинный формат) |
| ls –a | При использовании флага «a» выводится список всего скрытого содержимого в указанном каталоге. |
| ls –author | При использовании флага «–author» выводится список содержимое в указанном каталоге вместе с его владельцем |
| ls –S | Использование флага ‘a’ позволяет сортировать и перечислять все содержимое в указанном справочник по размеру |
| ls *.html | При использовании флага ‘*’ выводится только содержимое каталога определенного формата |
| ls –lS> file.txt | Использование флага ‘>’ копирует результат ls в текстовый файл |
13. cd
Эта команда используется для изменения текущего рабочего каталога пользователя.
синтаксис:
$ cd / pathname /
| Команда | Объяснение |
| cd / | Изменяет каталог в корневой каталог |
| cd.. | Изменяет каталог на его родительский каталог |
| cd ‘xx yy’ | Мы указываем имя папки в кавычках, потому что в имени папки есть пробел |
14 .sort
Эта команда сортирует результаты поиска по алфавиту или по цифрам. С помощью этой команды можно сортировать файлы, их содержимое и каталоги.
синтаксис:
$ sort
| Команда | Объяснение |
| 25 sort 9045 флаг возвращает результаты в обратном порядке; | |
| sort -f | флаг выполняет сортировку без учета регистра |
| sort -n | флаг возвращает результаты в соответствии с порядком номеров |
Эта команда используется для создания нового каталога.
синтаксис:
$ mkdir
| Команда | | Объяснение6 | k | Создает как новый родительский каталог, так и подкаталог | |
| mkdir –p | Используется для создания нескольких подкаталогов внутри нового родительского каталога |
16.rmdir
Эта команда используется для удаления указанного каталога. Хотя по умолчанию он может удалить только пустой каталог, есть флаги, которые также можно использовать для удаления непустых каталогов.
синтаксис:
$ rmdir
| Команда | Объяснение |
| rmdir –pv | Удаляет все родительские и подкаталоги вместе с подробным описанием. |
Команды Linux: Работа с разрешениями пользователей
17. chmod
Эта команда используется для изменения прав доступа к файлам и каталогам. Рассмотрим пример ниже.
При попытке запустить вновь созданный файл с именем chmodtest.sh выдается ошибка. После изменения прав доступа к файлу с помощью указанной команды Linux он становится исполняемым.
синтаксис:
$ chmod <разрешения пользователя, группы и других> {имя файла}
Разрешения, связанные с каждой цифрой, следующие.
| Номер | чтение | запись | выполнение | ||||
| 0 | — | — | 900 | — | да | ||
| 2 | — | да | — | ||||
| 3 | — | 3 | — | да | да | 900 | |
| — | |||||||
| 5 | да | — | да | ||||
| 6 | да | да | — | 2 900 | |||
| 2 900 | |||||||
| 2 900 да |
Команды Linux: установка пакетов
Stab Версии большинства программ уже будут доступны в репозиториях Linux.Вот команды Linux для их установки.
18. установить пакеты
Для системы на основе RHEL;
синтаксис:
$ sudo yum install имя-пакета
Для системы на основе Debian;
синтаксис:
$ sudo apt-get install имя-пакета
Для системы на основе Fedora;
синтаксис:
$ sudo dnf install package-name
Linux Commands: Работа с заархивированными файлами
Когда вы загружаете пакет из Интернета, загруженный файл приходит в сжатом виде .Вот несколько команд для распаковки и сжатия файлов в Linux.
19. tar
Следующая команда используется для архивирования файлов формата .tar .
синтаксис:
$ tar –cvf tar-filename имя-исходной-папки
Следующая команда используется для распаковки файлов формата .tar .
синтаксис:
$ tar –xvf tar-file-name
Команды Linux: работа с Secure Shell для удаленного доступа к машине
20.ssh
Эта команда относится к криптографическому сетевому протоколу для безопасной работы сетевых служб в незащищенной сети. Типичные варианты использования включают удаленное выполнение из командной строки, но любую сетевую службу можно защитить с помощью SSH.
Следующая команда при запуске на подчиненном узле предоставит удаленный доступ к главному.
синтаксис:
$ ssh
Следующая команда, запущенная на ведущем, предоставит удаленный доступ к ведомому узлу.
синтаксис:
$ ssh
Итак, вот и все. Все команды Linux, которые вы обязательно будете использовать в повседневной ИТ-жизни.
Хотите узнать больше о командах в Linux? Вы можете войти на www.edureka.co/linux-admin . Курс Edureka по сертификации администрирования Linux разработан для того, чтобы сформировать вашу карьеру в качестве специалиста по Linux и помочь вам запускать приложения, выполнять желаемые функции в вашей системе и сетях, создавать конфигурацию сети и поддерживать администрирование безопасности.
Команда | Описание |
базовое имя | Имя выходного файла передается в директиву командной строки basename , которая просто возвращает имя файла без пути по умолчанию. Синтаксис команды: базовое имя [ОПЦИИ] путь / к / файлам [СУФФИКС] Например, если вы введете $ basename / home / user / photo.jpg в терминале, вы получите следующий вывод: photo.jpg Дополнительный ввод суффикса также удаляет это из вывода. Ввод: $ basename / home / user / photo.jpg .jpg Вывод: photo Команда может быть расширена до нескольких файлов с помощью параметров. |
cat | Объединение содержимого файлов Программа командной строки cat (сокращение от concatenate ) была разработана как инструмент для объединения содержимого файлов и может использоваться как пейджер для отображения содержимого файла в терминале. Используйте cat со следующим синтаксисом в терминале, чтобы прочитать файл и вывести его на stdout (стандартный вывод): cat OPTIONS FILE Несколько файлов можно разделить пробелами: cat ОПЦИИ ФАЙЛ1 ФАЙЛ2 Связывание содержимого файла осуществляется с помощью операторов перенаправления (>, <и |). Например, используйте оператор «больше чем» (>), чтобы объединить содержимое двух файлов в третий. cat file_1.txt file_2.txt> file_3.txt |
cmp | Выровнять файлы на уровне байтов cmp является частью пакета diff используется для сравнения содержимого файлов. В отличие от diff , выравнивание выполняется на уровне байтов и поэтому особенно подходит для двоичных файлов. Используйте cmp в соответствии со следующим синтаксисом: cmp [ОПЦИИ] ФАЙЛ1 ФАЙЛ2 cmp находит различия, а затем программа командной строки выводит в терминал номер байта и строки первого отклонения. |
comm | Сравните отсортированные файлы по строкам Используйте программу командной строки comm для сравнения отсортированных файлов (т.е. через sort ) построчно. Вызов программы основан на следующем синтаксисе: comm [ОПЦИИ] ФАЙЛ1 ФАЙЛ2 Если приходит вызывается без опций, программа генерирует вывод с тремя столбцами: Первый столбец содержит все строки, которые только появляются в FILE1 , второй столбец содержит все строки только в FILE2 , а третий столбец содержит все строки, которые появляются в обоих файлах. Программа поддерживает три опции: -1: подавить уникальные строки из FILE1 -2: подавить уникальные строки из FILE2 -3: подавить все строки, содержащиеся в обоих файлах |
cp | Копирование файлов или каталогов Директива командной строки cp ( копия ) используется для копирования файлов и каталогов. Основной синтаксис команды гласит: cp [ОПЦИИ] ИСТОЧНИК ЦЕЛЬ ИСТОЧНИК — это элемент, который предназначен для копирования.В этом случае либо файл, либо каталог определяется как ЦЕЛЬ процесса копирования. Если вы определяете существующий файл как целевой файл, его содержимое перезаписывается исходным файлом. У вас также есть возможность создать новый файл с любым именем, которое вы выберете в качестве целевого файла. Если вы хотите скопировать несколько файлов, то целью должен быть каталог. То же самое и с копированием каталога. Скопируйте исходный файл в целевой файл в текущем каталоге: cp [ОПЦИИ] ИСТОЧНИК ЦЕЛЕВОГО ФАЙЛА Пример: cp файл.txt file_copy.txt Скопируйте исходный файл из текущего каталога в целевой каталог: cp [ОПЦИИ] SOURCEFILE TARGETDIRECTORY Пример: cp file.txt home / user / documents / 2017 Copy несколько исходных файлов в целевой каталог: cp [OPTIONS] SOURCEFILE1 SOURCEFILE2 TARGETDIRECTORY Пример: cp file.txt file.odt home / user / documents / 2017 Скопировать исходный каталог из текущего каталога в целевой каталог: cp SOURCEDIRECTORY TARGETDIRECTORY Пример: cp directory1 home / user / documents / 2017 Если предполагается копировать каталог вместе со всем его содержимым, тогда все подкаталоги должны быть включены в процесс копирования с использованием ОПЦИИ –R . |
вырезать | Извлечь содержимое файла Команда вырезать позволяет извлечь содержимое файла из текстовой строки файла (то есть файлов журнала или CSV). Синтаксис команды: вырезать [ОПЦИИ] ФАЙЛ Точная позиция извлеченного раздела определяется с помощью опций –b (позиция байта), -c (позиция символа), -d (разделитель) и –f (поле). |
diff | Сравнить файлы или каталоги Программа командной строки diff служит для сравнения двух файлов. Вы также можете использовать diff , чтобы определить, содержат ли два каталога одинаковые файлы. Вызовите программу на терминал, используя следующий синтаксис: diff [ОПЦИИ] ФАЙЛ1 ФАЙЛ2 |
имя каталога | Путь к выходному файлу d. базовое имя .Директива командной строки позволяет вам извлечь часть пути из пути к файлу и вывести ее в терминал без имен файлов. Синтаксис команды гласит: имя каталога [ОПЦИИ] Например, введите $ имя каталога / home / user / photo.jpg в терминал, чтобы получить следующий результат: / home / пользователь |
файл | Тип выходного файла С помощью директивы командной строки файл вы можете вывести информацию о типе файла файла. Вызов основан на следующем синтаксисе: файл [ОПЦИИ] ФАЙЛ |
ln | Создать ярлык для файла или каталога Программа командной строки 9045 ln (сокращение от link ) создает ярлык для файла или каталога. Это создает еще одну запись в каталоге для этого файла, которая позволяет вам получить доступ к соответствующему файлу через другой путь к файлу. Вызов программы командной строки всегда должен содержать хотя бы путь к исходному файлу. ln [ОПЦИИ] путь / к / исходному файлу В этом случае ярлык будет создан в текущем рабочем каталоге под тем же именем. Вы также можете ввести целевой путь, а затем назвать ярлык по своему усмотрению: ln [OPTIONS] path / to / sourcefile path / to / shortcut По умолчанию ln создает так называемые жесткие ссылки.Они не подходят для создания ярлыков для каталогов. Жесткие ссылки также нельзя использовать за пределами раздела. Таким образом, команда часто используется с OPTION –s (- символический ), с помощью которого можно создавать символические ссылки за пределами файловой системы. Символические ссылки также указывают на «настоящий» путь к файлу и зависят от него. |
lsof | Вывод открытых файлов в терминал lsof обозначает список открытых файлов , инструмент, который дает вам информацию об открытых файлах в терминале, отсортированных по PID (идентификатор процесса). Вызовите программу на терминал, используя следующий синтаксис: lsof [OPTIONS] Так как unix-подобные системы, такие как Linux, обычно следуют политике «Все является файлом», список выводится командой lsof Команда соответственно длинная. Как правило, параметры используются для ограничения этого вывода. |
md5sum | Расчет контрольных сумм Директива командной строки md5sum помогает вычислять и проверять контрольные суммы MD5 для файлов. |
mv | Перемещение файла или каталога Программа командной строки mv ( move ) копирует файл или каталог и удаляет исходный элемент. Если он используется в том же каталоге, то mv можно использовать для переименования файлов. Вызов программы основан на следующем синтаксисе: mv [OPTIONS] SOURCE TARGET Application Примеры: Перемещение файла в другой каталог: mv [OPTIONS] SOURCETDIRECTORY TARGET Пример: mv file1.txt home / user / documents / 2017Перемещение нескольких исходных файлов в целевой каталог: mv [ОПЦИИ] SOURCEFILE1 SOURCEFILE2 TARGETDIRECTORY Пример: mv file1.txt file2.txt home / user / documents / 2017 Переместить подкаталог из текущего каталога в целевой каталог: mv [ОПЦИИ] DIRECTORYNAME_OLD DIRECTORYNAME_NEW Пример: mv directory1 home / user / documents / 2017 Переименовать файл в текущем каталоге mv [ОПЦИИ] FILENAME_OLD FILENAME_NEW Пример: mv file1.txt file2.txt Переименовать подкаталог в текущем каталоге: mv [ОПЦИИ] DIRECTORYNAME_OLD DIRECTORYNAME_NEW Пример: mv directory1 directory1 directory2 |
переименовать | Переименовать файлы Программа командной строки переименовать позволяет переименовывать файлы и папки с помощью Perl-совместимых регулярных выражений (regex).В отличие от mv , функция переименования в подходит для файловых операций, где имена нескольких файлов должны быть частично или полностью адаптированы. Используйте , переименуйте в соответствии со следующим синтаксисом: переименовать [ОПЦИИ] ‘REGULAR_EXPRESSION’ ФАЙЛ Синтаксис регулярных выражений гласит: s / SEARCHPATTERN / REPLACEMENT 55 rename переименовать ‘s / \. Html $ /. Xhtml /’ * .html |
rm | Удалить файл или каталог Программа командной строки (программа командной строки удалить ) безвозвратно удаляет файлы или целые каталоги. Вызов программы основан на следующем синтаксисе: rm [ОПЦИИ] ФАЙЛ или rm [ОПЦИИ] КАТАЛОГ Если каталог должен быть удален вместе со всеми его подкаталогами, используйте rm плюс опция -R ( — рекурсивный ). rm -R DIRECTORY Несколько файлов или каталогов разделяются пробелами. rm [OPTIONS] FILE1 FILE2… |
shred | Shred files shred — это программа командной строки, которая позволяет безопасно удалять файлы из командной строки. Выбранные элементы перезаписываются в процессе удаления и поэтому не могут быть восстановлены криминалистическими методами. Общий синтаксис команды гласит: shred [OPTIONS] FILE Используйте shred со следующими параметрами для окончательного удаления одного файла: shred -fuz FILE The -f Параметр вызывает процесс удаления, -z перезаписывает содержимое файла нулями (по умолчанию — случайные данные), а затем, наконец, -u удаляет измельченный файл из файловой системы, аналогично команде rm . |
sort | Сортировка списков файлов и вывода программы Используйте директиву командной строки sort для сортировки списков файлов и вывода программ в числовом, алфавитном порядке и по строкам. Общий синтаксис команды гласит: sort [OPTIONS] FILE Метод сортировки можно настроить с помощью параметров: например, числовой ( -n ), случайный ( -R ) или в обратном порядке ( -r ). |
split | Разделение файлов Для разделения файлов используется директива командной строки split . Базовый синтаксис читает: split [OPTIONS] [INPUT [PREFIX]] Заполнитель INPUT соответствует файлу, который должен быть разделен. ПРЕФИКС действует для имен участвующих файлов. Их название основано на следующем шаблоне: PREFIXaa, PREFIXab, PREFIXac… |
stat | Метка времени вывода Директива состояния командной строки ) выводит отметки времени доступа и изменения для выбранных файлов и каталогов. Общий синтаксис команды гласит: stat [ОПЦИИ] ФАЙЛ Формат вывода можно настроить с помощью опций. |
touch | Изменить отметку времени Директива командной строки touch может использоваться для изменения отметок времени доступа и изменения для файлов. Если touch применяется к еще не существующему файлу, он создается автоматически.Таким образом, команда также хороша для создания пустых файлов. Используйте touch в соответствии со следующей схемой: touch [OPTIONS] FILE Чтобы установить отметку времени для файла на желаемую дату, используйте OPTION -t вместе с информацией о времени в формы [YY] MMDDhhmm [.ss] . Пример: touch -t 1703231037 file.txt Отметки времени доступа и изменения теперь установлены на 23 марта 2017 г., 10:37.Модификацию можно ограничить доступом или отметками времени с помощью опций -a и -m . Если команда touch используется без опции -t , то используется текущая отметка времени. |
uniq | Удаление дубликатов в списках файлов и выходных данных программы Директива командной строки uniq обычно используется в сочетании с sort для очистки отсортированных файлов от повторяющихся строк. В следующем примере команда sort связана вертикальной чертой (|) с командой uniq , чтобы сначала отсортировать файл, а затем вывести его без повторяющихся строк. sort file.txt | uniq |
10 основных команд Linux, которые вам необходимо знать
Независимо от того, являетесь ли вы системным администратором Windows, желающим расширить свои навыки в Linux, недавно перешедшим на Linux, или кем-то, кто хочет найти работу в ИТ, это введение в некоторые общие команды Linux для вас.Эти 10 команд часто используются системными администраторами Linux — фактически, они используют по крайней мере восемь из них ежедневно. И независимо от того, как долго вы используете Linux, вы всегда будете использовать эти команды. Некоторые из вас, пользователи MS-DOS, узнают некоторые из них, и, что неудивительно, они выполняют одну и ту же функцию в обеих операционных системах.
ls отображает содержимое каталога
Команда list ( ls ) эквивалентна команде DOS DIR в том, что она перечисляет файлы и каталоги.Если вы просто наберете ls в командной строке ( $ ), вы увидите все не скрытые файлы в вашем текущем каталоге, который является вашим домашним каталогом, когда вы впервые войдете в систему Linux. Команда ls мало что покажет вам в вашем домашнем каталоге в новой системе, поэтому давайте исследуем каталог, содержащий множество файлов и каталогов: / etc . В каталоге / etc ( et-see ) находятся файлы конфигурации системы Linux.
$ ls / пр.
На вашем экране появляется большое количество файлов (более 200).Вы успешно перечислили содержимое каталога / etc , но на самом деле вы можете перечислить файлы несколькими разными способами. Выше я упомянул не скрытые файлы. В вашем домашнем каталоге, где вы сейчас находитесь, вероятно, есть скрытые файлы. Скрытые файлы в Linux начинаются с точки (. ). Например, у вас, скорее всего, есть файл .bash_profile . Чтобы увидеть это, используйте следующую команду ls .
$ ls -a
Теперь вы видите несколько файлов, начинающихся с точки.Переключатель -a — или опция, как его называют — показывает всех файлов, даже скрытых.
man отображает страницы руководства
Linux имеет обширный набор онлайн-документации для вашей справки. Они называются страницами справочника, как в руководстве. Сокращенная команда для обращения к этой документации: man , и перед вами появляется полный экран информации.
Навигация по страницам руководства проста.Используйте клавишу Enter для перехода на одну строку за раз, клавишу « b » для возврата, полоску Space для перехода на полноэкранную страницу и клавишу « q » для выхода из man страница. В качестве примера просмотрите страницу руководства для команды ls .
$ ман лс
cat объединяет файлы
Команда cat важна как базовая команда, потому что она выполняет две очень важные функции: объединение (слияние) файлов (как следует из названия) и вывод содержимого файла на экран.Печать содержимого файлов — гораздо более частое использование этой команды. Если вы хотите увидеть содержимое файла, используйте следующий формат:
$ cat <имя файла>
Например, вы можете ввести следующее, чтобы отобразить на экране содержимое системного файла passwd :
$ cat / etc / passwd
Чтобы использовать cat для своих возможностей конкатенации файлов, общая форма команды:
$ cat файл1 файл2> файл1 файл2
Например, чтобы перенаправить содержимое списка продуктов .txt и todo_list.txt в файл Saturday.txt :
$ cat grocerylist.txt todo_list.txt> Saturday.txt
Вы можете объединить столько файлов, сколько хотите, в один файл, используя cat .
[Бесплатная загрузка: шпаргалка по расширенным командам Linux. ]
сенсорный изменяет временные метки файла
Команда touch — это еще одна команда, имеющая двойное назначение.Его предназначение — обновить временные метки файлов. Если вы перечисляете содержимое каталога в длинном формате с помощью:
$ ls -l
В выводе команды отображаются разрешения, права собственности, размер, дата / время создания или последнего доступа, а также имя файла:
-rw-rw-r--. 1 khess khess 175 23 июля, 19:19 all.txt
-rw-rw-r--. 1 кхесс кхесс 61 23 июля, 19:17 new.txt
-rw-rw-r--. 1 khess khess 114 23 июля 19:09 student.txt
Используйте touch для обновления метки времени последнего доступа:
$ сенсорный новый.txt
$ ls -l
-rw-rw-r--. 1 khess khess 175 23 июля, 19:19 all.txt
-rw-rw-r--. 1 кхесс кхесс 61 26 июля, 11:28 new.txt
-rw-rw-r--. 1 khess khess 114 23 июля 19:09 student.txt
Использование touch для обновления времени последнего доступа на самом деле является нечастым использованием этой команды. Обычно touch используется для создания пустого файла в качестве заполнителя. Некоторые программы требуют, чтобы файл существовал для правильной работы, и это один из методов запуска такого процесса.В противном случае это использование предлагает быстрый способ создания файла без открытия текстового редактора и последующего сохранения пустого файла:
$ touch today.txt
$ ls -l
-rw-rw-r--. 1 khess khess 175 23 июля, 19:19 all.txt
-rw-rw-r--. 1 кхесс кхесс 61 26 июля, 11:28 new.txt
-rw-rw-r--. 1 кхесс кхесс 114 23 июля 19:09 student.txt
-rw-rw-r--. 1 khess khess 0 26 июл, 11:53 today.txt
Сегодня вы создали новый пустой файл .txt .
pwd печатает рабочий каталог
Команда pwd — это компас вашей системы Linux, поскольку она сообщает вам, где вы находитесь. У него нет другой функции, кроме как предоставить вам эту информацию. Попробуйте сделать следующее, и вы увидите, что находитесь в своем домашнем каталоге, который отображается в формате / home / :
$ pwd
/ home / khess
Если вы заблудились или просто задаетесь вопросом, где вы находитесь в файловой системе, эта команда вам подскажет.Пользователи Linux часто используют его перед изменением или удалением файлов, чтобы быть уверенным в их текущем местоположении.
Команда pwd всегда отображает полный путь к вашему местоположению, даже если вы находитесь в нескольких каталогах далеко от корневого (/) каталога, поэтому я вижу / home / khess , а не khess или / хесс .
cd изменяет каталог
Очень тесно связана с командой pwd команда cd .Смена каталогов — частое занятие в системе Linux. Как было сказано ранее, при первом входе в систему вы попадаете в свой домашний каталог. У каждого пользователя в системе Linux есть домашний каталог. Учетные записи обычных пользователей имеют личные каталоги в каталоге / home . Ваш домашний каталог находится под / home / <имя пользователя> . Чтобы просмотреть все домашние каталоги пользователя, cd в каталог / home .
$ кд / дом
$ ls
То, что вы здесь видите, зависит от вашей системы.Если вы единственный пользователь в личной системе, вы увидите только свой домашний каталог. В производственных системах могут быть сотни учетных записей пользователей. Быстрый способ вернуться в домашний каталог, независимо от того, где вы находитесь в системе, — это набрать cd без аргументов или путей к каталогам:
$ cd
Итак, если вы когда-нибудь «заблудитесь» в системе и вам понадобится сбросить настройки, введите cd , и вы будете безопасно помещены в ваш домашний каталог.Вы можете cd практически в любой каталог в системе, указав его полный путь после команды cd :
$ кд / долл / бен
Чтобы сменить каталог на каталог над текущим каталогом, используйте аргумент с двойной точкой (точкой):
$ CD ..
Теперь вы находитесь в каталоге / usr . Помните, что вы можете «доказать» свое местонахождение самому себе, введя команду pwd :
$ pwd
/ usr
Бывают случаи, когда вам не нужно cd в конкретный каталог.Вы можете прочитать файл из вашего текущего местоположения, если укажете полный путь к файлу, который хотите просмотреть. Например, вам не нужно перемещать cd в каталог / usr / bin , чтобы выполнить команду pwd . Вы выдаете его из вашего текущего местоположения, потому что он находится на вашем пути.
Путь — это более сложная тема для другой статьи, но помните, что вам не нужно cd , чтобы сделать все. Время cd — это когда вы по какой-то причине будете работать в определенном каталоге.В противном случае вы можете делать то, что вам нужно, из домашнего каталога. В следующем разделе вы узнаете, почему смена каталогов может быть плохой вещью.
rm удаляет файлы и каталоги
Команда rm удаляет (удаляет) файлы и каталоги. Одна из особенностей Linux, которая отличается от DOS / Windows, заключается в том, что он не болтлив, а это означает, что при удалении файла или каталога вы не (по умолчанию) не получите сообщение вроде » Вы уверены?» Это просто не в стиле Linux.Существует рекомендуемый обходной путь для этого поведения, который я покажу вам позже в этом разделе.
А пока давайте удалим файл today.txt , который вы создали ранее с помощью команды touch :
$ п.м. сегодня.txt
Вы заметили, что не получали никаких вопросов или подсказок? Linux предполагает, что вы знаете, что хотите сделать, до того, как нажмете клавишу Enter . Это немного сбивает с толку, не правда ли? Спросите системных администраторов Linux, пропадали ли какие-либо файлы во время одного из сеансов.Ставлю деньги на положительный ответ, и я не игрок. Вы можете обойти это неинтерактивное поведение некоторых команд, поместив переключатель -i (параметр) после команды. Попробуйте следующий пример:
$ touch newfile.txt
$ rm -i newfile.txt
rm: удалить обычный пустой файл newfile.txt?
-i делает rm интерактивным. Ответьте y , и файл исчезнет.Ответьте n и сохраните файл. На всякий случай всегда можно использовать переключатель -i с rm . В этом нет никакого вреда или стыда, и вы будете рады, что сделали это в какой-то момент в будущем.
cp копирует файлы и каталоги
Копирование файлов и каталогов — очень распространенная задача для системных администраторов Linux. В его использовании нет большого секрета, и вы просто вводите команду copy ( cp ), источник файла или каталога и место назначения.Чтобы скопировать файл file.txt в каталог / opt / files , используйте:
$ cp file.txt / opt / files
Чтобы скопировать весь каталог и все его содержимое, включая подкаталоги, используйте опцию -R (Recurse). Скопируйте каталог данных в вашем домашнем каталоге в / opt / files . Для рекурсивного копирования файлов можно использовать -r или -R :
$ cp -R data / opt / files
Команда cp встречается редко, так как параметры для действия в верхнем и нижнем регистре совпадают.Конечно, вы можете использовать подстановочные знаки при копировании файлов, чтобы фильтровать их с помощью шаблонов:
$ cp * .txt / opt / files
mkdir делает каталоги
Если вы организованный человек, вы захотите создать каталоги, чтобы удовлетворить свою потребность в правильном расположении файлов и данных в отдельных отсеках (каталогах). Каталоги создавать легко. Введите команду mkdir , а затем укажите имя каталога, который вы хотите создать:
$ mkdir data
Если вы еще более организованы и кое-что спланировали, вы можете создать целую иерархию каталогов с помощью одной команды.Вы хотите создать каталог данных, который включает подкаталоги для документов, форм, тестов и исходящих. Зачем вводить несколько команд, если можно делать все сразу:
$ mkdir -p данные / документы / формы / тесты / исходящие
Параметр -p сообщает системе, что вы создаете родительский каталог и подкаталоги . Проверьте свою работу с помощью команды ls . Вы также можете создать несколько каталогов на одном уровне одновременно.
$ mkdir docs электронные таблицы по электронной почте старый
Используйте команду ls , чтобы убедиться, что команда mkdir сделала то, что вы хотели.
пс перечисляет текущие запущенные процессы
Последняя из 10 основных команд Linux, которые вам необходимо знать, — это ps . Эта команда показывает, какие процессы запущены в данный момент. Если вы введете команду ps , вы увидите только свои собственные процессы:
$ ps
PID TTY TIME CMD
7505 точек / 0 00:00:00 bash
18119 точек / 0 00:00:00 ps
Если вы ничего не запускаете, то этот вывод не очень интересен.Гораздо интереснее увидеть, что происходит в системе. Вы можете сделать это, добавив несколько опций в ps . Наиболее полезными являются параметры -e и -f для каждого (всего) и полного формата соответственно. Чтобы получить максимум информации от команды ps , объедините две опции в следующую команду. Я включил для вас первые несколько строк из вывода ps -ef из моей системы:
$ ps -ef
UID PID PPID C STIME TTY TIME CMD
root 1 0 0 Jul23? 00:00:25 / usr / lib / systemd / systemd --system --deserialize 20
root 2 0 0 Jul23? 00:00:00 [kthreadd]
root 3 2 0 23 июля? 00:00:00 [rcu_gp]
root 4 2 0 Jul23? 00:00:00 [rcu_par_gp]
root 6 2 0 Jul23? 00:00:00 [kworker / 0: 0H-kblockd]
root 8 2 0 Jul23? 00:00:00 [mm_percpu_wq]
Поля просты для понимания и полезны при устранении проблем с производительностью:
| Поле | Описание |
|---|---|
| С | Использование ЦП. |
| CMD | Имя команды или процесса с путем. |
| PID | Идентификатор процесса. |
| PPID | ID родительского процесса: родительский процесс — это тот процесс, который породил процесс. |
| STIME | Время начала процесса. |
| ВРЕМЯ | Процессорное время для процесса. |
| TTY | Пользовательский терминал, запустивший процесс. Системный процесс покажет?. |
| UID | ID пользователя владельца процесса. |
Есть и другие параметры, которые вы можете использовать с командой ps , и кажется, что у всех есть предпочтения, но наиболее популярными являются два: ps -ef и ps aux .Оба они предоставляют вам много информации о процессе.
Итак, у вас есть 10 основных команд Linux, которые вам нужно знать. Нет одной команды более важной, чем другие. Все они важны и все полезны. Я выбрал их, потому что это 10 команд, которые регулярно использует каждый, будь вы новичок или старый соленый системный администратор из темных времен до Linux.
Если вас интересует сравнение команд DOS и Linux, посмотрите это: Сравнение общих команд DOS и Linux.
[Хотите попробовать Red Hat Enterprise Linux? Загрузите сейчас бесплатно.]
.
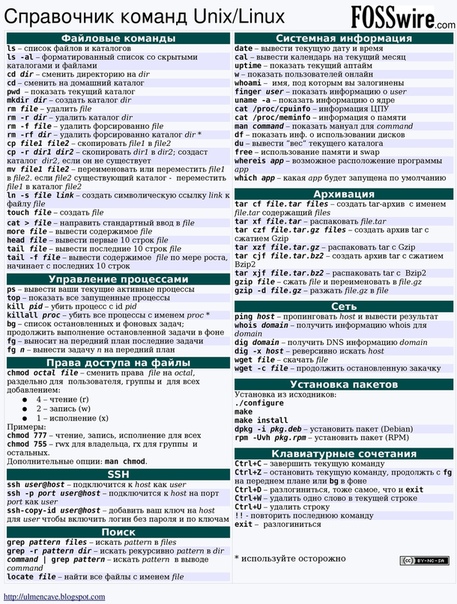 Задается исходный путь для поиска и шаблон поиска, find / -name .X* — разыскивать от корневого каталога файлы, содержащие в имени символы .X
Задается исходный путь для поиска и шаблон поиска, find / -name .X* — разыскивать от корневого каталога файлы, содержащие в имени символы .X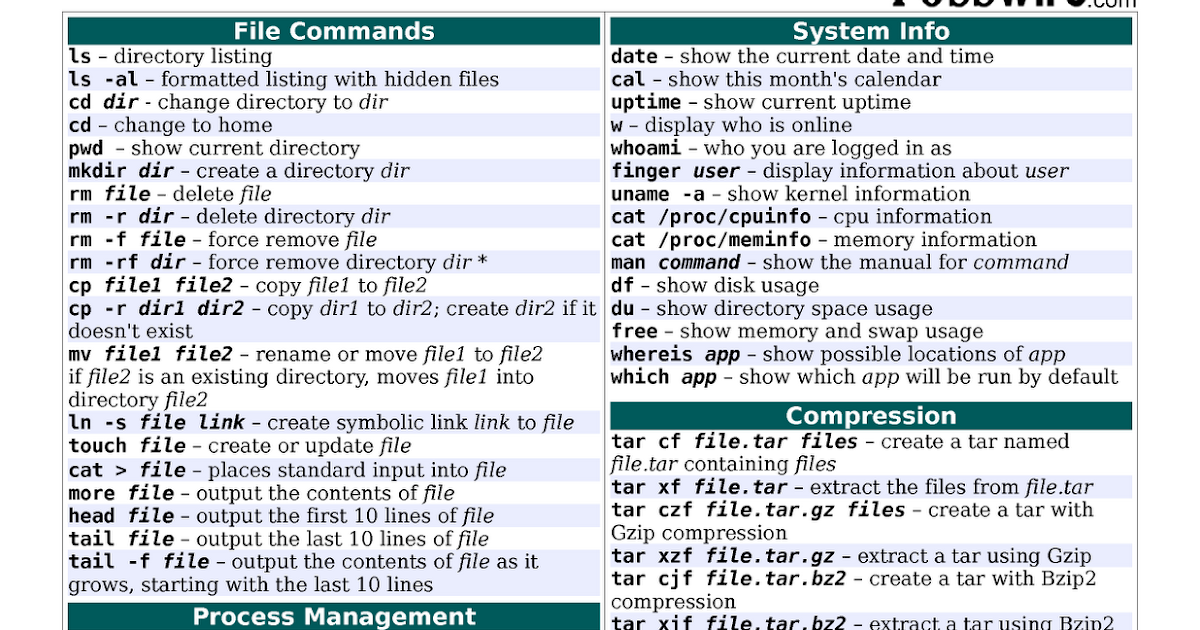
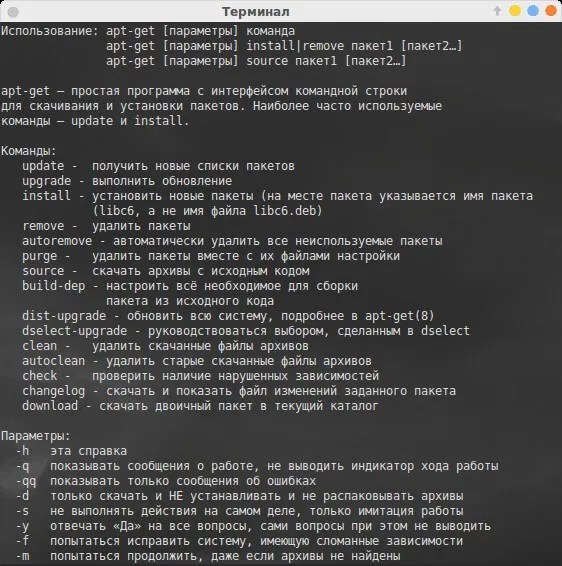
 directory
764K /home/john/backups/scheme.txt
1,5M /home/john/backups/vhosts
directory
764K /home/john/backups/scheme.txt
1,5M /home/john/backups/vhosts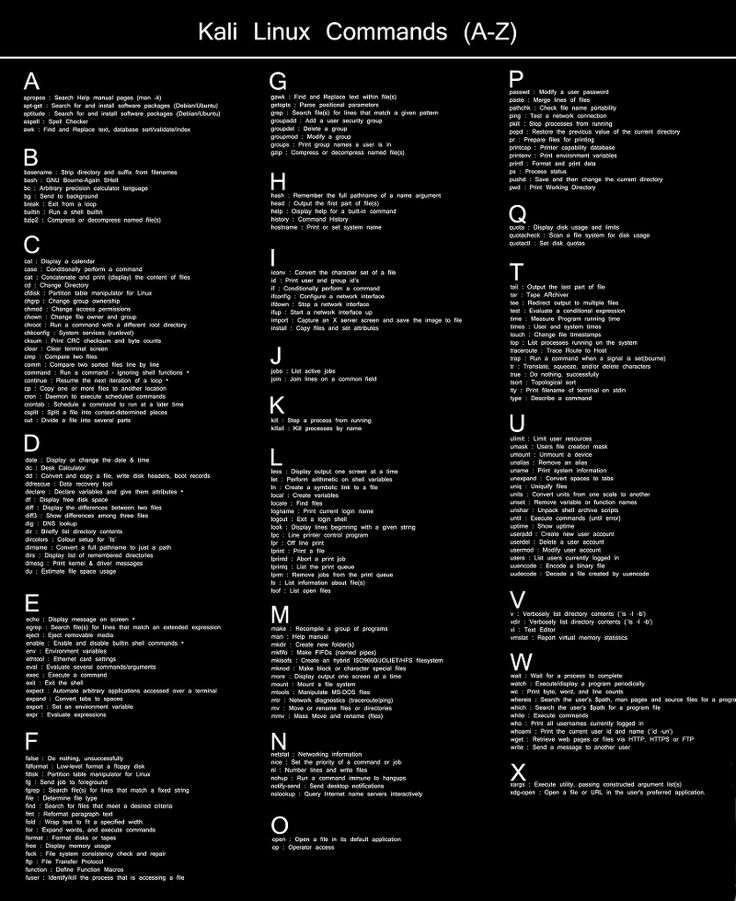 00* - установить системные дату и время ММДДЧЧммГГГГ.СС (МесяцДеньЧасМинутыГод.Секунды)
00* - установить системные дату и время ММДДЧЧммГГГГ.СС (МесяцДеньЧасМинутыГод.Секунды)
 rm -f file1 - удалить файл с именем 'file1'
rmdir dir1 - удалить директорию с именем 'dir1'
rm -rf dir1 - удалить директорию с именем 'dir1' и рекурсивно всё её содержимое
rm -rf dir1 dir2 - удалить две директории и рекурсивно их содержимое
mv dir1 new_dir - переименовать или переместить файл или директорию
cp file1 file2 - скопировать файл file1 в файл file2
cp dir/* . - копировать все файлы директории dir в текущую директорию
cp -a /tmp/dir1 . - копировать директорию dir1 со всем содержимым в текущую директорию
cp -a dir1 dir2 - копировать директорию dir1 в директорию dir2
ln -s file1 lnk1* - создать символическую ссылку на файл или директорию
ln file1 lnk1 - создать «жёсткую» (физическую) ссылку на файл или директорию
touch -t 0712250000 fileditest - модифицировать дату и время создания файла, при его отсутствии, создать файл с указанными датой и временем (YYMMDDhhmm)
rm -f file1 - удалить файл с именем 'file1'
rmdir dir1 - удалить директорию с именем 'dir1'
rm -rf dir1 - удалить директорию с именем 'dir1' и рекурсивно всё её содержимое
rm -rf dir1 dir2 - удалить две директории и рекурсивно их содержимое
mv dir1 new_dir - переименовать или переместить файл или директорию
cp file1 file2 - скопировать файл file1 в файл file2
cp dir/* . - копировать все файлы директории dir в текущую директорию
cp -a /tmp/dir1 . - копировать директорию dir1 со всем содержимым в текущую директорию
cp -a dir1 dir2 - копировать директорию dir1 в директорию dir2
ln -s file1 lnk1* - создать символическую ссылку на файл или директорию
ln file1 lnk1 - создать «жёсткую» (физическую) ссылку на файл или директорию
touch -t 0712250000 fileditest - модифицировать дату и время создания файла, при его отсутствии, создать файл с указанными датой и временем (YYMMDDhhmm)
 Поиск начать с корня (/)
find / -user user1 - найти файл и директорию принадлежащие пользователю user1. Поиск начать с корня (/)
find /home/user1 -name "*.bin" - найти все файлы и директории, имена которых оканчиваются на '. bin'. Поиск начать с '/ home/user1'*
find /usr/bin -type f -atime +100 - найти все файлы в '/usr/bin', время последнего обращения к которым более 100 дней
find /usr/bin -type f -mtime -10 - найти все файлы в '/usr/bin', созданные или изменённые в течении последних 10 дней
find / -name *.rpm -exec chmod 755 '{}' \; - найти все фалы и директории, имена которых оканчиваются на '.rpm', и изменить права доступа к ним
find / -xdev -name "*.rpm" - найти все фалы и директории, имена которых оканчиваются на '.rpm', игнорируя съёмные носители, такие как cdrom, floppy и т.п.
locate "*.ps" - найти все файлы, содержащие в имени '.ps'. Предварительно рекомендуется выполнить команду 'updatedb'
whereis halt - показывает размещение бинарных файлов, исходных кодов и руководств, относящихся к файлу 'halt'
which halt - отображает полный путь к файлу 'halt'
Поиск начать с корня (/)
find / -user user1 - найти файл и директорию принадлежащие пользователю user1. Поиск начать с корня (/)
find /home/user1 -name "*.bin" - найти все файлы и директории, имена которых оканчиваются на '. bin'. Поиск начать с '/ home/user1'*
find /usr/bin -type f -atime +100 - найти все файлы в '/usr/bin', время последнего обращения к которым более 100 дней
find /usr/bin -type f -mtime -10 - найти все файлы в '/usr/bin', созданные или изменённые в течении последних 10 дней
find / -name *.rpm -exec chmod 755 '{}' \; - найти все фалы и директории, имена которых оканчиваются на '.rpm', и изменить права доступа к ним
find / -xdev -name "*.rpm" - найти все фалы и директории, имена которых оканчиваются на '.rpm', игнорируя съёмные носители, такие как cdrom, floppy и т.п.
locate "*.ps" - найти все файлы, содержащие в имени '.ps'. Предварительно рекомендуется выполнить команду 'updatedb'
whereis halt - показывает размещение бинарных файлов, исходных кодов и руководств, относящихся к файлу 'halt'
which halt - отображает полный путь к файлу 'halt'
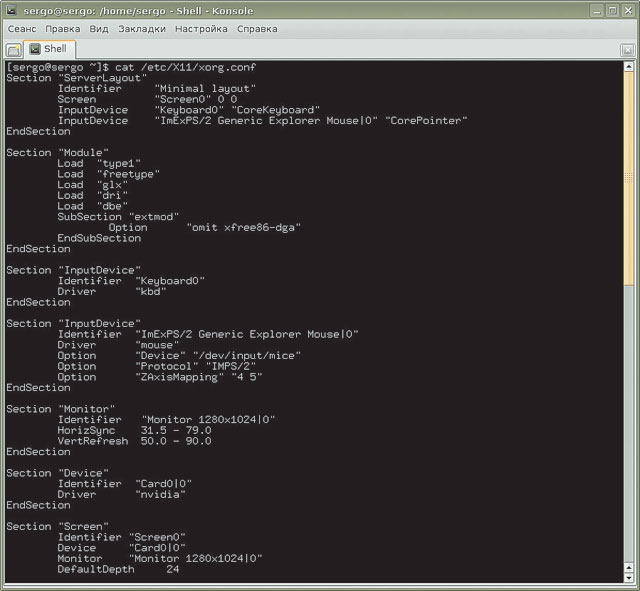 Убедитесь в наличии директории-точки монтирования '/mnt/hda2'
umount /dev/hda2 - размонтирует раздел 'hda2'. Перед выполнением, покиньте '/mnt/hda2'
fuser -km /mnt/hda2 - принудительное размонтирование раздела. Применяется в случае, когда раздел занят каким-либо пользователем
umount -n /mnt/hda2 - выполнить размонитрование без занесения информации в /etc/mtab. Полезно когда файл имеет атрибуты «только чтение» или недостаточно места на диске
mount /dev/fd0 /mnt/floppy - монтировать флоппи-диск
mount /dev/cdrom /mnt/cdrom - монтировать CD или DVD
mount /dev/hdc /mnt/cdrecorder - монтировать CD-R/CD-RW или DVD-R/DVD-RW(+-)
mount -o loop file.iso /mnt/cdrom - смонтировать ISO-образ
mount -t vfat /dev/hda5 /mnt/hda5 - монтировать файловую систему Windows FAT32
mount -t smbfs -o username=user,password=pass //winclient/share /mnt/share - монтировать сетевую файловую систему Windows (SMB/CIFS)
mount -o bind /home/user/prg /var/ftp/user - «монтирует» директорию в директорию (binding). Доступна с версии ядра 2.
Убедитесь в наличии директории-точки монтирования '/mnt/hda2'
umount /dev/hda2 - размонтирует раздел 'hda2'. Перед выполнением, покиньте '/mnt/hda2'
fuser -km /mnt/hda2 - принудительное размонтирование раздела. Применяется в случае, когда раздел занят каким-либо пользователем
umount -n /mnt/hda2 - выполнить размонитрование без занесения информации в /etc/mtab. Полезно когда файл имеет атрибуты «только чтение» или недостаточно места на диске
mount /dev/fd0 /mnt/floppy - монтировать флоппи-диск
mount /dev/cdrom /mnt/cdrom - монтировать CD или DVD
mount /dev/hdc /mnt/cdrecorder - монтировать CD-R/CD-RW или DVD-R/DVD-RW(+-)
mount -o loop file.iso /mnt/cdrom - смонтировать ISO-образ
mount -t vfat /dev/hda5 /mnt/hda5 - монтировать файловую систему Windows FAT32
mount -t smbfs -o username=user,password=pass //winclient/share /mnt/share - монтировать сетевую файловую систему Windows (SMB/CIFS)
mount -o bind /home/user/prg /var/ftp/user - «монтирует» директорию в директорию (binding). Доступна с версии ядра 2. 4.0. Полезна, например, для предоставления содержимого пользовательской директории через ftp при работе ftp-сервера в «песочнице» (chroot), когда симлинки сделать невозможно. Выполнение данной команды сделает копию содержимого /home/user/prg в /var/ftp/user
4.0. Полезна, например, для предоставления содержимого пользовательской директории через ftp при работе ftp-сервера в «песочнице» (chroot), когда симлинки сделать невозможно. Выполнение данной команды сделает копию содержимого /home/user/prg в /var/ftp/user
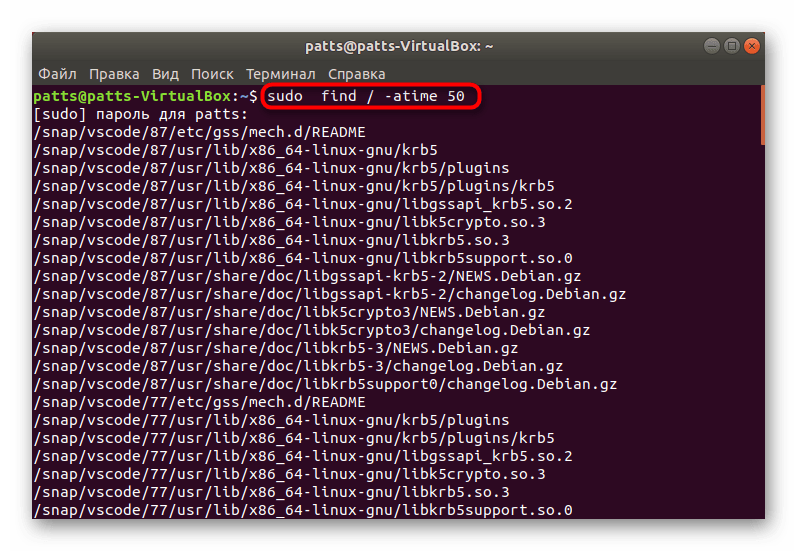 п.)
dpkg-query -W -f='${Installed-Size;10}t$n' | sort -k1,1n - показывает размер используемого дискового пространства, занимаемое файлами deb-пакета, с сортировкой по размеру (ubuntu, debian т.п.)
п.)
dpkg-query -W -f='${Installed-Size;10}t$n' | sort -k1,1n - показывает размер используемого дискового пространства, занимаемое файлами deb-пакета, с сортировкой по размеру (ubuntu, debian т.п.)
 Проверяются файлы /etc/passwd и /etc/shadow
grpck - проверяет корректность системных файлов учётных записей. Проверяется файл/etc/group
newgrp [-] group_name - изменяет первичную группу текущего пользователя. Если указать «-», ситуация будет идентичной той, в которой пользователь вышил из системы и снова вошёл. Если не указывать группу, первичная группа будет назначена из /etc/passwd
Проверяются файлы /etc/passwd и /etc/shadow
grpck - проверяет корректность системных файлов учётных записей. Проверяется файл/etc/group
newgrp [-] group_name - изменяет первичную группу текущего пользователя. Если указать «-», ситуация будет идентичной той, в которой пользователь вышил из системы и снова вошёл. Если не указывать группу, первичная группа будет назначена из /etc/passwd
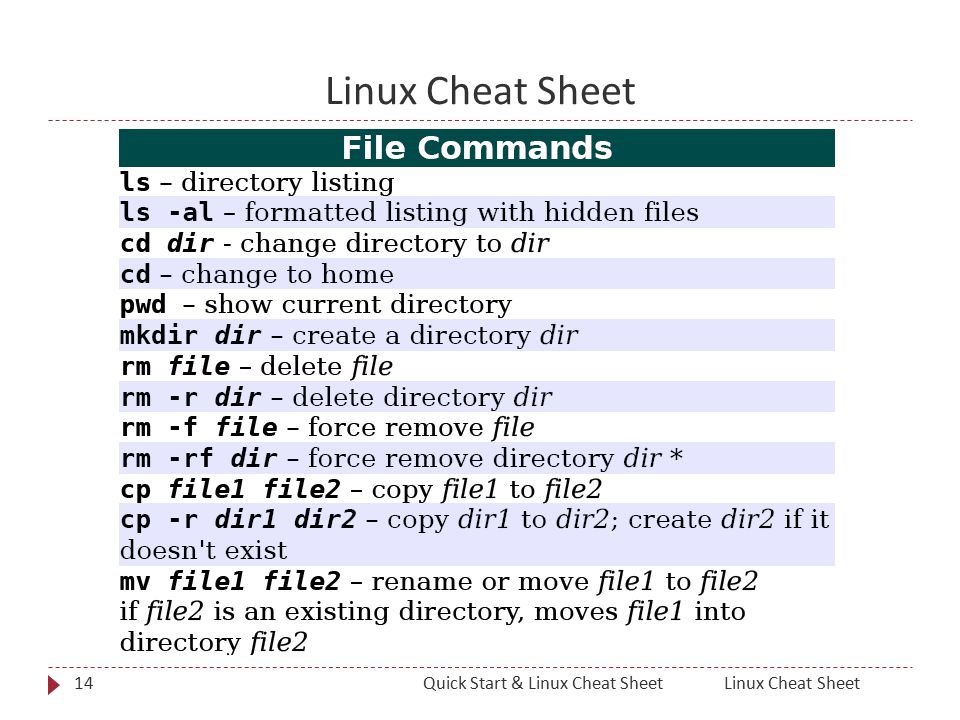 Это даёт возможность любому пользователю запускать на выполнение файл с полномочиями владельца файла.
chmod u-s /bin/binary_file - снять SUID-бит с файла /bin/binary_file.
chmod g+s /home/public - назначить SGID-бит директории /home/public.
chmod g-s /home/public - снять SGID-бит с директории /home/public.
chmod o+t /home/public - назначить STIKY-бит директории /home/public. Позволяет удалять файлы только владельцам
chmod o-t /home/public - снять STIKY-бит с директории /home/public
Это даёт возможность любому пользователю запускать на выполнение файл с полномочиями владельца файла.
chmod u-s /bin/binary_file - снять SUID-бит с файла /bin/binary_file.
chmod g+s /home/public - назначить SGID-бит директории /home/public.
chmod g-s /home/public - снять SGID-бит с директории /home/public.
chmod o+t /home/public - назначить STIKY-бит директории /home/public. Позволяет удалять файлы только владельцам
chmod o-t /home/public - снять STIKY-бит с директории /home/public
 е. выставленный атрибут s говорит о том, что при удалении файла, место, занимаемое файлом на диске заполняется нулями, что предотвращяет возможность восстановления данных.
chattr +S file1 - указывает, что, при сохранении изменений, будет произведена синхронизация, как при выполнении команды sync
chattr +u file1 - данный атрибут указывает, что при удалении файла содержимое его будет сохранено и при необходимости пользователь сможет его восстановить
lsattr - показать атрибуты файлов
е. выставленный атрибут s говорит о том, что при удалении файла, место, занимаемое файлом на диске заполняется нулями, что предотвращяет возможность восстановления данных.
chattr +S file1 - указывает, что, при сохранении изменений, будет произведена синхронизация, как при выполнении команды sync
chattr +u file1 - данный атрибут указывает, что при удалении файла содержимое его будет сохранено и при необходимости пользователь сможет его восстановить
lsattr - показать атрибуты файлов
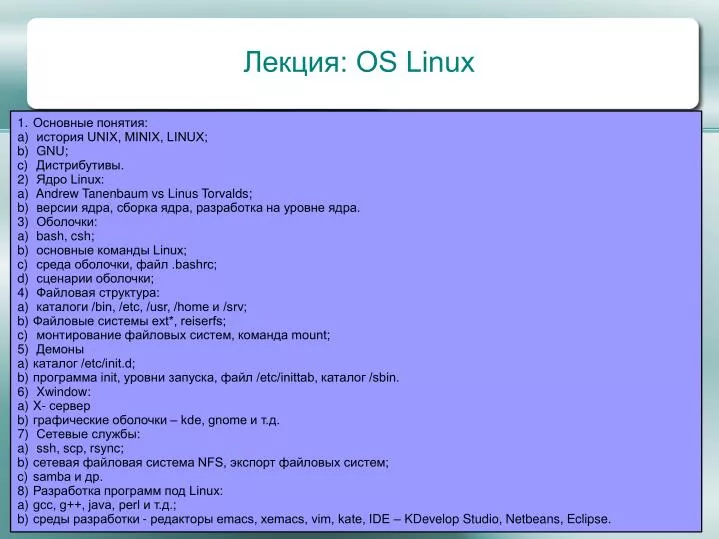 tar file1 - создать tar-архив archive.tar, содержащий файл file1
tar -cvf archive.tar file1 file2 dir1 - создать tar-архив archive.tar, содержащий файл file1, file2 и dir1
tar -tf archive.tar - показать содержимое архива
tar -xvf archive.tar - распаковать архив
tar -xvf archive.tar -C /tmp - распаковать архив в /tmp
tar -cvfj archive.tar.bz2 dir1 - создать архив и сжать его с помощью bzip2(Прим.переводчика. ключ -j работает не во всех *nix системах)
tar -xvfj archive.tar.bz2 - разжать архив и распаковать его(Прим.переводчика. ключ -j работает не во всех *nix системах)
tar -cvfz archive.tar.gz dir1 - создать архив и сжать его с помощью gzip
tar -xvfz archive.tar.gz - разжать архив и распаковать его
zip file1.zip file1 - создать сжатый zip-архив
zip -r file1.zip file1 file2 dir1 - создать сжатый zip-архив и со включением в него нескольких файлов и/или директорий
unzip file1.zip - разжать и распаковать zip-архив
tar file1 - создать tar-архив archive.tar, содержащий файл file1
tar -cvf archive.tar file1 file2 dir1 - создать tar-архив archive.tar, содержащий файл file1, file2 и dir1
tar -tf archive.tar - показать содержимое архива
tar -xvf archive.tar - распаковать архив
tar -xvf archive.tar -C /tmp - распаковать архив в /tmp
tar -cvfj archive.tar.bz2 dir1 - создать архив и сжать его с помощью bzip2(Прим.переводчика. ключ -j работает не во всех *nix системах)
tar -xvfj archive.tar.bz2 - разжать архив и распаковать его(Прим.переводчика. ключ -j работает не во всех *nix системах)
tar -cvfz archive.tar.gz dir1 - создать архив и сжать его с помощью gzip
tar -xvfz archive.tar.gz - разжать архив и распаковать его
zip file1.zip file1 - создать сжатый zip-архив
zip -r file1.zip file1 file2 dir1 - создать сжатый zip-архив и со включением в него нескольких файлов и/или директорий
unzip file1.zip - разжать и распаковать zip-архив
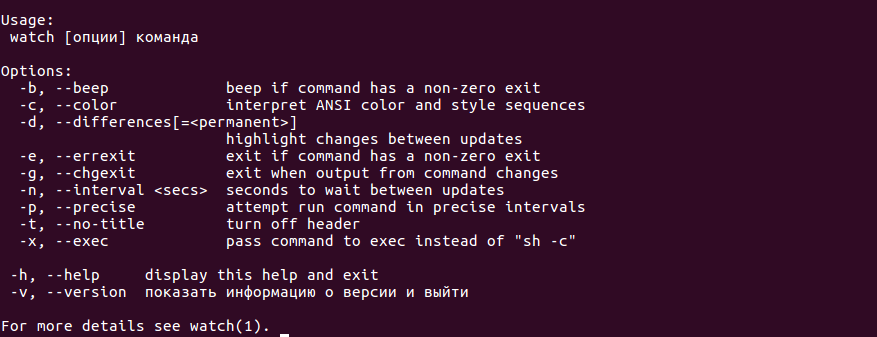 rpm - установить пакет с выводом сообщений и прогресс-бара
rpm -ivh --nodeps package.rpm - установить пакет с выводом сообщений и прогресс-бара без контроля зависимостей
rpm -U package.rpm - обновить пакет без изменений конфигурационных файлов, в случае отсутствия пакета, он будет установлен
rpm -F package.rpm - обновить пакет только если он установлен
rpm -e package_name.rpm - удалить пакет
rpm -qa - отобразить список всех пакетов, установленных в системе
rpm -qa | grep httpd - среди всех пакетов, установленных в системе, найти пакет содержащий в своём имени «httpd»
rpm -qi package_name - вывести информацию о конкретном пакете
rpm -qg "System Environment/Daemons" - отобразить пакеты входящие в группу пакетов
rpm -ql package_name - вывести список файлов, входящих в пакет
rpm -qc package_name - вывести список конфигурационных файлов, входящих в пакет
rpm -q package_name --whatrequires - вывести список пакетов, необходимых для установки конкретного пакета по зависимостям
rpm -q package_name --whatprovides - show capability provided by a rpm package
rpm -q package_name --scripts - отобразит скрипты, запускаемые при установке/удалении пакета
rpm -q package_name --changelog - вывести историю ревизий пакета
rpm -qf /etc/httpd/conf/httpd.
rpm - установить пакет с выводом сообщений и прогресс-бара
rpm -ivh --nodeps package.rpm - установить пакет с выводом сообщений и прогресс-бара без контроля зависимостей
rpm -U package.rpm - обновить пакет без изменений конфигурационных файлов, в случае отсутствия пакета, он будет установлен
rpm -F package.rpm - обновить пакет только если он установлен
rpm -e package_name.rpm - удалить пакет
rpm -qa - отобразить список всех пакетов, установленных в системе
rpm -qa | grep httpd - среди всех пакетов, установленных в системе, найти пакет содержащий в своём имени «httpd»
rpm -qi package_name - вывести информацию о конкретном пакете
rpm -qg "System Environment/Daemons" - отобразить пакеты входящие в группу пакетов
rpm -ql package_name - вывести список файлов, входящих в пакет
rpm -qc package_name - вывести список конфигурационных файлов, входящих в пакет
rpm -q package_name --whatrequires - вывести список пакетов, необходимых для установки конкретного пакета по зависимостям
rpm -q package_name --whatprovides - show capability provided by a rpm package
rpm -q package_name --scripts - отобразит скрипты, запускаемые при установке/удалении пакета
rpm -q package_name --changelog - вывести историю ревизий пакета
rpm -qf /etc/httpd/conf/httpd.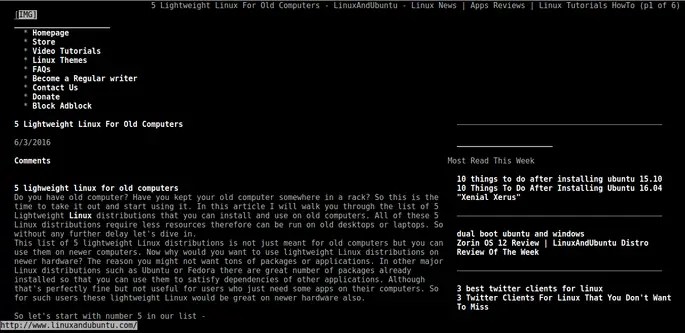 conf - проверить какому пакету принадлежит указанный файл. Указывать следует полный путь и имя файла.
rpm -qp package.rpm -l - отображает список файлов, входящих в пакет, но ещё не установленных в систему
rpm --import /media/cdrom/RPM-GPG-KEY - импортировать публичный ключ цифровой подписи
rpm --checksig package.rpm - проверит подпись пакета
rpm -qa gpg-pubkey - проверить целостность установленного содержимого пакета
rpm -V package_name - проверить размер, полномочия, тип, владельца, группу, MD5-сумму и дату последнего изменения пакета
rpm -Va - проверить содержимое всех пакеты установленные в систему. Выполняйте с осторожностью!
rpm -Vp package.rpm - проверить пакет, который ещё не установлен в систему
rpm2cpio package.rpm | cpio --extract --make-directories *bin* - извлечь из пакета файлы содержащие в своём имени bin
rpm -ivh /usr/src/redhat/RPMS/`arch`/package.rpm - установить пакет, собранный из исходных кодов
rpmbuild --rebuild package_name.src.rpm - собрать пакет из исходных кодов
conf - проверить какому пакету принадлежит указанный файл. Указывать следует полный путь и имя файла.
rpm -qp package.rpm -l - отображает список файлов, входящих в пакет, но ещё не установленных в систему
rpm --import /media/cdrom/RPM-GPG-KEY - импортировать публичный ключ цифровой подписи
rpm --checksig package.rpm - проверит подпись пакета
rpm -qa gpg-pubkey - проверить целостность установленного содержимого пакета
rpm -V package_name - проверить размер, полномочия, тип, владельца, группу, MD5-сумму и дату последнего изменения пакета
rpm -Va - проверить содержимое всех пакеты установленные в систему. Выполняйте с осторожностью!
rpm -Vp package.rpm - проверить пакет, который ещё не установлен в систему
rpm2cpio package.rpm | cpio --extract --make-directories *bin* - извлечь из пакета файлы содержащие в своём имени bin
rpm -ivh /usr/src/redhat/RPMS/`arch`/package.rpm - установить пакет, собранный из исходных кодов
rpmbuild --rebuild package_name.src.rpm - собрать пакет из исходных кодов
 deb - отобразить список файлов, входящих в пакет, который ещё не установлен в систему
dpkg -S /bin/ping - найти пакет, в который входит указанный файл.
deb - отобразить список файлов, входящих в пакет, который ещё не установлен в систему
dpkg -S /bin/ping - найти пакет, в который входит указанный файл.
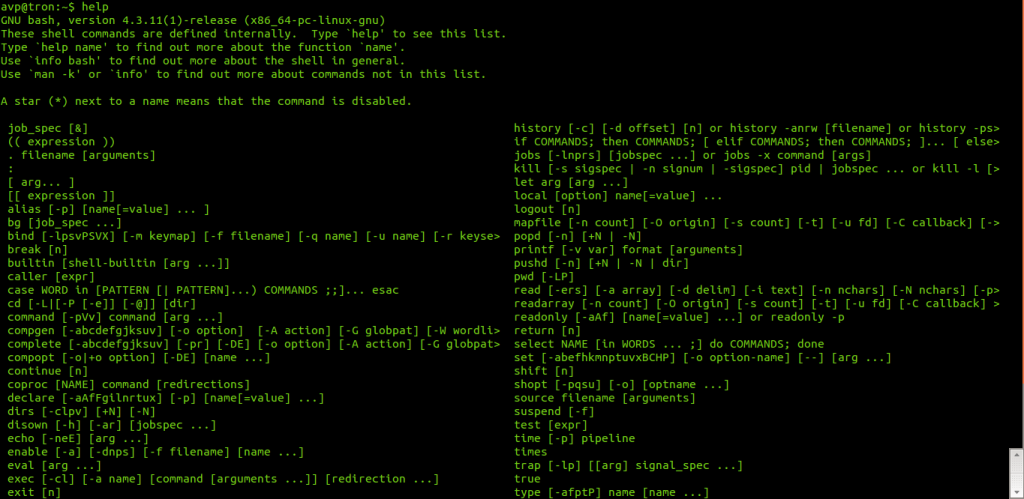 Если завершилось без вывода - проблем с зависимостями нет.
aptitude search package_name - найти пакет в имени которого есть "package_name"
aptitude show package_name - вывести подробную информацию о пакете
aptitude search ~c - найти в системе список пакетов, которые были удалены без удаления файлов настроек (с помощью aptitude remove package_name или dpkg -r)
aptitude search ~b - найти поврежденные пакеты (с поврежденными зависимостями)
Если завершилось без вывода - проблем с зависимостями нет.
aptitude search package_name - найти пакет в имени которого есть "package_name"
aptitude show package_name - вывести подробную информацию о пакете
aptitude search ~c - найти в системе список пакетов, которые были удалены без удаления файлов настроек (с помощью aptitude remove package_name или dpkg -r)
aptitude search ~b - найти поврежденные пакеты (с поврежденными зависимостями)
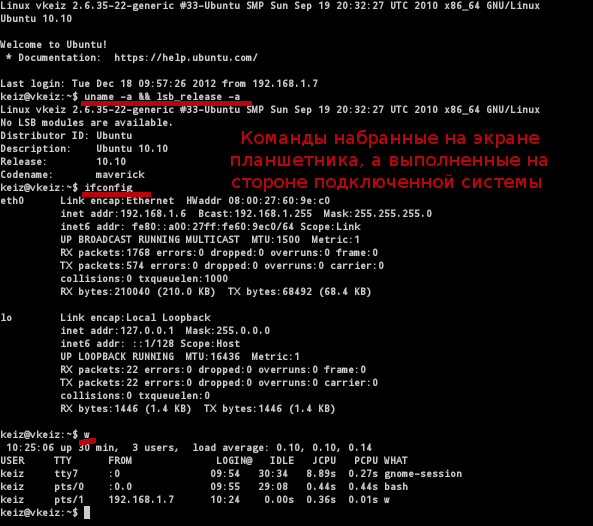 п.
head -2 file1 - вывести первые две строки файла file1 на стандартное устройство вывода. По-умолчанию выводится десять строк
tail -2 file1 - вывести последние две строки файла file1 на стандартное устройство вывода. По-умолчанию выводится десять строк
tail -f /var/log/messages - выводить содержимое файла /var/log/messages на стандартное устройство вывода по мере появления в нём текста.
п.
head -2 file1 - вывести первые две строки файла file1 на стандартное устройство вывода. По-умолчанию выводится десять строк
tail -2 file1 - вывести последние две строки файла file1 на стандартное устройство вывода. По-умолчанию выводится десять строк
tail -f /var/log/messages - выводить содержимое файла /var/log/messages на стандартное устройство вывода по мере появления в нём текста.
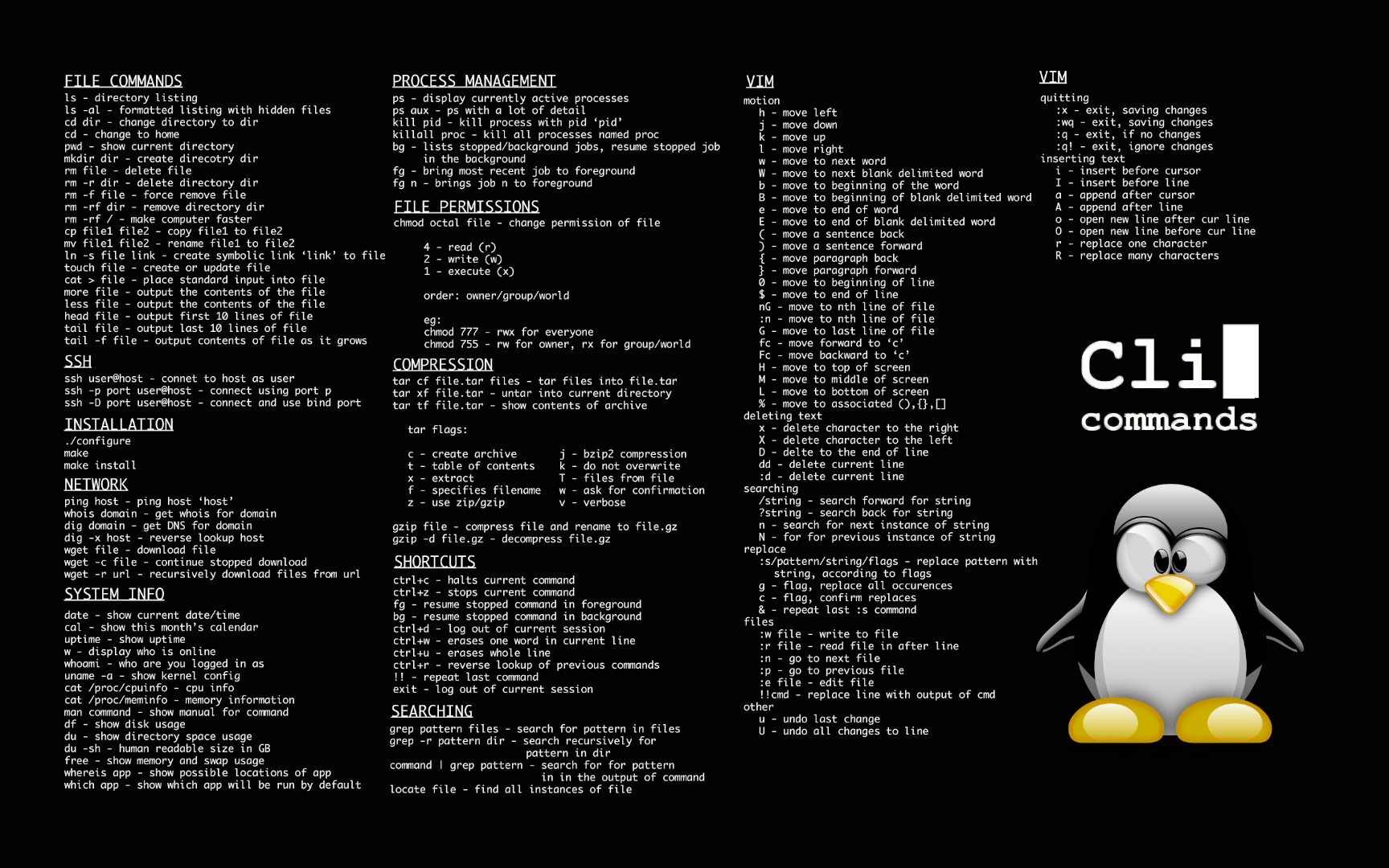 $/d' example.txt - удалить пустые строки и комментарии из файла example.txt
echo 'esempio' | tr '[:lower:]' '[:upper:]' - преобразовать символы из нижнего регистра в верхний
sed -e '1d' result.txt - удалить первую строку из файла example.txt
sed -n '/string1/p' - отобразить только строки содержащие «string1»
sed -e 's/ *$//' example.txt - удалить пустые символы в в конце каждой строки
sed -e 's/string1//g' example.txt - удалить строку «string1» из текста не изменяя всего остального
sed -n '1,8p;5q' example.txt - взять из файла с первой по восьмую строки и из них вывести первые пять
sed -n '5p;5q' example.txt - вывести пятую строку
sed -e 's/0*/0/g' example.txt - заменить последовательность из любого количества нулей одним нулём
cat -n file1 - пронумеровать строки при выводе содержимого файла
cat example.txt | awk 'NR%2==1' - при выводе содержимого файла, не выводить чётные строки файла
echo a b c | awk '{print $1}' - вывести первую колонку. Разделение, по-умолчанию, по пробелу/пробелам или символу/символам табуляции
echo a b c | awk '{print $1,$3}' - вывести первую и третью колонки.
$/d' example.txt - удалить пустые строки и комментарии из файла example.txt
echo 'esempio' | tr '[:lower:]' '[:upper:]' - преобразовать символы из нижнего регистра в верхний
sed -e '1d' result.txt - удалить первую строку из файла example.txt
sed -n '/string1/p' - отобразить только строки содержащие «string1»
sed -e 's/ *$//' example.txt - удалить пустые символы в в конце каждой строки
sed -e 's/string1//g' example.txt - удалить строку «string1» из текста не изменяя всего остального
sed -n '1,8p;5q' example.txt - взять из файла с первой по восьмую строки и из них вывести первые пять
sed -n '5p;5q' example.txt - вывести пятую строку
sed -e 's/0*/0/g' example.txt - заменить последовательность из любого количества нулей одним нулём
cat -n file1 - пронумеровать строки при выводе содержимого файла
cat example.txt | awk 'NR%2==1' - при выводе содержимого файла, не выводить чётные строки файла
echo a b c | awk '{print $1}' - вывести первую колонку. Разделение, по-умолчанию, по пробелу/пробелам или символу/символам табуляции
echo a b c | awk '{print $1,$3}' - вывести первую и третью колонки. Разделение, по-умолчанию, по пробелу/пробелам или символу/символам табуляции
paste file1 file2 - объединить содержимое file1 и file2 в виде таблицы: строка 1 из file1 = строка 1 колонка 1-n, строка 1 из file2 = строка 1 колонка n+1-m
paste -d '+' file1 file2 - объединить содержимое file1 и file2 в виде таблицы с разделителем «+»
sort file1 file2 - отсортировать содержимое двух файлов
sort file1 file2 | uniq - отсортировать содержимое двух файлов, не отображая повторов
sort file1 file2 | uniq -u - отсортировать содержимое двух файлов, отображая только уникальные строки (строки, встречающиеся в обоих файлах, не выводятся на стандартное устройство вывода)
sort file1 file2 | uniq -d - отсортировать содержимое двух файлов, отображая только повторяющиеся строки
comm -1 file1 file2 - сравнить содержимое двух файлов, не отображая строки принадлежащие файлу 'file1'
comm -2 file1 file2 - сравнить содержимое двух файлов, не отображая строки принадлежащие файлу 'file2'
comm -3 file1 file2 - сравнить содержимое двух файлов, удаляя строки встречающиеся в обоих файлах
Разделение, по-умолчанию, по пробелу/пробелам или символу/символам табуляции
paste file1 file2 - объединить содержимое file1 и file2 в виде таблицы: строка 1 из file1 = строка 1 колонка 1-n, строка 1 из file2 = строка 1 колонка n+1-m
paste -d '+' file1 file2 - объединить содержимое file1 и file2 в виде таблицы с разделителем «+»
sort file1 file2 - отсортировать содержимое двух файлов
sort file1 file2 | uniq - отсортировать содержимое двух файлов, не отображая повторов
sort file1 file2 | uniq -u - отсортировать содержимое двух файлов, отображая только уникальные строки (строки, встречающиеся в обоих файлах, не выводятся на стандартное устройство вывода)
sort file1 file2 | uniq -d - отсортировать содержимое двух файлов, отображая только повторяющиеся строки
comm -1 file1 file2 - сравнить содержимое двух файлов, не отображая строки принадлежащие файлу 'file1'
comm -2 file1 file2 - сравнить содержимое двух файлов, не отображая строки принадлежащие файлу 'file2'
comm -3 file1 file2 - сравнить содержимое двух файлов, удаляя строки встречающиеся в обоих файлах
 txt fileunix.txt - конвертировать файл текстового формата из MSDOS в UNIX (разница в символах возврата коретки)
unix2dos fileunix.txt filedos.txt - конвертировать файл текстового формата из UNIX в MSDOS (разница в символах возврата коретки)
recode ..HTML < page.txt > page.html - конвертировать содержимое тестового файла page.txt в html-файл page.html
recode -l | more - вывести список доступных форматов
txt fileunix.txt - конвертировать файл текстового формата из MSDOS в UNIX (разница в символах возврата коретки)
unix2dos fileunix.txt filedos.txt - конвертировать файл текстового формата из UNIX в MSDOS (разница в символах возврата коретки)
recode ..HTML < page.txt > page.html - конвертировать содержимое тестового файла page.txt в html-файл page.html
recode -l | more - вывести список доступных форматов
 msdos /dev/hda1 или dosfsck /dev/hda1 - проверить/восстановить целостность файловой системы fat раздела hda11
msdos /dev/hda1 или dosfsck /dev/hda1 - проверить/восстановить целостность файловой системы fat раздела hda11
 bak
dump -1aj -f /tmp/home0.bak /home - создать инкрементальную резервную копию директории /home в файл /tmp/home0.bak
restore -if /tmp/home0.bak - восстановить из резервной копии /tmp/home0.bak
rsync -rogpav --delete /home /tmp - синхронизировать /tmp с /home
rsync -rogpav -e ssh --delete /home ip_address:/tmp - синхронизировать через SSH-туннель
rsync -az -e ssh --delete ip_addr:/home/public /home/local - синхронизировать локальную директорию с удалённой директорией через ssh-туннель со сжатием
rsync -az -e ssh --delete /home/local ip_addr:/home/public - синхронизировать удалённую директорию с локальной директорией через ssh-туннель со сжатием
dd bs=1M if=/dev/hda | gzip | ssh user@ip_addr 'dd of=hda.gz' - сделать «слепок» локального диска в файл на удалённом компьютере через ssh-туннель
tar -Puf backup.tar /home/user - создать инкрементальную резервную копию директории '/home/user' в файл backup.tar с сохранением полномочий
( cd /tmp/local/ && tar c . ) | ssh -C user@ip_addr 'cd /home/share/ && tar x -p' - копирование содержимого /tmp/local на удалённый компьютер через ssh-туннель в /home/share/
( tar c /home ) | ssh -C user@ip_addr 'cd /home/backup-home && tar x -p' - копирование содержимого /home на удалённый компьютер через ssh-туннель в /home/backup-home
tar cf - .
bak
dump -1aj -f /tmp/home0.bak /home - создать инкрементальную резервную копию директории /home в файл /tmp/home0.bak
restore -if /tmp/home0.bak - восстановить из резервной копии /tmp/home0.bak
rsync -rogpav --delete /home /tmp - синхронизировать /tmp с /home
rsync -rogpav -e ssh --delete /home ip_address:/tmp - синхронизировать через SSH-туннель
rsync -az -e ssh --delete ip_addr:/home/public /home/local - синхронизировать локальную директорию с удалённой директорией через ssh-туннель со сжатием
rsync -az -e ssh --delete /home/local ip_addr:/home/public - синхронизировать удалённую директорию с локальной директорией через ssh-туннель со сжатием
dd bs=1M if=/dev/hda | gzip | ssh user@ip_addr 'dd of=hda.gz' - сделать «слепок» локального диска в файл на удалённом компьютере через ssh-туннель
tar -Puf backup.tar /home/user - создать инкрементальную резервную копию директории '/home/user' в файл backup.tar с сохранением полномочий
( cd /tmp/local/ && tar c . ) | ssh -C user@ip_addr 'cd /home/share/ && tar x -p' - копирование содержимого /tmp/local на удалённый компьютер через ssh-туннель в /home/share/
( tar c /home ) | ssh -C user@ip_addr 'cd /home/backup-home && tar x -p' - копирование содержимого /home на удалённый компьютер через ssh-туннель в /home/backup-home
tar cf - .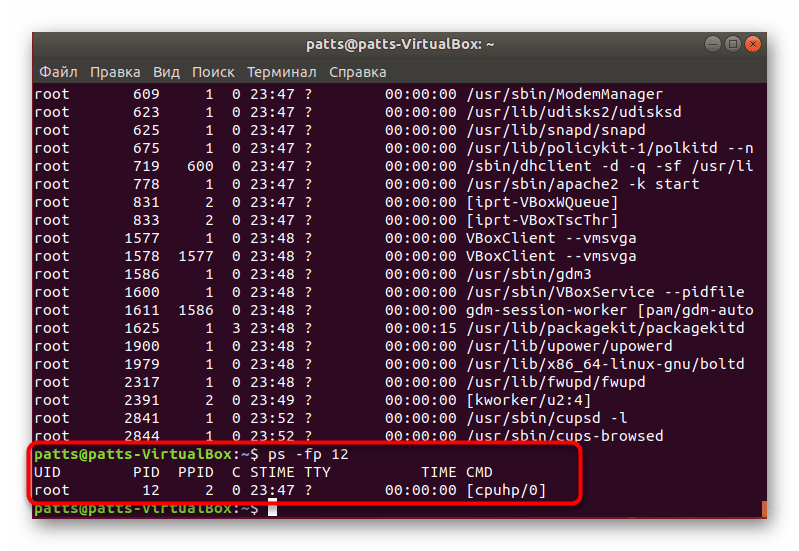 | (cd /tmp/backup ; tar xf - ) - копирование одной директории в другую с сохранением полномочий и линков
find /home/user1 -name '*.txt' | xargs cp -av --target-directory=/home/backup/ --parents - поиск в /home/user1 всех файлов, имена которых оканчиваются на '.txt', и копирование их в другую директорию
find /var/log -name '*.log' | tar cv --files-from=- | bzip2 > log.tar.bz2 - поиск в /var/log всех файлов, имена которых оканчиваются на '.log', и создание bzip-архива из них
dd if=/dev/hda of=/dev/fd0 bs=512 count=1 - создать копию MBR (Master Boot Record) с /dev/hda на флоппи-диск
dd if=/dev/fd0 of=/dev/hda bs=512 count=1 - восстановить MBR с флоппи-диска на /dev/hda
| (cd /tmp/backup ; tar xf - ) - копирование одной директории в другую с сохранением полномочий и линков
find /home/user1 -name '*.txt' | xargs cp -av --target-directory=/home/backup/ --parents - поиск в /home/user1 всех файлов, имена которых оканчиваются на '.txt', и копирование их в другую директорию
find /var/log -name '*.log' | tar cv --files-from=- | bzip2 > log.tar.bz2 - поиск в /var/log всех файлов, имена которых оканчиваются на '.log', и создание bzip-архива из них
dd if=/dev/hda of=/dev/fd0 bs=512 count=1 - создать копию MBR (Master Boot Record) с /dev/hda на флоппи-диск
dd if=/dev/fd0 of=/dev/hda bs=512 count=1 - восстановить MBR с флоппи-диска на /dev/hda
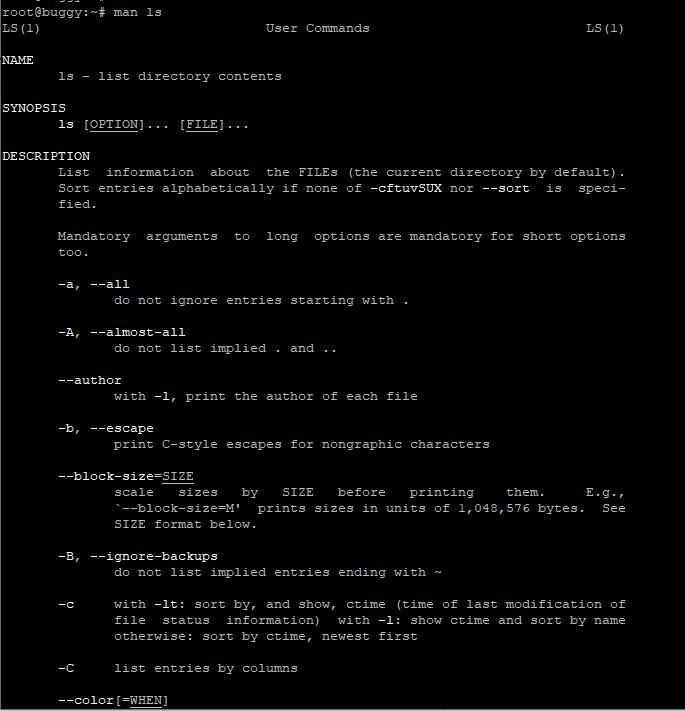 route -n
netstat -rn - вывести локальную таблицу маршрутизации
route add -net 0/0 gw IP_Gateway - задать ip-адрес шлюза по умолчанию (default gateway)
route add -net 192.168.0.0 netmask 255.255.0.0 gw 192.168.1.1 - добавить статический маршрут в сеть 192.168.0.0/16 через шлюз с ip-адресом 192.168.1.1
route del 0/0 gw IP_gateway - удалить ip-адрес шлюза по умолчанию (default gateway)
echo "1" > /proc/sys/net/ipv4/ip_forward - разрешить пересылку пакетов (forwarding)
hostname - отобразить имя компьютера
host http://www.linuxguide.it или host 62.149.140.85 - разрешить имя http://www.linuxguide.it хоста в ip-адрес и наоборот
ip link show - отобразить состояние всех интерфейсов
mii-tool eth0 - отобразить статус и тип соединения для интерфейса eth0
ethtool eth0 - отображает статистику интерфейса eth0 с выводом такой информации, как поддерживаемые и текущие режимы соединения
netstat -tupn - отображает все установленные сетевые соединения по протоколам TCP и UDP без разрешения имён в ip-адреса и PID'ы и имена процессов, обеспечивающих эти соединения
netstat -tupln - отображает все сетевые соединения по протоколам TCP и UDP без разрешения имён в ip-адреса и PID'ы и имена процессов, слушающих порты
tcpdump tcp port 80 - отобразить весь трафик на TCP-порт 80 (обычно — HTTP)
iwlist scan - просканировать эфир на предмет, доступности беспроводных точек доступа
iwconfig eth2 - показать конфигурацию беспроводного сетевого интерфейса eth2
route -n
netstat -rn - вывести локальную таблицу маршрутизации
route add -net 0/0 gw IP_Gateway - задать ip-адрес шлюза по умолчанию (default gateway)
route add -net 192.168.0.0 netmask 255.255.0.0 gw 192.168.1.1 - добавить статический маршрут в сеть 192.168.0.0/16 через шлюз с ip-адресом 192.168.1.1
route del 0/0 gw IP_gateway - удалить ip-адрес шлюза по умолчанию (default gateway)
echo "1" > /proc/sys/net/ipv4/ip_forward - разрешить пересылку пакетов (forwarding)
hostname - отобразить имя компьютера
host http://www.linuxguide.it или host 62.149.140.85 - разрешить имя http://www.linuxguide.it хоста в ip-адрес и наоборот
ip link show - отобразить состояние всех интерфейсов
mii-tool eth0 - отобразить статус и тип соединения для интерфейса eth0
ethtool eth0 - отображает статистику интерфейса eth0 с выводом такой информации, как поддерживаемые и текущие режимы соединения
netstat -tupn - отображает все установленные сетевые соединения по протоколам TCP и UDP без разрешения имён в ip-адреса и PID'ы и имена процессов, обеспечивающих эти соединения
netstat -tupln - отображает все сетевые соединения по протоколам TCP и UDP без разрешения имён в ip-адреса и PID'ы и имена процессов, слушающих порты
tcpdump tcp port 80 - отобразить весь трафик на TCP-порт 80 (обычно — HTTP)
iwlist scan - просканировать эфир на предмет, доступности беспроводных точек доступа
iwconfig eth2 - показать конфигурацию беспроводного сетевого интерфейса eth2
 nmblookup включен в пакет samba.
smbclient -L ip_addr/hostname - отобразить ресурсы, предоставленные в общий доступ на windows-машине
smbget -Rr smb://ip_addr/share - подобно wget может получить файлы с windows-машин через smb-протокол
mount -t smbfs -o username=user,password=pass //winclient/share /mnt/share - смонтировать smb-ресурс, предоставленный на windows-машине, в локальную файловую систему
nmblookup включен в пакет samba.
smbclient -L ip_addr/hostname - отобразить ресурсы, предоставленные в общий доступ на windows-машине
smbget -Rr smb://ip_addr/share - подобно wget может получить файлы с windows-машин через smb-протокол
mount -t smbfs -o username=user,password=pass //winclient/share /mnt/share - смонтировать smb-ресурс, предоставленный на windows-машине, в локальную файловую систему
 Допустимо при использовании с динамически выделяемыми ip-адресами.
iptables -t nat -A PREROUTING -d 192.168.0.1 -p tcp -m tcp --dport 22 -j DNAT --to-destination 10.0.0.2:22 - перенаправление пакетов, адресованных одному хосту, на другой хост
Допустимо при использовании с динамически выделяемыми ip-адресами.
iptables -t nat -A PREROUTING -d 192.168.0.1 -p tcp -m tcp --dport 22 -j DNAT --to-destination 10.0.0.2:22 - перенаправление пакетов, адресованных одному хосту, на другой хост
 Полезно, когда вы знаете что делает программа, но не помните команду
man ping - вызов руководства по работе с программой, в данном случае, — ping
whatis …keyword - отображает описание действий указанной программы
mkbootdisk --device /dev/fd0 `uname -r` - создаёт загрузочный флоппи-диск
gpg -c file1 - шифрует файл file1 с помощью GNU Privacy Guard
gpg file1.gpg - дешифрует файл file1 с помощью GNU Privacy Guard
wget -r http://www.example.com - загружает рекурсивно содержимое сайта http://www.example.com
wget -c http://www.example.com/file.iso - загрузить файл http://www.example.com/file.iso с возможностью останова и продолжения в последствии
echo 'wget -c http://www.example.com/files.iso' | at 09:00 - начать закачку в указанное время
ldd /usr/bin/ssh - вывести список библиотек, необходимых для работы ssh
alias hh='history' - назначить алиас hh команде history
whereis ping - вывести полный путь к исполняемому файлу программы и справки к ней.
Полезно, когда вы знаете что делает программа, но не помните команду
man ping - вызов руководства по работе с программой, в данном случае, — ping
whatis …keyword - отображает описание действий указанной программы
mkbootdisk --device /dev/fd0 `uname -r` - создаёт загрузочный флоппи-диск
gpg -c file1 - шифрует файл file1 с помощью GNU Privacy Guard
gpg file1.gpg - дешифрует файл file1 с помощью GNU Privacy Guard
wget -r http://www.example.com - загружает рекурсивно содержимое сайта http://www.example.com
wget -c http://www.example.com/file.iso - загрузить файл http://www.example.com/file.iso с возможностью останова и продолжения в последствии
echo 'wget -c http://www.example.com/files.iso' | at 09:00 - начать закачку в указанное время
ldd /usr/bin/ssh - вывести список библиотек, необходимых для работы ssh
alias hh='history' - назначить алиас hh команде history
whereis ping - вывести полный путь к исполняемому файлу программы и справки к ней.