Команды терминала Linux | Losst
Терминал — это без преувеличения самый мощный инструмент Linux, с помощью него можно сделать все что угодно в этой операционной системе. Вы можете устанавливать программы, управлять текстом, работать с файлами, слушать музыку, настраивать различные сервисы и это еще далеко не полный список. Для управления любым процессом используются команды.
В интернете существует множество статей, в которых описаны лучшие команды, самые полезные команды, основные команды linux и так далее, в том числе такие статьи есть на нашем сайте. Но нет обобщенной информации обо всех командах. В этой статье мы собрали почти все команды терминала Linux с небольшим описанием для каждой из них, если на сайте уже есть статье по данной команде, то здесь вы найдете на нее ссылку. Список команд Linux отсортирован в алфавитном порядке.
Команды терминала Linux
Команда — это имя программы, которое вводится в терминале для ее запуска, вместе с именем в команде могут присутствовать данные и параметры.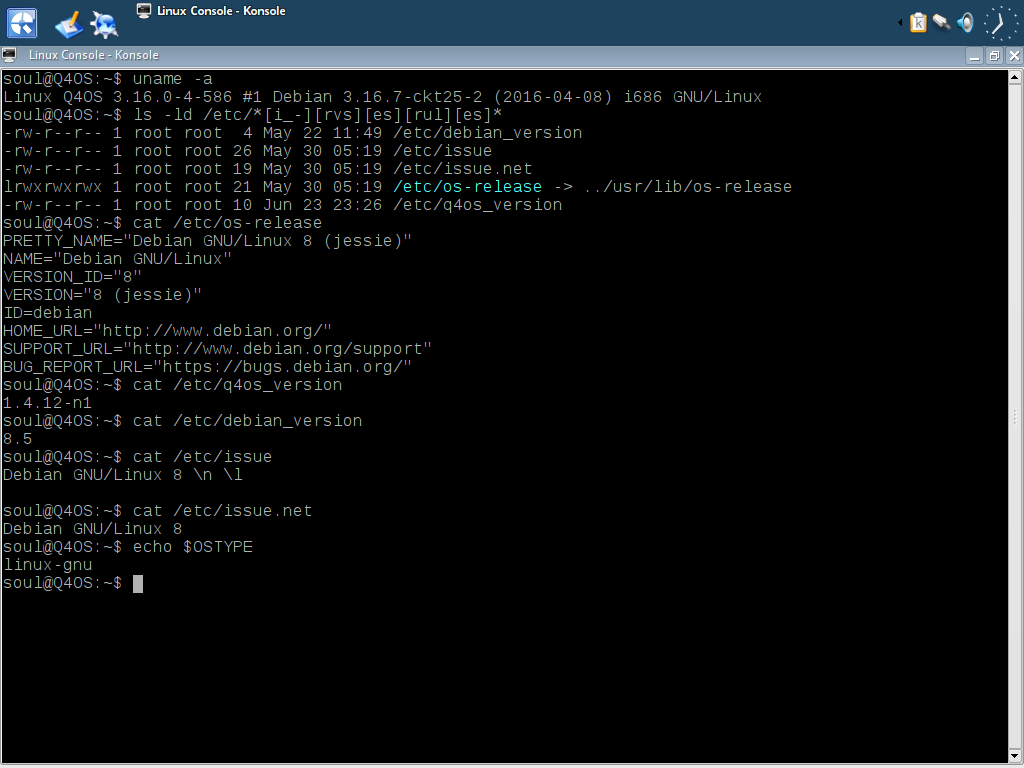
- a2p — конвертировать awk скрипт в программу на perl;
- ac — вывести статистику по времени работы пользователя в системе;
- addgroup — добавить новую группу в систему;
- adduser — добавить нового пользователя;
- agrep — версия утилиты grep, которая может обрабатывать усредненные паттерны;
- alias — создание псевдонимов для команды консоли linux;
- apropos — поиск по ключевому слову или регулярному выражению в страницах справки man;
- apt — поиск, установка и удаление программ в Ubuntu;
- aptitude — текстовая оболочка для apt, позволяет управлять программным обеспечением, используется по умолчанию в Debian;
- ar — утилита для создания, модификации и извлечения файлов из архивов ar;
- arch — отображает информацию об архитектуре системы;
- arp — управление таблицей ARP кэша;
- as — ассемблер;
- aspell — интерактивная проверка орфографии;
- at — запланировать запуск команды на нужное время;
- awk — утилита для фильтрации текста на основе регулярных выражений и языка программирования AWK;
- basename — удаляет информацию о директории из имени файла;
- bash — интерпретатор команд Bourne Again Shell, используется по умолчанию в большинстве дистрибутивов Linux;
- bс — простой консольный калькулятор;
- bdiff — поиск отличий в больших файлах;
- bfs — текстовый редактор, для работы с большими файлами;
- bg — восстановить задачу, свернутую в фоновый режим;
- biff — получить подробную информацию про электронное письмо в терминале;
- break — завершить цикл while, for, foreach или until;
- bs — версия игры Battleship для Linux;
- bye — эквивалент команды exit, используется для выхода из терминала;
- cal — отобразить правильно отформатированный календарь в командной строке;
- calendar — отобразить напоминания и заметки;
- cancel — остановить вывод информации о работе задачи;
- cat — вывести содержимое файла;
- cc — компилятор языка Си;
- cd — изменить рабочую директорию;
- cfdisk — утилита для разметки диска в терминале, более простая в использовании, чем fdisk;
- chdir — аналог cd, меняет текущую директорию на указанную;
- checkeq — процессор языка программирования для описания сравнений;
- checknr — проверка файлов nroff и troff на ошибки;
- chfn — изменить дополнительную информацию о пользователе, такую как номер телефона, имя и так далее;
- chgrp — изменить группу для файла;
- chmod — изменить разрешения для файлов или папок;
- chown — изменить владельца файла;
- chroot — запустить команду или оболочку в другом корневом каталоге, каталог изолирован и команда не может получить из него доступ к внешней системе;
- chsh — изменить оболочку входа;
- cksum — подсчитать и вывести CRC сумму для файла;
- clear — очистить вывод терминала;
- cmp — сравнить два файла побайтно;
- col — команда читает стандартный ввод построчно и передает информацию на вывод с возможностью реверсной подачи бумаги;
- comm — сравнить два небольших файла построчно;
- compress — сжать один или несколько файлов;
- continue — завершить текущую итерацию while, for, foreach и until;
- cp — скопировать файл или папку;
- cpio — создание и распаковка архивов типа cpio;
- crontab — настройка расписаний и заданий планировщика cron;
- csh — командная оболочка C Shell;
- csplit — обрезать часть файла по шаблону;
- ctags — создать файл тегов для исходного кода;
- cu — отправка сигнала другой системе через терминал;
- curl — передача и получение данных с удаленного сервера;
- cut — обрезать определенную часть каждой строки из файла;
- date — отобразить текущую дату и время;
- dc — сложный стековый арифметический калькулятор;
- dd — утилита для копирования бинарных данных из одного места в другое;
- delgroup — удалить группу;
- deluser — удалить пользователя;
- depmod — вывести список всех загруженных модулей ядра и их зависимостей;
- deroff — удалить nroff, troff конструкции из файлов;
- df — посмотреть общее доступное дисковое пространство в системе;
- dhclient — получить динамический ip адрес по DHCP;
- dig — посмотреть информацию о DNS;
- dircmp — сравнение содержимого двух папок;
- dirname — удалить имя файла из адреса, оставить только адрес папки;
- dmesg
- dos2unix — конвертировать текстовые файлы из формата DOS в Unix;
- dpkg — низкоуровневая утилита установки пакетов в Ubuntu;
- dpost — перекодирование файлов из формата troff в PostScript;
- du — отобразить занимаемое каждым файлом место на диске;
- echo — вывести строку текста;
- ed — простой текстовый редактор;
- edit — еще один текстовый редактор;
- egrep — фильтрация текста с учетом регулярных выражений;
- eject — извлечь лоток CD-ROM;
- elm — клиент электронной почты;
- emacs — очень мощный и настраиваемый текстовый редактор;
- emerge — пакетный менеджер Gentoo;
- enable — включение и отключение принтеров LP;
- env — вывести значение переменной окружения;
- eqn — язык программирования для описания сравнений;
- ex — режим редактирования строки редактора Vim;
- exit — завершить сеанс работы с оболочкой;
- expand — заменить символы табуляции на ряд пробелов;
- expr — обработать аргументы как выражение;
- fc — вывод, модификация и выполнение команд из истории;
- fdisk — утилита для разметки диска;
- fg — восстановление программы, свернутой в фоновый режим;
- fgrep — фильтрация текста только по целым строкам;
- file — вывод типа файла;
- find — поиск файлов в файловой системе по разным условиям;
- findsmb — вывести список всех машин, доступных по протоколу SMB;
- finger — вывести дополнительную информацию о пользователе;
- fmt — форматирование и оптимизация текстовых файлов;
- fold — позволяет переносить строки указанной дины из одного файла в другой;
- for — организация цикла со счетчиком для выполнения нескольких команд;
- foreach — выполнять набор команд для каждого из элементов переданного массива;
- free — отобразить свободную оперативную память;
- fsck — проверка файловой системы на ошибки;
- ftp — интерактивная команда для доступа к FTP серверу;
- fuser — позволяет определить какой процесс использует файлы или сокеты;
- gawk — GNU версия утилиты awk;
- gcc — компилятор языка программирования C++;
- getfacl — отобразить информацию про списки контроля доступа для файла;
- gpasswd — управление файлами /etc/group и /etc/passwd;
- gprof — отобразить доступную информацию о профилировании программы;
- grep — фильтрация текста на основе регулярных выражений;
- groupadd — создать новую группу;
- groupdel — удалить группу;
- groupmod — изменение группы;
- gnuzip — распаковка сжатых файлов;
- gview — запускает графическую версию реактора Vim;
- gvim — синоним для gview;
- gzip — создание, изменение, просмотр содержимого и распаковка архивов Gzip;
- halt — немедленно выключить компьютер;
- head — отобразить первые 10 строк из файла;
- help — вывести помощь по командной оболочке;
- history — вывести последние использованные команды linux;
- host
- hostid — вывести цифровой идентификатор для хоста;
- hostname — вывод и настройка текущего имени хоста;
- htop — интерактивный диспетчер задач, который работает в терминале;
- id — вывести информацию о пользователей и его группах;
- ifconfig — вывод и настройка сетевых интерфейсов;
- ifdown — отключить сетевой интерфейс;
- ifquery — выбрать информацию о сетевом интерфейсе;
- ifup — включить сетевой интерфейс;
- info — просмотр документации;
- insmod — загрузить модуль ядра, в параметрах нужно передать файл;
- iostat — статистика нагрузки на процессор и жесткие диски;
- ip — новая утилита для управления сетевыми интерфейсами;
- iwconfig — настройка беспроводных сетевых интерфейсов;
- jobs — вывести список и состояние всех, запущенных в фоне задач;
- join — объединить строки из двух файлов;
- kill — отправить сигнал процессу, например, чтобы его завершить;
- lillall — убить все процессы с указанным именем;
- ksh — командная оболочка Korn Shell;
- last — отобразить историю входов пользователей;
- ld — редактор ссылок на библиотеки для объектов;
- ldd — выводит список зависимостей исполняемого файла и статических объектов;
- less — постраничная прокрутка длинного текста;
- link — создать жесткую ссылку на файл;
- ln — создать символическую ссылку на файл;
- lo — завершить работу с командной оболочкой;
- locate — поиск файлов, используя проиндексированную базу данных;
- login — войти в систему;
- logname — выводит логин пользователя;
- logout — аналог lo;
- losetup — создание и управление виртуальными loop устройствами;
- ls — вывести содержимое каталога;
- lsmod — посмотреть все загруженные модули ядра;
- lsof — посмотреть список всех открытых файлов;
- lzcat — посмотреть содержимое файла, сжатого lzma;
- lzma — сжать или распаковать файл по алгоритму lzma;
- mach — вывести информацию о процессоре;
- mailx — обработать сообщения электронной почты;
- make — выполнить сборку программы из исходников;
- man — просмотр документации;
- merge — объединить содержимое трех файлов в один;
- mesg — отправка сообщений в другой терминал;
- mkdir — создать папку linux;
- mkfs — форматировать раздел в выбранную файловую систему;
- mkswap — форматировать раздел или файл в swap;
- modinfo — вывести информацию про модуль ядра;
- modprobe — загрузить модуль ядра по имени;
- more — еще одна команда для прокрутки длинного текста;
- mount — монтирование разделов;
- mt — управление магнитными кассетами;
- mv — перемещение файлов и каталогов;
- mysql — утилита для управления реляционной базой данных MySQL;
- mysqldump — утилита для создания резервной копии базы данных MySQL;
- nc — инструмент для передачи данных по TCP/IP;
- netstat — вывод информации про сетевые соединения, таблицы маршрутизации, статистику интерфейсов и другое;
- newgrp — дать пользователю права новой группы на время;
- nice — настройка приоритета для команды;
- niscat — отобразить все таблицы NIS и объекты;
- nischmod — изменить права для объекта NIS;
- nischown — изменить владельца объекта NIS;
- nischttl — изменить время жизни пакетов для NIS:
- nisdefaults — отобразить параметры по умолчанию для NIS;
- nistbladm — администрирование таблиц NIS;
- nl — вывод количества строк в файле;
- nmap — сетевой сканер открытых портов и уязвимостей;
- nohup — продолжить выполнение команды, когда сессия терминала будет завершена;
- nroff — форматировать документ для отправки на принтер;
- nslookup — получить информацию DNS об удаленном сервере;
- od — вывести содержимое файла в двоичном формате;
- on — выполнить команду в удаленной системе, но с локальными переменными среды;
- onintr — вывести информацию об аппаратных прерываниях;
- pack — сжатие файлов по алгоритму Хафмана;
- pacman — пакетный менеджер ArchLinux;
- pagesize — отобразить размер страниц памяти в байтах;
- parted — утилита для разметки диска;
- partprobe — проинформировать операционную систему про изменения в таблице разделов;
- passwd — изменить пароль пользователя;
- paste — объединить строки из файлов;
- pax — управление архивами pax;
- pact — вывести содержимое сжатого текстового файла;
- perl — интерпретатор скриптов Perl;
- pg — вывод текстового файла постранично;
- pico — простой текстовый редактор;
- pine — утилита для просмотра почты;
- pkill — убить процесс по его имени, только один;
- poweroff — выключить компьютер;
- pr — подготовить текст к печати;
- printenv — вывести все переменные среды;
- printf — вывести отформатированную строку текста;
- ps — вывести список запущенных процессов;
- pstree — вывести список запущенных процессов в виде дерева;
- pvs — вывести версию и внутреннюю информацию из файла ELF;
- pwd — показать текущую папку;
- quit — завершить сеанс командной оболочки;
- rcp — скопировать файл в удаленную систему;
- readlink — вывести содержимое символической ссылки;
- reboot — перезагрузка компьютера;
- red — запустить ed в режиме прокрутки текста;
- rename — переименовать несколько файлов в Linux;
- repeat — повторять выполнение команды нужное количество раз;
- replace — утилита для замены содержимого в строках;
- rlogin — войти в удаленную систему;
- rm — удалить файл;
- rmdir — удалить папку;
- rmmod — выгрузить модуль ядра;
- route — отобразить таблицу маршрутизации;
- rpcinfo — вывести информацию о RPC;
- rsh — выполнить команду в удаленной системе;
- rsync — быстрый инструмент для копирования и синхронизации файлов с удаленной системой;
- s2p — конвертировать sed скрипт в Perl;
- scp — копирование файлов по ssh;
- screen — консольный менеджер виртуальных терминалов;
- script — записывает все, что выводится на экран;
- sdiff — сравнивает два файла;
- sed — потоковый редактор текста на основе регулярных выражений;
- sendmail — отправить письмо;
- service — управление службами в Ubuntu;
- set — установить значение переменной окружения;
- setfacl — настройка списков контроля доступа для файлов;
- sfdisk — еще одна программа для разметки дисков;
- sftp — клиент для работы с sFTP по защищенному каналу;
- sh — командная оболочка Bourne Shell;
- shred — удалить файл без возможности восстановления;
- shutdown — выключить компьютер или спланировать выключение;
- sleep — ожидать указанное количество секунд;
- slogin — войти в удаленную систему;
- smbclient — консольный клиент для работы с удаленной системой по протоколу SMB;
- sort — сортировка строк в Linux;
- spell — проверка орфографии;
- split — объединение файлов;
- startx — запустить сессию X сервера;
- ss — просмотр информации о сетевых подключениях;
- ssh — подключение к удаленной системе;
- stat — отобразить статистику для файла или файловой системы;
- stop — остановить задачу в фоне;
- strftime — форматировать строку с датой и временем;
- strip — удалить отладочную информацию из исполняемых файлов;
- stty — настройка параметров текущего терминала;
- su — авторизация от имени другого пользователя;
- sudo — выполнить команду от имени другого пользователя;
- swapoff — отключить раздел подкачки;
- swapon — включить раздел подкачки;
- systemctl — управление службами в systemd;
- tabs — остановить работу вкладок в терминале;
- tac — вывести тест, полученный на входе в обратном порядке;
- tail — отобразить последних 10 строк файла;
- talk — отправить сообщение другому, авторизованному пользователю;
- tar — упаковка и распаковка архивов tar;
- tcopy — копирование магнитных кассет;
- tcpdump — консольный сетевой анализатор;
- tcsh — командная оболочка tcsh;
- tee — вывести поток ввода в несколько источников;
- telnet — утилита для подключения к удаленному порту компьютера;
- test — проверка типа файла;
- time — замер времени работы команды консоли linux;
- timex — замер времени работы команды с выводом более подробной информации;
- todos — конвертирование текстовых файлов Unix в формат DOS;
- top — интерактивный консольный менеджер процессов для Linux;
- touch — создать файл;
- traceroute — просмотр маршрута до удаленного узла;
- tree — отобразить содержимое файла в формате дерева;
- tty — вывести имя файла текущего терминала;
- umask — установить маску прав для создания файлов;
- umount — размонтировать раздел;
- unalias — удалить псевдоним;
- uname — посмотреть информацию о системе и ядре;
- uncompress — распаковать сжатый файл;
- uniq — найти количество уникальных строк в файле;
- unlink — удалить ссылку на файл;
- unlzma — распаковать архив lzma;
- unpack — извлечь файлы из архива pack;
- until — организация цикла типа until;
- unxz — извлечь все файлы из архива xz;
- unzip — распаковать zip архив;
- uptime — узнать время работы компьютера;
- useradd — добавить пользователя;
- userdel — удалить пользователя;
- usermod — настройка пользователя;
- vacation — настройка автоматических ответов на email;
- vi — текстовый редактор Vi;
- vim — аналог vi;
- w — посмотреть авторизованных на данный момент пользователей;
- wait — ожидает завершения процесса;
- wall — отправляет сообщение всем авторизованным пользователям;
- watch — выполнять указанную команду каждые n секунд, по умолчанию 1 секунда;
- wc — подсчет количества строк;
- wget — загрузка файлов из удаленного сервера;
- whereis — просмотр адреса исполняемого файла, исходников и страниц справки для команды;
- which — просмотр пути исполняемого файла для команды;
- while — организация цикла типа while;
- who — посмотреть активных пользователей в системе;
- whoami — вывести текущего пользователя;
- whois — вывести доступную информацию об интернет ресурсе;
- Xorg — исполняемый файл X сервера;
- xargs — позволяет составлять команды на лету;
- xfd — отобразить все символы шрифта X сервера;
- xhost — настройка прав доступа к X серверу;
- xlsfonts — отобразить все шрифты X сервера;
- xrdb — управление базой данных ресурсов X сервера;
- xset — изменить значение переменной X сервера;
- xz — сжать файл в формат xz;
- xzcat — посмотреть содержимое текстового файла сжатого xz;
- yacc — компилятор Yet another compiler-compiler;
- yes — ответить да, на запрос другой команды;
- yppasswd — изменить пароль базы данных NIS;
- yum — пакетный менеджер дистрибутивов Red Hat;
- zcat — вывести содержимое файла, сжатого zip;
- zipcloack — зашифровать zip файл;
- zipinfo — вывести информацию о zip файле;
- zipnote — просмотр и изменение комментариев к zip файлам;
- zipsplit — объединение нескольких zip файлов;
- zypper — менеджер пакетов OpenSUSE.

Выводы
В этой статье мы почти все команды терминала linux, которые вы можете встретить в различных дистрибутивах. Естественно, что этот список может быть неполным, поскольку сложно охватить все утилиты в одной статье. Также здесь нет ответов на все вопросы касаемо этих утилит, но зато статья дает направление для поиска информации и открытия для себя новых возможностей Linux. Если вы знаете другие консольные команды linux, которые поставляются по умолчанию и были упущены в статье, напишите в комментариях!
| Команда | Описание |
| Системная информация | |
| arch | отобразить архитектуру компьютера |
| uname -m | |
| uname -r | отобразить используемую версию ядра |
| dmidecode -q | показать аппаратные системные компоненты — (SMBIOS / DMI) |
| hdparm -i /dev/hda | вывести характеристики жесткого диска |
| hdparm -tT /dev/sda | протестировать производительность чтения данных с жесткого диска |
| cat /proc/cpuinfo | отобразить информацию о процессоре |
| cat /proc/interrupts | показать прерывания |
| cat /proc/meminfo | проверить использование памяти |
| cat /proc/swaps | показать файл(ы) подкачки |
| cat /proc/version | вывести версию ядра |
| cat /proc/net/dev | показать сетевые интерфейсы и статистику по ним |
| cat /proc/mounts | отобразить смонтированные файловые системы |
| lspci -tv | показать в виде дерева PCI устройства |
| lsusb -tv | показать в виде дерева USB устройства |
| date | вывести системную дату |
| cal 2007 | вывести таблицу-календарь 2007-го года |
date 041217002007. 00 00 |
установить системные дату и время ММДДЧЧммГГГГ.СС (МесяцДеньЧасМинутыГод.Секунды) |
| clock -w | сохранить системное время в BIOS |
| Остановка системы | |
| shutdown -h now | Остановить систему |
| init 0 | |
| telinit 0 | |
| shutdown -h hours:minutes & | запланировать остановку системы на указанное время |
| shutdown -c | отменить запланированную по расписанию остановку системы |
| shutdown -r now | перегрузить систему |
| reboot | |
| logout | выйти из системы |
| Файлы и директории | |
| cd /home | перейти в директорию ‘/home’ |
cd . . . |
перейти в директорию уровнем выше |
| cd ../.. | перейти в директорию двумя уровнями выше |
| cd | перейти в домашнюю директорию |
| cd ~user | перейти в домашнюю директорию пользователя user |
| cd — | перейти в директорию, в которой находились до перехода в текущую директорию |
| pwd | показать текущюю директорию |
| ls | отобразить содержимое текущей директории |
| ls -F | отобразить содержимое текущей директории с добавлением к именам символов, храктеризующих тип |
| ls -l | показать детализированое представление файлов и директорий в текущей директории |
| ls -a | показать скрытые файлы и директории в текущей директории |
| ls *[0-9]* | показать файлы и директории содержащие в имени цифры |
| tree | показать дерево файлов и директорий, начиная от корня (/) |
| lstree | |
| mkdir dir1 | создать директорию с именем ‘dir1’ |
| mkdir dir1 dir2 | создать две директории одновременно |
| mkdir -p /tmp/dir1/dir2 | создать дерево директорий |
| rm -f file1 | удалить файл с именем ‘file1’ |
| rmdir dir1 | удалить директорию с именем ‘dir1’ |
| rm -rf dir1 | удалить директорию с именем ‘dir1’ и рекурсивно всё её содержимое |
| rm -rf dir1 dir2 | удалить две директории и рекурсивно их содержимое |
| mv dir1 new_dir | переименовать или переместить файл или директорию |
| cp file1 file2 | сопировать файл file1 в файл file2 |
cp dir/* .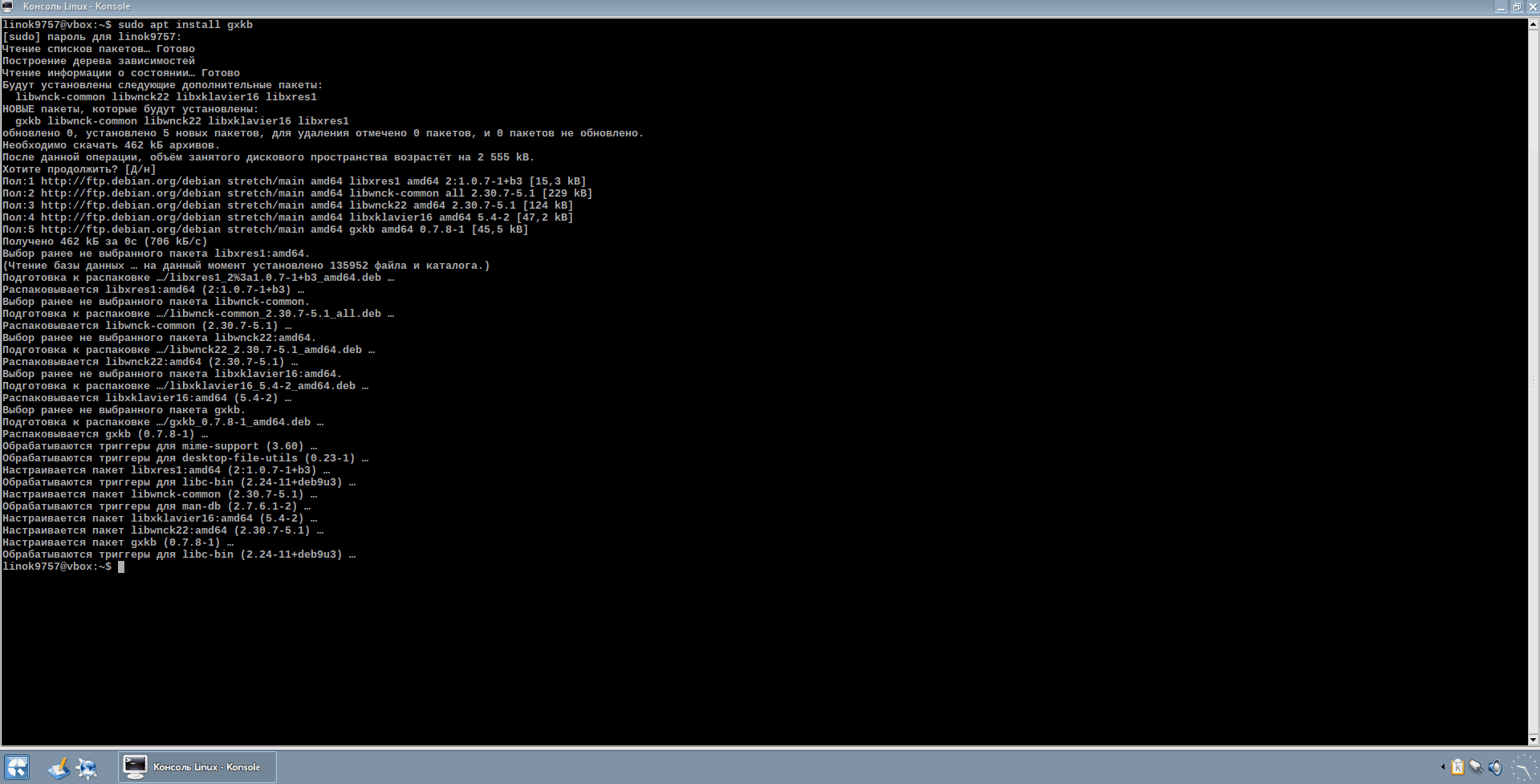 |
копировать все файлы директории dir в текущую директорию |
| cp -a /tmp/dir1 . | копировать директорию dir1 со всем содержимым в текущую директорию |
| cp -a dir1 dir2 | копировать директорию dir1 в директорию dir2 |
| ln -s file1 lnk1 | создать символическую ссылку на файл или директорию |
| ln file1 lnk1 | создать «жёсткую» (физическую) ссылку на файл или директорию |
| touch -t 0712250000 fileditest | модифицировать дату и время создания файла, при его отсутствии, создать файл с указанными датой и временем (YYMMDDhhmm) |
| Поиск файлов | |
| find / -name file1 | найти файлы и директории с именем file1. Поиск начать с корня (/) |
| find / -user user1 | найти файл и директорию принадлежащие пользователю user1. Поиск начать с корня (/) Поиск начать с корня (/) |
| find /home/user1 -name «*.bin» | Найти все файлы и директории, имена которых оканчиваются на ‘. bin’. Поиск начать с ‘/ home/user1’ |
| find /usr/bin -type f -atime +100 | найти все файлы в ‘/usr/bin’, время последнего обращения к которым более 100 дней |
| find /usr/bin -type f -mtime -10 | найти все файлы в ‘/usr/bin’, созданные или изменённые в течении последних 10 дней |
| find / -name *.rpm -exec chmod 755 ‘{}’ ; | найти все фалы и директории, имена которых оканчиваются на ‘.rpm’, и изменить права доступа к ним |
| find / -xdev -name «*.rpm» | найти все фалы и директории, имена которых оканчиваются на ‘.rpm’, игнорируя съёмные носители, такие как cdrom, floppy и т.п. |
| locate «*.ps» | найти все файлы, сожержащие в имени ‘.ps’. Предварительно рекомендуется выполнить команду ‘updatedb’ |
| whereis halt | показывает размещение бинарных файлов, исходных кодов и руководств, относящихся к файлу ‘halt’ |
| which halt | отображает полный путь к файлу ‘halt’ |
| Монтирование файловых систем | |
| mount /dev/hda2 /mnt/hda2 | монтирует раздел ‘hda2’ в точку монтирования ‘/mnt/hda2’.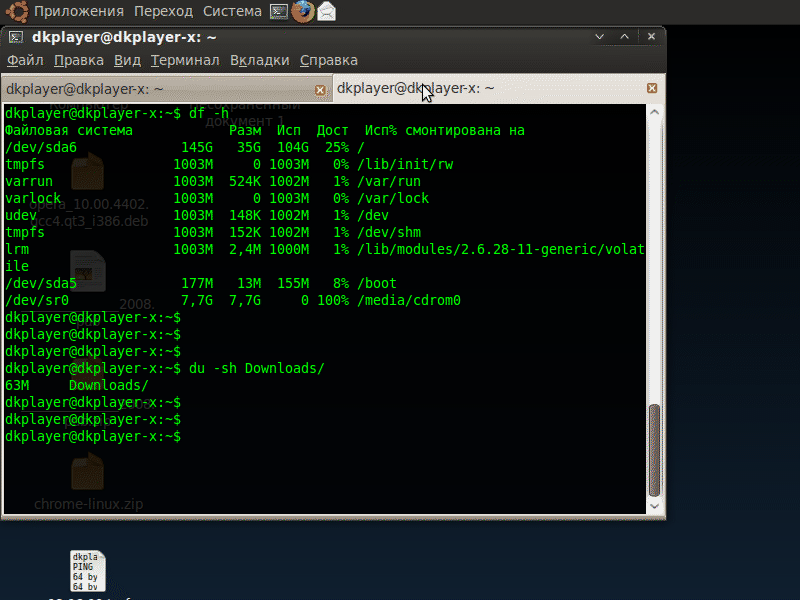 Убедитесь в наличии директории-точки монтирования ‘/mnt/hda2’ Убедитесь в наличии директории-точки монтирования ‘/mnt/hda2’ |
| umount /dev/hda2 | размонтирует раздел ‘hda2’. Перед выполнением, покиньте ‘/mnt/hda2’ |
| fuser -km /mnt/hda2 | принудительное размонтирование раздела. Применяется в случае, когда раздел занят каким-либо пользователем |
| umount -n /mnt/hda2 | выполнить размонитрование без занесения информации в /etc/mtab. Полезно когда файл имеет атрибуты «только чтение» или недостаточно места на диске |
| mount /dev/fd0 /mnt/floppy | монтировать флоппи-диск |
| mount /dev/cdrom /mnt/cdrom | монтировать CD или DVD |
| mount /dev/hdc /mnt/cdrecorder | монтировать CD-R/CD-RW или DVD-R/DVD-RW(+-) |
| mount -o loop file.iso /mnt/cdrom | смонтировать ISO-образ |
| mount -t vfat /dev/hda5 /mnt/hda5 | монтировать файловую систему Windows FAT32 |
| mount -t smbfs -o username=user,password=pass //winclient/share /mnt/share | монтировать сетевую файловую систему Windows (SMB/CIFS) |
| mount -o bind /home/user/prg /var/ftp/user | «монтирует» директорию в директорию (binding).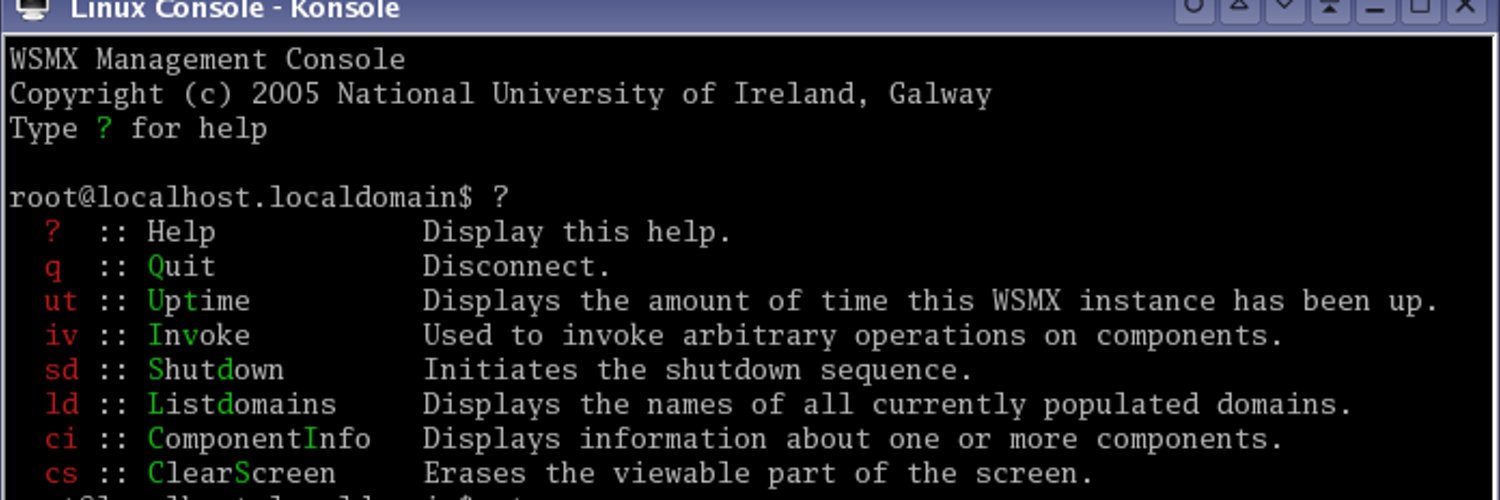 Доступна с версии ядра 2.4.0. Полезна, например, для предоставления содержимого пользовательской директории через ftp при работе ftp-сервера в «песочнице» (chroot), когда симлинки сделать невозможно. Доступна с версии ядра 2.4.0. Полезна, например, для предоставления содержимого пользовательской директории через ftp при работе ftp-сервера в «песочнице» (chroot), когда симлинки сделать невозможно. |
| Дисковое пространство | |
| df -h | отображает информацию о смонтированных разделах с отображением общего, доступного и используемого пространства (Прим.переводчика. ключ -h работает не во всех *nix системах) |
| ls -lSr |more | выдаёт список файлов и директорий рекурсивно с сортировкой по возрастанию размера и позволяет осуществлять постраничный просмотр |
| du -sh dir1 | подсчитывает и выводит размер, занимаемый директорией ‘dir1’ (Прим.переводчика. ключ -h работает не во всех *nix системах) |
| du -sk * | sort -rn | отображает размер и имена файлов и директорий, с соритровкой по размеру |
| rpm -q -a —qf ‘%10{SIZE}t%{NAME}n’ |sort -k1,1n | показывает размер используемого дискового пространства, занимаемое файлами rpm-пакета, с сортировкой по размеру (fedora, redhat и т. п.) п.) |
| dpkg-query -W -f=’${Installed-Size;10}t${Package}n’ | sort -k1,1n | показывает размер используемого дискового пространства, занимаемое файлами deb-пакета, с сортировкой по размеру (ubuntu, debian т.п.) |
| Пользователи и группы | |
| groupadd group_name | создать новую группу с именем group_name |
| groupdel group_name | удалить группу group_name |
| groupmod -n new_group_name old_group_name | переименовать группу old_group_name в new_group_name |
| useradd -c «Nome Cognome» -g admin -d /home/user1 -s /bin/bash user1 | создать пользователя user1, назначить ему в качестве домашнего каталога /home/user1, в качестве shell’а /bin/bash, включить его в группу admin и добавить комментарий Nome Cognome |
| useradd user1 | создать пользователя user1 |
| userdel -r user1 | удалить пользователя user1 и его домашний каталог |
| usermod -c «User FTP» -g system -d /ftp/user1 -s /bin/nologin user1 | изменить атрибуты пользователя |
| passwd | сменить пароль |
| passwd user1 | сменить пароль пользователя user1 (только root) |
| chage -E 2005-12-31 user1 | установить дату окончания действия учётной записи пользователя user1 |
| pwck | проверить корректность системных файлов учётных записей.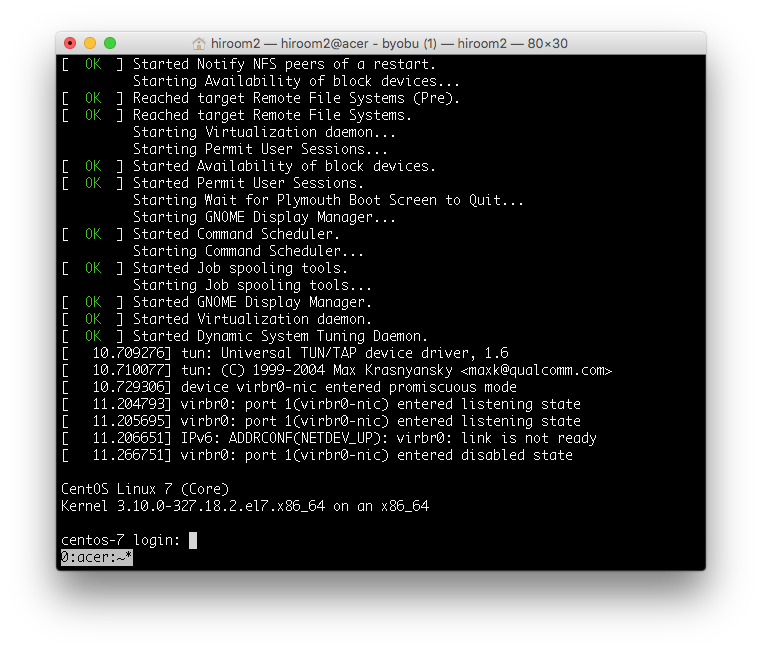 Проверяются файлы /etс/passwd и /etс/shadow Проверяются файлы /etс/passwd и /etс/shadow |
| grpck | проверяет корректность системных файлов учётных записей. Проверяется файл/etc/group |
| newgrp [-] group_name | изменяет первичную группу текущего пользователя. Если указать «-«, ситуация будет идентичной той, в которой пользователь вышил из системы и снова вошёл. Если не указывать группу, первичная группа будет назначена из /etс/passwd |
| Выставление/изменение полномочий на файлы | |
| ls -lh | просмотр полномочий на файлы и директории в текущей директории |
| ls /tmp | pr -T5 -W$COLUMNS | вывести содержимое директории /tmp и разделить вывод на пять колонок |
| chmod ugo+rwx directory1 | добавить полномочия на директорию directory1 ugo(User Group Other)+rwx(Read Write eXecute) — всем полные права.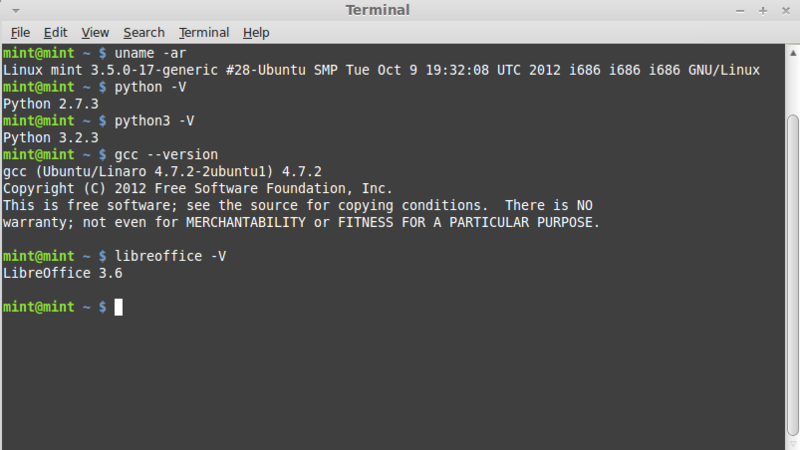 Аналогичное можно сделать таким образом «chmod 777 directory1» Аналогичное можно сделать таким образом «chmod 777 directory1» |
| chmod go-rwx directory1 | отобрать у группы и всех остальных все полномочия на директорию directory1. |
| chown user1 file1 | назначить владельцем файла file1 пользователя user1 |
| chown -R user1 directory1 | назначить рекурсивно владельцем директории directory1 пользователя user1 |
| chgrp group1 file1 | сменить группу-владельца файла file1 на group1 |
| chown user1:group1 file1 | сменить владельца и группу владельца файла file1 |
| find / -perm -u+s | найти, начиная от корня, все файлы с выставленным SUID |
| chmod u+s /bin/binary_file | назначить SUID-бит файлу /bin/binary_file. Это даёт возможность любому пользователю запускать на выполнение файл с полномочиями владельца файла.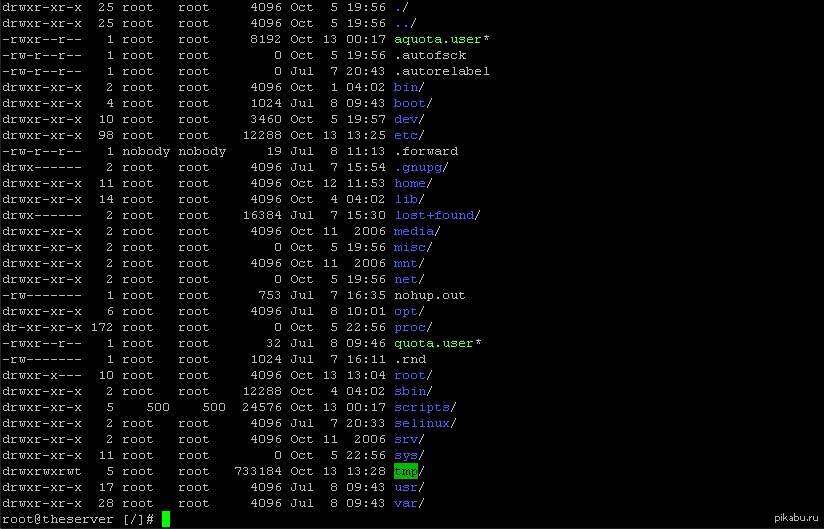 |
| chmod u-s /bin/binary_file | снять SUID-бит с файла /bin/binary_file. |
| chmod g+s /home/public | назначить SGID-бит директории /home/public. |
| chmod g-s /home/public | снять SGID-бит с директории /home/public. |
| chmod o+t /home/public | назначить STIKY-бит директории /home/public. Позволяет удалять файлы только владельцам |
| chmod o-t /home/public | снять STIKY-бит с директории /home/public |
| Специальные атрибуты файлов | |
| chattr +a file1 | позволить открывать файл на запись только в режиме добавления |
| chattr +c file1 | позволяет ядру автоматически сжимать/разжимать содержимое файла. |
| chattr +d file1 | указавет утилите dump игнорировать данный файл во время выполнения backup’а |
| chattr +i file1 | делает файл недоступным для любых изменений: редактирование, удаление, перемещение, создание линков на него.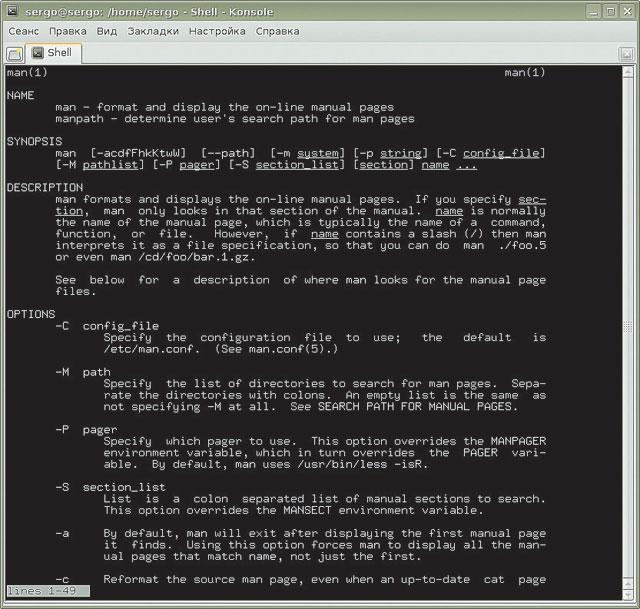 |
| chattr +s file1 | позволяет сделать удаление файла безопасным, т.е. выставленный атрибут s говорит о том, что при удалении файла, место, занимаемое файлом на диске заполняется нулями, что предотвращяет возможность восстановления данных. |
| chattr +S file1 | указывает, что, при сохранении изменений, будет произведена синхронизация, как при выполнении команды sync |
| chattr +u file1 | данный атрибут указывает, что при удалении файла содержимое его будет сохранено и при необходимости пользователь сможет его восстановить |
| lsattr | показать атрибуты файлов |
| Архивирование и сжатие файлов | |
| bunzip2 file1.bz2 | разжимает файл ‘file1.gz’ |
| gunzip file1.gz | |
| gzip file1 | сжимает файл ‘file1’ |
| bzip2 file1 | |
| gzip -9 file1 | сжать файл file1 с максимальным сжатием |
rar a file1. rar test_file rar test_file |
создать rar-архив ‘file1.rar’ и включить в него файл test_file |
| rar a file1.rar file1 file2 dir1 | создать rar-архив ‘file1.rar’ и включить в него file1, file2 и dir1 |
| unrar x file1.rar | распаковать rar-архив |
| tar -cvf archive.tar file1 | создать tar-архив archive.tar, содержащий файл file1 |
| tar -cvf archive.tar file1 file2 dir1 | создать tar-архив archive.tar, содержащий файл file1, file2 и dir1 |
| tar -tf archive.tar | показать содержимое архива |
| tar -xvf archive.tar | распаковать архив |
| tar -xvf archive.tar -C /tmp | распаковать архив в /tmp |
| tar -cvfj archive.tar.bz2 dir1 | создать архив и сжать его с помощью bzip2(Прим.переводчика. ключ -j работает не во всех *nix системах) |
tar -xvfj archive. tar.bz2 tar.bz2 |
разжать архив и распаковать его(Прим.переводчика. ключ -j работает не во всех *nix системах) |
| tar -cvfz archive.tar.gz dir1 | создать архив и сжать его с помощью gzip |
| tar -xvfz archive.tar.gz | разжать архив и распаковать его |
| zip file1.zip file1 | создать сжатый zip-архив |
| zip -r file1.zip file1 file2 dir1 | создать сжатый zip-архив и со включением в него нескольких файлов и/или директорий |
| unzip file1.zip | разжать и распаковать zip-архив |
| RPM пакеты (Fedora, Red Hat и тому подобное) | |
| rpm -ivh package.rpm | установить пакет с выводом сообщений и прогресс-бара |
| rpm -ivh —nodeps package.rpm | установить пакет с выводом сообщений и прогресс-бара без контроля зависимостей |
rpm -U package.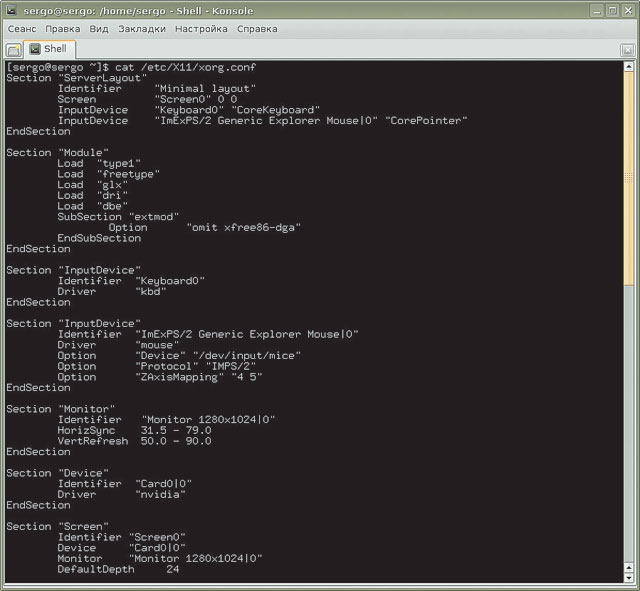 rpm rpm |
обновить пакет без изменений конфигурационных файлов, в случае отсутствия пакета, он будет установлен |
| rpm -F package.rpm | обновить пакет только если он установлен |
| rpm -e package_name.rpm | удалить пакет |
| rpm -qa | отобразить список всех пакетов, установленных в системе |
| rpm -qa | grep httpd | среди всех пакетов, установленных в системе, найти пакет содержащий в своём имени «httpd» |
| rpm -qi package_name | вывести информацию о конкрентном пакете |
| rpm -qg «System Environment/Daemons» | отобразить пакеты входящие в группу пакетов |
| rpm -ql package_name | вывести список файлов, входящих в пакет |
| rpm -qc package_name | вывести список конфигурационных файлов, входящих в пакет |
| rpm -q package_name —whatrequires | вывести список пакетов, необходимых для установки конкретного пакета по зависимостям |
| rpm -q package_name —whatprovides | show capability provided by a rpm package |
| rpm -q package_name —scripts | отобразит скрипты, запускаемые при установке/удалении пакета |
| rpm -q package_name —changelog | вывести историю ревизий пакета |
rpm -qf /etc/httpd/conf/httpd. conf conf |
проверить какому пакету принадлежит указанный файл. Указывать следует полный путь и имя файла. |
| rpm -qp package.rpm -l | отображает список файлов, входящих в пакет, но ещё не установленных в систему |
| rpm —import /media/cdrom/RPM-GPG-KEY | ипортировать публичный ключ цифровой подписи |
| rpm —checksig package.rpm | проверит подпись пакета |
| rpm -qa gpg-pubkey | проверить целостность установленного содержимого пакета |
| rpm -V package_name | проверить размер, полномочия, тип, владельца, группу, MD5-сумму и дату последнего изменеия пакета |
| rpm -Va | проверить содержимое всех пакеты установленные в систему. Выполняйте с осторожностью! |
| rpm -Vp package.rpm | проверить пакет, который ещё не установлен в систему |
rpm2cpio package. rpm | cpio —extract —make-directories *bin* rpm | cpio —extract —make-directories *bin* |
извлечь из пакета файлы содержащие в своём имени bin |
| rpm -ivh /usr/src/redhat/RPMS/`arch`/package.rpm | установить пакет, собранный из исходных кодов |
| rpmbuild —rebuild package_name.src.rpm | собрать пакет из исходных кодов |
| YUM — средство обновления пакетов(Fedora, RedHat и тому подобное) | |
| yum install package_name | закачать и установать пакет |
| yum update | обновить все пакеты, установленные в систему |
| yum update package_name | обновить пакет |
| yum remove package_name | удалить пакет |
| yum list | вывести список всех пакетов, установленных в систему |
| yum search package_name | найти пакет в репозитории |
| yum clean packages | очисть rpm-кэш, удалив закачанные пакеты |
| yum clean headers | удалить все заголовки файлов, которые система использует для разрешения зависимостей |
| yum clean all | очисть rpm-кэш, удалив закачанные пакеты и заголовки |
| DEB пакеты (Debian, Ubuntu и тому подобное) | |
dpkg -i package.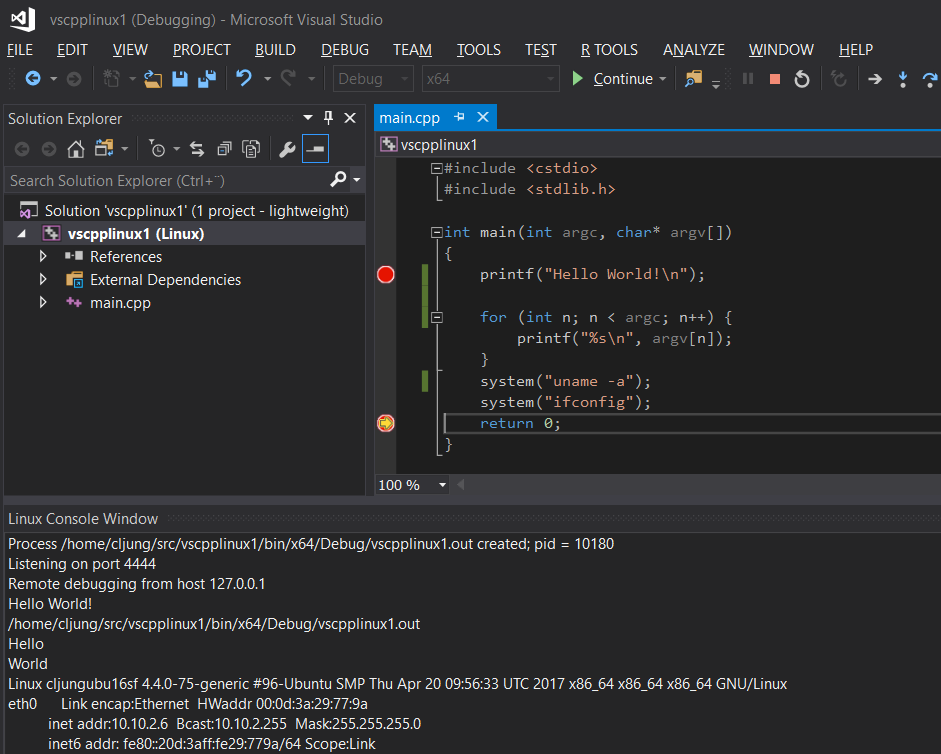 deb deb |
установить / обновить пакет |
| dpkg -r package_name | удалить пакет из системы |
| dpkg -l | показать все пакеты, установленные в систему |
| dpkg -l | grep httpd | среди всех пакетов, установленных в системе, найти пакет содержащий в своём имени «httpd» |
| dpkg -s package_name | отобразить инфрмацию о конкретном пакете |
| dpkg -L package_name | вывести список файлов, входящих в пакет, установленный в систему |
| dpkg —contents package.deb | отобразить список файлов, входящих в пакет, который ешё не установлен в систему |
| dpkg -S /bin/ping | найти пакет, в который входит указанный файл. |
| APT — средство управление пакетами (Debian, Ubuntu и тому подобное) | |
| apt-get install package_name | установить / обновить пакет |
| apt-cdrom install package_name | установить / обновить пакет с cdrom’а |
| apt-get update | получить обновлённые списки пакетов |
| apt-get upgrade | обновить пакеты, установленные в систему |
| apt-get remove package_name | удалить пакет, установленный в систему с сохранением файлов конфигурации |
| apt-get purge package_name | удалить пакет, установленный в систему с удалением файлов конфигурации |
| apt-get check | проверить целостность зависимостей |
| apt-get clean | удалить загруженные архивные файлы пакетов |
| apt-get autoclean | удалить старые загруженные архивные файлы пакетов |
| Просмотр содержимого файлов | |
| cat file1 | вывести содержимое файла file1 на стандартное устройсво вывода |
| tac file1 | вывести содержимое файла file1 на стандартное устройсво вывода в обратном порядке (последняя строка становиться первой и т.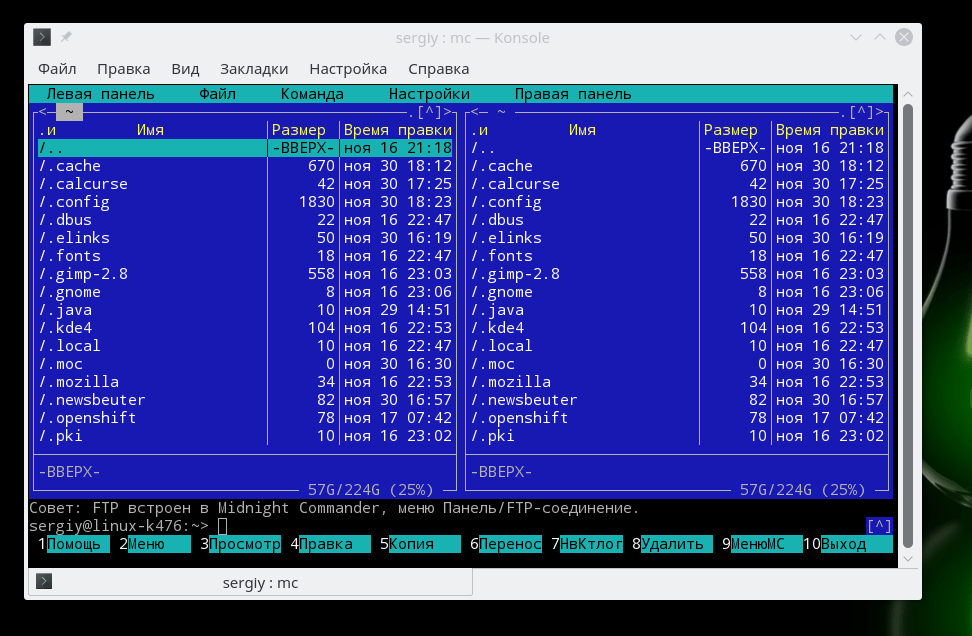 д.) д.) |
| more file1 | постраничный вывод содержимого файла file1 на стандартное устройство вывода |
| less file1 | постраничный вывод содержимого файла file1 на стандартное устройство вывода, но с возможностью пролистывания в обе стороны (вверх-вниз), поиска по содержимому и т.п. |
| head -2 file1 | вывести первые две строки файла file1 на стандартное устройство вывода. По-умолчанию выводится десять строк |
| tail -2 file1 | вывести последние две строки файла file1 на стандартное устройство вывода. По-умолчанию выводится десять строк |
| tail -f /var/log/messages | выводить содержимое файла /var/log/messages на стандартное устройство вывода по мере появления в нём текста. |
| Манипуляции с текстом | |
cat file | grep -i «Criteria» > result.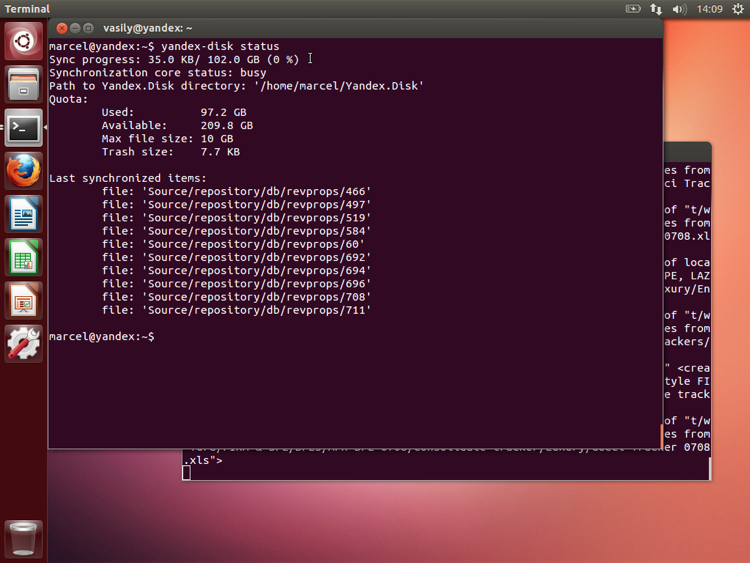 $/d’ example.txt $/d’ example.txt |
удалить пустые строки и комментарии из файла example.txt |
| echo ‘test’ | tr ‘[:lower:]’ ‘[:upper:]’ | преобразовать символы из нижнего регистра в верхний |
| sed -e ‘1d’ result.txt | удалить первую строку из файла example.txt |
| sed -n ‘/string1/p’ | отобразить только строки содержашие «string1» |
| sed -e ‘s/ *$//’ example.txt | удалить пустые символы в в конце каждой строки |
| sed -e ‘s/string1//g’ example.txt | удалить строку «string1» из текста не изменяя всего остального |
| sed -n ‘1,8p;5q’ example.txt | взять из файла с первой по восьмую строки и из них вывести первые пять |
| sed -n ‘5p;5q’ example.txt | вывести пятую строку |
| sed -e ‘s/0*/0/g’ example.txt | заменить последовательность из любого количества нулей одним нулём |
| cat -n file1 | пронумеровать строки при выводе содержимого файла |
cat example.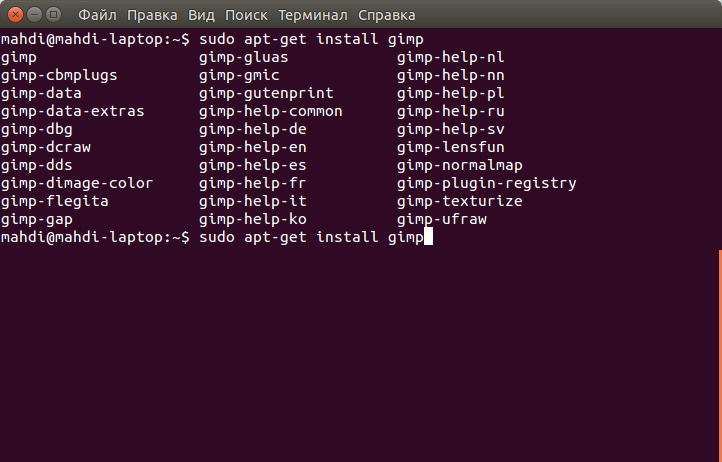 txt | awk ‘NR%2==1’ txt | awk ‘NR%2==1’ |
при выводе содержимого файла, не выводить чётные строки файла |
| echo a b c | awk ‘{print $1}’ | вывести первую колонку. Разделение, по-умолчанию, по проблелу/пробелам или символу/символам табуляции |
| echo a b c | awk ‘{print $1,$3}’ | вывести первую и треью колонки. Разделение, по-умолчанию, по проблелу/пробелам или символу/символам табуляции |
| paste file1 file2 | объединить содержимое file1 и file2 в виде таблицы: строка 1 из file1 = строка 1 колонка 1-n, строка 1 из file2 = строка 1 колонка n+1-m |
| paste -d ‘+’ file1 file2 | объединить содержимое file1 и file2 в виде таблицы с разделителем «+» |
| sort file1 file2 | отсортировать содержимое двух файлов |
| sort file1 file2 | uniq | отсортировать содержимое двух файлов, не отображая повторов |
| sort file1 file2 | uniq -u | отсортировать содержимое двух файлов, отображая только уникальные строки (строки, встречающиеся в обоих файлах, не выводятся на стандартное устройство вывода) |
| sort file1 file2 | uniq -d | отсортировать содержимое двух файлов, отображая только повторяющиеся строки |
| comm -1 file1 file2 | сравнить содержимое двух файлов, не отображая строки принадлежащие файлу ‘file1’ |
| comm -2 file1 file2 | сравнить содержимое двух файлов, не отображая строки принадлежащие файлу ‘file2’ |
| comm -3 file1 file2 | сравнить содержимое двух файлов, удаляя строки встречающиеся в обоих файлах |
| Преобразование наборов символов и файловых форматов | |
dos2unix filedos. txt fileunix.txt txt fileunix.txt |
конвертировать файл текстового формата из MSDOS в UNIX (разница в символах возврата коретки) |
| unix2dos fileunix.txt filedos.txt | конвертировать файл текстового формата из UNIX в MSDOS (разница в символах возврата коретки) |
| recode ..HTML < page.txt > page.html | конвертировать содержимое тестового файла page.txt в html-файл page.html |
| recode -l | more | вывести список доступных форматов |
| Анализ файловых систем | |
| badblocks -v /dev/hda1 | проверить раздел hda1 на наличие bad-блоков |
| fsck /dev/hda1 | проверить/восстановить целостность linux-файловой системы раздела hda1 |
| fsck.ext2 /dev/hda1 | проверить/восстановить целостность файловой системы ext2 раздела hda1 |
| e2fsck /dev/hda1 | |
| e2fsck -j /dev/hda1 | проверить/восстановить целостность файловой системы ext3 раздела hda1 с указанием, что журнал расположен там же |
fsck.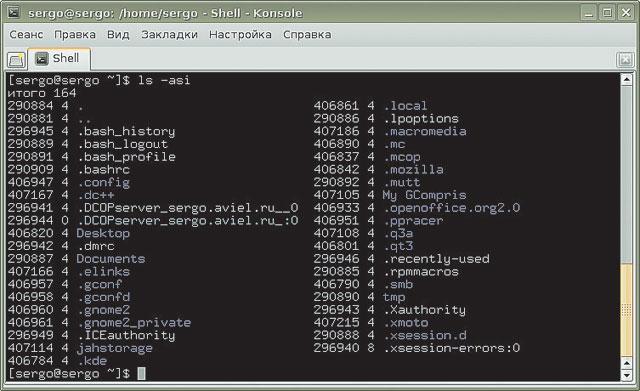 ext3 /dev/hda1 ext3 /dev/hda1 |
проверить/восстановить целостность файловой системы ext3 раздела hda1 |
| fsck.vfat /dev/hda1 | проверить/восстановить целостность файловой системы fat раздела hda1 |
| fsck.msdos /dev/hda1 | |
| dosfsck /dev/hda1 | |
| Форматирование файловых систем | |
| mkfs /dev/hda1 | создать linux-файловую систему на разделе hda1 |
| mke2fs /dev/hda1 | создать файловую систему ext2 на разделе hda1 |
| mke2fs -j /dev/hda1 | создать журналирующую файловую систему ext3 на разделе hda1 |
| mkfs -t vfat 32 -F /dev/hda1 | создать файловую систему FAT32 на разделе hda1 |
| fdformat -n /dev/fd0 | форматирование флоппи-диска без проверки |
| mkswap /dev/hda3 | создание swap-пространства на разделе hda3 |
| swap-пространство | |
| mkswap /dev/hda3 | создание swap-пространства на разделе hda3 |
| swapon /dev/hda3 | активировать swap-пространство, расположенное на разделе hda3 |
| swapon /dev/hda2 /dev/hdb3 | активировать swap-пространства, расположенные на разделах hda2 и hdb3 |
| Создание резервных копий (backup) | |
dump -0aj -f /tmp/home0.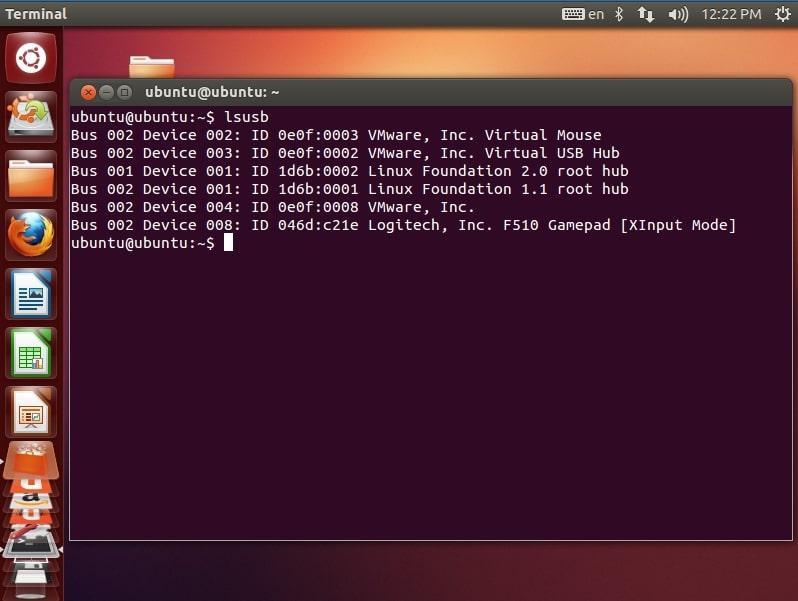 bak /home bak /home |
создать полную резервную копию директории /home в файл /tmp/home0.bak |
| dump -1aj -f /tmp/home0.bak /home | создать инкрементальную резервную копию директории /home в файл /tmp/home0.bak |
| restore -if /tmp/home0.bak | восстановить из резервной копии /tmp/home0.bak |
| rsync -rogpav —delete /home /tmp | синхронизировать /tmp с /home |
| rsync -rogpav -e ssh —delete /home ip_address:/tmp | синхронизировать через SSH-туннель |
| rsync -az -e ssh —delete ip_addr:/home/public /home/local | синхронизировать локальную директорию с удалённой директорией через ssh-туннель со сжатием |
| rsync -az -e ssh —delete /home/local ip_addr:/home/public | синхронизировать удалённую директорию с локальной директорией через ssh-туннель со сжатием |
dd bs=1M if=/dev/hda | gzip | ssh user@ip_addr ‘dd of=hda.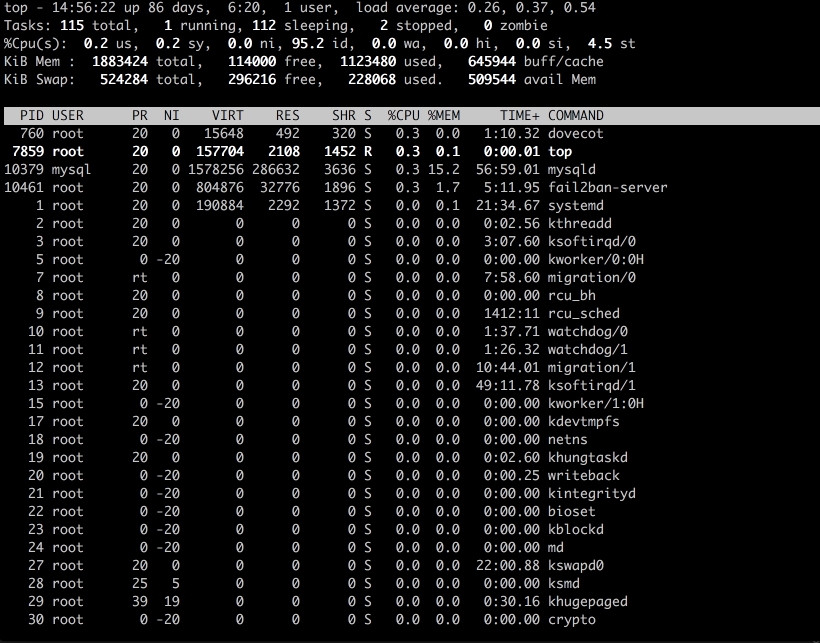 gz’ gz’ |
сделать «слепок» локального диска в файл на удалённом компьютере через ssh-туннель |
| tar -Puf backup.tar /home/user | создать инкрементальную резервную копию директории ‘/home/user’ в файл backup.tar с сохранением полномочий |
| ( cd /tmp/local/ && tar c . ) | ssh -C user@ip_addr ‘cd /home/share/ && tar x -p’ | копирование содержимого /tmp/local на удалённый компьютер через ssh-туннель в /home/share/ |
| ( tar c /home ) | ssh -C user@ip_addr ‘cd /home/backup-home && tar x -p’ | копирование содержимого /home на удалённый компьютер через ssh-туннель в /home/backup-home |
| tar cf — . | (cd /tmp/backup ; tar xf — ) | копирование одной директории в другую с сохранением полномочий и линков |
| find /home/user1 -name ‘*.txt’ |xargs cp -av —target-directory=/home/backup/ —parents | поиск в /home/user1 всех файлов, имена которых оканчиваются на ‘.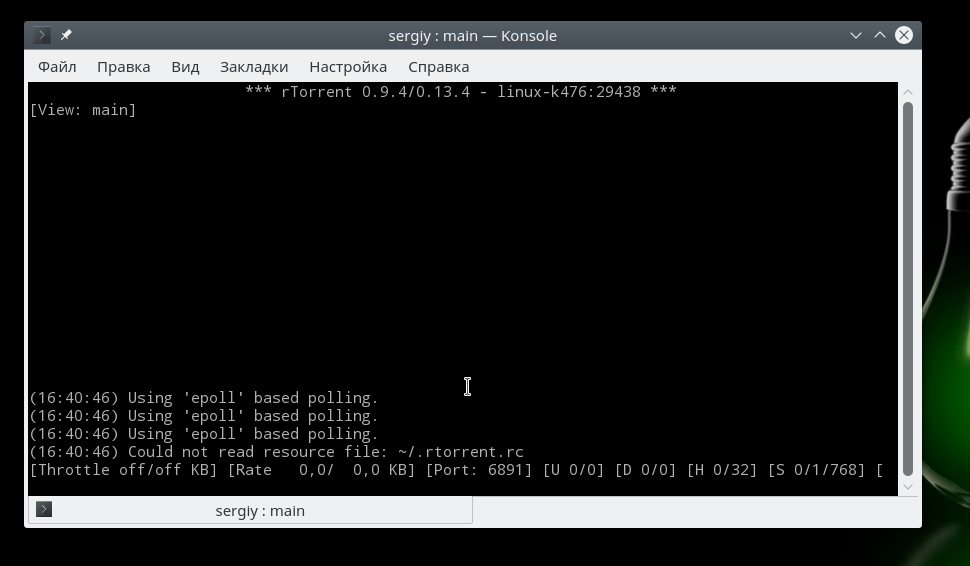 txt’, и копирование их в другую директорию txt’, и копирование их в другую директорию |
| find /var/log -name ‘*.log’ | tar cv —files-from=- | bzip2 > log.tar.bz2 | поиск в /var/log всех файлов, имена которых оканчиваются на ‘.log’, и создание bzip-архива из них |
| dd if=/dev/hda of=/dev/fd0 bs=512 count=1 | создать копию MBR (Master Boot Record) с /dev/hda на флоппи-диск |
| dd if=/dev/fd0 of=/dev/hda bs=512 count=1 | восстановить MBR с флоппи-диска на /dev/hda |
| CDROM | |
| cdrecord -v gracetime=2 dev=/dev/cdrom -eject blank=fast -force | clean a rewritable cdrom |
| mkisofs /dev/cdrom > cd.iso | create an iso image of cdrom on disk |
| mkisofs /dev/cdrom | gzip > cd_iso.gz | create a compressed iso image of cdrom on disk |
mkisofs -J -allow-leading-dots -R -V «Label CD» -iso-level 4 -o .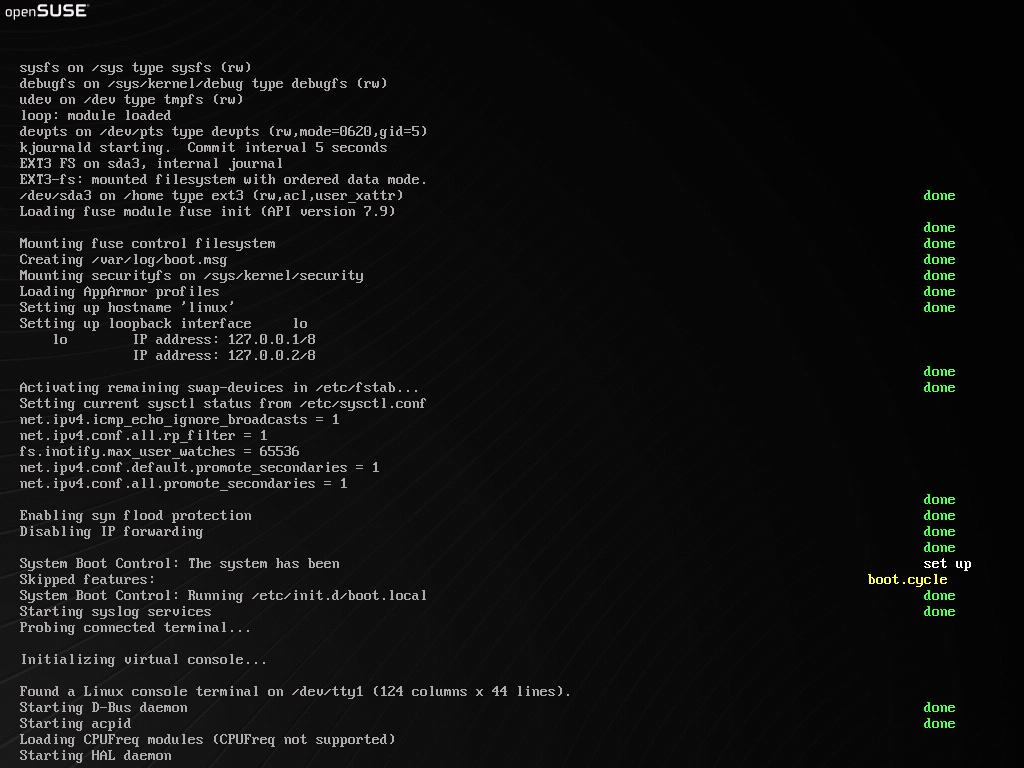 /cd.iso data_cd /cd.iso data_cd |
create an iso image of a directory |
| cdrecord -v dev=/dev/cdrom cd.iso | burn an ISO image |
| gzip -dc cd_iso.gz | cdrecord dev=/dev/cdrom — | burn a compressed ISO image |
| mount -o loop cd.iso /mnt/iso | mount an ISO image |
| cd-paranoia -B | rip audio tracks from a CD to wav files |
| cd-paranoia — «-3» | rip first three audio tracks from a CD to wav files |
| cdrecord —scanbus | scan bus to identify the channel scsi |
| Сеть (LAN и WiFi) | |
| ifconfig eth0 | показать конфигурацию сетевого интерфейса eth0 |
| ifup eth0 | активировать (поднять) интерфейс eth0 |
| ifdown eth0 | деактивировать (опустить) интерфейс eth0 |
ifconfig eth0 192. 168.1.1 netmask 255.255.255.0 168.1.1 netmask 255.255.255.0 |
выставить интерфейсу eth0 ip-адрес и маску подсети |
| ifconfig eth0 promisc | перевести интерфейс eth0 в promiscuous-режим для «отлова» пакетов (sniffing) |
| ifconfig eth0 -promisc | отключить promiscuous-режим на интерфейсе eth0 |
| dhclient eth0 | активировать интерфейс eth0 в dhcp-режиме. |
| route -n | вывести локальную таблицу маршрутизации |
| netstat -rn | |
| route add -net 0/0 gw IP_Gateway | задать ip-адрес шлюза по умолчанию (default gateway) |
| route add -net 192.168.0.0 netmask 255.255.0.0 gw 192.168.1.1 | добавить статический маршрут в сеть 192.168.0.0/16 через шлюз с ip-адресом 192.168.1.1 |
| route del 0/0 gw IP_gateway | удалить ip-адрес шлюза по умолчанию (default gateway) |
| echo «1» > /proc/sys/net/ipv4/ip_forward | разрешить пересылку пакетов (forwarding) |
| hostname | отобразить имя компьютера |
host www.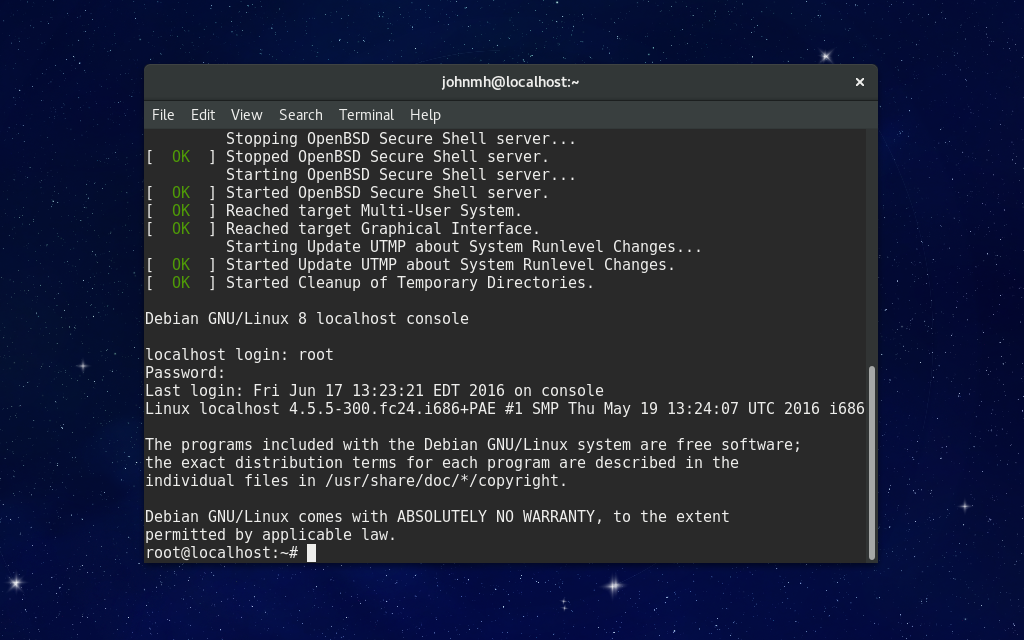 yandex.ru yandex.ru |
разрешить имя www.yandex.ru хоста в ip-адрес и наоборот |
| host 93.158.134.3 | |
| ip link show | отобразить состояние всех интерфейсов |
| mii-tool eth0 | отобразить статус и тип соединения для интерфейса eth0 |
| ethtool eth0 | отображает статистику интерфеса eth0 с выводом такой информации, как поддерживаемые и текущие режимы соединения |
| netstat -tupn | отображает все установленные сетевые соединения по протоколам TCP и UDP без разрешения имён в ip-адреса и PID’ы и имена процессов, обеспечивающих эти соединения |
| netstat -tupln | отображает все сетевые соединения по протоколам TCP и UDP без разрешения имён в ip-адреса и PID’ы и имена процессов, слушающих порты |
| tcpdump tcp port 80 | отобразить весь трафик на TCP-порт 80 (обычно — HTTP) |
| iwlist scan | просканировать эфир на предмет, доступности беспроводных точек доступа |
| iwconfig eth2 | показать конфигурацию беспроводного сетевого интерфейса eth2 |
| Microsoft Windows networks(SAMBA) | |
| nbtscan ip_addr | разрешить netbios-имя nbtscan не во всех системах ставится по-умолчанию, возможно, придётся доустанавливать вручную.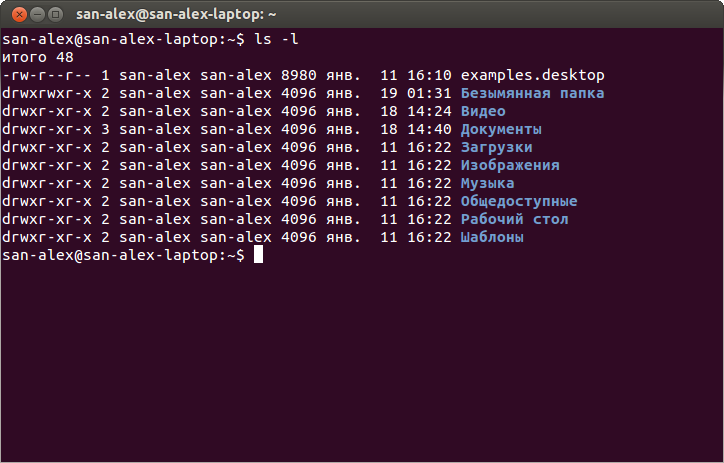 nmblookup включен в пакет samba. nmblookup включен в пакет samba. |
| nmblookup -A ip_addr | |
| smbclient -L ip_addr/hostname | отобразить ресурсы, предоставленные в общий доступ на windows-машине |
| smbget -Rr smb://ip_addr/share | подобно wget может получить файлы с windows-машин через smb-протокол |
| mount -t smbfs -o username=user,password=pass//winclient/share /mnt/share | смонтировать smb-ресурс, предоставленный на windows-машине, в локальную файловую систему |
| IPTABLES (firewall) | |
| iptables -t filter -nL | отобразить все цепочки правил |
| iptables -nL | |
| iptables -t nat -L | отобразить все цепочки правил в NAT-таблице |
| iptables -t filter -F | очистить все цепочки правил в filter-таблице |
| iptables -F | |
| iptables -t nat -F | очистить все цепочки правил в NAT-таблице |
| iptables -t filter -X | удалить все пользовательские цепочки правил в filter-таблице |
| iptables -t filter -A INPUT -p tcp —dport telnet -j ACCEPT | позволить входящее подключение telnet’ом |
| iptables -t filter -A OUTPUT -p tcp —dport http -j DROP | блокировать исходящие HTTP-соединения |
| iptables -t filter -A FORWARD -p tcp —dport pop3 -j ACCEPT | позволить «прокидывать» (forward) POP3-соединения |
| iptables -t filter -A INPUT -j LOG —log-prefix «DROP INPUT» | включить журналирование ядром пакетов, проходящих через цепочку INPUT, и добавлением к сообщению префикса «DROP INPUT» |
| iptables -t nat -A POSTROUTING -o eth0 -j MASQUERADE | включить NAT (Network Address Translate) исходящих пакетов на интерфейс eth0. Допустимо при использовании с динамически выделяемыми ip-адресами. Допустимо при использовании с динамически выделяемыми ip-адресами. |
| iptables -t nat -A PREROUTING -d 192.168.0.1 -p tcp -m tcp —dport 22-j DNAT —to-destination 10.0.0.2:22 | перенаправление пакетов, адресованных одному хосту, на другой хост |
| Мониторинг и отладка | |
| top | отобразить запущенные процессы, используемые ими ресурсы и другую полезную информацию (с автоматическим обновлением данных) |
| ps -eafw | отобразить запущенные процессы, используемые ими ресурсы и другую полезную информацию (единожды) |
| ps -e -o pid,args —forest | вывести PID’ы и процессы в виде дерева |
| pstree | отобразить дерево процессов |
| kill -9 98989 | «убить» процесс с PID 98989 «на смерть» (без соблюдения целостности данных) |
| kill -KILL 98989 | |
| kill -TERM 98989 | Корректно завершить процесс с PID 98989 |
| kill -1 98989 | заставить процесс с PID 98989 перепрочитать файл конфигурации |
| kill -HUP 98989 | |
| lsof -p 98989 | отобразить список файлов, открытых процессом с PID 98989 |
| lsof /home/user1 | отобразить список открытых файлов из директории /home/user1 |
| strace -c ls > /dev/null | вывести список системных вызовов, созданных и полученных процессом ls |
| strace -f -e open ls > /dev/null | вывести вызовы бибилотек |
| watch -n1 ‘cat /proc/interrupts’ | отображать прерывания в режиме реального времени |
| last reboot | отобразить историю перезагрузок системы |
| last user1 | отобразить историю регистрации пользователя user1 в системе и время его нахождения в ней |
| lsmod | вывести загруженные модули ядра |
| free -m | показать состояние оперативной памяти в мегабайтах |
| smartctl -A /dev/hda | контроль состояния жёсткого диска /dev/hda через SMART |
| smartctl -i /dev/hda | проверить доступность SMART на жёстком диске /dev/hda |
| tail /var/log/dmesg | вывести десять последних записей из журнала загрузки ядра |
| tail /var/log/messages | вывести десять последних записей из системного журнала |
| Другие полезные команды | |
| apropos …keyword | выводит список команд, которые так или иначе относятся к ключевым словам. Полезно, когда вы знаете что делает программа, но не помните команду Полезно, когда вы знаете что делает программа, но не помните команду |
| man ping | вызов руководства по работе с программой, в данном случае, — ping |
| whatis …keyword | отображает описание действий указанной программы |
| mkbootdisk —device /dev/fd0 `uname -r` | создаёт загрузочный флоппи-диск |
| gpg -c file1 | шифрует файл file1 с помощью GNU Privacy Guard |
| gpg file1.gpg | дешифрует файл file1 с помощью GNU Privacy Guard |
| wget -r www.example.com | загружает рекурсивно содержимое сайта www.example.com |
| wget -c www.example.com/file.iso | загрузить файл www.example.com/file.iso с возможностью останова и продолжения в последствии |
| echo ‘wget -c www.example.com/files.iso’ | at 09:00 | начать закачку в указанное время |
| ldd /usr/bin/ssh | вывести список библиотек, необходимых для работы ssh |
| alias hh=’history’ | назначить алиас hh команде history |
71 команда Linux на все случаи жизни. Ну почти
Ну почти
В терминале Linux можно делать практически что угодно: настраивать систему, устанавливать и удалять приложения, управлять дисками и файлами и даже разговаривать с коровами.
Команды Linux для навигации в терминале
&&. Строго говоря, это не команда. Если вы хотите выполнить сразу несколько команд, поставьте между ними двойной амперсанд вот так:первая_команда && вторая_команда. Терминал выполнит команды по порядку. Вы можете ввести столько команд, сколько захотите.alias. Присваивает созданные вами названия длинным командам, которые вы не можете запомнить. Введитеalias длинная_команда короткая_команда.cd. Изменяет текущую терминальную папку. Когда вы запускаете терминал, он использует вашу домашнюю папку. Введитеcd адрес_папки, и терминал будет работать с файлами, которые там находятся.clear. Очищает окно терминала от всех сообщений.
history. Отображает все недавно введённые вами команды. Кроме того, вы можете переключаться между недавними командами с помощью клавиш «Вверх» и «Вниз». Если вы не хотите, чтобы введённая вами команда была записана, поставьте перед ней пробел так:ваша_команда.man. Отображает руководство по программам и командам Linux. Введитеman имя_пакетаилиman ваша_команда.whatis. Отображает краткое описание какой-либо программы. Введите команду и название программыwhatis имя_пакета.
Команды Linux для получения прав суперпользователя
Для выполнения множества действий в системе, например для установки и удаления программ, вам понадобятся права администратора, или суперпользователя root, как его называют в Linux.
sudo. Эта команда даст вам права суперпользователя. Введитеsudoперед нужной командой (например,sudo apt upgrade), чтобы выполнить её от имени администратора. Система спросит у вас пароль.
Система спросит у вас пароль.sudo su. После этой команды все введённые вами команды будут исполняться от имени суперпользователя, пока вы не закроете терминал. Используйте её, если вам нужно выполнить много команд с правами администратора.sudo gksudo. Команда для запуска с правами администратора приложения с графическим интерфейсом. Например, если вы хотите переместить или изменить системные файлы, введитеsudo gksudo nautilus(укажите тот файловый менеджер, которым пользуетесь).sudo !!. Эта команда запустит ранее введённую команду с правами администратора. Полезно, если вы набрали команду безsudo.
Не выполняйте от имени суперпользователя команд, которых не понимаете.
Команды Linux для управления пакетным менеджером
Установку и удаление приложений в Linux выполняют пакетные менеджеры. В Ubuntu и Debian пакетный менеджер называется apt, в Fedora — dnf, в Arch и Manjaro — pacman.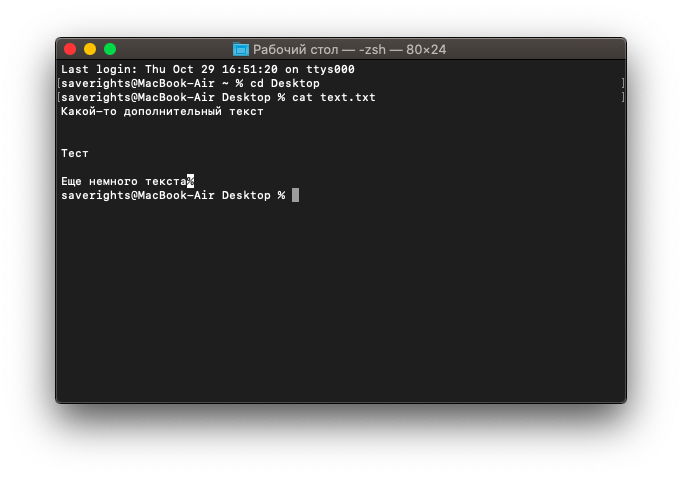 Они загружают приложения из сетевых репозитариев, источников пакетов. Давать им команды следует с правами суперпользователя.
Они загружают приложения из сетевых репозитариев, источников пакетов. Давать им команды следует с правами суперпользователя.
apt (Debian/Ubuntu/Mint)
sudo apt install имя_пакета. Установить нужный пакет.sudo apt-add-repository адрес_репозитария. Добавить сторонний репозитарий.sudo apt update. Обновить сведения о пакетах.sudo apt upgrade. Обновить все пакеты до самых свежих (выполнять послеapt update).sudo apt remove имя_пакета. Удалить ненужный пакет.sudo apt purge имя_пакета. Удалить ненужный пакет со всеми зависимостями, если хотите освободить больше места.sudo apt autoremove. Удалить все ненужные зависимости, бесхозные пакеты и прочий мусор.
dnf (Red Hat/Fedora/CentOS)
sudo dnf install имя_пакета. Установить нужный пакет.sudo dnf config-manager --add-repo адрес_репозитария. Добавить сторонний репозитарий.
Добавить сторонний репозитарий.sudo dnf upgrade. Обновить все пакеты до самых свежих.sudo dnf remove имя_пакета. Удалить ненужный пакет.sudo dnf autoremove. Удалить все ненужные зависимости.
pacman (Arch/Manjaro)
sudo pacman -S имя_пакета. Установить нужный пакет.sudo yaourt -S имя_пакета. Установить пакет из AUR, если его нет в основном репозитарии.sudo pacman -Sy. Обновить сведения о пакетах.sudo pacman -Syu. Обновить все пакеты до самых свежих.sudo pacman -R имя_пакета. Удалить ненужный пакет.sudo pacman -Rs имя_пакета. Удалить ненужный пакет со всеми зависимостями.
Вы можете устанавливать и удалять сразу несколько пакетов, просто перечисляя их через пробел.
sudo apt install firefox clementine vlc
Если вы хотите установить какой-то пакет, но не знаете его точного названия, введите несколько первых букв имени пакета и дважды нажмите Tab. Пакетный менеджер покажет все пакеты, названия которых начинаются одинаково.
Пакетный менеджер покажет все пакеты, названия которых начинаются одинаково.
Команды Linux для управления процессами
kill. Эта команда служит для принудительного завершения процессов. Нужно ввестиkill PID_процесса. PID процесса можно узнать, введяtop.xkill. Ещё одна команда для завершения процессов. Введите её, затем щёлкните по тому окну, которое нужно закрыть.killall. Убивает процессы c определённым именем. К примеру,killall firefox.top. Отображает перечень запущенных процессов, сортируя в зависимости от потребления ресурсов CPU. Своего рода терминальный «Системный монитор».
Команды Linux для управления файлами
Просмотр и изменение файлов
cat. Когда команда используется с одним текстовым файлом (вот так:cat путь_к_файлу), она отображает его содержимое в окне терминала. Если указать два и больше файлов,
Если указать два и больше файлов, cat путь_к_файлу_1 путь_к_файлу_2, она склеит их. Если ввестиcat путь_к_файлу_1 > новый_файл, она объединит содержимое указанных файлов в новый файл.chmod. Позволяет изменять права доступа к файлу. Может пригодиться, если вы хотите внести изменения в системный файл.chown. Изменяет владельца файла. Следует выполнять с правами суперпользователя.file. Выводит информацию об указанном файле.nano. Открывает простой текстовый редактор. Можно создать новый текстовый файл или открыть существующий:nano путь_к_файлу.rename. Переименовывает файл или несколько файлов. Команду можно использовать и для массового переименования файлов по маске.touch. Изменяет дату последнего открытия или модификации указанного файла.wget. Загружает файлы из интернета в терминальную папку.
zip. Распаковывает и сжимает архивы.
Создание и удаление файлов и папок
mkdir. Создаёт новую папку в текущей терминальной папке или в указанной папке:mkdir путь_к_папке.rmdir. Удаляет указанную папку.rm. Удаляет файлы. Может удалить как отдельный файл, так и группу, соответствующую определённым признакам.
Копирование и перемещение файлов
cp. Создаёт копию указанного файла в папке терминала:cp путь_к_файлу. Или вы можете указать назначениеcp путь_к_файлу путь_для_копии.mv. Перемещает файл из одной папки в другую. Вы можете указать имя для перемещаемого файла. Забавно, но в Linux эта команда может использоваться и для переименования файлов. Просто укажите ту же папку, где находится файл, и другое имя.
Поиск файлов
find. Поиск файлов по определённым критериям, таким как имя, тип, размер, владелец, дата создания и модификации.
grep. Поиск текстовых файлов, содержащих определённые строки. Критерии очень гибко настраиваются.locate. Поиск файлов и папок, чьи названия подходят запросу, и отображение их путей в файловой системе.
Команды Linux для работы с разделами
lsblk. Эта команда демонстрирует, какие диски есть в вашей системе и на какие разделы они поделены. Также команда отображает имена ваших разделов и накопителей, в формате sda1, sda2 и так далее.mount. Монтирует накопители, устройства или файловые системы Linux, чтобы вы могли с ними работать. Обычно устройства подключаются автоматически, как только вы щёлкнете по ним в файловом менеджере. Но иногда может понадобиться примонтировать что-то вручную. Вы можете подключать что угодно: диски, внешние накопители, разделы и даже ISO-образы. Эту команду нужно выполнять с правами суперпользователя. Чтобы примонтировать имеющийся диск или раздел, введитеmount sdX.
umount. Демонтирует файловые системы. Командаumount sdXотключит файловую систему внешнего носителя, чтобы вы могли извлечь его.dd. Эта команда копирует и преобразовывает файлы и разделы. У неё множество различных применений. Например,dd if=/dev/sda of=/dev/sdbсделает точную копию раздела sda на разделе sdb.dd if=/dev/zero of=/dev/sdXзатрёт содержимое указанного носителя нулями, чтобы информацию было невозможно восстановить. Аdd if=~/Downloads/ubuntu.iso of=/dev/sdX bs=4Mсделает загрузочный носитель из скачанного вами образа с дистрибутивом.
Команды Linux для управления системой
df. Отображает объём вашего диска, и сколько на нём осталось свободного места.free. Отображает объём доступной и занятой оперативной памяти.uname. Отображает сведения о системе Если ввестиuname, терминал сообщит только Linux. Но команда
Но команда uname -aвыводит сведения об имени компьютера и версии ядра.uptime. Сообщает, как долго запущена ваша система.whereis. Отображает расположение исполняемого файла нужной программы.whoami. Называет имя пользователя.
Команды Linux для управления пользователями
useradd. Регистрирует нового пользователя. Введитеuseradd имя_пользователя, и пользователь будет создан.userdel. Удаляет учётную запись и файлы пользователя.usermod. Изменяет учётную запись пользователя. Может переместить домашнюю папку пользователя или назначить дату, когда учётная запись будет заблокирована.passwd. Изменяет пароли учётных записей. Обычный пользователь может изменить пароль только своей учётной записи, суперпользователь может изменить пароль любой учётной записи.
Команды Linux для управления сетью
ip. Многофункциональная команда для работы с сетью. Команда
Многофункциональная команда для работы с сетью. Команда ip address showвыводит сведения о сетевых адресах,ip routeуправляет маршрутизацией и так далее. Давая командыip link set ethX up,ip link set ethX down, можно включать и выключать соединения. У командыipмного применений, так что перед её использованием лучше ознакомиться с руководством или ввестиip --helpping. Показывает, подключены ли вы к сети, и помогает определить качество связи.
И ещё кое-что
Напоследок — главные команды Linux. Они выводят на экран корову, которая может разговаривать с вами (не спрашивайте, что употребляют разработчики).
cowsay что_угодно. Корова произнесёт то, что вы ей скажете.fortune | cowsay. Корова выдаст умную (или не очень) мысль или цитату.cowsay -l. Выводит список всех животных, которые могут быть отображены в терминале. Если вы вдруг не любите коров.
Если вы вдруг не любите коров.fortune | cowsay -f животное_из_списка. Животное на ваш выбор начинает сыпать цитатами, иногда уместными.sudo apt-get install fortunes fortune-mod fortunes-min fortunes-ru. Заставит весь зоопарк говорить по-русски. Без этого животные цитируют Твена и Уайльда в оригинале.
Это далеко не все команды Linux. Если вам нужно узнать в деталях параметры и способы применения команд Linux, вы можете воспользоваться встроенным руководством. Наберите man ваша_команда или ваша_команда --help.
Командная строка | Русскоязычная документация по Ubuntu
В Ubuntu существует два вида интерфейса: графический интерфейс пользователя и интерфейс командной строки.
Графический интерфейс пользователя (англ. Graphical user interface, GUI). — управление программами с помощью графических кнопок, всплывающих меню, окон и других элементов.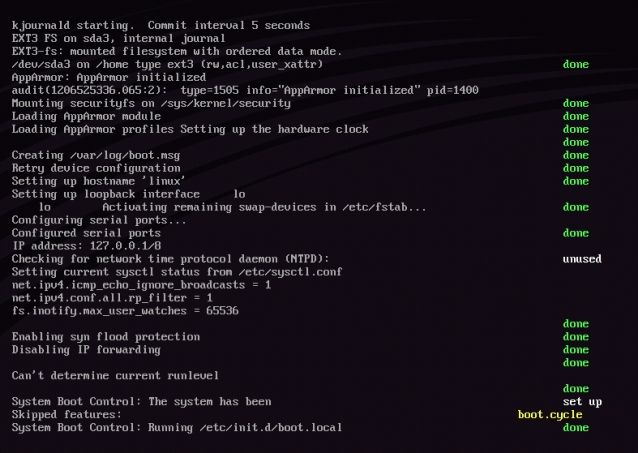 Множество действий можно выполнять с помощью мыши.
Множество действий можно выполнять с помощью мыши.
Преимущества: визуальное отображение программ и их содержимого, возможности программ можно изучать без чтения документации.
Интерфейс командной строки (англ. Command Line Interface, CLI). — управление программами с помощью команд. Команды состоят из букв, цифр, символов, набираются построчно, выполняются после нажатия клавиши Enter. Основной инструмент здесь клавиатура.
Данный интерфейс встроен в ядро системы, он будет доступен, даже если графический интерфейс не запустится.
Преимущества: небольшой расход ресурсов, гибкость при составлении перечня действий из команд, возможность автоматического выполнения команд, возможность копировать и вставлять команды.
Если сравнивать интерфейсы в разных системах, то можно заметить, что основные команды одинаковы во всех дистрибутивах семейства Linux, а вот графические программы в каждой системе могут очень сильно различаться.
Добраться до командной строки можно двумя способами: через консоль или терминал.
Консоль
Во время загрузки Ubuntu запускаются семь полноэкранных консолей, у каждой свой независимый сеанс, с первой по шестую с интерфейсом командной строки, в седьмой запускается графический режим. Пользователь во время загрузки видит только графический режим.
Переключиться на одну из виртуальных консолей можно нажав сочетание клавиш:
Ctrl+Alt+F1 — первая виртуальная консоль;
Ctrl+Alt+F2 — вторая виртуальная консоль;
Ctrl+Alt+F3 — третья виртуальная консоль;
Ctrl+Alt+F4 — четвертая виртуальная консоль;
Ctrl+Alt+F5 — пятая виртуальная консоль;
Ctrl+Alt+F6 — шестая виртуальная консоль;
Ctrl+Alt+F7 — седьмая виртуальная консоль, возврат в графический режим.
Терминал
Терминал — графическая программа эмулирующая консоль.
Такие программы позволяют не выходя из графического режима выполнять команды.
Терминал по сравнению с консолью имеет дополнительный функционал (управление мышью, контекстное меню, полоса прокрутки, вкладки, запуск нескольких окон, главное меню, графические настройки).
Запустить терминал можно следующим образом:
В Unity:
Главное меню → Набрать в поисковой строке слово Терминал
или нажать комбинацию клавиш: Ctrl+Alt+T
В Gnome Fallback
Приложения → Стандартные → Терминал
В Xfce (Xubuntu):
Главное меню → Приложения → Система → Терминал
В KDE (Kubuntu):
Главное меню → Приложения → Система → Терминал
В LXDE (Lubuntu):
Главное меню → Системные → LXTerminal
После запуска терминала мы видим строку с приглашением к вводу команд, например:
vladimir@Zotac-Zbox-Nano:~$
vladimir — имя учетной записи пользователя
@ — разделитель между учетной записью и именем компьютера
Zotac-Zbox-Nano — имя компьютера
: — разделитель
~ — в какой папке выполняется команда, ~ это домашняя папка пользователя, если выполните команду ls то получите список файлов из этой папки
$ — приглашение к выполнению команды с правами простого пользователя (# будет означать приглашение на выполнение команд с правами администратора)
Горячие клавиши
Копирование команд
Часто вам придётся следовать каким-либо инструкциям, которые требуют копирования команд в терминал. Наверное, вы удивитесь, когда обнаружите, что текст, скопированный вами с интернет-страницы при помощи комбинации клавиш Ctrl+С, не вставляется в терминал при нажатии Ctrl+V. И что, неужели придётся перепечатывать все эти команды и имена файлов вручную? Нет, расслабьтесь! Вставить текст в терминал можно тремя способами: Ctrl+Shift+V, нажатием средней кнопки мыши или правой кнопки мыши и выбором строки «Вставить».
Наверное, вы удивитесь, когда обнаружите, что текст, скопированный вами с интернет-страницы при помощи комбинации клавиш Ctrl+С, не вставляется в терминал при нажатии Ctrl+V. И что, неужели придётся перепечатывать все эти команды и имена файлов вручную? Нет, расслабьтесь! Вставить текст в терминал можно тремя способами: Ctrl+Shift+V, нажатием средней кнопки мыши или правой кнопки мыши и выбором строки «Вставить».
Экономия набора
| ↑ или Ctrl+P | прокрутка недавно использованных команд вверх |
| ↓ или Ctrl+N | прокрутка недавно использованных команд вниз |
| Enter | выполнение выбранной команды |
| Tab | крайне удобная возможность — автозаподстановка команд и имён файлов. Если с выбранных символов начинается только одна команда, подставится именно она, а если их несколько,то по двойному нажатию tab выведется список всех возможных вариантов. |
| Ctrl+R | поиск по командам, которые вы вводили раньше. Если вам нужно повторно выполнить очень длинную и сложную команду, вы можете ввести только её часть, а эта комбинация клавиш поможет найти команду целиком. |
| History | Команда history выводит список всех команд, которые вы вводили. Каждой команде будет присвоен номер. Чтобы выполнить команду под номером x, просто введите «!x». Если у вас получилась слишком длинная история, можно попробовать «history I less», это сделает список прокручиваемым. |
Изменение текста
Здесь мышь не работает. Используйте стрелки влево/вправо, чтобы перемещаться по строке.
Ввод с клавиатуры будет добавлять символы. Существующий текст удаляться не будет.
| ctrl+a или Home | перемещает курсор в начало строки |
| ctrl+e или End | перемещает курсор в конец строки |
| ctrl+b | перемещает курсор в начало предыдущего или текущего слова |
| ctrl+k | удаляет текст с текущей позиции курсора до конца строки |
| ctrl+u | удаляет всю текущую строку |
| ctrl+w | удаляет слово перед курсором |
Программная оболочка
Консоль и терминал обрабатывают команды с помощью программной оболочки.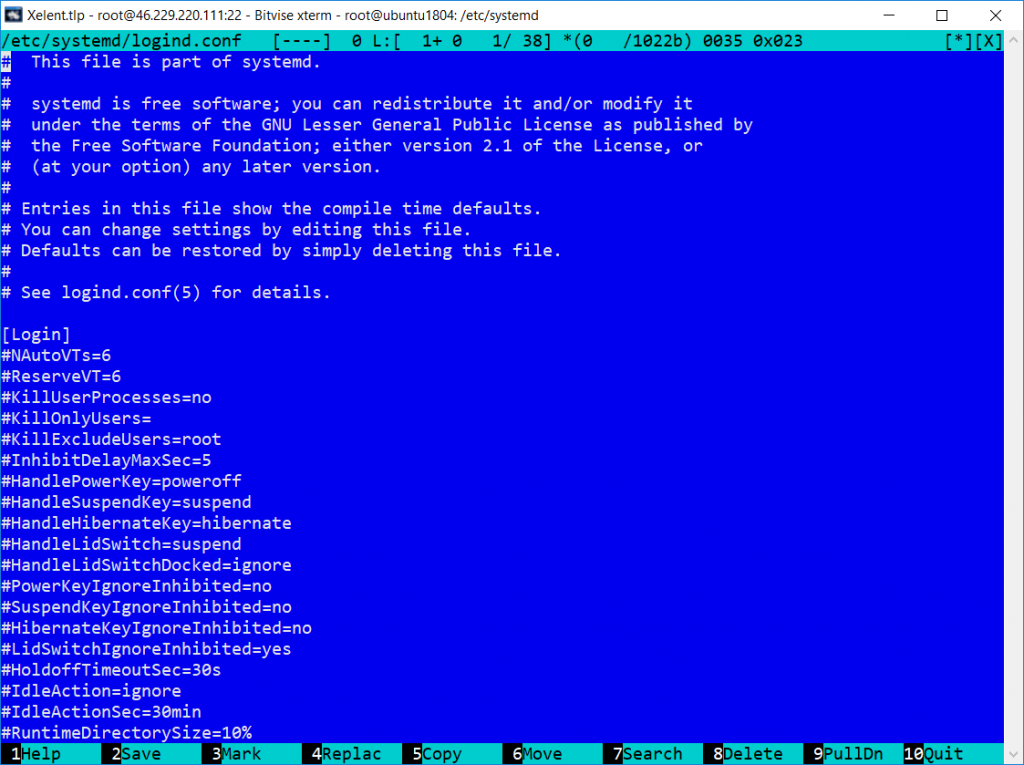
Программная оболочка — интерпретатор команд, он распознает команды введенные в командной строке, и запускает программы для выполнения команды.
В Ubuntu по умолчанию используется оболочка bash, он распознает команды на языке bash.
Bash можно заменить на другую оболочку, их существует несколько. Каждая оболочка имеет свой набор настроек и возможностей.
(автовыполнение команд при входе в оболочку, внутренние команды оболочки, ведение истории, можно назначать сокращенные команды — алиасы).
Команды — это предопределенный набор букв, цифр, символов, которые можно ввести в командной строке и выполнить нажав энтер.
Команды делятся на два вида:
команды встроенные в программную оболочку (например history)
команды управляющие программами, установленными в системе
Команды для управления программами строятся по такой схеме:
название_программы -ключ значение
Название програмы — это название исполняемого файла из каталогов записанных в переменной $PATH (/bin, /sbin, /usr/bin, /usr/sbin, /usr/local/bin, /usr/local/sbin и др.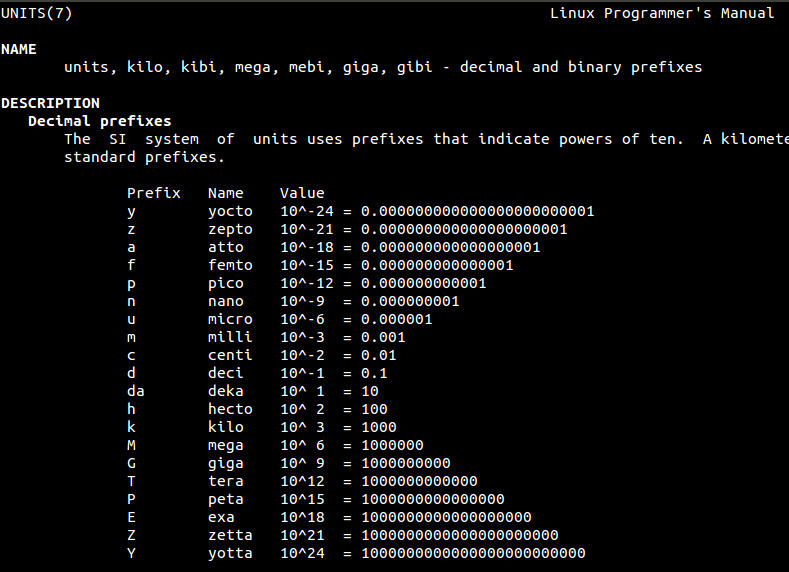 ) или полный путь к исполняемому файлу (/opt/deadbeef/bin/deadbeef)
) или полный путь к исполняемому файлу (/opt/deadbeef/bin/deadbeef)
Ключ — пишется после названия программы, например -h, у каждой программы свой набор ключей, они перечислены в справке к программе, ключи используются для указания какие настройки использовать или какое действие выполнить
Значение — адрес, цифры, текст, спецсимволы (*, ~, \, &, « », _ ), переменные ($HOME, $USER, $PATH)
Выполнить команды можно следующим образом:
набрать команду в командной строке и нажать Enter
скопировать команду из инструкции и вставить ее в командную строку, затем нажать Enter
создать скрипт и выполнить двойным нажатием мыши (создать текстовый файл, в первой строке написать #!/bin/bash, ниже написать команды в столбик, сохранить, в свойствах файла разрешить выполнение, нажать два раза по файлу для выполнения всех перечисленных команд)
Помните, что терминал чувствителен к регистру! Слова User, user и USER в Linux различаются!
Файловые команды
cd . ./.. ./.. | перейти в директорию двумя уровнями выше |
| cd | перейти в домашнюю директорию |
| cd ~user | перейти в домашнюю директорию пользователя user |
| cd — | перейти в директорию, в которой находились до перехода в текущую директорию |
| pwd | показать текущюю директорию |
| mkdir dir | создать каталог dir |
| mkdir dir1 | создать директорию с именем ‘dir1’ |
| mkdir dir1 dir2 | создать две директории одновременно |
| mkdir -p /tmp/dir1/dir2 | создать дерево директорий |
| rm file | удалить file |
| rm -r dir | удалить каталог dir |
| rm -f file | удалить форсированно file |
| rm -rf dir | удалить форсированно каталог dir |
| rm -f file1 | удалить файл с именем ‘file1’ |
| rmdir dir1 | удалить директорию с именем ‘dir1’ |
| rm -rf dir1 | удалить директорию с именем ‘dir1’ и рекурсивно всё её содержимое |
| rm -rf dir1 dir2 | удалить две директории и рекурсивно их содержимое |
| cp file1 file2 | скопировать file1 в file2 |
| cp -r dir1 dir2 | скопировать dir1 в dir2; создаст каталог dir2, если он не существует |
| cp dir/ | копировать все файлы директории dir в текущую директорию |
| cp -a /tmp/dir1 | копировать директорию dir1 со всем содержимым в текущую директорию |
| cp -a dir1 dir2 | копировать директорию dir1 в директорию dir2 |
| mv dir1 new_dir | переименовать или переместить файл или директорию |
| mv file1 file2 | переименовать или переместить file1 в file2. если file2 существующий каталог — переместить file1 в каталог file2 если file2 существующий каталог — переместить file1 в каталог file2 |
| ln -s file1 lnk1 | создать символическую ссылку на файл или директорию |
| ln file1 lnk1 | создать «жёсткую» (физическую) ссылку на файл или директорию |
| touch file | создать file |
| touch -t 0712250000 fileditest | модифицировать дату и время создания файла, при его отсутствии, создать файл с указанными датой и временем (YYMMDDhhmm) |
| cat > file | направить стандартный ввод в file |
| more file | вывести содержимое file |
| head file | вывести первые 10 строк file |
| tail file | вывести последние 10 строк file |
| tail -f file | вывести содержимое file по мере роста, начинает с последних 10 строк |
Архивация
tar cf file.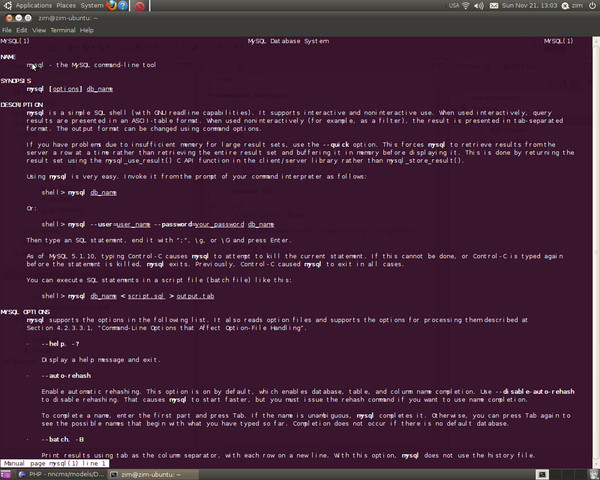 tar files tar files | создать tar-архив с именем file.tar содержащий files |
| tar xf file.tar | распаковать file.tar |
| tar czf file.tar.gz files | создать архив tar с сжатием Gzip |
| tar xzf file.tar.gz | распаковать tar с Gzip |
| tar cjf file.tar.bz2 | создать архив tar с сжатием Bzip2 |
| tar xjf file.tar.bz2 | распаковать tar с Bzip2 |
| gzip file | сжать file и переименовать в file.gz |
| gzip -d file.gz | разжать file.gz в file |
| bunzip2 file1.bz2 | разжимает файл ‘file1.gz’ |
| gzip -9 file1 | сжать файл file1 с максимальным сжатием |
| rar a file1.rar test_file | создать rar-архив ‘file1.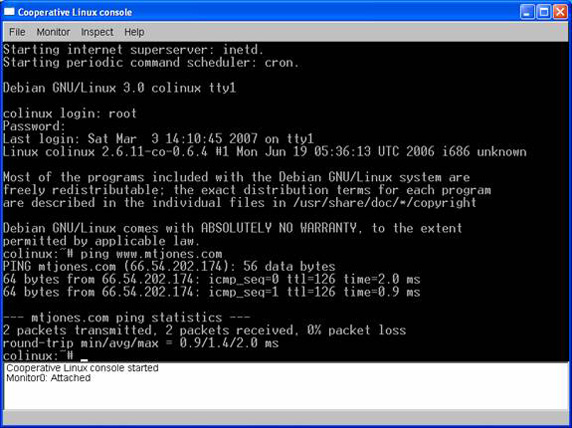 rar’ и включить в него файл test_file rar’ и включить в него файл test_file |
| rar a file1.rar file1 file2 dir1 | создать rar-архив ‘file1.rar’ и включить в него file1, file2 и dir1 |
| rar x file1.rar | распаковать rar-архив |
| tar -cvf archive.tar file1 | создать tar-архив archive.tar, содержащий файл file1 |
| tar -cvf archive.tar file1 file2 dir1 | создать tar-архив archive.tar, содержащий файл file1, file2 и dir1 |
| tar -tf archive.tar | показать содержимое архива |
| tar -xvf archive.tar | распаковать архив |
| tar -xvf archive.tar -C /tmp | распаковать архив в /tmp |
| tar -cvfj archive.tar.bz2 dir1 | создать архив и сжать его с помощью bzip2(Прим.переводчика. ключ -j работает не во всех *nix системах) |
tar -xvfj archive.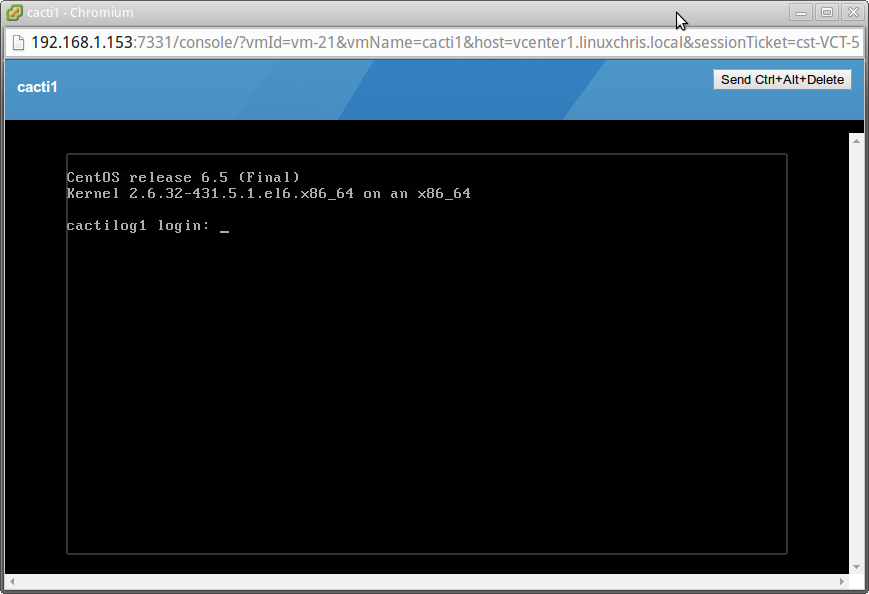 tar.bz2 tar.bz2 | разжать архив и распаковать его(Прим.переводчика. ключ -j работает не во всех *nix системах) |
| tar -cvfz archive.tar.gz dir1 | создать архив и сжать его с помощью gzip |
| tar -xvfz archive.tar.gz | разжать архив и распаковать его |
| zip file1.zip file1 | создать сжатый zip-архив |
| zip -r file1.zip file1 file2 dir1 | создать сжатый zip-архив и со включением в него нескольких файлов и/или директорий |
| unzip file1.zip | разжать и распаковать zip-архив |
Работа с локальными deb-пакетами (dpkg)
deb — расширение имён файлов «бинарных» пакетов для распространения и установки программного обеспечения в ОС проекта Debian, и других, использующих систему управления пакетами dpkg. Deb — это часть слова Debian, в свою очередь, образованного от слов Debra — имени подруги (впоследствии — жены, ныне — бывшей) основателя Дебиана Яна Мердока и Ian от его собственного имени.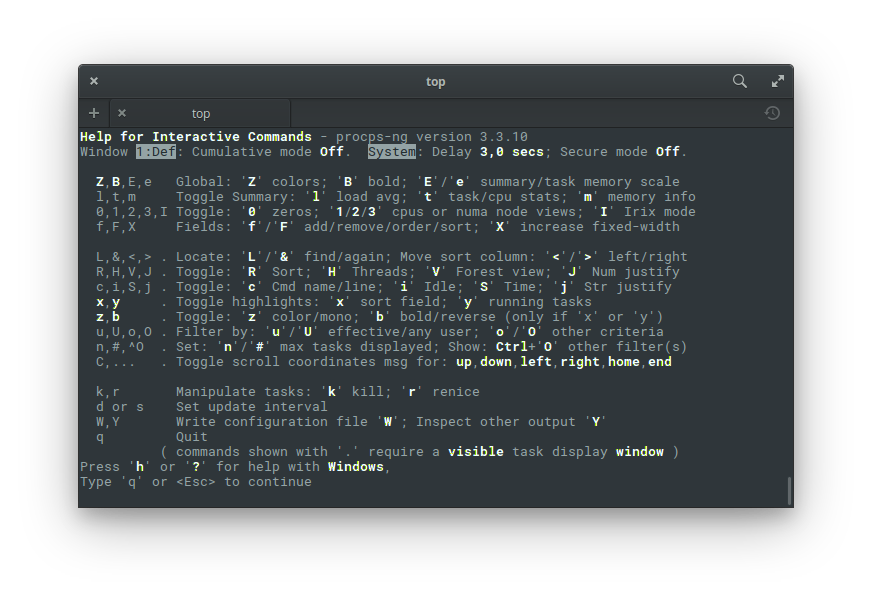
| dpkg -i package.deb | установить / обновить пакет |
| dpkg -r package_name | удалить пакет из системы |
| dpkg -l | показать все пакеты, установленные в систему |
| dpkg -l | grep httpd | среди всех пакетов, установленных в системе, найти пакет содержащий в своём имени «httpd» |
| dpkg -s package_name | отобразить инфрмацию о конкретном пакете |
| dpkg -L package_name | вывести список файлов, входящих в пакет, установленный в систему |
| dpkg –contents package.deb | отобразить список файлов, входящих в пакет, который ешё не установлен в систему |
| dpkg -S /bin/ping | найти пакет, в который входит указанный файл |
Использование пакетного менеджера Apt
apt (advanced packaging tool) — программа для установки, обновления и удаления программных пакетов в операционных системах Debian и основанных на них (Ubuntu, Linux Mint и т. п.), иногда также используется в дистрибутивах, основанных на Mandrake, например Mandriva, ALTLinux и PCLinuxOS. Способна автоматически устанавливать и настраивать программы для UNIX-подобных операционных систем как из предварительно откомпилированных пакетов, так и из исходных кодов.
п.), иногда также используется в дистрибутивах, основанных на Mandrake, например Mandriva, ALTLinux и PCLinuxOS. Способна автоматически устанавливать и настраивать программы для UNIX-подобных операционных систем как из предварительно откомпилированных пакетов, так и из исходных кодов.
| apt-get install package_name | установить / обновить пакет |
| apt-cdrom install package_name | установить / обновить пакет с cdrom’а |
| apt-get update | получить обновлённые списки пакетов |
| apt-get upgrade | обновить пакеты, установленные в систему |
| apt-get remove package_name | удалить пакет, установленный в систему с сохранением файлов конфигурации |
| apt-get purge package_name | удалить пакет, установленный в систему с удалением файлов конфигурации |
| apt-get check | проверить целостность зависимостей |
| apt-get clean | удалить загруженные архивные файлы пакетов |
| apt-get autoclean | удалить старые загруженные архивные файлы пакетов |
Просмотр содержимого файлов
| cat file1 | вывести содержимое файла file1 на стандартное устройсво вывода |
| tac file1 | вывести содержимое файла file1 на стандартное устройсво вывода в обратном порядке (последняя строка становиться первой и т.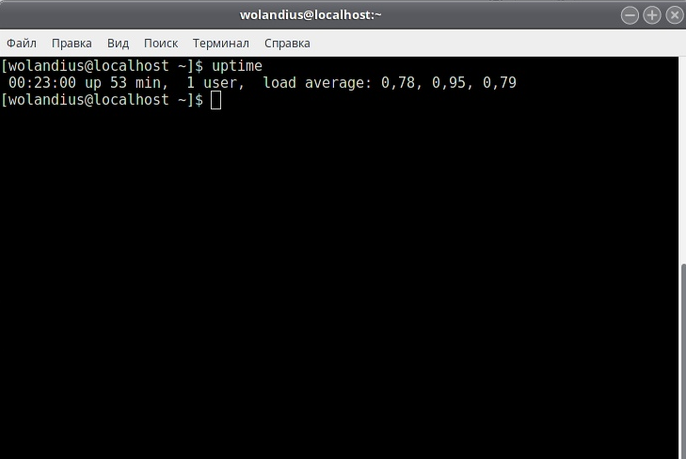 д.) д.) |
| more file1 | постраничный вывод содержимого файла file1 на стандартное устройство вывода |
| less file1 | постраничный вывод содержимого файла file1 на стандартное устройство вывода, но с возможностью пролистывания в обе стороны (вверх-вниз), поиска по содержимому и т.п. |
| head -2 file1 | вывести первые две строки файла file1 на стандартное устройство вывода. По-умолчанию выводится десять строк |
| tail -2 file1 | вывести последние две строки файла file1 на стандартное устройство вывода. По-умолчанию выводится десять строк |
| tail -f /var/log/messages | выводить содержимое файла /var/log/messages на стандартное устройство вывода по мере появления в нём текста |
Манипуляции с текстом
cat file_originale | [operation: sed, grep, awk, grep и т. $/d’ example.txt $/d’ example.txt | удалить пустые строки и комментарии из файла example.txt |
| echo ‘esempio’ | tr ‘[:lower:]’ ‘[:upper:]’ | преобразовать символы из нижнего регистра в верхний |
| sed -e ‘1d’ result.txt | удалить первую строку из файла example.txt |
| sed -n ‘/string1/p’ | отобразить только строки содержашие «string1» |
| sed -e ‘s/ *$‘ example.txt |удалить пустые символы в в конце каждой строки | |sed -e ‘s/string1g’ example.txt | удалить строку «string1» из текста не изменяя всего остального |
| sed -n ‘1,8p;5q’ example.txt | взять из файла с первой по восьмую строки и из них вывести первые пять |
| sed -n ‘5p;5q’ example.txt | вывести пятую строку |
| sed -e ‘s/0*/0/g’ example.txt | заменить последовательность из любого количества нулей одним нулём |
| cat -n file1 | пронумеровать строки при выводе содержимого файла |
cat example.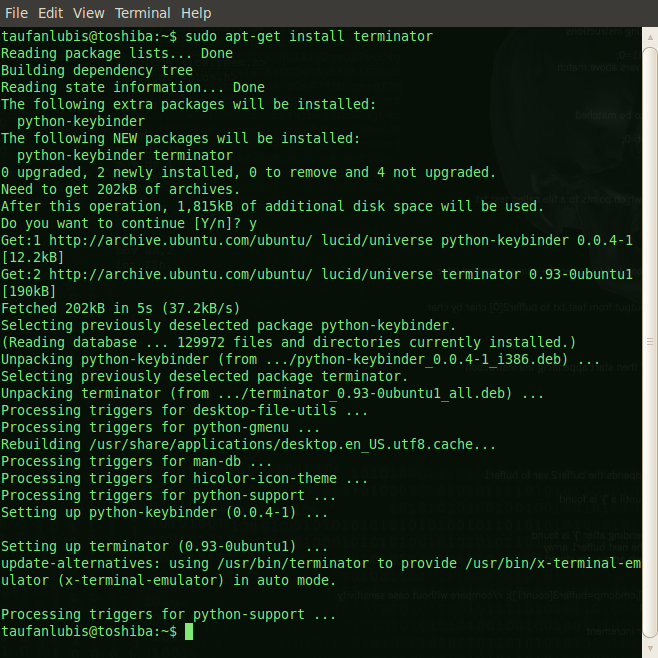 txt | awk ‘NR%2==1’ txt | awk ‘NR%2==1’ | при выводе содержимого файла, не выводить чётные строки файла |
| echo a b c | awk ‘{print $1}’ | вывести первую колонку. Разделение, по-умолчанию, по проблелу/пробелам или символу/символам табуляции |
| echo a b c | awk ‘{print $1,$3}’ | вывести первую и треью колонки. Разделение, по-умолчанию, по проблелу/пробелам или символу/символам табуляции |
| paste file1 file2 | объединить содержимое file1 и file2 в виде таблицы: строка 1 из file1 = строка 1 колонка 1-n, строка 1 из file2 = строка 1 колонка n+1-m |
| paste -d ‘+’ file1 file2 | объединить содержимое file1 и file2 в виде таблицы с разделителем «+» |
| sort file1 file2 | отсортировать содержимое двух файлов |
| sort file1 file2 | uniq | отсортировать содержимое двух файлов, не отображая повторов |
| sort file1 file2 | uniq -u | отсортировать содержимое двух файлов, отображая только уникальные строки (строки, встречающиеся в обоих файлах, не выводятся на стандартное устройство вывода) |
| sort file1 file2 | uniq -d | отсортировать содержимое двух файлов, отображая только повторяющиеся строки |
| comm -1 file1 file2 | сравнить содержимое двух файлов, не отображая строки принадлежащие файлу ‘file1’ |
| comm -2 file1 file2 | сравнить содержимое двух файлов, не отображая строки принадлежащие файлу ‘file2’ |
| comm -3 file1 file2 | сравнить содержимое двух файлов, удаляя строки встречающиеся в обоих файлах |
Преобразование наборов символов и файловых форматов
dos2unix filedos.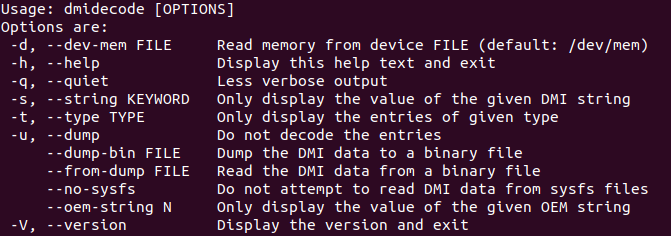 txt fileunix.txt txt fileunix.txt | конвертировать файл текстового формата из MSDOS в UNIX (разница в символах возврата каретки) |
| unix2dos fileunix.txt filedos.txt | конвертировать файл текстового формата из UNIX в MSDOS (разница в символах возврата коретки) |
| recode ..HTML < page.txt > page.html | конвертировать содержимое тестового файла page.txt в html-файл page.html |
| recode -l | more | вывести список доступных форматов |
Анализ файловых систем
| badblocks -v /dev/hda1 | проверить раздел hda1 на наличие bad-блоков |
| fsck /dev/hda1 | проверить/восстановить целостность linux-файловой системы раздела hda1 |
| fsck.ext2 /dev/hda1 | проверить/восстановить целостность файловой системы ext2 раздела hda1 |
| e2fsck -j /dev/hda1 | проверить/восстановить целостность файловой системы ext3 раздела hda1 с указанием, что журнал расположен там же |
fsck.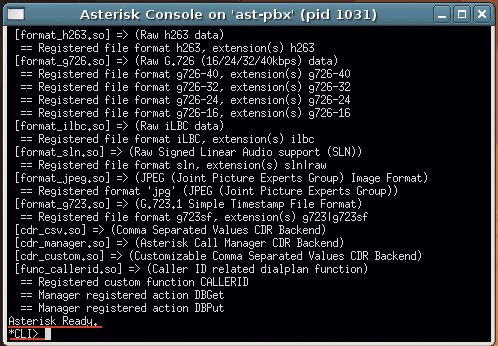 ext3 /dev/hda1 ext3 /dev/hda1 | проверить/восстановить целостность файловой системы ext3 раздела hda1 |
| fsck.vfat /dev/hda1 | проверить/восстановить целостность файловой системы fat раздела hda1 |
Монтирование файловых систем
Монтирование файловой системы — процесс, подготавливающий раздел диска к использованию операционной системой.
Операция монтирования состоит из нескольких этапов:
определение типа монтируемой системы
проверка целостности монтируемой системы
считывание системных структур данных и инициализация соответствующего модуля файлового менеджера (драйвера файловой системы)
установка флага, сообщающего об окончании монтирования. При корректном размонтировании этот флаг сбрасывается. Если при загрузке система определяет, что флаг не сброшен, значит работа была завершена некорректно, и возможно ФС нуждается в починке
включение новой файловой системы в общее пространство имен
| mount /dev/hda2 /mnt/hda2 | монтирует раздел ‘hda2’ в точку монтирования ‘/mnt/hda2’. Убедитесь в наличии директории-точки монтирования ‘/mnt/hda2’ Убедитесь в наличии директории-точки монтирования ‘/mnt/hda2’ |
| umount /dev/hda2 | размонтирует раздел ‘hda2’. Перед выполнением, покиньте ‘/mnt/hda2’ |
| fuser -km /mnt/hda2 | принудительное размонтирование раздела. Применяется в случае, когда раздел занят каким-либо пользователем |
| umount -n /mnt/hda2 | выполнить размонитрование без занесения информации в /etc/mtab. Полезно когда файл имеет атрибуты «только чтение» или недостаточно места на диске |
| mount /dev/fd0 /mnt/floppy | монтировать флоппи-диск |
| mount /dev/cdrom /mnt/cdrom | монтировать CD или DVD |
| mount /dev/hdc /mnt/cdrecorder | монтировать CD-R/CD-RW или DVD-R/DVD-RW(+-) |
| mount -o loop file.iso /mnt/cdrom | смонтировать ISO-образ |
| mount -t vfat /dev/hda5 /mnt/hda5 | монтировать файловую систему Windows FAT32 |
Форматирование файловых систем
Формати́рование — программный процесс разметки области хранения данных электронных носителей информации, расположенной на магнитной поверхности (жёсткие диски, дискеты), оптических носителях (CD/DVD/Blu-ray-диски), твердотельных накопителях (флэш-память — flash module, SSD) и др. Существуют разные способы этого процесса.
Существуют разные способы этого процесса.
Само форматирование заключается в создании (формировании) структур доступа к данным, например, структур файловой системы. При этом возможность прямого доступа к находящейся (находившейся до форматирования) на носителе информации теряется, часть её безвозвратно уничтожается. Некоторые программные утилиты дают возможность восстановить некоторую часть (обычно — большую) информации с отформатированных носителей. В процессе форматирования также может проверяться и исправляться целостность носителя.
| mkfs /dev/hda1 | создать linux-файловую систему на разделе hda1 |
| mke2fs /dev/hda1 | создать файловую систему ext2 на разделе hda1 |
| mke2fs -j /dev/hda1 | создать журналирующую файловую систему ext3 на разделе hda1 |
| mkfs -t vfat 32 -F /dev/hda1 | создать файловую систему FAT32 на разделе hda1 |
| fdformat -n /dev/fd0 | форматирование флоппи-диска без проверки |
| mkswap /dev/hda3 | создание swap-пространства на разделе hda3 |
Создание резервных копий (backup)
Резервное копирование (англ.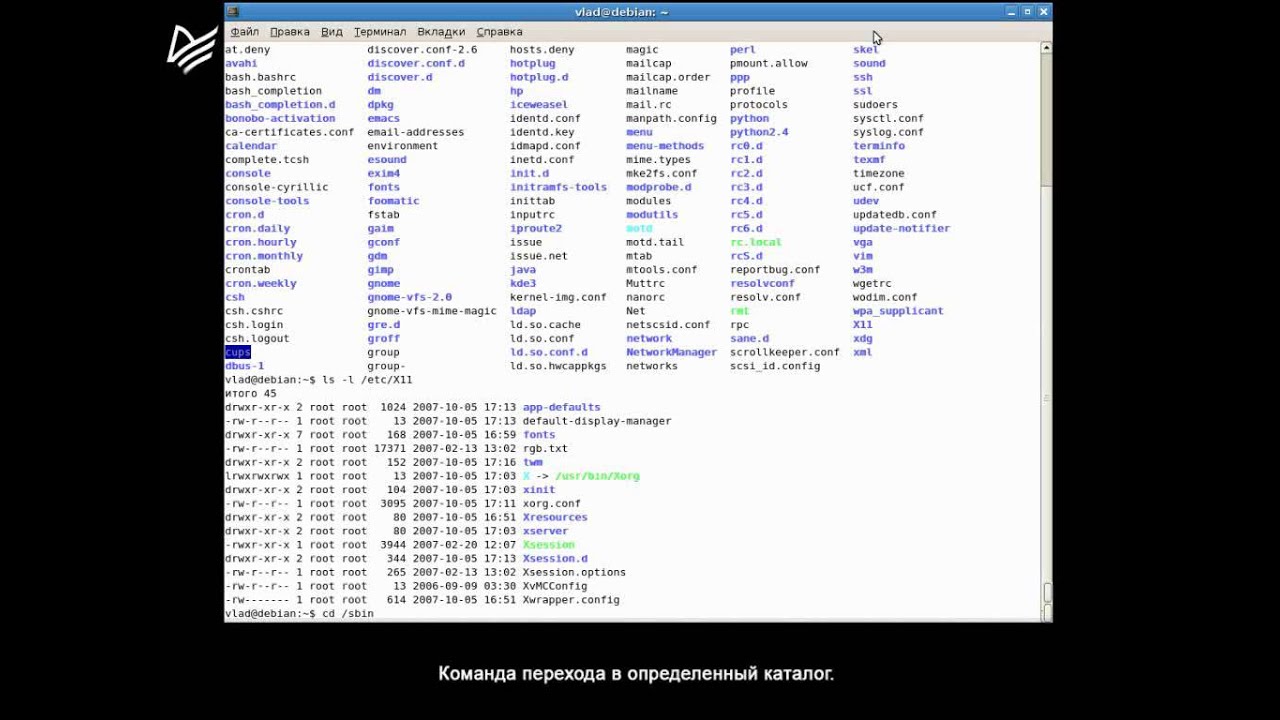 backup copy) — процесс создания копии данных на носителе (жёстком диске, дискете и т. д.), предназначенном для восстановления данных в оригинальном или новом месте их расположения в случае их повреждения или разрушения.
backup copy) — процесс создания копии данных на носителе (жёстком диске, дискете и т. д.), предназначенном для восстановления данных в оригинальном или новом месте их расположения в случае их повреждения или разрушения.
| dump -0aj -f /tmp/home0.bak /home | создать полную резервную копию директории /home в файл /tmp/home0.bak |
| dump -1aj -f /tmp/home0.bak /home | создать инкрементальную резервную копию директории /home в файл /tmp/home0.bak |
| restore -if /tmp/home0.bak | восстановить из резервной копии /tmp/home0.bak |
| rsync -rogpav –delete /home /tmp | синхронизировать /tmp с /home |
| rsync -rogpav -e ssh –delete /home ip_address:/tmp | синхронизировать через SSH-туннель |
| rsync -az -e ssh –delete ip_addr:/home/public /home/local | синхронизировать локальную директорию с удалённой директорией через ssh-туннель со сжатием |
| rsync -az -e ssh –delete /home/local ip_addr:/home/public | синхронизировать удалённую директорию с локальной директорией через ssh-туннель со сжатием |
dd bs=1M if=/dev/hda | gzip | ssh user@ip_addr ‘dd of=hda. gz’ gz’ | сделать «слепок» локального диска в файл на удалённом компьютере через ssh-туннель |
| tar -Puf backup.tar /home/user | создать инкрементальную резервную копию директории ‘/home/user’ в файл backup.tar с сохранением полномочий |
| ( cd /tmp/local/ && tar c . ) | ssh -C user@ip_addr ‘cd /home/share/ && tar x -p’ | копирование содержимого /tmp/local на удалённый компьютер через ssh-туннель в /home/share/ |
| ( tar c /home ) | ssh -C user@ip_addr ‘cd /home/backup-home && tar x -p’ | копирование содержимого /home на удалённый компьютер через ssh-туннель в /home/backup-home |
| tar cf — . | (cd /tmp/backup ; tar xf — ) | копирование одной директории в другую с сохранением полномочий и линков |
| find /home/user1 -name ‘*.txt’ | xargs cp -av –target-directory=/home/backup/ –parents | поиск в /home/user1 всех файлов, имена которых оканчиваются на ‘. txt’, и копирование их в другую директорию txt’, и копирование их в другую директорию |
| find /var/log -name ‘*.log’ | tar cv –files-from=- | bzip2 > log.tar.bz2 | поиск в /var/log всех файлов, имена которых оканчиваются на ‘.log’, и создание bzip-архива из них |
| dd if=/dev/hda of=/dev/fd0 bs=512 count=1 | создать копию MBR (Master Boot Record) с /dev/hda на флоппи-диск |
| dd if=/dev/fd0 of=/dev/hda bs=512 count=1 | восстановить MBR с флоппи-диска на /dev/hda |
Дисковое пространство
| df -h | отображает информацию о смонтированных разделах с отображением общего, доступного и используемого пространства (Прим.переводчика. ключ -h работает не во всех *nix системах) |
| ls -lSr |more | выдаёт список файлов и директорий рекурсивно с сортировкой по возрастанию размера и позволяет осуществлять постраничный просмотр |
| du -sh dir1 | подсчитывает и выводит размер, занимаемый директорией ‘dir1’ (Прим. переводчика. ключ -h работает не во всех *nix системах) переводчика. ключ -h работает не во всех *nix системах) |
| du -sk * | sort -rn | отображает размер и имена файлов и директорий, с соритровкой по размеру |
| rpm -q -a –qf ‘%10{SIZE}t%{NAME}n’ | sort -k1,1n | показывает размер используемого дискового пространства, занимаемое файлами rpm-пакета, с сортировкой по размеру (fedora, redhat и т.п.) |
| dpkg-query -W -f=’${Installed-Size;10}t${Package}n’ | sort -k1,1n | показывает размер используемого дискового пространства, занимаемое файлами deb-пакета, с сортировкой по размеру (ubuntu, debian т.п.) |
CDROM
| mkisofs /dev/cdrom > cd.iso | создать iso образ диска |
| mkisofs /dev/cdrom | gzip > cd_iso.gz | создать сжатый iso образ диска |
mkisofs -J -allow-leading-dots -R -V «Label CD» -iso-level 4 -o . /cd.iso data_cd /cd.iso data_cd | создать iso образ папки |
| cdrecord -v dev=/dev/cdrom cd.iso | записать iso образ |
| gzip -dc cd_iso.gz | cdrecord dev=/dev/cdrom | записать сжатый iso образ |
| mount -o loop cd.iso /mnt/iso | примонтировать iso образ |
| cd-paranoia -B | считать аудио треки с диска в wav файлы |
| cd-paranoia – «-3» | считать первые три аудио трека с диска в wav файлы |
| cdrecord –scanbus | идентифицировать канал scsi |
Пользователи и группы
| groupadd group_name | создать новую группу с именем group_name |
| groupdel group_name | удалить группу group_name |
| groupmod -n new_group_name old_group_name | переименовать группу old_group_name в new_group_name |
| useradd -c «Nome Cognome» -g admin -d /home/user1 -s /bin/bash user1 | создать пользователя user1, назначить ему в качестве домашнего каталога /home/user1, в качестве shell’а /bin/bash, включить его в группу admin и добавить комментарий Nome Cognome |
| useradd user1 | создать пользователя user1 |
| userdel -r user1 | удалить пользователя user1 и его домашний каталог |
| usermod -c «User FTP» -g system -d /ftp/user1 -s /bin/nologin user1 | изменить атрибуты пользователя |
| passwd | сменить пароль |
| passwd user1 | сменить пароль пользователя user1 (только root) |
| chage -E 2005-12-31 user1 | установить дату окончания действия учётной записи пользователя user1 |
| pwck | проверить корректность системных файлов учётных записей.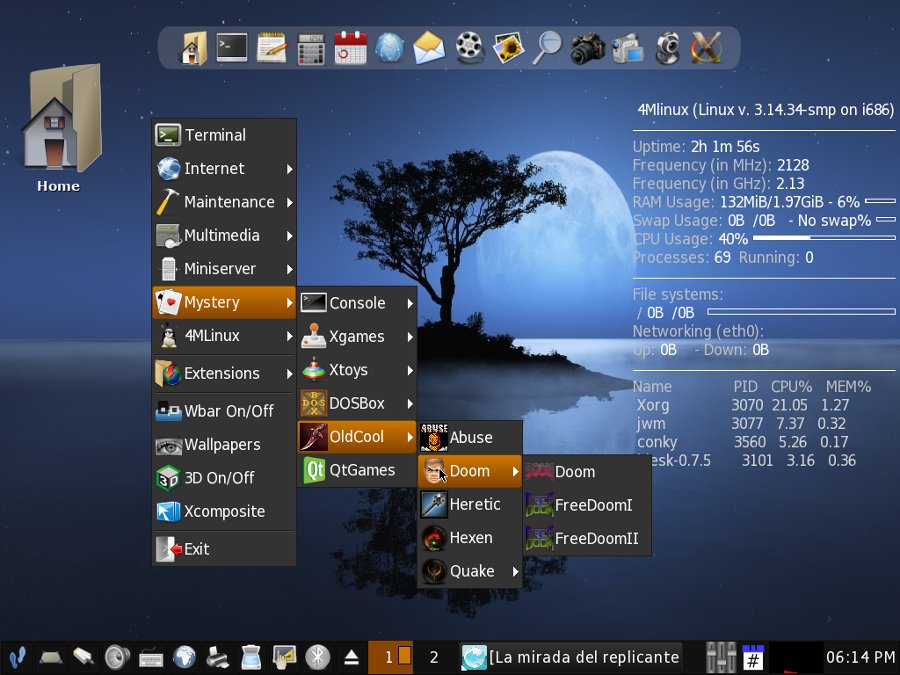 Проверяются файлы /etc/passwd и /etc/shadow Проверяются файлы /etc/passwd и /etc/shadow |
| grpck | проверяет корректность системных файлов учётных записей. Проверяется файл/etc/group |
| newgrp [-] group_name | изменяет первичную группу текущего пользователя. Если указать «-», ситуация будет идентичной той, в которой пользователь вышил из системы и снова вошёл. Если не указывать группу, первичная группа будет назначена из /etc/passwd |
Выставление/изменение полномочий на файлы
chmod (от англ. change mode) — программа для изменения прав доступа к файлам и директориям. Название происходит от программы ОС Unix chmod, которая, собственно, изменяет права доступа к файлам, директориям и символическим ссылкам.
| ls -lh | просмотр полномочий на файлы и директории в текущей директории |
| ls /tmp | pr -T5 -W$COLUMNS | вывести содержимое директории /tmp и разделить вывод на пять колонок |
| chmod ugo+rwx directory1 | добавить полномочия на директорию directory1 ugo(User Group Other)+rwx(Read Write eXecute) — всем полные права. Аналогичное можно сделать таким образом chmod 777 directory1 Аналогичное можно сделать таким образом chmod 777 directory1 |
| chmod go-rwx directory1 | отобрать у группы и всех остальных все полномочия на директорию directory1 |
| chown user1 file1 | назначить владельцем файла file1 пользователя user1 |
| chown -R user1 directory1 | назначить рекурсивно владельцем директории directory1 пользователя user1 |
| chgrp group1 file1 | сменить группу-владельца файла file1 на group1 |
| chown user1:group1 file1 | сменить владельца и группу владельца файла file1 |
| find / -perm -u+s | найти, начиная от корня, все файлы с выставленным SUID |
Популярные значения
| 400 (-r——–) | Владелец имеет право чтения; никто другой не имеет права выполнять никакие действия |
| 644 (-rw-r–r–) | Все пользователи имеют право чтения; владелец может редактировать |
| 660 (-rw-rw—-) | Владелец и группа могут читать и редактировать; остальные не имеют права выполнять никаких действий |
| 664 (-rw-rw-r–) | Все пользователи имеют право чтения; владелец и группа могут редактировать |
| 666 (-rw-rw-rw-) | Все пользователи могут читать и редактировать |
| 700 (-rwx——) | Владелец может читать, записывать и запускать на выполнение; никто другой не имеет права выполнять никакие действия |
| 744 (-rwxr–r–) | Каждый пользователь может читать, владелец имеет право редактировать и запускать на выполнение |
| 755 (-rwxr-xr-x) | Каждый пользователь имеет право читать и запускать на выполнение; владелец может редактировать |
| 777 (-rwxrwxrwx) | Каждый пользователь может читать, редактировать и запускать на выполнение |
| 1555 (-r-xr-xr-t) | Каждый пользователь имеет право читать и запускать на выполнение; удалить файл может только владелец этого файла |
| 2555 (-r-xr-sr-x) | Каждый пользователь имеет право читать и запускать на выполнение с правами группы(user group) владельца файла |
| 4555 (-r-sr-xr-x) | Каждый пользователь имеет право читать и запускать на выполнение с правами владельца файла |
Команды Secure Shell (ssh)
SSH (англ. Secure Shell — «безопасная оболочка») — сетевой протокол прикладного уровня, позволяющий производить удалённое управление операционной системой и туннелирование TCP-соединений (например, для передачи файлов). Схож по функциональности с протоколами Telnet и rlogin, но, в отличие от них, шифрует весь трафик, включая и передаваемые пароли. SSH допускает выбор различных алгоритмов шифрования. SSH-клиенты и SSH-серверы доступны для большинства сетевых операционных систем.
SSH позволяет безопасно передавать в незащищённой среде практически любой другой сетевой протокол. Таким образом, можно не только удалённо работать на компьютере через командную оболочку, но и передавать по шифрованному каналу звуковой поток или видео (например, с веб-камеры)[2]. Также SSH может использовать сжатие передаваемых данных для последующего их шифрования, что удобно, например, для удалённого запуска клиентов X Window System.
Большинство хостинг-провайдеров за определённую плату предоставляют клиентам доступ к их домашнему каталогу по SSH. Это может быть удобно как для работы в командной строке, так и для удалённого запуска программ (в том числе графических приложений).
| ssh user@host | подключится к host как user |
| ssh -p port user@host | подключится к host на порт port как user |
| ssh-copy-id user@host | добавить ваш ключ на host для user чтобы включить логин без пароля и по ключам |
Управление процессами
Процесс — программа, которая выполняется в текущий момент. Стандарт ISO 9000:2000 определяет процесс как совокупность взаимосвязанных и взаимодействующих действий, преобразующих входящие данные в исходящие. Компьютерная программа сама по себе — это только пассивная совокупность инструкций, в то время как процесс — это непосредственное выполнение этих инструкций. Также, процессом называют выполняющуюся программу и все её элементы: адресное пространство, глобальные переменные, регистры, стек, открытые файлы и т. д.
| top | показать все запущенные процессы |
| ps | вывести ваши текущие активные процессы |
| ps -eafw | отобразить запущенные процессы, используемые ими ресурсы и другую полезную информацию (единожды) |
| ps -e -o pid,args –forest | вывести PID’ы и процессы в виде дерева |
| pstree | отобразить дерево процессов |
| kill -9 98989 | «убить» процесс с PID 98989 «на смерть» (без соблюдения целостности данных) |
| kill -TERM 98989 | Корректно завершить процесс с PID 98989 |
| kill -1 98989 | заставить процесс с PID 98989 перепрочитать файл конфигурации |
| lsof -p 98989 | отобразить список файлов, открытых процессом с PID 98989 |
| lsof /home/user1 | отобразить список открытых файлов из директории /home/user1 |
| strace -c ls >/dev/null | вывести список системных вызовов, созданных и полученных процессом ls |
| strace -f -e open ls >/dev/null | вывести вызовы бибилотек |
| watch -n1 ‘cat /proc/interrupts’ | отображать прерывания в режиме реального времени |
| last reboot | отобразить историю перезагрузок системы |
| last user1 | отобразить историю регистрации пользователя user1 в системе и время его нахождения в ней |
| lsmod | вывести загруженные модули ядра |
| free -m | показать состояние оперативной памяти в мегабайтах |
| smartctl -A /dev/hda | контроль состояния жёсткого диска /dev/hda через SMART |
| smartctl -i /dev/hda | проверить доступность SMART на жёстком диске /dev/hda |
| tail /var/log/dmesg | вывести десять последних записей из журнала загрузки ядра |
| tail /var/log/messages | вывести десять последних записей из системного журнала |
Сеть (LAN и WiFi)
| ifconfig eth0 | показать конфигурацию сетевого интерфейса eth0 |
| ifup eth0 | активировать (поднять) интерфейс eth0 |
| ifdown eth0 | деактивировать (опустить) интерфейс eth0 |
| ifconfig eth0 192.168.1.1 netmask 255.255.255.0 | выставить интерфейсу eth0 ip-адрес и маску подсети |
| ifconfig eth0 promisc | перевести интерфейс eth0 в promiscuous-режим для «отлова» пакетов (sniffing) |
| ifconfig eth0 -promisc | отключить promiscuous-режим на интерфейсе eth0 |
| dhclient eth0 | активировать интерфейс eth0 в dhcp-режиме |
| route -n | вывести локальную таблицу маршрутизации |
| route add -net 0/0 gw IP_Gateway | задать ip-адрес шлюза по умолчанию (default gateway) |
| route add -net 192.168.0.0 netmask 255.255.0.0 gw 192.168.1.1 | добавить статический маршрут в сеть 192.168.0.0/16 через шлюз с ip-адресом 192.168.1.1 |
| route del 0/0 gw IP_gateway | удалить ip-адрес шлюза по умолчанию (default gateway) |
| echo «1» > /proc/sys/net/ipv4/ip_forward | разрешить пересылку пакетов (forwarding) |
| hostname | отобразить имя компьютера |
| host www.linuxguide.it | разрешить имя www.linuxguide.it хоста в ip-адрес и наоборот *host 62.149.140.85* |
| ip link show* | отобразить состояние всех интерфейсов |
| mii-tool eth0 | отобразить статус и тип соединения для интерфейса eth0 |
| ethtool eth0 | отображает статистику интерфеса eth0 с выводом такой информации, как поддерживаемые и текущие режимы соединения |
| netstat -tupn | отображает все установленные сетевые соединения по протоколам TCP и UDP без разрешения имён в ip-адреса и PID’ы и имена процессов, обеспечивающих эти соединения |
| netstat -tupln | отображает все сетевые соединения по протоколам TCP и UDP без разрешения имён в ip-адреса и PID’ы и имена процессов, слушающих порты |
| tcpdump tcp port 80 | отобразить весь трафик на TCP-порт 80 (обычно — HTTP) |
| iwlist scan | просканировать эфир на предмет, доступности беспроводных точек доступа |
| iwconfig eth2 | показать конфигурацию беспроводного сетевого интерфейса eth2 |
Microsoft Windows networks(SAMBA)
| nbtscan ip_addr разрешить netbios | имя nbtscan не во всех системах ставится по-умолчанию, возможно, придётся доустанавливать вручную. nmblookup включен в пакет samba |
| smbclient -L ip_addr/hostname | отобразить ресурсы, предоставленные в общий доступ на windows-машине |
| smbget -Rr smb:ip_addr/share |подобно wget может получить файлы с windows-машин через smb-протокол | |mount -t smbfs -o username=user,password=pass winclient/share /mnt/share | смонтировать smb-ресурс, предоставленный на windows-машине, в локальную файловую систему |
IPTABLES (firewall)
iptables — утилита командной строки, является стандартным интерфейсом управления работой межсетевого экрана (брандмауэра) netfilter для ядер Linux версий 2.4, 2.6, 3.x, 4.x . Для использования утилиты iptables требуются привилегии суперпользователя (root).
| iptables -t filter -nL | отобразить все цепочки правил |
| iptables -t nat -L | отобразить все цепочки правил в NAT-таблице |
| iptables -t filter -F | очистить все цепочки правил в filter-таблице |
| iptables -t nat -F | очистить все цепочки правил в NAT-таблице |
| iptables -t filter -X | удалить все пользовательские цепочки правил в filter-таблице |
| iptables -t filter -A INPUT -p tcp –dport telnet -j ACCEPT | позволить входящее подключение telnet’ом |
| iptables -t filter -A OUTPUT -p tcp –dport http -j DROP | блокировать исходящие HTTP-соединения |
| iptables -t filter -A FORWARD -p tcp –dport pop3 -j ACCEPT | позволить «прокидывать» (forward) POP3-соединения |
| iptables -t filter -A INPUT -j LOG –log-prefix «DROP INPUT» | включить журналирование ядром пакетов, проходящих через цепочку INPUT, и добавлением к сообщению префикса «DROP INPUT» |
| iptables -t nat -A POSTROUTING -o eth0 -j MASQUERADE | включить NAT (Network Address Translate) исходящих пакетов на интерфейс eth0. Допустимо при использовании с динамически выделяемыми ip-адресами |
| iptables -t nat -A PREROUTING -d 192.168.0.1 -p tcp -m tcp –dport 22 -j DNAT –to-destination 10.0.0.2:22 | перенаправление пакетов, адресованных одному хосту, на другой хост |
Системная информация
| arch | отобразить архитектуру компьютера |
| uname -r | отобразить используемую версию ядра |
| dmidecode -q | показать аппаратные системные компоненты — (SMBIOS / DMI) |
| hdparm -i /dev/hda | вывести характеристики жесткого диска |
| hdparm -tT /dev/sda | протестировать производительность чтения данных с жесткого диска |
| cat /proc/cpuinfo | отобразить информацию о процессоре |
| cat /proc/interrupts | показать прерывания |
| cat /proc/meminfo | проверить использование памяти |
| cat /proc/swaps | показать файл(ы) подкачки |
| cat /proc/version | вывести версию ядра |
| cat /proc/net/dev | показать сетевые интерфейсы и статистику по ним |
| cat /proc/mounts | отобразить смонтированные файловые системы |
| lspci -tv | показать в виде дерева PCI устройства |
| lsusb -tv | показать в виде дерева USB устройства |
| date | вывести системную дату |
| cal 2007 | вывести таблицу-календарь 2007-го года |
| date 041217002007.00 | установить системные дату и время ММДДЧЧммГГГГ.СС (МесяцДеньЧасМинутыГод.Секунды) |
| clock -w | сохранить системное время в BIOS |
| uptime | показать текущий аптайм |
| w | показать пользователей онлайн |
| whoami | имя, под которым вы залогинены |
| finger user | показать информацию о user |
| uname -a | показать информацию о ядре |
| cat /proc/cpuinfo | информация ЦПУ |
| cat /proc/meminfo | информация о памяти |
| man command | показать мануал для command |
| df | показать инф. о использовании дисков |
| du | вывести “вес” текущего каталога |
| free | использование памяти и swap |
| whereis app | возможное расположение программы app |
| which app | какая app будет запущена по умолчанию |
Остановка системы
| shutdown -h now | Остановить систему |
| shutdown -h hours:minutes & | запланировать остановку системы на указанное время |
| shutdown -c | отменить запланированную по расписанию остановку системы |
| shutdown -r now | перегрузить систему |
| logout | выйти из системы |
Другие полезные команды
| apropos …keyword | выводит список комманд, которые так или иначе относятся к ключевым словам. Полезно, когда вы знаете что делает программа, но не помните команду |
| man ping | вызов руководства по работе с программой, в данном случае, — ping |
| whatis …keyword | отображает описание действий указанной программы |
| mkbootdisk –device /dev/fd0 `uname -r` | создаёт загрузочный флоппи-диск |
| gpg -c file1 | шифрует файл file1 с помощью GNU Privacy Guard |
| gpg file1.gpg | дешифрует файл file1 с помощью GNU Privacy Guard |
| wget -r www.example.com | загружает рекурсивно содержимое сайта www.example.com |
| wget -c www.example.com/file.iso | загрузить файл www.example.com/file.iso с возможностью остановки и продолжения |
| echo ‘wget -c www.example.com/files.iso’ | at 09:00 | начать закачку в указанное время |
| ldd /usr/bin/ssh | вывести список библиотек, необходимых для работы ssh |
| alias hh=’history’ | назначить алиас hh команде history |
| find . -maxdepth 1 -name *.jpg -print -exec convert | Изменение размеров всех изображений в папке, передача утилите «convert» из ImageMagick для создания уменьшенных копий изображений (предварительный просмотр) |
| swapon /dev/hda3 | активировать swap-пространство, расположенное на разделе hda3 |
| swapon /dev/hda2 /dev/hdb3 | активировать swap-пространства, расположенные на разделах hda2 и hdb3 |
Названия программ используемых в командах, которые могут пригодиться, нужно выучить или распечатать, а как ими пользоваться можно узнать в любой момент вызвав справку или руководство (man) по программе.
Для получения краткого руководства по программе, нужно выполнить:
man программа
Перемещаться можно клавишами со стрелками, а выйти из него, нажав клавишу Q. Подробнее в смотрите в man man
Для получения справки, в которой указаны ключи, нужно выполнить:
программа -h
программа --help
Оба варианта должны работать одинаково, но некоторые авторы программ оставляют один один из этих ключей, так что пробуйте оба если что.
Поиск по man’ам
Если вы не уверены, какая команда вам нужна, попробуйте поискать по текстам мануалов.
man -k something-you-need
будет искать то, что вам нужно во всех мануалах. Попробуйте:
man -k nautilus
чтобы увидеть, как это работает. Кстати, это то же самое, что выполнить команду
apropos.man -f something-you-need
будет искать только по названиям системных мануалов. Попробуйте:
man -f gnome
. Для примера выполнение команды
whatisприведёт к такому же результату.
Более привлекательные man’ы
Пользователи рабочего стола Gnome/Unity могут воспользоваться утилитой yelp предоставляющей простой GUI, выполнив команду в консоли
yelp man:<команда>
Пользователи, у которых установлен Konqueror, могут читать страницы мануалом и выполнять по ним поиск в веб-браузерном контексте, украшенном выбранными фоновыми рисунками. Для этого нужно набрать в строке адреса Konqueror’а использовать команду:
man:/<команда>
Выполнение команд с неограниченными привилегиями
Перед большинством команд, перечисленных ниже, необходимо писать команду:
sudo
Это временно даёт права суперпользователя, которые необходимы для работы с файлами и каталогами, которые не принадлежат вашему аккаунту. Для использования sudo требуется ввести пароль. Только пользователи с такими административными привилегиями могут использовать эту команду.
Команды для работы с файлами и папками
Символ тильда (~) обозначает вашу домашнюю папку. Если вы user, то тильда (~) — это /home/user.
- Команда
pwd(«print working directory») позволяет вам узнать, в какой директории вы находитесь в данный момент. Помните, однако, что эту же информацию Gnome Terminal всегда показывает в названии окна. -
lsпокажет вам все файлы в текущей директории. Если использовать эту команду с определёнными опциями, можно также включить отображение размера файлов, времени последнего изменения и прав на файлы. Например:ls ~
покажет всё, что у вас есть в домашней папке.
Команда
cdменяет рабочую директорию. Когда вы только запускаете терминал, вы будете находиться в вашей домашней папке. Чтобы перемещаться по файловой системе, нужно использоватьcd. Примеры:- Чтобы попасть в корневой каталог, выполните:
cd /
- Чтобы попасть в домашнюю папку, выполните:
cd ~
- Чтобы переместиться на один каталог вверх, используйте:
cd ..
- Для возврата в предыдущую посещённую директорию, используйте:
cd -
- Для перемещения через несколько директорий за раз, нужно написать полный путь папки, в которую вы хотите переместиться. Например, команда:
cd /var/www
переместит вас в подкаталог /www каталога /var/. А команда:
cd ~/Рабочий\ стол
переместит вас на рабочий стол. В данном случае «\» обозначает экранирование пробела.
- Чтобы попасть в корневой каталог, выполните:
- Команда
cpкопирует файл. Например, команда:cp text new
создаст точную копию файла «text» и назовёт её «new», при этом «file» никуда не исчезнет. Для копирования директории необходимо воспользоваться командой:
cp -r directory new
где опция
-rобозначает рекурсивное копирование. - Команда
mvперемещает файл в другое место или просто переименовывает файл. Например, команда:mv file text
переименует «file» в «text».
mv text ~/Рабочий\ стол
переместит «text» вам на рабочий стол, но не переименуют его. Чтобы всё-таки переименовать файл, нужно специально указывать ему новое имя. Вы можете заменять путь к вашей домашней папке на ‘~’, чтобы ускоряет работу. Помните, что при использовании
mvвместе сsudo, терминал так же привязывает ‘~’ к вашей домашней папке. Однако если вы включаете сессию суперпользователя в консоли с помощьюsudo -iилиsudo -s, то ‘~’ будет ссылаться на корень диска, а не на ваш домашний каталог. Команда
rmудаляет файл.Команда
rmdirудаляет пустую папку. Чтобы удалить папку вместе со всеми вложениями, используйтеrm -rвместо этого.mkdirЭта команда создаёт директорию. Командаmkdir musicсоздаст вам папку, которая будет называться «music».-
manпопробуйте эту команду, когда вы хотите прочитать встроенное описание другой команды. Например:man man
покажет вам описание самой этой команды.
Команды информации о системе
- Команда
dfпоказывает объём занятого дискового пространства на всех смонтированных разделах. Наиболее полезна:df -h
Поскольку использует для отображения Мегабайты (M) и Гигабайты (G), а не блоки.
-hозначает «human readable» («читабельный для человека»). -
duотображает объём дискового пространства, занятого конкретной папкой. Она может показывать информацию для всех поддиректорий отдельно или для папки в целом. ..user@users-desktop:~$ du /media/floppy 1032 /media/floppy/files 1036 /media/floppy/ user@users-desktop:~$ du -sh /media/floppy 1.1M /media/floppy/
..
-sозначает «summary» (в целом), а-hозначает «human readable» («читабельный для человека»). -
freeотображает объём свободной и занятой оперативной памяти. Команда:free -m
показывает информацию в Мегабайтах.
topотображает информацию о вашей системе, запущенных процессах и системных ресурсах, включая загрузку CPU, использование RAM и swap и количество запущенных процессов. Чтобы остановитьtop, нажмите Q.
Также существует еще несколько замечательных и очень нужных утилит, оформленных в стиле top:
htopаналогtop, намного превосходящий по возможностямiftopинформация об активных сетевых соединениях, скорость сетевой закачки/отдачиiotopинформация о процессах выполняющих активные дисковые операции
unameс опцией-aвыводит всю системную информацию, включая имя машины, версию ядра и другие детали. Самое полезное из этого — проверка версии ядра.lsb_releaseс опцией-aвыводит информацию о версии Linux, которую вы используете. Например:
user@computer:~$ lsb_release -a No LSB modules are available. Distributor ID: Ubuntu Description: Ubuntu 6.06 LTS Release: 6.06 Codename: dapper
ifconfigвыводит отчёт о сетевых интерфейсах системы.-
hwinfoбез ключей выводит очень длинный список всего оборудования, но существует ключи для получения конкретной информации о части оборудования--cpu --disk --memoryи другие, см man по этой утилите. lsusbиlspciинформация о USB- и PCI- устройствах
Добавление нового пользователя
- Команда создаёт нового пользователя в вашей системе с именем «newuser»:
adduser newuser
Чтобы назначить ему пароль, используйте:
passwd newuser
Построение дерева каталогов (tree)
Утилита выводит дерево каталогов в красиво отформатированном виде. Пакет tree находится в репозиториях Ubuntu, поэтому установка выполняется одной строкой:
sudo apt-get install tree
Для вывода дерева каталогов команда должна иметь следующий вид:
tree -dA test
Работа с последовательной консолью
Машину Arch Linux можно настроить для подключения через последовательный консольный порт, что позволяет администрировать машину, даже если к ней не подключена клавиатура, мышь, монитор или сеть.
Установка Arch Linux также возможна через последовательную консоль.
Базовая среда для этого сценария — это две машины, соединенные последовательным кабелем (9-контактный соединительный кабель). Управляющая машина может быть любой машиной Unix / Linux или Windows с программой-эмулятором терминала (например, PuTTY или Minicom).
Приведенные ниже инструкции по настройке позволят выбрать меню загрузчика, загрузочные сообщения и перенаправление терминала на последовательную консоль.
Настроить консольный доступ на целевой машине
Загрузчик
ГРУБ
При использовании GRUB с сгенерированным grub.cfg отредактируйте / etc / default / grub и включите поддержку последовательного ввода и вывода:
/ и т. Д. / По умолчанию / grub
... GRUB_TERMINAL_INPUT = "серийный номер консоли" ... GRUB_TERMINAL_OUTPUT = "серийный номер gfxterm" ...
Затем добавьте переменную GRUB_SERIAL_COMMAND и установите параметры для последовательного соединения. Для COM1 ( / dev / ttyS0 ) со скоростью 115200 бит / с:
/ и т. Д. / По умолчанию / grub
... GRUB_SERIAL_COMMAND = "серийный --unit = 0 --speed = 115200"
Прочтите руководство GRUB по использованию GRUB через последовательную линию и последовательную команду для подробного объяснения доступных опций.
GRUB Наследие
Отредактируйте файл конфигурации GRUB Legacy / boot / grub / menu.lst и добавьте эти строки в общую область конфигурации:
серийный --unit = 0 --speed = 9600 терминал --timeout = 5 последовательная консоль
Примечание: Когда строка terminal --timeout = 5 последовательной консоли добавлена в ваш menu.lst , ваша последовательность загрузки теперь будет показывать серию . Нажмите любую клавишу, чтобы продолжить сообщения . Если никакая клавиша не нажата, меню загрузки появится в зависимости от того, что (последовательное или консольное) появится первым в строке конфигурации терминала .
REFInd
rEFInd поддерживает последовательную консоль только в текстовом режиме. Отредактируйте refind.conf и раскомментируйте только текст .
Syslinux
Чтобы включить последовательную консоль в Syslinux, отредактируйте syslinux.cfg и добавьте SERIAL в качестве первой директивы в файле конфигурации.
Для COM1 ( / dev / ttyS0 ) со скоростью 115200 бит / с:
СЕРИЙНЫЙ НОМЕР 0 115200
Последовательные параметры жестко запрограммированы на 8 бит, без четности и 1 стоповый бит.[1]. Прочтите Syslinux Wiki: Config # SERIAL, чтобы узнать о параметрах директивы.
Ядро
Выходные данные ядра можно отправить на последовательную консоль, установив параметр ядра console = . Последний указанный console = будет установлен как / dev / console .
консоль = tty0 консоль = ttyS0,115200
См. Https://www.kernel.org/doc/html/latest/admin-guide/serial-console.html.
getty
При загрузке systemd-getty-generator (8) запускает экземпляр getty для каждой консоли, указанной в командной строке ядра.
Если вы не настроили console = в командной строке ядра, запустите serial-getty @ device .service . Для / dev / ttyS0 (COM1) это будет [email protected] . Включите службу, чтобы она запускалась при загрузке.
Если иное не указано в командной строке ядра, getty будет ожидать скорость передачи данных 38400 бит / с, 8 бит данных, отсутствие четности и одно стоповое битовое время.
Выполнение подключений
Подключиться с помощью программы эмулятора терминала
Примечание: Перед подключением рекомендуется добавить пользователя в группу uucp .В противном случае для подключения вам потребуется разрешение root:# gpasswd -a имя пользователя uucpПодробнее см. Пользователи и группы # Группы пользователей.
Выполните эти действия на машине, используемой для подключения удаленной консоли.
Командная строка
dterm
dterm AUR — это крошечная программа для последовательной связи. Если вы вызовете его без параметров, по умолчанию он подключится к / dev / ttyS0 со скоростью 9600 бод. В следующем примере выполняется подключение к / dev / ttyS0 со скоростью 115200 бод, с 8 битами данных, без бита четности и 1 стоп-битом:
$ dterm 115200 8 н 1
Дополнительные примеры см. На его домашней странице [2].
Minicom
minicom можно получить из официальных репозиториев. Запустите Minicom в режиме настройки:
$ minicom -s
Используя текстовое меню навигации, измените настройки последовательного порта на следующие:
Последовательное устройство: / dev / ttyS0 Бит / с / пар / бит: 9600 8N1
Нажмите Enter, чтобы выйти из меню (нажатие Esc не сохранит изменения).
Удалите строки инициализации и сброса модема, так как мы не подключаемся к модему. Для этого в меню Modem and Dialing удалите строки Init и Reset.При желании сохраните конфигурацию, выбрав сохранить настройку как dfl в главном меню.
Перезапустите minicom, подключив последовательный кабель к целевой машине.
Чтобы завершить сеанс, нажмите Ctrl + A , а затем Ctrl + X .
picocom
picocom — это крошечная программа эмуляции немого терминала, которая очень похожа на minicom, но вместо mini это pico . В следующем примере выполняется подключение к ttyS0 со скоростью 9600 бит / с:
$ picocom -b 9600 / dev / ttyS0
Примечание: , если клавиша Backspace не работает должным образом, попробуйте эту опцию: ‘—omap delbs’
См. Подробное руководство по использованию.
Экран
GNU Screen может подключаться к последовательному порту. По умолчанию он подключается на скорости 9600 бод:
$ экран / dev / ttyS0
В командной строке можно указать другую скорость передачи (например, 115200).
экран / dev / ttyS0 115200
Чтобы завершить сеанс, нажмите Ctrl + a , а затем K . Или нажмите Ctrl + a , введите : выйдите из и подтвердите его, нажав Введите .
Последовательный клиент
Serialclient [3] — это клиент CLI для последовательного соединения, написанный на ruby.Установите пакет ruby, затем установите его со следующим:
# gem install serialclient
Тогда вы можете использовать это так:
$ серийный клиент -p / dev / ttyS0
А, для Windows
На компьютерах с Windows подключитесь к последовательному порту с помощью таких программ, как PuTTY [4] или Terminalbpp [5].
Графические интерфейсы
cutecom AUR — еще один последовательный монитор с поддержкой графического интерфейса.
Замазкатакже доступна для Linux.
moserial — это последовательный терминал на основе gtk, в первую очередь предназначенный для технических пользователей и хакеров, которым необходимо взаимодействовать со встроенными системами, тестовым оборудованием и последовательными консолями.
Установка Arch Linux с помощью последовательной консоли
Примечание: Загрузчик ежемесячного выпуска Arch Linux (т.е. установочный компакт-диск) был настроен [6] для прослушивания порта 0 ( ttyS0, / COM1) на скорости 38400 бит / с, с 8 битами данных, без бита четности и 1 стоповый бит-раз.- Подключитесь к целевой машине, используя метод, описанный выше.
- Загрузите целевой компьютер с установочного компакт-диска Arch Linux.
- Когда появится загрузчик, выберите Boot Arch Linux (
) и нажмитеTabдля редактирования - Добавьте
console = ttyS0,38400и нажмитеВведите. - Теперь systemd должен обнаружить ttyS0 и вызвать на нем серийный getty. Войдите как
rootи начните установку как обычно.
Примечание: После завершения установки настройки консоли не будут сохранены на целевой машине; Чтобы избежать подключения клавиатуры и монитора, настройте доступ к консоли на целевой машине перед перезагрузкой.
Примечание: Хотя скорость порта 9600 используется в большинстве примеров в этом документе, рекомендуется работать с более высокими значениями (список доступных скоростей отображается в Minicom, нажав Ctrl-A, а затем P)
Устранение неисправностей
Ctrl + c и Minicom
Если у вас возникли проблемы с отправкой команды Ctrl + c через minicom, вам необходимо отключить аппаратное управление потоком в настройках устройства ( minicom -s ), что затем активирует прерывание.
Изменение размера терминала
В отличие от ssh, последовательные соединения не имеют механизма для передачи чего-то вроде SIGWINCH при изменении размера терминала. Это может вызвать странные проблемы с некоторыми полноэкранными программами (например, минус ) при изменении размера окна эмулятора терминала.
Изменение размера терминала с помощью stty — это обходной путь:
$ stty строк строки столбцов столбца
Однако для этого необходимо вручную ввести правильную геометрию.Следующие методы должны быть проще.
1. Существует менее известная утилита под названием resize , поставляемая с xterm, которая может решить эту проблему. Вызовите его без параметров после изменения размера окна эмулятора терминала:
$ изменить размер
2. Если вы не хотите устанавливать xterm, можно проделать ту же работу с помощью функции оболочки. Поместите следующую функцию в свой zshrc и вызовите ее без параметров после изменения размера окна эмулятора терминала:
rsz () {
если [[-t 0 && $ # -eq 0]]; то
местный IFS = '[;' геометрия выхода x y
print -n '\ e7 \ e [r \ e [999; 999H \ e [6n \ e8'
читать -sd R escape geometry
x = $ {geometry ## *;} y = $ {geometry %%; *}
если [[$ {COLUMNS} -eq $ {x} && $ {LINES} -eq $ {y}]]; то
напечатайте "$ {TERM} $ {x} x $ {y}"
еще
напечатайте "$ {COLUMNS} x $ {LINES} -> $ {x} x $ {y}"
stty cols $ {x} строк $ {y}
фи
еще
[[-n $ {commands [repo-elephant]}]] && repo-elephant || print 'Usage: rsz' ## здесь пасхальное яйцо :)
фи
} Отсутствуют порты на многопортовых картах расширения
Эту статью или раздел необходимо расширить.
Количество последовательных портов, использующих универсальный драйвер 8250 в конфигурации ядра по умолчанию, установлено на 4 во время выполнения с максимумом 32. Это предотвратит создание / dev / ttyS4 и выше. Учитывая типичный встроенный последовательный порт на материнской плате, это предотвращает использование 4-го последовательного порта на 4-портовой карте расширения.
Это можно изменить с помощью параметра ядра 8250.nr_uarts . Например.:
8250.nr_uarts = 5
Команда SSH — использование, параметры, конфигурация
Эта страница посвящена команде OpenSSH ssh в Unix / Linux или терминале Mac.Общие сведения о SSH и других реализациях см. На домашней странице протокола SSH. Практически каждая система Unix и Linux включает команду ssh . Эта команда используется для запуска клиентской программы SSH, которая обеспечивает безопасное соединение с сервером SSH на удаленном компьютере. Команда ssh используется для входа на удаленный компьютер, передачи файлов между двумя машинами и для выполнения команд на удаленном компьютере.
Команда SSH в Linux
Команда ssh обеспечивает безопасное зашифрованное соединение между двумя хостами в незащищенной сети.Это соединение также можно использовать для терминального доступа, передачи файлов и для туннелирования других приложений. Графические приложения X11 также можно безопасно запускать через SSH из удаленного места.
Другие команды SSH
Существуют и другие команды SSH, помимо клиента ssh . У каждого своя страница.
ssh-keygen — создает пару ключей для аутентификации с открытым ключом
ssh-copy-id — настраивает открытый ключ как авторизованный на сервере
ssh-agent — агент для хранения закрытого ключа для одного вход в систему
ssh-add — инструмент для добавления ключа к агенту
scp — клиент передачи файлов с командным интерфейсом, подобным RCP
sftp — клиент передачи файлов с командным интерфейсом, подобным FTP
sshd — Сервер OpenSSH
Использование клиента Linux
Linux обычно использует клиент OpenSSH.Команда ssh для входа на удаленный компьютер очень проста. Чтобы войти на удаленный компьютер с именем sample.ssh.com , введите следующую команду в командной строке:
ssh sample.ssh.com Если вы впервые используете ssh для подключения к этому удаленный компьютер, вы увидите сообщение типа:
Не удается установить подлинность хоста sample.ssh.com.
Отпечаток ключа DSA - 04: 48: 30: 31: b0: f3: 5a: 9b: 01: 9d: b3: a7: 38: e2: b1: 0c.
Вы уверены, что хотите продолжить подключение (да / нет)? Введите да , чтобы продолжить.Это добавит сервер в ваш список известных хостов ( ~ / .ssh / known_hosts ), как показано в следующем сообщении:
Предупреждение: постоянно добавлен «sample.ssh.com» (DSA) в список известных хосты. У каждого сервера есть ключ хоста, и вышеупомянутый вопрос связан с проверкой и сохранением ключа хоста, чтобы при следующем подключении к серверу он мог убедиться, что это действительно тот же сервер.
Как только соединение с сервером установлено, пользователь аутентифицируется.Обычно запрашивает пароль. Для некоторых серверов вам может потребоваться ввести одноразовый пароль, сгенерированный специальным аппаратным токеном.
Как только аутентификация будет принята, вы увидите приглашение оболочки для удаленного компьютера.
Указание другого имени пользователя
Также можно использовать другое имя пользователя на удаленном компьютере, введя команду как:
ssh [email protected] Вышеупомянутое также может быть выражено с синтаксисом:
ssh -l пример альтернативного имени пользователя.ssh.com Выполнение удаленных команд на сервере
Команда ssh часто также используется для удаленного выполнения команд на удаленном компьютере без входа в командную строку оболочки. Синтаксис для этого:
ssh hostname command Например, чтобы выполнить команду:
ls / tmp / doc на хосте sample.ssh.com , введите следующую команду в Приглашение оболочки:
ssh sample.ssh.com ls / tmp / doc После аутентификации на удаленном сервере будет отображено содержимое удаленного каталога, и вы вернетесь к приглашению локальной оболочки. -x Отключает пересылку X11.
Файл конфигурации клиента SSH
Команда ssh считывает свою конфигурацию из файла конфигурации клиента SSH ~ / .ssh / config . Дополнительные сведения см. На странице файла конфигурации клиента SSH.
Настройка аутентификации с открытым ключом
Чтобы настроить беспарольную аутентификацию с открытым ключом, вы можете создать SSH-ключ и настроить файл authorized_keys. См. Страницы ssh-keygen и ssh-copy-id для получения дополнительной информации.
Настройка переадресации портов
Параметры командной строки можно использовать для настройки переадресации портов. Локальное перенаправление означает, что локальный порт (на клиентском компьютере) туннелируется на IP-адрес и порт сервера. Удаленная пересылка означает, что удаленный порт (на сервере) пересылается на заданный IP-адрес и порт с клиентской машины. См. Страницу о настройке переадресации портов, чтобы узнать, как их настроить.
OpenSSH также поддерживает пересылку сокетов домена Unix и IP-пакетов от туннельного устройства для установления VPN (виртуальной частной сети).
Параметры командной строки SSH
Некоторые из наиболее важных параметров командной строки для клиента OpenSSH:
-1 Использовать только протокол версии 1.
-2 Используйте только протокол версии 2.
-4 Используйте только адреса IPv4.
-6 Используйте только адреса IPv6.
-A Включить пересылку соединения агента аутентификации.
-a Отключить пересылку соединения агента аутентификации.
-C Использовать сжатие данных
-c cipher_spec Выбирает спецификацию шифра для шифрования сеанса.
-D [bind_address:] порт Динамическое перенаправление портов на уровне приложения. Это выделяет сокет для прослушивания порта на локальной стороне. Когда к этому порту устанавливается соединение, соединение пересылается по защищенному каналу, а затем протокол приложения используется для определения того, куда подключиться с удаленного компьютера.
-E файл_журнала Добавляйте журналы отладки в log_file вместо стандартной ошибки.
-F файл конфигурации Задает файл конфигурации для каждого пользователя. По умолчанию файл конфигурации для каждого пользователя — ~ / .ssh / config.
-г Позволяет удаленным хостам подключаться к локальным перенаправленным портам.
-i identity_file Файл, из которого читается идентификационный ключ (закрытый ключ) для аутентификации с открытым ключом.
-J [пользователь @] хост [: порт] Подключитесь к целевому хосту, сначала установив ssh-соединение с хостом pjump [(/ iam / jump-host), а затем установив оттуда TCP-пересылку до конечного пункта назначения.
-l логин Указывает пользователя для входа в систему как на удаленном компьютере.
-p порт Порт для подключения на удаленном хосте.
-q Тихий режим.
-V Отображение номера версии.
-v Подробный режим.
-X Включает пересылку X11.
Немного истории
SSH заменил несколько старых команд и протоколов в Unix и Linux 1990-х годов.Включают telnet, rlogin и rsh.
SSH работает на TCP / IP-порту 22. Это как раз между ftp и telnet, которые на 20 лет старше. Прочтите историю о том, как SSH получил порт 22.
В следующем видео показано, как и почему изначально был разработан SSH.
История SSH с Tatu Ylonen
Командная строка / Консоль / Терминал / Shell Quick-Start для Linux Mint 17 Qiana Easy Guide
Начало работы с командной строкой в Mint Linux
Привет, пользователь монетного двора! В руководстве показано, как быстро начать работу с командной строкой / консолью / терминалом / оболочкой в Linux Mint 17 Qiana Mate / Cinnamon / KDE / Xfce Desktops .
Это просто «быстрое и грязное» введение в основы командной строки на примере на эмуляторе консоли / терминала Bash Shell .
Учебное пособие Пошаговое руководство , и вы можете просто приступить к выполнению каждой команды без ущерба для вашей системы 🙂
В конце концов, только « практика делает мастера »; так что не пытайтесь слишком усердно приступить к работе, а просто « успокойтесь!» ‘;)
Команды предназначены для выполнения оболочки Bash Linux по умолчанию , но большинство из них должны работать также для оболочек Bourne, C, TC и Korn…
Сначала откройте командную строку . Окно консоли терминала
(нажмите «Enter» для выполнения команд)По Список Содержимое каталога (включая каталоги и файлы)
лс / [путь]
Для примера для отображения содержимого корневого каталога:
лс /
Или для вывода содержимого домашнего каталога:
ls $ HOME
Следующая практика — изменение каталога
Изменение корневого каталога Каталог:кд /
* Снова узнайте, как « cd » является сокращением для « Изменить каталог » *
Затем Перейдите в / usr / bin :кд / usr / bin
Теперь на Перейдите к родительскому Используйте «.. ‘!
Итак, возвращаемся в корень с помощью:кд ../ ..
(это как сказать: «Один шаг назад, а потом еще один шаг назад»)
Наконец, для Вернуться домой просто:кд
Затем, чтобы убедиться, что вы находитесь в этом месте, используйте:
pwd
В данном случае «pwd» — это ярлык для « Print Working Directory ».
Привет, Поздравляем, ! Вы достигли первого, войдите в дерево каталогов Linux 🙂
Кроме того, что касается терминологии Linux, существует 3 различных объекта, называемых «корнем»:
- Корень системы : /
- Корневой каталог : / root
- Корневой пользователь : SuperAdmin , который может выполнять любую команду
Снова поэкспериментируйте с Creative на
с тестовым каталогом, например:
мкдир $ ГЛАВНАЯ / гостиная
* Посмотрите здесь снова, как « mkdir » является сокращением от « Make Directory » *.
Как вы уже должны были понять, $ HOME и « ~ » являются синонимами вашей домашней папки .
А домашний каталог — это место, где ваше пользовательское содержимое сохраняется по умолчанию.
Более того, для улучшения вашего Запоминания и развлечения Я правильно использую метафорический термин. Итак, здесь вы можете представить себе каталог, например комнату, в свой дом 🙂
Попробуйте создать одновременно несколько каталогов с помощью:
mkdir $ HOME / спальня $ HOME / ванная $ HOME / сад
Наконец, используйте команду « touch », чтобы создать новый пустой файл :
touch $ HOME / гостиная / коробка
И как вы уже могли понять, я использую здесь следующую мнемоническую связь :
Итак, в предыдущей команде «Пустому файлу» соответствует «Пустая вещь», например, «ящик»;)
5.Копирование материалов
Эксперимент Как Копировать каталогов и файлов.
Чтобы скопировать отдельный файл :
* Как и в других случаях, здесь « cp » — это сокращение от « Copy » *cp $ HOME / гостиная / коробка $ HOME / спальня /
Вы видите, как в этом примере мы переместили нашу «коробку» из «гостиной» в «спальню» 🙂
Теперь проверьте правильность операции. Листинг . Содержимое вашей спальни:
ls $ HOME / спальня /
И выход будет точно отображаться как:
ящик
Теперь экземпляр для копирования одного каталога внутри в другой do:
cp -r $ HOME / гостиная $ HOME / сад
Перечислить «сад»:
ls $ ДОМ / сад
И вы найдете Найдите :
гостиная
Теперь у вас есть копия «гостиной» в вашем «саду» O:
Кроме того, Копировать-Дублировать-Переименовать Каталог:
Во-первых, чтобы убедиться, что вы снова в зоне $ HOME:
кд
А затем Сделайте новую дублированную комнату, выполните:
cp -r./ гостиная. / комната
Наконец, в Копировать-Сместить-Переименовать одновременно:
cp -r $ HOME / гостиная $ HOME / спальня / шкаф
Но это волшебно безумно, мы превратили нашу «гостиную» в «гардероб», а внутри «спальню» :))
6. Движущиеся предметы
Следующие эксперименты с динамикой файлов и каталогов
И в этом измерении Moving Файлы или каталоги принимаются как Same .
* Здесь снова вы найдете команду « mv » как сокращение от « Move » *
Итак, теперь, например, Make and Empty «bottle»:касание ~ / гостиная / бутылка
А потом мы Перемещаем в другую комнату:
мв ~ / гостиная / бутылка ~ / спальня /
Затем проверьте Листинг на содержимое «спальни»:
ls ~ / спальня /
А что ты находишь ? Телефон:
бутылка
Тоже бы пустую, пардон :))
Опять же, вы можете Переместить и переименовать одновременно, например:
мв ~ / спальня / бутылка ~ / ванная / банка
Здесь мы волшебным образом превратили пустую «бутылку» внутри «спальни» из пустой «банки» внутри в «ванную».
И, как я сказал во введении, команда для каталогов работает с То же !
Итак, теперь, «Как Алиса в стране чудес», мы Перемещаем Directory «гостиную», которую мы установили в «сад» в «чайнике» в спальне!мв ~ / сад / гостиная ~ / спальня / чайник
Терпеливо Проверить с помощью:
ls ~ / спальня / чайник
В поисках чего?
Просто 🙂 Пустое пространство!
7.Уничтожение
Наконец, мы пытаемся исследовать наши Магические Разрушающие Силы
Удаление каталогов и файлов!Особенно важно: в нормальном режиме работы вы должны Тройной проверки команд перед выполнением …
Как и в Shell, здесь нет корзины для мусора, поэтому все сразу уничтожается !!!* Как и во всех других случаях, « Remove » здесь сокращенно « rm » *
Как Удаление файлов .
Сначала мы Вытираем «коробку» в «гостиной» с помощью:
кв.м. $ ДОМ / гостиная / ящик
Проверьте это с помощью:
ls $ HOME / гостиная /
Теперь мы пробуем то же самое для Multiple Entities …
Сначала мы делаем копию «консервной банки», затем «ванную» в «банке» в «спальню», всегда здесь магия;) с:cp $ HOME / ванная комната / банка $ HOME / спальня / банка
А как тогда ликвидировать оба ? Просто так:
RM $ HOME / ванная комната / банка $ HOME / спальня / банка
Как Удаление каталогов .
Теперь мы начинаем с Hollow нашего прекрасного Home … ((:
Сначала мы Raze «livingroom»:rm -rf $ ДОМ / гостиная
И напоследок мы Пустыня Все Осталось мест:
rm -rf ~ / ванная комната ~ / спальня ~ / сад
Извините, мы превратили наш дом в пустое пространство, но какое веселье ! :))
8. Получение полномочий администратора
Последний Как получить суперсилу администратора .
Кому Войти как суперпользователь:
судо su
Если вы получили сообщение «Пользователь не находится в файле Sudoers», см .: Как включить sudo
Затем в Выйти из системы :
выход
(Чтобы защитить вашу систему от потенциальных повреждений в результате опасного «сумасшедшего» выполнения команды, выход из системы «должен» выполняться каждый раз, когда достигается осознанная и значимая серия команд…)
Наконец, выполнить одиночную команду как SuperUser :судо su -c 'myCommand'
или:
судо myCommand
Как установить разрешения в файловой системе Linux Mint
Разрешения Mint Быстрый запуск
Вот и достигается «быстрое и грязное» начало работы с областью командной строки Mint Linux 🙂
Я очень скоро вернусь, чтобы показать основы программных пакетов Apt и команд администрирования репозитория!
Теги: основные команды linux, Начало работы, Руководство, Практические инструкции, Linux, Linux Mint, linux mint 17 qiana, командная строка linux mint, консоль linux mint, терминал linux mint, терминал linux, учебник по Linux, быстрый старт, учебник
.
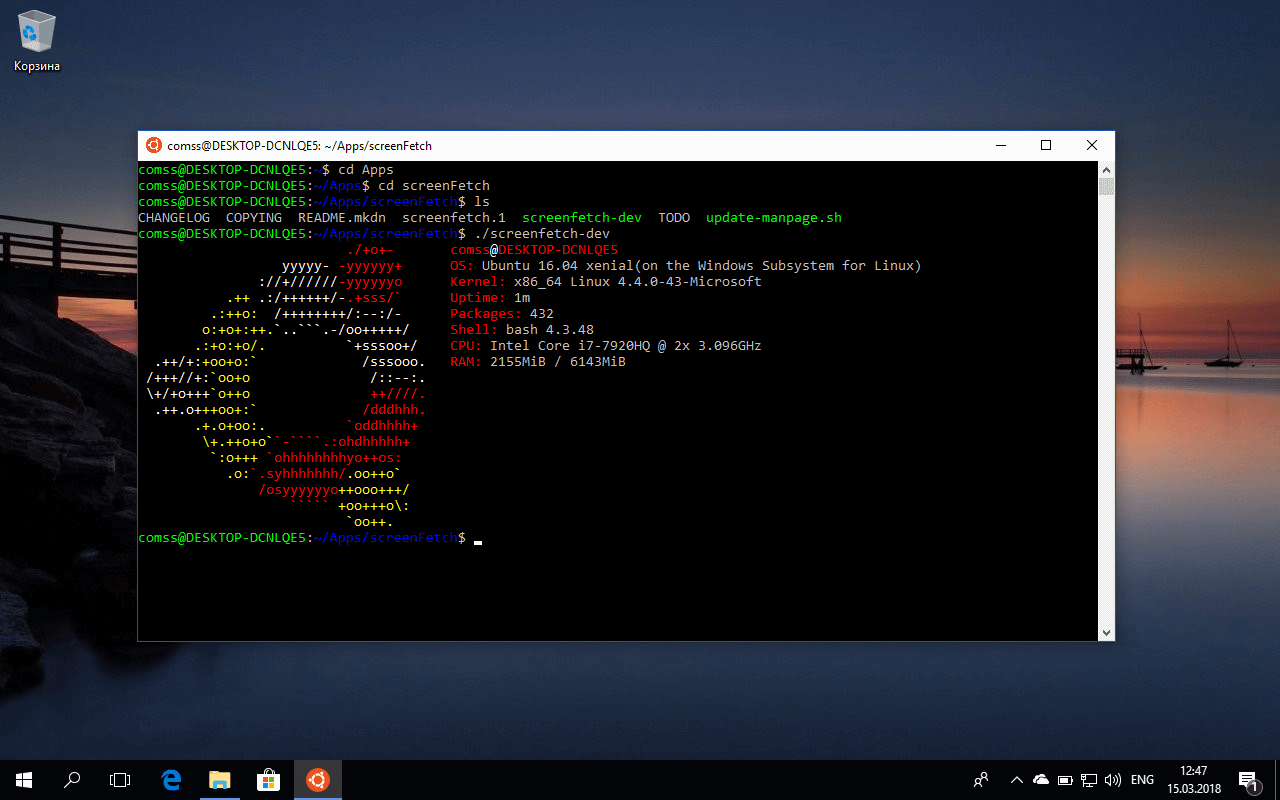
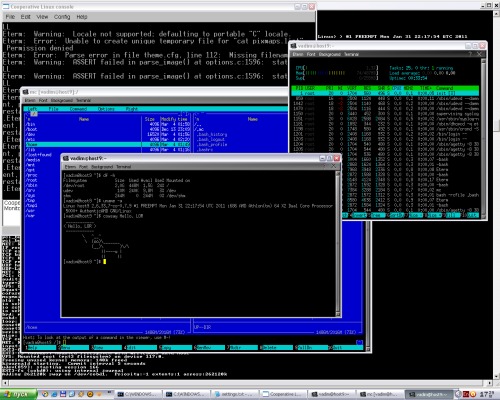 Ну почти
Ну почти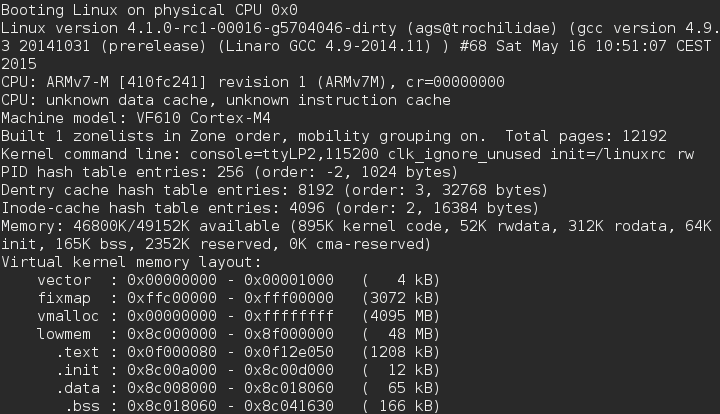
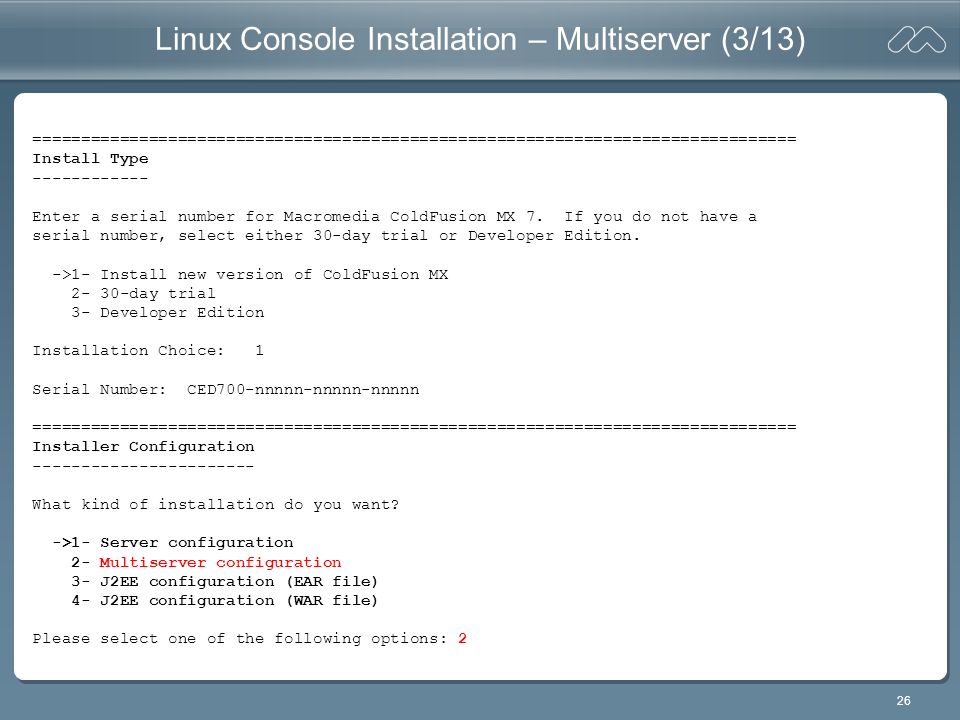 Система спросит у вас пароль.
Система спросит у вас пароль. Добавить сторонний репозитарий.
Добавить сторонний репозитарий. Если указать два и больше файлов,
Если указать два и больше файлов, 
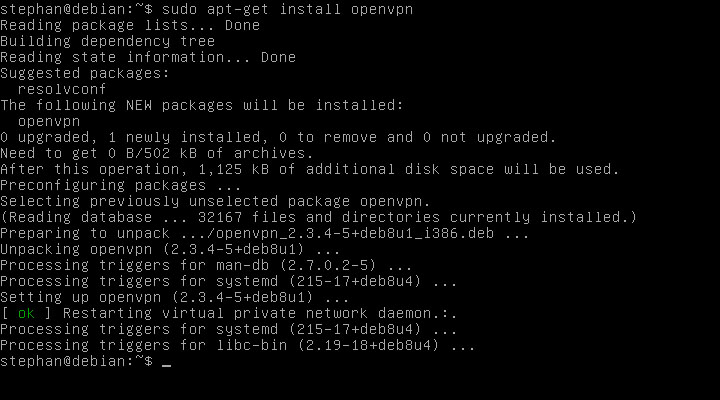

 Но команда
Но команда  Многофункциональная команда для работы с сетью. Команда
Многофункциональная команда для работы с сетью. Команда  Если вы вдруг не любите коров.
Если вы вдруг не любите коров.