Сочетания клавиш Adobe Photoshop 101
Вы всегда можете сказать профессионалу Adobe Photoshop , насколько мало они касаются своей мыши. Вы можете знать все, что нужно знать о пользовательском интерфейсе Photoshop. Тем не менее, если вы хотя бы немного знакомы с сотнями команд клавиатуры Photoshop, которые находятся прямо у вас под рукой, вы всегда будете терпеть неудачу.
Ниже приведен список команд клавиатуры Photoshop, которые вам абсолютно необходимо знать. Никто не говорит, что вы должны запомнить все горячие клавиши Photoshop, заметьте. Регулярно практикуйтесь, и вы научитесь им быстрее. И добавьте эту страницу в закладки, чтобы вы всегда могли быстро вернуться, когда вам понадобится переподготовка.
Ниже приведены сочетания клавиш Adobe Photoshop, которые вам необходимо знать.
Основные сочетания клавиш для Adobe Photoshop
Основные команды позволяют пользователям быстро исправлять простые ошибки.
Чтобы отменить одно действие в вашем проекте:
- Ctrl + Z (Windows)
- Cmd + Z (macOS)
Чтобы отменить несколько действий в вашем проекте:
- Ctrl + Alt + Z (Windows)
- Cmd + Z повторно (macOS)
Z: доступ к инструменту Zoom с помощью ярлыка Photoshop Zoom.
Чтобы отменить выбор Photoshop:
- Ctrl + D (Windows)
- Cmd + D (macOS)
Командные клавиши пользовательского интерфейса для Adobe Photoshop
Команды пользовательского интерфейса (UI) влияют на интерфейс Photoshop и список окон. Чтобы удалить все диалоговые окна из окна Photoshop:
- Tab (Windows)
- Tab (macOS)
Вы также можете переключаться между экранами разных размеров, нажимая клавишу F в MacOS и Windows.
Щелкните правой кнопкой мыши [фон рабочего пространства] : это изменяет фон рабочего пространства по умолчанию как в MacOS, так и в Windows. Щелкните правой кнопкой мыши фон и выберите один из следующих параметров (по умолчанию темно-серый).
В диалоговом окне, удерживая нажатой клавишу «Alt», вы измените параметр « Отмена» на параметр « Сброс» в Windows.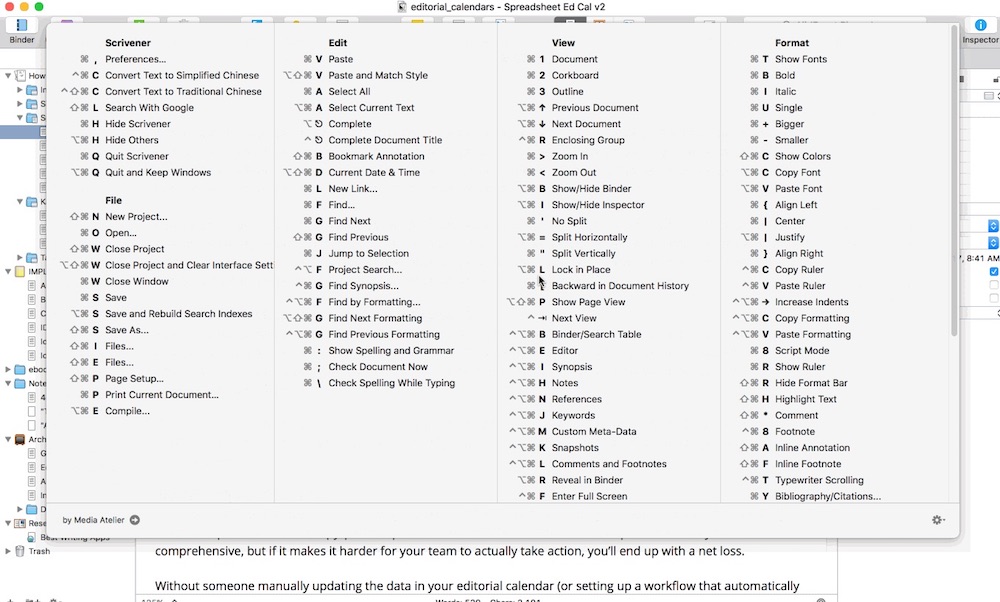 В macOS удержание Option приведет к тому же.
В macOS удержание Option приведет к тому же.
Нажмите на кнопку «Сбросить», чтобы сбросить все изменения, сделанные в этом окне.
Чтобы быстро выбрать элемент из подменю инструментов на панели инструментов (т. Е. Eraser vs. Background Eraser), удерживайте Shift и нажмите горячую клавишу инструмента в Windows или macOS .
Чтобы прокрутить влево на доске объявлений:
- Удерживайте Ctrl + Scroll Up [колесо мыши] для Windows.
- Удерживайте Cmd + Scroll Up [колесо мыши] для macOS.
Чтобы прокрутить прямо на вашей доске объявлений:
- Удерживайте Ctrl + Scroll Down [колесико мыши] для Windows.
- Удерживайте Cmd + Scroll Down [колесико мыши] для macOS.
Ctrl + Tab : эта команда циклически переключает вкладки слева направо как для Windows, так и для macOS.
Для циклического перемещения справа налево нажмите Ctrl + Shift + Tab в Windows или MacOS. Это как переход между вкладками в вашем браузере.
Ярлыки команд кисти для Adobe Photoshop
Команды кисти позволяют пользователям быстро изменять различные аспекты кисти. Не забывайте, что вы можете создавать свои собственные кисти Photoshop также, для максимальной настраиваемости.
[ или ] : уменьшает или увеличивает размер кисти с помощью ярлыка размера кисти (Windows или macOS).
{ или } : увеличивает или уменьшает жесткость кисти как для Windows, так и для MacOS.
Caps Lock: использование этой команды в Windows или macOS изменит курсор вашей кисти с предварительного просмотра кисти на перекрестие.
Ярлыки цветовых команд для Adobe Photoshop
Команды цвета позволяют пользователям внедрять цвета в свои рисунки, используя свои клавиатуры.
D : Устанавливает цвета переднего плана и фона по умолчанию (черный и белый) в Windows или macOS.
Чтобы заполнить выделение или слой цветом переднего плана:
- Alt + Backspace (Windows)
- Option + Удалить (macOS)
Чтобы заполнить выделение или слой цветом фона:
- Ctrl + Backspace (Windows)
- Cmd + Delete (macOS)
X (Windows или macOS): переключение между основным и фоновым цветами.
Команды быстрого доступа к слою для Adobe Photoshop
Расслоение является одним из наиболее важных, если не самым важным аспектом Photoshop. Вот почему эти сочетания клавиш Photoshop являются одними из самых полезных.
Цифровые клавиши (1, 2, 3…) : выбор определенного слоя и нажатие цифровой кнопки (в Windows или macOS) автоматически отрегулирует непрозрачность этого слоя. Итак, «1» = 10% непрозрачности, «2» = 20%, «3» = 30% и т. Д.
Быстрый выбор двух чисел изменит непрозрачность слоя на нажатый процент (3 и 4 дадут вам непрозрачность 34%).
Shift + щелчок [панель «Слои» : чтобы выбрать несколько слоев на панели «Слои» (в Windows или macOS), выберите один слой, удерживайте клавишу « Shift»
и выберите другой слой.Эта «команда выбора всех» выберет каждый слой между первым и вторым выбранными слоями.
Чтобы выбрать более одного слоя на панели «Слои», но не все из них:
- Нажмите и удерживайте клавишу Ctrl , щелкая отдельные слои в Windows .
- Нажмите и удерживайте клавишу Cmd , щелкая отдельные слои в macOS .
Чтобы дублировать слой на панели «Слои»:
- Выберите слой и нажмите Ctrl + J на клавиатуре для Windows .
- Выберите слой и нажмите Cmd + J на клавиатуре для macOS .
Чтобы добавить новый слой в Photoshop под текущим выбранным слоем:
- Удерживайте Ctrl и нажмите кнопку « Новый слой» в Windows .
- Удерживайте Cmd и нажмите кнопку «
Чтобы добавить новый слой над текущим выбранным слоем, удерживайте клавишу « Shift» и нажмите кнопку « Новый слой» в macOS и Windows.
Чтобы скопировать и вставить все видимые элементы на художественной доске в новый слой:
- Ctrl + Shift + Alt + E (Windows)
- Cmd + Shift + Option + E (macOS)
Чтобы выбрать границы слоя автоматически:
- Удерживайте Ctrl и щелкните миниатюру слоя на панели «Слои» в Windows .
- Удерживайте Cmd и щелкните миниатюру слоя на панели «Слои» в macOS .
Shift + «+» или «-» [Панель слоев] : переключает режимы наложения на панели слоев как для Windows, так и для macOS.
Быстрые сочетания команд для Adobe Photoshop
Инструмент преобразования позволяет пользователям изменять размер и наклонять слои по желанию.
Чтобы выбрать изображение слоя и позволить изменить его размер:
- Ctrl + T в Windows.
- Cmd + T на macOS.
Чтобы изменить размер вместо изменения размера, удерживайте нажатой клавишу Ctrl (Windows) или Cmd (macOS) после выбора изображения. Перетащите окружающие квадратные маркеры.
Чтобы изменить размер изображения в центре:
- Alt + Shift + Drag (Windows)
- Option + Shift + Drag (macOS)
Чтобы изменить размер изображения с сохраненным соотношением размеров:
- Shift + Drag [Transform tool] в Windows.
- Option + перетащите [Transform tool] в macOS.
Сочетания клавиш Photoshop дают вам силу
Используйте эти сочетания клавиш в Photoshop один раз, потом снова, потом снова. Это единственный способ запомнить их все (и начать понимать основы Photoshop. Photoshop. ). Это лишь небольшая подборка доступных сочетаний клавиш — проверьте официальные сочетания клавиш Adobe Photoshop, если вы нам не верите.
Лучше всего работать с этими сочетаниями клавиш в Photoshop, поскольку программное обеспечение Adobe работает в тандеме друг с другом, и вы сможете использовать большинство этих команд клавиатуры (где они применяются) с другим программным обеспечением Adobe.
Почти нет предела тому, что вы можете сделать с помощью Photoshop. можете делать с Даже если вы освоили несколько учебных пособий, изучение сочетаний клавиш в Photoshop сэкономит ваше время. А еще лучше, это избавит вас от необходимости ориентироваться в пещеристом интерфейсе Photoshop. Попробуйте это и дайте мышке передохнуть.
Кредит изображения: Yaruta / Depositphotos
как выбрать параметры, где их поменять и как сбросить
Инструкция
Чтобы вернуть настройки Photoshop в исходное состояние, можно воспользоваться горячими клавишами. Перед запуском Photoshop нажмите на клавиатуре сочетание клавиш Alt+Ctrl+Shift и, не отпуская их, дважды щелкните по ярлыку программы. Появится диалоговое окно с просьбой подтвердить изменения. Подтверждая свое решение, имейте в виду, что все пользовательские настройки будут утрачены.
Но не во всех версиях Adobe Photoshop одинаково работают горячие клавиши. В некоторых случаях этот метод не срабатывает. Например, в CS6 он приводит только к временному восстановлению.
Откройте Photoshop. Как и во всех приложениях Windows, в верхней строке интерфейса располагается «Панель управления» программы. Нажмите на ней меню Edit, в русской версии она называется «Редактирование». Выберите пункт Preferences — «Настройки» из выпадающего списка.
Откройте вкладку General — «Основное» и зажмите на клавиатуре клавишу Alt. При этом кнопка Cancel — «Отмена» будет автоматически переименована в Reset — «Сброс». Не отпуская клавиши Alt, щелкните на эту кнопку, и все настройки программы вернутся в исходное состояние. Способ является универсальным и работает в любой версии программы.
Чтобы полностью сбросить настройки всех инструментов необходимо выбрать любой из них. А потом щелкнуть правой кнопкой мыши по пиктограмме инструмента в «Панели свойств». Команда Reset All Tools — «Восстановить все инструменты» вернет параметры всех инструментов к первоначальным.
Если необходимо восстановить расположение палитр, нажмите на кнопку Window — «Окно», расположенную на «Панели управления», и в выпадающем меню выберите пункт Workspace, Essentials (Default) — «Рабочая среда, Основная рабочая среда (по умолчанию)». Вы можете выбрать и любую другую среду, подходящую для текущей работы.
Возврат к стандартным настройкам операционной системы не такой уж трудоемкий процесс. Зачастую это требуется в тех случаях, когда невозможно выяснить, какие именно изменения отрицательно сказались на работе системы.
Инструкция
Сохраните все нужные вам для дальнейшей работы файлы, которые использовались в приложениях. Сохраните также необходимые параметры учетных записей, например, логины и пароли из браузеров, адреса часто посещаемых вами страниц, ссылки на интересные ресурсы, потому как откат системы к её первоначальным настройкам уничтожит изменения, произведенные пользователем до текущего момента.
Завершите работу над документами, сохранив предварительно все изменения. Откройте меню «Пуск», выберите пункт программы. Зайдите далее в директорию стандартных, а затем служебных программ. Выберите «восстановление системы».
В появившемся перед вами на экране окне выберите справа пункт «Восстановление более раннего состояния компьютера». Нажмите кнопку далее. В новом окне вы увидите календарь ранее созданных точек восстановления системы. Некоторые из них были созданы вами, а некоторые в автоматическом режиме, например, перед установкой каких-либо программ, которые могли повлиять на работу системы. Вы также можете выбрать любую другую дату для восстановления, однако для возврата к первоначальным настройкам лучше всего вернуться к самой первой позиции.
При помощи стрелок пролистайте календарь создания точек восстановления на дату самой первой. Если в этот день было произведено создание двух контрольных точек, выберите ту, что была произведена в самом начале.
Обратите внимание
Будьте внимательны, откат системы означает полное удаление всех установленных вами программ за период пользования системой.
Полезный совет
Чаще выполняйте создание контрольной точки, в том числе и при установке операционной системы.
Источники:
Иногда оптимизация рабочего пространства оборачивается для пользователя злобным монстром. Например, когда случайное нажатие на определенную клавишу прячет от глаз какую-то нужную панель или окошко меню. Adobe Photoshop не исключение, если принять во внимание количество возможностей для работы с растровыми изображениями, которые он может предоставить.
Инструкция
Запустите Adobe Photoshop и откройте пункт меню Window. Здесь находятся пункты для включения/выключения панелей программы. Активированные панели отмечены галочками. Так, чтобы включить или выключить какую-либо из панелей, просто кликните по ней левой кнопкой мыши. Также вы можете воспользоваться горячими клавишами, чтобы включать/выключать панели, к примеру, чтобы убрать или восстановить панель слоев, просто нажмите F7.
Нажмите Tab. Эта горячая клавиша позволяет спрятать или установить разом строку состояния, панель инструментов и все палитры. Если в таком положении нажать Shift+Tab, то появятся палитры. Если нажать Shift+Tab когда в программе отображается и панель инструментов, и строка состояния, и палитры, то палитры исчезнут. Повторное нажатие Shift+Tab вернет панель с палитрами.
Кроме того, вы можете самостоятельно настроить горячие клавиши для включения/выключения тех или иных панелей. Для этого нажмите пункт меню Window > Workspace > Keyboard Shortcuts & Menus и в появившемся окне откройте вкладку Keyboard Shortcuts. Убедитесь, что в выпадающем меню Shortcuts for активирован пункт Application menus и раскройте пункт Window. Кликните по пункту, горячую клавишу для которого вы хотите установить, справа от него появится поле для ввода.
Имейте в виду, что в качестве горячих клавиш в данном случае вы можете использовать только функциональные (F1-F12), а также комбинации Ctrl и других кнопок. В случае если вы укажете уже используемую клавишу, программа сообщит об этом надписью внизу окна … is already in use and will be removed from (далее указан пункт, для которого уже назначена эта клавиша). Ниже надписи будут две кнопки: Accept and go to conflict (нажав на нее, вы подтверждаете смену горячей клавиши или клавиш) и Undo Changes (эта кнопка отменяет смену).
Видео по теме
Полезный совет
Вы в любой момент сможете вернуться к настройкам горячих клавиш по умолчанию, кликнув по выпадающему меню Set (оно находится в верхней части окна) и выбрав пункт Photoshop Defaults.
Photoshop — самая популярная программа для многогранной обработки изображений. Ее преимущество – простой и удобный интерфейс, позволяющий незамедлительно приступить к работе даже новичкам. Иногда неопытные пользователи случайно меняют базовые настройки , после чего не могут нормально работать в программе. В таком случае базовые настройки в Фотошопе требуется вернуть.
Вам понадобится
- — компьютер с установленной программой;
- — компьютерная мышка;
- — клавиатура.
Инструкция
Во время запуска программы зажмите и держите клавиши Alt+Ctrl+Shift. Это поможет сбить все видоизмененные настройки на базовые, которые были продуманы разработчиками, чтобы обеспечить оптимальную работу программы. Однако этот метод не во всех случаях является действенным. Если данная операция не помогла, то это означает, что исходная комбинация несовместима с версией программы. Этого избежать сложно, так как программа ежегодно обновляется и совершенствуется. Итак, если этот шаг не помог в решении проблемы, то переходим ко второму пункту.
Запустите программу Фотошоп и дождитесь ее полной загрузки. Теперь заходите в настройки . Это можно сделать, вызвав контекстное меню «Редактирование», путем нажатия на кнопочку «Настройки» и выбрав в выпадающем меню «Основные». В центре экрана должно появиться диалоговое окно, позволяющее управлять самыми разнообразными функциями программы Photoshop.
Возьмите клавиатуру и зажмите кнопочку Alt. Теперь можно увидеть незначительные изменения в клавишах управления диалоговым окном, в частности кнопка «Отмена» переименовалась в кнопку «Сброс».
Полезный совет
Данный алгоритм рассчитан на русифицированный Фотошоп, поэтому для всех, кто использует стандартную версию программы, предоставляется перевод необходимых слов для сброса настроек. «Редактирование» – Edit, «Настройки» – Preferences, «Основное» – General, «Отмена» — Cancel, «Сброс» — Reset. Некоторые используют версию на английском языке по той простой причине, что оригинал всегда лучше, удобнее и полноценнее.
Вернуть на мобильном телефоне исходные настройки можно в любой момент. Только при этом необходимо учесть, что в данном случае пользователь утратит все установленные ранее параметры – от звонков до изменений в журнале звонков и ряд других настроек.
Начиная работу в графическом редакторе Photoshop , нам необходимо внести некоторые изменения в настройки этой программы. Настройки по умолчанию не всегда бывают оптимальными для той или иной конфигурации системы, поэтому будем настраивать фотошоп под себя. Чтобы открыть окно с настройками, можем воспользоваться главным меню: «Редактирование», «Установки», «Основные», или просто нажать комбинацию клавиш «Ctrl+K».
В окне основных настроек, как правило, менять особо нечего. Настройки по умолчанию здесь можно оставить как есть, или как на скриншоте выше.
Если вы хотите чтобы при редактировании все ваши действия дублировались в текстовом файле, для этого вам достаточно поставить галочку «История изменений», после чего выбрать метод записи и путь к директории где будет хранится данный файл. Такой дубляж шагов редактирования может оказаться полезным в том случае, когда осуществляются сложные приемы редактирования фотоизображений. Например, если вдруг через некоторое время вам надо будет повторить подобную обработку, а вы уже забыли кое-какие приемы обработки, в таком случае, открываете этот файл, и повторяете все шаги один за другим. Также эта запись может пригодится другому человеку, который захочет повторить подобную обработку.
Интерфейс программы каждый мастер настраивает исходя из личных предпочтений. Поэтому я не буду в данном случае советовать какие настройки программы выбирать. Главное правило интерфейса — чтобы вам было удобно работать с программой, а все остальное не так важно. Можете воспользоваться настройками которые установлены на скриншоте выше.
Обработка файлов
В этом окне можно установить параметры встроенного RAW конвертера — «Camera Raw».
Кликнув по кнопке «Настройки Camera Raw», откроется окно «Установки Camera Raw», см. скриншот ниже.
Здесь важно указать директорию для хранения кэш-памяти RAW конвертера «Camera Raw».
Для чего это нужно. Это нужно для того, чтобы кэш при конвертации файлов, не заполнял дисковое пространство локального диска C . По умолчанию, именно в диске C происходит кэширование данных этой программы. Но мы то с вами не желаем, чтобы из-за какого-то кэша краснел системный диск. Поэтому выбираем директорию под кэш на другом диске, например, на диске «F», в папке «Temp», см. скриншот выше.
Установки параметров производительности
В зависимости от мощности вашей системы, необходимо подобрать оптимальные параметры производительности графического редактора. На скриншоте выше показаны параметры настроек системы на которой установлена оперативная память объемом 4 Гб. В данном случае, под фотошоп отведено 57% ОП, чего вполне достаточно для высокой производительности программы.
Настройки кэширования и историю действий можете установить как на приведенном скриншоте выше, или выбрать другие параметры. Здесь все зависит от мощности видеокарты — графического процессора. Если в процессе редактирования вы заметите некоторую задержку отображения объектов на рабочем столе редактора — установите другие параметры кэширования. Для того, чтобы получить больше информации о данном меню настроек, наведите курсор на область настроек «История и кэш». После этого смотрите информацию в окне «Описание» (кликните по картинке для увеличения).
Вы можете получить больше информации о параметрах настроек графического процессора, наведя курсор на область настроек «Настройки граф. процессора», после чего, читайте инфу в окне «Описание». Для оптимальной производительности редактора, следует выбрать диск с наибольшим свободным дисковым пространством, например, диск «F», но только не системный диск «C» , см. скриншот ниже (кликните по картинке для увеличения).
Если на вашей машине установлен модуль «OpenGL», будут доступны дополнительные настройки параметров и выбора режимов этого модуля, см. скриншот ниже. Если на вашей машине отсутствует модуль «OpenGL», рекомендую скачать его и установить. Это делается просто: вводите в поле поиска браузера слово OpenGL, и скачиваете. Установка простая: запускаете инсталятор, а все остальное сделает программа сама — найдет себе место в вашей машине, и конечно же, на системном диске «C».
Зачем нужен этот «OpenGL»? Без него можно обойтись, но если вы хотите чтобы, например, масштабирование, перемещение объекта на рабочем столе редактора происходило плавно, изящно, для этого и существует этот модуль. OpenGL используется на вашей машине не только для улучшения визуализации в фотошопе, он также используется многими другими программами, 3D приложениями установленными на вашем компьютере. В общем, один раз поставили «OpenGL», и забыли…
Единицы измерения и линейки
Настройки параметров «Единицы измерения» сугубо индивидуальны, кому-то удобнее пользоваться сантиметрами или миллиметрами, но мне удобнее пользоваться пикселями. Разрешение по умолчанию для новых документов устанавливаем как показано на скриншоте выше. Разрешение для печати (фотографии, графика) — 300 пикс/дюйм; для вывода на экран, для веб-страниц — 72 пикс/дюйм.
Направляющие, сетка и фрагменты
Меню «Направляющие» — здесь мы настраиваем цвет и стиль направляющих линий, которые будем использовать при позиционировании объектов. Сетку которую мы будем использовать для группировки/расположения объектов, можно настроить исходя из размера файла и количества редактируемых объектов. Настройки сетки иногда приходится менять на более удобные, поэтому, пример на скриншоте выше — лишь один из вариантов.
Меню «Фрагменты раскройки» — раскройка файла на фрагменты. Этот инструмент, как правило, применяют веб-дизайнеры для раскройки шаблона будущей веб-страницы. Подробнее об этом инструменте мы поговорим в одной из следующих публикаций. А пока что, оставляем параметры такие, какие показаны на скриншоте выше (кликните по картинке для увеличения).
Шрифты — неотъемлемая часть любого графического редактора, и фотошоп не исключение. Для того, чтобы было удобно искать нужный шрифт в меню шрифтов, можете установить большой размер для просмотра образца шрифта, см. скриншот выше.
Настройки 3D
Построение 3D объектов в фотошопе используют крайне редко (я так думаю). Для этих целей существует много специальных программ, например, 3D Max, или тот же Adobe Illustrator CS. Но все же в фотошопе также можно строить 3D объекты, но о том как это делать, читайте в следующих статьях.
Для редактирования 3D объектов, необходим большой объем видеопамяти. Если ваша видеокарта имеет объем памяти хотя бы 500 Мб, этого может быть достаточно для оптимальной производительности редактора. Чем больше видеопамять — тем быстрее происходит процесс редактирования 3D объектов. Не жалейте объема видеопамяти под Photoshop , это сэкономит ваше время на редактирование 3D объектов.
Клавиатурные сокращения
Клавиатурные сокращения можете оставить по умолчанию. Но если вам удобней использовать другие комбинации клавиш, это легко изменить. Находим нужный пункт в главном меню: «Редактирование», «Клавиатурные сокращения», или нажимаем комбинацию клавиш «Alt+Shift+Ctrl+K». В окне установок «Клавиатурные сокращения» выбираем тот или иной пункт меню, например, «Редактирование», открываем его, и начинаем менять стандартные горячие клавиши на собственные.
Для того, чтобы изменить комбинацию клавиш, кликните по нужному пункту меню, и введите свой вариант горячих клавиш, см. скриншот выше. После этого, подтверждаете внесенные изменения соответствующими кнопками расположенными справа. Клавиатурные сокращения — это очень удобная вещь, благодаря которой можно сэкономить много времени. Очень важно запомнить и привыкнуть к этим горячим клавишам, так как в процессе работы в фотошоп, очень часто придется их применять.
Пункты меню в цвете
Цветные пункты меню.
Для начинающих фотошоп-мастеров, эта фишка окажется очень полезной. Например, вам надо по нескольку раз возвращаться в главное меню «Редактирование», «Установки», чтобы найти пункт «Производительность», см. скриншот ниже.
Можно настроить быстрый доступ к этому меню с помощью горячих клавиш, но в фотошопе столько пунктов подменю и горячих клавиш, что сразу всех можно и не запомнить. И вот для того, чтобы быстрей находить среди многочисленных пунктов меню нужный, их подкрашивают в разные цвета.
Как это делается: — выбираете меню, пункт меню, устанавливаете видимость и цвет, сохраняете настройки, см. скриншот выше.
Для разных целей и методов редактирования, необходимо использовать разные инструменты. Палитры и панель инструментов фотошоп удобно держать, так сказать, под рукой. То есть в определенном месте, где тот или иной инструмент, его палитру можно быстро открыть. Например, если при редактировании, вы часто обращаетесь к помощи записанных экшенов, в таком случае, палитру «Операции» активируем в меню «Окно», простым кликом по пункту меню, см. скриншот ниже. Палитры можно группировать по тем или иным логическим признакам, перетасовывать между собой и т.д. и т.п.
Чтобы каждый раз, открывая фотошоп, не возвращаться к поиску тех или иных необходимых палитр, их расположение можно запомнить, создав рабочую среду. Как это сделать — читайте ниже.
Рабочая среда — это расположение тех или иных палитр, окон, инструментов в удобном для вас виде и месте. По умолчанию в фотошопе предусмотрен целый ряд рабочих сред, но если вы хотите настроить рабочую среду согласно вашим требованиям, её можно очень легко создать.
Прежде чем создавать рабочую среду, необходимо открыть и должным образом расположить инструменты, палитры и пр. в нужных местах и в нужном порядке, чтобы в процессе работы весь необходимый инструментарий был под рукой.
Группировать палитры вы можете как угодно, главное правило — чтобы вам было удобно с ними работать. На скриншоте справа изображен один из примеров расположения палитр. Инструментов в одной палитре может быть много, но не стоит в одну палитру засовывать 10 инструментов. Такое количество инструментов в одной палитре, на мой взгляд, не удобно в работе. Рекомендую держать в одной палитре до 6-ти инструментов. Для одной рабочей среды этого больше чем достаточно.
Когда палитры с нужными инструментами собраны, можем сохранить данную рабочую среду. Для этого нажимаем пункт «Новая рабочая среда», присваиваем имя — здесь «proFoto», и сохраняем, см. скриншот справа и внизу.
Таким образом вы можете создавать любое количество рабочих сред в графическом редакторе для самых разных целей.
Вот в принципе и все, что я хотел вам сегодня поведать относительно настройки графического редактора Photoshop CS. Если у вас остались вопросы по этой теме, жду их в комментариях.
На этом пока все, спасибо за внимание.
Photoshop обладает гибкой системой настроек, позволяющей каждому пользователю создать собственную рабочую среду. Но часто бывает, что в процессе настройки что-то пошло не так — программа стала работать медленно и неустойчиво, расположение панелей приняло хаотичный вид, куда-то пропали необходимые функции. В этом случае возникает необходимость отменить все изменения и вернуть настройки по умолчанию.
Инструкция
Программа фотошоп очень хорошо поддается настройке. Помимо установок каждой палитры, инструмента или панели, мы можем вносить значительные изменения в основные параметры самой программы, влияющие на весь ее функционал.
Настройки фотошопа позволяют включать или отключать функции, изменять режимы работы инструментов и корректировать работу программы на вашем компьютере.
Такие изменения происходят в окне, которое называется Установки . Чтобы открыть, выберите команду меню Редактирование — Установки — Основные или нажмите сочетание клавиш Ctrl+K .
Как видите, в этом меню есть другие команды. Это и есть все категории настроек фотошопа. Минуя лишние нажатия мыши, можно сразу перейти в конкретную категорию.
Подробно рассмотрим каждую категорию в отдельности и их основные установки .
Категория «Основные»
Кликните, чтобы увеличить
По умолчанию программа фотошоп будет отображать диалоговое окно Палитра цветов каждый раз при выборе вами цвета. Если вам удобнее вместо этого использовать палитру цветов операционной системы, можете выбрать соответсвующий пункт из раскрывающегося списка «Палитра цветов».
Если вы загрузите и установите иные палитры цветов, такие как палитра программы «Painter», они тоже появятся в этом меню. Но поскольку палитра цветов Adobe предназначена для работы с Photoshop и всеми его встроенными функциями, использование другой палитры может означать утрату быстрого доступа к крайне важным функциям таким, как библиотеки цветов.
Параметр История изменений — е сли вы установить этот флажок, фотошоп будет отслеживать все, что происходит с изображениями. Это неоценимый инструмент для людей, которым необходимо показать, например, какие действия они совершили с изображением при выставлении счета клиентам или для составления юридической документации на все исправления, внесенные ими в изображение.
Еще один значимый параметр в этом касается двух интересных функций, называющихся Масштабирование с анимацией и Захват рисования . Если ваш компьютер работает медленно, попробуйте отключить одну или обе эти функции, сбросив соответствующие флажки.
Категория «Интерфейс»
Кликните, чтобы увеличить
Настройки Интерфейса (Interface) позволяют изменить внешний вид фотошопа. Вы можете повысить производительность на слабом компьютере, выбрав в раскрывающихся списках группы Граница варианты Не показывать . Таким образом, он не будет тратить вычислетельную мощность на создание этих теней вокруг окон документов или вокруг окна самой программы.
Кроме того, если вы знаете все инструменты и не хотите видеть маленькие желтые подсказки, которые появляются при наведении на них либо на элементы управления указателя мыши, то сбросьте флажок Показывать подсказки . Если вам хочется, чтобы новые документы открывались в отдельных окнах, а не на новых вкладках, сбросьте флажок Открыть документы во вкладках .
Категория «Обработка файлов»
Кликните, чтобы увеличить
Благодаря настройкам, по умолчанию каждый раз при сохранении файла программа отображает диалоговое окно, в котором спрашивается, хотите ли вы сохранить изображения максимально совместимыми с PSD и PSB файлами. Сохранение документов с максимальной совместимостью повышает вероятность того, что они будут поддерживаться другими программами, такими как Adobe InDesign. Если надоедливое окно вас раздражает, выберите в раскрывающемся списке Максимизировать совместимость файлов PSD и PSB вариант Всегда и вы никогда больше не увидите это диалоговое окно.
Еще один полезный параметр находится в самом низу, с помощью которого можно изменить количество документов, которые программа будет отображать в меню «Последние документы». Значение этого поля автоматически устанавливается на 10, но вы можете его изменить.
Категория «Производительность»
Кликните, чтобы увеличить
Настройки Производительности (Performance) влияют на то, насколько эффективно работает фотошоп на вашем компьютере. Например, объем память, с которым разрешено работать программе, влияет на ее производительность. В группе Использование память , в поле Занято под Photoshop изначально установлено, что программа будет использовать до 70 процентов доступной оперативной памяти. Если вам хочется увеличить значение до 100 процентов для лучшей производительности — не делайте этого. Другим программам также требуется память компьютера и, оставляя значение установленным на 60-70 процентах, вы гарантируете, что все они получат свою справедливую долю.
Также можно изменить число выполненных действий, которые запоминает программа.
Если на жестком диске вашего компьютера не хватает пространства, подумайте о том, как добавить другой жесткий диск, который фотошоп сможет использовать в качестве рабочего диска, чтобы записывать временные файлы, создаваемые при редактировании изображений, таких как различные состояния . Когда вы добавляете новый внутренний жесткий диск или подключаете внешний диск, он появляется в списке рабочих дисков. Вы можете разрешить программе использовать его, установив флажок напротив имени диска в столбце Активный и перетащив его вверх на первую позицию. Если вы пойдете по этому пути, то фотошоп будет работать немного энергичнее, поскольку у программы вместо одного появляется два жестких диска, с которых можно считывать и на которые можно записывать информацию.
Если вам нужно повысить производительность программы, сбросьте флажок Включить прорисовку . Недостаток отключения этого параметра в том, что вы не сможете использовать возможности, зависящие от него, такие, как захват рисования и поворот вида.
Категория «Курсоры»
Кликните, чтобы увеличить
Параметры категории Курсоры (Cursors) позволяют определить вид курсоров мыши в процессе работы с изображениями. В данном случае не существует правильного или неправильного варианта, попробуйте различные варианты отображения курсоров и посмотрите, какой вам подходит.
В программе имеются два типа курсоров: рисующие и другие . При выборе различных вариантов фотошоп демонстрирует образец того, как выглядит каждый курсор. В Нижней части диалогового окна находится индикатор цвета Просмотр кисти , управляющий цветом образца кисти, отображающегося при изменении размера кисти с помощью сочетания клавиш Alt+правая кнопка мыши и перетаскивания мыши влево или вправо. чтобы изменить цвет образца, щелкните мышью по индикатору, выберите новый цвет в диалоговом окне Выберите цвет для просмотра кисти , а затем нажмите кнопку ОК.
Категория «Прозрачность и цветовой охват»
Кликните, чтобы увеличить
Настройки категории Прозрачность и цветовой охват (Transparency & Gamut) позволяют корректировать вид прозрачных областей. Как и настройки курсора, эти параметры исключительно косметические, так что не бойтесь экспериментировать.
Индикатор в группе Предупреждение при выходе за пределы цветового охвата позволяет установить цвет выделения, показывающий, где на изображении цвета выходят за пределы безопасного диапазона цветового режима, с которым вы работаете, или принтера, который вы используете.
Категория «Единицы измерения и линейки»
Кликните, чтобы увеличить
Единицы измерения и линейки (Units & Rulers) позволяют определить единицы измерения, которые будут использоваться в программе. Раскрывающийся список Линейки позволяет выбрать единицы измерения линеек документа. Можно выбрать такие единицы измерения как: пикселы, дюймы, сантиметры, миллиметры, пункты, пики или проценты.
Если вы работаете с большим количеством документов, предназначенных для печати — сантиметры или пики, вероятно, ваш лучший выбор. Если вы создаете изображения в основном для Интернета, выберите пикселы.
В раскрывающемся списке Текст выберите пункты, если вам не нужно работать с текстом, измеряемом в пикселах или миллиметрах, что может быть удобно, когда необходимо выровнять текст для макета веб-страницы.
Настройки группы Колонка полезны при создании графики, которая должна вписаться в столбец определенного размера в программе наподобие Adobe InDesign.
Категория «Направляющие, сетка и фрагменты»
Кликните, чтобы увеличить
Настройка группы Направляющие, сетка и фрагменты (Guides, Grid & Stices) позволяют вам выбирать цвета направляющих, сеток и фрагментов раскройки. Вы можете также установить интервал между линиями сетки и число делений, которые появляются между жирными линиями сетки с помощью ввода значений в поля «Линия через каждые» и «Внутреннее деление на», соответственно.
Чтобы действительно сэкономить время, отрегулируйте настройки в группе Разрешение по умолчанию для новых документов . С этой минуты фотошоп будет автоматически устанавливать в диалоговом окне Новый указанные здесь настройки.
Категория «Внешние модули»
Кликните, чтобы увеличить
Вы можете делать в фотошопе еще более интересные вещи, установив сторонние программы, называемые внешними модулями (Plugins).
Элементы управления данной категории позволяют вам получить доступ к внешним модулям, расположенным вне папки Photoshop, что может помочь избежать их потери, если придется переустанавливать программу.
Категория «Шрифты»
Кликните, чтобы увеличить
Элементы управления категории Шрифты (Type) позволяют включать и отключать режим Прямые кавычки , а также управлять параметром , используемого в меню шрифтов на панели атрибутов и на палитре Символ . Поскольку просмотр гарнитуры шрифта очень удобен при выборе шрифта, в CS5 этот параметр активирован по умолчанию.
Если вы хотите видеть образцы шрифтов, сбросьте флажок Размер образца для просмотра шрифта , и фотошоп будет отображать только названия шрифтов.
Если вы работаете с азиатскими символами, установить флажок Показывать параметры азиатского текста и убедитесь, что флажок Включить защиту отсутствующих глифов также установлен. Теперь, попытавшись использовать букву или символ шрифта, который не установлен на вашем компьютере, вы не получите странные иероглифы или квадратики.
Заметили ошибку в тексте — выделите ее и нажмите Ctrl + Enter . Спасибо!
Мы кратко рассмотрели, что такое операции и для чего они нам нужны, а также познакомились с панелью «Операции», при помощи которой мы совершаем все действия, связанные с операциями, начиная от записи, воспроизведения, редактирования и сохранения и заканчивая загрузкой дополнительных наборов операций.
Набор операций по умолчанию
Когда мы впервые открываем панель «Операции», то видим, что программа автоматически загрузила для нас набор определенных операций под названием «Операции по умолчанию» (Default Actions):
Панель « Операции »
Различие между понятиями «Операция» и «Набор операций»
Прежде чем мы продолжим, нам необходимо понять разницу между понятиями «Операция» ( action) и «Набор операций» ( action set) . Если вы внимательно посмотрите на панель «Операции», то слева от слов «Операции по умолчанию» вы увидите значок папки, и этот значок как раз и есть, по существу, набор операций. Это папка, которая содержит ваши операции, так же как отдельная папка в шкафу для хранения документов может содержать в себе различные бланки, квитанции и прочее. В нашем случае, папка «Операции по умолчанию» (набор операций) содержит различные операции, которые автоматически были загружены для нас в программе Photoshop.
В таком случае, где находятся сами операции? Они размещены внутри папки, и возникает закономерный вопрос: «А как же открыть папку?» Для того чтобы открыть (и закрыть) папку, необходимо кликнуть по треугольнику, расположенному слева от папки. В результате этого действия папка либо откроется, либо закроется, если она была уже открыта. Давайте нажмем на треугольник. Вы увидите, что папка откроется, и появятся все операции:
Операции в составе набора стали видимыми
Отличие операций по умолчанию в версии программы Photoshop CS2
Как я уже упоминал, в данном уроке я работаю в версии программы Photoshop CS3, но особой разницы нет, поскольку операции по умолчанию, представленные на рисунке выше, включены во все версии программы за одним исключением. Неизвестно по какой причине, но при выпуске версии Photoshop CS2, компания Adobe решила заменить привычные операции по умолчанию на новые. Таким образом, если вы работаете в версии Photoshop CS2, то у вас появятся следующие операции по умолчанию:
Привычные операции по умолчанию в версии Photoshop CS2 заменены на новые
Обратите внимание, что к названию каждой операции в конце добавлено слово «рабочая область» (workspaces), поскольку единственное, за что отвечают данные операции — за возможность выбора из различных рабочих областей, которые включены в программу. Не вдаваясь в подробности, что представляют собой рабочие области, отмечу лишь, что операции в версии программы Photoshop CS2 достаточно бесполезны. Очевидно, что разработчики программы осознали это, поскольку в следующей версии Photoshop CS3 операции по умолчанию вновь вернулись к привычному виду.
К счастью, если вы работаете в версии Photoshop CS2 и хотите получить доступ к привычным операциям по умолчанию, все что вам нужно — кликнуть по маленькой правосторонней стрелке в правом верхнем углу панели «Операции». В результате этого действия на экране появится всплывающее меню, где из списка дополнительно встроенных наборов операций нужно выбрать «Образцы операций» (Sample Actions ), расположенные в нижней части меню:
Выбираем «Образцы операций» из списка дополнительных операций в версии Photoshop CS2
Как только вы выберете из списка наборов «Образцы операций», то увидите, что данный набор появится на панели «Операции» как раз под набором «Операции по умолчанию». Нажмите на треугольник, чтобы открыть папку набора «Образцы операций», и все отдельные операции внутри данного набора отразятся на экране. Эти операции в точности соответствуют стандартному набору «Операции по умолчанию», который представлен в других версиях программы Photoshop:
Набор «Образцы операций» в версии Photoshop CS2 содержит те же операции по умолчанию, которые представлены в других версиях программы
И снова заметьте, что набор «Образцы операций» доступен только в версии Photoshop CS2, поскольку компания Adobe решила в данной версии заменить стандартный набор операций по умолчанию на новый. В дальнейшем, когда я буду говорить «Операции по умолчанию» или «Набор операций по умолчанию», я буду иметь в виду стандартные (привычные) операции по умолчанию, которые в версии программы Photoshop CS2 соответствуют операциям из набора «Образцы операций».
Операции по умолчанию в программе Photoshop
Теперь, когда мы немного разобрались с особенностями операций по умолчанию в версии Photoshop CS2, давайте рассмотрим несколько операций по умолчанию, изначально загруженных для нас в программу. Хотите — верьте, хотите — нет, но некоторые операции по умолчанию действительно полезны в работе, особенно если вы ограничены во времени и хотите получить быстрый результат. В наборе «Операции по умолчанию» представлены 12 различных операций. Мы не будем изучать их все, поскольку вы сами с легкостью сможете это сделать, но давайте рассмотрим вместе несколько операций и поймем, как они работают.
Операция по умолчанию «Виньетка»
В самом верху списка операций по умолчанию расположена операция под названием «Виньетка» (выделанная область)» (Vignette (selection) ):
Операция по умолчанию «Виньетка» (выделанная область)
Эта операция была составлена для нас заботливыми разработчиками программы и содержит все шаги, необходимые для добавления на изображение классического эффекта виньетирования. Причина, по которой к названию операции добавлено слово «выделенная область», заключается в том, что прежде чем мы запустим операцию, нам необходимо сделать выделение той области, к которой мы хотим применить виньетирование. Как только мы выделим нужную область, все, что нам остается — нажать кнопку «Выполнить операцию», и программа сделает остальное за нас!
Ниже представлено изображение, на которое я хочу добавить классическую виньетку:
Исходное изображение
Как я уже говорил, нам требуется выделить определенную область внутри изображения, прежде чем мы сможем запустить операцию, поэтому на панели инструментов я выберу инструмент «Овальная область» (Elliptical Marquee Tool) и с его помощью сделаю выделение в центре изображения:
Изображение после выделения центральной области с помощью инструмента «Овальная область »
Прежде чем мы запустим операцию, давайте взглянем на панель «Слои» (Layers), где сможем увидеть только один слой — «Задний фон» (Background) с исходным изображением. Никаких действий с изображением я еще не произвел за исключением выделения центральной области, которое я только что сделал:
На панели слоев видно исходное изображение, размещенное на слое заднего фона
Выполнение операции
Для того чтобы выполнить операцию «Виньетка», все, что нам нужно сделать — это выбрать ее на панели «Операции» (выбранная операция становится подсвеченной синим цветом) и нажать на значок «Выполнить активную операцию» (Play) в нижней части панели:
Выбираем операцию «Виньетка» и нажимаем на значок «Выполнить активную операцию»
После того как мы нажмем на кнопку «Выполнить активную операцию», программа начнет последовательно выполнять все действия, необходимые для создания требуемого эффекта. Одно из действий потребует от нас выбрать радиус растушевки для выделения, которое мы сделали на нашем изображении. Растушевка выделенной области позволит сделать края выделения менее четкими. Чем больше будет значение радиуса, тем размытее будут края. Конечно, можно было бы прописать определенное значение радиуса и не выбирать его каждый раз при запуске операции, но поскольку изображения друг от друга отличаются, предпочтительнее иметь возможность самим устанавливать радиус. Позже мы рассмотрим, как изменить данную возможность выбора в ходе выполнения операции, а сейчас продолжим изучать операцию «Виньетка».
Поскольку нам нужно задать определенное значение радиуса на одном из этапов операции, программа автоматически откроет диалоговое окно «Растушевка выделенной области» (Feather Selection), где по умолчанию будет установлено значение радиуса растушевки, равное 5 пикселям. В нашем случае для эффекта виньетирования требуется увеличить значение радиуса, поэтому я установлю его равным 20 пикселям, что позволит сделать края выделения размытее. В зависимости от размера вашего изображения, возможно, вы захотите еще больше увеличить значение радиуса:
Диалоговое окно «Растушевка выделенной области» Чем больше значение радиуса, тем размытее края
Нажмите ОК для закрытия диалогового окна, когда вы выберете значение радиуса. Это единственный параметр, который Вам надо вносить вручную во время выполнения данной операции, поэтому дальше программа закончит создавать эффект виньетирования сама. Ниже представлен мой конечный результат. Еще раз повторюсь, что все, что требовалось от меня — это сделать первоначальное выделение и затем выбрать радиус растушевки. Все остальное в ходе выполнения операции «Виньетка» программа сделала сама:
Получившийся эффект после выполнения операции «Виньетка»
Совсем не плохо, особенно если учесть, что сам я приложил очень мало усилий. После завершения виньетирования давайте еще раз взглянем на панель слоев:
Панель слоев после выполнения операции «Виньетка »
Перед запуском операции «Виньетка» на панели слоев у нас был только один слой — «Задний фон». В ходе выполнения операции виньетирования программа добавила еще два слоя, которые расположились выше слоя заднего фона. По миниатюрам предварительного просмотра слоев можно определить, что средний слой «Слой 2» (Layer 2) заполнен сплошным белым цветом, а верхний слой «Слой 1» (Layer 1) содержит только ту часть исходного изображения, которая была внутри выделенной области, в то время как все оставшееся изображение было удалено. Данные действия были выполнены программой автоматически как этапы операции «Виньетка».
Как вы помните, в начале урока мы рассмотрели, что набор операций — это не что иное, как папка, в которой размещены отдельные операции. Также мы изучили, что открыть папку (набор операций) для просмотра отдельных операций, расположенных внутри, можно, нажав на маленький треугольник слева от значка папки. Повторное нажатие на треугольник приведет к закрытию папки.
То же самое можно проделать и с операциями. По умолчанию, на панели «Операции» операция закрыта (свернута), и отдельных действий, из которых состоит операция, не видно. Для того чтобы развернуть операцию и увидеть всю последовательность шагов, просто нажмите на треугольник, расположенный слева от названия операции. В моем случае, я кликнул по треугольнику около операции «Виньетка», и сразу стали видны все действия, которые проделала программа, чтобы выполнить эффект виньетирования:
Для просмотра отдельных шагов операции кликните по треугольнику слева от названия операции
В ходе выполнения операции программа проходит каждое действие, начиная с самого верхнего и заканчивая самым нижним действием в списке. В случае с операцией «Виньетка», мы можем увидеть в списке семь шагов, которые программа выполнила для нас, начиная с шага «Сделать снимок» (Make snapshot), который влечет за собой создание на панели «История» исходного снимка (до момента начала выполнения операции) и, заканчивая шагом «Переместить текущий слой» (Move current layer).
Просмотр подробностей выполнения каждого шага операции
Обратите внимание, что некоторые шаги операции также имеют около своего названия треугольники. Нажатие на данные треугольники позволяет нам раскрыть отдельный шаг и изучить мельчайшие подробности его выполнения. Например, в моем случае, я нажал на треугольник около второго шага операции «Растушевка» (Feather):
Нажатие на треугольники около отдельных шагов операции раскрывает нам подробности выполнения шага
Возможность просмотреть подробности выполнения отдельного шага операции очень важна, особенно когда мы пытаемся понять, почему операция, которую мы записываем, не работает должным образом или почему операция безукоризненно работает с одним изображением и не применяется к другому. После вывода на экран подробностей выполнения шага «Растушевка», нам видно, что первым действием на данном этапе является применение к сделанному нам ранее выделению растушевки с радиусом, равным 5 пикселям.
Отображение и скрытие отдельных диалоговых окон в ходе выполнения операции
Помните, что произошло на данном этапе? Вместо того чтобы автоматически применить к выделению растушевку с радиусом, равным 5 пикселям, программа открыла диалоговое окно «Растушевка выделенной области», где нам нужно было ввести значение радиуса растушевки.
Почему программа сделала именно так? Почему она автоматически не установила радиус растушевки, равный 5 пикселям, и не продолжила далее выполнять операцию? Причина заключается в том, что программа дает нам право самим определять, нужны ли нам во время выполнения операции определенные диалоговые окна или нет.
«Минуточку, — скажете вы — Я-то думал, что основной смысл операции — выполнять всю работу автоматически за меня. И зачем, спрашивается, мне нужна уйма таких диалоговых окон, внезапно появляющихся на экране и ждущих от меня ввода тех или иных параметров?» Не возмущайтесь! В большинстве случаев вам не нужно будет задавать программе значения различных параметров и команд, но представьте, что случилось бы, например, если бы программа не запросила у вас значение радиуса растушевки во время выполнения операции «Виньетка». Она бы просто растушевывала выделения с заданным радиусом 5 пикселей каждый раз при выполнении операции, независимо от размера изображения. Поскольку для изображений разного размера требуется разный радиус растушевки, такая операция, где нет возможности выбора радиуса растушевки, была бы достаточно бесполезной для нас.
По умолчанию, во время выполнения операций программа Photoshop не открывает диалоговых окон. Она попросту использует те значения различных параметров и команд, которые мы задавали при записи операции. Если же мы хотим, чтобы во время выполнения операции, на экране появлялись диалоговые окна, нам нужно сказать программе об этом, и сделать это можно, нажав на значок тумблера диалогового окна, расположенный слева от названия отдельного шага операции. По умолчанию, значок тумблера спрятан, и мы видим пустой квадрат. Это означает, что диалоговое окно на данном шаге не появится.
Если мы внимательно посмотрим на панель «Операции», то увидим, что слева от шага «Растушевка», есть значок тумблера диалогового окна (он выглядит как маленькое серое диалоговое окно):
Слева от шага «Растушевка» виден значок тумблера диалогового окна
Когда около отдельного шага операции виден такой значок, это означает, что при выполнении данного шага программе необходимо вывести на экран соответствующее диалоговое окно, где нам нужно указать новое значение параметра, прежде чем программа продолжит дальше выполнять операцию. Если же мы хотим пропустить самостоятельный ввод параметра в диалоговом окне и дать программе возможность автоматически применить значение, заданное при записи операции, все что от нас требуется — нажать на значок тумблера диалогового окна и сделать его невидимым.
Отображение и скрытие всех диалоговых окон в ходе выполнения операцииЕсли вы хотите, чтобы соответствующее диалоговое окно появлялось при каждом действии воспроизводимой операции (или, по крайней мере, при каждом действии, где необходимо открытие диалогового окна, поскольку не все действия требуют диалоговых окон), вы могли бы нажать на значки тумблера диалогового окна около каждого действия операции. Но существует более быстрый и легкий способ включить все диалоговые окна — кликнуть по значку диалогового окна около названия самой операции. Этот значок тумблера диалогового окна является основным и контролирует включение/выключение значков тумблеров диалоговых окон около отдельных шагов операции. Если мы взглянем на значок тумблера диалогового окна около названия операции «Виньетка», то увидим, что в настоящий момент значок отображается, но по какой-то причине он красного цвета, а не серого:
Значок тумблера диалогового окна около названия операции в настоящий момент красный
Действительно, программа Photoshop время от времени любит отображать различные параметры в красных оттенках, поскольку отлично знает, что красный цвет заставляет людей нервничать, злиться, переживать, а наблюдать такое поведение людей — для программы огромное удовольствие.
Конечно, это шутка! На самом деле, когда основной значок тумблера диалогового окна красного цвета, это означает, что, по крайней мере, при выполнении одного (но не всех) шагов операции на экране появляется диалоговое окно. Какие-то из диалоговых окон включены, какие-то — нет. Вот что означает в данном случае красный цвет диалогового окна. Понятно? Если вы хотите включить все диалоговые окна шагов операции разом, просто нажмите на основной значок тумблера диалогового окна. В результате этого действия на экране появится надпись, предупреждающая нас о том, что произойдет переключение всех диалоговых окон операции:
Программа выведет на экран предупреждающую надпись о том, что произойдет включение / выключение всех диалоговых окон операции
Нажмите ОК для закрытия диалогового окна с надписью. И теперь, если мы снова взглянем на панель «Операции», то увидим, что основной значок тумблера диалоговых окон операции изменил свой цвет с красного на серый, что означает включение всех диалоговых окон во время выполнения операции. Также можно увидеть, что около каждого шага операции появился значок своего диалогового окна:
Все диалоговые окна шагов операции теперь включены, и основной значок тумблера диалоговых окон операции изменил свой цвет с красного на серый
Если вы захотите разом выключить все диалоговые окна шагов операции, еще раз нажмите на основной значок тумблера диалоговых окон. В результате этого действия на экране опять появится надпись, предупреждающая нас о том, что произойдет переключение всех диалоговых окон операции. Нажмите ОК для закрытия окна с надписью, и теперь, если мы снова взглянем на панель операций, то увидим, что все значки диалоговых окон, включая основной значок около названия операции, перестали быть видимыми:
Все диалоговые окна шагов операции теперь выключены. Соответствующие значки тумблеров окон, включая основной значок, перестали быть видимыми
Итак, мы с вами успешно выполнили нашу первую операцию, изучили, как просмотреть отдельные шаги операции, которые выполняет программа. Также мы рассмотрели, как включать и выключать диалоговые окна в ходе выполнения операции, чтобы вносить необходимые изменения в параметры или команды. Не боитесь и попробуйте выполнить оставшиеся операции по умолчанию самостоятельно. При этом помните, что для выполнения некоторых операций нужен исходный текст, поэтому позаботьтесь об этом заранее. Если после выполнения операции вы захотите вернуться к исходному изображению, вы можете сделать это несколькими способами: или несколько раз нажать сочетание клавиш Ctrl+Alt+Z (Win) / Command+ Option+Z (Mac) для отмены всех действий в ходе выполнения операции, или перейти в раздел «Файл» (File) в строке меню в верхней части экрана и выбрать пункт «Восстановить» (Revert) для возврата к тому изображению, которое вы сохранили в последний раз. Вы также можете быстро воспользоваться командой «Восстановить», нажав клавишу F12.
Операции по умолчанию — единственный тип операций, автоматически загруженных в программу для нашего пользования, но не единственный тип операций, которые изначально идут вместе с программой. В следующем уроке мы рассмотрим, как загрузить в программу дополнительно встроенные наборы операций!
Перевод : Ксения Руденко
Навигация по фотошопу: советы, хитрости и ярлыки
Ускорьте рабочий процесс с помощью этого списка основных советов, приемов и ярлыков для навигации по изображениям в Photoshop. Содержит основные команды навигации по изображениям, инструмент «Масштаб», «Ручной инструмент», панель «Навигатор» и инструмент «Поворот». Для фотошопа CC и CS6.
В этом уроке вы найдете все советы, хитрости и ярлыки, необходимые для навигации по изображениям, например, профессионалам в Photoshop, и все это в одном удобном списке. Вы узнаете самые быстрые способы использования основных команд Photoshop для навигации по изображениям, таких как « Увеличение», « Уменьшение», « Подогнать на экран» и 100% . Вы также узнаете, как получить максимальную отдачу от инструментов навигации по изображениям в Photoshop (инструмент Zoom, инструмент Hand и инструмент Rotate View ). И вы узнаете, как лучше всего увеличить ваши изображения с помощью панели навигатора Photoshop. Все советы, хитрости и ярлыки, описанные здесь, полностью совместимы как с Photoshop CC, так и с Photoshop CS6.
Это урок 7 из 7 в Главе 4 — Навигация по изображениям в Photoshop. Давайте начнем!
Основные ярлыки навигации изображения
Увеличить и уменьшить
Команды « Увеличить» и « Уменьшить» — это самые основные способы увеличения или уменьшения изображения в Photoshop. Вы найдете их обоих в меню Вид в строке меню. Чтобы использовать команду увеличения с клавиатуры, на ПК с Windows нажмите и удерживайте клавишу Ctrl и нажмите знак « + » (плюс). На Mac нажмите и удерживайте клавишу « Command» и нажмите знак « + » (плюс).
Чтобы использовать команду «Уменьшить» с клавиатуры, на ПК с Windows нажмите и удерживайте клавишу Ctrl и нажмите знак « — » (минус). На Mac нажмите и удерживайте клавишу Command и нажмите знак « — » (минус).
Fit на экране
Команда « Приспособить к экрану» в Photoshop отображает ваше изображение с максимально возможным уровнем масштабирования, сохраняя при этом возможность полностью просматривать его на экране. Как и команды Zoom In и Zoom Out, вы найдете его в меню View в строке меню. Чтобы выбрать «Подогнать на экране» на клавиатуре, на ПК с Windows нажмите Ctrl + 0 . На Mac нажмите Ctrl + 0 . Вы также можете выбрать «Подогнать на экране», дважды щелкнув инструмент «Рука» на панели инструментов (фото с солнцезащитных очков из Adobe Stock):
Нажмите Ctrl + 0 (Победа) / Command + 0 (Mac), чтобы разместить изображение на экране. Фото предоставлено: Adobe Stock.
100%
Команда 100% (известная как «Фактические пиксели» в более ранних версиях Photoshop) мгновенно переводит ваше изображение на уровень увеличения 100%. При таком уровне масштабирования каждый пиксель в вашем изображении занимает ровно один пиксель на вашем экране, что позволяет вам просматривать изображение во всех деталях. Это идеальный уровень масштабирования для повышения резкости изображения. Команда 100% находится в меню « Вид» в строке меню. Чтобы выбрать 100% с клавиатуры, нажмите Ctrl + 1 (Win) / Command + 1 (Mac). Вы также можете выбрать его, дважды щелкнув Zoom Tool на панели инструментов.
Нажмите Ctrl + 1 (Победа) / Command + 1 (Mac), чтобы увеличить изображение до 100%.
Ярлыки экранной навигации
Вот несколько удобных сочетаний клавиш, которые можно использовать для быстрой навигации по изображению во время увеличения. Нажмите клавишу « Домой» на клавиатуре, чтобы мгновенно перейти к левому верхнему углу изображения, или клавишу « Конец», чтобы перейти к правому нижнему углу. Нажмите клавишу Page Up, чтобы перейти вверх на один полный экран, или Page Down, чтобы перейти вниз на один полный экран. Нажатие Ctrl + Page Up (Win) / Command + Page Up (Mac) переместит вас на один полный экран влево, а Ctrl + Page Down (Win) / Command + Page Down (Mac) переместит один полный экран вправо.,
Сочетания клавиш Zoom Tool
Выбор инструмента Zoom
Чтобы быстро выбрать Photoshop’s Zoom Tool, нажмите клавишу Z на клавиатуре. Выбрав Zoom Tool, нажмите на свое изображение, чтобы увеличить его. Чтобы переключить Zoom Tool из режима «zoom» в режим «zoom», нажмите и удерживайте клавишу Alt (Win) / Option (Mac) на клавиатуре.
Чтобы временно переключиться на инструмент «Масштаб», когда активен любой другой инструмент, нажмите и удерживайте Ctrl + пробел (Win) / Command + пробел (Mac) на клавиатуре. Нажмите на изображение, чтобы увеличить его, а затем отпустите клавиши, чтобы вернуться к предыдущему инструменту.
Чтобы временно переключиться на инструмент «Масштаб» и уменьшить масштаб изображения, нажмите Ctrl + Alt + пробел (Win) / Option + пробел (Mac). Нажмите на изображение, чтобы уменьшить его, а затем отпустите клавиши.
Увеличить все открытые изображения
Если в Photoshop открыто два или более изображений, вы можете увеличить все изображения одновременно. Просто нажмите и удерживайте клавишу Shift на клавиатуре во время увеличения или уменьшения масштаба. Чтобы переключиться обратно на увеличение одного изображения за раз, отпустите клавишу Shift.
Нажмите и удерживайте Shift во время масштабирования, чтобы увеличить все открытые изображения одновременно.
Непрерывный зум
Чтобы непрерывно увеличивать изображение в одном и том же месте, нажмите и удерживайте изображение с помощью инструмента «Масштаб». Фотошоп будет постепенно приближаться, пока вы не отпустите кнопку мыши. Чтобы непрерывно уменьшать масштаб, добавьте клавишу Alt (Win) / Option (Mac).
Инструмент «Zoom-Loaded» Zoom
Большинство инструментов Photoshop доступны как подпружиненные инструменты. Нажатие и удержание сочетания клавиш для инструмента временно переключит вас на этот инструмент, пока нажата клавиша. Когда вы отпустите клавишу, вы вернетесь к ранее активному инструменту.
Чтобы использовать Zoom Tool в качестве подпружиненного инструмента, нажмите и удерживайте клавишу Z на клавиатуре. Нажмите на изображение, чтобы увеличить его, или добавьте Alt (Win) / Option (Mac), чтобы уменьшить масштаб, а затем отпустите клавишу Z, чтобы вернуться к предыдущему инструменту.
Скрабби зум
Функция Scrubby Zoom в Photoshop — самый быстрый способ увеличения изображений. Нажмите и удерживайте Ctrl + пробел (Победа) / Command + пробел (Mac) на клавиатуре, чтобы временно получить доступ к инструменту масштабирования, а затем нажмите на изображение и перетащите влево или вправо. Перетаскивание вправо увеличит вас, а перетаскивание влево уменьшит вас. Перетащите медленнее или быстрее, чтобы изменить скорость масштабирования.
Сочетания клавиш для ручного инструмента
Выбор ручного инструмента
Для прокрутки или панорамирования изображений в Photoshop мы используем Ручной инструмент. Чтобы выбрать ручной инструмент на клавиатуре, нажмите клавишу H. Или, чтобы временно переключиться на Ручной инструмент, когда активен любой другой инструмент, нажмите и удерживайте клавишу пробела . Нажмите и перетащите изображение, чтобы переместить его в окне документа, а затем отпустите клавишу пробела, чтобы вернуться к предыдущему инструменту.
Прокрутите все открытые изображения
Чтобы прокрутить сразу все открытые изображения, с выбранным ручным инструментом нажмите и удерживайте нажатой клавишу Shift при перетаскивании одного из изображений.
С высоты птичьего полета
При увеличении изображения функция просмотра с высоты птичьего полета в Photoshop позволяет быстро переходить от одной части изображения к другой. Чтобы использовать вид с высоты птичьего полета, нажмите и удерживайте клавишу H (ярлык для ручного инструмента) на клавиатуре. Фотошоп мгновенно уменьшает изображение, чтобы оно полностью умещалось на экране, давая вам «птичий глаз» того, где вы находитесь. Перетащите прямоугольник на область, где вы хотите увеличить масштаб, а затем отпустите клавишу H. Фотошоп мгновенно увеличит масштаб выбранной области, и вы вернетесь к ранее активному инструменту.
Сочетания клавиш навигатора
Выбор области для увеличения
При использовании панели «Навигатор» в Photoshop самый быстрый способ увеличить изображение — перетащить выделенную область вокруг нужной области. Нажмите и удерживайте нажатой клавишу «Ctrl» («Выиграть») / « Command» (Mac) и перетащите выделенную область (поле просмотра) вокруг области, в которой вы хотите увеличить масштаб. Отпустите кнопку мыши, и Photoshop мгновенно увеличит масштаб этой области.
На панели «Навигатор» удерживайте нажатой клавишу «Ctrl» («Победа») / «Command» (Mac) и нарисуйте выделение для увеличения.
Ярлыки Rotate View Tool
Выбор инструмента поворота
Инструмент «Повернуть вид» в Photoshop позволяет легко поворачивать угол обзора изображения во время работы. Вы можете выбрать Rotate View Tool с клавиатуры, нажав букву R.
Поворот вашего взгляда по шагам
По умолчанию инструмент «Повернуть вид» будет свободно поворачивать угол при перетаскивании. Чтобы привязать угол к шагу 15 градусов, нажмите и удерживайте клавишу Shift при перетаскивании.
«Подпружиненный» инструмент Rotate View
Лучший способ использовать Rotate View Tool — это подпружиненный инструмент. Когда активен любой другой инструмент, нажмите и удерживайте клавишу R, чтобы временно переключиться на инструмент поворота вида. Нажмите и перетащите в окно документа, чтобы повернуть вид, а затем отпустите клавишу R, чтобы вернуться к предыдущему инструменту и продолжить работу.
Сброс зрения
Чтобы восстановить вид и восстановить изображение в вертикальном положении, нажмите клавишу Esc на клавиатуре. Или дважды щелкните инструмент « Повернуть вид» на панели инструментов.
Куда пойти дальше …
И это подводит нас к концу главы 4 — Навигация по изображениям! Если вы пропустили какие-либо из предыдущих уроков в этой главе, ознакомьтесь с ними ниже:
- 01. Масштабирование и панорамирование изображений в Photoshop
- 02. Масштаб и панорамирование всех изображений одновременно
- 03. Как пользоваться панелью навигатора
- 04. Как прокручивать изображения с помощью Overscroll
- 05. Навигация по изображениям с высоты птичьего полета
- 06. Поворот холста с помощью инструмента «Повернуть вид»
Закончили все уроки? Поздравляем! Пришло время перейти к главе 5 — Изменение размера изображений в Photoshop! Или для других глав, и для наших последних уроков, посетите наш раздел Основы Photoshop!
Сброс настроек photoshop cs6. Операции по умолчанию в программе Photoshop
Инструкция
Чтобы вернуть настройки Photoshop в исходное состояние, можно воспользоваться горячими клавишами. Перед запуском Photoshop нажмите на клавиатуре сочетание клавиш Alt+Ctrl+Shift и, не отпуская их, дважды щелкните по ярлыку программы. Появится диалоговое окно с просьбой подтвердить изменения. Подтверждая свое решение, имейте в виду, что все пользовательские настройки будут утрачены.
Но не во всех версиях Adobe Photoshop одинаково работают горячие клавиши. В некоторых случаях этот метод не срабатывает. Например, в CS6 он приводит только к временному восстановлению.
Откройте Photoshop. Как и во всех приложениях Windows, в верхней строке интерфейса располагается «Панель управления» программы. Нажмите на ней меню Edit, в русской версии она называется «Редактирование». Выберите пункт Preferences — «Настройки» из выпадающего списка.
Откройте вкладку General — «Основное» и зажмите на клавиатуре клавишу Alt. При этом кнопка Cancel — «Отмена» будет автоматически переименована в Reset — «Сброс». Не отпуская клавиши Alt, щелкните на эту кнопку, и все настройки программы вернутся в исходное состояние. Способ является универсальным и работает в любой версии программы.
Чтобы полностью сбросить настройки всех инструментов необходимо выбрать любой из них. А потом щелкнуть правой кнопкой мыши по пиктограмме инструмента в «Панели свойств». Команда Reset All Tools — «Восстановить все инструменты» вернет параметры всех инструментов к первоначальным.
Если необходимо восстановить расположение палитр, нажмите на кнопку Window — «Окно», расположенную на «Панели управления», и в выпадающем меню выберите пункт Workspace, Essentials (Default) — «Рабочая среда, Основная рабочая среда (по умолчанию)». Вы можете выбрать и любую другую среду, подходящую для текущей работы.
Обратите внимание
Подобрав наиболее подходящее расположение палитр, можно сохранить рабочую область под удобным названием. Для этого нужно нажать кнопку Window — «Окно» и в выпадающем меню выбрать пункт Workspace, New Workspace — «Рабочая среда, новая рабочая среда».
Возврат к стандартным настройкам операционной системы не такой уж трудоемкий процесс. Зачастую это требуется в тех случаях, когда невозможно выяснить, какие именно изменения отрицательно сказались на работе системы.
Инструкция
Сохраните все нужные вам для дальнейшей работы файлы, которые использовались в приложениях. Сохраните также необходимые параметры учетных записей, например, логины и пароли из браузеров, адреса часто посещаемых вами страниц, ссылки на интересные ресурсы, потому как откат системы к её первоначальным настройкам уничтожит изменения, произведенные пользователем до текущего момента.
Завершите работу над документами, сохранив предварительно все изменения. Откройте меню «Пуск», выберите пункт программы. Зайдите далее в директорию стандартных, а затем служебных программ. Выберите «восстановление системы».
В появившемся перед вами на экране окне выберите справа пункт «Восстановление более раннего состояния компьютера». Нажмите кнопку далее. В новом окне вы увидите календарь ранее созданных точек восстановления системы. Некоторые из них были созданы вами, а некоторые в автоматическом режиме, например, перед установкой каких-либо программ, которые могли повлиять на работу системы. Вы также можете выбрать любую другую дату для восстановления, однако для возврата к первоначальным настройкам лучше всего вернуться к самой первой позиции.
При помощи стрелок пролистайте календарь создания точек восстановления на дату самой первой. Если в этот день было произведено создание двух контрольных точек, выберите ту, что была произведена в самом начале.
Обратите внимание
Будьте внимательны, откат системы означает полное удаление всех установленных вами программ за период пользования системой.
Полезный совет
Чаще выполняйте создание контрольной точки, в том числе и при установке операционной системы.
Источники:
Иногда оптимизация рабочего пространства оборачивается для пользователя злобным монстром. Например, когда случайное нажатие на определенную клавишу прячет от глаз какую-то нужную панель или окошко меню. Adobe Photoshop не исключение, если принять во внимание количество возможностей для работы с растровыми изображениями, которые он может предоставить.
Инструкция
Запустите Adobe Photoshop и откройте пункт меню Window. Здесь находятся пункты для включения/выключения панелей программы. Активированные панели отмечены галочками. Так, чтобы включить или выключить какую-либо из панелей, просто кликните по ней левой кнопкой мыши. Также вы можете воспользоваться горячими клавишами, чтобы включать/выключать панели, к примеру, чтобы убрать или восстановить панель слоев, просто нажмите F7.
Нажмите Tab. Эта горячая клавиша позволяет спрятать или установить разом строку состояния, панель инструментов и все палитры. Если в таком положении нажать Shift+Tab, то появятся палитры. Если нажать Shift+Tab когда в программе отображается и панель инструментов, и строка состояния, и палитры, то палитры исчезнут. Повторное нажатие Shift+Tab вернет панель с палитрами.
Кроме того, вы можете самостоятельно настроить горячие клавиши для включения/выключения тех или иных панелей. Для этого нажмите пункт меню Window > Workspace > Keyboard Shortcuts & Menus и в появившемся окне откройте вкладку Keyboard Shortcuts. Убедитесь, что в выпадающем меню Shortcuts for активирован пункт Application menus и раскройте пункт Window. Кликните по пункту, горячую клавишу для которого вы хотите установить, справа от него появится поле для ввода.
Имейте в виду, что в качестве горячих клавиш в данном случае вы можете использовать только функциональные (F1-F12), а также комбинации Ctrl и других кнопок. В случае если вы укажете уже используемую клавишу, программа сообщит об этом надписью внизу окна … is already in use and will be removed from (далее указан пункт, для которого уже назначена эта клавиша). Ниже надписи будут две кнопки: Accept and go to conflict (нажав на нее, вы подтверждаете смену горячей клавиши или клавиш) и Undo Changes (эта кнопка отменяет смену).
Видео по теме
Полезный совет
Вы в любой момент сможете вернуться к настройкам горячих клавиш по умолчанию, кликнув по выпадающему меню Set (оно находится в верхней части окна) и выбрав пункт Photoshop Defaults.
Photoshop — самая популярная программа для многогранной обработки изображений. Ее преимущество – простой и удобный интерфейс, позволяющий незамедлительно приступить к работе даже новичкам. Иногда неопытные пользователи случайно меняют базовые настройки , после чего не могут нормально работать в программе. В таком случае базовые настройки в Фотошопе требуется вернуть.
Вам понадобится
- — компьютер с установленной программой;
- — компьютерная мышка;
- — клавиатура.
Инструкция
Во время запуска программы зажмите и держите клавиши Alt+Ctrl+Shift. Это поможет сбить все видоизмененные настройки на базовые, которые были продуманы разработчиками, чтобы обеспечить оптимальную работу программы. Однако этот метод не во всех случаях является действенным. Если данная операция не помогла, то это означает, что исходная комбинация несовместима с версией программы. Этого избежать сложно, так как программа ежегодно и совершенствуется. Итак, если этот шаг не помог в решении проблемы, то переходим ко второму пункту.
Запустите программу Фотошоп и дождитесь ее полной загрузки. Теперь заходите в настройки . Это можно сделать, вызвав контекстное меню «Редактирование», путем нажатия на кнопочку «Настройки» и выбрав в выпадающем меню «Основные». В центре экрана должно появиться диалоговое окно, позволяющее управлять самыми разнообразными функциями программы Photoshop.
Возьмите клавиатуру и зажмите кнопочку Alt. Теперь можно увидеть незначительные изменения в клавишах управления диалоговым окном, в частности кнопка «Отмена» переименовалась в кнопку «Сброс».
Полезный совет
Данный алгоритм рассчитан на русифицированный Фотошоп, поэтому для всех, кто использует стандартную версию программы, предоставляется перевод необходимых слов для сброса настроек. «Редактирование» – Edit, «Настройки» – Preferences, «Основное» – General, «Отмена» — Cancel, «Сброс» — Reset. Некоторые используют версию на английском языке по той простой причине, что оригинал всегда лучше, удобнее и полноценнее.
Вернуть на мобильном телефоне исходные настройки можно в любой момент. Только при этом необходимо учесть, что в данном случае пользователь утратит все установленные ранее параметры – от звонков до изменений в журнале звонков и ряд других настроек.
Photoshop обладает гибкой системой настроек, позволяющей каждому пользователю создать собственную рабочую среду. Но часто бывает, что в процессе настройки что-то пошло не так — программа стала работать медленно и неустойчиво, расположение панелей приняло хаотичный вид, куда-то пропали необходимые функции. В этом случае возникает необходимость отменить все изменения и вернуть настройки по умолчанию.
Инструкция
В эре цифровых фотографий потребовались средства их обработки. Место лучшего по праву занимает «Фотошоп». Возможности его если не безграничны, то уж точно очень значимы. Но большинство пользователей абсолютно неправильно используют некоторые настройки «Фотошопа» или даже не подозревают об их существовании. Чтобы использовать всю мощь программы, необходимо правильно ее настроить.
Какие бывают опции?
Многие, впервые открыв программу, оказываются один на один с десятками кнопок, ползунков и параметров. Сразу возникает вполне логичный вопрос: «А где в «Фотошопе» настройки?». Параметры редактора можно разделить на несколько условных категорий:
- Аппаратные настройки самой программы.
- Цвета.
- Параметры кистей и интерфейса.
- Отдельные параметры каждого инструмента.
Правильно и удобно настроить «Фотошоп» в первый раз практически невозможно. Необходимо время, чтобы привыкнуть к программе. Это может занять несколько часов, неделю, месяц — все зависит от частоты работы.
Отличия Photoshop CC от CS
Споры на тему того, какая версия популярного редактора лучше, продолжаются уже несколько лет.
В «Фотошоп CC» встроены расширенные возможности по коллективной работе над проектом, улучшены возможности и производительность 3D-проектирования и 3D-печати, расширен стандартный набор кистей и некоторых инструментов. Кроме того, программа работает на новом движке, а значит, стала немного производительней.
Отличия CC версии от CS будут малозаметны или незаметны вовсе начинающему пользователю. Настройка «Фотошопа СС» практически идентична настройке любого другого «Фотошопа», поэтому, следуя общим рекомендациям этой статьи, можно подстроить и этот редактор как вам угодно.
Основные параметры
Перейти в главное окно параметров можно комбинацией клавиш Ctrl+K. Параметров здесь довольно много, а если описывать каждый из них по отдельности, получится целая документация к «Фотошопу», поэтому подробно остановимся только на важных пунктах.
- Итак, первая вкладка — General (основные настройки). Здесь можно выбрать отображение динамической палитры, систему цвета и метод интерполяции изображения. Ниже присутствует список полезных пунктов. По умолчанию они вполне приемлемы, если вы не уверены в правильности действий, трогать их не нужно.
- Далее следует вкладка Interface (интерфейс). Тут можно выбрать цвет фона и самого окна, язык программы и размер шрифта. Все, что нужно, чтобы настроить «Фотошоп» для себя.
- Меню File Handling (обработки файлов). Меню сохранения и открытия документов. Здесь также можно оставить все по умолчанию.
- Вкладка Performance (производительность). Более детально описана ниже.
- Дальше идут различные настройки интерфейса. Можно выбрать режим отображения линеек или их значений, курсоров в разных ситуациях, направляющих и сетки, окно настройки плагинов и типографии.
Настройки производительности
Во вкладке Performance (производительность) можно подобрать настройки «Фотошопа CS6», при которых ему будет более комфортно работать даже на слабых машинах. Первый раздел — память. С помощью ползунка можно выставить любое значение. Система автоматически рассчитывает доступное количество байт памяти и самый благоприятный диапазон значений, на случай, если вам сложно определиться самому.
Кэш и история. История нужна для сохранения действий и возможной их отмены. Выбор количества записываемых шагов зависит только от вас. 20-30 пунктов — вполне приемлемое значение. Кэш нужен для сохранения текущего изображения в разных масштабах в памяти. Так, программе проще воспроизвести сохраненную картинку, чем каждый раз ее масштабировать.
Графика и диски
В разделе настройки дисков можно выбрать локальный раздел, который будет использоваться для хранения временных файлов, а также при необходимости выступать в качестве раздела подкачки памяти. По умолчанию это системный раздел, но вы можете использовать диск с большим количеством свободного пространства. В идеале для «Фотошопа» следует зарезервировать отдельный раздел, а в данном окне указать именно его. Так работа программы будет немного ускорена.
Последнее окно — использование графического процессора. Однозначно стоит поставить галочку, если у вас есть дополнительная видеокарта. Для рендера больших изображений «Фотошопу» необходимо как можно больше вычислительной мощности. В дополнительном меню этого пункта можно выбрать режим использования GPU.
Настройка цвета
«Фотошоп» поддерживает множество рабочих цветовых профилей. Перейти в меню цветовых настроек «Фотошопа» можно комбинацией клавиш Shift+Ctrl+K. Здесь немного пунктов, но много параметров внутри каждого выпадающего списка.
- Первый раздел Settings — список настроек. Предлагает на выбор несколько предустановленных макросов. В большинстве случаев можно воспользоваться одним из них.
- Дальше идут настройки рабочего цветового профиля. Для большинства снимков с профессиональных камер и других изображений подходит классический Adobe RGB (1998). Имея наибольший позволяет отображать и настроить цвета в «Фотошопе» на мониторе или отпечатке.
- Последний пункт — выбор политики действий. Для каждого цветового пространства имеется три одинаковых параметра работы с цветовым профилем. Off — отключает управление цветом для изображений, профиль которых отличается от рабочего. Preserve Embedded Profiles (сохранять оригинальные профили) — наиболее оптимальный вариант. Позволяет сохранить встроенный профиль и восстановить его, в случае некорректного преобразования в рабочий. Convert to Working (преобразовать в рабочий профиль) — просто преобразует оригинальный профиль в рабочий.
Для того чтобы полностью контролировать цветовые параметры входящих изображений, установите все три нижние галочки в разделе Color Management Policies. В таком случае программа каждый раз будет предлагать на выбор несколько действий, если цветовой профиль входящего файла не соответствует встроенному рабочему профилю.
Персонализация интерфейса
В «Фотошопе» представлен довольно широкий спектр настроек интерфейса. Возможно изменить положение практически всех инструментов, вкладок, добавлять или удалять любые из них путем простого перетаскивания.
Также есть сохраненные заводские макросы для различных задач. Выбрать их можно во вкладке «Основная рабочая среда» в верхнем углу справа, сразу над всей рабочей областью. В выпадающем списке можно выбрать уже готовые образцы, сбросить настройки или удалить макрос рабочей области.
К слову, выбор вида рабочего пространства — дело сугубо индивидуальное. Для художников будет полезно постоянное отображение навигатора или палитры, для фотографов гистограмма, для дизайнеров координаты.
В настройках «Фотошопа» есть возможность управления параметрами главного меню. По умолчанию окно открывается с помощью сочетания Shift+Alt+Ctrl+M и содержит всего две вкладки и один список текущих настроек. Есть смысл в отключении редко используемых инструментов с целью экономии места на экране, но только в том случае, если это действительно необходимо, ведь никогда не знаешь, какие подводные камни скрывает обрабатываемая фотография.
В этом же окне есть возможность настроить клавиатурные сокращения исходя из своих потребностей. Вы можете подключить любые комбинации для любых пунктов. Меню интуитивно понятное, сложных настроек в нем нет, значит, более подробно останавливаться на этом не будем.
Настройки инструментов
Помимо настройки удобства использования программы, есть возможность тонкой настройки кистей и других инструментов. Каждая имеет «флэш-меню», которое открывается прямо над рабочей областью в момент активации. Например, для кисточек выбирается тип, размер, режим наложения, сила нажатия и несколько настроек для планшетов. Там же есть кнопка перехода в полноценное меню настройки и управления кистями.
Функций у кисточек в «Фотошопе» довольно много, но они все бывают полезны. Меню с пресетами кистей открывается по щелчку ПКМ в любой части рабочей области, а вот меню глобальных настроек — по щелчку ЛКМ на пиктограмму с кисточками в боковом меню справа или на иконку во флэш-меню. Тут можно выбрать любые эффекты контура, добавить текстуру, размыть, повернуть, уточнить и стилизовать только контур или весь отпечаток полностью. Более гибкую настройку кисти в «Фотошопе» можно произвести, имея графический планшет. Сразу будет заметен эффект нажима и при этом качество текстуры конкретной кисточки на краях линии. Это больше актуально для кистей сложных форм.
Менеджер настроек инструментов
Из этого же меню можно перейти в еще один блок настроек, нажав на иконку в правом нижнем углу. В этом окне можно добавлять или удалять кисточки, создать свою собственную, сортировать и создавать наборы инструментов. Загружать можно не только кисточки, но и любые другие элементы из выпадающего списка. Их можно скачать в уже готовом виде или сделать самому.
Порекомендовать какие-то обобщенные настройки этого меню, к сожалению, нельзя. Все зависит от ваших предпочтений и рода деятельности. Попробуйте просто подвигать ползунки и посмотреть, что получится. Кисть нужной формы и фактуры обязательно найдется.
Печать
«Фотошоп» может использоваться не только для рисования или обработки фотографий, но и для качественной печати фото.
Все настройки печати в «Фотошопе» находятся по адресу или Ctrl+P. Есть несколько способов печати в зависимости от того, какие изображения вы хотите получить на бумаге:
- Печать маленького разрешения, векторных рисунков, текста, монотонных абстракций и фото низкого разрешения.
- Печать фотографий и картинок высокого разрешения и геометрии со сложным рисунком.
В первом случае можно просто перейти в меню печати, нажав Ctrl+P. Все, что нужно выставить в этом окне, — это пункт Printer Manages Colors (цветом управляет принтер). По желанию в верхнем разделе Printer Setup (настройки принтера) можно выбрать ориентацию листа или внести коррективы в расширенные настройки самого принтера.
Как и в первом случае, заходим в раздел печати Ctrl+P. В меню управления цветом необходимо выбрать Photoshop Manages Colors (цветом управляет «Фотошоп»). Далее выбираем цветовой профиль. Он обычно поставляется вместе с драйверами принтера, но может также быть загружен вручную с сайта производителя принтера. Цветовой профиль должен максимально точно описывать работу принтера. По желанию можно задать метод рендеринга и компенсацию точки черного и другие параметры. Этот способ позволит максимально точно передать цвета во время печати.
Нет необходимости менять стандартную RGB. Все современные принтеры производят автоматическую конвертацию профиля.
Что делать, если настроили слишком много всего?
После посещения всех разделов настроек, перетягивания различных ползунков и скрытия пары важных окон можно обнаружить, что программа стала заметно хуже. В этом нет ничего страшного, переустанавливать программу вам не придется. Можно в несколько шагов вернуть стандартные настройки «Фотошопа» и получить продукт «из коробки».
- Для этого в момент запуска программы зажмите и удерживайте сочетание Shift+Ctrl+Alt. Появится окно подтверждения действия. После соглашения программа перезапустится с заводскими настройками.
- Но также можно нажать на кнопку «Отмена» в окне главных настроек, с предварительно нажатой клавишей Alt.
После проделанных действий выставите необходимые настройки «Фотошопа» и перезапустите программу.
Самое важное, пожалуй, — быстродействие программы. Нередко фотошоп «тормозит» оттого, что по умолчанию используется диск С, на котором установлена операционная система вашего компьютера. Есть и другие нюансы, но обо всем по порядку.
Итак, идем в меню Редактирование => Установки => Основные (Edit => Preferences => General) (Ctrl+K ).
Обратите внимание: перечень существующих разделов расположен под заголовком «Основные», то есть, заранее зная, в каком именно разделе нужно внести изменения, мы можем выбрать именно его.
Откроется окно настроек, в левой части которого можно выбирать разделы, которые мы хотим посмотреть. Перемещаться по ним можно также, нажимая Ctrl+2 , Ctrl+3 и т. д., переходя соответственно к вкладке № 2, 3… и далее по списку, или нажатием на кнопки Назад и Вперед в правом верхнем углу окна.
Итак, Основные установки (настройки) Photoshop (General Preferences).
Первый пункт — Палитра цветов (Color Picker). Оставляем по умолчанию палитру Adobe , ведь она «родная» для Фотошопа, и, значит, наиболее полно приспособлена для него. В качестве альтернативы предлагается палитра цветов операционной системы вашего компьютера, а также палитры других графических программ, если таковые были загружены на компьютер.
Палитра цветов HUD (HUD Color Picker) — здесь можно выбрать вид, в котором будет отображаться палитра цветов heads-up-display (дисплей «на лобовом стекле», то есть на прозрачном фоне). Однако для ее включения нужна графическая плата с поддержкой стандарта OpenGL. Так что пока этот пункт оставляем в покое).
Интерполяция изображения (Image Interpolation) — важный пункт, определяющий способ преобразования изображения при его уменьшении или увеличении. Оптимальной для сохранения качества изображения считается Бикубическая интерполяция (Bicubic).
Автообновление открытых документов (Auto-Update Open Documnts) — все вносимые в документ изменения сохраняются сразу на жестком диске. Актуально в том случае, когда несколько человек одновременно работают над проектом и должны видеть все происходящее в реальном времени. Эта функция будет лишь тормозить работу, поэтому не ставим галочку .
Звуковой сигнал по окончании (Beep When Done) — можно сходить попить чайку, пока программа применяет сложный фильтр к изображению). Вас позовут звуковым сигналом по окончании операции. Иногда эта функция очень полезна, если применяемые действия не заметны: звук даст понять, что действие таки свершилось. Я предпочитаю не ставить галочку .
Динамические шкалы (Dynamic Color Sliders) — с помощью этого параметра можно изменять диапозон цветов, которые отображаются на экране, в реальном времени. Оставляем галочку .
Экспорт буфера обмена (Export Clipboard) — речь идет о буфере обмена самой программы Фотошоп, из которого можно будет выгружать данные в другие редакторы. Если вы не практикуете копирование данных из Фотошопа в другие приложения, можно убрать галочку .
Смена инструмента клавишей Shift (Use Shift Key for Tool Switch) — в Палитре инструментов есть объединенные группы инструментов, которым присвоена одна клавиша алфавита. Если убрать галочку, мы сможем переключаться между инструментами без нажатия Shift, если оставим — только при нажатии. Удобнее убрать галочку .
Изменить размер изображения при размещении (Resize Image during Paste/Place) — при включенной функции фрагмент, вставляемый в документ, будет менять свой размер в соответствии с ним. Но помним: любые изменения размера изображения приводят к снижению качества. Оставляем галочку .
Масштабирование с анимацией (Animated Zoom) — плавное увеличение или уменьшение изображения при нажатой левой кнопке мыши. Оставляем галочку .
Инструмент «Масштаб» изменяет размер окон (Zoom Resizes Windows) — если документы открыты в Фотошоп в отдельных окнах, размер диалоговых окон изменяется в соответствии с размером документов. Зачем, не знаю… Так что — не ставим галочку .
Масштабировать колёсиком мыши (Zoom with Scroll Wheel) — для увеличения — уменьшения масштаба документа будет достаточно вращать колесико мыши. Лично для меня так неудобно — можно случайно повернуть колесико. Мне удобнее менять масштаб, удерживая Alt и вращая колесико. Не ставлю галочку .
Центровка вида по месту щелчка мыши (Zoom Point Clicked to Center) — эта функция позволяет при активном инструменте Масштаб (Zoom Tool) щелчком мыши указывать центр увеличения. Не пользуюсь и не ставлю галочку .
Включить захват рисования (Enable Flick Panning) — если включить эту функцию, мы сможем захватывать изображение инструментом Рука (Hand Tool) и, если «дернуть» его и отпустить, изображение продолжит движение как бы по инерции. Непонятно, зачем у меня была включена эта настройка — убираю галочку .
Изменять жесткость круглой кисти на основе вертикального перемещения HUD — здесь я тоже убираю галочку , поскольку не использую пока эту палитру.
Оставшиеся два флажка — Перемещать или перетаскивать растровые изображения как смарт — объекты и Привязать векторные инструменты и преобразования к пиксельной сетке — оставляем включенными . Впрочем, не все перечисленные настройки могут присутствовать в других версиях Фотошопа, здесь речь идет о Photoshop CS6 .
Ниже всех флажков видим блок История изменений (History Log). Он нужен для настройки записи всех изменений, производимых с изображением, в отдельный текстовый файл либо в метаданные документа. Эта функция может пригодиться, если вы отчитываетесь кому-то о проделанной работе, обрабатывая изображение на конкурс или предоставляя платные услуги: у вас будет доказательство совершенных действий. В ином случае лучше не включать эту функцию , чтобы не загружать программу лишней работой, а память — лишними файлами.
И последняя кнопка в этом разделе Основных настроек Фотошоп — Восстановить все сообщения . Речь идет о всплывающих сообщениях- предупреждениях, которые можно отключать, поставив галочку в окне «Не показывать снова », как, например:
Нажатием на эту кнопку мы вновь разрешим их показ.
Мы рассмотрели Основные настройки программы Photoshop . Переходим к следующему разделу настроек — Интерфейс (Interface) (Ctrl+K, Ctrl+2 ).
И начинается эта вкладка, конечно же, с настройки цвета интерфейса. Adobe Photoshop CS6 в этом плане отличается от всех предшествующих версий — по умолчанию его интерфейс черный. Признаться, меня это напрягает и затрудняет работу, поэтому я с радостью поменяла цвет на привычный, нейтральный серый. Хочу заметить, что печатные издания с иллюстрациями из Фотошопа с черным интерфейсом очень затрудняют изучение(. Как видим, на выбор предоставлено четыре оттенка — черный и три вида серого.
Дальше перечислены настройки различных режимов окна Фотошоп : стандартное окно, полноэкранный вид с меню и целый экран. Я пользуюсь в основном стандартным окном , поэтому даже не трогала остальные две настройки, выставила лишь в первой «средний серый».
Автоматически сворачивать панели со значками (Auto — Collapse Iconic Panels) — открытая щелчком мыши панель тут же будет свернута, если вы откроете мышью другую панель. Мне бы этого не хотелось, так что не ставлю галочку .
Автопоказ скрытых панелей (Auto — Show Hidden Panels) — исходя из названия, эта функция позволяет отобразить скрытые панели.
Открыть документы во вкладках (Open Document as Tab) — если эта функция включена, все документы будут открываться в отдельных окнах.
Включить закрепление окон незакрепленных документов (Enable Floating Document Window Docking) — открытые в отдельных окнах документы можно сгруппировать и управлять ими как единой группой. Я всегда использую эту возможность.
Показывать каналы в цвете (Show Channels in Color) — любопытная функция, показывает в палитре Каналы каждый канал окрашенным в соответствующий цвет. Вот как выглядит палитра Каналы до и после включения этой настройки:
Смотрится эффектно, однако при работе с каналами затрудняет адекватную оценку изображения. Часто необходимо воспользоваться одним каналом для удаления шума, создания сложного выделения, усиления резкости, а цветная картинка мешает увидеть насыщенность канала. Так выглядит канал без использования цвета.
… А так — с включенным цветом.
Показывать цвета меню (Show menu colors) — симпатичная настройка Фотошоп, позволяющая наиболее часто используемые пункты меню или команды палитр выделять цветом. Я пока ничего не выделяю, но и галочку не снимаю, вдруг пригодится. Чтобы выделить пункт меню, открываем Редактирование => Меню (Edit => Menus) (Alt+Shift+Ctrl+M ) и в открывшемся окне выбираем нужный пункт меню из списка, щелкаем в колонке «Цвет» и выбираем цвет из предложенных:
Теперь, открывая команду меню Выделение , видим, что пункт «Все» выделен фиолетовым.
Так же можно выделить цветом любой пункт в меню панелей Фотошоп. Для этого в окне Клавиатурные сокращения и меню вместо «Меню программы » выберите »Меню панели «:
Подобные излишества лишь замедляют работу Фотошоп, а мы ведь стремимся к быстродействию программы ! Не ставим галочку .
Пункт Показать значения преобразования позволяет выбрать место, в котором будет показан результат перемещения или трансформирования слоя или фрагмента по отношению к курсору (справа, слева, вверху, внизу или вообще «не показывать», что не рекомендуется выбирать). Результат показан в виде отклонений по осям координат, размера угла и т.д. в черном прямоугольнике.
Если не ошибаюсь, эта функция появилась только в CS6.
Кнопка Вернуть рабочие среды по умолчанию (Restore Default Workspaces) позволит вернуть внешний вид программы к первоначальному, который был задан по умолчанию.
И напоминание о том, что все изменения (в отличие от вкладки «Основные настройки») вступят в силу после перезагрузки программы.
Вот мы и рассмотрели настройки Фотошоп — два самых первых раздела, Основные настройки и Интерфейс. Очень надеюсь, что это была интересная и полезная информация. Пусть вам работается в Фотошопе комфортно и радостно! Следующий урок в этой рубрике расскажет о важнейших настройках Фотошоп — параметрах производительности и быстродействия.
Успешной работы!
Клавиатурные сокращения в фотошопе. «горячие» клавиши и перевод команд команд фотошоп
Если вы часто пользуетесь какой-то программой, очень важно запомнить горячие клавиши для нее. Для любого дизайнера знание горячих клавиш Photoshop является обязательным. Конечно, не всех клавиш, но многие комбинации запомнить все же нужно. Знание горячих клавиш Фотошопа существенно увеличивает производительность труда дизайнера, экономит время и позволяет меньше думать о технической реализации идеи.
Для начала рассмотрим
Топ-10 горячих клавиш Photoshop
Это наиболее нужные и часто применяемые комбинации клавиш в программе Adobe Photoshop CS3 , хотя и в более старых версиях программы они работают. Да и в новых версиях будут работать, потому что, потратив немного времени на запоминание таких комбинаций, в повседневной работе получается сэкономить уйму времени и не отвлекаться от творчества на банальные технические детали.
В конце статьи я приведу стандартную таблицу горячих клавиш. На практике никто не использует их все, но стараться использовать как можно больше комбинаций горячих клавиш желательно. Поначалу это отвлекает и напрягает, но большинство комбинаций быстро запоминаются и их частое применение делает работу в Photoshop более комфортной и быстрой.
1. На первом месте группа горячих клавиш, которые позволяют убрать с рабочей области программы Photoshop панель Navigator и забыть о ней.
CTRL+ALT+НОЛЬ —установить размер документа на 100%,
CTRL+ПЛЮС — увеличить размер документа,
CTRL+МИНУС — уменьшить размер документа на экране Photoshop .
CTRL+НОЛЬ — по размеру экрана.
2. CTRL+S — сохранить текущие изменения документа . Могут отрубить свет, может зависнуть компьютер, может произойти сбой в самой программе Photoshop , особенно, если открыто много больших файлов. Чем чаще сохраняешься, тем спокойнее. А поскольку CTRL+S работает почти во всех программах Windows, привычка часто сохранятся очень правильная.
3. Горячие клавиши CTRL+Z, как и в остальных программах Windows, отменяет последнее действие . Повторное применение CTRL+Z отменит отмену, но не будет отменять еще более ранние действия. Т.е. дизайнер имеет возможность посмотреть несколько раз и сравнить, какой вариант оставить.
Если же нужно отменить несколько действий , применяется комбинация CTRL+ALT+Z . Сочетание применения комбинаций CTRL+Z и CTRL+ALT+Z дает возможность отменять и возвращать назад группы отмененных действий, что очень удобно.
4. В сложном фотошоповском файле много слоев. Их приходится постоянно перемещать, чтобы влиять на их видимость или для логичной группировки в папки.
CTRL+] — поднять слой на 1 уровень вверх ,
CTRL+[ — опустить слой на 1 уровень вниз .
CTRL+SHIFT+] — поднимают слой на самый верх документа или на самый верх в папке , если слой внутри папки.
CTRL+SHIFT+[ — опустит текущий слой, папку или группу выделенных слоев в самый низ .
5. Горячие клавиши копирования и вставки из буфера обмена в Photoshop стандартные
CTRL+C — скопировать
CTRL+V — вставить .
При этом копируется только изображение на текущем слое, попавшее в область выделения. Но есть и приятные расширенные возможности.
Комбинация CTRL+SHIFT+C — копирует все , что находится в выделенной области , независимо от того, в каком слое находится изображение.
А вставка CTRL+SHIFT+V — вставляет раннее скопированную графику в выделенную область так, что даже после снятия выделения вставленная картинка не видна за пределами области выделения, которая была при вставке. При этом картинка не обрезается и ее можно перемещать внутри области-маски. По-моему, две последние комбинации горячих клавиш впервые появились в версии Photoshop CS .
6. Копирование и перетаскивание с помощью кнопок клавиатуры имеет ряд преимуществ. Очень удобно
ALT+СТРЕЛКА — выделить изображение и сделать его копию со смещением на 1 пиксель ,
CTRL+СТРЕЛКА — или же сместить его на 1 пиксель без копирования.
TRL+SHIFT+СТРЕЛКА — смещает изображение на 10 пикселей,
ALT+SHIFT+СТРЕЛКА — копирует изображение в указанном стрелкой направлении со смещением на 10 пикселей. Эти комбинации горячих клавиш Фотошопа также часто используются для копирования/перемещения выделенных фрагментов изображения, например, чтобы затереть поврежденный фрагмент градиента.
7. Часто в процессе работы в Photoshop приходится много раз подряд пользоваться одним и тем же фильтром. Советую не забывать о горячей клавише
CTRL+F — повторить действие фильтра .
Комбинация экономит много времени, например, когда нужно сделать четче несколько фото — достаточно один раз выбрать и настроить Unsharp Mask , а затем применять действие фильтра ко всем изображениям.
8. CTRL+T — переход в режим свободной трансформации активного объекта .
Используют, чтобы менять форму и вращать картинку
9. Когда слоев слишком много, работать с ними становится неудобно. Помогает объединение в папки или слияние слоев.
Комбинация CTRL+E — объединяет текущий слой с нижним в один новый слой
CTRL+SHIFT+E — объединяет все слои PSD-документа в один .
10. Когда нужно убрать строительные леса и посмотреть на результат работы, нажмите
CTRL+H — показать/спрятать направляющие.
Если результат работы еще не устраивает вас, повторное применение комбинации вернет направляющие назад.
Таблица большинства горячих клавиш программы Adobe Photoshop CS3
Это комбинации наиболее используемых клавиши в работе с программой Photoshop . Потратив немного времени на запоминание основных комбинаций, заставляя себя использовать клавиатуру для выполнения часто повторяемых операций в Фотошопе, вы быстро запомните нужные именно вам комбинации. И будете использовать их на автомате.Если какие-то горячие клавиши забудутся, то, значит, именно вам они были не очень нужны.:-)
В ранних версиях Фотошопа для использования комбинаций горячих клавиш нужно было переходить на английскую раскладку клавиатуры, что было не очень удобно. По-моему, начиная с версии Photoshop CS , горячие клавиши работают и с русской, и с украинской раскладками. В версии Adobe Photoshop CS3 точно работают!
| Клавиши | Действие |
| CTRL+ALT+0 | Показать обрабатываемое изображение в 100%-м масштабе |
| CTRL+ПЛЮС | Увеличить масштаб |
| CTRL+МИНУС | Уменьшить масштаб |
| CTRL+0 | Установить рабочую область по размеру экрана |
| CTRL+Z | Отменить операцию или вернуть отмену (по очереди) |
| CTRL+ALT+Z | Отменить предыдущую операцию |
| CTRL+SHIFT+Z | Вернуть отмененную операцию |
| CTRL+] | Передвинуть слой или папку слоев вверх |
| CTRL+SHIFT+] | Установить слой самым верхним или самым верхним в папке |
| CTRL+[ | Переместить слой вниз |
| CTRL+SHIFT+[ | Сделать слой самым нижним |
| CTRL+G | Сгруппировать текущий слой с нижним слоем или сгрупировать все выделенные |
| CTRL+SHIFT+G | Разгруппировать слои |
| CTRL+E | Склеить с нижним слоем или склеить в один все выделенные слои |
| CTRL+SHIFT+E | Склеивание всех видимых слоев в один |
| CTRL+C или F3 | Копировать |
| CTRL+X или F2 | Вырезать |
| CTRL+SHIFT+C | Копирование со слиянием слоев выделенной области |
| CTRL+V или F4 | Вставить |
| CTRL+SHIFT+V | Вставить в |
| CTRL+F | Повторить действие фильтра с последними установками |
| CTRL+ALT+F | Повторить фильтрацию с запросом новых установок |
| CTRL+SHIFT+F | Ослабить фильтрацию |
| CTRL+T | Свободная трансформация текущего объекта |
| SHIFT+Backspace или SHIFT+F5 | Залить |
| CTRL+ALT+Backspace | Заливка из предыдущих состояний |
| CTRL+H или CTRL+; | Отобразить/спрятать направляющие |
| CTRL+» | Отобразить или спрятать сетку |
| CTRL+SHIFT+H | Отобралить/спрятать дорожку |
| CTRL+ALT+; | Зафиксировать направляющие |
| CTRL+R | Отобразить или спрятать линейки |
| F11 | Размер изображения |
| CTRL+A | Выделить все |
| CTRL+D | Отменить выделение |
| CTRL+I | Инвертировать |
| CTRL+SHIFT+I или SHIFT+F7 | Инвертирование выделение |
| CTRL+S | Сохранить без запроса изменения в текущем документе |
| CTRL+SHIFT+S | Сохранить как |
| CTRL+ALT+S | Сохранить копию редактируемого документа |
| CTRL+N | Новый документ с запросом |
| CTRL+ALT+N | Новый документ с установками по умолчанию |
| CTRL+SHIFT+N | Новый слой |
| CTRL+O | Открыть |
| CTRL+ALT+O | Открыть как |
| ALT+F и цифра от 1 до 4 | Открыть изображение, которое редактировалось последним |
| CTRL+B | Баланс цвета |
| CTRL+ALT+B | Прежние установки баланса цвета |
| CTRL+M | Кривые |
| CTRL+ALT+M | Кривые с последними установками |
| CTRL+SHIFT+U | Уменьшить насыщенность |
| CTRL+ALT+D или SHIFT+F6 | Растушевать выделенную область |
| CTRL+SHIFT+Y | Предупреждать о выходе из диапазона |
| F1 | Оглавление справки |
| SHIFT+F1 | Контекстная справка |
| CTRL+U | Установить насыщенность оттенка |
| CTRL+ALT+U |
Просто нажимаем необходимое сочитание клавиш на клавиатуре и быстро получаем доступ к нужным инструментам и командам — согласитесь ведь это очень удобно, экономит драгоценное время и увеличивает скорость работы в программе.
Их также еще называют клавиатурные сокращения фотошоп (сочетания клавиш / быстрые клавиши / комбинации клавиш). Если комбинации клавиш не работают, возможно вы рабоатет с русской раскладкой клавиатуры, попробуйте переключиться на английскую раскладку.
Если нажать и не отпускать при запуске программы комбинацию клавиш ALT+SHIFT+CTRL , то откроется окошко в котором можно будет сбросить все настройки программы на начальные — это иногда очень помогает, если вдруг программа начинает работать не стабильно.
Так же сразу же после установки, будет полезно зайти в настройки программы, нажимаем CTRL+K и вносим необходимые настройки, к примеру можно поменять цвет интерфейса (лично мне очень не нравится черный цвет, я выбираю светлый интерфейс) и множество других настроек.
А какие горячие клавиши для Adobe Photoshop используете вы? Пожалуйста, напишите об этом в комментариях к статье.
Список горячих клавиш фотошош
Для работы с файлами:
CTRL + N — Создать новый файл
CTRL + W — Закрыть Файл…
CTRL + O — Открыть файл…
CTRL + SHIFT + S — Cохранить как…
Масштабирование
CTRL + “-“
— Уменьшить масштаб изображения
CTRL + “+”
— Увеличить мастаб изображения
CTRL + 0 — изображение на весь экран
Alt + CTRL + 0 — Натуральный размер изображения
CTRL + 1 — масштаб 100%, увеличение изображения до реальных размеров
Палитры/Панели:
F5 — Палитра настрое Кисти
F7 — Палитра Слои
Для работы с открытыми документами и слоями:
TAB — Скрыть/Показать все панели. Очень удобно когда не хватает места при работе с открытыми документами.
F — Смена режима экранного отображения, попробуйте понажимать несколько раз.
DELETE
— Удалить содержимое области или весь слой.
CTRL + A
— Выделить все, выделяется весь открытый документ
CTRL + C
— Копировать (в буфер обмена копируется выделенная область или слои)
CTRL + V
— Вставить (в документ вставляется объект из буфера обмена)
CTRL + R — Показать/скрыть линейку
CTRL + D — Снять выделение
CTRL + H — Скрыть/Показать все вспомогательные элементы
SHIFT + CTRL + N — Создается новый слой
CTRL + G
— Объединить выбранные слои в группу.
CTRL + E
— Слить слой с нижним слоем
SHIFT + CTRL + E
— Объединить (слить) все слои в один
ALT + SHIFT + CTRL + E — Позволяет объединить все слои в один слой, но остальные слои не сливаются.
CTRL + T — Свободная трансформация выделенного слоя или выделения
Для коррекции света и цвета:
CTRL + L — Окно Уровни.
CTRL + U — Окно Цветовой тон/Насыщенность.
CTRL + B
— Окно для правки Цветового баланса.
CTRL + Shift + U
— Обесцветить изображение, быстрый перевод изображение в черно-белый вариант.
CTRL + I
— Инвертируются цвета.
CTRL + Shift + I
— Инвертируется выделение.
Горячие клавиши для отмены действий
Ctrl + Z
— Отменить последнее действие
ALT + CTRL + Z
— Вернуться на несколько шагов назад, вплоть до первого шага в истории
Shift + CTRL + Z
— Вернуться на шаг вперед
Для работы с инструментами:
B
— Инструмент Кисть
E
— Инструмент Ластик
Q
— Активирует режим Быстрой маски
H
— Инструмент Рука. Так же, для ее активации так же при работе с любым инструментом, можно нажать клавишу ПРОБЕЛ и пока не отпустите, можно будет работать Рукой)
L
— Инструмент Лассо
M
— Инструмент Выделение
P
— Инструмент Перо
T
— Инструмент Текст
V
— Инструмент Перемещение
Размер и жесткость Кисти:
[ — Уменьшает размер кисти
] — Увеличивает размер кисти
SHIFT + [ — Нажатие этой комбинации клавиш, уменьшает жесткость кисти на 25%
SHIFT + ] — Нажатие этой комбинации клавиш, увеличивается жесткость кисти на 25%
Для работы с цветами и заливкой:
D — Устанавливает цвета: основной цвет — черный / цвет фона — белый
X — Меняет цвета местами: меняются местами основной и цвет фона.
ALT+BACKSPACE — Заливка области или всего слоя фоновым цветом
SHIFT+BACKSPACE — Заливка области или всего слоя основным цветом
Когда вы уже более менее научитесь работать в фотошопе, и у вас появятся заказы (конечно, если захотите зарабатывать на этом), то будете искать способы сэкономить себе время. Ведь, чем быстрее вы сделаете заказ, тем больше сможете сделать других, а чем больше других, тем больше денег. Ну, мою логическую цепочку, я, надеюсь, вы поняли. Итак, для своих читателей, я публикую список «горячих клавиш» в фотошопе!
Заучиваем их на практике, и пользуемся. Действительно, поможет сэкономить Вам время.
1. Общие клавиши.
CTRL+N – создать новый документ. Открывается диалоговое окно, в котором можно задать параметры создаваемого документа.CTRL+ALT+N – создать новый документ с установками по умолчанию
CTRL+O – открыть. Появляется диалоговое окно выбора файла для открытия в программе.
CTRL+ALT+O – открыть как. Можно изменять атрибуты файла при открытии.CTRL+K – настройки программы. Открывается диалоговое окно настроек программы. Здесь можно задать основные параметры.
CTRL+P – печать. Открывается диалоговое окно выбора принтера и настройки профилей и параметров печати.
CTRL+Z – отменить/повторить
CTRL+S – сохранить. Файл сохраняется в том формате, в котором находится в текущий момент.
CTRL+SHIFT+S – сохранить как. Можно выбирать параметры сохранения файла.
ALT+SHIFT+CTRL+S – сохранить для веб и устройств. Открывается диалоговое окно, в котором можно оптимизировать параметры сжатия и сохранения файла для уменьшения его объема. Обычно применяется для подготовки изображений к размещению на различных веб-ресурсах.CTRL+A – выделить все. Выделяет содержимое слоя
CTRL+ALT+S – сохранить копию. Сохраняет копию изображения. К имени файла добавляется слово «копия».
CTRL+SHIFT+Z – шаг вперед. Переход вперед на одно действие.
CTRL+ALT+Z – шаг назад. Переход назад на одно действие.
CTRL+C или F3 – копировать. Копирует выделенную область в буфер обмена.
CTRL+V или F4 – вставить. Вставляет объект из буфера обмена с созданием нового слоя.
CTRL+X – вырезать в буфер обмена. Из изображения вырезается выделенная область, но не удаляется безвозвратно, а сохраняется в буфере обмена.
CTRL+SHIFT+V – вставить в.. То же, но при этом создается маска слоя.
CTRL+W или CTRL+F4 – закрыть изображение
CTRL+Q или ALT+F4 – выход из программы.
F – выбор режима отображения окон.
CAPS LOCK – переключение вида курсора между перекрестием и пиктограммой текущего инструмента. Удобно, когда необходимо точное позиционирование инструмента.
TAB – отобразить/скрыть палитры. Удобно использовать, когда необходимо работать с изображением при 100% увеличении, так как изображение можно просматривать на весь экран.
CTRL+ (+)/(-) – увеличение/уменьшение изображения.
CTRL+0 (ноль) – по размеру окна
ALT+CTRL+0 (ноль) – реальный размер2. Работа со слоями.
SHIFT+CTRL+N – создать новый слой. Открывается диалоговое окно выбора параметров создаваемого слоя.ALT+SHIFT+CTRL+N – создает слой с установками по умолчанию, без открытия диалогового окна.
F7 – отобразить/скрыть палитру слоев.ALT+] – перейти на один слой вверх
SHIFT+ALT+] – перейти на верхний слой
ALT+ [ — перейти на один слой вниз
SHIFT+ALT+ [ — перейти на нижний слой
CTRL+ J – дублировать слой или скопировать выделенную область на новый слой.
SHIFT+CTRL+J – вырезать выделенную область на новый слой
CTRL+ ] – передвинуть слой вверх в палитре слоев.
SHIFT+CTRL+] – установить слой сверху
CTRL+ [ — передвинуть слой вниз в палитре слоев.
SHIFT+CTRL+ [ — установить слой внизу.
CTRL+E – слияние слоя с нижележащим
SHIFT+CTRL+E – слияние видимых слоев.
ALT+SHIFT+CTRL+E – создать новый активный слой из содержимого всех видимых слоев. Важно, что все слои остаются без изменений.
CTRL+G – создать группу слоев (предварительно слои нужно выделить).SHIFT+CTRL+G – разгруппировать слои
SHIFT+ALT+буква – активировать режим смешивания. Каждому режиму соответствует определенная буква, как правило это первая буква названия режима (например Multiply – M, т.е. умножение)
SHIFT+(+) или (-) – смена режимов смешивания (при активном инструменте выделения)3. Каналы и маски.
От CTRL+1 до CTRL+9 – переключение между независимыми каналами цветов и масок.
CTRL+~ — просмотр составного (композитного) цветного изображения.
Создать маску слоя из контура выделения – щелчок на пиктограмме маски внизу палитры слоев
Q – переключение между режимом быстрой маски и обычным режимом4. Фильтры
CTRL+F – повтор последнего фильтра с теми же настройками.
CTRL+ALT+F – то же, но с открытием диалогового окна настроек
CTRL+ щелчок и ALT+ щелчок – масштабирование в окне предварительного просмотра фильтра
ALT+ щелчок на кнопке Cancel – сброс параметров в диалоговых окнах команд (работает практически со всеми командами и фильтрами)
Чтобы дублировать слой целиком(при этом в документе не должно быть выделения), или скопировать выделение на новый слой, нажмите Ctrl+J
Если Вы хотите скопировать выделение на новый слой с тем, чтобы эта область была вырезана на слое, с которого производится копирование, нажмите Ctrl+Shift+J. Эта операция также не работает с фоновым слоем:
Выбор всех слоёв сразу
Чтобы выбрать все слои сразу, нажмите Ctrl+Alt+A. Заметим, что это действие выбирает все слои, кроме фонового.
Чтобы выбрать все слои похожи сразу, например, все текстовые слои или корректирующие слои или слои-фигуры, щелкните правой кнопкой мыши (Win) на одном из слоёв, затем выберите в появившемся меню пункт «Выбрать все похожие слои» (Select Similar Layers).
Выбор несколько слоёв
Для выбора нескольких слоёв, которые расположены непосредственно выше или ниже друг друга, кликните по верхнему слою для его выделения, а затем, нажав и удерживая клавишу Shift, кликните по нижнему слою (или наоборот). Это позволит выбрать верхний слой, нижний слой и все слои между ними:
Имеется ещё один способ выбора нескольких слоёв, которые расположены непосредственно выше или ниже друг друга. Для этого надо кликнуть по нужному слою, нажать и удерживать клавиши Shift+Alt и нажимать на одну из квадратных скобок ([ или ] ). Нажатие на левую скобку ([ ) будет добавлять к выбору слой, расположенный ниже выделенного слоя, и при повторных нажатиях будет добавлять следующие слои, расположенный вниз по стеку, нажатие же на правую квадратную скобку (] ) будет точно так же добавлять слои, но уже вверх по стеку.
Для выбора нескольких слоёв, которые не прилегают непосредственно друг к другу, зажмите клавишу Ctrl и кликайте поочерёдно по каждому слою, который вы хотите выбрать:
Быстрый выбор верхнего или нижнего слоя
Для быстрого выбора верхнего слоя в палитре слоёв нажмите Shift+Alt+].
Для быстрого выбора нижнего слоя (в том числе фонового), нажмите Shift+Alt+[.
Перемещение выделения (активности) слоя вверх или вниз по стеку
Для перемещения выделения удерживайте клавишу Alt (Win) и нажимайте левую и правую клавишу квадратных скобок ([ или ] ). Левая квадратная скобка перемещает выделение вниз, правая — вверх.
Перемещение выделенного слоя вверх или вниз по стеку
Чтобы переместить выделенный слой вниз по стеку, зажмите клавишу Ctrl и нажмите клавишу «левая квадратная скобка» ([ ).
Для перемещения выделенного слоя вверх используйте правую квадратную скобку ([ ) при зажатой Ctrl.
Заметим, что это не работает с фоновым слоем, так он заблокирован от перемещений по стеку. Кроме того, вы не сможете перемещать любые другие слои ниже фонового слоя.
Перемещение выделенного слоя моментально вверх или вниз
Чтобы выделенный слой оказался моментально верху в стеке, нажмите Shift + Ctrl +], соответственно, чтобы он оказался внизу, нажмите Shift + Ctrl +].
Опять же, ни одна из этих комбинаций не работает с фоновым слоем.
Включение/отключение видимости слоёв
Большинство пользователей Photoshop для отключения/включения видимости слоя используют нажатия на соответствующий значок, находящийся слева в панели слоёв (иконка глаза):
Но не все знают, что можно отключить все слои, кроме того, на значок которого Вы нажимаете, если перед кликом по «глазу» зажать клавишу Alt:
Таким же образом можно включить все слои.
Ещё одна маленькая хитрость, незнакомая большинству пользователей Photoshop. Если в стеке слоёв видимость включена только у одного слоя, то перемещать видимость вверх или вниз можно с помощью сочетаний клавиш Alt+] и Alt+[ соответственно.
Это отличный способ, чтобы увидеть именно то, что находится на каждом отдельном слое в документе.
И ещё один интересный момент. Видимость слоёв можно включать/отключать друг за другом. Для этого надо навести курсор на «глаз» нужного слоя, зажать левую клавишу мыши, а затем тащить курсор вверх или вниз в зависимости от необходимости, при этом слои, по значкам которых был протащен курсор, включатся/отключатся:
Выбор всего слоя
Чтобы выбрать весь слой, а не только пиксели, содержащиеся в нём, нажмите Ctrl+A.
Выбор всех пикселей, содержащихся в слое
Для этого зажмите Ctrl и кликните по иконке предпросмотра слоя.
Создание новой группы из слоёв
Выберите нужные слои и затем нажмите Ctrl+G
Для раз группировки выберите нужную группу и нажмите Shift+Ctrl+G.
Слияние слоёв
Чтобы объединить слой со слоем, расположенным непосредственно под ним, нажмите Ctrl+E.
Чтобы объединить несколько слоёв, сначала выберите те слои, которые вы хотите объединить и затем нажмите Ctrl+E.
И ещё дна интересная полезность, о которой мало кто знает. Вы можете объединить два или более слоя в новый слой, сохранив при этом оригинальные слои, а вновь созданный появится над выделенными
.
Для этого сначала выберите слои, которые вы хотите объединить, а затем нажмите Ctrl+Alt+E:
Чтобы объединить все слои в палитре, нажмите Shift+Ctrl+E.
Чтобы объединить все слои на отдельном слое и при этом сохранить оригиналы, сначала создайте новый пустой слой выше всех других слоёв в палитре, а затем нажмите Shift+Ctrl+Alt+E. Пиксели всех слоёв объединятся в этом пустом слое, а сами слои останутся нетронутыми.
Создать обтравочную маску
Для этого нажмите комбинацию Ctrl+Alt+G.
Изменение режимов наложения
Изменение режимов наложения с помощью клавиш клавиатуры и мыши подробно описано .
Изменение непрозрачности слоя
Для быстрого изменить непрозрачности слоя, сначала убедитесь, что у вас выбран инструмент «Перемещение» (Move Tool), для его выбора можно просто нажать букву V на клавиатуре, а затем нажмите на цифровую клавишу. Цифра «5» будет соответствовать 50% непрозрачности, «8» будет соответствовать 80% и т.д. Если вам нужны более точные значение непрозрачности, например, 25%, просто быстро наберите «25». Для значения непрозрачности в 100%, просто наберите «0».
Удаление слоя
Удалять слои можно двумя способами.
Первый — просто кликните мышкой на нужный слой для его выбора и нажмите клавишу Delete
Второй — перетащите слой на значок корзины в правом нижнем углу панели:
Ну вот, вроде пока всё.
Просто нажимаем необходимое сочитание клавиш на клавиатуре и быстро получаем доступ к нужным инструментам и командам — согласитесь ведь это очень удобно, экономит драгоценное время и увеличивает скорость работы в программе.
Их также еще называют клавиатурные сокращения фотошоп (сочетания клавиш / быстрые клавиши / комбинации клавиш). Если комбинации клавиш не работают, возможно вы рабоатет с русской раскладкой клавиатуры, попробуйте переключиться на английскую раскладку.
Если нажать и не отпускать при запуске программы комбинацию клавиш ALT+SHIFT+CTRL , то откроется окошко в котором можно будет сбросить все настройки программы на начальные — это иногда очень помогает, если вдруг программа начинает работать не стабильно.
Так же сразу же после установки, будет полезно зайти в настройки программы, нажимаем CTRL+K и вносим необходимые настройки, к примеру можно поменять цвет интерфейса (лично мне очень не нравится черный цвет, я выбираю светлый интерфейс) и множество других настроек.
А какие горячие клавиши для Adobe Photoshop используете вы? Пожалуйста, напишите об этом в комментариях к статье.
Список горячих клавиш фотошош
Для работы с файлами:
CTRL + N — Создать новый файл
CTRL + W — Закрыть Файл…
CTRL + O — Открыть файл…
CTRL + SHIFT + S — Cохранить как…
Масштабирование
CTRL + “-“
— Уменьшить масштаб изображения
CTRL + “+”
— Увеличить мастаб изображения
CTRL + 0 — изображение на весь экран
Alt + CTRL + 0 — Натуральный размер изображения
CTRL + 1 — масштаб 100%, увеличение изображения до реальных размеров
Палитры/Панели:
F5 — Палитра настрое Кисти
F7 — Палитра Слои
Для работы с открытыми документами и слоями:
TAB — Скрыть/Показать все панели. Очень удобно когда не хватает места при работе с открытыми документами.
F — Смена режима экранного отображения, попробуйте понажимать несколько раз.
DELETE
— Удалить содержимое области или весь слой.
CTRL + A
— Выделить все, выделяется весь открытый документ
CTRL + C
— Копировать (в буфер обмена копируется выделенная область или слои)
CTRL + V
— Вставить (в документ вставляется объект из буфера обмена)
CTRL + R — Показать/скрыть линейку
CTRL + D — Снять выделение
CTRL + H — Скрыть/Показать все вспомогательные элементы
SHIFT + CTRL + N — Создается новый слой
CTRL + G
— Объединить выбранные слои в группу.
CTRL + E
— Слить слой с нижним слоем
SHIFT + CTRL + E
— Объединить (слить) все слои в один
ALT + SHIFT + CTRL + E — Позволяет объединить все слои в один слой, но остальные слои не сливаются.
CTRL + T — Свободная трансформация выделенного слоя или выделения
Для коррекции света и цвета:
CTRL + L — Окно Уровни.
CTRL + U — Окно Цветовой тон/Насыщенность.
CTRL + B
— Окно для правки Цветового баланса.
CTRL + Shift + U
— Обесцветить изображение, быстрый перевод изображение в черно-белый вариант.
CTRL + I
— Инвертируются цвета.
CTRL + Shift + I
— Инвертируется выделение.
Горячие клавиши для отмены действий
Ctrl + Z
— Отменить последнее действие
ALT + CTRL + Z
— Вернуться на несколько шагов назад, вплоть до первого шага в истории
Shift + CTRL + Z
— Вернуться на шаг вперед
Для работы с инструментами:
B
— Инструмент Кисть
E
— Инструмент Ластик
Q
— Активирует режим Быстрой маски
H
— Инструмент Рука. Так же, для ее активации так же при работе с любым инструментом, можно нажать клавишу ПРОБЕЛ и пока не отпустите, можно будет работать Рукой)
L
— Инструмент Лассо
M
— Инструмент Выделение
P
— Инструмент Перо
T
— Инструмент Текст
V
— Инструмент Перемещение
Размер и жесткость Кисти:
[ — Уменьшает размер кисти
] — Увеличивает размер кисти
SHIFT + [ — Нажатие этой комбинации клавиш, уменьшает жесткость кисти на 25%
SHIFT + ] — Нажатие этой комбинации клавиш, увеличивается жесткость кисти на 25%
Для работы с цветами и заливкой:
D — Устанавливает цвета: основной цвет — черный / цвет фона — белый
X — Меняет цвета местами: меняются местами основной и цвет фона.
ALT+BACKSPACE — Заливка области или всего слоя фоновым цветом
SHIFT+BACKSPACE — Заливка области или всего слоя основным цветом
Вы также можете назначить свои горячие клавишы в Adobe Photoshop , для этого идем в меню «Редактирование » и выбираем пункт «Клавиатурные сокращения… » (или нажимаем сочетание клавиш — ALT+SHIFT+CTRL+K ).
«Шпаргалка полезных сочетаний клавиш Фотошопа в PDF-формате»
Шпаргалка полезных сочетаний клавиш Фотошопа в PDF-формате, доступных в Adobe Photoshop. Шпаргалка была создана Кеннет Сетцзер специально для сайта Smashing Magazine и его читателей.
По размеру шпаргалка величиной с коврик для мышки. В ней представлена обычная стандартная клавиатура компьютера. Сочетания клавиш Photoshop перечислены для каждой кнопки с помощью значка программы, каждый значок нарисован на отдельной клавише. Красным выделено действие, которое будет выполнено если, нажать клавишу в комбинации с клавишей Ctrl. Например, при нажатии на клавишу «т» в Photoshop будет активирован инструмент Горизонтальный текст , а если нажать комбинацию клавиш Ctrl + T, то можно будет использовать инструмент трансформации.
Конечно же, вы можете использовать эту PDF-шпаргалку для всех ваших проектов абсолютно бесплатно и без каких-либо ограничений. Однако, Вы не можете продавать её, сдавать в аренду, использовать для публичного использования. Пожалуйста, уважайте труд автора, ставьте ссылку на эту статью, если вы хотите распространять шпаргалку.
Читайте также…
Автоматизация работы в Photoshop / Программное обеспечение
При работе в Photoshop пользователь довольно быстро запоминает ряд клавиатурных сокращений. Это не какая-то отличительная черта профессионала, а, скорее, свойство, присущее внимательному человеку, так как в основном меню Photoshop очень много всплывающих подсказок (рядом со многими командами написаны сочетания клавиш, которые позволяют вызвать их с клавиатуры). Естественно, что мелькая перед глазами, они быстро запоминаются, и пользователь отдает предпочтение им, а не выбору необходимой команды мышью. Бывает и так, что приходится выполнять не одно действие, а целый ряд постоянно повторяющихся операций. Выстраиваясь определенным образом, действия образуют цепочку команд — макропоследовательностей. Чтобы не повторять последовательность одних и тех же команд снова и снова, можно задействовать инструменты автоматизации. Одним из таких инструментов является Actions. Action — это записанный набор команд, которые можно быстро повторить. За такими макропоследовательностями также можно закреплять клавиатурные сокращения, то есть для их выполнения достаточно нажать клавишу или сочетание клавиш. Для работы с Actions используется одноименная палитра. Чтобы увидеть эту палитру, следует выполнить команду Window>Actions или нажать клавишу F9.Стандартные Actions
По умолчанию в Photoshop уже есть стандартный набор записанных команд, поэтому списки последовательно выполняющихся команд можно создавать самостоятельно, а можно воспользоваться уже готовыми. Например, используя стандартный макрос для создания виньетки (Vignette), достаточно выделить область на изображении и нажать кнопку его запуска. Таким образом, все макропоследовательности состоят из команд, которые являются последними ступеньками в раскрывающемся списке и представлены на рис. 2 как операции. Для удобства работы макропоследовательности объединяются в наборы — Sets. Например, можно создать набор, в котором будут собраны макросы для работы с текстом, для создания различных текстур и т.д. По умолчанию в Photoshop есть набор Default Actions. Итак, палитра Actions содержит наборы различных последовательностей. Чтобы их увидеть, необходимо щелкнуть на треугольнике, расположенном слева от названия набора. После этого перед вами появится список действий, любое из которых может быть выполнено. Если вы хотите увидеть, из каких операций состоят действия, то следует щелкнуть на треугольнике, расположенном слева от них. Внизу палитры расположены кнопки, позволяющие управлять действиями — создавать новые, запускать и останавливать запись и т.д. Наберитесь терпения и просмотрите все предлагаемые Actions на изображении с небольшим разрешением (на нем макрокоманды будут выполняться быстрее). После такого просмотра можно сформировать свою палитру, оставив понравившиеся элементы и удалив те, которые вам никогда не пригодятся. Можно также изменить названия, чтобы стало понятнее, где какая возможность скрывается. Если какое-нибудь действие вам очень понравилось, то не ленитесь и посмотрите, как оно было сделано. Для этого следует обратиться к палитре Actions и, раскрыв все списки, просмотреть последовательность выполняемых операций. Более того, рекомендуем не только просмотреть, как выполнялись операции, но и попытаться добиться такого же эффекта, проделав самостоятельно все действия, особенно если вы неопытный пользователь. Это поможет лучше узнать программу, а также ознакомиться с возможностями, которые она предоставляет. Кроме того, в процессе работы можно будет изменить некоторые параметры, подобрав их для конкретного изображения.Создание собственных макрокоманд
Конечно же, вы не только можете пользоваться готовыми макрокомандами, но и создавать свои собственные. Приведем пример ситуации, в которой они могу оказаться полезными. Предположим, вы вернулись из отпуска и хотите выложить фотографии в интернете. Прежде чем публиковать их в сети, нужно выполнить цветокоррекцию и уменьшить размер. Допустим, вы решили делать цветокоррекцию в режиме Lab Color. Рассмотрим список действий, которые необходимо выполнить с каждым изображением: 1) Выполнить команду Image>Mode>Lab Color, чтобы перевести снимок в цветовое пространство Lab Color. 2) Повысить четкость изображения, для чего нужно перейти на палитру Channels, выделить канал Lightness и применить к нему фильтр Sharpen>Unsharp Mask. Благодаря тому, что фильтр применяется в канале освещенности, можно повысить резкость изображения, не затрагивая цветовую составляющую. 3) Улучшить цвета на изображении, для чего нужно выделить цветовой канал b, вызвать окно редактирования кривых, выполнив команду Image>Adjustments>Curves или же используя сочетание клавиш CTRL+M, и изменить форму кривой. Чем круче график кривой, тем более контрастным становится изображение в канале, и тем более насыщенными становятся цвета на снимке. 4) Выделить цветовой канал a и проделать те же действия с изменением формы кривой. 5) Наконец, нужно изменить размер изображения, используя команду Image>Image Size. Если после этого отобразить палитру History, можно увидеть, что пришлось выполнить целый ряд команд и действий, чтобы обработать фотографию. Эти действия нужно было бы повторять с каждой следующей фотографией, которую вы хотите выложить в интернете. Задачу можно существенно упростить, используя Actions. Вернемся к исходному изображению, используя палитру History, и создадим собственный макрос. Сначала создадим новую группу для хранения макросов. Для этого нужно нажать кнопку Create New Set в нижней части палитры Actions. В окне New Set введим название набора команд. Создадим в новой группе первый макрос, нажав кнопку Create New Action. В появившемся окне New Action выберем название макроса и клавишу, при нажатии которой он будет запускаться, например, F11. Для вызова макропоследовательностей можно использовать клавиши F2-F12, а также их сочетания с клавишами CTRL и Shift. Для начала записи необходимо нажать кнопку Record в нижней части палитры Actions. Теперь любая команда, выполненная в Photoshop, будет запоминаться до тех пор, пока вы не остановите запись макроса. Скроем палитру Actions, чтобы она не мешала, и повторим выполненные ранее действия: переведем изображение в Lab Color, увеличим резкость, изменим цветопередачу и уменьшим размер изображения при помощи команды Image Size. После этого вернемся на палитру Actions и остановим запись, нажав кнопку Stop Playing/Recording. В списке нашего макроса можно увидеть записанную последовательность команд. Также рядом с названием макроса отображается горячая клавиша, которая выбрана для его запуска. Чтобы проверить действие макроса, вернемся к исходному изображению, используя палитру History, и нажмем горячую клавишу, которую вы выбрали для выполнения макроса. Можно убедиться, что все действия выполняются автоматически и довольно быстро. Макрос также можно запускать, нажимая кнопку Play Selection в нижней части палитры Actions, если предварительно выделить его в списке макрокоманд. Записав макрос, посмотрите, как макрокоманда сработает на другой фотографии. Откройте изображение в Photoshop и снова запустите макрос горячей клавишей. Как вы можете убедиться, макрос работает. Таким образом, благодаря макросам на подготовку фотографий для публикации в интернете может уходить гораздо меньше времени. Достаточно нажать горячую клавишу — и можно сохранять изображение.Сохранение макрокоманд
В ряде случаев, например, при переустановке системы или при необходимости использовать созданные ранее макросы на другом компьютере, возникает необходимость сохранить Actions. Такая возможность предусмотрена в Photoshop. Actions нельзя сохранять по отдельности, только в наборах. Поэтому для сохранения макропоследовательностей выделите на палитре Actions тот набор, в который они входят, после чего нажмите миниатюрную кнопку, расположенную в верхней правой части палитры (под кнопкой для сворачивания палитры) и выберите команду Save Actions. Если при этом будет выделен не набор, а отдельный макрос, эта команда будет неактивна. Наборы макросов сохраняются в файлы с расширением ATN. Для загрузки сохраненного ранее набора в Photoshop необходимо щелкнуть по той же кнопке на палитре Actions и выбрать команду Load Actions.Инструмент Batch
В Photoshop есть еще одно средство для автоматизации, которое удобно использовать вместе с Actions. Это — инструмент пакетной обработки Batch. С его помощью можно применить макропоследовательность к группе файлов, даже не открывая их в Photoshop. Приведем простой пример использования этого инструмента. Предположим, необходимо перед публикацией фотографий в интернете защитить свое авторское право. Для этого можно добавить на фотографии какой-нибудь текст, например, адрес сайта. Для начала запишем в макрос все действия, которые необходимо выполнить. Создадим новый Action и начнем запись. Макрос будет состоять из трех действий: добавление на изображение текста, сохранение изображения в формате JPEG и закрытие исходного файла. После выполнения этих операций остановим запись макроса. Выполним команду File>Automate>Batch. В окне Batch необходимо установить настройки пакетной обработки файлов. В разделе Play выбирается группа, в которую сохранен макрос и его название. В разделе Source необходимо указать путь к папке, содержащей исходные файлы. Если установить флажок Include All Subfolders, то будут обработаны и файлы, которые находятся во вложенных папках. В разделе Destination устанавливаются параметры сохранения файлов. Если выбрать в этом списке вариант None, то файлы не будут сохраняться автоматически. Вместо этого Photoshop будет выдавать запрос на сохранение каждого файла. При выборе варианта Save and close файлы будут сохранены в ту же папку, где хранятся исходные изображения. Для того чтобы файлы были автоматически сохранены, нужно выбрать в списке Destination вариант Save and close. При выборе варианта Folder появляется возможность указать папку для сохранения обработанных файлов. Кроме этого, можно переименовать их, используя маску. Название файла может включать исходное имя, представленное строчными или заглавными буквами, дату выполнения операции в разных форматах, порядковый номер, букву алфавита, расширение. Флажок Override Action Save As Commands нужно использовать осторожно. Если он установлен, то файлы будут сохранены только в том случае, если операция сохранения является одним из шагов макроса. Для запуска пакетной обработки необходимо закрыть окно Batch, нажав кнопку OK. После этого файлы будут один за другим открываться в Photoshop, к ним будут применяться заданные операции, после чего они будут закрываться и сохраняться.Заключение
Batch и Actions — это очень полезные инструменты Photoshop, которые могут сэкономить не один час времени как тем, кто работает с программой постоянно, так и тем, кто заглядывает в нее время от времени, по мере необходимости. Кроме этого, Actions могут стать хорошим пособием для изучения программы — просто загрузите в Photoshop наборы макропоследовательностей, созданные опытными пользователями, и пошагово разберите, как они работают.Если Вы заметили ошибку — выделите ее мышью и нажмите CTRL+ENTER.
CS6 Сочетания горячих клавиш для Windows и Mac
Наверняка, для многих из вас, кто только начинает осваивать Photoshop, использование клавиш является не основным, чаще используется мышка. Если вы хотите стать профессионалом, который работает в Photoshop по 8 часов в день, просто необходимо знать сочетание горячих клавиш, чтобы работать еще быстрее. Советуем к прочтению урок установка горячих клавиш для кистей в Photoshop.
Photoshop CS6 Windows, сочетание горячих клавиш
Сочетание клавиш в Photoshop CS6 на ОС Windows очень похожи на сочетание в предыдущих версиях. Давайте посмотрим, какие из них являются наиболее важными.
- Открыть файл – Открываем картинку. Для этого нажмите Ctrl + O.
- Создать документ — Если у вас нет фото, чтобы открыть, создаем новый документ, нажав Ctrl + N.
- Увеличение и уменьшение — Вы можете сделать это, нажав на кнопку Ctrl и плюс и минус клавиши. Можно также нажать клавишу Ctrl и использовать прокрутку мыши для увеличения в обоих направлениях.
- Сохранить для веб — это одно из ключевых клавиш используется чаще всего. Alt + Ctrl + Shirt + S всегда будет вам «Сохранить для Web». Имейте в виду, что вы можете нажать на первые три клавиши в любом порядке — сочетание будет работать.
- Преобразование слоя — Если вы хотите преобразовать активный слой, все что вам нужно сделать, это нажать Ctrl + T.
- Изменить горячие клавиши — Если вы хотите, чтобы настроить горячие клавиши, так как вам нужно, нажмите Alt + Shift + Ctrl + K.
- Preferences — Ctrl + K всегда будет у вас в меню Preferences.
- Levels — Если вы редактируете фотографии, доступ к уровням – окно, которе вы открываете чаще всего. Отныне сделать это можно легко, нажав Ctrl + L.
- Curves — Ctrl + M позволит вам быстро редактировать Curves.
- Hue / Saturation — Чтобы изменить это, нажмите Ctrl + U.
- Color Balance — Цветовой баланс еще одна вещь, очень полезная для работы с фотографиями. используем Ctrl + B для этого.
- Desaturate — Если вы хотите быстро обесцветить, нажмите Ctrl + Shift + U.
- Размер изображения — Ctrl + Alt + I.
- Новый слой — Создание нового слоя можно просто сделать, нажав Shift + Ctrl + N.
- Liquify — Если вы используете Liquify часто, Shift + Ctrl + X должно стать вашим лучшим другом.
- Invert — Инверсия цвета в Photoshop на Windows, можно просто сделать с помощью Ctrl + I.
- Установите на экране — Установка изображения на экране просто сделать, нажав Ctrl + 0.
- Линейка — Вы не всегда хотели бы видеть на экране линейку, особенно если у вас есть небольшой экран, поэтому иметь в виду, Ctrl + R может быть полезно.
- Показать сетку — Вы можете показать или скрыть сетку, нажав Ctrl + ‘
- Показать направляющие — Если вы хотите, чтобы быстро показать или скрыть направляющие, просто нажмите Ctrl +;
- Блокировка направляющих — Если вы работаете с направляющими и хотите заблокировать их, Alt + Ctrl +; будет делать эту работу.
- Размер кисти — Если вы хотите увеличить или уменьшить размер кисти, [ и ] будет делать эту работу очень быстро.
- Жесткость кисти — Если вы хотите изменить жесткость кисти, Shift + [и Shift +] будет делать трюк.
Различные инструменты
(где стоит звездочка, это означает, нужно нажать кнопку «Shift» и соответствующую клавишу)
- Move Tool — V
- Marquee Tool — M *
- Lasso Tool — L *
- Crop Tool — C *
- Quick Selection / Magic Wand — W *
- Исправление кисти — J *
- Eraser — E *
- Gradient Tool / Paint Bucket — G *
- Pen Tool — P *
- Type Tool — T *
- Переключить Foreground / Background цвета — X
- Default Foreground / Background цвета — D
- Line / Polygon / Ellipse инструменты — U *
- Sponge / Dodge / Burn инструменты — O *
- Кисть истории — Y *
- Повернуть вид инструмента — R
- Ручной инструмент – H
Photoshop CS6 Mac горячее сочетание клавиш
Большая часть клавиш, более или менее то же самое, кое-где вы только должны заменить ключ Ctrl команды с Mac. Иногда вы также должны заменить Alt Windows опцией Mac
- Открыть файл — Ctrl + O
- Создать документ — Если нет ничего, чтобы открыть, Command + N создаст новый документ.
- Увеличение и уменьшение — Ctrl + плюс и минус
- Сохранить для веб — Command + Option + Shift + S является вариантом для Mac.
- Преобразование слоя — Преобразование активного слоя происходит при нажатии Ctrl + T.
- Изменить горячие клавиши — Настройка горячих клавиш можно сделать, нажав Alt + Ctrl + Shift + K.
- Предпочтения — Command + K берет вас в настройках.
- Уровни (Levels) — Уровни похожи на клавиши Windows, Ctrl + L.
- Кривые(Curves) — Command + M позволит вам быстро редактировать Curves.
- Hue / Saturation — Чтобы изменить это, нажмите Ctrl + U.
- Color Balance — Чтобы изменить цветовой баланс изображения, просто Pless Ctrl + B.
- Desaturate — обесцвечивания можно сделать, нажав Ctrl + Shift + U.
- Размер изображения — Узнав, размер изображения картины прост: просто нажмите Command + Option + I.
- Новый слой — Создайте новый слой в активном документе, нажав Ctrl + Shift + N.
- Пластика(Liquify) — Ctrl + Shift + X
- Invert — Инверсия цвета в Photoshop на Mac можно сделать с помощью Command + I клавиш.
- Установите на экране — Command + 0 будет соответствовать документа на экране.
- Линейка — Как на Windows, нажав Ctrl + R будет скрывать или показывать линейку.
- Показать сетку — Вы можете показать или скрыть сетку, нажав Ctrl + ‘
- Показать Направляющие — Вы можете быстро показать или скрыть направляющие, нажав Ctrl +;
- Блокировка Направляющих — Если вы хотите, чтобы заблокировать направляющие, просто используйте Option + Command +;
- Размер кисти — Игра с размером кисти легко делается с помощью [ и ].
- Жесткость кисти — жесткость кисти могут быть изменены с помощью клавиатуры, используя { и } — которое в основном означает Shift + [и Shift +].
Различные инструменты
(где звездочка, это означает, нажать кнопку «Shift)
- Move Tool — V
- Marquee Tool — M *
- Lasso Tool — L *
- Crop Tool — C *
- Quick Selection / Magic Wand — W *
- Исправление кисти — J *
- Eraser — E *
- Gradient Tool / Paint Bucket — G *
- Pen Tool — P *
- Type Tool — T *
- Переключить Foreground / Background цвета — X
- Default Foreground / Background цвета — D
- Line / Polygon / Ellipse инструменты — U *
- Sponge / Dodge / Burn инструменты — O *
- Кисть истории — Y *
- Повернуть вид инструмента — R
- Ручной инструмент – H
Теперь они у вас есть, самые важные и, вероятно, самые полезные горячие клавиши для Adobe Photoshop CS6 как на Windows, и Mac. Различия между текущими сочетаниями и теми из предыдущих версий не очень большие, поэтому если у вас CS5, вы определенно сможете использовать их в последней версии Photoshop также.
Имейте в виду, что использование сочетаний клавиш в разных программах (не только в коллекции Adobe) ускорит рабочий процесс и поможет вам закончить работу быстрее, чем другие, давая вам преимущество перед другими конкурентами.
И если клавиши в Photoshop на клавиатуре не подходят для ваших пальцев, вы всегда можете настроить их самостоятельно и сделать лучше с использованием клавиатуры в программе, чем новички только с помощью мыши.
Сочетания клавишдля Photoshop Toolbox
Сочетания клавиш для Photoshop Toolbox — HongkiatПожалуйста, включите JavaScript в вашем браузере, чтобы получить лучший опыт.
Самый быстрый способ перемещения между любыми приложениями / играми, недостижимый без комбинации клавиатуры и мыши. В Photoshop, чтобы перемещаться быстрее, чем ваши коллеги или друзья, как насчет того, чтобы начать с освоения инструментов; с моей точки зрения, самый важный элемент в фотошопе.
Наведите указатель мыши на изображение, чтобы увидеть изменение. Алфавиты обозначают ярлыки для каждого из инструментов. Для более полного описания ярлыков инструментов см. Таблицу ярлыков инструментов Photoshop CS 2 ниже.
Более 150 сочетаний клавиш в Windows 10 для повышения вашей производительности150+ сочетаний клавиш в Windows 10 для повышения вашей производительности
Вы хотите повысить свою продуктивность и начать делать больше за меньшее время? Одна из уловок … Подробнее
Краткий обзор
61 Сочетания клавиш Toolbox
- + — Добавить форму
- — — Вычесть форму
- / — Сохранить прозрачность (переключатель)
- [- Уменьшить размер кисти
- ] — Увеличить размер кисти
- Shift + [- Уменьшить мягкость кисти на 25%
- Shift +] — Увеличивает жесткость кисти на 25%
- <- Предыдущая кисть
- > — Следующая кисть
- Shift + <- Первая кисть
- Shift +> -> Последняя кисть
- 1 → 0 — Непрозрачность инструмента 10% → 100%
- Shift + 1 → 0 — Flow / Airbrush Opacity 10% → 100%
- A — Инструмент «Путь / Прямое выделение»
- B — Инструмент для замены кисти / карандаша / цвета
- C — Инструмент для обрезки
- D — Цвета по умолчанию
- E — Ластик
- F - Режимы экрана цикла
- G — Инструмент для градиента / краски
- H — Ручной инструмент
- I — Пипетка / пробоотборник / измерительный инструмент
- J — Точечное исцеление / исцеление / пластырь / красный глаз
- K — Инструмент для нарезки ломтиков
- L — Инструмент лассо
- M — Инструмент Marquee Tool
- N — Инструмент для заметок / звуковых комментариев
- O — Инструмент Dodge / Burn / Sponge
- P — Инструмент «Перо / Перо произвольной формы»
- Q — Стандартный / быстрый режим маски
- R — Инструмент размытия / резкости / размазывания
- S — Инструмент для клонирования / шаблонного штампа
- T — Тип инструмента (вертикальный / горизонтальный)
- U — Инструмент формы
- V — инструмент перемещения
- W — Инструмент Magic Wand
- X — Цвет переключателя
- Y — Кисть для истории / искусства
- Z — Инструмент масштабирования
- Пробел -> Ручной инструмент (переключение)
- Ctrl + Пробел — увеличение (переключение)
- Alt + Пробел — Уменьшить (переключить)
- Shift + A — Циклический путь / Инструменты прямого выбора
- Shift + B — Цикл кисть / карандаш / замена цвета
- Shift + E — Циклический ластик
- Shift + F — строка меню (показать / скрыть)
- Shift + G — переключить инструменты градиента / краски
- Shift + I — цикл пипетки / пробоотборника / измерения
- Shift + J — цикл пятна / исцеления / исправления / красных глаз
- Shift + K — переключить инструменты выбора фрагмента / фрагмента
- Shift + L — цикл инструментов лассо
- Shift + M — переключение прямоугольной / эллиптической области
- Shift + N — переключение инструментов для заметок / звуковых аннотаций
- Shift + O — Цикл Dodge / Burn / Sponge Tools
- Shift + P — переключение инструментов «Перо / Перо произвольной формы»
- Shift + R — циклическое размытие / резкость / размытие инструментов
- Shift + S — переключить инструменты клонирования / узорного штампа
- Shift + T — инструменты типа цикла (вертикальный / горизонтальный)
- Shift + U — Инструменты цикла / формы линий
- Shift + Y — переключить кисть истории / искусства
- Alt + Shift + P — Аэрограф (инструмент «Кисть»)
Закрыть поиск
FacebookTwitterInstagramPinterestLinkedInGoogle + YoutubeRedditDribbbleBehanceGithubCodePenWhatsappEmailЛучшие сочетания клавиш Adobe Photoshop
Узнайте, как сочетания клавиш в Adobe Photoshop могут ускорить ваш рабочий процесс.
Изображение: iStock / psphotograph
Photoshop — это мощная программа для редактирования фотографий от команды Adobe. В нем так много разных опций, что для доступа к этим инструментам вам потребуется погрузиться в различные меню и панели инструментов.
Мне нравится предыдущий совет по сочетаниям клавиш для Premiere Pro Я хотел бы поделиться некоторыми из самых полезных сочетаний клавиш в Photoshop, которые помогут вам более эффективно перемещаться по приложению.
СМ.: Как интеллектуальные технологии меняют транспортную отрасль (TechRepublic Premium)
Инструмент «Кисть»
Начнем с инструмента «Кисть». Если вы хотите рисовать в цвете или работать с маской слоя, вам нужно использовать инструмент «Кисть». Нажмите кнопку «b», чтобы активировать его ( Рисунок A ). Примечание : Как и большинство параметров меню в Photoshop, инструмент кисти имеет другие параметры, такие как инструмент карандаша, инструмент кисти микшера или инструмент замены цвета.Повторное нажатие клавиши «b» не активирует эти другие параметры. Вы должны удерживать нажатой клавишу Shift и клавишу со стрелкой + вверх, чтобы переключаться между различными инструментами.
Рисунок A: Нажмите клавишу «b», чтобы активировать инструмент кисти.
Муравей Прюитт
Ластик
Если вы хотите удалить фон или определенный объект, воспользуйтесь ластиком. Нажмите клавишу «e», чтобы получить доступ к ластику.Опять же, переключайтесь между различными инструментами ластика с помощью Shift + стрелка вверх на клавиатуре.
Инструмент «Перемещение»
При работе со слоями вы можете захотеть переместить объекты или элементы на холсте, такие как текстовые слои, слои с изображениями меньшего размера и т. Д. Инструмент перемещения — это то, что вам нужно, так как вы можете просто щелкать и перетаскивать элементы с помощью мыши. Нажмите клавишу «v» на клавиатуре, и вы увидите, что ваш курсор похож на курсор мыши стандартной операционной системы.
Инструмент «Текст»
Если вы хотите добавить текст к изображениям, воспользуйтесь инструментом «Текст».Просто нажмите «t» на клавиатуре и щелкните в любом месте холста ( Рисунок B ). Вам будет представлен курсор, чтобы принять любой текст, который вы хотите ввести. В этом инструменте есть еще много опций, поэтому просто переключайтесь между ними, чтобы получить доступ к той опции текста, которая лучше всего подходит для вашей композиции.
Рисунок B. Нажмите «t» на клавиатуре и щелкните в любом месте холста, чтобы открыть текстовый инструмент.
Муравей Прюитт
Обрезка
Обрезка — это недооцененный параметр при редактировании фотографий.Однако кадрирование, сделанное со вкусом, действительно может сделать изображение привлекательным для зрителя. Чтобы получить доступ к инструменту кадрирования, просто нажмите клавишу «c». Здесь также есть другие встроенные параметры, которые можно переключать или выбирать.
Запоминание сочетаний клавиш
Я настоятельно рекомендую запомнить эти сочетания клавиш. Это действительно может значительно ускорить ваш рабочий процесс. Доступно гораздо больше сочетаний клавиш, и к большинству из них можно получить доступ, просто наведя указатель мыши на инструмент. Photoshop обычно отображает всплывающую подсказку, демонстрирующую сочетание клавиш, а также то, что на самом деле делает инструмент.
Вы уже начали работать с сочетаниями клавиш в рабочем процессе Photoshop? Вы заметили повышение эффективности? Позвольте мне знать в комментариях ниже.
Приложение недели Информационный бюллетень
Не тратьте ни секунды на поиск ИТ- и бизнес-приложений — мы вам поможем.Наше популярное приложение недели может повысить вашу продуктивность, защитить электронную почту, отслеживать карьерные цели и многое другое. Доставка по четвергам
Зарегистрироваться СегодняСочетания клавиш для Adobe Photoshop → UseTheKeyboard
Инструмент целевой настройки параметрической кривой
Инструмент целевой настройки оттенка
Инструмент целевой настройки насыщенности
Инструмент целевой настройки яркости
Инструмент целевой настройки смешивания оттенков серого
Последний использованный инструмент целевой настройки
Временное переключение из режима «Добавить» в режим «Стирание» для инструмента «Корректирующая кисть» или из режима «Стирание» в режим «Добавить».
Увеличить / уменьшить размер инструмента временной регулировочной щетки
Увеличить / уменьшить временную регулировку щетки пера инструмента
Увеличить / уменьшить поток размера инструмента временной регулировочной щетки с шагом 10
Переход в новый режим из режима добавления или стирания инструмента корректирующей кисти или градуированного фильтра
Инструмент «Переключить автоматическую маску» для корректирующей кисти
Инструмент «Переключить отображение маски» для корректирующей кисти
Штифты переключателя для инструмента «Кисть для регулировки»
Временное переключение на инструмент увеличения
Временно переключитесь на инструмент уменьшения масштаба и измените кнопку открытия изображения, чтобы открыть копию
Временно активируйте инструмент «Баланс белого» и измените кнопку открытия изображения, чтобы открыть объект
Переместить выделенную точку на панели кривых на 1 пиксель
Переместить выделенную точку на панели кривых на 10 пикселей
Открыть выбранные изображения в диалоговом окне Camera Raw из Bridge
Предупреждение об отсечении светового пятна
Добавить оценку от 1 до 5 (режим киноленты)
Увеличение / уменьшение рейтинга (режим киноленты)
Добавить красную метку (режим киноленты)
Добавить желтую этикетку (режим киноленты)
Добавить зеленую метку (режим киноленты)
Добавить синюю этикетку (режим киноленты)
Добавить фиолетовую этикетку (режим киноленты)
Удалить настройки Adobe Camera Raw (при открытии)
Photoshop One-on-one — эффективное использование команд клавиатуры при наложении и изменении контуров
Создание контура для мазка кисти в Photoshop с помощью инструмента Curvature Pen
Одним из самых заниженных требований цифрового рисования является возможность полностью контролировать размещение и качество линий.Очевидно, что качество чернильной линии может изменяться по нескольким причинам, что часто диктуется требованиями издателя. Например, если рисунок предназначен для распространения в относительно небольшом размере в качестве настенной карты, можно обойтись менее точным размещением линий и меньшим качеством линий. Однако, когда дело доходит до демонстрации крупных планов декоративных областей, возможность управлять нашими цифровыми мазками становится незаменимой. Одним из наиболее удобных решений, позволяющих избежать проблем, связанных с качеством линий при рисовании от руки, является переход к векторной среде.Хотя мы не советуем доверять компьютеру создание окончательных чернильных линий для нас, мы не против использования искусственных средств, дополняющих рисование от руки, когда это необходимо.
В этом отношении digitalEPIGRAPHY уже продвигала полезность путей Photoshop во многих из наших предыдущих статей. Тем не менее, важно отметить, что возиться с таким сложным инструментом, как инструмент «Перо», не относится к полевым исследованиям. Хотя бывают случаи, когда работа над последними слоями с использованием настольной версии Photoshop у памятника может быть полезной, существуют фундаментальные различия между характером рисования в студии и рисования в полевых условиях.В то время как полевые работы сводятся к поиску правильного расположения линий и нахождению наиболее близкого сходства с оригинальным произведением искусства на стене, студийная работа предназначена для обеспечения наилучшего качества результата этой первоначальной работы карандашом. Чтобы облегчить студийный процесс, использование векторных контуров Photoshop в цифровом рисовании является одной из основ эпиграфического процесса Survey. Подробное описание различных реализаций этого инструмента можно найти в соответствующей главе Руководства по цифровой эпиграфии.
Основные атрибуты контуров Photoshop
Векторный контур Photoshop и его основные элементы
В следующей записи мы хотели бы дать вам подробное руководство о том, как реализовать и уточнить ваши контуры с помощью различных клавиатурных команд при настройке или изменении путей. Прежде всего, мы хотели бы повторить некоторые базовые знания, кратко описав, что представляют собой контуры в Photoshop. В самом простом описании путь состоит из одного или нескольких прямых или изогнутых сегментов. Опорные точки отмечают конечные точки сегментов пути. На изогнутых сегментах каждая выбранная точка привязки отображает одну или две линии направления , заканчивающиеся на точки направления . Положение направляющих линий и точек определяет размер и форму изогнутого сегмента. Перемещение этих элементов изменяет форму кривых на пути. Естественно, путь может быть замкнутым, без начала и конца (например, круг), или открытым, состоящим из отдельных конечных точек (например, волнистой линии).
Сравнение плавных кривых и резко изогнутых контуров
Опорные точки появляются не только в конечных точках кривой, но и помогают нам корректировать форму контура. Кривые могут быть плавными и резко изогнутыми, в зависимости от того, как сегмент пути ведет себя вокруг точки привязки. Когда вы перемещаете направляющую линию на гладкую точку, изогнутые сегменты по обе стороны от точки корректируются одновременно. Для сравнения, когда вы перемещаете направляющую линию в угловую точку, корректируется только сегмент кривой на той же стороне от точки, что и направляющая линия.Чтобы взаимодействовать с путем, путь должен быть активным, а это означает, что он должен быть выбран. При выборе компонента контура или сегмента контура (с помощью инструмента «Выбор контура» или инструмента «Прямое выделение» путем нажатия A) отображаются все опорные точки на выбранной части, включая любые направляющие линии и точки направления, если выбранный сегмент изогнут. Можно быстро переключаться между двумя инструментами выделения, удерживая Cmd, пока один из них активен (вы должны увидеть, как стрелка меняет цвет с черного на белый, когда вы удерживаете Cmd).
Различные инструменты выделения (черная и белая стрелка), появляющиеся на панели инструментов
В последних версиях Photoshop CC можно определить цвет и толщину линий контура для лучшей видимости, щелкнув значок шестеренки в Панель параметров . Помимо настройки цвета и толщины, вы также можете предварительно просмотреть сегменты контура при перемещении указателя между щелчками мыши, установив флажок под названием Rubber Band . Описав основные атрибуты, давайте посмотрим, как происходит взаимодействие с сегментами пути, когда мы рисуем наши рисунки.
Указание параметров контура, таких как толщина и цвет, на панели параметров
Регулировка сегментов контура
Когда дело доходит до настройки контуров, мы должны помнить о трех важных правилах. Во-первых, перемещение точки привязки, которая соединяет 2 сегмента пути, всегда изменяет оба. Во-вторых, можно вернуться и настроить ранее нарисованный сегмент, когда мы прокладываем путь, временно активировав инструмент «Прямое выделение» (нажмите Cmd) во время рисования. Наконец, когда мы изначально рисуем гладкую точку с помощью инструмента «Перо», перетаскивание направляющей точки изменяет длину направляющей линии по обе стороны от точки.Однако, когда мы редактируем существующую точку сглаживания с помощью инструмента «Прямое выделение», мы можем изменить длину направляющей линии только на той стороне, которую мы перетаскиваем. С учетом сказанного, корректировка сегмента пути или точки привязки всегда включает использование инструмента «Прямое выделение» (нажмите и удерживайте Cmd). Чтобы настроить положение сегмента, вам нужно напрямую перетащить сам сегмент, в то время как для настройки формы сегмента по обе стороны от выбранной точки привязки вам нужно перетащить точку привязки или точку направления.
При необходимости мы можем легко удалить сегмент на более длинном пути (например, когда нам не нужно добавлять мазок кисти на определенный участок пути), выбрав сегмент с помощью инструмента прямого выбора и нажав Удалить. Если требуется дополнительная спецификация, мы можем добавить конечные точки выреза, добавив сначала дополнительные точки привязки к пути. С другой стороны, когда нам нужно продлить существующего пути, мы можем сделать это, щелкнув конечную точку пути с помощью инструмента «Перо», а не щелкнув точку, в которой мы хотим закончить новый сегмент.Этот новый сегмент будет прямым отрезком между двумя точками, если вы не щелкнете и не перетащите сразу, устанавливая новую конечную точку. Еще одно важное взаимодействие, которое можно инициировать с помощью клавиш со стрелками на клавиатуре, — это точная настройка размещения точек привязки и формы сегмента пути. Нажмите или удерживайте любую из клавиш со стрелками на клавиатуре, чтобы перемещать 1 пиксель за раз в направлении стрелки.
Наиболее важные инструменты изменения точек привязки можно найти в наборе инструментов инструмента «Перо».
Добавление точек привязки не только расширяет открытый контур, но и дает вам больше контроля над существующим контуром.Однако вам следует избегать добавления большего количества очков, чем необходимо. Путь с меньшим количеством точек легче редактировать, отображать и получать более плавные кривые. Если ваш путь перегружен точками привязки, вы можете уменьшить сложность пути, удалив ненужные точки. Набор инструментов содержит три инструмента для добавления или удаления точек: инструмент «Перо», инструмент «Добавить точку привязки» и инструмент «Удалить точку привязки». По умолчанию инструмент «Перо» изменяется на инструмент «Добавить точку привязки» при наведении указателя мыши на выбранный контур или на инструмент «Удалить точку привязки» при размещении его над точкой привязки, предполагая, что Автоматическое добавление / удаление на панели параметров включено для инструмент «Перо».Важно помнить, что при удалении узловых точек нельзя использовать клавишу «Удалить», так как это приведет к удалению как точки, так и отрезков линии, которые соединяются с этой точкой.
Простое рисование контуров с помощью инструмента «Перо кривизны»
Одним из основных моментов Photoshop CC 2018 стало введение нового инструмента «Перо кривизны». Инструмент «Перо кривизны», как мы указывали в нашем руководстве, представляет собой упрощенную версию стандартного инструмента «Перо» в Photoshop. Он позволяет рисовать сложные формы и контуры без необходимости редактировать маркеры управления или запоминать сочетания клавиш.Использовать инструмент «Перо кривизны» так же просто, как щелкать мышью, чтобы добавить точки, которые затем используются для автоматического рисования пути. Изменить форму существующего пути так же просто, поскольку мы можем легко вернуться к любой точке пути и изменить его форму. Базовый вариант модификации предлагается: щелкнуть существующую точку привязки с помощью инструмента «Перо кривизны», чтобы выбрать ее, а затем перетащить точку в новое место. Более сложным методом модификации было бы добавление дополнительных точек привязки к существующему пути, просто указав и щелкнув по контуру пути, а затем перетащив новые точки, чтобы изменить форму пути.Те же правила выделения, которые описаны выше для инструмента «Перо», применимы и к инструменту «Перо кривизны»: если вы хотите переместить одну секцию без изменения всего контура, вам придется использовать для этого инструмент «Прямое выделение».
Переключение с гладкой кривой на угловую точку двойным щелчком по существующей точке сглаживания
Все точки привязки, которые мы добавляем с помощью инструмента «Перо кривизны», становятся точками сглаживания, если мы специально не дважды щелкаем при добавлении следующей точки который добавляет сегменты прямого пути вместо кривых.При добавлении дополнительных точек контур пути изгибается по мере прохождения через точку. Очень простой способ изменить форму пути с гладкой на угловую — это преобразовать точку кривой в точку угла. Чтобы переключиться с точки кривой на точку угла, все, что вам нужно сделать, это дважды щелкнуть существующую точку кривой (чтобы переключиться обратно с точки кривой на точку кривой, снова просто дважды щелкните точку). Другой удобный способ использования инструмента «Перо кривизны» вместо обычного инструмента «Перо» состоит в том, что вы можете просто использовать клавишу «Удалить» для удаления точки привязки.В конце мы хотели бы вооружить вас несколькими полезными сочетаниями клавиш, чтобы ускорить рабочий процесс при рисовании с помощью инструмента Curvature Pen:
Чтобы удалить весь путь, щелкните внутри документа, удерживая Ctrl, и затем выберите Удалить Путь из меню. Вы также можете удалить весь путь, нажав клавишу «Удалить» на клавиатуре, когда точки привязки не выбраны.
Чтобы выбрать несколько точек привязки, удерживайте нажатой клавишу Shift при выборе соответствующих точек. После выбора нескольких точек их можно удалить или изменить вместе.
По умолчанию нажатие на первую точку привязки всегда закрывает путь. Если вы хотите изменить положение этой начальной точки, не закрывая контур, вам нужно удерживать Cmd, чтобы запустить инструмент прямого выбора, а затем щелкнуть и перетащить точку привязки.
Что наиболее важно, вы можете автоматизировать рисование мазка кистью (с использованием фактического веса кисти) по готовому контуру, установив специальные команды быстрого доступа для «Обводка контура» и «Удалить контур» в меню панели Photoshop.
Photoshop CC 2017: полное руководство по сочетаниям клавиш
Вы уже давно используете Photoshop и заметили, что мышь занимает так много времени, чтобы выполнять небольшие задачи, которые можно выполнить за миллисекунды клавиатурой. Вы не сможете достичь мастерства в Photoshop, если не познакомитесь с горячими клавишами Adobe Photoshop. Вы можете просматривать, редактировать и суммировать сочетания клавиш в диалоговом окне «Сочетания клавиш». Photoshop позволяет просматривать список всех ярлыков и редактировать / создавать ярлыки.Диалоговое окно «Сочетания клавиш» представляет собой редактор сочетаний клавиш и содержит все команды, которые создают резервные копии сочетаний клавиш.
Для вас крайне важно понимать, как настроить, выбрать правильные инструменты, использовать инструмент «Кисть», использовать инструмент выделения, использовать различные параметры наложения, управлять слоями и объектами и сохранить свою работу на будущее. Вот полное руководство по сочетаниям клавиш в Adobe Photoshop:
Как настроить
- Control + Alt + i (Command + Option + i) = изменить размер изображения.
- Control + Alt + c (Command + Option + c) = отрегулировать размер холста.
- Control + + (Command + +) = Увеличение.
- Control + — (Command + -) = Уменьшение.
Как правильно выбрать инструменты
- v = Указатель
- w = Волшебная палочка
- m = Прямоугольная область
- l = Лассо
- i = Пипетка
- c = Обрезка
- e = Ластик
- u = Прямоугольник
- t = Горизонтальный тип
- b = Кисть
- y = Кисть для истории
- j = Точечная восстанавливающая кисть
- g = Градиент
- a = Выбор пути
- h = Рука
- r = Повернуть вид
- p = Pen
- s = Клонировать штамп
- o = Dodge
- z = Инструмент масштабирования
- d = Цвета переднего плана и фона по умолчанию
- x = Переключить цвета переднего плана и фона
- q = Редактировать в режиме быстрой маски
Как использовать инструмент «Кисть»
Примечание: Если вы хотите внести некоторые изменения в фотографию, например, удалить человека, поменять лицо улыбающимся лицом, добавить человека, поменять местами е фон или что-нибудь еще, просто дайте мне знать.Я могу сделать это за вас с минимальными затратами. Вы можете нанять меня, чтобы я отредактировал вашу фотографию.ПОЛУЧИТЬ БЕСПЛАТНУЮ ДЕМО
- , или. = Выберите предыдущий или следующий стиль кисти.
- Shift +, или. = Выберите первый или последний использованный стиль кисти.
- Caps Lock или Shift + Caps Lock (Caps Lock) = Показать точное перекрестие кистей.
- Shift + Alt + p (Shift + Option + p) = переключить опцию аэрографа.
Как использовать инструмент Marquee Tool
Примечание: Если вы хотите внести некоторые изменения в фотографию, например, удалить человека, заменить лицо улыбающимся лицом, добавить человека, поменять местами фон или что-нибудь еще , просто дай мне знать.Я могу сделать это за вас с минимальными затратами. Вы можете нанять меня, чтобы я отредактировал вашу фотографию.ПОЛУЧИТЬ БЕСПЛАТНУЮ ДЕМО
- Control (Command) = переключение между инструментом Slice и инструментом Slice Selection.
- Shift + перетаскивание = рисовать квадратный срез.
- Alt + перетаскивание (Option + перетаскивание) = рисовать от центра наружу.
- Shift + alt + перетаскивание (Shift + Option + перетаскивание) = рисовать квадратный фрагмент от центра наружу.
- Пробел + перетаскивание = изменение положения фрагмента при создании фрагмента.
Как использовать различные параметры наложения
- Shift + + или — = Циклический переход между режимами наложения.
- Shift + Alt + n (Shift + Option + n) = нормальный режим
- Shift + Alt + i (Shift + Option + i) = растворить
- Shift + Alt + k (Shift + Option + k) = затемнить
- Shift + Alt + g (Shift + Option + g) = осветлить
- Shift + Alt + m (Shift + Option + m) = умножить
- Shift + Alt + o (Shift + Option + o) = наложение
- Shift + Alt + u (Shift + Option + u) = Hue
- Shift + Alt + t (Shift + Option + t) = Saturation
- Shift + Alt + y (Shift + Option + y) = Яркость
Как для управления слоями и объектами
- Control + a (Command + a) = Выбрать все объекты
- Control + d (Command + d) = Отменить выбор всех объектов
- Shift + Control + i (Shift + Command + i) = Выберите инверсию выбранных объектов.
- Control + Alt + a (Command + Option + a) = Выбрать все слои
- Control + Shift + E (Command + Shift + e) = объединить все слои 9001 8
- Alt +.(Option +.) = Выбрать верхний слой
- Alt +, (Option +,) = выбрать нижний слой
- Alt + [OR] (Option + [OR]) = выбрать следующий уровень вниз или вверх
- Control + [OR ] (Command + [OR]) = Переместить целевой слой вниз или вверх
- Control + Shift + [OR] (Command + Shift + [OR]) = Сдвинуть слой вниз или вверх
- Shift + Control + n (Shift + Command + n) = сформировать новый слой
- Control + g (Command + g) = сгруппировать выбранные слои
- Control + Shift + g (Command + Shift + g) = разгруппировать выбранные слои
- Control + e (Command + e) = Объединить и сгладить выбранные слои
- Control + Shift + Alt + e (Command + Shift + Option + e) = объединить все слои в новый слой поверх других слоев.
- Control + t (Command + t) = преобразовать ваш объект, который содержит изменение размера и поворот.
Как сохранить свою работу на потом
- Control + Shift + s (Command + Shift + s) = Сохранить вашу работу как…
- Control + Shift + Alt + s (Command + Shift + Option + s ) = Сохранить для Интернета и устройств.
И это все ярлыки, которые вы когда-либо будете использовать в Photoshop. Узнайте, что происходит с Photoshop в TrickyPhotoshop.
Примечание: Если вы хотите внести некоторые изменения в фотографию, например, удалить человека, заменить лицо улыбающимся лицом, добавить человека, поменять местами фон или что-нибудь еще, просто дайте мне знать.Я могу сделать это за вас с минимальными затратами. Вы можете нанять меня, чтобы я отредактировал вашу фотографию.ПОЛУЧИТЬ БЕСПЛАТНУЮ ДЕМО
Сочетаний клавиш для инструмента «Кисть» — Учебное пособие по инструментам «Кисть для Photoshop»
Инструмент «Кисть » — очень полезный инструмент для всего, что требует рисования — например, масок слоев, изменения цвета, изменения выделения и т. Д. При таком большом количестве применений важно использовать его эффективно. Итак, давайте посмотрим на некоторые сочетания клавиш Adobe Photoshop, чтобы немного ускорить процесс.
Кисть
Чтобы выбрать инструмент «Кисть » , нажмите клавишу b .
Размер и форма курсора
Убедитесь, что вы видите размер кисти, который может быть разным, но обычно круглый, например:
Если ваша кисть выглядит так:
Затем нажмите клавишу Caps Lock , чтобы увидеть размер кисти.
Размер кисти
[ для уменьшения размера кисти
] для увеличения размера кисти
или
Ctrl + Alt + Право — щелкните (windows) или Control + Option + Щелкните (mac) и перетащите указатель мыши влево, чтобы уменьшить размер, или вправо, чтобы увеличить размер.Эта опция обеспечит отображение на экране диаметра вашей кисти, как показано ниже.
Жесткость кисти
Shift + [ уменьшает твердость кисти, делая ее более мягкой
Shift + ] увеличит твердость кисти
или
Ctrl + Alt + Правая — щелкните (windows) или Control + Option + Щелкните (mac) и перетащите мышь вверх, чтобы смягчить кисть, или вниз, чтобы увеличить жесткость.Эта опция обеспечит отображение на экране настроек жесткости кисти, как показано ниже.
Непрозрачность кисти
1 до 0 — , чтобы изменить непрозрачность.
Непрозрачность определяет степень прозрачности цвета. Если процент непрозрачности равен 100%, это даст непрозрачный цвет — цвет, который вы не можете видеть. Если непрозрачность меньше 100%, откроется слой / изображение под цветом.
Чтобы настроить непрозрачность кисти, нажмите цифровую клавишу от 1 до 0 , и непрозрачность кисти изменится с 10% до 100%.Если вы хотите установить, например, 15%, очень быстро нажмите 1 , а затем 5 .
Всегда лучше использовать цифровые клавиши в верхней части клавиатуры.
Кисть Flow
Сдвиг 1 на 0 — для изменения расхода
Flow — это скорость, с которой цвет наносится при нанесении кисти на область. Думайте об этом, как об использовании аэрозольного баллончика с низким процентом расхода , который вам нужно будет распылить на одну и ту же область несколько раз, чтобы создать сплошное цветное покрытие.
Для регулировки расхода нажмите Shift , затем цифровую клавишу от 1 до 0 , и ваш расход изменится от 10% до 100%. Если вы хотите установить поток, например 15%, очень быстро нажмите 1 , затем 5 , удерживая нажатой клавишу Shift .
. . .
Хотите узнать больше? Загрузите 8 советов и приемов Adobe Photoshop для более быстрой работы [инфографика] и используйте чат, чтобы сообщить нам о своих потребностях.
Сочетаний клавиш для Photoshop Elements
При отмене я люблю использовать сочетания клавиш. Они именно такие — ярлыков, — и они здорово экономят время. Так просто нажать две или три клавиши, чтобы выполнить задачу. Очень просто! Альтернативный вариант — получить мою мышь, перейти в строку меню, щелкнуть меню, которое я хочу, найти конкретную команду, которую я хочу выполнить, а затем выбрать ее, чтобы получить желаемые результаты. Иногда это занимает слишком много времени для того, чем я хочу заниматься!
Вы, вероятно, уже знаете некоторые сочетания клавиш — например, всегда знакомый Ctrl + Z = Отменить, но существует множество других сочетаний клавиш, которые помогут вам выполнять различные задачи.Сегодня я поделюсь с вами некоторыми из моих любимых. Я предоставил несколько снимков экрана, на которых выделены некоторые из них. Обратите внимание, что для команд, которые имеют сочетания клавиш, они будут указаны рядом с командой.
Файловые команды:Ctrl + N = новый пустой файл
Ctrl + O = Открыть файл (альтернатива этому — дважды щелкнуть пустую область рабочей области, что, как мне кажется, работает так же хорошо, как и сочетание клавиш.)
Команды улучшения:Alt + Ctrl + B = преобразовать в черно-белое
Ctrl + L = Регулировка уровней
Ctrl + U = Настроить оттенок / насыщенность
Shift + Ctrl + U = Удалить цвет
Команды слоя:Ctrl + G = Создать обтравочную маску
Ctrl + E = Объединить
Несколько дополнительных команд, которые мне нравятся, это Fill Commands:
Alt + Delete или Alt + Backspace = заливка фона цветом переднего плана
Ctrl + Delete или Ctrl + Backspace = Залить фон цветом фона
Доступно еще много ярлыков и шпаргалок, в том числе для кистей, корзины для панелей, линейок, выделений и инструментов.
