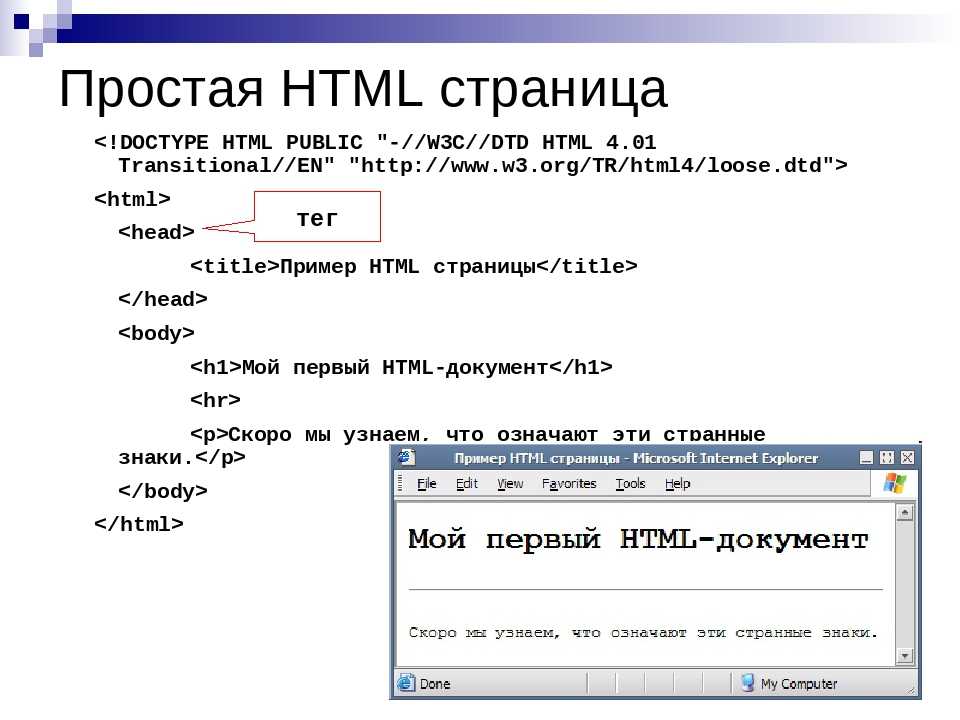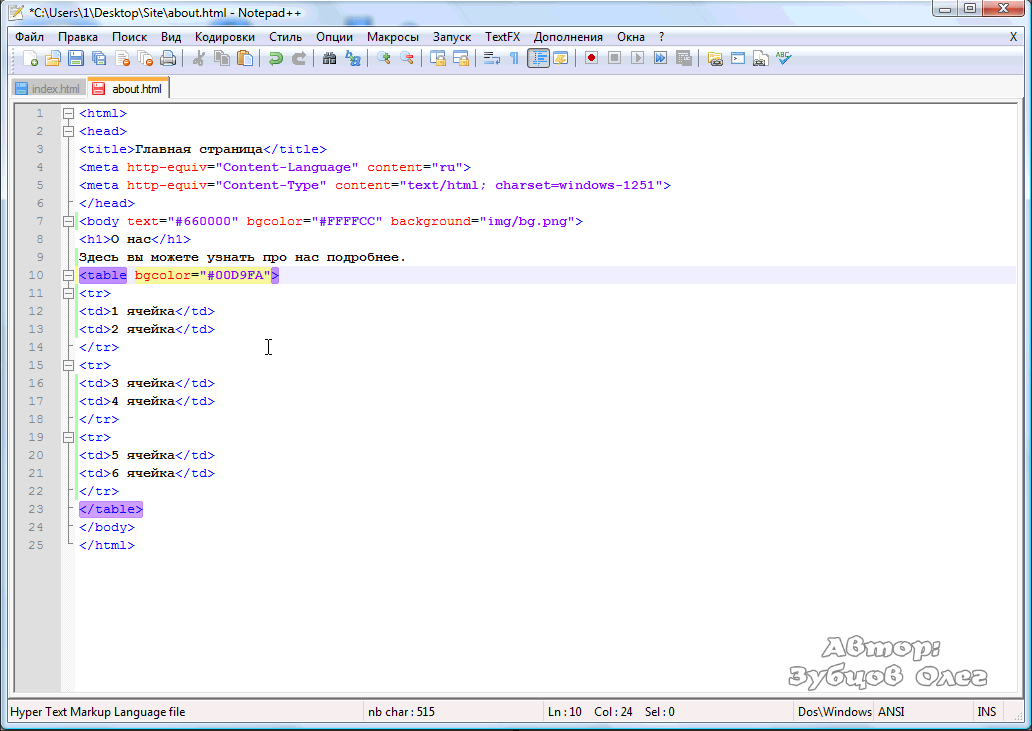Основы HTML | Microsoft Learn
Twitter LinkedIn Facebook Адрес электронной почты
- Статья
- Чтение занимает 2 мин
Большинство браузеров имеют возможность проверки исходного HTML-кода просматриваемых страниц. При просмотре источника вы увидите несколько тегов HTML (язык гипертекстовой разметки), заключенных в угловые скобки ( <> ), с текстом.
При просмотре источника вы увидите несколько тегов HTML (язык гипертекстовой разметки), заключенных в угловые скобки ( <> ), с текстом.
Приведенные ниже действия используют теги HTML для создания простой веб-страницы. на этом этапе вы вводите обычный текст в файл в Блокнот, вносите несколько изменений, сохраняете файл и перезагружаете страницу в браузере для просмотра изменений.
Создание HTML-файла
откройте Блокнот или любой простой текстовый редактор.
В меню файл выберите создать.
Введите следующие строки:
<HTML> <HEAD> <TITLE>Top HTML Tags</TITLE> </HEAD> </HTML>
В меню файл выберите сохранитьи сохраните файл как c:\webpages\First.htm. Оставьте файл открытым в редакторе.
Перейдите в браузер и в меню файл выберите открытьили введите File://C:/webpages/first.
 htm в поле ввода URL-адреса браузера. Должна отобразиться пустая страница с заголовком окна «верхние теги HTML».
htm в поле ввода URL-адреса браузера. Должна отобразиться пустая страница с заголовком окна «верхние теги HTML».Обратите внимание, что теги парны и включены в угловые скобки. В тегах регистр не учитывается, но для выделения тегов часто используется прописная буква.
Тег < HTML > запускает документ, и тег < /HTML > завершает его. Закрывающие теги (не всегда обязательные) совпадают с начальным тегом, но перед тегом стоит косая черта (/). Между угловой скобкой ( < ) и началом тега не должно быть пробелов.
вернитесь к Блокнот и после < строки/хеад > введите:
<BODY> HTML is swell. Life is good. </BODY>В меню файл выберите команду сохранить.
Вернитесь в браузер и обновите страницу.
Слова будут отображаться в клиентской области окна браузера. Обратите внимание, что возврат каретки не учитывается. Если требуется разрыв строки, необходимо включить
<BR>тег после первой строки.
Для всех шагов, описанных ниже, вставьте текст в любое место между < телом > и < /боди > , чтобы добавить его в текст документа.
Добавьте заголовок:
<h4>Here's the big picture</h4>
Добавьте изображение, используя файл .gif, сохраненный в том же каталоге, что и ваша страница:
<IMG src="yourfile.gif">
Добавить список:
<UL>Make me an unordered list. <LI>One programmer</LI> <LI>Ten SDKs</LI> <LI>Great Internet Apps</LI> </UL>
Для нумерации списка используйте парные < теги < OL > и < /ол > вместо тегов UL > и < /UL > .
Вы должны приступить к работе. Если вы видите замечательную функцию на веб-странице, можно узнать, как она была создана, изучив исходный код HTML. Для создания простых и сложных страниц можно использовать редакторы HTML, такие как Microsoft Front Page.
Ниже приведен полный исходный код HTML для создаваемого файла:
<HTML> <HEAD> <TITLE>Top HTML Tags</TITLE> </HEAD> <BODY> HTML is swell.<BR> Life is good. <h4>Here's the big picture</h4> <IMG src="yourfile.gif"> <UL>Make me an unordered list. <LI>One programmer</LI> <LI>Ten SDKs</LI> <LI>Great Internet Apps</LI> </UL> </BODY> </HTML>
Полное описание тегов, атрибутов и расширений см. в спецификации HTML (HTML):
Последняя опубликованная версия HTML по адресу W3C.org.
Основные сведения о программировании Интернета MFC
Как написать и запустить HTML на компьютере — Блог HTML Academy
Чтобы стать профессиональным разработчиком, нужно уметь пользоваться инструментами. В этом выпуске разберёмся, как и в чём написать и запустить HTML-код на своём компьютере.
Шаг 1.
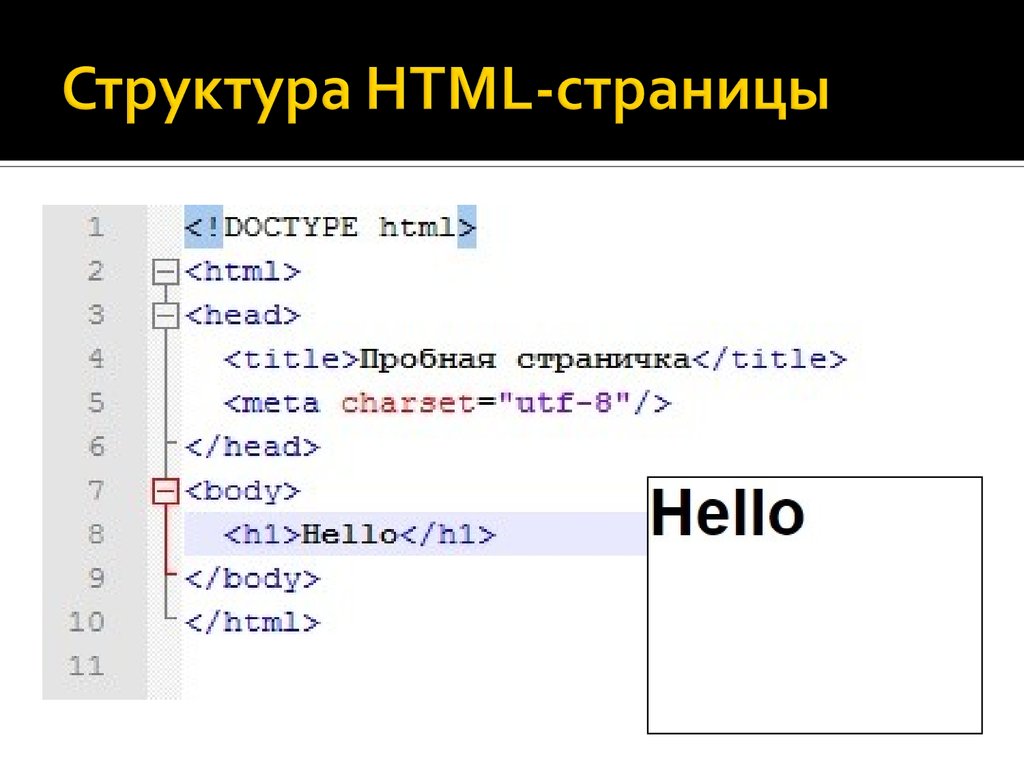 Качаем текстовый редактор
Качаем текстовый редакторДля того, чтобы написать код, сгодится вообще любой текстовый редактор. Подойдёт даже «Блокнот» на вашем компьютере (но в нём очень неудобно всё делать). Мы скачаем и установим хороший редактор, заточенный под веб-разработку. Покажем всё на примере Visual Studio Code.
Зайдите на сайт и скачайте редактор. Если у вас Windows, то нажмите на любую из синих кнопок. Если OS X или Linux — нажмите Other platforms.
Установка пройдёт как обычно — нужно запустить файл VSCodeUserSetup, много раз нажать «Далее» и поставить пару галочек.
Шаг 2. Запускаем редактор и осматриваемся
Свежеустановленный VS Code встречает нас экраном с большим количеством ссылок. С ними можно познакомиться позже, а сейчас нужно настроить всё для работы.
Хорошо бы, чтобы во время работы все нужные файлы лежали в одной папке (пока проект маленький, так можно делать). Для этого добавим рабочую папку, чтобы VS Code показывал нам только её содержимое.
По шагам на скриншоте:
- Add workspace folder — открывает меню выбора папки.

- Создадим новую папку personal_page в любом удобном месте и зайдём в неё.
- Нажмём Add.
После этого слева появится панель Explorer с пустым рабочим пространством Untitled (Workspace). Мы создали папку, давайте её наполним.
Шаг 3. Добавляем файлы
После создания папка пустая. Щёлкнем правой кнопкой по заголовку personal_page и добавим три файла, которые понадобятся в работе — index.html, style.css и script.js. Для начала этого хватит.
Шаг 4. Делаем работу удобнее
Сейчас все три файла открыты во вкладках, и между ними не всегда удобно переключаться. Чтобы было удобнее, код со стилями можно перенести в другую часть окна, например, вниз. Для этого нажмите правой кнопкой по вкладке со style.css и выберите split down,чтобы увидеть результат.
Шаг 5. Добавляем код
Пока отредактируем только index.html (файл с разметкой) и style.css (файл со стилями), а script.js оставим на будущее. Если у вас уже есть какой-нибудь код, напишите его, или используйте готовый — мы, например, возьмём код из интерактивных курсов.
index.html
<!DOCTYPE html>
<html lang="ru">
<head>
<title>Сайт начинающего верстальщика</title>
<link rel="stylesheet" href="style.css">
</head>
<body>
<header>
<nav>
На главную
</nav>
</header>
<main>
<article>
День первый. Как я забыл покормить кота
Кто бы мог подумать, что семантика это так важно, мне срочно нужно было об этом поговорить.
Взгляд упал на кота. Кот издал настойчивое «Мяу». И я понял — пришло время для первой записи в блог. И покормить кота.
</article>
<aside>
Здесь могла быть ваша реклама.
</aside>
</main>
<footer>
Подвал сайта
</footer>
</body>
</html> style.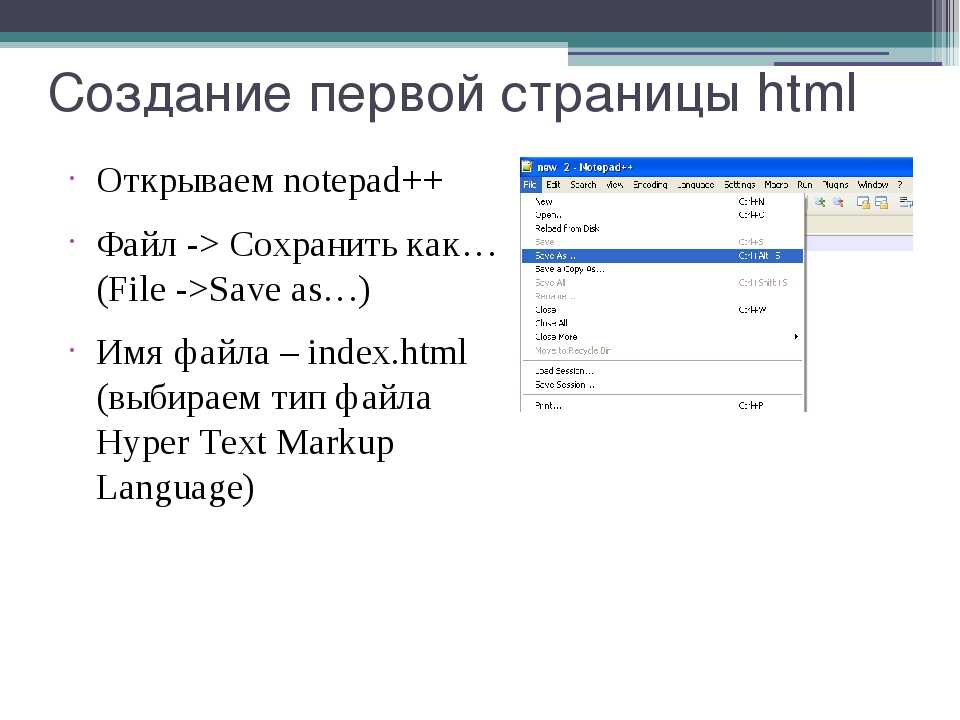 css
css
Скопируем код со стилями из файла — откройте его в браузере, скопируйте все строки и вставьте в файл style.css в редакторе.
Шаг 6. Запускаем код и смотрим на результат
Самый простой способ — открыть папку с файлами через проводник и запустить файл index.html. Вы увидите результат вёрстки в браузере, но это не слишком удобно — при любых изменениях придётся переходить в браузер и обновлять страницу.
Давайте настроим всё так, чтобы наша страничка открывалась сама и обновлялась, если вы что-то изменили в разметке или стилях.
Для этого нам понадобится расширение Live Server. Найти его можно прямо в VS Code (пятая иконка в меню слева) — введите название и нажмите Install. Другой способ — скачать Live Server из магазина расширений, но это менее удобно.
После установки расширения Windows может попросить разрешение на доступ к сети. Это нужно, чтобы запускать локальный сервер, Разрешайте, это безопасно.
Чтобы запустить код, нажмите кнопку Go Live на нижней панели.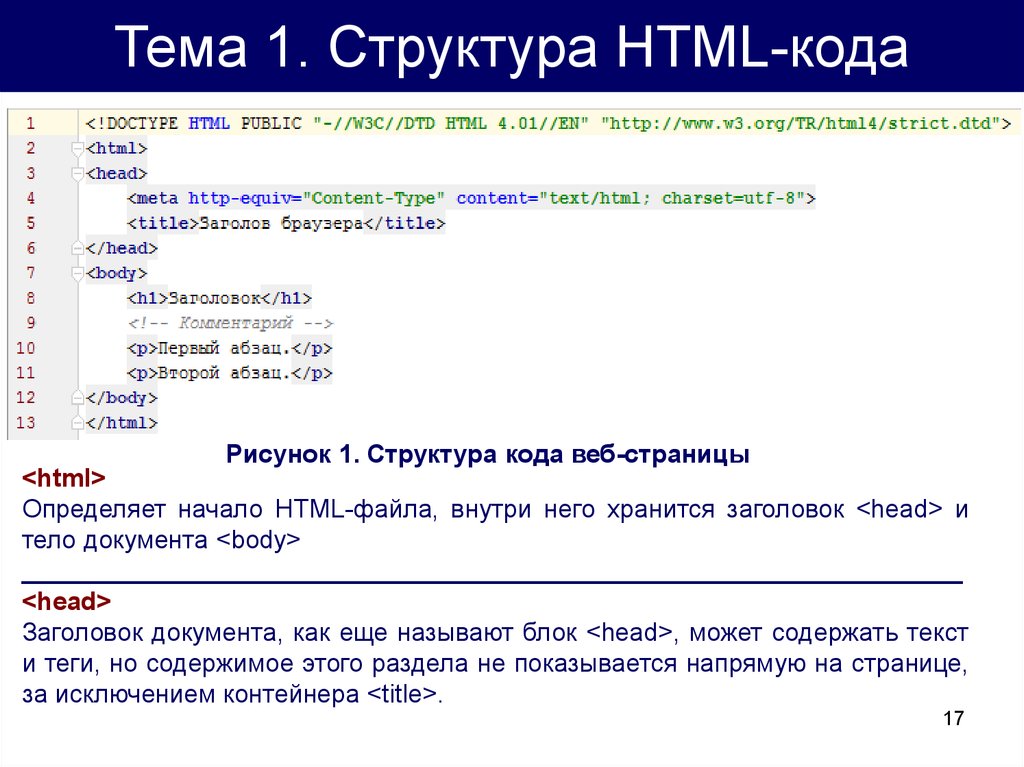
Результат выглядит так. Слева — редактор, справа — браузер. Теперь измените код в редакторе и сохраните его, а он автоматически изменится и в окне браузера.
Что мы сделали
- Установили и настроили редактор кода.
- Создали рабочую папку и добавили туда файлы нашего проекта.
- Научились редактировать и сохранять файлы с кодом.
- Установили расширение, чтобы сразу видеть результат вёрстки.
В следующих частях — о добавлении и проверке кода на JavaScript, и о том, как сделать работу с кодом ещё удобнее.
Внеклассное чтение
- Веб-разработка: с чего начать
- Какие бывают редакторы кода
- Что такое валидный код
HTML: Команды
HTML: КомандыПримечания:
- Значение атрибута должно быть заключено в кавычки, если оно
содержит любые символы, кроме букв (A-Za-z), цифр, дефисов и
периоды; используйте кавычки, если сомневаетесь.
Вот пример:math.uh.edu" name="start">Отд. математики. - NONE в поле «значение» ниже означает, что можно использовать атрибут без значения.
HTML-команды:
-
<а> , -
-
<изображение> -
-
-
-
,
-
-
<ч /> -
- Шрифты и др.
-
, -
- списки
- существует три типа списков:
- упорядоченные списки:
- ,
элементы списка представлены
конечный тег необязательный
, чтобы изменить текущую метку на 30, используйте - упорядоченные списки:
- ненумерованные списки:
- ,
элементы списка представлены
конечный тег необязательный - списки определений:
- ,
элементы списка являются парами определение термина введено-
-
-
являются необязательными - существует три типа списков:
| Тип списка | Как он выглядит | Код HTML |
|---|---|---|
| Заказной список |
| <ол> |
| Ненумерованный список |
| <ул> |
| Список определений |
| <дл> |
| Вложенные списки |
| <ул> |
- упрощенный пример (из
Справочник по HTML 4.
 0):
0):Символ Субъект Десятичный Шестигранник Рендеринг в браузере Субъект Десятичный Шестигранник неразрывный пробел кавычка = цитата APL " " " » » » амперсанд &ампер; & & и и и знак меньше < < < < < < знак больше > > > > > > - код HTML, который его создал:
<ТАБЛИЦА граница="1"> <ГОЛОВА>Персонаж Объект Десятичный Шестнадцатеричный Визуализация в браузере Объект Десятичный Шестнадцатеричный неразрывный пробел      п.
п.
- ингредиенты:
-
,
-
,: включает голова стола; это помогает браузеру отображать голову на каждом страницы, если таблица длиннее. -
,: включает нижний колонтитул таблицы; он должен предшествовать,: включает тело таблицы, , , - аргументы
и <тд>:Атрибут Значения Значение Примечания столбецномер столбцы, объединенные ячейкой рядовномер строки, натянутые ячейкой выровнятьпо центру,слева,справа,по ширинегоризонтальное выравнивание valignверх,снизу,посерединевертикальное выравнивание наврапзапрет переноса слов - Пример с дополнительными функциями.
Будет добавлено:
- подробнее об аргументах таблицы
-
<центр> -
<базовый шрифт> -
<цитата>, -
<базовый> -
<адрес> - формы
- кадров
HTML-команды | Изучите различные типы HTML-команд
HTML означает язык гипертекстовой разметки, который является стандартным языком разметки для веб-страниц. HTML будет иметь элементы, атрибуты и другие теги. Большинство веб-сайтов, представленных в Интернете, используют HTML. HTML прост в освоении и мощен. Гипертекст — это основной метод, с помощью которого мы перемещаемся по сети, нажимая на гиперссылки, которые перенаправляют на другую страницу. Разметка показывает текст внутри них с помощью тегов HTML, помечая тест как определенный тип. Элементы HTML Command являются строительными блоками HTML-страницы и могут иметь атрибуты, предоставляющие дополнительную информацию об элементе, а атрибуты будут представлены парами.

Основные команды HTML
Ниже перечислены основные команды:
1. Напишите пример синтаксиса HTML-документа?
Образец HTML-документа будет содержать HTML-элементы, которые являются строительными блоками веб-страниц, и некоторые из HTML-элементов:, который является корневым элементом,, который будет содержать метаинформацию, документ и
, который содержит данные документа.Код:
Название страницы <тело>Это заголовок
Это абзац.
Это другой абзац.
Вывод:
2. Расскажите о заголовках HTML?
Заголовки HTML — это элементы HTML, определенные с помощью тегов от
до
, где
определяет наиболее важный тег, а
определяет менее важный тег.
Пример HTML-кода с заголовками, как показано ниже:
Это заголовок1
Это заголовок2
Это заголовок3
Это заголовок4
Вывод:
3.
 Объясните абзац элемента HTML?
Объясните абзац элемента HTML?Абзац HTML — это элемент HTML, который будет определен с помощью тега
и примера кода, как показано ниже:
Это абзац
lt;p> Это другой абзацРезультат:
4. Как определить элемент изображения HTML в документе HTML?
HTML-изображения — это элемент HTML, определяемый с помощью тега
, и нам нужно упомянуть такие атрибуты, как источник изображения, alt означает альтернативный текст, ширину и высоту отображаемого изображения, а пример кода равен 9.0540
Код:

Вывод:
9054 как списки4. определено в HTML-документе?
Списки HTML — это элемент HTML, определяемый с помощью тегов
- или
- Кофе
- Чай
- Молоко
- , где
- — неупорядоченный список, а
- — упорядоченный список
Код:
Результат:
6.
 Как создать таблицу в документе HTML?
Как создать таблицу в документе HTML?HTML-таблица является HTML-элементом и может быть определена с помощью тега
и строк с тегом
и ячеек с тегом и кода, как показано ниже: Код:
Имя Фамилия Возраст Джилл Смит 50 Результат:
7. Как указать ссылку в HTML-документе?
HTML-ссылки являются элементами HTML, и их можно определить с помощью тега . Пример кода приведен ниже:
Код:
Это ссылка
Вывод:
8. Зачем использовать атрибут стиля в документе HTML?
Стиль атрибута HTML можно использовать с комбинацией любых элементов HTML, таких как
, пример кода приведен ниже:
Код:
Я абзац
Вывод:
9.
 Каково значение атрибута lang в документе HTML ?
Каково значение атрибута lang в документе HTML ?В HTML, используя атрибут lang, мы можем объявить язык документа с помощью тега, а язык определяется с помощью атрибута lang, пример кода приведен ниже:
Код:
<тело> ... ...
Вывод:
10. Как форматировать HTML-элементы в HTML-документе?
В HTML мы можем использовать элементы форматирования для форматирования документа HTML, и мы можем определить специальные элементы для текста с особым значением. Элементы HTML, такие как для жирного шрифта, для курсива
Код:
Этот текст выделен полужирным шрифтом
Вывод:
Промежуточные HTML-команды
Промежуточные команды:
1. Как выделить текст в HTML-документе?
В HTML мы можем выделить некоторый текст в HTML-документе с помощью элемента , чтобы выделить текст, заключенный в элемент , и пример кода выглядит следующим образом:
html
Отмечено форматирование2.
 Как удалить часть текста в документе HTML?
Как удалить часть текста в документе HTML?В HTML мы можем удалить некоторый текст с помощью элемента
, чтобы удалить текст, заключенный между этим элементом, и пример кода выглядит следующим образом:My любимый цвет
темно-синийкрасный
3. Как определить надстрочный текст в документе HTML?
В HTML мы можем определить текст как надстрочный, используя элемент в HTML-документе, чтобы текст, заключенный в элементе , был надстрочным, и пример кода выглядит следующим образом:
<тело>
Это текст с верхним индексом
4. Как определить аббревиатуру в документе HTML?
В HTML мы можем определить аббревиатуру, используя HTML-элемент в HTML-документе, который предоставит полезную информацию для браузеров, и пример кода выглядит следующим образом:
ВОЗ была основана в 1948
5.
 Как указать адрес в HTML-документе?
Как указать адрес в HTML-документе?В HTML мы можем указать адрес в HTML-документе, используя HTML-элемент
, который определяет контактную информацию или адрес, связанный со статьей или документом, и отображается курсивом, а пример кода приведен ниже:<адрес> Написано Шринивасом
dasu.com
Пин-код : 500084, Хайдарабад
ИндияДополнительные команды HTML
Дополнительные команды:
1. Как отобразить веб-страницу внутри веб-страницы в документе HTML?
В HTML мы можем отобразить веб-страницу внутри веб-страницы с помощью HTML iframe и определить с помощью тега
2. Как настроить таргетинг на другую цель с помощью iframe в документе HTML?
В HTML мы можем использовать целевой фрейм в качестве ссылки с помощью тега iframe в HTML-документе, а целевой атрибут ссылки должен ссылаться на атрибут имени iframe, а пример кода приведен ниже:
<тело>
Оставить комментарий
-

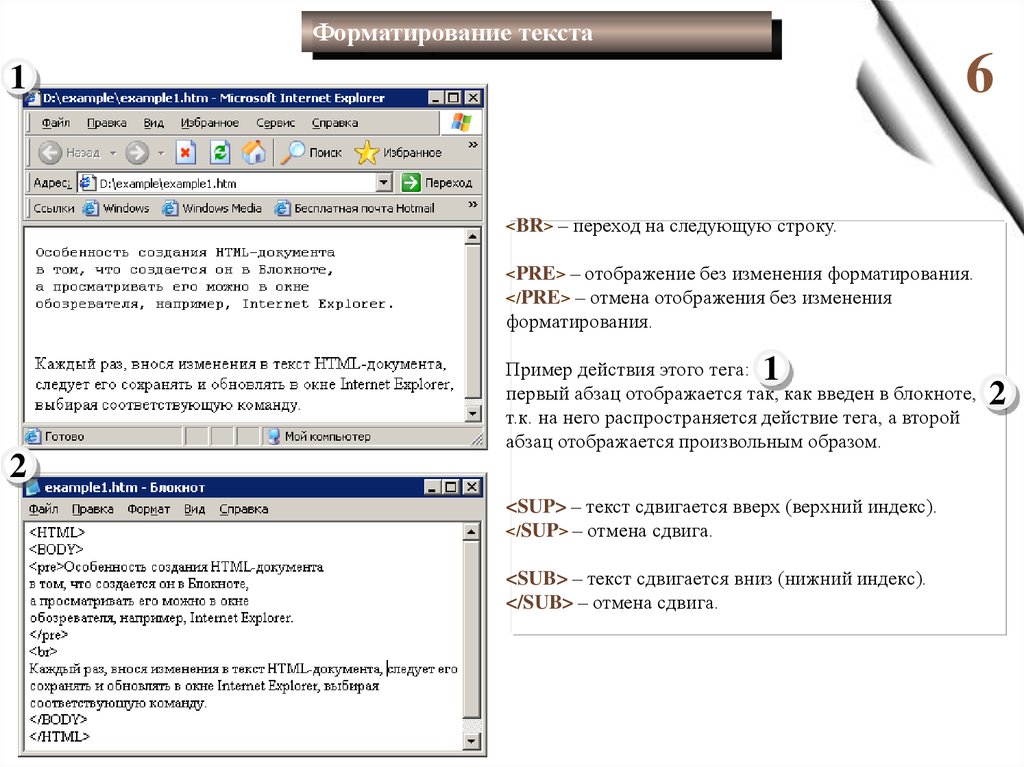 htm в поле ввода URL-адреса браузера. Должна отобразиться пустая страница с заголовком окна «верхние теги HTML».
htm в поле ввода URL-адреса браузера. Должна отобразиться пустая страница с заголовком окна «верхние теги HTML».