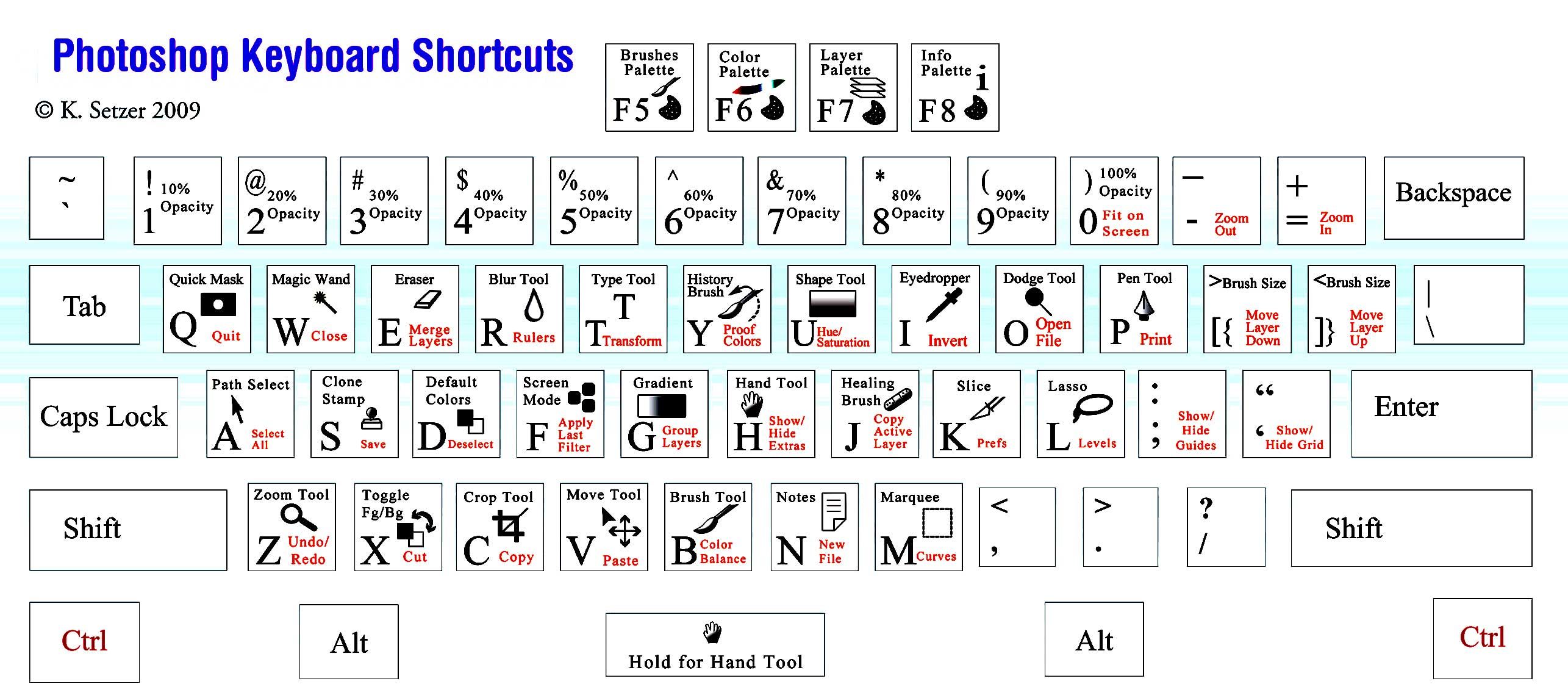37 горячих клавиш и редких команд для digital-фрилансера — Сервисы на vc.ru
Пока мир сходит с ума, самое время увеличить продуктивность, повысить рабочую ставку и экономить сотни часов в год. Популярные команды и сочетания в Windows, о которых вы могли не знать. Для Google Docs и Word, мессенджеров, блокнотов, а также Figma, Photoshop, Tilda и других редакторов. В продолжение статьи про 23 инструмента для редактора.
10 089 просмотров
Сергей
редактор, помогаю бизнесу больше зарабатывать и решать другие задачи с помощью текста (mktlg.ru)
Работа коммерческого редактора очень разнообразна и выходит далеко за рамки просто написания текста. Я уже рассказывал, что мой инструментарий состоит ≈ из 23 разных сервисов и приложений. Пора поговорить о том, как работать в них быстрее.
Вначале вводная для тех, кто по какой-то причине не знаком с быстрыми клавишами. Если это не про вас — смело пропускайте.
Быстрые клавиши — это сочетания двух и больше клавиш, которые вызывают определенные функции.
Сокращают время на рутинные операции. Традиционно такие команды заменяют действия мышью или тачпадом. Чтобы нажать интерфейсную кнопку, нужно сперва прицелиться курсором. Это долго. Гораздо быстрее нажать пару клавиш.
Например, чтобы сохранить картинку в Фотошопе, нужно тянуться мышью в меню, там нажать «Файл», потом «Сохранить как». Но гораздо быстрее нажать Ctrl + Shift + S, результат будет тот же.
Упрощают жизнь. Есть несколько особых сочетаний, которые просто облегчают работу. В основном это касается системных действий. О них мы тоже поговорим.
Есть в любых приложениях. Быстрые клавиши есть в любых сервисах и программах. Если вы часто пользуетесь каким-то софтом, посмотрите сочетания
Я буду приводить команды для Windows. Для macOS они практически идентичны, нужно лишь использовать другие клавиши — например, Cmd вместо Ctrl.
Cистемные сочетания
Переключаться между окнами — Alt + Tab
Я часто работаю в разных окнах браузера.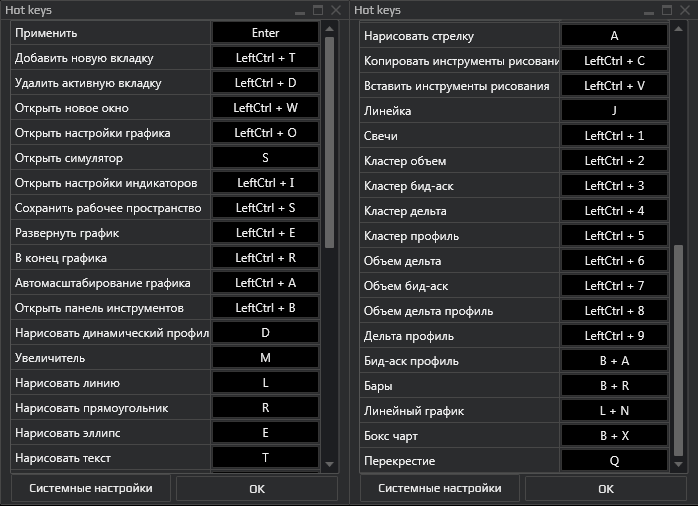 Например, когда переношу статью из гугл-документа в черновик на vc.ru. Или добавляю в Фигму картинки из проводника. Можно было бы переключаться между вкладками мышью, но проще использовать вот такое нехитрое сочетание.
Например, когда переношу статью из гугл-документа в черновик на vc.ru. Или добавляю в Фигму картинки из проводника. Можно было бы переключаться между вкладками мышью, но проще использовать вот такое нехитрое сочетание.
🔵 Вводить спецсимволы
Вам понадобится типографская раскладка Бирмана. Это крутая утилита, позволяющая вводить кучу полезных символов. Например, можно писать м³ вместо м3. Ставить нормальную стрелочку → (я так буду обозначать стрелки на клавиатуре) вместо —>, знак умножения × вместо х, вводить градусы °, а еще неразрывный пробел, чтобы предлоги и союзы не висели в конце строки.
Редкие символы и как их вводить. Картинка с сайта раскладки
Ввод через Alt + символ или Alt + Shift + символ.
Раньше я держал отдельные спецсимволы в специальном документе, приходилось каждый раз его открывать, копировать и вставлять. Теперь такой проблемы нет, а к быстрому вводу я привык за пару дней. Есть русская и английская версии, для Windows и macOS.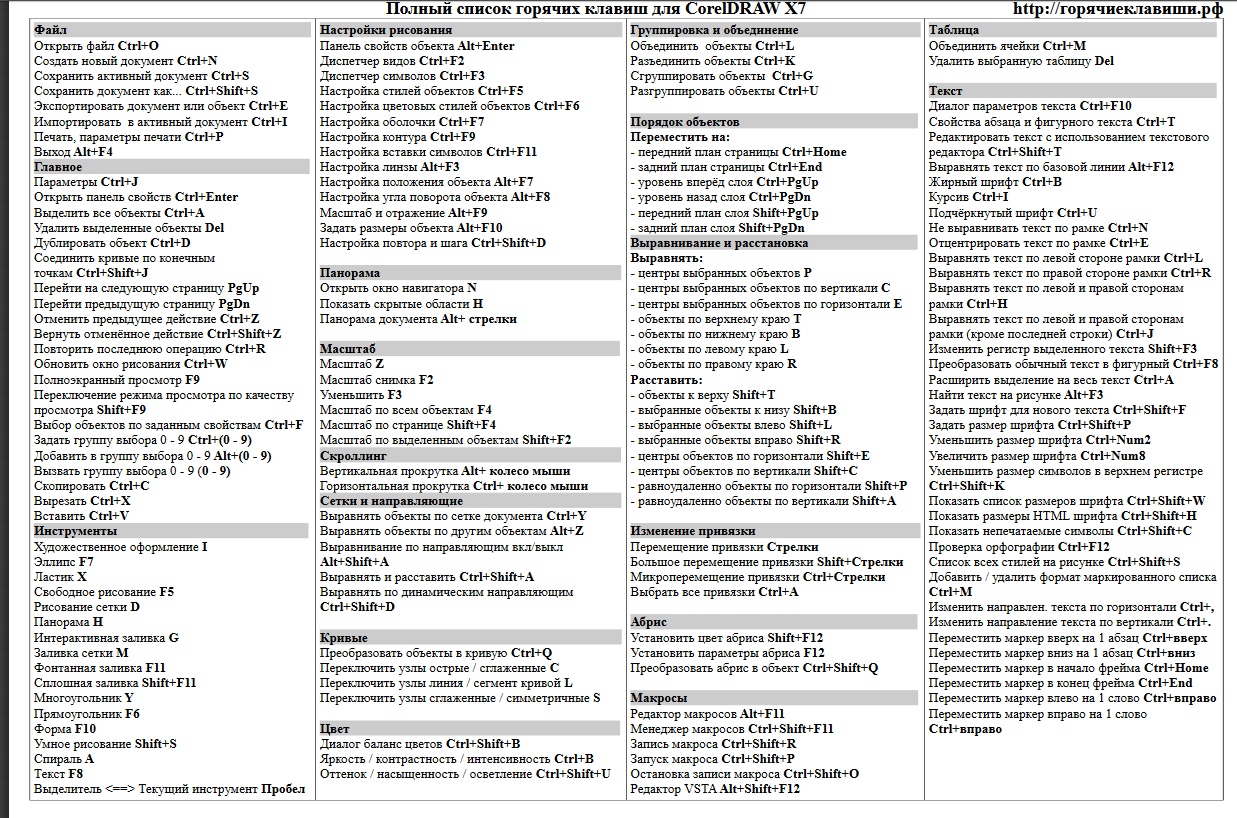
🔵 Быстрее переключать язык — Ctrl + Shift
Лайфхак от знакомого программиста. У разных ноутбуков и клавиатур Alt находится в разных местах: к примеру, у клавиатуры домашнего ПК это может быть третья кнопка, а на ноуте есть еще Fn, поэтому Alt — четвертый. Из-за этого будете путаться. Клавиша же Ctrl — всегда первая и мышцам проще запомнить ее местоположение.
На разных клавиатурах Alt находится в разных местах. Поэтому для переключения языка проще использовать Ctrl, который всегда находится в одном и том же месте
Сделать скрин части экрана — Win + Shift + S (Cmd + Shift + 4)
Хорошая альтернатива сторонним приложениям-скриншотерам. В Windows 10 такое точно есть, в других версиях не проверял.
Браузер Google Chrome и подобные
Ссылка в новой вкладке — Ctrl + щелчок
Если на любую ссылку ткнуть с зажатым «контролом», она откроется в соседней вкладке.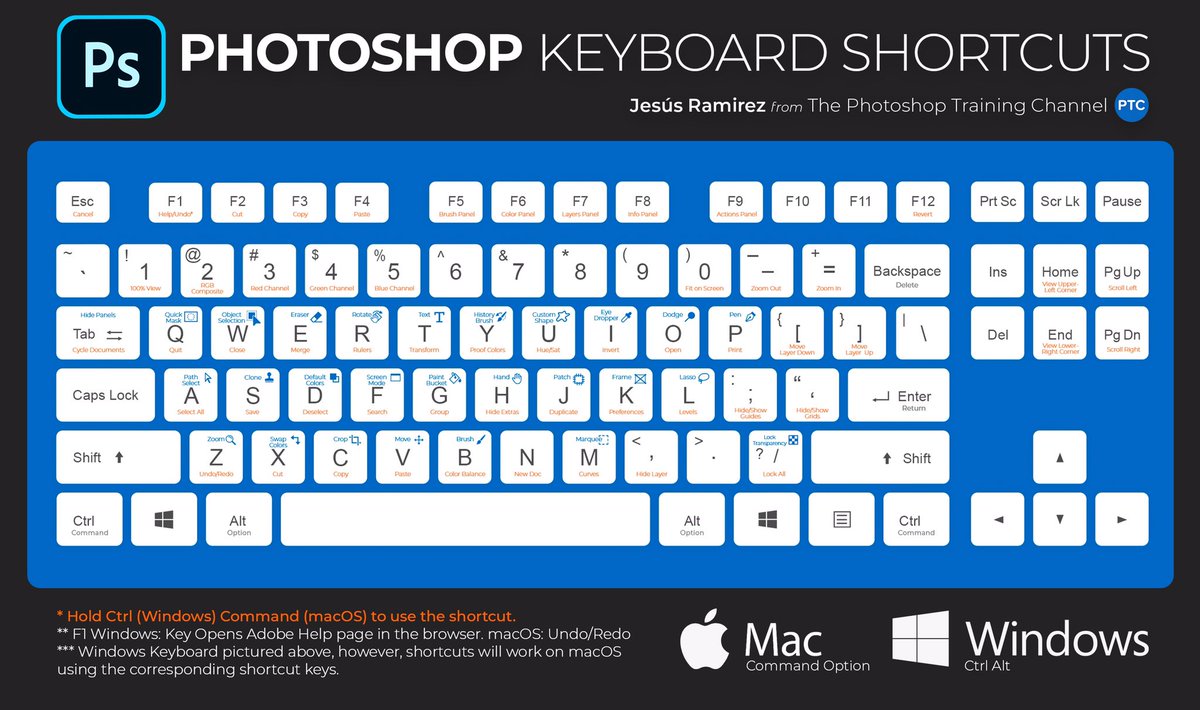 Удобно, если нужно открыть сразу несколько ссылок с одной страницы. При этом ты остаешься на вкладке со ссылками.
Удобно, если нужно открыть сразу несколько ссылок с одной страницы. При этом ты остаешься на вкладке со ссылками.
Ссылка в новом окне — Shift + щелчок
С зажатым «шифтом» будет то же, но ссылка откроется в соседнем окне и тебя перекинет на него. Это удобно, когда нужно быстро переключаться между окнами (через уже знакомое Alt + Tab).
В Google Chrome и подобных браузерах можно отделить уже открытую вкладку в новое окно. Достаточно потянуть её в любое место. Я так часто делаю, когда нужно переключаться между окнами.
Открыть закрытую вкладку/окно — Ctrl + Shift + T
Частенько закрываю вкладки и окна, которые нужно открывать снова. Комбинация позволяет не вводить ссылку заново.
Переключаться между вкладками — Ctrl + номер вкладки
Первая вкладка — Ctrl + 1, вторая Ctrl + 2 и так далее. Комбинация нехитрая, но не очень удобная: пальцы человека не очень приспособлены для таких выгибонов. Часто проще отделить вкладку в окно и переключаться Alt + Tab’ом.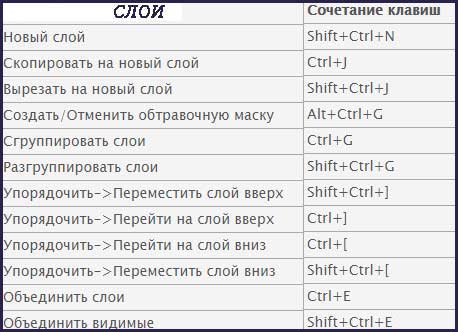
Быстрая работа в браузере: новая вкладка Ctrl + T, открытие ссылок через Ctrl (новая вкладка) и Shift (новое окно), переключение через Alt + Tab
Закрыть текущую вкладку — Ctrl + W
Особенно полезная команда, если закрыть нужно сразу несколько вкладок: зажал Ctrl и жмякай вэшку.
Посмотреть код страницы — Ctrl + U
Уж не знаю, зачем вам это может пригодиться, но вдруг.
Текстовые редакторы: Google Docs, блокноты, мессенджеры
Кроме Ctrl + V и Ctrl + C, существует полно не менее полезных команд и сочетаний. А лайфхаков и всяких примочек вообще немеряно.
Начнём с команд, которые работают и в сложных редакторах, и в простых, включая мессенджеры.
Выделить весь текст — Ctrl + A
Не нужно зажимать мышь и тащить её от начала документа в конец. Кликнул на редактируемый текст, нажал сочетание — всё выделилось. В черновиках vc.ru, кстати, этой командой выделяется не весь текст, а только в том блоке, где стоит курсор.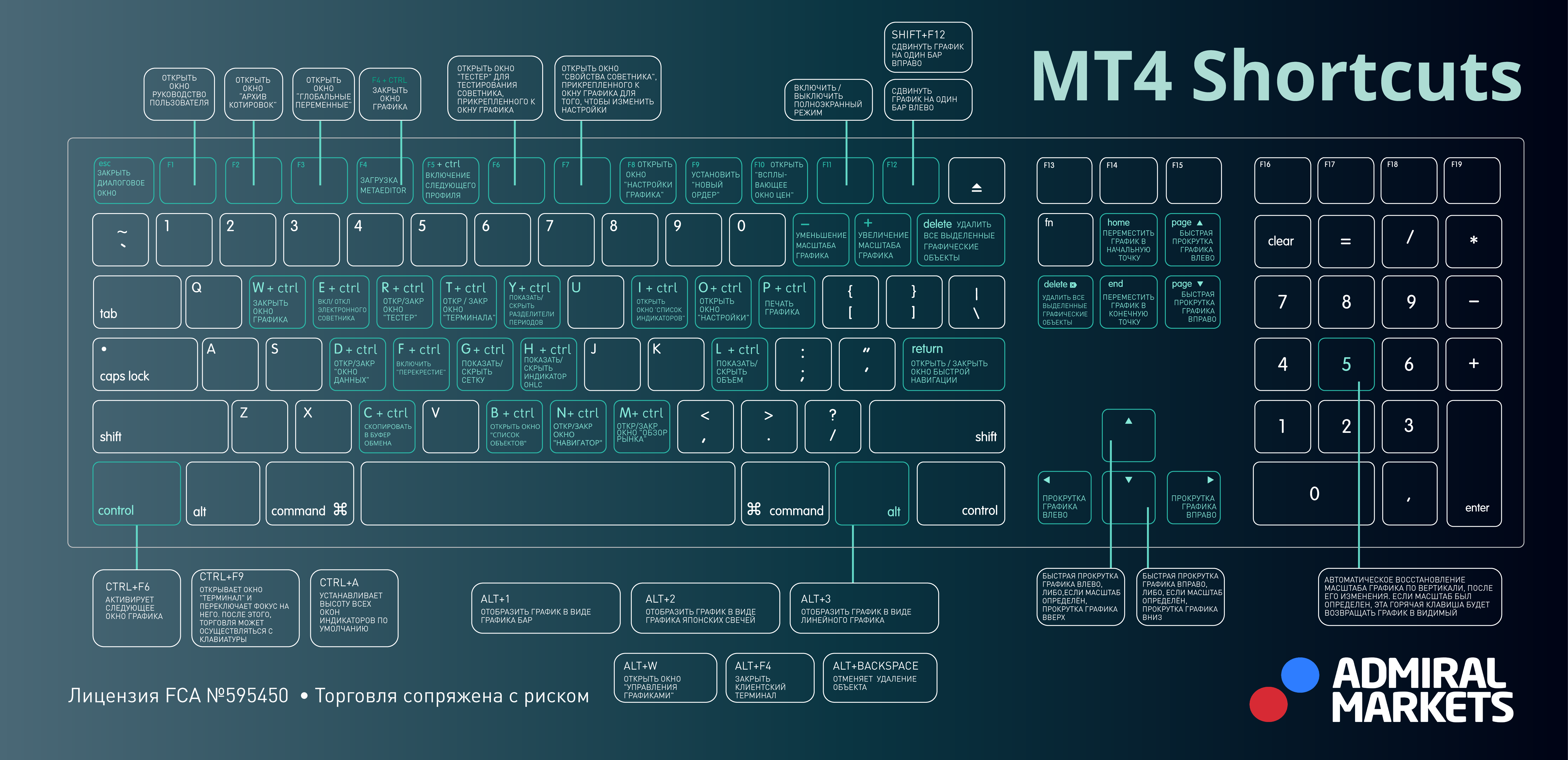
🔵 Быстро вернуться в начало текста можно в два действия: нажать Ctrl + A и стрелку ◄. Курсор сразу скакнёт к началу документа. Если нужно в конец, то ►.
🔵 С текстом можно производить несколько действий последовательно, не разжимая клавишу-модификатор. Например, выделить весь текст Ctrl + A и, продолжая удерживать Ctrl зажатым, сразу нажать X.
Выделить символ — Shift + ► или Shift + ◄
Помогает, если нужно быстро скорректировать слово, заменив одни символы другими. На всякий случай: для замены не нужно удалять выделенное, просто вводите (ну, вдруг не знали).
Скакнуть курсором через слово — Ctrl + ► или Ctrl + ◄
Просто быстрое перемещение внутри предложения.
Выделить слово — Ctrl + Shift + ► или Ctrl + Shift + ◄
Помогает, когда нужно удалить несколько слов подряд или написать вместо них другие.
Выделить всю строку — Ctrl + Shift + ▲
Удобно, когда надо грохнуть абзац или несколько.
Суммирую несколько команд: выделение символов, слов и строк
Отменить действие — Ctrl + Z
Британские ученые нашли способ вернуться в прошлое, хе-хе.
Вернуть отмененное действие — Ctrl + Y
Немногие знают о том, что такое сочетание вообще существует. Работает в мессенджере ВК, Гугл-документах и некоторых блокнотах, а также в графических редакторах.
🔴 Команда Ctrl + Y не сработает, если вы отменили часть действий, а потом начали делать новые. В этом случае таймлайн будет нарушен: вы как бы начнете создавать новую версию будущего. Впрочем, если вам нужно просто откатиться до определенной версии документа, это ОК.
🔵 Как сохранить прошлую и текущую версии текста. Отменяйте действия через Ctrl + Z до тех пор, пока не вернется нужная версия текста. Затем вы его копируете, но не вставляете в документ (можете вставить куда-то еще), а потом возвращаетесь к последней версии через Ctrl + Y.
Выделить нужную часть текста — Shift + мышь
Ставите курсор в одно место, держите шифт, ставите в другое — вуаля, текст между двумя курсорами выделен. Если тыкать мышью дальше или ближе, выделенная область тоже будет меняться.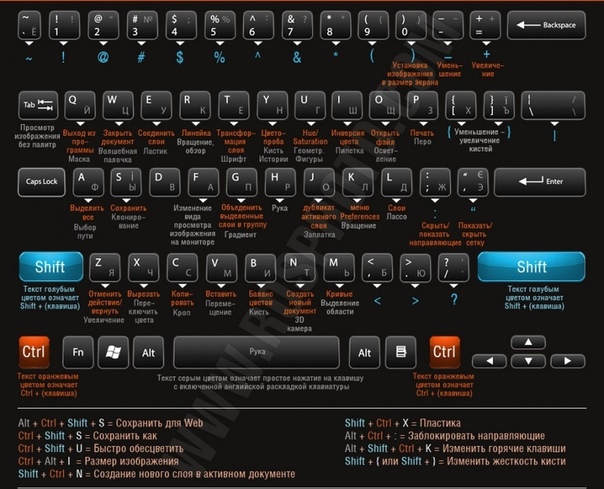
Как быстро выделять нужную часть текста мышью, зажимая Shift
Форматирование текста — Ctrl + клавиша
На случай, если не знаете классику:
- Жирным — Ctrl + B
- Курсивом — Ctrl + I
- Подчеркнуть — Ctrl + U
- Зачеркнуть — Ctrl + S
Для примера покажу, как можно быстро переносить текст из гуглодока в редактор VC:
Быстрый перенос текста из одного файла в другой: переключение окон — через Alt + Tab, выделение текста — мышью с шифтом
Вставить ссылку — Ctrl + K
Работает в Гугл-документах и Таблицах, в Telegram, в редакторах vc.ru и Пикабу.
🔵 Быстрая вставка ссылки: зажать Ctrl, затем последовательно K и V, потом Enter. Вообще таких последовательных команд много. Например, таким же макаром можно вставить текст и сразу отформатировать.
Вставить текст со стилем документа — Ctrl + Shift + V
Вот набираете вы текст запретным Times New Roman, 13-м размером, вставляете из другого места кусок текста Arial 14, а затем меняете стиль вручную. Это долго и неудобно. Команда позволяет вставить текст сразу с нужным стилем (форматированием).
Это долго и неудобно. Команда позволяет вставить текст сразу с нужным стилем (форматированием).
Сделать текст заголовком и наоборот — Ctrl + Alt + номер стиля
Работает только в Google Docs. Выделяете абзац (или кусок текста, но абзац в любом случае отформатируется целиком) и вводите команду.
Номера стилей:
- 0 — обычный текст
- 1 — заголовок h2 (самый крупный)
- 2 — подзаголовок h3
- 3 — подзаголовок h4
- и так далее
Отправить сообщение/комментарий — Ctrl + Enter
Быстрая отправка текста в мессенджерах, а также приложениях с комментариями — например, Google Docs, Figma. Ну и для остальных случаев, где Enter просто переносит на следующую строку.
Графические редакторы: Photoshop, Figma, Tilda и другие
Перемещаться по холсту: вправо-влево — Alt + скролл, вверх-вниз — Shift + скролл
В Фигме работают оба сочетания.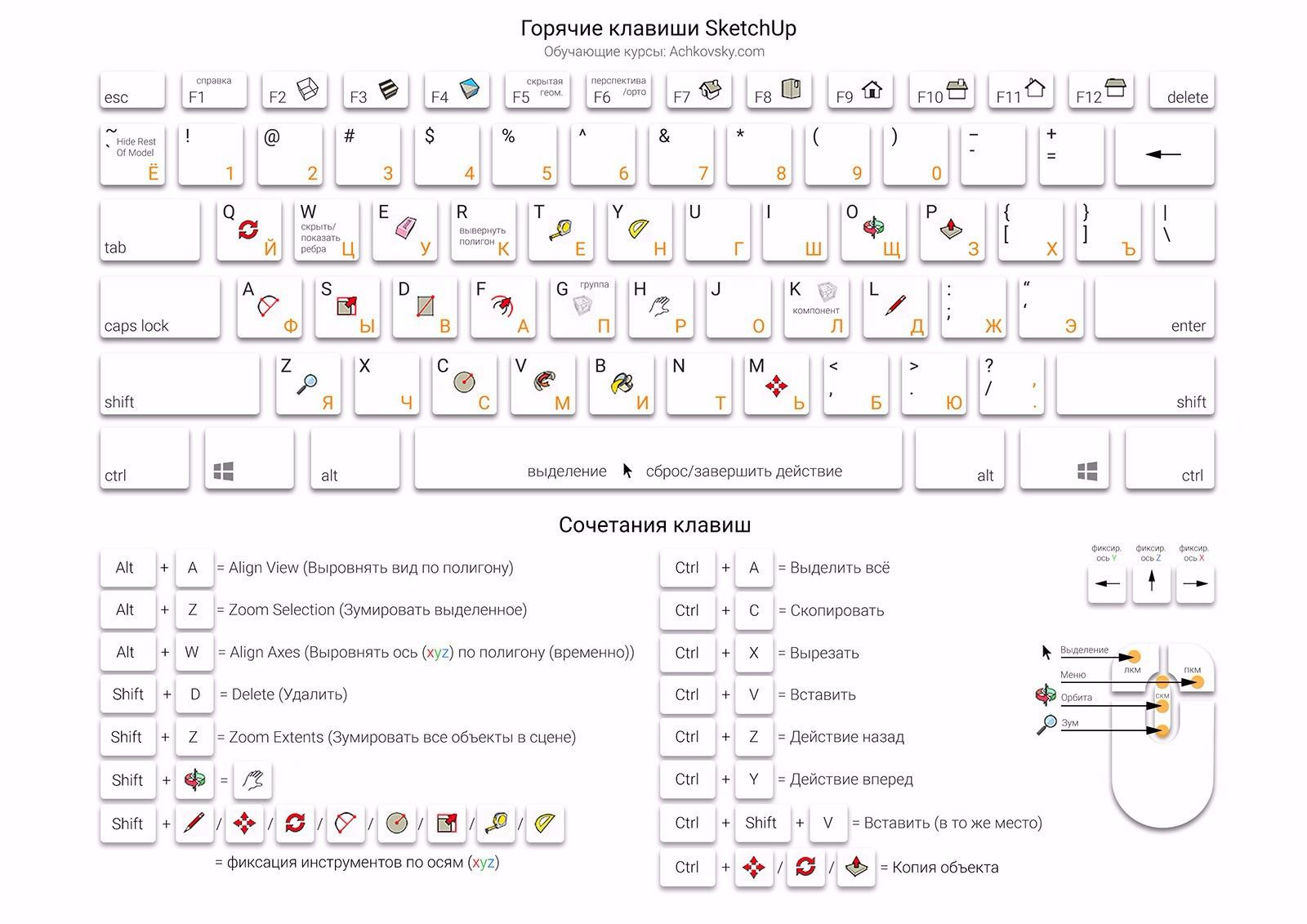 В Тильде, кажется, тоже. В Фотошопе скролл с зажатым шифтом — это усиленное масштабирование
В Тильде, кажется, тоже. В Фотошопе скролл с зажатым шифтом — это усиленное масштабирование
Перемещать элемент строго вниз-вверх или влево-вправо — с зажатым Shift
Если нужно сохранить положение элемента по оси X — тащить вправо или влево, если по оси Y — вверх или вниз. Вначале зажать Shift, потом перетаскивать, иначе всё поедет.
Сдвинуть элемент чуть сильнее — Shift + ► или другая стрелка
По умолчанию, без шифта, элемент сдвигается на 1 пиксель — это дефолтное значение всех редакторов, где я работал. С шифтом — 5—10 пикселей в зависимости от редактора.
Рисовать прямые линии кистью — с зажатым Shift
В Фотошопе такая команда позволяет рисовать только по X или только по Y. В Фигме можно рисовать под 45°.
Рисую прямые линии с зажатым шифтом
Узнать расстояние до элемента — Alt + навести мышь
Полезная штука, особенно когда нужно выровнять несколько элементов, не используя автоматическое выравнивание.
Группировать элементы — Ctrl + G
Управлять элементами легче, объединив их в группу. Например, их можно перемещать сразу пачкой, не выделяя каждый элемент в отдельности. Разгруппировать — Ctrl + Shift + G.
Дублировать элемент — Alt + перетащить мышью
Универсальная команда, точно работает в Фотошопе, Фигме и Тильде. Можно скопировать элемент или сразу всю группу.
В Фотошопе таким образом можно дублировать не только слои, но и наложенные на них эффекты: обводку, цвет, тень и прочие. А если зажать Ctrl, то эффект перейдет на другой слой без дублирования.
🔵 Скопировать и сразу выровнять с оригиналом — Shift + Alt + перетащить мышью. Удобно, когда нужно создать несколько повторяющихся элементов — полей в форме, текстовых блоков и т.п.
Сгруппировал элементы Ctrl +G, продублировал с одновременным выравниванием — и вот у нас получилась сетка из контейнеров, которые можно наполнять другой информацией
Быстрое создание поля в прототипе формы. Белая плашка с текстом — это группа. Я скопировал её, одновременно выровняв с оригиналом через Shift + Alt + мышь.
Белая плашка с текстом — это группа. Я скопировал её, одновременно выровняв с оригиналом через Shift + Alt + мышь.
Отменить действие — Ctrl + Z, вернуть — Ctrl + Y
Уже известные вам команды. Естественно, в графическом редакторе это бывает еще полезнее, чем при работе с текстом. Накосячил, отменил, и опять — стандартный цикл, когда что-то рисуешь.
Делюсь опытом, как делаю лучшие информационные продукты (прототипы, сайты, статьи, тексты, видео), как работать с клиентом и зарабатывать фрилансом, публикую вакансии о работе с текстом у себя в Телеграм-канале. Подписывайтесь → https://t.me/krometexta
Расскажите, какими быстрыми клавшими пользуетесь вы?
как работать ещё быстрее — Журнал «Код»
Факт: работать с кодом, текстом и большинством программ гораздо удобнее и быстрее, когда знаешь горячие клавиши.
Почему: потому что целиться мышкой в произвольную точку на экране гораздо дольше, чем мгновенно жахнуть по двум-трём заученным клавишам.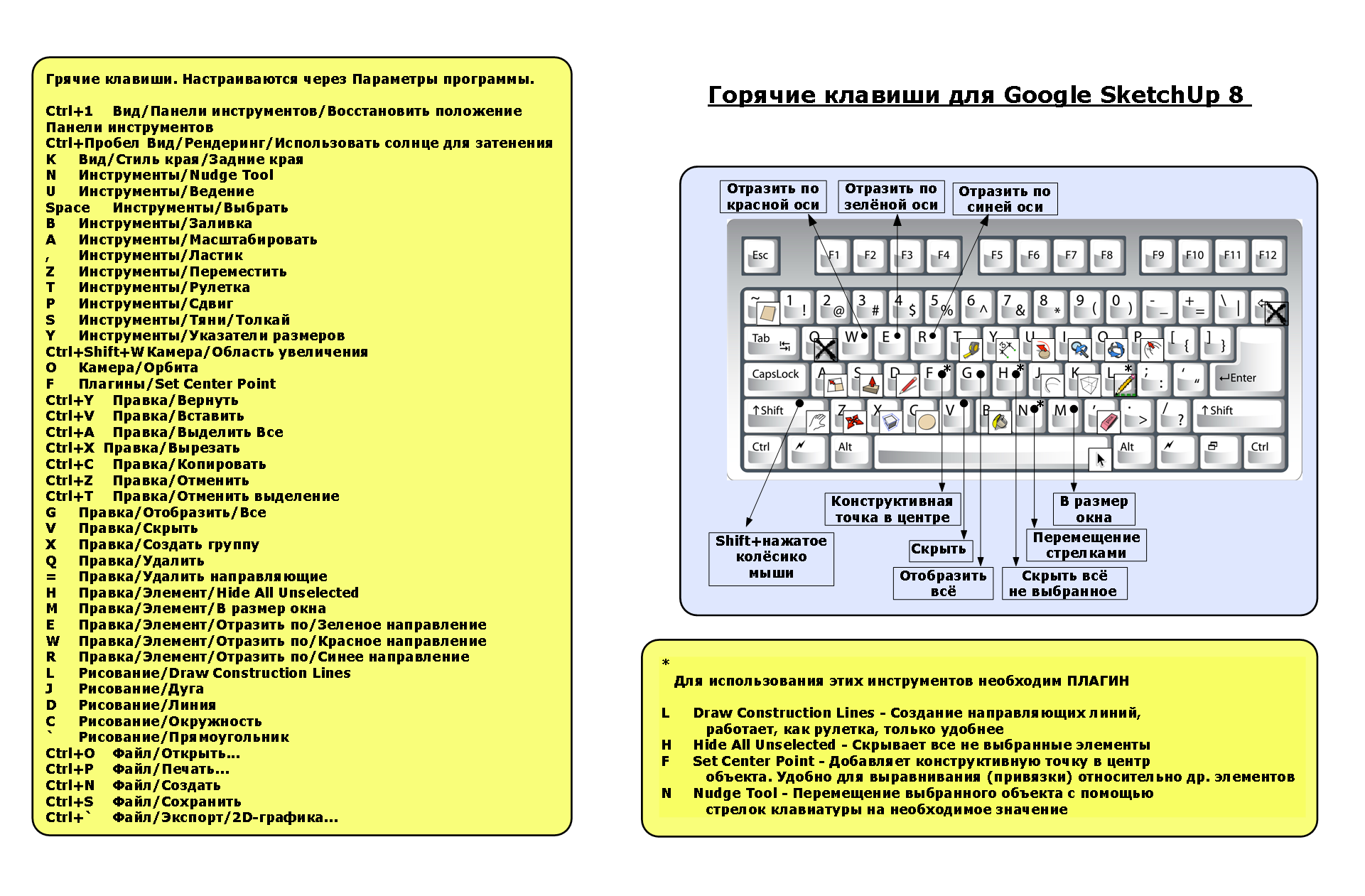 Тем более что пальцев десять, а курсор — один.
Тем более что пальцев десять, а курсор — один.
Поэтому вы заметите, что все профи в основном держат руки на клавиатуре, а за мышкой тянутся в каких-то особых случаях — например, чтобы что-то нарисовать или подвигать.
Где брать горячие клавиши
Заходите в меню любой программы, в которой вы работаете. Справа от названия команды будет написано сочетание горячих клавиш.
Пользователи Фотошопа знают, что для изменения размера картинки нужно просто нажать CMD + ALT + I и вбить новую ширину картинки с клавиатуры. Они могут не знать, где этот пункт меню, но они точно знают, где это на клавиатуреЕсли у вас Mac OS, вы можете назначить любые действия в любых программах через панель управления, раздел «Клавиатура». Например, здесь добавлена горячая клавиша, которая архивирует ненужное письмо в почтовом клиенте:
Почти все профессиональные программы позволяют настроить горячие клавиши по своему вкусу. Например, можно настроить программу для видеомонтажа, чтобы все врезки и смещения видеороликов делались с клавиатуры, а не мышкой:
👉 В общем, если вам нужны горячие клавиши — найти их не проблема. Главное — захотеть.
Главное — захотеть.
Топчик
Самое популярное сочетание клавиш — Ctrl+Z или ⌘+Z. Оно отменяет последнее действие и позволяет вернуть всё как было, если вы вдруг случайно нажали что-то не то. Лайфхак в Фотошопе: настройте Ctrl+Z не на Undo, а на Step Backwards, тогда вы сможете перемещаться на много шагов по истории изменений.
Сохранить (работает почти везде): Ctrl+S или ⌘+S.
Открыть окно поиска по документу или системе: Ctrl+F или ⌘+F.
Закрыть окно или файл в текущей программе: Ctrl+F4 или ⌘+W.
Закрыть программу целиком: Alt+F4 или ⌘+Q.
Переключиться между программами: Alt + Tab, ⌘ + Tab.
Вызвать командную строку или строку поиска операционной системы: Win+R или ⌘+Пробел
👉 Командная строка — очень полезная штука. Например, если в Маке нажать ⌘+Пробел и начать писать название нужной вам программы, операционная система найдёт эту программу и предложит запустить. Неважно, выведена программа в «Док» или лежит где-то на задворках системы, спрятана в панели управления или лежит в папке «Загрузки» — «Мак ОС» найдёт её и предложит открыть. Это намного быстрее, чем искать курсором, где там нужная вам программа.
Неважно, выведена программа в «Док» или лежит где-то на задворках системы, спрятана в панели управления или лежит в папке «Загрузки» — «Мак ОС» найдёт её и предложит открыть. Это намного быстрее, чем искать курсором, где там нужная вам программа.
Зачем нужна командная строка в современных компьютерах
Управление курсором и работа с текстом
Чтобы поставить курсор в нужное место в тексте, необязательно отправлять его туда мышкой — с клавиатуры может быть быстрее.
Прыгнуть в начало строки: Home или ⌘+←.
В конец строки: End или ⌘+→.
Перейти на одно слово влево: Ctrl+← или ⌥+←.
Перейти на одно слово вправо: Ctrl+→ или ⌥+→.
Перейти в самое начало документа: Ctrl+Home или ⌘+↑
Перейти в самый конец документа: Ctrl+End или ⌘+↓
Вообще при работе с текстом очень полезно держать пальцы на Ctrl и CMD и нажимать стрелки. Вы заметите, что управлять курсором в тексте гораздо удобнее именно так.
Вы заметите, что управлять курсором в тексте гораздо удобнее именно так.
Если вместе с перемещением курсора ещё зажимать Shift, то получится выделение текста.
Выделить всё: Ctrl+A или ⌘+A.
Скопировать выделенное: Ctrl+C или ⌘+C.
Вставить то, что скопировали: Ctrl+V или ⌘+V.
Вырезать выделенное: Ctrl+X или ⌘+X. То, что вырезано, тоже можно вставить в другое место, как и скопированное.
Форматирование
Форматирование текста — это, например, когда мы хотим выделить текст жирным, набрать его курсивом или подчеркнуть. Для этого тоже есть свои горячие клавиши.
Работает так: сначала выделяем нужный текст, затем используем клавиши для форматирования.
Выделить жирным: Ctrl+B или ⌘+B.
Курсив:Ctrl+I или ⌘+I.
Подчеркнуть:Ctrl+U или ⌘+U.
Это удобно, например, в Телеграме, у которого нет явных графических кнопок для жирности текста. Пишешь, жирнишь с клавиатуры, отправляешь.
Напоследок
Вот видео, где человек редактирует текст этой статьи с помощью горячих клавиш: быстро и почти без мышки.
Что дальше
Следующий этап — работа с текстом в гуглодоке с помощью горячих клавиш. Это вам пригодится при написании резюме или при подготовке документов по работе. Пока все будут сидеть и целый час мышкой работать над оформлением, вы всё сделаете за 10 минут.
Текст:
Михаил Полянин
Редактор:
Максим Ильяхов
Художник:
Даня Берковский
Корректор:
Ирина Михеева
Вёрстка:
Мария Дронова
Соцсети:
Олег Вешкурцев
Сочетания клавиш Photoshop для Windows и Mac
В нашем обзоре представлены наиболее важные сочетания клавиш Photoshop — в дополнение к стандартным сочетаниям клавиш вы также можете определить свои собственные сочетания клавиш, идеально адаптированные к вашему собственному рабочему процессу и личному способу работы, для повышения вашей производительности в Adobe Photoshop.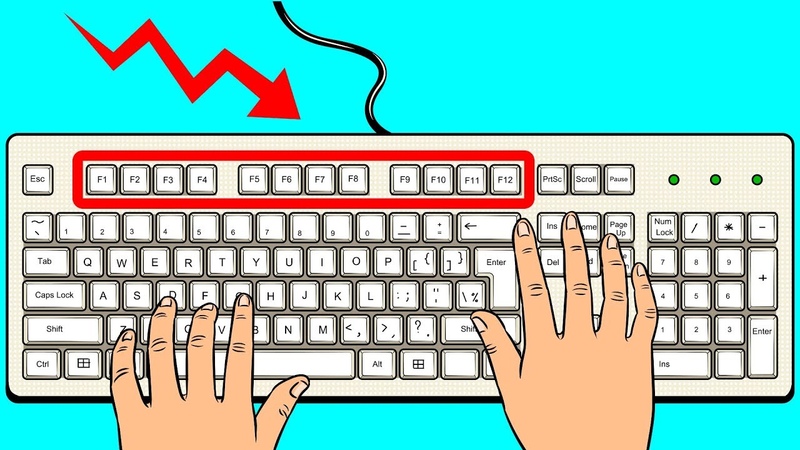 Чтобы определить свои собственные сочетания клавиш, вы должны выбрать меню в разделе «Правка > Клавиатурные команды» (соответствующее сочетание клавиш — Alt + Shift + Ctrl + K ). Откроется диалоговое окно «Клавиатурные команды и меню». Там вы можете увидеть набор Photoshop по умолчанию, а также создать новый набор для своих собственных команд. Каждый пользователь может определить индивидуальные ярлыки для дополнительных меню приложений, меню панели управления или инструментов.
Чтобы определить свои собственные сочетания клавиш, вы должны выбрать меню в разделе «Правка > Клавиатурные команды» (соответствующее сочетание клавиш — Alt + Shift + Ctrl + K ). Откроется диалоговое окно «Клавиатурные команды и меню». Там вы можете увидеть набор Photoshop по умолчанию, а также создать новый набор для своих собственных команд. Каждый пользователь может определить индивидуальные ярлыки для дополнительных меню приложений, меню панели управления или инструментов.
Файл ярлыки Photoshop (ПК/Mac)
Photoshop приемы редактирования изображений
Photoshop ярлыки для ориентации
Photoshop приемы для изображений
ярлыки Photoshop для слоев
Arrange Layers
- 900 19
- Веб-дизайн
- Инструменты
- Интернет-магазин
- Электронная коммерция
- Изображения
- Обработка изображений
- Учебники
Статьи по теме
Бесплатная графика, фоны и векторы онлайн
- Веб-дизайн
Веб-дизайнеры всегда ищут графику, значки и фоны, которые обращаются к их аудитории. Многие платформы рекламируют свою бесплатную векторную графику, но иногда к ней прилагаются определенные условия. Помимо цены, есть много других вещей, которые следует учитывать, например, условия использования. Мы собрали некоторые из наиболее важных моментов, на которые следует обратить внимание при поиске бесплатной графики, и включили…
Бесплатная графика, фоны и векторы онлайнКак удалить фоновое изображение
- Веб-дизайн
Удаление фона — один из самых важных процессов в графических программах. Мы покажем вам, как вы можете использовать Photoshop, GIMP, Paint.NET, онлайн-инструменты или даже PowerPoint, чтобы легко удалить фон изображения — важный навык для тех, кто управляет сайтами электронной коммерции или хочет создавать онлайн-коллажи и графику.
IPTC: простой просмотр и редактирование метаданных изображения
- Веб-дизайн
Международный стандарт IPTC-IIM для описания изображений позволяет сохранять и делать доступной информацию, такую как уведомления об авторских правах, имена и заголовки, непосредственно в данных изображения. Стандартизированный формат файлов упрощает архивирование изображений редакционными и пресс-агентствами. Узнайте, как включать и просматривать метаданные изображения IPTC.
IPTC: удобный просмотр и редактирование метаданных изображенияклавиш клавиатуры для Windows и Mac — ShootDotEdit
Автор: ShootDotEdit
/ Категории:
/ Включение ярлыков в рабочий процесс редактирования может помочь вам ускорить и упростить работу. Adobe Photoshop — это важный инструмент для редактирования с многочисленными функциями, которые помогут вам получить полный творческий контроль при редактировании. И ярлыки Photoshop могут помочь вам сделать процесс плавным. Однако существует длинный список функций Photoshop, а также длинный список ярлыков. Так нужно ли знать каждого из них? Ну, если у вас есть сверхчеловеческая сила запомнить их все, тогда конечно! Но по большей части есть список некоторых важных сокращений, которые помогут вам, и этот блог предоставляет вам бесплатный доступ к этому списку.
И ярлыки Photoshop могут помочь вам сделать процесс плавным. Однако существует длинный список функций Photoshop, а также длинный список ярлыков. Так нужно ли знать каждого из них? Ну, если у вас есть сверхчеловеческая сила запомнить их все, тогда конечно! Но по большей части есть список некоторых важных сокращений, которые помогут вам, и этот блог предоставляет вам бесплатный доступ к этому списку.
Основные и часто используемые сочетания клавиш Photoshop
Ниже приведен список наиболее часто используемых сочетаний клавиш для Adobe Photoshop для Windows и Mac.
1. Функциональные клавиши
| Действие | Горячие клавиши для Windows | Горячие клавиши для Mac |
| Вырезать | Ф2 | Ф2 |
| Копия | Ф3 | Ф3 |
| Паста | Ф4 | Ф4 |
| Отменить | Ctrl + Z | Команда + Z |
| Множественная отмена | Ctrl + Alt + Z | Команда + Опция + Z |
| Дубликат | Ctrl + J | Команда + J |
| Дублировать все видимые слои | Ctrl + Alt + Shift + E | Команда + Shift + Опция + E |
| Переключение цветов переднего плана и фона | х | х |
| Сохранить и закрыть документы | Ctrl + S | Команда + S |
| Возврат | Ф12 | Ф12 |
| Заполнение | Shift + F5 | Shift + F5 |
2.
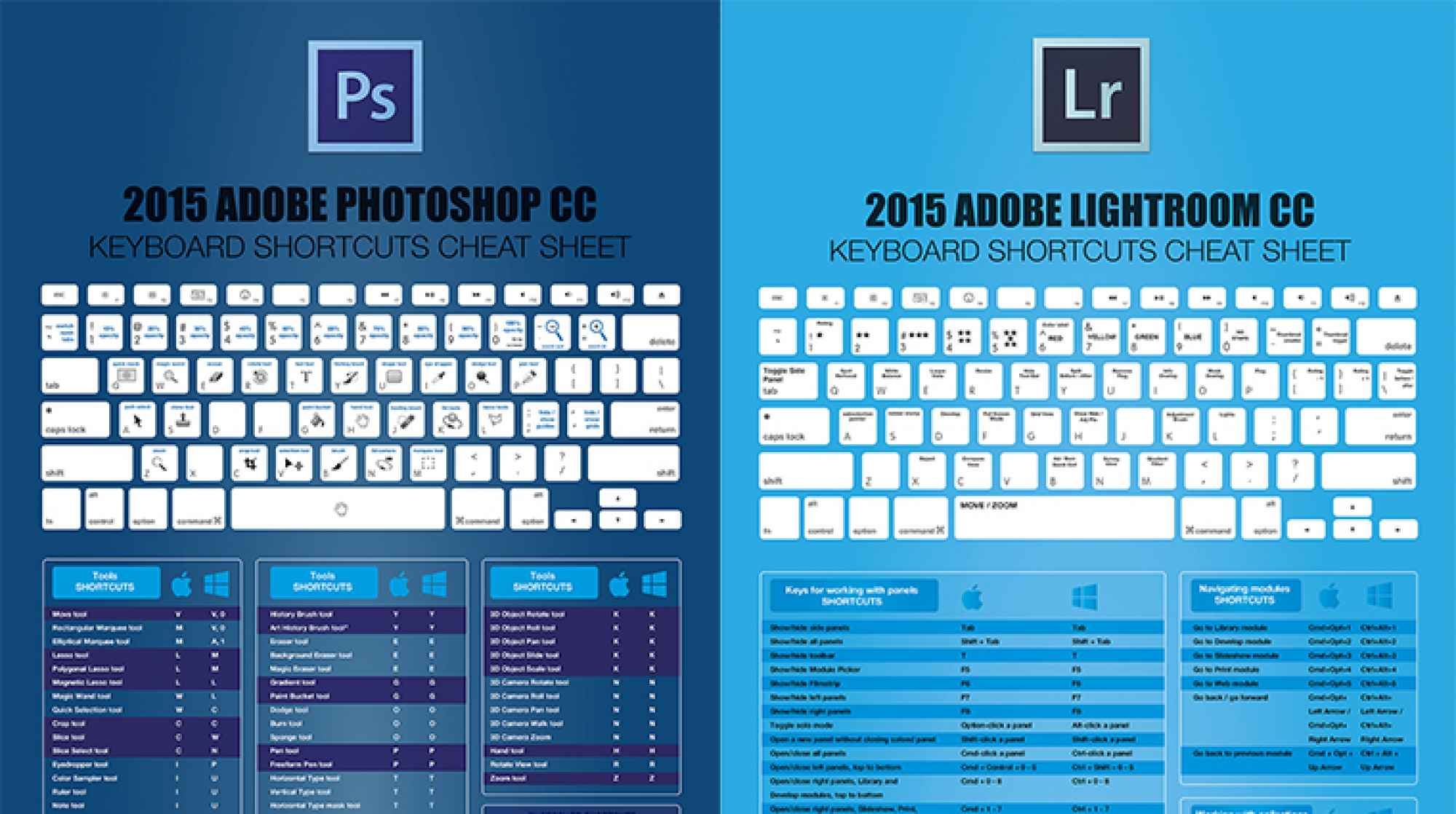 Инструменты выбора
Инструменты выбора| Действие | Горячие клавиши для Windows | Горячие клавиши для Mac |
| Выбрать все | Ctrl + А | Команда + А |
| Отменить выбор | Ctrl + D | Команда + D |
| Скрыть выделение и плоскости | Ctrl + Н | Команда + Н |
| Добавить к выбору | Любой инструмент выделения + Shift и перетаскивание | Любой инструмент выделения + Shift и перетаскивание |
| Вычесть из выделения | Любой инструмент выделения + Alt и перетаскивание | Любой инструмент выделения + Выбор и перетаскивание |
| Обратный выбор | Ctrl + Shift + I | Команда + Shift + I |
| Инструмент «Волшебная палочка» и инструмент быстрого выбора | Вт | Вт |
| Инструмент перемещения | В | В |
| Инструмент выделения | М | М |
| Инструмент для лассо | л | л |
| Инструмент для обрезки | С | С |
| Кисть | Б | Б |
| Инструмент «Восстанавливающая кисть» | Дж | Дж |
| Инструмент для штамповки клонов | С | С |
| Инструмент «Градиент» | Г | Г |
| Инструмент Dodge & Burn Tool | О | О |
| Инструмент масштабирования | З | З |
| Уменьшить жесткость кисти | { | { |
| Увеличение жесткости кисти | } | } |
| Предыдущая Щетка | , | , |
| Щетка Next | . | . |
| Первая щетка | < | < |
| Последняя щетка | > | > |
3. Режимы наложения
| Действие | Горячие клавиши для Windows | Горячие клавиши для Mac |
| Обычный | Shift + Alt + N | Shift + Опция + N |
| Растворить | Shift + Alt + I | Shift + Option + I |
| Затемнить | Shift + Alt + К | Shift + Опция + К |
| Умножить | Shift + Alt + M | Shift + Опция + M |
| Цветной затемненный | Shift + Alt + B | Shift + Опция + B |
| Линейный прожиг | Shift + Alt + А | Shift + Опция + А |
| Облегчить | Shift + Alt + G | Shift + Опция + G |
| Экран | Shift + Alt + S | Shift + Опция + S |
| Цвет Додж | Shift + Alt + D | Shift + Опция + D |
| Линейный Додж | Shift + Alt + W | Shift + Опция + W |
| Накладка | Shift + Alt + О | Shift + Опция + О |
| Разница | Shift + Alt + E | Shift + Опция + E |
| Исключение | Shift + Alt + X | Shift + Option + X |
| Оттенок | Shift + Alt + U | Shift + Опция + U |
| Насыщенность | Shift + Alt + T | Shift + Опция + T |
| Цвет | Shift + Alt + C | Shift + Опция + C |
| Светимость | Shift + Alt + Y | Shift + Опция + Y |
| Обесцвечивание | Губка + Shift + Alt + D | Губка + Shift + Option + D |
| Насыщенность | Губка + Shift + Alt + S | Губка + Shift + Option + S |
| Тени Dodge/Burn | Инструмент Dodge/Burn Tool + Shift + Alt + S | Инструмент Dodge/Burn Tool + Shift + Option + S |
| Dodge/Burn Midtones | Инструмент Dodge/Burn Tool + Shift + Alt + M | Инструмент Dodge/Burn Tool + Shift + Option + M |
| Dodge/Burn Highlights | Инструмент Dodge/Burn Tool + Shift + Alt + H | Инструмент Dodge/Burn Tool + Shift + Option + H |
4.
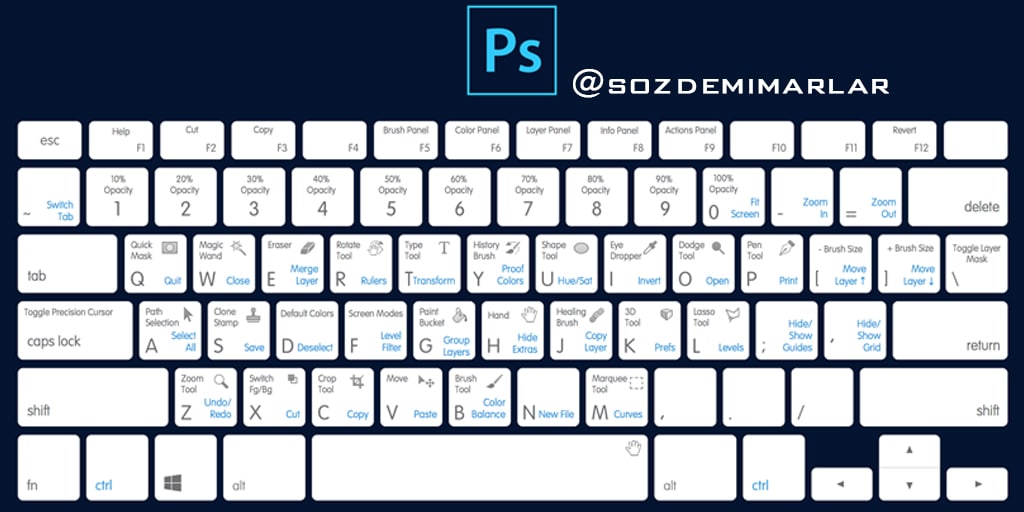 Панель корректирующих слоев и слоев
Панель корректирующих слоев и слоев| Действие | Горячие клавиши для Windows | Горячие клавиши для Mac |
| Подогнать слой(и) к экрану | Alt-щелчок по слою | Удерживая нажатой клавишу Option, щелкните слой |
| Новый слой через копирование | Ctrl + J | Команда + J |
| Новый слой | Ctrl+Shift+N | Команда + Shift+ N |
| Новый слой через вырез | Shift + Ctrl + J | Shift + Command + J |
| Закрыть все открытые документы, кроме текущего документа | Ctrl + Alt + P | Команда + Опция + P |
| Отмена любого модального диалогового окна | Побег | Побег |
| Выберите первое поле редактирования панели инструментов | Введите | Возврат |
| Навигация между полями | Вкладка | Вкладка |
| Групповые слои | Ctrl + G | Команда + G |
| Разгруппировать слои | Ctrl + Shift + G | Команда + Shift + G |
| Выбрать все слои | Ctrl + Alt + А | Команда + Опция + А |
| Объединить слои | Выберите слои, которые вы хотите объединить, затем нажмите Ctrl + E | Выберите слои, которые вы хотите объединить, затем нажмите Ctrl + E |
5.
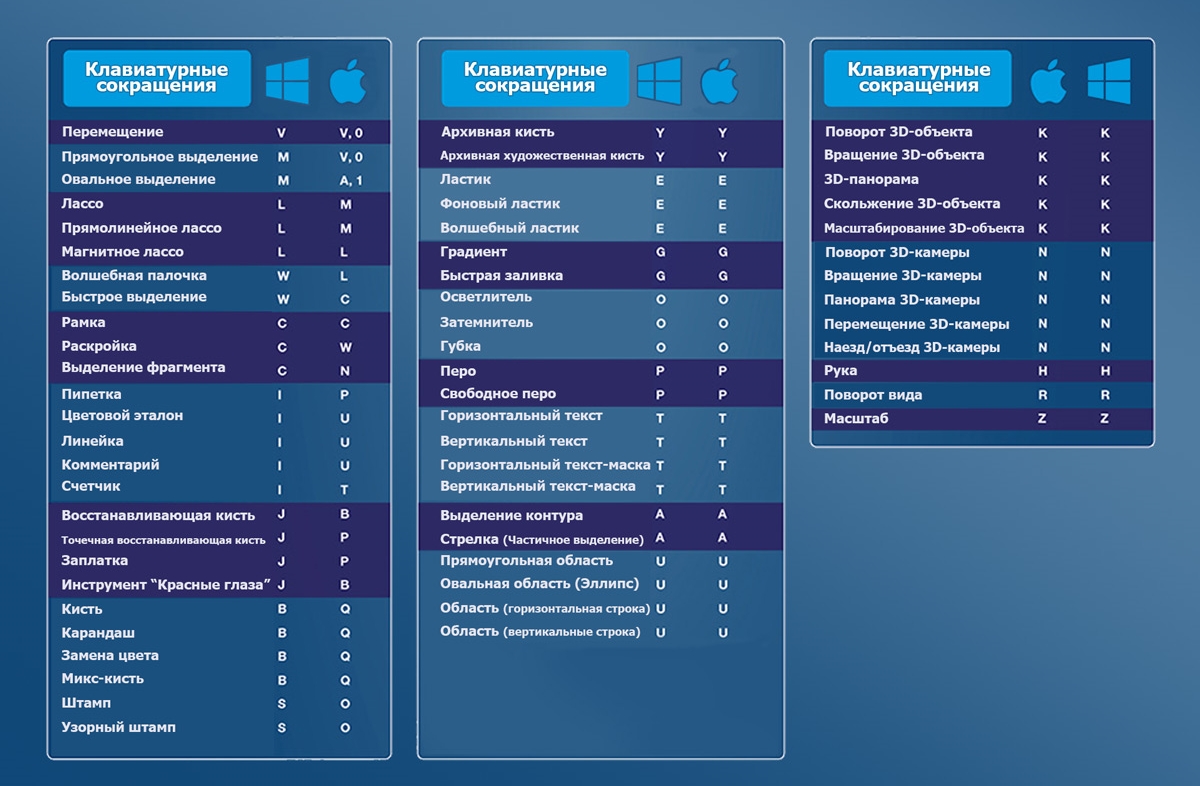 Другие важные сочетания клавиш
Другие важные сочетания клавиш| Действие | Горячие клавиши для Windows | Горячие клавиши для Mac |
| Перекрестный курсор | Капс Лок | Caps Lock |
| Показать/скрыть панели и панель инструментов | Вкладка | Вкладка |
| Показать/скрыть панели | Shift-Tab | Shift-Tab |
| Линейки | Ctrl+R | Команда + R |
| Цвета по умолчанию | Д | Д |
| Свободное преобразование | Ctrl + Т | Команда + T |
| Циклическое переключение режимов наложения | Shift+ или Shift- | Shift+ или Shift- |
| Перелистывание открытых документов | Ctrl-Tab | Командная вкладка |
| Увеличение/уменьшение размера кисти | Ctrl + Alt + щелчок правой кнопкой мыши по изображению и перетаскивание влево или вправо | Command + Option + щелкните правой кнопкой мыши изображение и перетащите его влево или вправо |
| Восстановить последний выбор | Ctrl + Shift + D | Команда + Shift + D |
| Параметры циклического наложения | О | О |
| Блокировка прозрачных пикселей | / | / |
| Установка источника образца при использовании инструмента клонирования | Alt и нажмите на изображение | Вариант и нажмите на изображение |
| Смещенный источник образца клона | Alt-Shit и нажмите любую из клавиш со стрелками | Option-Shit и нажмите на любую из клавиш со стрелками |
| Повернуть источник образца клона | Alt-Shit и нажмите < или > | Option-Shit и нажмите < или > |
| Источник образца клона чешуи | Alt-Shit и нажмите на любую клавишу скобки | Option-Shit и нажмите на любую скобку клавиши |
| Включите маску слоя | Ctrl + / | Команда +/ |
| Восстановить файл | Ф12 | Ф12 |
| Панель сочетаний клавиш | Alt + Shift + Control + K | Опция + Shift + Команда + K |
Упомянутые выше ярлыки Photoshop могут помочь вам значительно сократить время редактирования.