Digital collage | Photoplay
© Анна Арчен
Работы студентов
Работа студента
© Мария Толстова
Работы студентов
Работа студента
В современном мире все более актуальными и востребованными становятся изображения, созданные с помощью различных манипуляций: фотографии комбинируют, на них рисуют, делают из них коллажи. Все это создаётся в графическом редакторе и называется Contemporary Digital Collage. Коллажи можно встретить в рекламных компаниях, остромодных съёмках, в работах современных художников и фотографов.
Наш курс — это предложение попробовать себя в создании творческого проекта в технике цифрового коллажа, выполненного под руководством преподавателя. Полная свобода творчества и нестандартные решения сочетаются здесь с освоением конкретных навыков и знаний, которые потребуются для технического воплощения вашей идеи с помощью инструментов Adobe Photoshop.
Вы узнаете:
об инструментах выделения и хитростях работы с ними
о продвинутой работе со слоями и масками слоёв в Adobe Photoshop
о применении смарт-объектов
о комбинировании различных изображений и наложении текстур
о работе с режимами наложения и эффектами слоёв
о том, как рисовать по фотографиям
Мы докажем, что цифровой коллаж — актуальная и увлекательная техника, позволяющая работать с фотографиями на новом уровне.
Приглашаются слушатели, владеющие основами фотографии, базовыми инструментами Adobe Photoshop (хотя бы на начальном уровне), настроенные на выполнение домашней работы и серьёзное погружение в работу над авторским проектом.
Занятия проходят в компьютерном классе, который оснащён Windows, вы можете работать за своим ноутбуком с MacOS.
Слушатели курса узнают историю возникновения и развития коллажа в изобразительном искусстве, проведут работу над своим авторским проектом под руководством преподавателя, разберут на практике продвинутые инструменты Adobe Photoshop, применяемых при создании цифрового коллажа.
подарить курс
Программа курса
Занятие 1. Знакомство с техникой коллажирования
История возникновения и развития коллажа в изобразительном искусстве, актуальность техники коллажа в современном искусстве, а так же цифровой фотоколлаж. Какой бывает коллаж, его возможности и особенности, кто и для чего применяет эту технику?
Какой бывает коллаж, его возможности и особенности, кто и для чего применяет эту технику?
Занятие 2. Выбор темы для авторских проектов
Выбираем темы для авторских проектов, обсуждение и консультации. Составляем из журнальных вырезок первый коллаж, который послужит мудбордом для будущего цифрового коллажа.
Занятие 3. Практика за компьютером. Выбор фотографий
Практическая работа за компьютерами. Выбор базовых фотографий для проектной серии. Создание, поиск и подбор материалов для цифрового коллажа – как и где? Картины, фотографии, клипарт, текстуры. Создаём в Photoshop черновые наброски будущих изображений: работа с инструментами для создания выделенной области в фотошоп, их настройки и приёмы работы с ними.
Занятие 4. Практика за компьютером. Приемы и техники
Приёмы и техники при работе с цифровым фотоколлажом в Adobe Photoshop: изменение селекций, применение инструмента Путь для создания выделенной области, трансформирование слоя, применение смарт объектов. Работа над проектами.
Работа над проектами.
Занятие 5. Практика за компьютером. Приемы и техники
Продвинутая работа со слоями и масками слоёв, применение корректирующих слоёв, применение обтравочной маски, режимы наложения слоёв. Работа над проектами.
Занятие 6. Финальные штрихи. Подведение итогов
Финальные штрихи, которые завершат работу над проектом: дорисовка в коллаже, добавление теней и контуров, наложение текстур, создание фотореалистичных эффектов.
ОТЗЫВЫ О КУРСЕ
Как сделать коллаж в Фотошопе из нескольких или одной фотографии, шаблоны, коллажирование в Photoshop
Photoshop КомментироватьЗадать вопросНаписать пост
Довольно часто приходится сталкиваться с проблемой, когда сделанная фотография не доносит атмосферу места, настроения т.д. В этом случае поможет фотоколлаж, он позволяет заметить зрителю в разы больше чем обычно. Процесс создания коллажа называется коллажированием, когда на одном изображении применяют много различных картинок и элементов.
Как сделать коллаж в Фотошопе
Самый простой вариант коллажирования в Photoshop:
- Выбрать фотографии и их количество. Фотографии следует выбирать в одинаковой гамме или близкой. Лучше всего подобрать изображения разного типа, например, фото с личностью, пейзажем и инфраструктурой. Должно быть несколько больших фотографий указывающих на обстановку и несколько полных мелких деталей.
- Создать новый файл, нажав кнопочку «New». Будем использовать английскую версию приложение, но расположение всех элементов в русской идентично. Размер созданного файла должен быть чуть больше того, который был изначально запланирован.
- Открыть все выбранные фото в отдельном файле фотошопа.
- Чтобы добавить фотографии на самый первый белый «лист», нужно нажать сочетание клавиш
Переносить и размещать фотографии можно по своему вкусу, желательно оставлять между ними немного места, так смотрится более эстетично. Размер так же подбирают на свой взгляд. Для того чтобы изменить масштабы и положение фотографии нужно выбрать «Free Transform», или воспользоваться сочетанием клавиш Ctrl+T. Также в трансформации есть возможность растянуть фотографию, или перевернуть ее.
Размер так же подбирают на свой взгляд. Для того чтобы изменить масштабы и положение фотографии нужно выбрать «Free Transform», или воспользоваться сочетанием клавиш Ctrl+T. Также в трансформации есть возможность растянуть фотографию, или перевернуть ее.
- Когда все будет законченно, следует нажать галочку над фото и сохранить результат.
- Для красоты можно воспользоваться окантовкой фотографий .
- Для того чтобы сохранить и объединить все слои нужно нажать Ctrl+Shift+E. После чего работу следует откорректировать, стоит уделить внимание размерам пространства между и после изображения. Они должны быть одинаковы.
Создание коллажа с эффектами
Когда простые коллажи надоели, и хочется чего-то более яркого в ход идут эффекты. За основу можно брать готовый коллаж или создать новый из нескольких фотографий. Мы возьмем уже готовый для примера.
Мы возьмем уже готовый для примера.
Самым простым и аккуратным способом создания коллажа в Фотошопе является использование фильтров, или наложение эффектов.
Как наложить эффект на картинку
Для этого нужно создать новый белый слой и покрасить его в любой подходящий цвет, мы использовали коричневый. Затем подкрутить колесо мышки выбирая насыщенность цвета. На изображении уже можно будет увидеть некоторые изменения. Можно оставить и так, а можно использовать эффекты.
Возле слоев в «Layers», можно обнаружить список возможных вариантов изменений изображения, так называемых mode. На скриншоте показано, что выбранный эффект «Divide», сделал коллаж более холодным.
Работа с фильтрами
Находятся фильтры в верхней части экрана приложения. В совокупности их около 50, иногда больше.
Все эффекты можно посмотреть в галерее фильтров заранее, прежде чем использовать.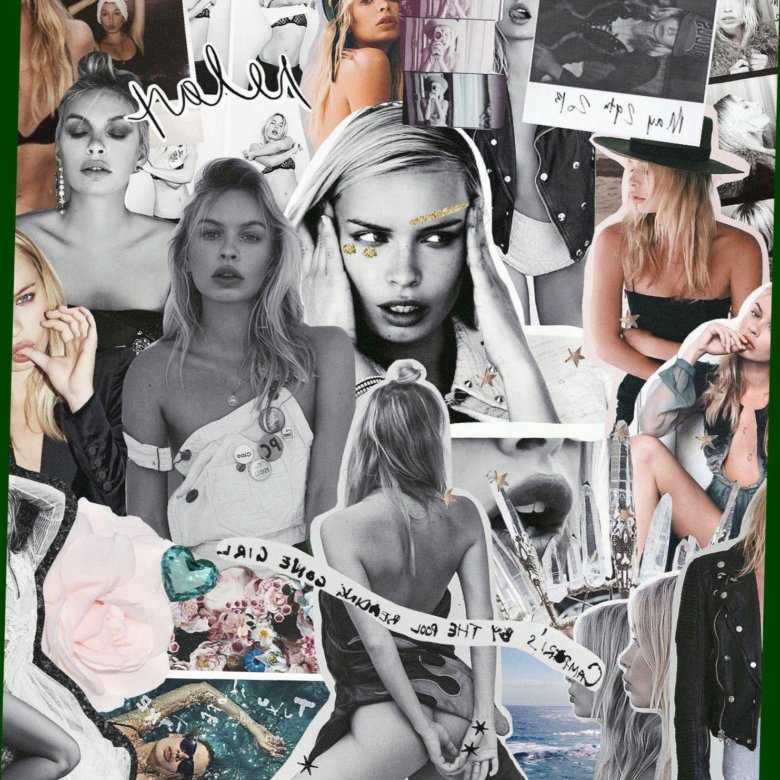 Поэтому для начала нужно выбрать слой на котором находится коллаж и нажать «Filter Gallery». Затем можно спокойно пробовать все имеющееся. Имеется возможность настройки мягкости, резкости и т.д. с правой стороны экрана. Например, фильтр «Cutout».
Поэтому для начала нужно выбрать слой на котором находится коллаж и нажать «Filter Gallery». Затем можно спокойно пробовать все имеющееся. Имеется возможность настройки мягкости, резкости и т.д. с правой стороны экрана. Например, фильтр «Cutout».
После небольших изменений в настройках, которые можно пронаблюдать на скриншотах, изображение стало выглядеть следующим образом:
Сделать коллаж из одного фото
Хорошим вариантом является добавление стикеров, или картинок в формате png. Также можно использовать то, что было изучено выше — фильтры и эффекты. Можно скачать и использовать рамки. Можно добиться абстрактного фотоэффекта, а еще воспользоваться кистями, которые есть в приложении.
Пример создания фотоколлажа:
- Для начала откроем нужный файл с изображением.

- В галерее фильтров выбираем подходящий фильтр. На скриншоте фильтр «Texturiezer», еще один слой, залитый синим цветом, следом эффект «Hue».
- В левой панельке находятся кисти, их размер можно редактировать и выбирать толщину, цвет, мягкость и так далее.
- В итоге получилось следующее.
Шаблоны для коллажа в Фотошопе
Шаблонами можно пользоваться при обучении работе в Photoshop, или для оформления своей страницы ВКонтакте или на сайте. Ниже будут представлены шаблоны разного типа для индивидуальных работ:
- FreeTransform. Оригинальный удобный шаблон с несколькими раздельными блоками.
- Генеалогическое дерево. Этот коллаж-рамка позволяет разместить всех членов семьи на одном большом генеалогическом древе, чтобы всегда помнить о своих корнях.
- Осенний коллаж. Коллаж позволит передать незабываемую атмосферу осени.
- «Мое время». Время так быстротечно, а сохранить важные моменты очень хочется.
 Изящный шаблон в приятной цветовой гамме подойдет для особенно-важных фото.
Изящный шаблон в приятной цветовой гамме подойдет для особенно-важных фото. - Фоторамка с цветком. Подойдет для фотографий торжеств, прогулок, красивых мест и даже свадьбы.
- Цветная фоторамка. Яркий и жизнерадостный шаблон для Фотошопа. Подойдет для фото детей, или приятного отдыха.
- «Фантастический» шаблон. Изящный шаблон, прекрасно подойдет для фото тематической вечеринки.
- Шаблон «Часы». Строгий шаблон в спокойных тонах, сюда подойдут фото с работы или корпоративных встреч.
- «Морской компас». Название говорит само за себя. Фото мест с путешествий будет тут уместнее всего.
- «Я люблю тебя, ты мое счастье». Очень нежный шаблон для влюбленных.
- Красивый шаблон. Очаровательный нежный шаблон, подойдет для любых фотографий.
На главную
Reader Interactions
Создание коллажей, монтажей | Photoshop, Photoshop Elements
Поиск
Вы можете создать коллаж или монтаж в Adobe Photoshop или Photoshop Elements несколькими способами, но следующий метод является самым простым.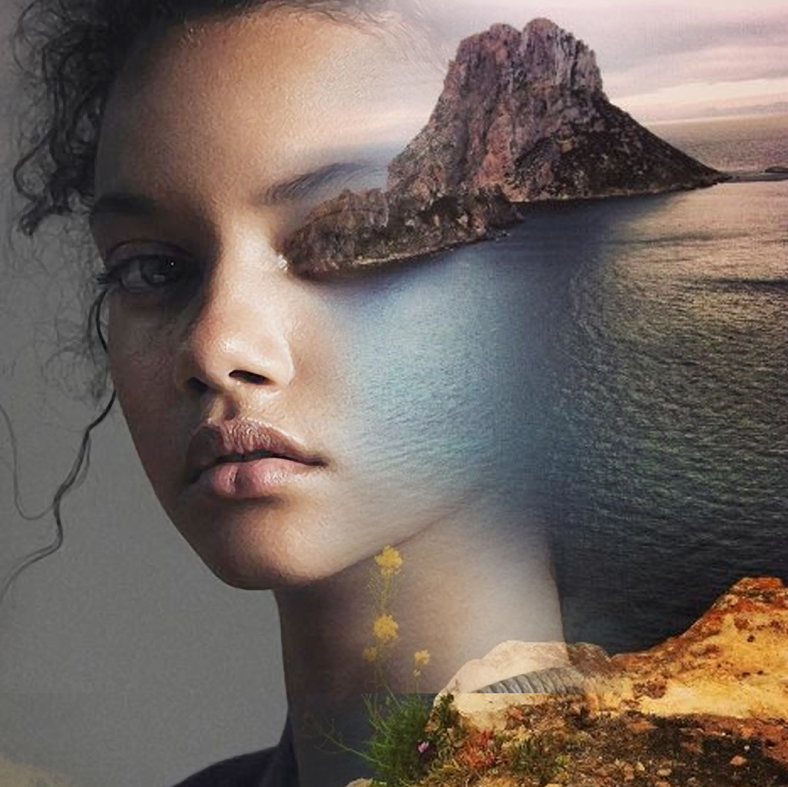 Следуя приведенным ниже шагам, вы добавляете каждое новое изображение в изображение коллажа как отдельный слой. Этот процесс позволяет вам манипулировать каждым изображением по отдельности. Когда все ваши изображения собраны в финальное изображение, вы можете изменить размер или переместить слои (добавленные изображения).
Следуя приведенным ниже шагам, вы добавляете каждое новое изображение в изображение коллажа как отдельный слой. Этот процесс позволяет вам манипулировать каждым изображением по отдельности. Когда все ваши изображения собраны в финальное изображение, вы можете изменить размер или переместить слои (добавленные изображения).
Если панель «Слои» не отображается, выберите «Окно» > «Слои».
Выберите «Файл» > «Создать», чтобы создать новое пустое изображение. Укажите размер изображения на основе желаемого размера печати (например, 8 дюймов x 10 дюймов с разрешением 150 пикселей на дюйм на белом фоне).
Примечание: Если ваши изображения различаются по разрешению или количеству пикселей на дюйм, они могут отображаться в коллаже с неожиданным размером. Вы можете использовать приведенные ниже шаги по преобразованию слоев, чтобы соответствующим образом изменить размер изображений. Дополнительную информацию о разрешении см. в интерактивной справке.

Выберите «Файл» > «Открыть» и откройте первое изображение (Изображение 1), которое нужно добавить в изображение коллажа. Теперь у вас одновременно открыты изображение коллажа и первое изображение (Изображение 1).
Выберите инструмент «Перемещение». Щелкните в любом месте изображения 1, перетащите из окна изображения 1 в окно изображения коллажа и отпустите кнопку мыши. Изображение 1 отображается в окне изображения коллажа. Изображение 1 находится на новом слое, называемом Layer 1.
Дважды щелкните слово «Слой 1» на панели «Слои» и переименуйте Слой 1, чтобы вы могли отслеживать свои слои.
Закройте окно Изображение 1, чтобы было открыто только изображение коллажа. Ваша панель «Слои» теперь содержит фоновый слой и новый слой, который вы переименовали.
После того, как вы добавите свое первое изображение в изображение коллажа, откройте следующее изображение, которое вы хотите добавить.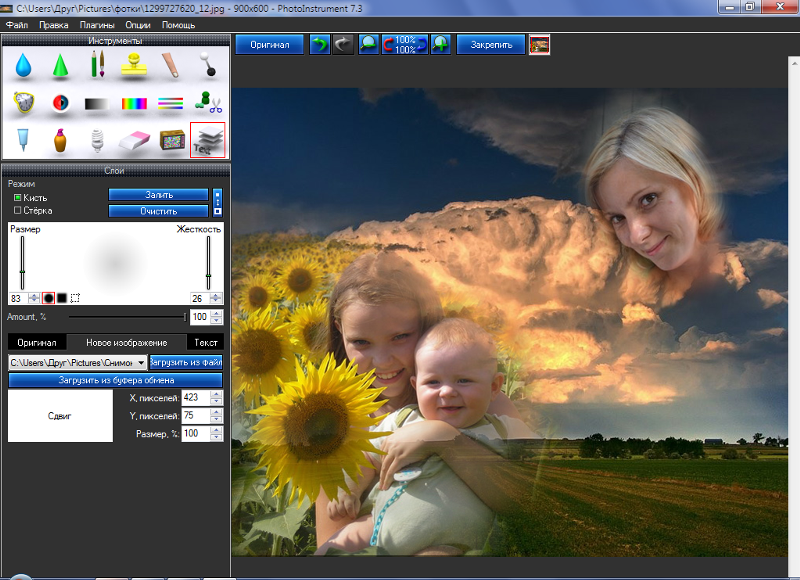 Повторите шаги со 2 по 5, чтобы добавить все свои изображения в изображение коллажа.
Повторите шаги со 2 по 5, чтобы добавить все свои изображения в изображение коллажа.
На панели «Слои» щелкните один раз слой, который вы хотите настроить, чтобы выбрать этот слой.
Выберите «Редактирование» > «Свободное преобразование» (Photoshop) или «Изображение» > «Трансформирование» > «Свободное преобразование» (Photoshop Elements).
Примечание: Прежде чем преобразовывать слой, убедитесь, что на панели «Слои» выбран нужный слой.
Обратите внимание на ограничивающую рамку по краям слоя и опорные точки на всех четырех углах и сторонах (всего восемь).
- Измените размер слоя, перетащив опорные точки.
Переместите слой, щелкнув внутри ограничительной рамки и перетащив его.
Примечание: Если слой больше, чем изображение коллажа, перетащите слой в любом направлении, пока не увидите угол изображения. Затем вы можете преобразовать изображение, используя опорную точку в видимом углу.

- Поверните слой, поместив курсор сразу за пределы ограничительной рамки, щелкнув и перетащив его. Вы можете повернуть слой, когда ваш курсор изменится на изогнутую двунаправленную стрелку.
- На панели параметров в верхней части экрана установите флажок, чтобы принять или зафиксировать преобразование. Или щелкните круг с косой чертой, чтобы отменить преобразование.
Повторите шаги с 1 по 3, чтобы изменить размер, положение и повернуть все остальные слои изображения.
Чтобы изменить порядок размещения слоев или способ их наложения, перетащите любой слой на панели «Слои» выше или ниже другого слоя.
Еще нравится
- Изменение размера и обрезка изображений | Photoshop, Элементы Photoshop
- Средство для создания фотоколлажей
Купите Adobe Photoshop или начните бесплатную пробную версию .
Войдите в свою учетную запись
Войти
Управление учетной записью
Как сделать фотоколлаж в Photoshop
1
АКЦИИ
Как составить коллаж в Photoshop
В этом уроке Photoshop я покажу вам, как объединить фотографии, чтобы создать креативный коллаж. Такой стиль используется на плакатах, обложках пластинок и т.п. Я надеюсь, тебе это нравится.
Такой стиль используется на плакатах, обложках пластинок и т.п. Я надеюсь, тебе это нравится.
Посмотрите видео, потому что оно охватывает каждый шаг, а также дополнительные приемы и советы, не описанные в этих письменных шагах, так как я предпочитаю, чтобы они были краткими и легкими для восприятия.
Перенесите фотографии в Photoshop
Начните с ваших фотографий, я использую 2 фотографии и третью как текстуру. Складываю все в папку.
Я получил фотографии с Envato Elements здесь: https://1.envato.market/c/1981284/298927/4662
Чтобы загрузить изображения в Photoshop и поместить их на слои в том же документе, выберите File>Scripts> Загрузить файлы в стопку
Нажмите «Обзор» и найдите папку.
Нажмите OK
Изображения открываются в многоуровневом документе. См. этот учебник по объединению изображений, если вы застряли
2. Расположите изображения
Расположите первый слой и масштабируйте его, это фотография, которая будет справа от коллажа (автобус VW).
Выберите инструмент кадрирования (убедитесь, что удаление обрезанных пикселей выключено) и перетащите его, чтобы задать форму коллажа.
Нажмите Enter, чтобы применить
Выберите слой, содержащий второе изображение, с помощью инструмента перемещения (клавиша V).
Нажмите Ctrl/Cmd+T для свободной трансформации.
Перетащите, чтобы изменить размер и расположить изображение слева.
Нажмите Enter, чтобы применить трансформацию
3. Смешайте фотографии вместе
Выберите инструмент градиента на панели инструментов
Выберите градиент от черного к белому.
Убедитесь, что он установлен на линейный, нормальный режим наложения и непрозрачность 100.
Щелкните значок новой маски слоя в нижней части панели слоев (прямоугольник с кругом внутри).
Вы увидите белую маску слоя рядом с нашим слоем, который мы собираемся смешать.
С помощью инструмента «Градиент» перетащите справа налево, чтобы применить градиент к стыку. (не забудьте убедиться, что вы работаете над маской).
(не забудьте убедиться, что вы работаете над маской).
Теперь вы увидите красивый плавный переход. Если вам не нравится результат, попробуйте снова нарисовать изображение с помощью инструмента «Градиент», пока не увидите понравившийся переход.
Создайте наложение текстуры в Photoshop
Перетащите изображение карты в верхнюю часть панели слоев и включите глаз видимости.
Нажмите Ctrl/Cmd+T для свободной трансформации.
Перетащите угловую точку, чтобы увеличить изображение карты, пока оно не закроет все окно документа.
Нажмите Enter, чтобы применить.
На этот раз мы будем использовать другой способ смешивания верхнего слоя.
Измените режим наложения «Слой» с «Обычный» на «Перекрытие».
Установите непрозрачность где-то около 50%, чтобы найти подходящее сочетание текстуры и фотографий.
Теперь вы можете видеть, как это красиво сочетается.
Если вы хотите закрасить текстуру карты с граней, выберите мягкую круглую черную кисть и с выбранной маской слоя закрасьте области, которые вы хотите скрыть. (Это показано на видео).
(Это показано на видео).
Добавить наложение цвета
Теперь мы хотим связать все воедино, а также сдобрить градиентом цвета.
Выберите теплый цвет для переднего плана и более холодный цвет для фона.
Выберите «Стили слоя» на панели «Слои» и выберите «Градиент».
Установите градиент от переднего плана к фону.
Измените угол так, чтобы градиент стал горизонтальным.
Измените режим наложения слоя на цветной.
Теперь вы видите, что цвет градиента отображается вместе с изображением.
Уменьшите непрозрачность слоя градиента, чтобы смешать исходные цвета с цветами градиента.
Чтобы закончить, добавьте какой-нибудь шрифт или другие элементы. Если вы хотите увидеть, как я создал этот эффект затухания, посмотрите видео вверху.
Вариация
Надеюсь, вам понравился этот урок, дайте мне знать в комментариях, если вы хотите больше подобных уроков. Также следите за мной в социальных сетях (или в моем списке рассылки), чтобы получать другие уроки и советы по Photoshop.


 Изящный шаблон в приятной цветовой гамме подойдет для особенно-важных фото.
Изящный шаблон в приятной цветовой гамме подойдет для особенно-важных фото.
