Фоторетушь и коллажирование в фотошопе: работа над изображением в Блоге
ОглавлениеКоллажирование и фоторетушь — сегодня привычная работа для совершенствования любого изображения. Они применяются для создания красивой и привлекательной картинки не только для публикации в соцсетях. Этим занимаются профессионалы для получения нужного эффекта при размещении на рекламных буклетах, в журналах, презентациях, этикетках, упаковках и листовках. С помощью современных инструментов удается достичь впечатляющего эффекта, с фантастическими элементами и визуальными иллюзиями.
Несмотря на разнообразие предлагаемых программ, наиболее распространено коллажирование в фотошопе. Это универсальный инструмент с массой функций и возможностей, освоить которые не составит труда.
С каждым годом фоторетушь и коллажирование обретают новые формы и стандарты, в особенности это касается мира моды, стиля, современных технологий. Но чтобы иметь базовое представление о том, что такое фотоколлаж photoshop, стоит рассмотреть базовые термины, инструменты и модели.
Но чтобы иметь базовое представление о том, что такое фотоколлаж photoshop, стоит рассмотреть базовые термины, инструменты и модели.
Что такое редактирование изображения
Это обширное понятие, охватывающее все аспекты изменения картинки или фото. Для этого используются как классические способы, так и цифровые инструменты. Задача редактирования — улучшение исходного образца до необходимых критериев, которые устанавливаются заранее. За счет использования тех или иных приемов, создается новый художественный элемент, сохранивший при этом исходную форму.
Редактированием любят заниматься дизайнеры, стилисты, творческие личности, а также профессиональные фотографы при коррекции дефектов на фото. С помощью редактирования можно:
Коллажирование в фотошопе, как составляющий элемент редактирования, позволяет совмещать несовместимое, создавать целостную картину из фрагментов, проявить все свои творческие способности и фантазию.
Теперь рассмотрим более подробно, как в фотошопе сделать коллаж из нескольких фото, соединить элементы и подобрать к ним фон, сделать обтравку. Познакомимся с главными инструментами и приемами, терминологией и видами корректировок.
Где и как используется фоторетушь
Она появилась одновременно с фотографией, когда появилась востребованность в идеальных снимках. Это обычная практика при размещении известных личностей на обложках журналов и при любой другой публикации. Суть фоторетуши заключается в том, чтобы:
Ретушь может быть художественной или рекламной, от чего и зависит ожидаемый эффект. В первом случае — улучшение картинки для эстетичности, во втором — придание большей эффектности, зрелищности и способности продавать.
Для достижения нужного результата, проводится кропотливая работа, которая по силам только специалисту, профи своего дела. Какие приемы и инструменты при этом использует мастер?
Какие приемы и инструменты при этом использует мастер?
- Удаляет лишние области.
- Корректирует контрастность и насыщенность оттенков.
- Тонирует снимок в черно-белый формат.
Может даже применяться ручная подрисовка, если нужного эффекта или детали не нашлось среди заготовок.
Отдельное внимание стоит уделить портретной ретуши. Здесь главная задача — выровнять тон кожи, убрать морщины, складки, создать отчетливые черты лица, поработать над выразительным взглядом т.д.
Фотомонтаж
Предусматривает более кардинальные меры по обработке изображения. Сюда могут быть включены такие действия, как:
- полная замена фона, находящихся объектов, одежды, прически;
- интеграция новых деталей, тестовых фрагментов;
- соединение нескольких частей разных фото в одно — коллажирование;
- смещение отдельных предметов на другое место.
Как в фотошопе сделать коллаж из нескольких фото
Для начала разберем, что такое коллаж photoshop. Это специальный прием, выполняющийся с помощью технических инструментов, при котором несколько отдельных фрагментов разных изображений соединяются в единую композицию.
Это специальный прием, выполняющийся с помощью технических инструментов, при котором несколько отдельных фрагментов разных изображений соединяются в единую композицию.
Задача мастера — соединить несовместимые на первый взгляд элементы, найдя в них общую концепцию. Фотоколлаж в фотошопе используется в разных целях. Он может выполняться при желании отобразить исторические события на одной основе, охватить большее число объектов для рекламы, создать новую картину.
Коллажирование в фотошопе бывает нескольких видов:
Чтобы создать коллаж в фотошопе, необходимо выполнить несколько действий:

В программе фотошоп коллажи делать удобно и легко, но непременно, понадобятся определенный опыт и навыки. На самом деле, коллажирование в фотошопе очень увлекательно и занимательно, поэтому при желании и усидчивости, можно добиться потрясающих результатов за короткое время.
Как используется коллажирование в фотошопе
Готовая картинка может быть задействована где угодно — в журналах, рекламе, в соцсетях и презентациях. Каждому варианту присущи свои требования, поэтому, перед тем, как сделать фотоколлаж в фотошопе, важно понимать, для каких целей выполняется работа.
Преимущества коллажирования в фотошопе
Главная особенность такого мероприятия — отсутствие каких-либо ограничений в плане реализации. Благодаря функциональности программы, можно составлять удивительные коллажи, обрезать, накладывать слои, создавать картинки на самую разную тематику: фэнтези, хоррор, реалистичность, полет, парение, уникальные достижения и другие эффекты. Чем креативнее и находчивее мастер, тем оригинальнее будет коллажирование в фотошопе.
Нередко такой эффект создается при оформлении студий, кафе, ресторанов, отелей. Подобрав подходящий фон для фотоколлажа, можно разработать неординарный дизайн интерьера, с памятными моментами, историческими событиями и прочими тематическими решениями, сюжетами.
Как сделать обтравку в фотошопе
Чтобы коллажирование в фотошопе получило максимальный эффект, важно позаботиться о фоне. Обтравка — это отделение главного объекта от фонового изображения с целью его изменения или удаления. Photoshop позволяет сделать такой процесс в несколько шагов, а именно:
- Открыть фотографию.

- Разблокировать слой.
- Выбрать Перо.
- Обозначить им границы объекта.
- Нажатием по правой клавиши мыши вызвать меню, и выбрать пункт Создать векторную маску.
- Кликнуть по выделенному объекту и выбрать пункт Образовать выделенную область.
- Установить радиус растушевки (рекомендуется 2 пикселя).
Задание выполнено, теперь на место заднего фона можно помещать любой другой. Как видим, коллажирование в фотошопе, обтравка, редактирование и ретуширование — сочетание творческого и технического процессов, которые могут стать просто увлечением или средством для заработка. Создание эстетичных, интересных изображений — настоящее искусство, которое порадует результатом и станет поводом гордиться собой.
читайте также Название для кондитерской
Коллажирование в фотошоп • freelance job for a specialist • category Illustrations and drawings ≡ Client Anna Khabenko
Switch to English version?
Yes
Переключитись на українську версію?
Так
Переключиться на русскую версию?
Да
Przełączyć się na polską weкrsję?
Tak
3 of 3
project expired
publication
open for proposals
project expired
Пример работ, которые нужно создавать! Срочно! Всего примерно 12 илюстраций. Задачу выполнить нужно до конца недели.
Задачу выполнить нужно до конца недели.
Applications 3
App view is available only registered users.
Publish a similar project
The client does not want to make a prepayment? Payment via Safe help avoid possible fraud.
- Proposals 15
- Discussion 1
date online rating cost time to complete
2 days1200 UAH
2 days1200 UAH
Готов приступить к работе прямо сейчас, цена 100грн за картинку. Сделаю быстро и качественно, 24/7 на связи.
1 day1200 UAH
1 day1200 UAH
дравствуйте! Я дипломированный дизайнер-график, илюстратор.
С удовольствием возьмусь за ваш заказ, т.к. знаю как выполнить быстро и качественно. В работе я ответственная и креативная, всегда прислушиваюсь к заказчику и предлагаю свои варианты.
Некоторые из моих работ вы можете увидеть на моей Behance странице:
Behance
Также на моем сайте: https://innadochinets.github.io/#firstPage3 days1200 UAH
3 days1200 UAH
Здравствуйте, Анна. Мои работы вы можете посмотреть на https://volotkovsky.tilda.ws
Тел.: (066) 483-16-82
E-mail: [email protected]
Behance: Behance2 days1000 UAH
Здравствуйте! Интересует ваш проект, пожалуйста осмотрите мое портфолио по ссылке —
Behance4 days1000 UAH
4 days1000 UAH
Здравствуйте, готов выполнить заказ в кратчайшие сроки.
 Опыт роботы в фотошопе около 9 ти лет. Жду обратной связи
Опыт роботы в фотошопе около 9 ти лет. Жду обратной связи
Viber, Teleghram:, +3809712307601 day100 UAH
1 day100 UAH
Здравствуйте. Заинтересовала ваша заявка, готова сделать все в кратчайшие сроки.
Мое портфолио: Freelancehunt1 day1200 UAH
1 day1200 UAH
Здравствуйте, Анна !
Готов взяться за работу. Сделаю быстро и качественно.
— — —
Ссылка на портфолио: https://cutt.ly/I97VFh
Telegram: Andriy_fk
Instagram: https://www.instagram.com/andriy.fk/
— — —
Очень хотельось бы пороботать с Вами 875″ data-days=»3″ data-lastactivity=»1632069423″>1 day1200 UAH
1 day1200 UAH
Добрый день.
Заинтересовал ваш проект.
Готов приступить к работе прямо сейчас
Примеры работ Google Drive
Было прифотошоплено колонка и настольная лампа.
Хорошо знаю Adobe Photoshop.
100 за одну, выполняю быстро и большой объем работы, на одну картинку ~40 мит.
Пишите все обсудим.
Вайбер\Телеграм 06879657104 days1000 UAH
4 days1000 UAH
Здравствуйте!
Обращайтесь [email protected]
С удовольствием и быстро выполню ваше задание!
1000 за все4 days250 UAH
4 days250 UAH
Здравия) Обожаю такие интересные проекты) Реализую в кратчайший срок с энтузиазмом и вдохновением.

Цена за баннер
Пример моих работ: Freelancehunt3 days1200 UAH
3 days1200 UAH
Доброе утро, Анна.
Готова взглянуть на иллюстрации, обговорить детали и приступить к работе.proposal concealed by freelancer
3 days1200 UAH
3 days1200 UAH
Здравствуйте.
Имею профильное художественное образование, умею работать в Ps, Ai.
Цена обговаривается. Готова к обсуждению деталей и различных правок.
Готова к обсуждению деталей и различных правок.
Мое портфолио: Behance7 days3000 UAH
7 days3000 UAH
Готов сделать лучше чем во вложении, примерно 10$/фото
Мое портфоли https://www.artstation.com/dibray
3 days2500 RUB
3 days2500 RUB
Здравствуйте. Хочу предложить свои услуги. Рисую логотипы, принты, баннеры, иллюстрации. Работаю быстро и качественно.Останусь на связи во время работы. Спасибо большое
3 years ago
238 views
- Adode Photoshop
- коллажирование
Создание коллажей, монтажей | Photoshop, Photoshop Elements
Поиск
Вы можете создать коллаж или монтаж в Adobe Photoshop или Photoshop Elements несколькими способами, но следующий метод является самым простым. Следуя приведенным ниже шагам, вы добавляете каждое новое изображение в изображение коллажа как отдельный слой. Этот процесс позволяет вам манипулировать каждым изображением по отдельности. Когда все ваши изображения собраны в финальное изображение, вы можете изменить размер или переместить слои (добавленные изображения).
Когда все ваши изображения собраны в финальное изображение, вы можете изменить размер или переместить слои (добавленные изображения).
Если панель «Слои» не отображается, выберите «Окно» > «Слои».
Создать коллаж
Выберите «Файл» > «Создать», чтобы создать новое пустое изображение. Укажите размер изображения на основе желаемого размера печати (например, 8 дюймов x 10 дюймов с разрешением 150 пикселей на дюйм на белом фоне).
Примечание: Если ваши изображения различаются по разрешению или пикселям на дюйм, они могут отображаться в коллаже с неожиданным размером. Вы можете использовать приведенные ниже шаги по преобразованию слоев, чтобы соответствующим образом изменить размер изображений. Дополнительную информацию о разрешении см. в интерактивной справке.
Выберите «Файл» > «Открыть» и откройте первое изображение (Изображение 1), которое нужно добавить в изображение коллажа.

Выберите инструмент «Перемещение». Щелкните в любом месте изображения 1, перетащите из окна изображения 1 в окно изображения коллажа и отпустите кнопку мыши. Изображение 1 отображается в окне изображения коллажа. Изображение 1 находится на новом слое, который называется Layer 1.
Дважды щелкните слово «Слой 1» на панели «Слои» и переименуйте Слой 1, чтобы вы могли отслеживать свои слои.
Закройте окно Изображение 1, чтобы было открыто только изображение коллажа. Ваша панель «Слои» теперь содержит фоновый слой и новый слой, который вы переименовали.
После того, как вы добавите свое первое изображение в изображение коллажа, откройте следующее изображение, которое вы хотите добавить. Повторите шаги со 2 по 5, чтобы добавить все свои изображения в изображение коллажа.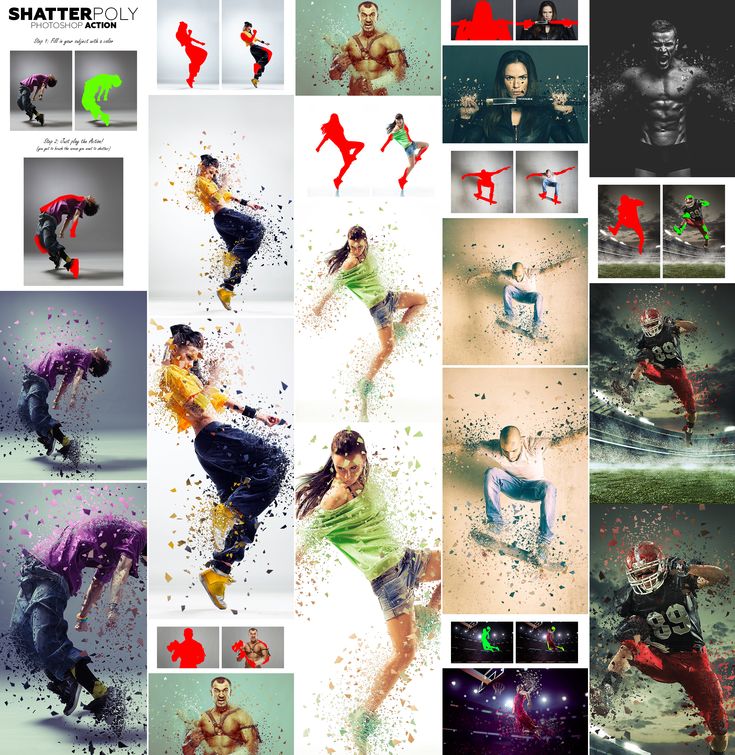
Изменение размера, положения и поворота изображений или слоев в коллаже
На панели «Слои» щелкните один раз слой, который вы хотите настроить, чтобы выбрать этот слой.
Выберите «Редактирование» > «Свободное преобразование» (Photoshop) или «Изображение» > «Трансформирование» > «Свободное преобразование» (Photoshop Elements).
Примечание: Прежде чем преобразовывать слой, убедитесь, что на панели «Слои» выбран нужный слой.
Обратите внимание на ограничивающую рамку по краям слоя и опорные точки на всех четырех углах и сторонах (всего восемь).
- Измените размер слоя, перетащив опорные точки.
Измените положение слоя, щелкнув внутри ограничительной рамки и перетащив его.
Примечание: Если слой больше, чем изображение коллажа, перетащите слой в любом направлении, пока не увидите угол изображения.
 Затем вы можете преобразовать изображение, используя опорную точку в видимом углу.
Затем вы можете преобразовать изображение, используя опорную точку в видимом углу.- Поверните слой, поместив курсор сразу за пределы ограничительной рамки, щелкнув и перетащив его. Вы можете повернуть слой, когда ваш курсор изменится на изогнутую двунаправленную стрелку.
- На панели параметров в верхней части экрана установите флажок, чтобы принять или зафиксировать преобразование. Или щелкните круг с косой чертой, чтобы отменить преобразование.
Повторите шаги с 1 по 3, чтобы изменить размер, положение и повернуть каждый из других слоев изображения.
Изменение порядка размещения слоев
Чтобы изменить порядок размещения слоев или способ их наложения, перетащите любой слой на панели «Слои» выше или ниже другого слоя.
Еще нравится
- Изменение размера и обрезка изображений | Фотошоп, Элементы Photoshop
- Средство для создания фотоколлажей
Купите Adobe Photoshop или начните бесплатную пробную версию .
Войдите в свою учетную запись
Войти
Управление учетной записью
Как сделать фотоколлаж в Photoshop
1
ПОДЕЛИТЬСЯ
Как составить коллаж в Photoshop
В этом уроке Photoshop я покажу вам, как объединить фотографии, чтобы создать креатив коллаж. Такой стиль используется на плакатах, обложках пластинок и т.п. Я надеюсь, вам понравится это.
Посмотрите видео, потому что оно охватывает каждый шаг, а также дополнительные приемы и советы, не описанные в этих письменных шагах, так как я предпочитаю, чтобы они были краткими и легкими для понимания.
Перенесите фотографии в Photoshop
Начните с ваших фотографий, я использую 2 фотографии и третью как текстуру. Складываю все в папку.
Я получил фотографии с Envato Elements здесь: https://1. envato.market/c/1981284/298927/4662
envato.market/c/1981284/298927/4662
Чтобы загрузить изображения в Photoshop и поместить их на слои в том же документе, выберите File> Сценарии>Загрузить файлы в стек
Нажмите «Обзор» и найдите свою папку.
Нажмите OK
Изображения открываются в многослойный документ. См. этот урок по объединению изображений, если вы застряли
2. Расположите изображения
Расположите первый слой и масштабируйте его, это фотография, которая будет располагаться справа от коллажа (автобус VW).
Выберите инструмент кадрирования (убедитесь, что удаление обрезанных пикселей выключено) и перетащите его, чтобы задать форму коллажа.
Нажмите Enter, чтобы применить
Выберите слой, содержащий второе изображение, с помощью инструмента перемещения (клавиша V).
Нажмите Ctrl/Cmd+T для свободной трансформации.
Перетащите, чтобы изменить размер и расположить изображение слева.
Нажмите Enter, чтобы применить преобразование
3.
 Смешайте фотографии вместе
Смешайте фотографии вместеВыберите инструмент градиента на панели инструментов
Выберите градиент от черного к белому.
Убедитесь, что он установлен на линейный, нормальный режим наложения и непрозрачность 100.
Щелкните значок новой маски слоя в нижней части панели слоев (прямоугольник с кругом внутри).
Вы увидите белую маску слоя рядом с нашим слоем, который мы собираемся смешать.
С помощью инструмента «Градиент» перетащите справа налево, чтобы применить градиент к стыку. (не забудьте убедиться, что вы работаете над маской).
Теперь вы увидите красивую бесшовную смесь. Если вам не нравится результат, попробуйте снова нарисовать изображение с помощью инструмента «Градиент», пока не увидите понравившийся переход.
Создание накладываемой текстуры в Photoshop
Перетащите изображение карты в верхнюю часть панели слоев и включите глаз видимости.
Нажмите Ctrl/Cmd+T для свободной трансформации.
Перетащите угловую точку, чтобы увеличить изображение карты, пока оно не закроет все окно документа.
Нажмите Enter, чтобы применить.
На этот раз мы будем использовать другой способ смешивания верхнего слоя.
Измените режим наложения «Слой» с «Обычный» на «Перекрытие».
Установите непрозрачность где-то около 50%, чтобы найти подходящее сочетание текстуры и фотографий.
Теперь вы можете видеть, как это красиво сочетается.
Если вы хотите закрасить текстуру карты с граней, выберите мягкую круглую черную кисть и с выбранной маской слоя закрасьте области, которые вы хотите скрыть. (Это показано на видео).
Добавить наложение цвета
Теперь мы хотим связать все вместе, а также сдобрить градиентом цвета.
Выберите теплый цвет для переднего плана и более холодный цвет для фона.
Выберите «Стили слоя» на панели «Слои» и выберите «Градиент».
Установите градиент от переднего плана к фону.



 Опыт роботы в фотошопе около 9 ти лет. Жду обратной связи
Опыт роботы в фотошопе около 9 ти лет. Жду обратной связи 
 Готова к обсуждению деталей и различных правок.
Готова к обсуждению деталей и различных правок. 
 Затем вы можете преобразовать изображение, используя опорную точку в видимом углу.
Затем вы можете преобразовать изображение, используя опорную точку в видимом углу.