Создаем геометрический коллаж в Photoshop • ARTshelter
В этом уроке мы будем с вами создавать геометрический коллаж в Фотошоп. Для начала вы должны подобрать подходящие снимки. Понадобится всего два, но вы можете взять больше, в зависимости от ваших идей.
1. Создаем геометрический узор
Начинаем с открытия программы и создания нового документа. Будем использовать стандартный размер А4.
Для работы мы воспользуемся инструментом Pen Tool (P) (Перо), которым рисуем треугольник. Для удобства активируем сетку Select – Show – Grid (Просмотр – Показать – Сетку). Для быстрого включения/выключения сетки, также используем сочетание клавиш Ctrl+’.
С помощью получившегося треугольника мы создадим геометрический узор. Копируем (Ctrl+C), вставляем (Ctrl+V) и поворачиваем копии так, чтобы получился узор, как показано ниже. Во время редактирования и перемещения удерживаем клавишу Shift, чтобы получить аккуратный и симметричный узор.
Также очень важно на верхней панели параметров удалить заливку цветом и оставить только контур.
Если вы все сделали верно, то должны получить вот такой результат:
Цвет обводки устанавливаем на белый. Также все слои с треугольниками выделяем на панели слоев и объединяем в группу (Ctrl+G), а затем группу объединяем в один слой.
2. Подготовка фото
Открываем выбранный снимок в Фотошоп. Мне не очень нравится яркость на выбранном мной фото, поэтому я корректирую ее с помощью Image – Adjustments – Curves (Изображение – Коррекция – Кривые).
Теперь мы должны отзеркалить картинку по горизонтали. Для этого дублируем слой с фото (Ctrl+J) и переходим Edit – Transform – Flip Vertical (Редактирование – Трансформация – Отразить по вертикали).
Дважды кликаем по фоновому слою, чтобы разблокировать его.
Разводим оба слои вниз и вверх. Чтобы нагляднее видеть изменения и получить симметричный результат, можете уменьшить непрозрачность верхней копии.
Закончив, активируем Elliptical Marquee Tool (M) (Овальное выделение). Выделяем центральную часть верхней картинки и удаляем ее нажатием клавиши Delete.
Затем мягким ластиком (Е) с низкой непрозрачностью проводим по краю верхней картинки, чтобы создать более плавным переход между снимками.
Совет: чтобы провести ластиком ровную горизонтальную линию, во время работы зажимаем клавишу Shift.
Теперь открываем второе изображение в Фотошоп и размещаем его на рабочем документе выше предыдущих слоев. При необходимости, корректируем размер.
Переходим на документ с узором, жмем по слою правой кнопкой мышки и выбираем Duplicate Layer (Дублировать слой). В появившемся окне в выпадающем списке выбираем рабочий документ и жмем ОК. Переходим на рабочий документ, перемещаем слой с обводкой в самый верх и корректируем размер и положение, как показано ниже.
3. Аппликация
Чтобы вырезать отдельные фрагменты фото, мы воспользуемся инструментом Magic Wand Tool (W) (Волшебная палочка).
Чтобы не запутаться в процессе работы, переименуйте слои, например, на Линии, Передний план, Фон. Также обратите внимание, что мы объединили две копии картинки с горами в один слой.
Выбираем слой с линиями. Берем Magic Wand Tool (W) (Волшебная палочка) и выделяем область внутри узора, которую будем удалять.
Выделив, переходим на слой с передним планом и нажимаем клавишу Delete. Затем жмем Ctrl+D, чтобы снять выделение, возвращаемся на слой с линиями и повторяем процесс.
Повторяем процесс столько раз, сколько пожелает ваша фантазия. Я рекомендую двигаться постепенно и удалять по 2-3 ячейки, чтобы ничего не испортить.
Совет: если вы ошиблись, то вернуться на шаг назад можно нажатием клавиш Shift+Ctrl+Z.
На этом можем остановиться либо добавить еще несколько дополнительных эффектов.
4. Финальные штрихи
Далее мы будем применять цветокоррекцию. Для начала добавим градиентную заливку.
В самом верху панели слоев добавляем новый слой и берем Gradient Tool (G) (Градиент). На верхней панели кликаем по кнопке выбора градиента и выбираем от цвета к прозрачному (второй градиент на скриншоте ниже). Тип градиента устанавливаем на Radial (Радиальный) и активируем Reverse (Обратить), чтобы в центре градиент был прозрачный, а по краям – цветной.
На верхней панели кликаем по кнопке выбора градиента и выбираем от цвета к прозрачному (второй градиент на скриншоте ниже). Тип градиента устанавливаем на Radial (Радиальный) и активируем Reverse (Обратить), чтобы в центре градиент был прозрачный, а по краям – цветной.
Кликаем в центре узора и тянем линию к любому края документа. Режим смешивания градиентного слоя устанавливаем на Multiply (Умножение).
С легкой тонировкой композиция выглядит приятнее, но мы продолжаем дальше! Я не хочу, чтобы градиент действовал на слой с горами. Чтобы это исправить, мы переходим на слой с линиями, выделяем все ячейки, которые удаляли, затем переходим на слой с градиентом и жмем Delete.
Далее немного подправим цветовой баланс на слое с передним планом. Выбираем нужный слой и переходим Image – Adjustments – Color Balance (Изображение – Коррекция – Цветовой баланс).
Затем к фону применяем Hue/Saturation (Цветовой тон/Насыщенность).
Конечно, в таком духе можно продолжать бесконечно, поэтому мы остановимся на данном этапе. Таким образом, в ходе простого урока вы научились создавать креативный и современный геометрический коллаж.
Если вам понравился урок, поделитесь им в соц. сетях с друзьями. Также оставляйте комментарии, предложения и делитесь своими результатами. Приятного творчества!
Методическая разработка «Создание коллажа в программе Adobe Photoshop» | Методическая разработка:
ГБУ ДО Центр Детского Юношеского технического творчества
Московского района Санкт-Петербурга
Методическая разработка
«Создание коллажа в программе Adobe Photoshop»
Автор:
Педагог дополнительного
образования
Соколова Ирина Викторовна
2020г.
Содержание
История возникновения и развития коллажа 2
Фотоколлаж: появление жанра 2
Создание коллажа 4
Задание 1 Коллаж «Титаник» 4
Задание 2 Коллаж «Море» 5
Задание 3 Коллаж «Гроза» 6
Источники 8
История возникновения и развития коллажа
Первые упоминания о коллаже относятся ко II в. до н. э. Примерно в это же время в Китае была изобретена бумага. Однако вплоть до X века эта техника использовалась крайне редко. В десятом столетии японскими каллиграфами начали применяться обработанные специальным образом и склеенные между собой кусочки бумаги. В Европе коллаж был известен еще в XIII в. В XV – XVI столетиях в оформлении готических соборов часто использовались разнообразные элементы из позолоченных листов бумаги. Обрамления для икон зачастую выполнялись из благородных металлов и самоцветов. В качестве собственно художественной техники впервые коллаж был использован в XX веке. Его широкую популярность связывают с проникновением в искусство нового для того времени стиля модерн. Подобные произведения искусства создавали многие знаменитые художники, например, Пабло Пикассо и Жорж Брак.
до н. э. Примерно в это же время в Китае была изобретена бумага. Однако вплоть до X века эта техника использовалась крайне редко. В десятом столетии японскими каллиграфами начали применяться обработанные специальным образом и склеенные между собой кусочки бумаги. В Европе коллаж был известен еще в XIII в. В XV – XVI столетиях в оформлении готических соборов часто использовались разнообразные элементы из позолоченных листов бумаги. Обрамления для икон зачастую выполнялись из благородных металлов и самоцветов. В качестве собственно художественной техники впервые коллаж был использован в XX веке. Его широкую популярность связывают с проникновением в искусство нового для того времени стиля модерн. Подобные произведения искусства создавали многие знаменитые художники, например, Пабло Пикассо и Жорж Брак.
Благодаря использованию листов бумаги подобные картины смотрятся объемно и необычно. Эти оригинальные композиции представляют собой нечто среднее между собственно произведением живописи и скульптурой. С течением времени коллаж перестают воспринимать как дополнительную технику, позволяющую создавать необычные картины, и выделяют в самостоятельный предмет искусства. Очень интересны, например, композиции Луизы Невельсон, выполнявшей коллажи из найденных обломков мебели, бочек, предметов интерьера, деревянных ящичков, панно и т.д. Очень часто в этот период коллаж используется для обрамления фотографий. Древесина становится едва ли не обязательным элементом всех подобных композиций. В одном и том же произведении искусства этот материал мог сочетаться с графическими или живописными изображениями.
С течением времени коллаж перестают воспринимать как дополнительную технику, позволяющую создавать необычные картины, и выделяют в самостоятельный предмет искусства. Очень интересны, например, композиции Луизы Невельсон, выполнявшей коллажи из найденных обломков мебели, бочек, предметов интерьера, деревянных ящичков, панно и т.д. Очень часто в этот период коллаж используется для обрамления фотографий. Древесина становится едва ли не обязательным элементом всех подобных композиций. В одном и том же произведении искусства этот материал мог сочетаться с графическими или живописными изображениями.
Считается, что первым в художественную форму технику коллажа перевел в 1924 г. немец Джон Хартфилд, использовавший такие панно в качестве сатирического оружия против Гитлера. Однако популярными объемные композиции в начале века были и в России. Самыми известными русскими коллажами считаются картины А. Лентулова «Москва» (1913) и «Василий Блаженный» (1913). В первом панно были использованы кусочки бумаги, во втором – фольга.
Фотоколлаж: появление жанра
Зарождение фотомонтажа происходит уже в середине XIX века — почти одновременно с появлением и распространением технологии фотографии. Однако в те времена так называемая комбинированная съемка использовалась исключительно в технических целях.
Первыми мастерами, обратившимися к технологии комбинирования, были англичане Дэвид Хилл и Роберт Адамсон, смонтировавшие в 1843 году «Заседание Свободной церкви в Шотландии» из 470 заранее подготовленных портретов.
Оскар Гюстав Рейландер оставил в истории фотографии помпезную многофигурную композицию «Два жизненных пути», приведшую в восторг королеву Викторию, которая приобрела ее в подарок принцу Георгу.
Генри Робинсон известен своими аллегорическими «фотомонтажными картинами», такими как «После дневного труда».
В России первый известный фотомонтаж — портрет императрицы Марии Федоровны — был создан петербуржцем Сергеем Левицким в начале 1860-х. В подобных работах нет ничего, что противоречило бы реальной действительности, еще не проявили себя все возможности «моделирования» мира с собственными законами перспективы, построения «разномасштабной» композиции — монтаж являлся лишь методом обработки фотографии.
Свои художественные свойства фотомонтаж обретает в начале ХХ века. В качестве одного из прототипов некоторые специалисты называют обклеенную множеством вырезок и репродукций ширму сказочника Ганса Христиана Андерсена, служившую источником его вдохновения. Она существует по сей день и хранится в музее Андерсена в Дании. Известны также ранние монтажные театральные афиши, рекламные плакаты, в которых уже присутствует явное вторжение автора в реалистическую логику изображения. Подлинную революцию в развитии монтажной фотографии совершает эпоха авангарда.
Методы кубизма с его дроблением и «расщеплением» поверхности изображения и изобретенный им коллаж существенно влияют на формирование эстетики фотомонтажа. Особенно по вкусу она приходится дадаистам и сюрреалистам, конструировавшим в своем творчестве иную действительность, проповедовавшим иррационализм, осуществлявшим суггестивные комбинирования реальностей, отрезков времени, потусторонних и посюсторонних миров и т. д.
Основоположником дадаистского монтажа принято считать Рауля Хаусманна, в своей статье «Определение фотомонтажа» давшего подробную характеристику новому методу. В его основе — невозможность гармоничного сочетания разнородных элементов и призывы к смелому и алогичному составлению «мозаики» из «осколков реальности». Макса Эрнста, еще одного известнейшего дадаиста, привлекают непреднамеренные «игры смыслов», возникающие при комбинировании изображений, первоначально подсмотренные им в научных иллюстрированных публикациях.
В его основе — невозможность гармоничного сочетания разнородных элементов и призывы к смелому и алогичному составлению «мозаики» из «осколков реальности». Макса Эрнста, еще одного известнейшего дадаиста, привлекают непреднамеренные «игры смыслов», возникающие при комбинировании изображений, первоначально подсмотренные им в научных иллюстрированных публикациях.
Еще одним претендентом на изобретение художественного метода фотомонтажа был Джон Хартфилд, широко известный своими пропагандистскими плакатами-памфлетами времен Первой мировой войны и эпохи утверждения нацизма.
Александр Родченко был одним из ведущих мастеров советского фотомонтажа. Одна из его заслуг — внедрение этой техники и эстетики в книжную иллюстрацию. В 1923 году он создал цикл иллюстраций к поэме Маяковского «Про это», вызвавший большой интерес и живой отклик публики и самого поэта, отметившего «добрые боевые заслуги» Родченко в области фотомонтажа.
До определенного момента существовали лишь два метода фотомонтажа: механический (когда из фотографий вырезались нужные изображения, подгонялись под необходимый масштаб, склеивались на листе бумаги и переснимались заново) и проекционный (последовательная печать на фотобумаге с разных негативов). С развитием цифровых технологий и появлением компьютерного монтажа эта методика получила «второе дыхание» и невероятно широкое распространение. Открытки, плакаты, журналы, художественный фотоколлаж — сфера применения и варианты использования фотомонтажа сегодня невероятно расширились и доступны практически любому пользователю компьютера.
С развитием цифровых технологий и появлением компьютерного монтажа эта методика получила «второе дыхание» и невероятно широкое распространение. Открытки, плакаты, журналы, художественный фотоколлаж — сфера применения и варианты использования фотомонтажа сегодня невероятно расширились и доступны практически любому пользователю компьютера.
Создание коллажа
Задание 1
Коллаж «Титаник»
Совершите чудо: спасите героев фильма «Титаник» от неминуемого кораблекрушения и отправьте их в свадебное путешествие в Лондон. Исходные данные — две первые картинки.
1. С помощью инструмента выделения «Лассо» вырезать фигуры героев фильма и перенести их в новое окно.
2. «Подчистить» контуры при помощи ластика или кисти.
3. Отделить фигуры от фона с помощью «вошебной палочки» и операции Выделить/Обратно.
4. Открыть картинку с видом Лондона и вклеить изображение героев на новый слой. Переместить фигуры «на тротуар».
Переместить фигуры «на тротуар».
5. Фигуры героев получились немного крупнее, чем нужно. Новые возможности: трансформации изображения в слое. Уменьшить фигуры можно при помощи пункта меню Правка/Свободное трансформирование или Правка/Трансформирование/Число/Масштаб (последний вариант предпочтительнее, т.к. уменьшение можно произвести пропорционально, без искажений).
Задание 2
Коллаж «Море».
Выполнить самостоятельно коллаж, используя файлы из папки.
Выделить рыбу и поместив ее в море, уменьшить. Применить к рыбам копирование.
Затем слои с рыбами объединить в один и к получившемуся слою применить прозрачность.
Поместить в море дельфинов, в небе – орла.
Сделать на коллаже надпись «Добро пожаловать на море!». Применить к текстовому слою эффекты.
Задание 3
Коллаж «Гроза»
Композиция состоит на 1/3 из техники и 2/3 из воображения. Все начинается с идеи. В данном случае – создание темы зловещей красоты. В примере создадим темную и таинственную сцену с юной девушкой, замершей в ужасающем шторме.
Выделить и удалить небо. Уделите время тому, чтобы вырезать тщательно все ненужные пиксели. Даже самые маленькие недочеты должны быть устранены.
Вставьте облака clouds.jpg и разместите их, как считаете нужным.
Отделить девушку girl.jpg от фона и поместить ее над фоновыми слоями.
Добавим некоторые детали для придания глубины нашей композиции: траву на передний план и легкий снег. Поместите эти слои grass/psd | snow/jpg над слоем с девушкой. Добавьте Gaussian Blur (Размытия по Гауссу) (~2.5) к траве, чтобы придать эффект фокусировки. Поскольку снег расположен на черном фоне, измените blending mode (режим смешивания) этого слоя на Screen (Осветление).
Монтаж слоев завершен. Пришло время перейти к функциональной части: цветовой коррекции. Мы будем использовать корректирующие слои, чтобы поправить уровни и баланс цветов.
Корректирующий слой можно создать несколькими способами.
Первый способ: выбрать в меню Слой – Новый корректирующий слой (Layer – New adjustment layer) и из выпадающего списка выбрать нужный.
Второй способ: кликнуть на значок внизу палитры слоев и из выпадающего списка выбрать нужный.
Внимание! Цвета переднего и заднего плана перед созданием корректирующего слоя нужно установить по умолчанию, нажав D.
Начнем с добавления adjustment layer (корректирующего слоя) Channel Mixer (Микширование каналов).
В завершение используем adjustment layer (корректирующий слой) Curves (Кривые) для придания настроения. И снова данный шаг в основном полагается на то, чтобы, играя настройками и, подгоняя красные, зеленые и синие каналы, получить желаемый эффект. Убавим синего и добавим красного для того, чтобы придать больше тепла общей атмосфере. Эти настройки устанавливаются полностью на ваше усмотрение, и зависят от фото, которое вы используете. Вы можете использовать следующие настройки .
Поскольку эти корректирующие слои расположены на отдельных слоях, вы спокойно можете вернуться назад и поэкспериментировать со своей композицией. В качестве завершающего штриха будет очень кстати добавление легкой виньетки.
Источники:
http://galamosaic.ru/ru/mediateka/detail.php?id=471
https://prophotos.ru/lessons/4534-fotokollazh
Эффект коллажа в Photoshop: Сделать коллаж в Photoshop
Как сделать коллаж в Photoshop?Adobe Photoshop — самая популярная программа для обработки фотографий и редактирования изображений. В сегодняшнем уроке вы научитесь создавать Эффект коллажа в Photoshop . Мы будем использовать инструмент «Прямоугольник», инструмент «Перемещение», обтравочную маску и несколько эффектов, чтобы сделать коллаж в Photoshop . Мы превратим фотографию в коллаж с помощью Photoshop за несколько простых шагов.
Начнем с урока Photoshop Collage Tutorial . Выберите изображение высокого качества для урока и следуйте приведенному ниже пошаговому процессу:
Шаг 1 Запустите Adobe Photoshop и откройте выбранную фотографию как новый документ.
Теперь создайте дубликат слоя изображения.
Слой > Дублировать слой
Шаг 2Теперь выберите инструмент «Прямоугольник» на панели инструментов и дважды щелкните изображение. На холсте появится диалоговое окно «Создать прямоугольник». в этом диалоговом окне введите высоту и ширину квадрата.
Шаг 3Выберите инструмент «Перемещение» на панели инструментов. Теперь с помощью инструмента «Перемещение» я перетащу квадратную фигуру и размещу ее в верхней левой части изображения таким образом, чтобы она закрывала лицо модели. Затем я поверну квадратную форму на -24 градуса.
Чтобы повернуть квадрат, поместите курсор в угол квадрата. Когда курсор примет форму кривой, поверните квадратную форму, удерживая левую кнопку мыши.
Аналогичным образом создайте еще несколько квадратных фигур одинакового размера и разместите их на изображении в случайных местах. Вы можете переименовать слои для каждой квадратной формы. (См. изображение ниже)
Вы можете переименовать слои для каждой квадратной формы. (См. изображение ниже)
Как вы можете видеть на панели слоев, слои формы расположены в порядке убывания. Мы изменим порядок слоев в порядке возрастания. Выберите слой с именем «Прямоугольник 2» и, удерживая клавишу Shift, перетащите его под слой с именем «Прямоугольник 1». Сделайте то же самое и с другими слоями.
Шаг 5Теперь выберите слой Image и поместите его над слоем Rectangle 1.
Позвольте Слою изображения быть выбранным и перейдите к Слою в строке меню. Затем выберите «Создать обтравочную маску». Также отключите видимость фонового слоя.
Переименуйте слой изображения в слой обтравочной маски 1.
Шаг 6 Нажмите Ctrl + J , чтобы создать новый слой изображения и переименовать его. Теперь перетащите этот слой под слой «Прямоугольник 1» и создайте обтравочную маску.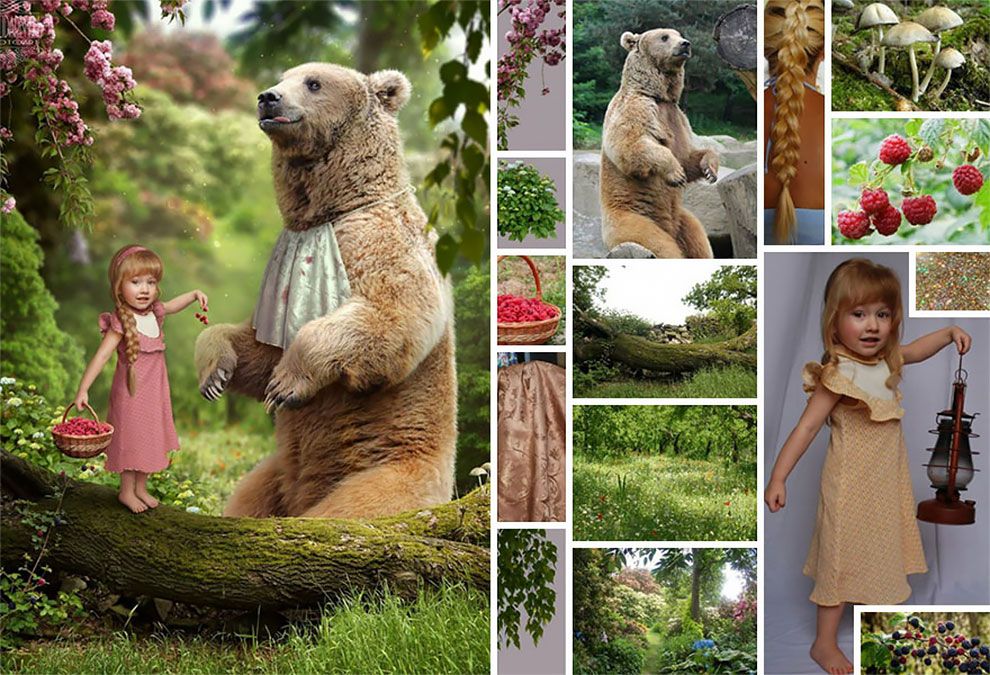
Аналогичным образом создайте копию слоя изображения для каждого слоя формы и создайте обтравочную маску.
Шаг 7На этом этапе мы создадим фон для нашего коллажа Photoshop .
Щелкните значок «Создать новый слой-заливку или корректирующий слой» на панели «Слои». Затем выберите Сплошной цвет.
Диалоговое окно Color Picker появится при выборе сплошного цвета. Выберите цвет фона и нажмите OK.
Выберите слой Color Fill и перетащите его под прямоугольник 9слой.
Шаг 8Теперь применим стиль слоя к каждой обтравочной маске. Сначала мы применим обводку к каждой обтравочной маске, а затем эффект тени.
Дважды щелкните слой «Прямоугольник 1», чтобы открыть параметры стиля слоя. Затем выберите Штрихи. Задайте размер обводки и положение, а затем нажмите кнопку «ОК».
Снова дважды щелкните слой «Прямоугольник 1» и выберите «Тень» в диалоговом окне «Стиль слоя». Внесите необходимые изменения в настройки Drop Shadow и нажмите OK.
Внесите необходимые изменения в настройки Drop Shadow и нажмите OK.
Аналогичным образом примените Обводки и Тень к другим прямоугольникам.
Это шаги, с помощью которых вы можете сделать Коллаж в Photoshop . Ваш Photoshop Collage готов.
Теперь попрактикуйтесь с этим эффектом коллажа в Photoshop и создайте свой собственный коллаж Photoshop .
Поделитесь этим уроком Photoshop с другими, а также поделитесь своим мнением в разделе комментариев
Обработка фотографий: 12 уроков Photoshop Collage
Как представить свои интересы, хобби, любимые цвета, животных и даже художников на одной фотографии? Вы скажете, что это невозможно! Но этот интересный микс можно легко создать, если вы знаете, как использовать технику коллажа, которая является прекрасным способом составления произведения искусства путем наклеивания на один фон различных картинок и изображений. Коллаж также является прекрасным методом для экспериментов со схемами палитры, пространствами, текстурами и тенями. Это один из лучших способов запечатлеть моменты и сохранить счастливые воспоминания.
Это один из лучших способов запечатлеть моменты и сохранить счастливые воспоминания.
Процесс объединения ваших фотографий в одну работу — это весело и творчески. Вы обязательно хорошо проведете время и получите огромную порцию вдохновения, сначала пока будете выбирать материалы для своего будущего коллажа, а потом, когда увидите результат. Мы выбрали уроки по созданию коллажей в Photoshop, из которых вы узнаете, как создать уникальное и привлекательное сочетание фотографий.
Эти онлайн-уроки покажут вам, как сделать коллаж действительно выдающимся . Вы можете сделать яркое произведение искусства, добавив свои заветные фотографии с праздников, свадебных торжеств, юбилеев, семейных каникул или просто любимых и забавных моментов. Следуя инструкциям, вы оцените увлекательный способ редактирования изображений и убедитесь, что работа с электронными иллюстрациями намного проще и интереснее, чем с распечатываемыми фотографиями. Если вы манипулируете изображениями в электронном виде, у вас есть возможность изменить прозрачность, четкость, масштаб, оттенок цветов и многие другие качества изображений. Вы также можете разнообразить свои фотографии специальными и понятными только вам фразами и цитатами под или рядом с кадрами , тогда коллаж будет иметь важное значение для вас и вашего любимого.
Если вы манипулируете изображениями в электронном виде, у вас есть возможность изменить прозрачность, четкость, масштаб, оттенок цветов и многие другие качества изображений. Вы также можете разнообразить свои фотографии специальными и понятными только вам фразами и цитатами под или рядом с кадрами , тогда коллаж будет иметь важное значение для вас и вашего любимого.
[th_ft count=»4″ title=»Выберите дизайн для своего фотосайта!» cat=”” type=”19″ keyword=””]
Итак, вы хотите сделать восхитительный микс фотографий? В нашей коллекции мы представляем 12 эффективных уроков по созданию коллажей в Photoshop. Запустите Photoshop, используйте свое сумасшедшее воображение и создайте свой шедевр коллажа 🙂
Обработка фэнтезийных фотографий
В этом уроке объясняется, как создать фантастический мир в Photoshop. Вы узнаете, как сделать действительно удивительный монтаж в Photoshop, так что давайте начнем и повеселимся.
Очаровательный фотоколлаж
Все, что вам нужно, это всего две фотографии, фотография красивой девушки, это может быть снимок вашей девушки или пусть это будет ваш парень и фотография очаровательной природы. Отредактируйте их в Adobe Photoshop в соответствии с руководством, и вы получите свое эксклюзивное творение.
Светоотражающий жидкий эффект
Хотите сделать надпись из металла и жидкости? Просто просмотрите этот учебник и напишите все, что хотите.
Коллаж в Photoshop
Хотите создать запоминающийся коллаж в Photoshop? Этот подробный урок поможет вам осуществить ваше желание. Возьмите деревянную доску в качестве фона, несколько любимых фотографий и сделайте действительно милый и удивительный микс из фотографий.
Коллаж из поляроидов
Используя этот урок, вы научитесь делать из одного снимка прекрасный коллаж из поляроидов , где каждый поляроид содержит небольшую часть всей фотографии. Этот эффект очень легко создать, так что не теряйте времени и давайте начнем.
Этот эффект очень легко создать, так что не теряйте времени и давайте начнем.
Учебное пособие по Photoshop: Превращение «Возгорания цвета» в фотоманипуляцию
Автор этого руководства покажет вам, как, комбинируя различные изображения, можно создать замечательный коллаж. Вы будете использовать несколько простых приемов и узнаете новые советы по созданию коллажей.
Футуристический коллаж
Идея этой работы заключается в создании футуристического коллажа в Photoshop. Этот урок поможет вам создать действительно интересную фотоманипуляцию. Вы также узнаете эффективные способы рисования элементов и смешивания изображений. Наслаждаться!
Винтажный дневник путешественника в Photoshop
Сделано Chiaralily
В этом уроке показано, как смешивать кисти со стоковыми фотографиями и режимами наложения для достижения эффекта стильного ретро-дневника. Сам урок очень простой, но результат выглядит просто потрясающе!
Потрясающий музыкальный плакат в стиле гранж
Основной темой этого урока является создание музыкального плаката в стиле гранж.
