Как сделать фото коллаж в Photoshop за 9 простых шагов
Мы все стремимся рассказать историю с помощью одной единственной фотографии. Однако, во многих случаях хорошо сконструированный коллаж может стать прекрасным способом открыть зрителю гораздо больше. Этот метод может пригодиться для фотографий с мероприятия, съемки недвижимости или даже семейной фотосессии!
Создать коллаж в Photoshop очень просто, поэтому давайте начнем. Обратите внимание, что я работаю с Photoshop CS3.
Выбор фотографий имеет решающее значение. Вам нужно выбрать такое сочетание элементов коллажа, чтобы отобразить все событие. Это означает, что вам необходимо взять несколько обширных снимков, которые показывают всю сцену, и несколько детализированных фотографий, которые отображают много фактуры и личностей. Без тех или иных история будет неполной, и не передаст тех эмоций, которые может передать.
Шаг 1. Откройте выбранные фотографии для коллажа в Photoshop
Откройте все выбранные изображения в Photoshop.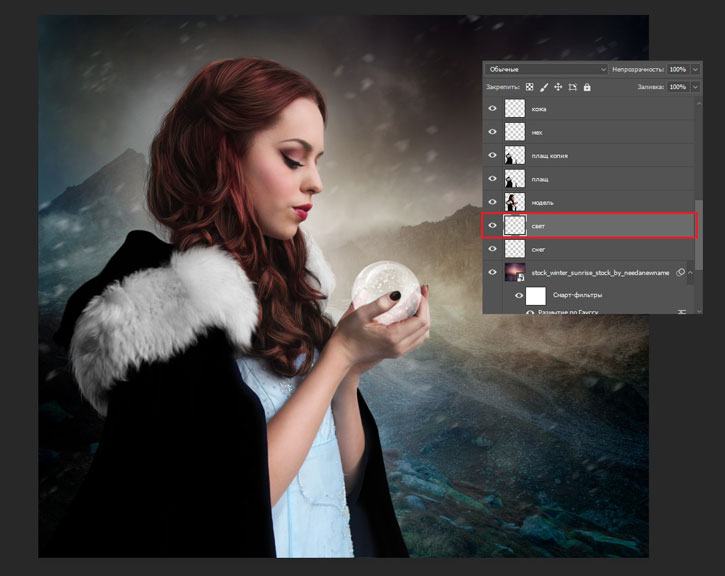
Шаг 2. Создайте новый файл
Создайте новый файл (Файл -> Новый). Его размер должен быть немного больше, чем тот, который вы хотите получить в итоге. Я всегда делаю его 20×30″ при 150ppi.
Шаг 3. Добавьте ваши фотографии по одной
Перейдите к одной из открытых фотографий, с помощью инструмента выделения выберите все (или нажмите CTRL+A). Нажмите CTRL+C, чтобы скопировать. Перейдите в новый документ и нажмите CTRL+V, чтобы вставить выделенное. Таким образом вы скопируете фотографию в новый документ на отдельный слой. В зависимости от размера и разрешения изображения, может понадобится их корректировка. Чтобы сделать это, нажмите CTRL+T для трансформирования. Используйте угловой узел и, удерживая клавишу Shift, установите такой размер, чтобы изображение было удобно перемещать в новом документе.
Примечание: если вы сначала преобразуете слой изображения в смарт-объект, то он будет поддерживать целостность качества изображения во время изменения его размера.
Шаг 4. Создайте макет коллажа
После того, как вы добавили все фотографии, из которых хотите создать коллаж, наступает черед расположить их! Перемещайте изображения до тех пор, пока не почувствуете, что такое расположение передает вашу историю наилучшим образом. После создания нескольких коллажей вы выработаете свой собственный стиль. Я предпочитаю либо создавать симметрию в макете, либо делать его похожим на пазл. Как говорится, для каждой истории свои потребности.
Шаг 5. Добавьте пространства между изображениями
Когда макет готов и фотографии подогнаны под соответствующий размер, вы можете создать тонкую белую линию между ними, чтобы добавить немного визуального пространства.
Чтобы сделать это, выберите слой изображения, который вы хотите переместить, и воспользуйтесь стрелками на клавиатуре, чтобы двигать его в разных направлениях. Использование стрелок на клавиатуре вместо мышки поможет создать одинаковое пространство между фотографиями.
В качестве альтернативы вы можете соединить их впритык и использовать Стиль слоя (выберите Обводка > Внутри), добавив белую или черную окантовку каждому изображению. Смотрите скриншот ниже.
Шаг 6. Объедините все слои
После того, как ваш коллаж готов и фотографии разделены так, как вы хотите, самое время объединить все слои. Чтобы сделать это, нажмите Ctrl+Shift+E.
Шаг 7. Обрежьте готовое изображение
После объединения всех слоев в один, сделайте обрезку изображения так, чтобы белое пространство со всех сторон было одинаковым.
Шаг 8. Измените размер для использования онлайн
Возможно, вам придется изменить размер готового коллажа для использования в социальных медиа. Я рекомендую сохранять сжатый оригинал в формате JPEG для возможности повторно использовать его будущем.
Чтобы сжать коллаж до приемлемых для социальных сетей размеров, нажмите Alt+Ctrl+I. Размер может варьироваться в зависимости от социальных медиа-платформ, но я обычно использую 1000 пикселей по короткой стороне и 150ppi.
Шаг 9. Добавьте водяной знак, если желаете
Если вы хотите нанести водяной знак на свой шедевр, то сейчас самое время. После того, как вы сделаете это, не забудьте еще раз объединить все слои и сохранить файл в формате JPEG. Теперь вы готовы показать ваш коллаж миру.
Автор: Natalia Robert
Перевод: Татьяна Сапрыкина
Как сделать коллаж из фотографий в Фотошопе
Коллажи из фотографий применяются повсеместно и зачастую выглядят достаточно привлекательно, если, конечно, они сделаны профессионально и креативно.
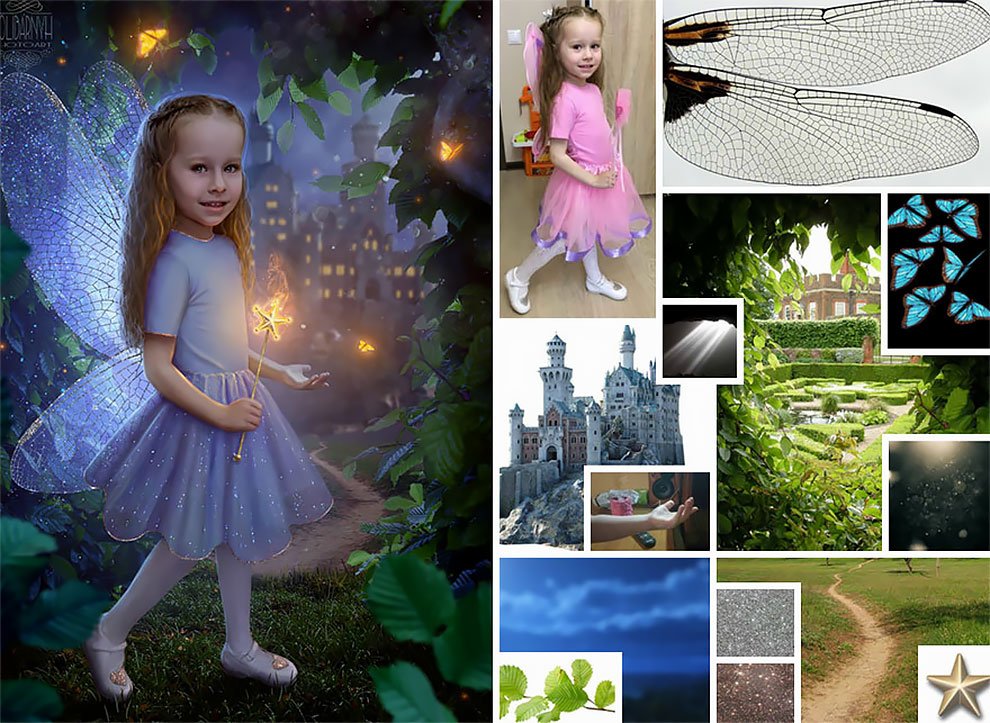
Составление коллажей – занятие интересное и увлекательное. Подбор фото, расположение их на холсте, оформление…
Этим можно заниматься почти в любом редакторе и Фотошоп не исключение.
Сегодняшний урок будет состоять из двух частей. В первой мы составим классический коллаж из набора снимков, а во второй освоим прием создания коллажа из одной фотографии.
Прежде, чем сделать фотоколлаж в Фотошопе, необходимо подобрать снимки, которые будут соответствовать критериям. В нашем случае это будет тематика пейзажей Петербурга. Фото должны быть похожи по освещению (день-ночь), времени года и тематике (здания-памятники-люди-ландшафт).
Для фона выберем картинку, которая также соответствует тематике.
Для составления коллажа возьмем несколько снимков с пейзажами Санкт-Петербурга. Из соображений личного удобства их лучше поместить в отдельную папку.
Приступим к созданию коллажа.
Открываем фоновое изображение в Фотошопе.
Затем открываем папку со снимками, выделяем все и перетаскиваем их в рабочую область.
Далее снимаем видимость со всех слоев, кроме самого нижнего. Это касается только фото, которые были добавлены, но не фонового изображения.
Переходим на нижний слой с фотографией, и дважды кликаем по нему. Откроется окно настройки стилей.
Здесь нам необходимо настроить обводку и тень. Обводка станет рамкой для наших фото, а тень позволит отделить снимки один от другого.
Настройки обводки: цвет белый, размер – «на глаз», положение – внутри.
Настройки тени не являются константой. Нам нужно лишь задать этот стиль, а впоследствии параметры можно будет отрегулировать. Основной момент – непрозрачность. Это значение выставляем в 100%. Смещение – 0.
Нажимаем ОК.
Перемещаем снимок. Для этого нажмем сочетание клавиш CTRL+T и перетянем фото и, по необходимости, поворачиваем.
Первый снимок оформлен. Теперь нужно перенести стили на следующий.
Зажимаем ALT, подводим курсор к слову «Эффекты», нажимаем ЛКМ и перетягиваем на следующий (верхний) слой.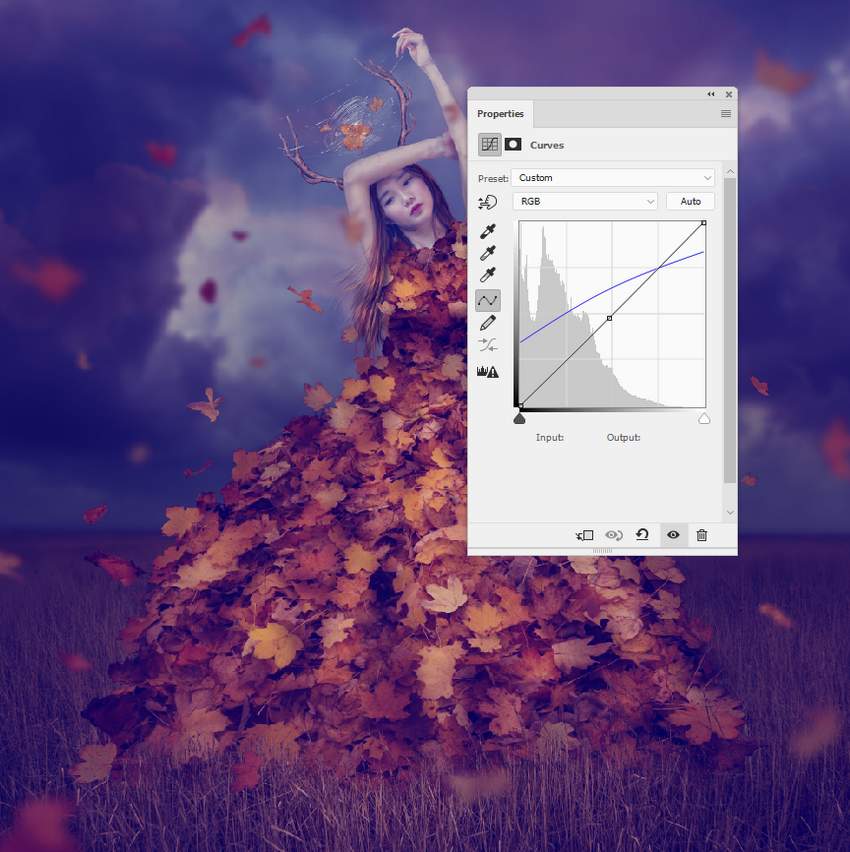
Включаем видимость для следующего снимка и помещаем его в нужное место при помощи свободного трансформирования (CTRL+T).
Далее по алгоритму. Перетягиваем стили с зажатой клавишей ALT, включаем видимость, перемещаем. По завершению увидимся.
На этом составление коллажа можно было бы считать оконченным, но , если Вы решили расположить на холсте меньшее количество снимков, и фоновое изображение открыто на большой площади, то его (фон) нужно размыть.
Переходим на слой с фоном, идем в меню «Фильтр – Размытие – Размытие по Гауссу». Размываем.
Коллаж готов.
Вторая часть урока будет немного интереснее. Сейчас создадим коллаж из одного (!) снимка.
Для начала подберем подходящее фото. Желательно чтобы на нем было как можно меньше неинформативных участков (большая площадь травы или песка, например, то есть без людей, машин, заданий и пр.). Чем больше фрагментов Вы планируете разместить, тем больше должно быть мелких объектов.
Такое вполне сгодится.
Вначале необходимо создать копию фонового слоя, нажав сочетание клавиш CTRL+J.
Затем создать еще один пустой слой,
выбрать инструмент «Заливка»
и залить его белым цветом.
Полученный слой поместить между слоями с изображением. С фона снять видимость.
Теперь создадим первый фрагмент.
Переходим на верхний слой и выбираем инструмент «Прямоугольник».
Рисуем фрагмент.
Далее перемещаем слой с прямоугольником под слой с изображением.
Зажимаем клавишу ALT и кликаем по границе между верхним слоем и слоем с прямоугольником (курсор при наведении должен поменять форму). Создастся обтравочная маска.
Затем, находясь на прямоугольнике (инструмент «Прямоугольник» при этом должен быть активирован) идем на верхнюю панель настроек и настраиваем штрих.
Цвет белый, сплошная линия. Размер подбираем ползунком. Это будет рамка фотографии.
Далее дважды кликаем по слою с прямоугольником. В открывшемся окне настроек стилей выбираем «Тень» и настраиваем ее.
Непрозрачность выставляем на 100%, Смещение – 0. Остальные параметры (Размер и Размах) – «на глаз». Тень должна быть немного гипертрофированной.
После того, как стиль настроен, нажимаем ОК. Затем зажимаем CTRL и кликаем по верхнему слою, тем самым выделяя и его (два слоя теперь выделены), и нажимаем CTRL+G, объединяя их в группу.
Первый базовый фрагмент готов.
Давайте потренируемся в его перемещении.
Для перемещения фрагмента достаточно переместить прямоугольник.
Открываем созданную группу, переходим на слой с прямоугольником и нажимаем
При помощи этой рамки можно не только перемещать фрагмент по холсту, но и вращать.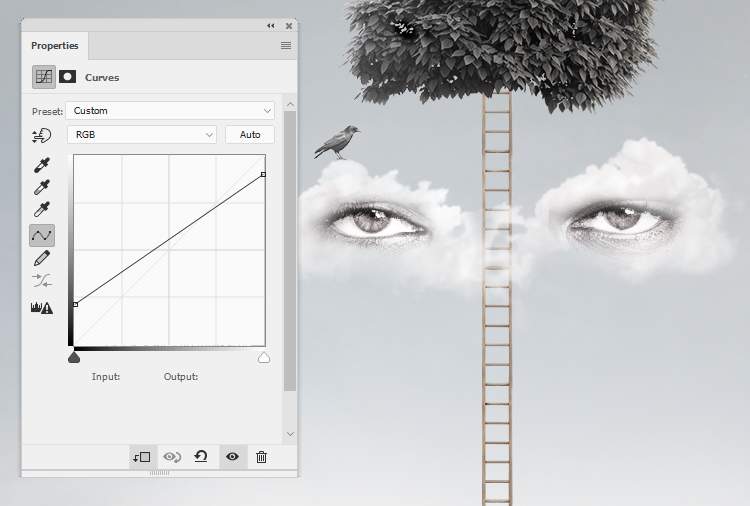 Размеры менять не рекомендуется. Если это сделать, то придется заново настраивать тень и рамку.
Размеры менять не рекомендуется. Если это сделать, то придется заново настраивать тень и рамку.
Следующие фрагменты создаются очень просто. Закрываем группу (чтобы не мешалась) и создаем ее копию сочетанием клавиш CTRL+J.
Далее все по шаблону. Открываем группу, переходим на слой с прямоугольником, нажимаем CTRL+T и двигаем (поворачиваем).
Все полученные группы в палитре слоев можно «перемешивать».
Такие коллажи лучше смотрятся на темном фоне. Такой фон можно создать, залив (см. выше) белый фоновый слой темным цветом, либо поместить над ним картинку с другим фоном.
Для достижения более приемлемого результата можно немного уменьшить размер или размах тени в стилях каждого прямоугольника по отдельности.
Небольшое дополнение. Придадим нашему коллажу немного реалистичности.
Создадим новый слой поверх всех, нажмем SHIFT+F5 и зальем его 50% серого.
Затем перейдем в меню «Фильтр – Шум – Добавить шум». Настроим фильтр на такое же примерно зерно:
Затем сменим режим наложения для этого слоя на «Мягкий свет» и поиграем с непрозрачностью.
Результат нашего урока:
Интересный прием, не правда ли? С его помощью можно создать коллажи в Фотошопе, которые будут выглядеть весьма интересно и необычно.
Урок окончен. Творите, создавайте коллажи, удачи в Вашем творчестве!
Опишите, что у вас не получилось. Наши специалисты постараются ответить максимально быстро.
Помогла ли вам эта статья?
ДА НЕТКоллаж в Фотошопе / Фотообработка в Photoshop / Уроки фотографии
Как сделать коллаж из фотографий в Photoshop? Этим вопросом задаются не только модераторы групп в соцсетях, но и простые владельцы страничек. Часто после отпуска хочется создать новый фотоальбом о поездке. И здорово, когда заглавное фото представляет из себя коллаж. Так альбом привлечёт больше внимания. Чтобы сделать простой коллаж в фотошопе, достаточно базовых знаний программы. Возможно, вас интересует, как создать коллаж в фотошопе из нескольких фотографий? Тогда нужно подключить фантазию и набраться терпения, а знаний программы потребуется чуть больше.
Коллаж в фотошопе быстро и легко
Рассмотрим, как делать коллажи в фотошопе на примерах, от простого к сложному. Самый простой фотоколлаж может состоять из одного фото.
Возьмите любой снимок с отдыха, например, из парка развлечений. Из таких привычных снимков можно сделать интересный фотоколлаж быстро и легко.
Откройте изображение в Photoshop. В правой части рабочей области находится палитра «Слои», которая показывает разделение изображения по слоям.
Для дальнейшей работы нужно снять закрепление со слоя вашего изображения. Это очень легко — достаточно один раз щёлкнуть по изображению замка на слое.
Сочетанием клавиш Ctrl+J делаем два дубликата слоя. К дубликату посередине применяем корректирующий слой «Цветовой тон/Насыщенность»/(Hue/Saturation) в режиме тонирования. Верхний слой пока скроем, нажав значок «Глаз» напротив. Вызвать корректирующий слой можно на палитре слоёв внизу. Значок списка корректирующих слоёв — круг, закрашенный наполовину.
Чтобы корректирующий слой работал в режиме тонирования, в окне настроек, которое откроется после вызова слоя, нажмите галочку «Тонирование»/Colorize. Теперь, перемещая чекеры «Цветовой тон»/Hue, «Насыщенность»/Saturation и «Яркость»/Brightness влево либо вправо, добейтесь оттенков, похожих на старое фото. Затем примените к этому же дубликату слоя размытие по Гауссу. Становимся на слой и в пункте «Фильтр»/Filter главного меню выбираем «Размытие»/Blur, «Размытие по Гауссу»/Gaussian Blur.
В появившемся окошке, перемещая вправо ползунок, подберите комфортное для глаза размытие. Нажмите Ok. Этот слой послужит нам фоном.
Теперь переходим на самый верхний дубликат слоя. Нажимаем пустую иконку, чтобы появился значок «Глаз» и слой стал видимым.
Остаёмся на этом слое и выбираем инструмент выделения «Прямоугольная область»/Rectangular Marquee Tool. Создадим портрет для первого элемента коллажа. Выделяем произвольно рамку, удерживая левую клавишу мыши: просто протягиваем столько, сколько нам нужно на изображении. Выделение обозначится пунктиром.
Затем сразу, не снимая выделения, нажимаем значок «Создание маски». Рядом со слоем появится маска, а видимым останется изображение, ограниченное выделением.
Нажмите на изображение скрепки между слоем и маской. Оно исчезнет, а маска станет свободной для перемещения по слою и трансформации. Перейдите со слоя на маску (на палитре слоёв).
Теперь, выбрав инструмент «Перемещение»/Move (вызывается клавишей V), вы можете, ухватив маску, переместить её в любое место изображения. А если нажмёте сочетание клавиш Ctrl+T, сможете растянуть или уменьшить размер маски. Ухватитесь за угловую точку рамки трансформации и, удерживая левую клавишу мыши, растяните или сожмите размер. Чтобы при трансформации не произошло искажения прямоугольника, нажмите на скрепку на панели управления.
Также можно развернуть на угол маску. Для этого подведите курсор к угловой точке рамки трансформации и дождитесь появления закруглённой стрелки. Теперь, удерживая левую клавишу мыши, вращайте до нужного вам наклона. По завершении нажмите Enter.
На этом же слое перейдите с маски на слой (на палитре слоёв).
Оставаясь на слое, нажмите правую клавишу мыши. В появившемся консольном списке выберите пункт «Параметры наложения»/Blending Option.
В окне настроек выберите «Выполнить обводку»/Stroke. Перемещая верхний ползунок, подберите размер рамки. Цвет можно изменить, вызвав палитру двойным щелчком по окошку образца цвета. Завершив все подборки, нажмите Ok.
Теперь создайте дубликат слоя с маской, нажав Ctrl+J. На новом слое вызовите инструмент «Перемещение»/Move (клавиша V) и, ухватив, перетащите маску на новое место. Желательно выделить ещё один портрет. Если нужно, измените размер маски либо поверните её иначе, как это было проделано на предыдущем слое. Так вы получите второй элемент коллажа. Повторяя шаги от создания дубликата до нахождения новой позиции маски, создайте столько элементов коллажа, сколько вам будет нужно. Не забывайте: чтобы переместить маску по изображению, на палитре слоёв перейдите со слоя на маску. Если вам нужно отменить какие-либо действия, нажимайте сочетание клавиш Ctrl+Alt+Z.
Чтобы сделать картинку ещё интереснее, выборочно к слоям коллажа можно применить корректирующий слой «Цветовой тон/Насыщенность», как мы применили его к слою-фону. Можно применить и корректирующий слой «Чёрно-белое».
Чтобы эффект корректирующего слоя применялся только к одному слою, а не ко всем, между корректирующим слоем и слоем, к которому применяете эффект, сделайте один щелчок мыши, удерживая зажатым Alt. Напротив корректирующего слоя появится стрелочка, указывающая на привязку к слою ниже. А эффект применится только к заданому слою.
Примените корректирующие слои по своему вкусу. По окончании сохраните файл (Shift+Ctrl+S) в формате psd, на случай, если захотите что-либо изменить. Готовый коллаж сохраните в любом удобном вам формате, JPG или другом (Shift+Ctrl+S и укажите другой формат).
Вот так просто из одного обычного фото можно создать интересный коллаж. При желании в окне «Параметры наложения»/Blending Option можно, кроме обводки, задать ещё тень и свечение вокруг каждого элемента коллажа.
Еще больше о Photoshop можно узнать на курсе в Fotoshkola.net «Photoshop. Цветовое тонирование и стилизация».
Как в фотошопе сделать коллаж из нескольких фото
Рассмотрим, как из нескольких фото сделать коллаж в фотошопе.
К простым коллажам можно отнести подборку красивых фото в одной цветовой гамме. Такие коллажи можно встретить под названием «Вдохновение цветом». Либо это простые коллажи из снимков путешествий и других событий. Проще говоря, это несколько прямоугольных фото, красиво размещённых в одной рамке.
Заранее подготовьте необходимые изображения. Желательно подобрать фотографии больших размеров и хорошего качества. Запустите программу Photoshop. В проводнике выделите все подготовленные изображения и перетащите их мышкой в окно Photoshop.
На сообщения при открытии файла отвечаем Ok.
Переключать окна изображений, если их слишком много, можно в списке на панели управления. Нажмите на двойную стрелку и выберите нужное.
На всех изображениях следует снять значок «Замок» на слое. Заранее продумайте, в каком порядке разместите картинки на коллаже. Выберите изображение, которое будет опорным центральным кадром. Установите курсор на слое с изображением, нажмите Ctrl+T, если вас всё устраивает и вырезать фрагмент не нужно. Когда появится рамка трансформации, на панели управления нажмите значок «Скрепка». В этом случае при трансформации не нарушатся пропорции изображения. Подводим курсор к углу рамки и уменьшаем изображение до нужного размера. Нажимаем Enter, чтобы завершить трансформирование.
Если же нам нужен только фрагмент изображения, то инструментом выделения «Прямоугольная область» /Rectangular Marquee Tool (клавиша M) вырезаем нужный участок, нажимаем Ctrl+C и Ctrl+V. У нас появится новый слой с нужной заготовкой. Старый слой удаляем. Инструментом «Перемещение»/Move (вызывается клавишей V) передвигаем изображение в нужную позицию. Для этого подводим курсор к изображению и, удерживая левую клавишу мыши, перемещаем в выбранную позицию изображение.
Готовим следующий фрагмент коллажа. Переходим на закладку с нужным изображением. Инструментом выделения «Прямоугольная область» /Rectangular Marquee Tool (клавиша M) вырезаем нужный участок, нажимаем Ctrl+C. Возвращаемся на закладку с первым фрагментом коллажа и нажимаем Ctrl+V. Появляется новый слой с изображением. Ставим на него курсор, нажимаем Ctrl+T и подгоняем трансформированием нужный размер. Нажимаем Enter, чтобы завершить трансформирование. Инструментом «Перемещение»/Move (вызывается клавишей V) передвигаем изображение в нужную позицию.
Закладку с использованным изображением можно закрыть, чтобы не путаться среди их множества. Если есть желание, можно задать обводку каждому элементу коллажа. Оставаясь на слое, нажмите правую клавишу мыши. В появившемся консольном списке выбираем пункт «Параметры наложения»/Blending Option. В окне настроек выбираем «Выполнить обводку»/Stroke. Перемещая верхний ползунок, подбираем размер рамки. Цвет можно изменить, вызвав палитру двойным щелчком по окошку образца цвета. Завершив все подборки, нажмите Ok.
Повторите все шаги с вырезанием, копированием, добавлением к коллажу и трансформацией со всеми выбранными картинками. Завершите ваш коллаж. Сохраните в любом из желаемых форматов (Shift+Ctrl+S), JPG и т.д. Ваш коллаж готов. Если вдруг будет желание в нём что-либо изменить, то сохраните файл psd вашего коллажа (Shift+Ctrl+S) и выбрать формат psd). Потом, открыв этот файл в photoshop, вы легко сможете внести изменения.
Вы узнали, что делать коллажи в фотошопе просто и интересно. Теперь вы сможете показать на примере своих работ друзьям, как в фотошопе сделать коллаж из нескольких фото. Возможно, создание коллажей в фотошопе станет вашим любимым занятием. Хороших вам творческих работ! Пробуйте, делитесь своими работами в соцсетях. У вас обязательно получится!
Еще больше о Photoshop можно узнать на курсе в Fotoshkola.net «Photoshop. Цветовое тонирование и стилизация».
Советы по созданию коллажей в Фотошоп / Creativo.one
Фотоманипуляция, коллажирование, фото-Арт – способы превращения фотографий во что-то новое и интересное. Одни из нескольких картинок могут создать детализированный пейзаж, а другие разрабатывают персонажей из множества отдельных стоковых фото.
Но это удел профессионалов. А с чего же начать покорять фотоманипуляцию, если вы всего лишь новичок?
В этом уроке я поделюсь с вами полезными советами по созданию коллажей, которые пригодятся начинающим Фотошоп-мастерам. Я покажу вам, какие инструменты полезны в работе, а также раскрою базовые принципы «сшивания» разных фото в целостную композицию.
Рисуем в фотошопе макияж в стиле Sugar Skull
Перед началом учтите один важный момент! Творческий процесс – это путешествие. Многие, прочитав статью или урок, закрывают ее, полагая, что все усвоили.
Но только через эксперименты, практику, пробы и ошибки вы усвоите материал. Поэтому действуйте и не забудьте поделиться своими результатами!
От идеи к готовому коллажу
Любой рисунок начинается с идеи. Возможно, у вас в голове понарошку загорается лампочка, которая сигнализирует о начале творческого процесса.
Так из каких же этапов состоит процесс от идеи до реализации?
На самом деле, это зависит от самого художника. И, в зависимости от уровня ваших навыков, некоторые шаги можно пропустить. Но есть несколько важных ключевых моментов в этом процессе.
Записывайте свои идеи
Для начала проанализируйте свою идею. Искусство – это как школьный проект. Чтобы максимально эффективно воплотить свой замысел, нужно проанализировать символы, цвета, свое окружение, которые необходимы для достижения реалистичного результата.
Все свои идеи и мысли можно записать на бумаге, в телефоне или даже на обычной салфетке в виде набора слов, которые максимально подробно опишут то, как вы себе представляете готовую работу.
Например, если вы хотите создать коллаж на тему Золушки, тогда можете записать следующие фразы:
- карета-тыква Золушки;
- яркий красный лес;
- мрачновато, но красиво;
- волшебные тыквы;
- центрированная композиция;
Этот небольшой набор слов вызывает в моей голове достаточно образов, чтобы соединить их в одну композицию. Обратите внимание, что я не только записала конкретные объекты, но и слова, описывающие настроение на картинке, а также цвета и особенности композиции.
Каждый новый проект я начинаю с этих шагов. Это дает мне возможность понять, какие элементы должны быть на коллаже, а какие из них лишние. Если вам интересно, вот такой результат получился у меня, то смотрите урок Делаем в Фотошоп волшебный коллаж с каретой и тыквами.
Маленькие наброски
Переходим к следующему этапу – наброски. Да-да, именно наброски! Но для этого вам не нужно быть экспертом в рисовании. Набросок можно изобразить в виде нескольких линий и простых фигур, так что любой новичок с этим справится.
Фотоманипуляция, по сути, – это пазл. Поэтому главная цель наброска – визуализировать расположение композиционных элементов. Закончив с этим, вы можете начать подбирать подходящие для коллажа картинки.
Изобразите расположение элементов на маленьких набросках.
Кроме того, наброски дадут вам возможность поэкспериментировать с разными идеями перед тем, как приступить непосредственно к их реализации.
У вас могут возникнуть вопросы: «Должен ли основной объект находиться в центре? Или лучше справа?» Попробуйте разные варианты и посмотрите, какой из них наиболее удачный. Так вы сохраните время и силы на основной этап работы.
Для одной из последних работ со светлячками я набросала простенький рисунок, который вы видите на картинке ниже.
Я всего лишь нарисовала контуры банок, несколько букашек и траву в виде линий. Это дало мне достаточно визуальных образов для создания финального результата.
В самом начале работайте с простыми композициями, которые вы знаете и понимаете! Например, обычный портрет по центру. Не усложняйте работу перспективой и сложными ракурсами.
Такие сложные проекты, которые не соответствуют уровню ваших навыков, могут демотивировать и отбить желание учиться дальше. Так что старайтесь трезво оценивать свои возможности!
Как выбрать фото для фотоманипуляции
Определившись с идеей, пора переходить к подбору картинок!
Я могу уверенно сказать, что потратила тысячи часов на поиски стоковых фото. Понимаю, что это звучит грустно. Но есть множество причин, почему вам следует настолько тщательно подходить к подбору фото.
Далеко не все стоковые фото одинаковые. Качество, размер, тематика, композиция могут разительно отличаться.
Где найти стоковые фото
Чтобы избежать проблем с нарушением авторских прав, используйте фото с бесплатных стоков, по премиальной подписке или свои собственные снимки. Большое количество качественных исходников за ежемесячную оплату можно найти на Envato Elements и других премиум-стоках.
Но если вы не хотите тратить средства на премиум-аккаунт, по ссылкам ниже можете узнать, где скачать бесплатные исходники.
На данный момент сайты Unsplash и Pixabay – мои любимые. Pixabay – отличный бесплатный сток, но качество фото здесь разное. А на Unsplash можно найти отличные качественные снимки, добавленные самими пользователями.
Как искать стоковые фото
В процессе работы с фотоманипуляцией может случиться множество непредсказуемых ситуаций. Например, автор может удалить фото со стока, а порой очень сложно найти что-то подходящее.
Поэтому я поделюсь с вами несколькими советами по эффективному поиску фото на стоках:
- Держите рядом список слов, описывающих идею.
- Сперва просто добавляйте в закладки те фото, которые по вашему мнению могут подойти.
- Попробуйте использовать одновременно несколько ключевых слов в поисковом запросе, чтобы максимально сузить тематику поиска. Например, по запросам «девушка», «женщина» и «ребенок» вам выдадут множество снимков в совершенно разных категориях.
- Обращайте внимание на название/метки/тэги под фото.
- Добавьте в закладки несколько запасных фото, чтобы при необходимости можно было быстро и легко что-то заменить.
- Сразу скачивайте те снимки, которые вам на 100% нравятся и подходят.
- И не загоняйте себя в рамки. Будьте гибкими!
Подпись к картинке: Посмотрите, как авторы отмечают свои фото. Стоковое фото с сайта Pixabay.
Использование своих фото
Также вы можете воспользоваться своими собственными снимками. Я очень это рекомендую!
В прошлом году я запустила личный проект по созданию автопортретов, в котором использовала свои фото. Это позволило мне не только улучшить свои навыки, но и развить в себе уверенность. Медленно, но четко, мои знания увеличивались, потому что для каждого фото я придумывала что-то новое.
Использование своих фото даст вам больший простор для творчества. А в наши дни хороший снимок можно сделать даже на обычном смартфоне, если немного повозиться с освещением.
Ниже по ссылкам можете посмотреть уроки, в которых я использовала собственные портреты:
Многие новички недооценивают тщательный подбор стоковых фото. Конечно, вы можете взять и некачественные снимки, но это неизбежно отразиться на вашем коллаже. В таком случаем вам понадобятся хорошие знания Photoshop, чтобы максимально скрыть разницу в качестве.
Инструменты, которые нужны в работе
Собрать все части пазла помогут правильные инструменты.
Удивительно осознавать, что большинству, если не всем, инструментам в Adobe Photoshop можно найти применение в сфере фотоманипуляции. По крайней мере, я верю в это всем сердцем.
После 10 лет изучения программы и увеличивающегося в ней количества инструментов, я поняла, что чем больше инструментов ты знаешь, тем проще становится творческий процесс.
Основные инструменты
Давайте вернемся к основам. В Photoshop есть множество инструментов, подходящих для фотоманипуляций. Это мой личный список:
- Инструменты выделения;
- Кисть/Ластик;
- Слой-маски;
- Обтравочные маски;
- Режимы наложения;
- Корректирующие слои.
С помощью этих инструментов уже можно получить неплохой результат. Например, маски необходимы для удаления фона или других объектов. Изучение принципов работы с этими инструментами займет у вас не больше времени, чем поиск в Google примеров их использования.
Подпись к картинке: В этом уроке Создаём готический портрет в Фотошоп Jenny Le использовала маски для вырезания головы.
Учтите, что многие из этих инструментов – это совокупность различных функций и параметров. Например, корректирующими слоями называют Brightness/Contrast (Яркость/Контрастность), Color Balance (Цветовой баланс), Levels (Уровни) и другие. Также существует множество режимов наложения, которые отвечают за то, как слои накладываются друг на друга. Уделите достаточно внимания изучению всех инструментов, не пожалеете!
Изучить основы можно с помощью этих уроков:
Продвинутые инструменты
Освоив базовые инструменты, можете переходить к экспериментам с более сложными. Некоторые из них используются в фоторетуши, 3D и даже анимации.
Вот некоторые из них:
- 3D-инструменты;
- Шкала времени;
- Галерея фильтров;
- Пластика.
С помощью Пластики можно, например, очень сильно деформировать черты лица. Для этого есть специальные «умные» инструменты.
Обратите внимание, как я обработала лицо на фото ниже:
Самостоятельно определите для себя в каком режиме и темпе вам удобнее работе. Например, завтра займитесь изучением 3D-инструментов, а затем сразу примените полученные знания на практике.
Вот несколько уроков, которые помогут вам разобраться в теме:
Как создать иллюзию глубины и движения с помощью размытия
В фотоманипуляции часто приходится хитрить, чтобы добиться реалистичности. Например, если мне нужно создать эффект расфокусировки, я четко разделяю задний, средний и передний планы.
Это можно сделать с помощью инструментов размытия в Photoshop. Позвольте им сделать всю магию за вас!
Недавно я закончила осенний коллаж. Для создания эффекта глубины, я заменила фон на осенние листья и слегка размыла его.
Затем на переднем плане я вставила размытый кленовый 3D-лист. Благодаря размытию, этот лист кажется ближе к зрителю, чем модель.
Подпись к картинке: С помощью нескольких стоковых фото я превратила обычную девушку в эльфа. Оригинальное фото находилось на Unsplash, но сейчас оно, к сожалению, недоступно.
Также это помогло сфокусировать внимание на главном объекте композиции. Подобные техники могут за считаные секунды преобразить вашу работу!
Так что, если вам нужно добавить размытие, используйте фильтры Filter – Blur Gallery (Фильтр – Галерея размытия). Подвигайте ползунки и подберите подходящий для вашей работы вариант размытия. Обратите внимание на разницу между незначительным и сильным уровнем размытия, как он выглядит на фото.
Подпись к картинке: Разница между слабым и сильным размытием. Кленовый лист можно скачать на Envato Elements.
Иногда я специально увеличиваю степень размытия, чтобы сразу определиться нужно ли оно. Это позволяет сузить варианты обработки и не тратить время на лишние действия.
В уроках ниже вы можете подробнее узнать об инструментах размытия:
Почему важна цветокоррекция?
Цветокоррекция – один из ключевых этапов в фотоманипуляции, без которого не обойтись.
С ее помощью можно изменить обычные фото до неузнаваемости. Например, чтобы превратить зеленое яблоко в красное, воспользуйтесь корректирующим слоем Hue/Saturation (Цветовой тон/Насыщенность).
Давайте попробуем это на примере 3D-яблока. Открываем картинку и переходим Layer – New Adjustment Layer – Hue/Saturation (Слой – Новый корректирующий слой – Цветовой тон/Насыщенность).
Двигаем ползунок Hue (Цветовой тон) пока яблоко не станет красным.
Подпись к картинке: С помощью маски можно регулировать на какие области будет действовать корректирующий слой.
Видите, как просто!
Представьте сколько всего можно сделать! Я использую эту технику для изменения цвета одежды, волос и других деталей!
На самом деле, в Photoshop есть множество других инструментов для цветокоррекции. Я советую изучить все и использовать по мере необходимости. Но это не значит, что они абсолютно точно пригодятся во всех случаях. Поэтому важно самому понимать, какой из инструментов полезен в той или иной работе.
Работа с 3D-объектами
Я обожаю 3D-объекты! Более того, мне кажется, в фотоманипуляции ими нужно пользоваться больше и чаще.
3D-объекты – это картинка с прозрачным фоном, созданная с помощью 3D-редактора. Иногда это обычные повседневные объекты, например, бутылки или машины, а иногда это что-то фэнтезийное, сказочное и т.д.
Подпись к картинке: Карета-тыква на сайте Envato Elements
Такие сайты, как Envato Elements, поддерживают работу с 3D-объектами. В некоторых уроках я достаточно много их использую (включая урок про карету Золушки).
Перед использованием 3D-кареты я предварительно подобрала в редакторе на сайте нужный угол и сохранила его в виде обычной картинки с прозрачным фоном в формате PSD или PNG.
После этого такую картинку можно вставить в композицию и подкорректировать детали.
Финальная настройка расположения объектов
Недавно я записала свой курс по созданию флайера. Меня восхищает то, что все техники из курса я использую я успешно применяю в других проектах, включая фотоарт!
Видите картинку ниже? Чем больше у вас знаний по техникам и способам обработки изображений, тем проще работать с ними.
Дальше я расскажу вам об одной хитрости по позиционированию объектов!
Подпись к картинке: Обратите внимание, как меняется положение листа в зависимости от направления стрелки.
Иногда мышки или направляющих в программе недостаточно, чтобы подобрать идеальное расположение элементов. Вместо этого воспользуйтесь клавишами со стрелками в сочетании с инструментом Move Tool (V) (Перемещение), чтобы попиксельно перемещать объект.
Для этого активируем инструмент Move Tool (V) (Перемещение) и жмем клавиши со стрелками Вверх/Вниз или Вправо/Влево. Это очень просто, и я пользуюсь этим практически во всех проектах!
Почему вам стоит использовать рисование в фотоманипуляции
Перед тем, как с головой погрузиться в процесс фотоманипуляции, я была художником. И я очень рада, что начала свой путь именно с этого, так как эти знания помогают мне во всех сферах творчества.
Но если вы новичок в рисовании, то советую изучить основы рисунка в контексте фотоманипуляции. В конце концов, гибкость ума и открытость к изучению нового – это ключ к развитию!
Свои навыки художника я применила в уроке Рисуем в фотошопе макияж в стиле Sugar Skull
Навыки работы с цифровой живописью дадут вам хорошую базу для проработки композиции, работе с цветом, освещением и другими деталями коллажа. Кроме того, с помощью рисования можно подчеркнуть какие-то детали на фото, добавить глубины или атмосферности.
В общем, если вы не можете создать иллюзию с помощью фото, тогда нарисуйте ее! Только не спешите и не забывайте о терпении!
Заключение
Я очень рада, что однажды начала заниматься фотоманипуляцией. Это не только интересно. Фотоманипуляция – один из самых легких способов выразить свой творческий потенциал с помощью Adobe Photoshop.
Надеюсь, эта статья мотивировала вас, чтобы незамедлительно начать изучать принципы создания коллажей. Не забывайте уделять достаточно времени изучению необходимых инструментов Photoshop, которые улучшат ваши результаты и упростят рабочий процесс.
Если у вас остались вопросы, оставляйте их в комментариях ниже.
Ниже по ссылкам примеры интересных уроков по фотоманипуляции, которые я рекомендую изучить:
Автор: Melody Nieves
Изучаем основные техники коллажа в Фотошоп / Creativo.one
Будучи таким же популярным, как и прежде, фотомонтаж (коллажирование) – один из самых простых в изучении навыков. Однако, достигнуть фотореалистичного результата бывает сложно. В этом уроке Mike Harrison покажет, как это сделать, смешав несколько фотографий в одно изображение. У таких работ всегда есть что-то сюрреалистичное, но благодаря используемым материалам, окружению и композиции результат всегда будет выглядеть довольно гармонично, добавляя особую интригу и притягивая взгляд.
Конкретные техники, о которых вы узнаете, будут заключаться в том, чтобы определить источник света, задав реалистичное освещение и добавив тени объектам. Также вы научитесь пользоваться корректирующими слоями, работать с цветами и текстурами, чтобы задать определенное настроение на финальных этапах работы.
- Примечание: Все изображения кликабельны. Нажмите на изображение, чтобы увеличить.
Скачать архив с материалами к уроку
Примечание: Автор предоставляет небольшой набор материалов. Остальные изображения вы можете подобрать на свой вкус.
Шаг 1
Первый шаг при работе с фотоманипуляциями – собрать все необходимые стоковые материалы. Не бойтесь выбирать, ведь ничего не мешает убрать или добавить еще одну фотографию.
На таких сайтах, как iStock и Shutterstock полно фотографий животных. Однако на бесплатных стоках нужных материалов не меньше.
Начальный набор материалов вы можете скачать по ссылке в начале урока.
Шаг 2
Откройте изображение с пейзажем (файл Используя инструмент Crop (Рамка), обрежьте изображение так, чтобы получить «альбомный» холст, как на изображении. Затем перейдите в меню Изображение > Коррекция (Image > Adjustments), увеличьте яркость и контраст.).>
Шаг 3
Небо должно быть более эффектным, поэтому мы создадим новый слой с Режимом наложения (Blending Mode) Затемнение основы (Color Burn) и при помощи мягкой круглой кисти с Нажимом (Flow) около 40% закрасим его синим цветом.
Найдите пару фотографий облаков, перенесите их в документ, установите режим наложения Перекрытие (Overlay), а затем добавьте маску слоя, чтобы стереть ненужные части, смешав новые облака с исходной фотографией.
Шаг 4
Фон готов. Теперь пора начать заполнять его живыми существами. Найдите изображение идущего человека с флагом. Обведите его при помощи инструмента Перо (Pen Tool). С активным инструментом Выделение контура (Path Selection Tool) кликните правой кнопкой мыши и выберите пункт Сгенерировать выделение (Make Selection), затем скопируйте и вставьте человека в основной документ. Переместите его и измените размер.
Примечание: Для создания выделения вам могут помочь данные уроки
Шаг 5
Давайте поместим наш условный источник света в левой части документа и соответствующим образом добавим эффекты освещения. Кликните с зажатой клавишей Ctrl по миниатюре слоя с мужчиной. Создайте новый слой и перейдите в меню Слои > Маска слоя > Показать выделение (Layer > Layer Mask > Reveal Selection). Измените режим наложения на Перекрытие (Overlay), затем при помощи маленькой мягкой кисти белого цвета нарисуйте блики вдоль левого контура мужчины. Сделайте то же для правой стороны, но с режимом наложения Нормальный (Normal) и черной кистью .
Шаг 6
Каждый объект отбрасывает тень, и ее правильное расположение идеально впишет мужчину в ландшафт. Кликните с зажатой кнопкой Ctrl по слою с мужчиной, чтобы получить выделение. Создайте новый слой под ним и заполните выделенную область черным цветом. Отразите слой по вертикали, затем кликните, удерживая при этом Ctrl, по нижней средней точке трансформирования, перетянув ее вверх и вправо. Теперь перейдите в меню Фильтр > Размытие > Размытие по Гауссу (Filter > Blur > Gaussian Blur), установите радиус 1 px.
Шаг 7
Измените режим наложения тени на Перекрытие (Overlay), дублируйте слой и установите Нормальный (Normal) режим. Поиграйте с непрозрачностью, достигнув реалистичного вида. Создайте еще один слой и при помощи маленькой мягкой кисти чёрного цвета нарисуйте тень вокруг обуви мужчины. Добавьте маску, если нужно будет ее подкорректировать.
Шаг 8
Пришло время для флага. Откройте flag.jpg, затем, используя уже известную технику, вырежьте его и вставьте в основной документ. Трансформируйте его, чтобы размер и угол наклона был правильным. Повторите предыдущие шаги, добавив освещение. Создайте маску слоя и воспользуйтесь маленькой жесткой кистью, получив рваный край внизу.
Шаг 9
Теперь немного состарим флаг. При помощи кистей, например, из этого набора и маски слоя оставьте несколько штрихов на флаге, достигнув нужного эффекта. Затем выберите логотип по своему вкусу, перенесите его в документ, установите режим наложения Умножение (Multiply) и перейдите в меню Фильтр > Пластика (Filter > Liquify), чтобы подстроить его под изгибы флага.
Шаг 10
Начните добавлять животных. Найдите изображение льва – я использовал эту фотографию с Photolia – вырежьте его аналогичным методом, который использовался для предыдущих элементов, и вставьте в документ. Увеличьте яркость/контраст, визуально выделив животное, затем примените те же техники освещения и теней, что были выполнены для мужчины.
Шаг 11
При рисовании теней для животных, вы получите лучший результат, если будете работать на новом слое с маской, а затем воспользуетесь мягкой кистью среднего размера, чтобы добавить тень вокруг стоп.
Шаг 12
При помощи техник, которыми мы пользовались для мужчины и льва, добавьте к композиции flamingo.jpg. Не волнуйтесь о размещении, мы подкорректируем его по ходу работы. Я также добавил других животных.
Шаг 13
Птицы, парящие в небе, создадут дополнительное чувство динамичности, поэтому добавьте их аналогичным образом.
Чтобы они смешались с небом, примените стиль слоя Наложение градиента с настройками, указанными на скриншоте.
Шаг 14
В качестве мелких финальных элементов добавим насекомых и ящериц. Откройте snake.jpg и «прицепите» змею к палке, на которой висит флаг. При помощи маски слоя сотрите некоторые части, чтобы казалось, будто она обвивается вокруг. Также добавьте паука на флаге и примените для него стиль слоя Тень (Drop Shadows), можете использовать настройки по умолчанию или применить свои.
Шаг 15
Мужчина на снимке смотрит на нас, но лучше было бы направить его взгляд прямо, куда он идет. Чтобы это исправить, я нашел нужную голову и обернул ее платком. Примените маску слоя для мужчины, скрыв его голову. Вооружившись техниками, которые мы использовали прежде, повторите шаги для новой головы, трансформируйте ее и разместите в правильном положении.
Шаг 16
Добавим несколько финальных штрихов, например, украшения и перья для знаменосца. Давайте также изменим общее настроение работы. Поэкспериментируйте с цветовым балансом, добавив корректирующие слои Карта градиента (Gradient Map) и Яркость/Контраст (Brightness/Contrast) надо всеми остальными. Добавьте файл texture.jpg с режимом наложения Перекрытие (Overlay) и непрозрачностью (Opacity) 30%, затем разместите его над слоем с облаками.
Автор: Mike Harrison
Создаем сюрреалистичный коллаж в Photoshop
В этом уроке я покажу вам, как создать сюрреалистичный коллаж в стиле художника Рене Магритт.
В начале мы создадим основу композиции, используя фото неба и поля. После этого добавим модель, лестницу, дерево и шляпу, а затем объединим все вместе, используя корректирующие слои, маски и кисти. Дальше, используя те же самые техники, добавим облака, глаза, ворона и падающие листья. В качестве финального штриха мы применим несколько корректирующих слоев.
Скачать архив с материалами к уроку
Шаг 1
Создаем новый документ размером 1000 х 1222 пикселей и заливаем его белым цветом. Открываем фото неба и инструментом Move Tool (V) (Перемещение) перетаскиваем его на рабочий документ. Активируем свободную трансформацию (Ctrl+T), регулируем масштаб неба, чтобы он вписывался в размеры документа, и размещаем его в верхней части полотна.
Шаг 2
Над небом добавляем корректирующий слой Curves (Кривые) и превращаем его в обтравочную маску (Ctrl+Alt+G). Увеличиваем свет и добавляем дымку, чтобы создать сказочный эффект, как показано ниже:
Активируем Brush Tool (B) (Кисть), выбираем мягкую круглую кисточку черного цвета. Уменьшаем непрозрачность кисти до 5% и редактируем маску корректирующего слоя, чтобы частично скрыть эффект по бокам неба.
Шаг 3
Открываем фото поля и вставляем его на рабочий документ. Жмем на вторую иконку в нижней части панели слоев, чтобы добавить маску. Мягкой черной кистью (В) скрываем верхнюю половину фото, включая небо и задний план. Линия горизонта должна получиться размытой, чтобы поле хорошо сочеталось с небом, которое мы добавим дальше. Кликаем правой кнопкой по слою с полем и выбираем Convert to Smart Object (Преобразовать в смарт-объект).
Шаг 4
Справа на поле есть лишняя деталь, которую нужно удалить. Для этого выше поля добавляем новый слой и превращаем его в обтравочную маску (Ctrl+Alt+G) для поля. Активируем Clone Tool (S) (Штамп) и удаляем отмеченную на скриншоте деталь.
Шаг 5
Добавляем корректирующий слой Layer – New Adjustment Layer – Hue/Saturation (Слой – Новый корректирующий слой – Цветовой тон/Насыщенность) в режиме обтравочной маски для поля (Ctrl+Alt+G) и устанавливаем Saturation (Насыщенность) на -79.
Шаг 6
Добавляем корректирующий слой Photo Filter (Фото-фильтр) и выбираем для него цвет #0665da. Это нужно для того, чтобы цвет поля сочетался с фоном.
Шаг 7
С помощью корректирующего слоя Curves (Кривые) увеличиваем яркость поля. Мягкой черной кистью (В) с непрозрачностью 5-10% редактируем маску и скрываем эффект корректирующего слоя там, где яркости получилось слишком много.
Добавляем еще один корректирующий слой Curves (Кривые) и осветляем средний план. Мягкой черной кистью (В) редактируем маску и скрываем эффект на заднем и переднем планах.
Шаг 8
К слою с полем применяем фильтр Filter – Blur – Gaussian Blur (Фильтр – Размытие – Размытие по Гауссу) и устанавливаем радиус размытия на 4 пикселя. Мягкой черной кистью (В) редактируем маску фильтра и скрываем эффект на заднем и среднем планах, оставив его только на переднем плане. Этим мы улучшим глубину композиции.
Шаг 9
Вырезаем модель без головы и добавляем на среднем плане поля. Добавляем на слой с моделью маску, жесткой черной кистью (В) скрываем воротник рубашки и аккуратно дорабатываем переход от ног к траве.
Шаг 10
С помощью Magic Wand Tool (W) (Волшебная палочка) вырезаем лестницу и размешаем ее вместо головы модели. Слой с лестницей должен находиться под слоем с моделью на панели слоев.
Дублируем (Ctrl+J) лестницу несколько раз и распределяем копии по вертикали, как показано ниже.
На каждую копию лестницы добавляем маску и маленькой мягкой кисточкой черного цвета объединяем верхнюю часть нижней лестницы с нижней частью верхней.
Шаг 11
Выше каждого слоя с лестницей (кроме самого верхнего) добавляем по одному новому слою. Переключаем их режимы на Overlay (Перекрытие) с непрозрачностью 100% и заливаем 50%-ым серым цветом Edit – Fill (Редактирование – Выполнить заливку).
Активируем инструменты Dodge (Осветлитель) и Burn Tool (O) (Затемнитель). На верхней панели устанавливаем Range (Диапазон) на Midtones (Средние тона), Exposure (Воздействие) – примерно на 10-15%. Дорабатываем и осветляем детали лестницы. Ниже показан результат в режиме наложения Normal (Нормальный) (слева) и Overlay (Перекрытие) (справа).
Шаг 12
С зажатой клавишей Ctrl выделяем все слои с лестницей и группируем их вместе (Ctrl+G). Переключаем режим наложения группы на Normal (Нормальный) с непрозрачностью 100% и выше добавляем корректирующий слой Hue/Saturation (Цветовой тон/Насыщенность) в режиме обтравочной маски (Ctrl+Alt+G). Устанавливаем Saturation (Насыщенность) на -59.
Шаг 13
Открываем картинку с деревом и инструментом Lasso Tool (L) вырезаем крону. Размещаем ее на верхушке лестницы.
Шаг 14
Применяем к дереву корректирующий слой Hue/Saturation (Цветовой тон/Насыщенность) и устанавливаем Saturation (Насыщенность) на -86.
Шаг 15
С помощью корректирующего слоя Color Balance (Цветовой баланс) меняем цвет дерева. Настраиваем параметры Midtones (Средние тона).
Шаг 16
Добавляем корректирующий слой Curves (Кривые), увеличиваем яркость верхней части кроны и уменьшаем контрастность. Мягкой черной кистью (В) редактируем маску и скрываем эффект в правой части дерева.
Шаг 17
Создаем новый слой (Ctrl+Shift+N) в режиме Overlay (Перекрытие) с непрозрачностью 100%. Заливаем его 50%-ым серым цветом. С помощью Burn Tool (O) (Затемнитель) уменьшаем яркость на некоторых листьях.
Шаг 18
Вырезаем шляпу и размещаем ее на верхушке кроны. С помощью свободной трансформации (Ctrl+T) уменьшаем размер шляпы и немного поворачиваем ее.
Шаг 19
Создаем корректирующий слой Curves (Кривые) и осветляем верхнюю часть шляпы. Мягкой черной кистью редактируем маску и скрываем эффект в нижней части шляпы.
Шаг 20
Возвращаемся к слою с моделью. Применяем к нему корректирующий слой Curves (Кривые) и осветляем модель. Скрываем эффект на спине.
Шаг 21
Выше всех предыдущих слоев добавляем новый и устанавливаем кисти из дополнительных материалов. Находим в наборе кисть номер 1252, выбираем цвет #f3f0f0 и в центре лестницы под деревом рисуем облако.
Добавляем на слой с облаком маску и черной кистью средней жесткости удаляем лишние детали справа и в центре.
Шаг 22
С помощью корректирующего слоя Curves (Кривые) осветляем левую часть облака, так как она немного темнее правой. Редактируем маску и скрываем эффект в правой части облака.
Шаг 23
Добавляем новый слой в режиме наложения Overlay (Перекрытие) с непрозрачностью 100%. Заливаем его 50%-ым серым цветом. С помощью Dodge (Осветлитель) и Burn Tool (O) (Затемнитель) добавляем детали на облаке, чтобы оно не выглядело настолько плоским.
Шаг 24
Открываем фото глаз и инструментом Lasso Tool (L) (Лассо) вырезаем их. Используя Move Tool (V), перетаскиваем глаза на рабочий документ. Размещаем их на облаке.
Шаг 25
На каждый слой с глазом добавляем маску мягкой черной кистью (В) скрываем жесткие края и объединяем глаза с облаком.
Шаг 26
Выше слоя с левым глазом добавляем новый слой в режиме Soft Light (Мягкий свет) с непрозрачностью 100%. Заливаем его 50%-ым серым цветом. Инструментом Dodge Tool (Осветлитель) осветляем верхний угол глаза.
Шаг 27
Объединяем глаза в группу (Ctrl+G) и переключаем ее режим на Normal (Нормальный) с непрозрачностью 100%. Применяем к группе корректирующий слой Color Balance (Цветовой баланс) и добавляем на глазах теплые тона.
Шаг 28
Создаем корректирующий слой Curves (Кривые) и осветляем глаза.
Шаг 29
Вырезаем ворона и добавляем его на левом облаке. Уменьшаем размер птицы (Ctrl+T).
Шаг 30
С помощью Curves (Кривые) осветляем ворона. Скрываем эффект на лапках птицы, они не должны быть слишком светлыми.
Создаем еще один слой Curves (Кривые) и уменьшаем контрастность ворона, чтобы он лучше сочетался со сказочной атмосферой композиции.
Шаг 31
Вырезаем красные листья, затем добавляем их на рабочем полотне. Распределяем их возле нижней части кроны, как будто она осыпается. Активируем трансформацию (Ctrl+T), кликаем внутри рамки трансформации правой кнопкой мышки и выбираем режим Warp (Деформация). Корректируем форму листьев, чтобы они не выглядели однообразно. Также подгоняем их размер под листья дерева.
Шаг 32
Группируем листья (Ctrl+G) и переключаем режим наложения группы на Normal (Нормальный) с непрозрачностью 100%. С помощью корректирующего слоя Hue/Saturation (Цветовой тон/Насыщенность) обесцвечиваем листья.
Шаг 33
Добавляем корректирующий слой Color Balance (Цветовой баланс) и настраиваем Midtones (Средние тона).
Шаг 34
Увеличиваем яркость листьев с помощью Curves (Кривые). Редактируем маску и скрываем эффект на некоторых листьях.
Шаг 35
В самом верху панели слоев добавляем корректирующий слой Gradient Map (Карта градиента). Выбираем для нее цвета #c598a1 и #114755. Уменьшаем непрозрачность слоя до 20%.
Шаг 36
Добавляем корректирующий слой Color Balance (Цветовой баланс), настраиваем параметры Midtones (Средние тона) и Highlights (Света).
Шаг 37
Добавляем заливку Layer – New Fill Layer – Solid Color (Слой – Новый слой-заливка – Цвет) и выбираем для нее цвет #00010e. Переключаем режим наложения слоя на Exclusion (Исключение) с непрозрачностью 100%.
Шаг 38
Добавляем корректирующий слой Color Lookup (Поиск цвета) и в настройках выбираем FoggyNight.3DL. Уменьшаем его непрозрачность до 50%.
Шаг 39
Добавляем корректирующий Curves (Кривые) и увеличиваем контрастность всего коллажа.
Шаг 40
Создаем еще один слой Curves (Кривые) и затемняем по бокам всю композицию, чтобы акцентировать внимание в центре коллажа. С помощью маски скрываем эффект в центре.
Шаг 41
Под слоем с шляпой добавляем новый. Маленькой мягкой кисточкой цветом #030303 и непрозрачностью 20% рисуем тень на дереве от шляпы (я совершенно забыла об этой детали!).
Финальный результат
Автор: Jenny Le
Как сделать крутой коллаж с помощью Photoshop
Коллаж в целом относится к расположению объектов для создания чего-то совершенно нового и уникального из использованных исходных элементов. Самый простой из фотоколлажей состоит из множества фотографий, организованных в виде объектов для создания нового изображения, которое затем можно использовать для различных целей.
Есть несколько приложений, которые помогут придумывать ваши идеи и сделать коллаж проще.В частности, в Picasa от Google есть возможность создавать фотоколлаж, но возможности ограничены. Он позволяет быстро и легко сделать коллаж, но иногда это не совсем соответствует фотографиям, и вы остаетесь жаждать большего.
Вы также можете обратиться к одному из этих бесплатных онлайн-создателей фотоколлажей, которые просты в использовании и дают отличные результаты.
Но если вы предпочитаете потратить некоторое время и взять вещи в свои руки, вы можете выбрать, как расположить фотографии и какие части фотографии (если есть) должны быть покрыты другими фотографиями и другими подобными тонкостями. Как оказалось, единственная программа, на которую вы смотрите, когда вам нужен дополнительный контроль и сила, чтобы выразить свое воображение, — это Photoshop.Итак, вот шаги, которые вам нужно выполнить, чтобы сделать фотоколлаж.
Я собираюсь создать более распространенный эффект коллажа, который изображает так, как если бы ваши фотографии были сделаны с помощью поляроида, а затем размещены на столе с другой поверхностью.Используя те же реплики, вы можете создавать собственные аранжировки и стили, чтобы придать коллажу действительно уникальный вид.
Прежде всего, выберите фотографии, из которых вы хотите сделать коллаж.У вас всегда должно быть больше, чем вы собираетесь использовать, на случай, если определенная фотография не сочетается с настроением и общим видом коллажа.
- Создайте новый документ.Придайте ему размеры в соответствии с предназначением, которое вы хотите, чтобы он служил. Я собираюсь использовать коллаж в качестве обоев на своем ноутбуке, поэтому в качестве размеров я использую 1280×800.
- Придайте ему какой-нибудь красивый фон. Я выбираю настольный вид, поэтому буду использовать деревянную текстуру (где скачать бесплатные текстуры?). Откройте его в фотошопе. Скопируйте и вставьте в рабочий документ.Изображение появится как новый слой. На этом этапе вы можете нажать Ctrl + T, чтобы вызвать инструмент свободного преобразования, чтобы изменить размер вставленного изображения, если оно больше, чем документ.
- Теперь вы готовы к загрузке изображений. Выберите «Файл»> «Поместить …» и перейдите к фотографии, которую вы хотите поместить в коллаж. Photoshop поместит его в центр документа и создаст рамку вокруг него.Вот где вы проявите творческий подход. Не стесняйтесь перемещать, вращать и изменять размер только что размещенной фотографии.
- Теперь пришло время добавить несколько стилей слоя, чтобы создать иллюзию, как будто изображения действительно лежат на столе. Дважды щелкните слой с фотографией. Добавьте тень и обводку. См. Изображения ниже для настроек. Вы, конечно, можете поэкспериментировать с ними и использовать другие значения.
- Продолжайте и добавляйте столько фотографий, сколько хотите, повторяя шаг 3 для каждой из них по мере добавления. Чтобы дублировать стили слоя, вы можете удерживать клавишу Alt, затем щелкнуть и перетащить значок «fx», а затем перетащить его на новый слой, чтобы скопировать стили слоя.
Вот готовый коллаж, который вы получите.Самое замечательное в этой технике то, что вы можете перемещать и переориентировать фотографии в любое время. Вы даже можете добавить больше и удалить некоторые фотографии, если хотите.
Интересные вариации
Вышеупомянутый коллаж был для вас «голой костью».Вы можете делать гораздо больше и проявлять столько творчества, сколько захотите. Вот несколько идей для создания фотоколлажа:
- Вы можете попробовать другое фоновое изображение, которое мы использовали на шаге 2.
- Вы можете добавить подписи к фотографиям. Это потребует добавления к фотографии пустого пространства того же цвета, что и обводка. Затем вы можете ввести пустую область, чтобы дать подписи к своим фотографиям.
- Вы можете использовать инструмент деформации, чтобы деформировать один или два угла фотографии, чтобы придать ей более реалистичный вид.
- Вы можете изменить внешний вид, расположив изображения в строках и столбцах и наложив их на другое изображение.
Есть бесконечные возможности, и я могу говорить о них бесконечно. Как насчет того, чтобы добавить несколько идей? Мы хотели бы услышать о них.
Контроллер Xbox Series X продолжает отключаться? Как это исправитьЕсли вы испытываете отключение контроллера Xbox Series X, вот что вам нужно сделать.
Об авторе Варун Кашьяп (Опубликовано 142 статей)Я Варун Кашьяп из Индии. Я увлечен компьютерами, программированием, Интернетом и технологиями, которые ими движут.Я люблю программировать и часто работаю над проектами на Java, PHP, AJAX и т. Д.
Больше От Варуна КашьяпаПодпишитесь на нашу рассылку новостей
Подпишитесь на нашу рассылку, чтобы получать технические советы, обзоры, бесплатные электронные книги и эксклюзивные предложения!
Еще один шаг…!
Подтвердите свой адрес электронной почты в только что отправленном вам электронном письме.
21 лучшее приложение для фотоколлажей в 2021 году
21 хорошее приложение для фотоколлажей
Ищете приложения для фотоколлажей? Раньше создание коллажа было задачей, требующей специальных знаний в области редактирования фотографий. Сегодня вы можете бесплатно скачать мобильные приложения, и они отлично подходят для создания великолепных коллажей.
Посмотрите следующие приложения для фотоколлажей для iPhone или смартфонов и выберите лучшее для своих целей.
1. Приложение Pic Collage
Лучшее приложение для фотоколлажей для iPhone
Ранг (5/5)Android / iOS
Плюсы +
- Быстрое создание коллажей
- Простота обмена
Минусы-
- Нет печати
- Наклейки стоят денег
С самого начала укажите, работаете ли вы с классической сеткой, делаете альбом для вырезок или создаете поздравительную открытку — это влияет на макет.Откройте библиотеку своего телефона или учетной записи в социальной сети, чтобы выделить изображения, которые вы хотите объединить.
Несколько вариантов макета будут предложены в качестве следующего шага с учетом того, что вы выбрали. Эта комбинация функций позволяет ему заслужить имя лучшего приложения для фотоколлажей для Facebook.
По мере продолжения можно изменять размеры окон и их границы, устанавливать цвет или орнамент для фона. Изображения в их ячейках также можно изменять или перемешивать.
Изображения можно даже подвергнуть базовому редактированию, и, конечно же, вы можете украсить весь коллаж наклейками, эффектами или рамками. В отличие от некоторых приложений для фотоколлажей, оно не поддерживает видео, рассматривая их как обычные изображения.
Тем не менее, многие вещи можно делать бесплатно, если вы не возражаете против водяных знаков и рекламы, но их можно удалить за 1,99 доллара США. Наклейки или дополнительные узоры также предоставляются примерно по цене 2,99 доллара за упаковку.
2. Adobe Spark
Лучшее приложение Adobe для коллажей
Ранг (5/5)Android / iOS
Плюсы +
- Удобный интерфейс
- Удобно для создания и обмена веб-контентом и социальным контентом
- Быстрое создание коллажей
- Имеет мобильную и настольную версию
Минусы-
- Некоторые выходы в социальных сетях недоступны
Хотя это не основная функция приложения, коллажи хорошо разработаны и позволяют пользователям в полной мере их создавать.Adobe имеет репутацию разработчика серьезных профессиональных программных продуктов для творческих людей, но компания позаботилась о том, чтобы этот продукт был чрезвычайно простым в освоении и использовании.
Вот почему это лучшее бесплатное приложение для создания коллажей для начинающих. С его помощью вы можете сделать профессионально выглядящий коллаж, воплотив в жизнь все, что может предложить ваше творчество.
Отличным дополнением является функция редактирования видео, в которой есть основные инструменты, включая добавление титров и музыки.Spark — одно из лучших приложений для фото- и видеоколлажей, широко используемых для создания и улучшения историй Insta.
3. Icons8 Photo Creator
Свободный холст для создания творческих коллажей
1/2
1/2
2/2
Плюсы +
- Свободный холст
- Бесплатные фото высокого качества
- 100000+ готовых фонов
Минусы-
- Без рамок или встроенных шаблонов
Icons8 Photo Creator — универсальный онлайн-редактор с базой данных более чем 1 000 000 фотографий.
Для создания коллажей вы можете выбрать готовые модели или объекты в самом высоком качестве. Вы также можете использовать свои собственные изображения при работе на свободном холсте.
Чтобы быстро найти нужные предметы, вверху добавлен поиск AI. Нет необходимости вводить полное имя — просто введите тег или выполните поиск по типу еды, обуви и т. Д.
Вы можете заменить фон, выбрав один из более чем 100 000 вариантов одним щелчком мыши, а также добавить подписи, настроив шрифт, размер и цвет.
4. FotoJet
Лучшее приложение для фотоколлажей онлайн
Плюсы +
- Облачное программное обеспечение
- Имеет подключение к Facebook, LinkedIn и другим социальным сетям
- Быстрое использование
- Полностью настраиваемый
Минусы-
- Для дополнительных функций вам потребуется премиум-аккаунт
Fotojet — идеальное приложение для создания фотоколлажей онлайн для любых нужд.Хотите создать обложку для YouTube? Нужно редактировать фото в Instagram или Facebook? Обложка журнала? Это простое приложение поможет вам легко и быстро создавать профессиональные коллажи.
Несмотря на то, что результаты редактирования очень профессиональные, это приложение для фотоколлажей создано для новичков. Для этого у FotoJet есть более сотни шаблонов коллажей, которые помогут вам быстро и художественно оформить все, что вы хотите.
5.Молдив
Лучшее бесплатное приложение для фотоколлажей
Ранг (4.5 / 5)Android / iOS
Плюсы +
- Украшение для селфи
- Графические эффекты для коллажей
- Сетка до 9 изображений
- Полезные функции для изготовления плакатов и журналов
Минусы-
- Для дополнительных функций требуются покупки из приложения
В отличие от других приложений для фотоколлажей, Moldiv распознает ценность каждого снимка.Это дает возможность работать с изображениями отдельно, прежде чем устанавливать другие важные компоненты. После внесения всех необходимых улучшений вы можете просматривать бесконечные каталоги компоновок изображений и рамок.
Изображения могут быть надлежащим образом переделаны с помощью настроек, направленных на регулировку экспозиции, интенсивности и оттенков цветов, размеров и т. Д. Изображения могут быть теми, что находятся в галерее устройства или только что созданными в приложении, с использованием алгоритмов украшения для улучшения лицо, кожа и глаза.
Как и многие хорошие приложения для фотоколлажей, Moldiv продает дополнительные инструменты за небольшую плату в размере 2–7 долларов за каждый или 12 долларов за всю коллекцию.
6. PicPlayPost
Лучшее приложение для фото и видео коллажей
Ранг (4/5)Android / iOS
Плюсы +
- Видеоколлажи до 6 роликов
- Видеоколлажи могут длиться до 10 минут с добавлением музыки
- Поддерживает различные типы изображений, видео и GIF
Минусы-
- Для пользователей iOS 6 и ниже некоторые функции не работают
PicPlay Post называют лучшим приложением для создания коллажей с видео и изображениями для iPhone, потому что оно начинает работать еще до того, как у вас в голове возникают идеи для новых проектов.В стартовом окне отображается готовый коллаж, заполненный недавними материалами из папки камеры, уже имеющими определенные эффекты и переходы.
Вы можете сразу опубликовать этот полный проект или открыть его и начать возиться со всеми значениями.
В дальнейшем предлагается шесть вариантов для диапазонов высоты и ширины и наложение музыки, которая у вас уже есть, или новых мелодий, которые вы можете купить.Количество альтернативных проектов, которые вы можете создать с использованием изображений, видео, GIF-файлов, живых фотографий, а также переходов, эффектов и анимированного текста, не поддается исчислению.
Лучшим приложением для фотоколлажей PicPlay Post делает то, что каждый компонент настраивается индивидуально. Если этого недостаточно, в приложении можно получить больше вещей, таких как рамки, настройки изображения и персонализированные водяные знаки. Для получения дополнительных инструментов вы можете заплатить ежемесячную подписку за 7 долларов. Получение всего этого обойдется вам в 100 долларов.
7. Приложение Fuzel Collage
Лучшее приложение для фотоколлажей для Facebook
Ранг (4/5)Android / iOS
Плюсы +
- Используйте изображения из Facebook, Instagram или галереи устройств
- Коллажи можно анимировать
- Интуитивно понятные функции, понятные на ходу
- Огромное количество настраиваемых шаблонов коллажей
Fuzel — лучшее приложение для создания фотоколлажей для Android.Ваш коллаж можно собрать менее чем за минуту, и нет ограничений на количество изображений. Вы можете выбирать фотографии из папки камеры или любой другой папки на устройстве, а также из множества популярных социальных сетей, где у вас есть учетные записи.
Если ни один из них не подходит для ваших целей, новый материал можно создать прямо в приложении. Расположение изображений будет отличаться в зависимости от количества используемых компонентов, что очень полезно в приложениях для создания коллажей из большого количества изображений.
Их можно даже сопровождать музыкой. Для тех, кто не платит, доступны только простые и анимированные шаблоны, но их вроде бы достаточно. Для большего воспользуйтесь возможностью расширить свою коллекцию, заплатив всего 2–7 долларов, что также удаляет рекламу.
8. PicsArt Photo & Collage Maker
Лучшее приложение для коллажей для Android
Создатель онлайн-коллажей | фото коллаж.нетто
+++ ♥ Ваш любимый коллаж в формате XXL! ♥ +++
Просто перетащите сюда свои фотографииИнформация | Предварительный просмотр
Завершить коллажУдалить все фотографии
Как сделать фотоколлаж — Часто задаваемые вопросы
Достаточно ли большие мои фотографии? (Проверка качества)?
Просто наведите указатель мыши на добавленную фотографию: зеленый смайлик означает, что ваше изображение подходит для печати .
Примечание. Наш редактор коллажей поддерживает только фотографии в формате JPEG.
Какой самый большой размер печати?
Мы печатаем до максимального размера 120 x 90 см (100 x 100 см для квадратных шаблонов). Вы найдете все доступные размеры, нажав на символ «i» в правом верхнем углу.
Вы можете выбрать желаемый размер печати после завершения вашего коллажа .
Могу ли я редактировать, вращать и вырезать мои фотографии?
Да! Щелкните изображение и выберите символ редактирования .Здесь вы можете повернуть, вырезать и превратить вашу фотографию в черно-белую .
Могу ли я сохранить свой коллаж из фотографий?
Совершенно верно! Вы можете сохранить фотоколлаж и отредактировать его позже.
Просто щелкните значок зеленой дискеты , введите свой адрес электронной почты, и вы получите ссылку с сохраненным коллажем.
Могу ли я пригласить друга для добавления фотографий и совместного создания коллажа?
Да! Вы можете поделиться своим проектом с другом или членом семьи, просто нажав на «Пригласить друга» и введя его или ее адрес электронной почты.Ваш друг может либо просто добавить фотографии к вашему проекту , либо отредактировать коллаж .
Это полностью зависит от вас и выбранных вами настроек.
Есть ли ограничение на количество изображений?
Предлагаем шаблоны для 100 изображений макс. . Вы можете выбирать из 250 различных шаблонов. Здесь вы найдете все шаблоны
Хотите создать что-нибудь из более чем 100 изображений? Возможно, вам подойдет фотомозаика.
Могу ли я отправить коллаж в виде открытки?
Ага! После покупки цифрового файла вы можете отправить любое количество открыток. Конечно, вы также можете распечатать свой коллаж так часто, как захотите.
Могу я добавить текст или сообщение?
Существует шаблонов с опцией текста . Чтобы увидеть все макеты текста, просто установите фильтр на всех шаблонах на «с текстом».
Вы также можете создать индивидуальный текстовый коллаж — например, с именами или инициалами.Перейти к коллажу с буквами и именами
Сколько времени занимает доставка?
Самый быстрый способ — это наша ЭКСПРЕСС-доставка на следующий день : Ваш коллаж будет доставлен на следующий рабочий день, если ваш заказ будет размещен до 11 утра.
Если вы не торопитесь, просто выберите нашу стандартную службу доставки. Большинство наших продуктов доставляются в течение 48 часов.
Из какой полиграфической продукции я могу выбрать?
Печатаем на холсте , акриловом стекле (оргстекле), алюминии и плакате .Вы можете выбрать изделие и размер после того, как закончите коллаж — при заказе.
Могу ли я также купить цифровой файл моего коллажа?
Да, можно! После создания коллажа вы можете купить цифровой файл с высоким разрешением. Файл JPEG доступен в трех вариантах качества — до 20 мегапикселей. Файл подходит практически для любого метода печати.
Советы
(/)
Платите легко и безопасно
Доставка в течении 24 часов по
Международный: DE — FR — NL — ES — IT
© 2005-2021 — Сделано с помощью фотоколлажа.нетто
Создание фотоколлажа в Keynote
Ознакомьтесь с разделом «Создание фотоколлажа в Keynote» на YouTube, чтобы узнать о скрытых субтитрах и других возможностях.
Стенограмма видео: Допустим, вы хотите сделать фотоколлаж. Есть разные способы сделать это. В фотографиях есть некоторые базовые функции. Вы можете использовать для этого графическое приложение, такое как PhotoShop, или что-то в этом роде. Вы можете использовать собственное приложение для создания коллажей. Но на самом деле у вас есть отличное приложение для создания коллажей. Это называется Keynote! Это приложение для презентаций, которое вы используете. Но вам не обязательно проводить с ним презентацию. Вы можете использовать его для создания одного слайда, представляющего собой коллаж из фотографий.Поскольку у вас есть все эти великолепные графические инструменты, вы можете создавать с их помощью действительно интересные коллажи, причем очень быстро. Итак, у меня открыты фотографии, и у меня есть несколько фотографий, которые я собираюсь вставить в коллаж. У меня также есть Keynote. Итак, давайте создадим новый документ в Keynote. Теперь это то, что я могу напечатать, поэтому я хочу иметь белый фон. Я собираюсь просто выбрать стандартный белый фон прямо сейчас, перейти к нему и избавиться от этих двух фрагментов текста. Я просто хочу с чистого листа.Теперь я хочу установить в документе правильное количество пикселей. Точно так же, как если бы вы что-то создавали в PhotoShop, вы бы не захотели создать что-то маленькое, а затем сжать в него кучу изображений. Вы хотите убедиться, что это что-то довольно большое. Итак, я хочу перейти в «Документ», а затем там «Размер слайда» и установить для него «Пользовательский размер слайда». Вот где я, возможно, хочу подумать о том, что делаю. Если я печатаю с разрешением 8,5 на 11, скажем, 300 точек на дюйм, используйте здесь Spotlight. Итак, 8,5 умножить на 300 это 2550, а 11, конечно же, равно 3300.Итак, мы сделаем 3300, 2550. Итак, теперь у нас есть что-то размером примерно 8,5 на 11 листов. Возможно, вы захотите учесть и поля, но вы можете вникнуть в эти детали и в зависимости от принтера и от того, выполняете ли вы печать от края до края. Такие вещи. Теперь у нас есть холст и фотографии. Это прекрасное время для использования разделенного экрана. Я собираюсь нажать и удерживать зеленую кнопку там, пока я не перейду в режим разделения экрана и не смогу решить, хочу ли я, чтобы Keynote располагался справа или слева.Я помещу его сюда слева, а затем щелкну, чтобы выбрать «Фотографии» здесь справа. Теперь я собираюсь в разделе «Масштаб» убедиться, что я перехожу к «По размеру слайда», чтобы я действительно видел, как весь слайд заполняет здесь экран. Идет от края до края. Мне здесь не нужно это слева, поэтому я перетащу линию туда, и теперь у меня есть максимальное количество места, и я могу начать добавлять фотографии. Итак, я привожу сюда эту панораму. Перетащите это внутрь. Он будет иметь точную ширину, чтобы я мог легко опустить его вниз.Здесь отлично работает функция привязки Keynote. Просто щелкает прямо здесь. Пойдем и принесем еще одну фотографию. Я перетащу ее. Она также будет привязана к ширине, что сделает ее огромной. Так что я просто возьму здесь угол и уменьшу его. Я действительно хочу поместить это здесь, в верхнем правом углу. Он привязан к этому месту, и я могу перетащить этот угол вниз, и он привязан к нему. Очень хорошо. Легко сделать с привязкой. Пойдем сюда, я возьму другое изображение и воткну его сюда.Это мне тоже придется изменить. Я перетащу это вниз и привяжу к верхнему левому углу. Мы можем закрепить его на месте, но я хочу, чтобы он действительно заполнил здесь пространство. Итак, что я собираюсь сделать, я пойду в раздел «Аранжировать и отправить обратно». Теперь он позади этих двоих, хотя он был последним, что я принес. Я могу расположить его здесь, чтобы получить его так, как я хочу. Так что это прекрасно. Это именно то, что я хочу, и я могу сделать это здесь. Но давайте добавим еще. Я мог бы сделать Границы. Я мог бы, например, выбрать фотографию.Я мог выбрать все это. Shift, Выбрать. Затем я мог бы сделать формат и сказать «Выровнять границу». Сделаем его белым и сделаем немного большим, там 6 точек. Может, 20 баллов. Теперь вы это видите, но мне не нравится белый цвет сверху, снизу и по бокам. Так что я на самом деле не собираюсь этого делать. Я собираюсь выполнить команду Z, чтобы отменить это. Он отменяет все изменения здесь, где нет границы. Вместо этого я собираюсь добавить строку. Вы не видите здесь вверху инструмента Фигура, потому что там недостаточно места.Но если я нажму здесь, то смогу перейти ко всем инструментам. Поэтому я выберу Line. Там появляется небольшая линия. Давайте изменим его на более крупную линию. Так что может быть 30 очков. Сделайте его белым. Теперь привязка снова будет отлично работать. Закройте это. Я могу привязать его к этой точке прямо здесь. Вместо того, чтобы делать это снова, я собираюсь скопировать, вставить команду C и команду V, и у меня есть новая строка, в которой я могу перетаскивать края. Скажем так. Это намного лучше. Вот чего я хотел. Что-то такое. Так что теперь у меня есть красивый коллаж.Я могу добавить к нему текст. Я могу разместить здесь текст и сделать его белым, чтобы он хорошо смотрелся на фоне. Может быть, я даже смогу переместить это изображение сюда. Так что, если я возьму это, возможно, я возьму и эту строку здесь. Я нажимаю Shift, чтобы выбрать оба из них. Я могу немного поднять его, чтобы освободить место для текста. Разместите и переместите их, линию и фотографию, на передний план прямо здесь. Теперь у меня есть место для текста. Я могу использовать клавиши со стрелками, чтобы идеально расположить это. Все, что вы хотите идеально расположить, вы можете просто использовать клавиши со стрелками, чтобы делать это по одному пикселю за раз.Теперь я могу набирать здесь текст. Теперь, когда у меня есть что-то, что мне нравится, после того, как я поработал с этим, вы можете сделать еще очень много вещей. Вы можете создавать фигуры, пузыри с цитатами и смешные пузыри с цитатами, если кто-то говорит на одной из фотографий. Такие вещи. И многое другое. В Keynote вам доступны все инструменты для создания интересных вещей в ваших коллажах. Но в данном случае я просто хочу пойти и экспортировать его сюда. Итак, я иду в File и собираюсь экспортировать в изображение. Здесь у меня есть несколько вариантов.У меня только один слайд, поэтому все или от 1 до 1 особой разницы не имеет. Я собираюсь сделать это в формате JPEG для высокого качества. PMG, если я хочу, если я отправляю в службу печати, и я хочу, чтобы это было действительно хорошо. Но JPEG высокого качества подойдет практически для всего, что вы делаете. Нажмите «Далее». Сохраним на рабочий стол. Он его экспортирует. Теперь мы можем выйти из полноэкранного режима здесь. Поэтому я выйду из полноэкранного режима. Позвольте мне скрыть приложение Keynote там. Вот папка. Почему это папка? Потому что Keynote при экспорте изображений используется для экспорта как серии изображений для каждого слайда.Так что, даже если есть только один, он просто вставит его туда.