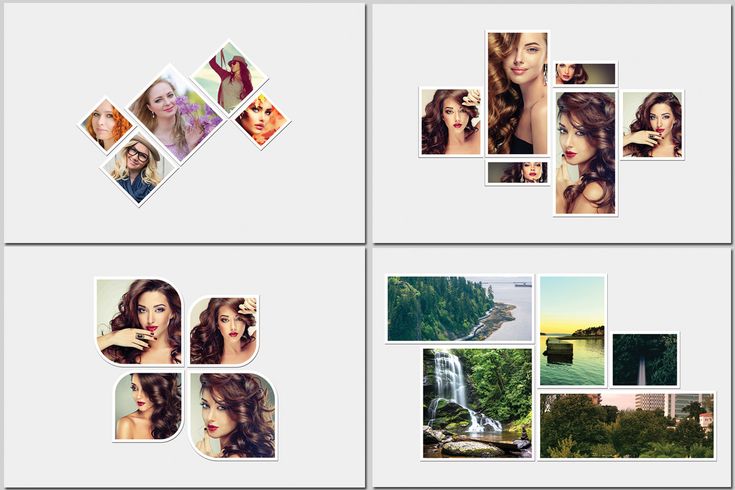Заготовка для коллажа из фотографий фотошоп. Как сделать коллаж в фотошопе
Хотите создать коллаж из фотографий своего ребенка или племянника? В таком случае вам наверняка хочется узнать, как правильно подобрать фон для детского коллажа. Есть несколько вариантов решения этой проблемы. И самый простой — это и выбрать фон из его коллекций.
Статья расскажет о программе «ФотоКОЛЛАЖ», где собраны десятки заготовок и более 100 вариантов бесшовных текстур, которые отлично дополнят любой детский коллаж.
Создание детского коллажа за 3 минуты: готовые шаблоны
В программу «ФотоКОЛЛАЖ» встроена обширная коллекция заготовок коллажей на любые темы. В их числе вы найдете и шаблоны для создания коллажей из детских фото. Просмотреть все варианты можно сразу после запуска приложения: просто выберите опцию и перейдите в интересующую вас категорию.
Выберите подходящий шаблон коллажа
Не лишним будет обратить внимание и на . В этой подборке вы также найдете пару десятков интересных вариантов для превращения обычной фотографии в красочный коллаж. Выбирайте на свой вкус.
Выбирайте на свой вкус.
Найдите понравившийся шаблон страницы
Понравилась одна из заготовок? Выделите ее щелчком мыши и нажмите «Далее» . В следующем окне обозначьте требования к размеру коллажа. Здесь вы можете выбрать один из пресетов из выпадающего списка или ввести параметры страницы вручную.
Установите размер коллажа
В открывшемся редакторе вы сможете добавить в пустые слоты желаемые детские фотографии и скорректировать расположение остальных деталей.
Заполните шаблон снимками
Коллаж с нуля: варианты оформления
В программе легко подготовить как самый обычный детский коллаж, так и настоящий для вашего чада. При этом вам совсем необязательно использовать готовые шаблоны: можно взять инициативу в свои руки и разработать коллаж с нуля. Интересно? Тогда выберите опцию «Чистый проект» , а затем, как и в случае с шаблонами, настройте размер страницы.
Выбираем фон для детского коллажа
Теперь вы можете просмотреть детские сказочные фоны для коллажей. Для этого откройте вкладку «Фон» и установите переключатель на пункт «Текстура» . Появится богатый каталог со всеми доступными в программе вариантами. Любой из них вы можете применить к своему коллажу.
Для этого откройте вкладку «Фон» и установите переключатель на пункт «Текстура» . Появится богатый каталог со всеми доступными в программе вариантами. Любой из них вы можете применить к своему коллажу.
Попробуйте отрегулировать масштаб текстуры! Простая манипуляция позволит каждый раз получать абсолютно новый фон на основе одной и той же текстуры.
Выберите и настройте фон
Для коллажа, в котором главную роль исполняет маленькая девочка, идеально подойдет зеленый фон с желтыми цветочками или голубой с сердечками:
Розовый фон хорошо подойдёт для девочек
А для коллажа, в котором основным действующим лицом является мальчик можно выбрать спокойный голубой фон или яркую подложку, состоящую из нескольких цветов:
Спокойный голубой фон дополнит коллаж для мальчика
Также в качестве фона в программе можно использовать цвет или градиент и даже любую картинку с ПК. Все зависит исключительно от вашей фантазии!
В качестве фона можно выбрать картинку
Украшаем коллаж: рамки, текст и клипарт
Как правило, загрузки фотографий и выбора фона обычно бывает недостаточно для подготовки качественных коллажей.
Перейдите во вкладку «Эффекты и рамки». Здесь вы найдете десятки стильных рамочек и масок для ваших фото. Просто ухватите приглянувшийся вариант и перетяните его на фотографию, для которого хотите добавить рамку.
Подберите и установите рамки для фото
Далее при желании дополните композицию надписью. «ФотоКОЛЛАЖ» позволяет настраивать внешний вид текста, поэтому вы сможете гармонично и эффектно все оформить, а позже украсить коллаж клипартом из встроенных коллекций.
Добавьте красочный текст
Итак, мы подобрали фон для детского коллажа. Прямо сейчас вы можете узнать подробнее и других её возможностях. По окончании работы готовый коллаж можно распечатать или сохранить на ПК как изображение. Для этого выберите необходимую функцию на панели инструментов и следовать подсказкам редактора.
Мы все стремимся рассказать историю с помощью одной единственной фотографии.
Создать коллаж в Photoshop очень просто, поэтому давайте начнем. Обратите внимание, что я работаю с Photoshop CS3.
Выбор фотографий имеет решающее значение. Вам нужно выбрать такое сочетание элементов коллажа, чтобы отобразить все событие. Это означает, что вам необходимо взять несколько обширных снимков, которые показывают всю сцену, и несколько детализированных фотографий, которые отображают много фактуры и личностей. Без тех или иных история будет неполной, и не передаст тех эмоций, которые может передать.
Шаг 1. Откройте выбранные фотографии для коллажа в Photoshop Помните, что чем больше фотографий вы выберете, тем сложнее будет разглядеть их детали. Шаг 2. Создайте новый файл
Помните, что чем больше фотографий вы выберете, тем сложнее будет разглядеть их детали. Шаг 2. Создайте новый файл Создайте новый файл (Файл -> Новый). Его размер должен быть немного больше, чем тот, который вы хотите получить в итоге. Я всегда делаю его 20×30″ при 150ppi.
Шаг 3. Добавьте ваши фотографии по однойПерейдите к одной из открытых фотографий, с помощью инструмента выделения выберите все (или нажмите CTRL+A). Нажмите CTRL+C, чтобы скопировать. Перейдите в новый документ и нажмите CTRL+V, чтобы вставить выделенное. Таким образом вы скопируете фотографию в новый документ на отдельный слой. В зависимости от размера и разрешения изображения, может понадобится их корректировка. Чтобы сделать это, нажмите CTRL+T для трансформирования. Используйте угловой узел и, удерживая клавишу Shift, установите такой размер, чтобы изображение было удобно перемещать в новом документе.
Примечание: если вы сначала преобразуете слой изображения в смарт-объект, то он будет поддерживать целостность качества изображения во время изменения его размера.
После того, как вы добавили все фотографии, из которых хотите создать коллаж, наступает черед расположить их! Перемещайте изображения до тех пор, пока не почувствуете, что такое расположение передает вашу историю наилучшим образом. После создания нескольких коллажей вы выработаете свой собственный стиль. Я предпочитаю либо создавать симметрию в макете, либо делать его похожим на пазл. Как говорится, для каждой истории свои потребности.
Когда макет готов и фотографии подогнаны под соответствующий размер, вы можете создать тонкую белую линию между ними, чтобы добавить немного визуального пространства. Этот шаг не обязателен, а ширина разделительных полос зависит от ваших предпочтений.
Чтобы сделать это, выберите слой изображения, который вы хотите переместить, и воспользуйтесь стрелками на клавиатуре, чтобы двигать его в разных направлениях. Использование стрелок на клавиатуре вместо мышки поможет создать одинаковое пространство между фотографиями.
Использование стрелок на клавиатуре вместо мышки поможет создать одинаковое пространство между фотографиями.
В качестве альтернативы вы можете соединить их впритык и использовать Стиль слоя (выберите Обводка > Внутри), добавив белую или черную окантовку каждому изображению. Смотрите скриншот ниже.
Шаг 6. Объедините все слоиПосле того, как ваш коллаж готов и фотографии разделены так, как вы хотите, самое время объединить все слои. Чтобы сделать это, нажмите Ctrl+Shift+E.
Шаг 7. Обрежьте готовое изображение
После объединения всех слоев в один, сделайте обрезку изображения так, чтобы белое пространство со всех сторон было одинаковым. На моих коллажах эта окантовка, как правило, очень тонкая, так что я не затрудняю себя замерами.
Шаг 8. Измените размер для использования онлайнВозможно, вам придется изменить размер готового коллажа для использования в социальных медиа. Я рекомендую сохранять сжатый оригинал в формате JPEG для возможности повторно использовать его будущем.
Я рекомендую сохранять сжатый оригинал в формате JPEG для возможности повторно использовать его будущем.
Шаг 9. Добавьте водяной знак, если желаете
Если вы хотите нанести водяной знак на свой шедевр, то сейчас самое время. После того, как вы сделаете это, не забудьте еще раз объединить все слои и сохранить файл в формате JPEG. Теперь вы готовы показать ваш коллаж миру.
12.04.2016 27.01.2018
В этой инструкции мы расскажем Вам как просто сделать коллаж из фотографий в фотошопе. Конечный результат будет из себя представлять красивый коллаж из нескольких фотографий склеенных в фотошопе.
Коллаж который Вы научитесь делать будет выглядеть так:
Что необходимо для создания коллажа в :
- 5 различных фотографий
- Фотография или изображение для фона
Что такое коллаж из фотографий и зачем он нужен
Коллаж это единое изображение склеенное из нескольких других. Это может быть как сборник фотографий так и изображение в котором можно не заметить, что оно склеенное из нескольких других изображений. В данном уроке мы будем делать обычный коллаж из фотографий, как фотоальбом.
В данном уроке мы будем делать обычный коллаж из фотографий, как фотоальбом.
Как сделать коллаж
Чтобы сделать коллаж Вам необходимо:
- Подготовить фон для коллажа, над которым будут фотографии
- Подготовить сами фотографии. В данном уроке мы возьмем пять фотографий.
Краткая карта урока
Пункты которые Вы должны будете выполнить в данном уроке:
- Открыть отдельно каждую фотографию в фотошопе.
- Открыть фон для коллажа, в этом документе мы будет создавать коллаж.
- В фотошопе открыть вкладку с 1-ой фотографией, выделить её и скопировать
- Перейти на вкладку с фоном для коллажа, вставить фотографию на отдельный слой.
- Повторить операцию со всеми фотографиями. Таким образом скопировать и вставить все фотографии.
- Разместить фотографии на коллаже и изменить масштаб для каждой фотографии. Добавить стили.
Примечание: В этом уроке Вы научитесь делать собственные коллажи и использовать свои фотографии. Данная инструкция позволит Вам создать коллаж на любую тему — семейный пикник, влюбленные на природе, свадебный коллаж, городские пейзажи и так далее. Вы ограничиваетесь только лишь своей фантазией.
Данная инструкция позволит Вам создать коллаж на любую тему — семейный пикник, влюбленные на природе, свадебный коллаж, городские пейзажи и так далее. Вы ограничиваетесь только лишь своей фантазией.
Создание коллажа в фотошопе
Откройте в фотошопе 6.jpg — это будет фоном для нашего коллажа.
Если вы не успели сделать нужный масштаб для фотки или необходимо скорректировать:
- Выберите в списке слоях нужную фотографию
- Нажмите CTRL+T
- Отмасштабируйте заново.
Так как фотографии смарт-обьекты их можно масштабировать обратно без потери качества. Пока расположите навскидку фотографии на коллаже. Все слои для удобства поместил в отдельную папку.
Отключите пока видимость слоев с фотографиями. Для этого нажмите на иконку с глазом напротив слоя с фото.
С помощью инструмента Эллипс (Ellipse Tool ), можно любого цвета, нарисуйте круг где будет предполагаемая фотография.
Фотография станет отображаться в кружочке. В списках со слоями вы увидите как у слоя с фоткой появилась стрелочка, она указывает что обтравочная маска действует на слой ниже — на слой с серым кружком.
Вы можете переместить фотографию на нужную позицию и скорректировать её масштаб.
Повторите эту схему со остальными фотографиями:
- Включить видимость фотографии
- Сделать из нее обтравочну маску
- Переместить на нужную позицию и изменить масштаб
После этого Вам коллаж в фотошопе будет готов!)
Помните, что Вы можете играться с фонами, расположением и количеством фотографий. Делайте самые разные композиции в фотошопе!
Например кому-то нравится, более спокойной фон и квадратные рамки)
Если у вас есть желание посмотреть как это устроено в Фотошопе или вы хотите вставить свои фотографии —
Художественное соединение двух фотографий в одну
Автор Дмитрий Евсеенков На чтение 6 мин Просмотров 124 Обновлено
В этом уроке по созданию фотоэффектов мы узнаем, как художественно соединить два изображение в одно с помощью Photoshop CS6 (или CC). Полученный коллаж будет называться диптих, т.е. два изображения, «склеенные» вместе, бок о бок.
Изображения в диптихе часто имеют нечто общее, какую-то общую тему или персонажа, так что, если смотреть в целом, они передают какое-либо художественное сообщение или высказывание.
Впрочем, для создания диптиха подойдут два любых изображения по вашему выбору. Вы можете соединить вместе фотографию помолвки и свдьбы, или две фотографии, показывающие одно и то же лицо в разных возрастах, или, к примеру, две фотографии из недавней поездки или в отпуск. Это может быть цветной и черно-белый вариант одного изображения, или фото одного и того же субъекта, снятое с двух разных точек или в разное время суток. Это всего лишь несколько советов, но в конечном счете, диптихи предлагают бесконечные возможности для творчества. Даже два скучных самих по себе изображения, соединённые вместе, могут показать интересный результат.
Единственная условие для создания диптиха, это одинаковое значение высоты фотографий в пикселях, для чего, возможно, придётся сделать изменение размера изображений, как правило, это уменьшение большего.
Вот первое фото ландшафтной ориентации, которое я буду использовать для моего диптиха:
Вот второе фото альбомной ориентации:
А вот готовый результат:
Существует огромное количество различных способов объединения изображений, немало описано их и на этом сайте, но в этом уроке мы будем использовать максимальную отдачу Photoshop.
Смотреть другие материалы по соединению фото
Автоматическое соединение двух фотографий в одну
Склеиваем несколько фото в одно в фотошоп-онлайн
Видеоурок: Соединяем несколько фотографий в одно изображение
Как в Photoshop сделать плавный переход между двумя фото
Кроме того, точно так же фотографии можно соединить автоматически за пару минут с помощью плагина Tych Panel 2, читайте об этом в уроке об автоматическом соединении двух фотографий.
Содержание
Открываем изображения и синхронизируем их высоту
Первое, что нам нужно сделать, это открыть оба наших изображений в Photoshop. Я всегда открываю изображения в отдельных окнах.
Теперь необходимо узнать высоту каждого изображения. Это можно сделать с помощью команды «Размер изображения» (Image Size, комбинация клавиш Ctrl+Alt+I), но есть способ лучше. Внизу рабочего окна документа можно настроить отображение размера документа, как это сделать, я это показал на рисунке:
Итак, я вижу, что высота ландшафтной фотографии 2380 пикселей.
Давайте посмотрим на портретное изображение:
Его высота составляет 3200 пикселей.
Следовательно, уменьшаем высоту портретного изображения с помощью команды «Размер изображения». Нажимаем комбинацию Ctrl+Alt+I, и в окно вода «Высота» вводим значение 2380:
Теперь высота обоих изображений одинакова.
Примечание. Скриншот диалогового окна «Размер изображения» приведён от версии CC, в версии CS6 необходимо проставить галку у опции «Resample Image», а уменьшение производить в режиме «Bicubic Automatic»
Вставляем уменьшенное изображение в окно другого документа
Объединим обе фотографии в один документ.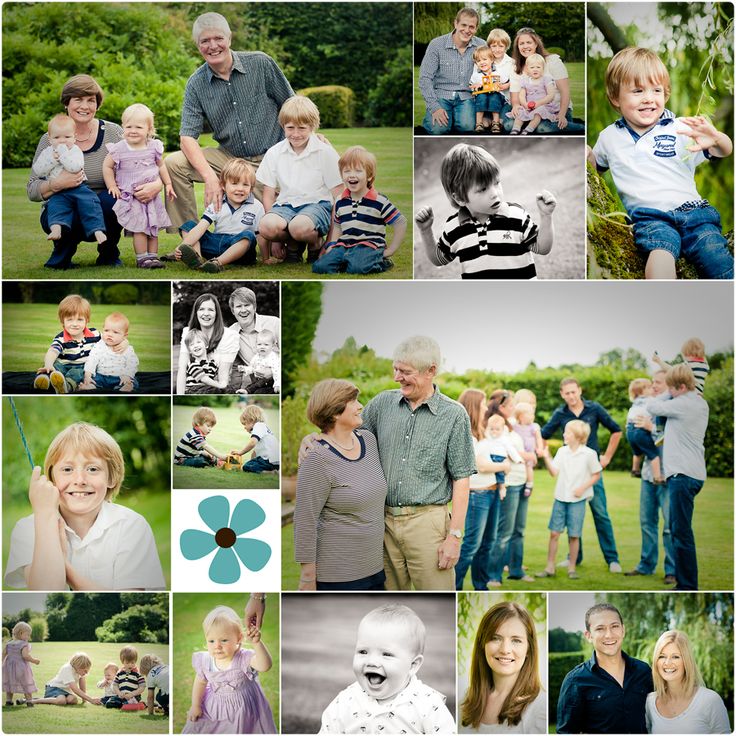 Сейчас у нас активен портретный документ. Нажмём комбинацию Ctrl+A, затем Ctrl+C для выбора и копирования всех пикселей изображения. Переходим на ландшафтный документ и нажимаем Ctrl+V. Результат:
Сейчас у нас активен портретный документ. Нажмём комбинацию Ctrl+A, затем Ctrl+C для выбора и копирования всех пикселей изображения. Переходим на ландшафтный документ и нажимаем Ctrl+V. Результат:
Панель слоёв сейчас должна выглядеть так:
Добавляем фоновую заливку для коллажа
Под две наших фотографии необходимо добавить чёрный фон, но слой с ландшафтной фотографией является фоновым, поэтому подложить что-либо под него невозможно, следовательно, нам необходимо разблокировать фоновый слой. Для этого зажмите клавишу Alt и дважды кликните по названию слоя. Слой автоматически преобразуется в обычный и переименуется в «Слой 0»:
Нажмите на значок добавления нового корректирующего слоя и выберите слой «Цвет» (Solid Color):
Откроется диалоговое окно выбора цвета, где выберите чёрный (#000000) цвет и нажмите ОК. Затем переместите корректирующий слой вниз палитры слоёв:
Перемещение изображения
Кликните по верхнему слою для его выбора, возьмите инструмент «Перемещение» (Move Tool), зажмите клавишу Shift и перетащите изображение строго горизонтально вправо вплоть до исчезновения его из зоны видимости:
Не беспокойтесь о том, что на данный момент картинка исчезла из зоны видимости. Когда вы закончите, вы должны увидеть только одну фотографию (ландшафтную) в документе. Другая по-прежнему существует, она просто сейчас скрыта.
Когда вы закончите, вы должны увидеть только одну фотографию (ландшафтную) в документе. Другая по-прежнему существует, она просто сейчас скрыта.
Показать всё (Reveal All)
Чтобы холст документа стал охватывать все имеющиеся пиксели всех слоёв, используем инструмент «Показать всё». Пройдите по вкладке Изображение —> Показать всё (Image —> Reveal All) и холст мгновенно увеличится до размера двух фотографий:
Внимание! Мы собираемся добавить немного пространства между двумя фотографиями в следующему шаге, но на данный момент, изображения должны соприкасаться краями без пробела и быть строго на одном уровне по горизонтали. Если вы протащили свою фотографию слишком далеко и создали между ними разрыв, перетащите фотографию влево так, чтобы края соприкоснулись.
Добавляем пространство между фотографиями
Теперь, когда мы убедились, что в настоящее время края наших фотографий совмещены, давайте добавим пространство между ними.
Причина того, что между фот не должно быть пробела, заключается в том, что мы будем точно знать, на сколько мы переместили фотографию от нуля с помощью нового HUD (Heads-Up Display) дисплея Photoshop, который нам точно покажет, на сколько мы переместили картинку.
С по-прежнему активным инструментом «Перемещение», вновь зажмите Shiftи начните перемещать фото вправо, чтобы добавить пространство между двумя изображениями. Как только вы начинаете перетаскивание, появится небольшое окошко HUD-дисплея, давая понять, насколько точно мы переместили картинку по вертикали и горизонтали. Отображение идёт в тех единицах, которые Вы указали в настройках Photoshop. у меня это всегда пиксели. Здесь я перетаскиваю фото вправо на 66 пикселей:
Запомните или запишите это значение!
Примечание. Пространство между фотографиями будет иметь тот цвет, какой мы задали корректирующему слою «Цвет» в шаге «Добавляем фоновую заливку для коллажа», т.е. в моём случае, черный.
«Показать всё» снова
Т.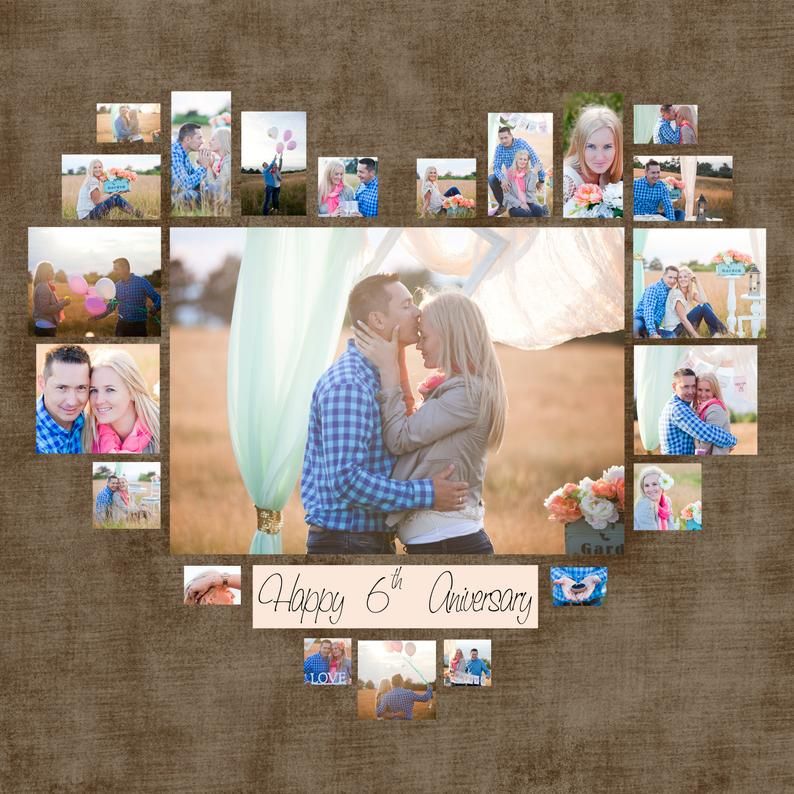 к. мы опять переместили картинку частично за пределы холста, воспользуйтесь ещё раз командой «Показать всё» (Reveal All) и у Вас откроется изображение полностью.
к. мы опять переместили картинку частично за пределы холста, воспользуйтесь ещё раз командой «Показать всё» (Reveal All) и у Вас откроется изображение полностью.
Увеличиваем размер холста для создания бордюра вокруг коллажа
Наконец, давайте завершим наш диптих, добавив рамку вокруг него. Мы создадим рамку точно такой же толщины, на сколько мы отодвинули одну фотографию от другой, т.е. толщиной 66 пикселей.
Идём по вкладке Изображение —> Размер холста (Image —> Canvas Size), это открывает диалоговое окно инструмента. В поля ввода «Ширина» и «Высота» следует ввести значение, вдвое большее расстояние между фото, т.е. 66*2=132 пикселя, кроме того, стрелки инструмента «Расположение» (Anchor) должны быть так, как показано на рисунке? а галка опции «Относительно» (Relative) проставлена:
Нажмите кнопку ОК для принятия действия инструмента, и Photoshop добавляет дополнительное пространство холста вокруг изображения, что даст нам нашу рамку. Опять таки, рамка будет иметь тот цвет, какой мы задали корректирующему слою «Цвет» в шаге «Добавляем фоновую заливку для коллажа», т. е. в моём случае, черный:
е. в моём случае, черный:
Собственно, на этом всё, урок закончен, читайте об автоматизированном соединении двух фотографий с помощью плагина Tych Panel 2 в уроке об автоматическом соединении двух фотографий.
Создание фотоколлажа в виде сетки с помощью Photoshop
Если вы давно хотели создать свой собственный фотоколлаж в виде сетки, Photoshop — отличный инструмент для использования. Используя направляющие, вы можете быстро настроить идеально ровные формы сетки, установив количество строк и столбцов, которые вы хотите использовать. Затем вы будете использовать фигуры и обтравочные маски, чтобы закончить коллаж.
Вот пошаговые инструкции по созданию собственного сетчатого коллажа в Photoshop.
Хотите узнать, как создать собственный фотоколлаж в Lightroom? Перейдите сюда, чтобы посмотреть видеоурок.
Шаг 1: Создайте новый документ
Откройте Photoshop и выберите File > New . Затем выберите размер документа, с которым вы хотите работать. Это руководство будет работать со всеми размерами изображений, поэтому выберите размер, который вам подходит. Здесь я решил создать документ с белым фоном размером 6000×4000 пикселей и плотностью 300 пикселей на дюйм.
Это руководство будет работать со всеми размерами изображений, поэтому выберите размер, который вам подходит. Здесь я решил создать документ с белым фоном размером 6000×4000 пикселей и плотностью 300 пикселей на дюйм.
Шаг 2: Создайте сетку с помощью направляющих
После создания нового документа перейдите к View > New Guide Layout . Затем используйте разделы «Столбцы» и «Строки», чтобы создать сетку, и убедитесь, что флажок «Предварительный просмотр» установлен, чтобы вы могли видеть, как она выглядит. Это устанавливает равномерно распределенные направляющие, которые упрощают создание фигур, которые вы будете использовать для размещения изображений в коллаже из фотосетки.
Шаг 3. Настройте инструмент «Прямоугольник» перед созданием фигур сетки
На панели инструментов выберите инструмент «Прямоугольник» . Если вы его не видите, вам может потребоваться щелкнуть правой кнопкой мыши по существующей фигуре и установить для нее прямоугольник.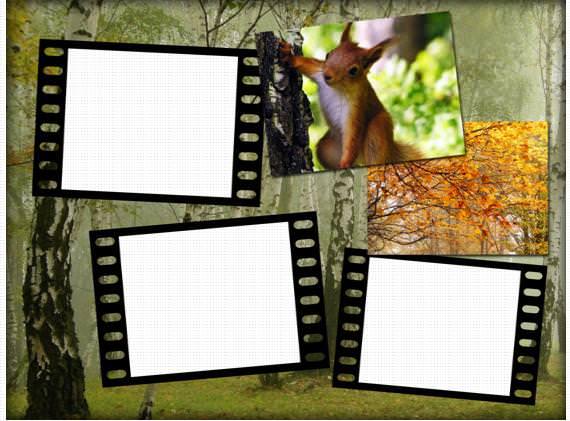
Затем вверху убедитесь, что фигура по умолчанию имеет без обводки , и выберите цвет для вашей фигуры. Вы можете выбрать любой цвет, который вам нравится, так как он будет заменен фотографией, как только вы создадите коллаж из фотосетки.
Шаг 4: Добавьте первый шаблон формы
Во-первых, убедитесь, что в меню установлен флажок Snap . Вы можете проверить это, выбрав View > Snap , а также View > Snap to > Guides 9.0014 . Это гарантирует, что ваша форма настроена против направляющих, которые вы создали на втором шаге.
Затем с помощью инструмента «Прямоугольник» нарисуйте фигуру, расположив ее внутри одной из направляющих, и привяжите к направляющим в документе.
Шаг 5: Дублируйте фигуру и заполните другие поля сетки фотографий
Теперь, когда вы создали свою первую фигуру, пришло время добавить прямоугольники в другие поля. Вместо того, чтобы рисовать фигуры снова и снова, вы можете просто продублировать слой и перетащить его в поле сетки.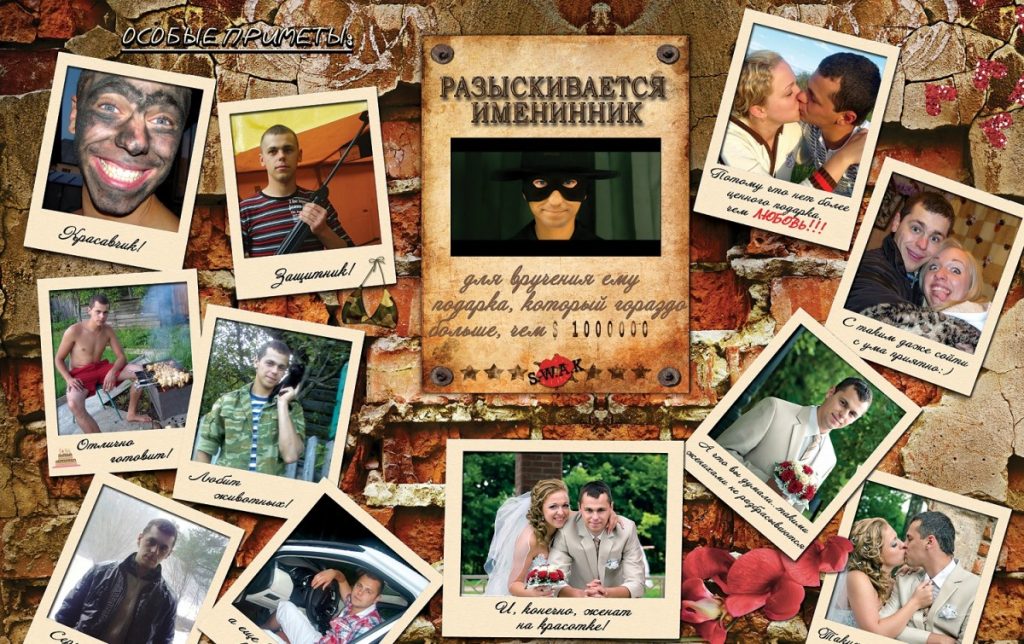
Самый быстрый способ сделать это — выбрать инструмент Move (сочетание клавиш: V ), затем нажать клавишу Opt (Mac) или Alt (Win) и перетащить прямоугольник. Это будет дублировать и перемещать фигуру одновременно. Продолжайте дублировать и перемещать фигуры, пока вся сетка не будет заполнена.
Шаг 6: Добавьте рамку к фигуре
Если вы хотите добавить рамку к внешней стороне фотографий сетки, вы можете легко сделать это с помощью стилей слоя. Выберите верхний слой на панели «Слои» и используйте кнопку 9.0013 Кнопка Стили слоя для добавления обводки.
Затем установите размер и цвет обводки в соответствии с вашими настройками. Здесь я выбрал белую обводку 30 пикселей внутри фигуры.
Шаг 7: Скопируйте стиль слоя в другие слои
Пока верхний слой все еще активен, перейдите к Слой > Стиль слоя > Копировать стиль слоя . Затем на панели «Слои» нажмите и удерживайте клавишу Shift . и щелкните нижний слой с фигурой (при этом будут выбраны все слои с фигурами). Далее переходим к Слой > Стиль слоя > Вставить стиль слоя , и обводка/граница будут применены ко всем слоям формы.
и щелкните нижний слой с фигурой (при этом будут выбраны все слои с фигурами). Далее переходим к Слой > Стиль слоя > Вставить стиль слоя , и обводка/граница будут применены ко всем слоям формы.
Шаг 8. Заполните формы фотографиями
Теперь пришло время заполнить фигуры вашим изображением, чтобы создать сетку фотографий! Во-первых, вы можете очистить предварительный просмотр и скрыть представление сетки, выбрав View > Clear Guides (не волнуйтесь, вы можете оставить его включенным, если хотите, и это не повлияет на ваш напечатанный или экспортированный файл) .
Теперь откройте на своем компьютере папку с фотографиями, которые вы хотите использовать в своей сетке фотографий. Затем выберите один из слоев формы и перетащите фотографию в окно предварительного просмотра. Нажмите и удерживайте клавишу Opt (Mac) или Alt (Win), наведите указатель мыши между слоем формы и изображением (чуть ниже только что добавленного изображения) и щелкните, когда увидите изменение значка.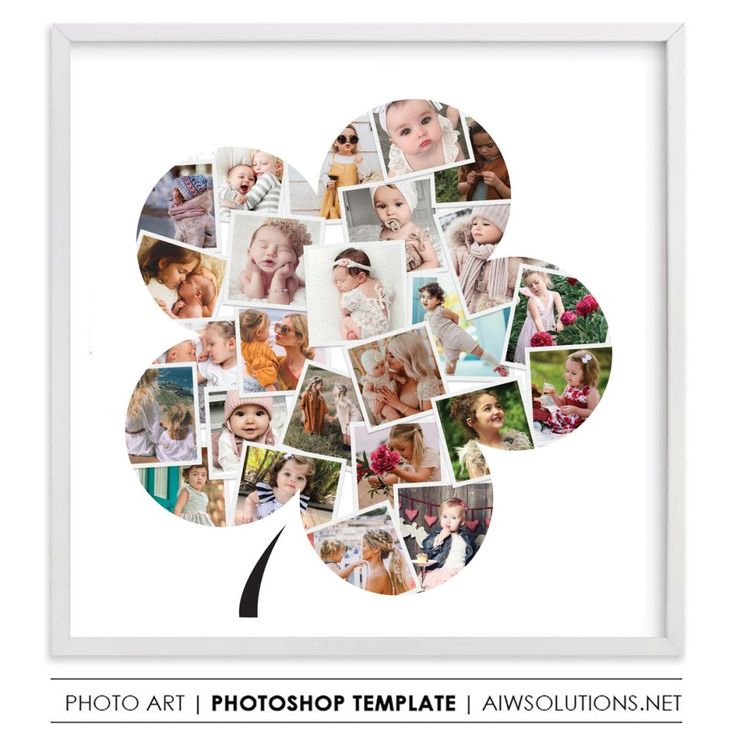 Это создаст обтравочную маску, поэтому добавленное вами изображение будет видно только в пределах слоя формы. Теперь вы можете изменить размер слоя изображения (выберите слой и перейдите к шагу 9).0013 Edit > Free Transform ), чтобы лучше вписаться в форму.
Это создаст обтравочную маску, поэтому добавленное вами изображение будет видно только в пределах слоя формы. Теперь вы можете изменить размер слоя изображения (выберите слой и перейдите к шагу 9).0013 Edit > Free Transform ), чтобы лучше вписаться в форму.
Продолжайте добавлять свои изображения над слоями формы и обрезать/преобразовывать их, пока вся сетка фотографий не будет заполнена.
Дополнительный совет: Сохраните коллаж сетки Photoshop в формате PSD, чтобы не создавать шаблон заново и использовать его с другими изображениями.
Photoshop Collage — Etsy.de
Etsy больше не поддерживает старые версии вашего веб-браузера, чтобы обеспечить безопасность пользовательских данных. Пожалуйста, обновите до последней версии.
Воспользуйтесь всеми преимуществами нашего сайта, включив JavaScript.
Найдите что-нибудь памятное, присоединяйтесь к сообществу, делающему добро.