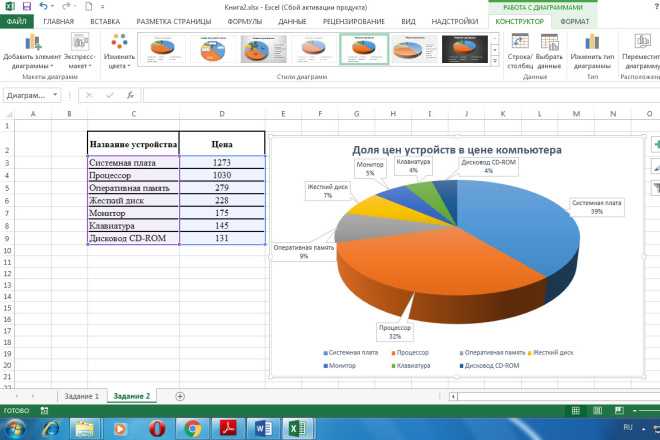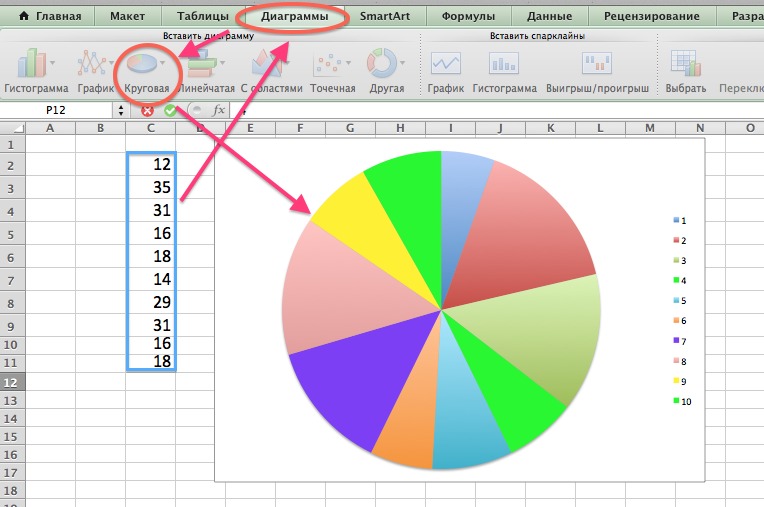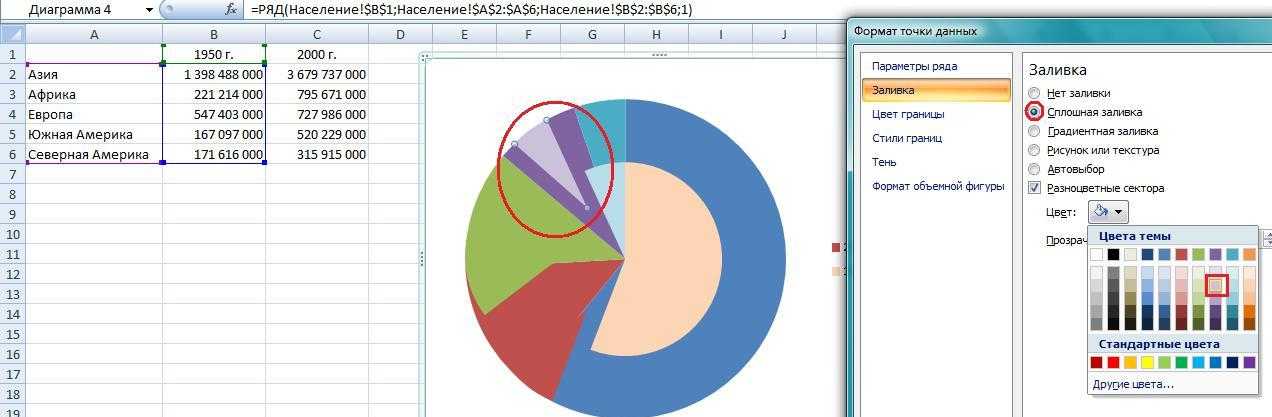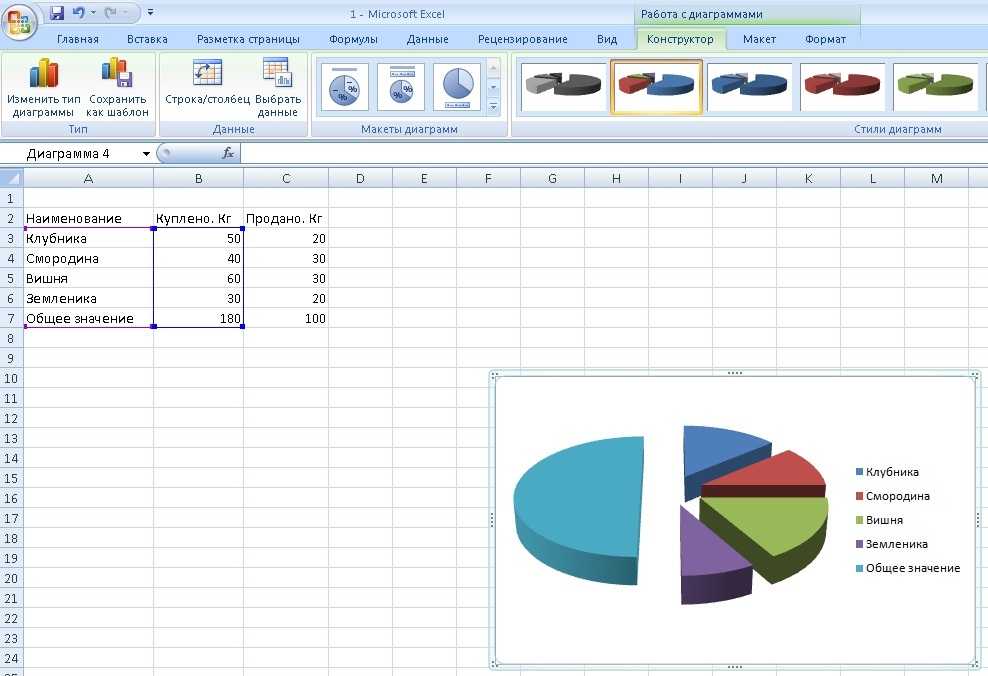Создание круговых и кольцевых диаграмм в PowerPoint
| Значок в меню «Элементы»: |
Круговые и кольцевые диаграммы — это подвид 100 % диаграммы только с одной категорией (столбцов) данных.
Посередине кольцевой диаграммы отображается круговая незаполненная область.
Для каждого выбранного среза круговой или кольцевой диаграммы отображаются три маркера. Каждый из них можно перетащить с помощью мыши, чтобы повернуть круговую диаграмму. Во время поворота маркер закрепляется на 0 ∘, 90 ∘, 180 ∘ и 270 ∘, что упрощает создание привлекательного макета.
Круговая и кольцевая диаграммы запоминают, какой маркер вы переместили при повороте диаграммы, и сохраняют правильную ориентацию даже при изменении данных. Кроме того, вы можете перетащить маркеры от круговой диаграммы, чтобы подчеркнуть соответствующий срез диаграммы.
Вы можете перетащить маркер, чтоб изменить размер отверстия кольцевой диаграммы.
Если изменить размер до 0 %, кольцевая диаграмма превратится в круговую. Вы также можете использовать этот маркер, чтобы создать отверстие в круговой диаграмме и превратить ее в кольцевую.
Метки круговой и кольцевой диаграммы поддерживают свойство содержимого метки, которое позволяет выбрать, будут ли отображаться абсолютные значения, проценты или и то, и другое (Содержимое меток). Кроме того, вы можете переместить каждую внешнюю метку в любую точку на внешнем краю соответствующего среза.
Чтобы добавить метку названия на кольцевую диаграмму, используйте параметр Добавить название в контекстном меню.
Универсальные соединители позволяют связать круговые или кольцевые диаграммы с другими типами диаграмм (см. раздел Универсальные соединители).
Введение
1.
Поиск в руководстве
2.

Установка и обновление
3.
Базовые понятия
Диаграммы
4.
Введение в создание диаграмм
5.
6.
Текстовые подписи
7.

Гистограммы, линейные графики и диаграммы с областями
8.
Оформление диаграмм
9.
Каскадная диаграмма10.
Диаграмма Mekko
11.
Круговая и кольцевая диаграммы
12.

Точечная и пузырьковая диаграммы
13.
Макет
14.
Введение в макеты
15.
Текстовые поля
16.
Технологическая схема
17.

Таблица
18.
Изображения
19.
Список операций
20.
Средства презентации
Внешние данные
21.
Ссылки на данные Excel
22.

Excel tools
23.
Данные Tableau
Автоматизация
24.
Введение в автоматизацию
25.
Автоматизация с использованием данных Excel
- 26.
Автоматизация с использованием данных JSON
Приложение
A.

Руководство по развертыванию
B.
Обмен файлами с PowerPoint
C.
Настройка think-cell
Формат файла стиля
E.
Сочетания клавиш
Попробовать бесплатно Посмотрите все функции
Перемещение, изменение размера и поворот диаграммы в Numbers на Mac
Перемещение диаграммы
Нажмите диаграмму, затем перетяните ее за центральную часть в нужное местоположение (не тяните за белые квадраты на границе диаграммы).

При перетягивании диаграммы желтые направляющие помогают придать диаграмме нужное положение относительно других объектов на листе.
Если направляющие не отображаются, можно включить их. Выберите меню Numbers > «Настройки» (меню Numbers расположено у верхнего края экрана), затем нажмите «Линейки» и выберите направляющие, которые нужно отображать.
Изменение размера диаграммы
Нажмите диаграмму.
Выполните одно из описанных ниже действий.
Изменение глубины или ширины диаграммы. Перетяните белый квадрат, расположенный по центру верхней или нижней границы диаграммы, чтобы изменить глубину диаграммы. Перетяните белый квадрат, расположенный по центру левой или правой границы диаграммы, чтобы изменить ширину диаграммы.
Одновременное изменение глубины и ширины. Перетяните белый квадрат в углу диаграммы. Чтобы сохранить пропорции диаграммы, при перетягивании белого квадрата удерживайте клавишу Shift.

Задание конкретного размера диаграммы. В боковой панели «Формат» нажмите «Расстановка». В разделе «Размер» в боковой панели введите значения в поля «Ширина» и «Высота» или нажимайте стрелки рядом с этими полями, чтобы задать конкретные размеры.
Поворот 3D-, лепестковой, круговой или кольцевой диаграммы
3D-, лепестковые, круговые и кольцевые диаграммы можно поворачивать, чтобы настроить угол наклона и ориентацию диаграммы. Например, можно выделить определенные данные, расположив их вверху или внизу диаграммы.
Поворот 3D-диаграммы. Нажмите диаграмму, затем перетяните .
Поворот лепестковой диаграммы. Нажмите диаграмму, затем в боковой панели «Формат» нажмите вкладку «Диаграммы». В разделе «Лепестковая диаграмма» перетяните колесико рядом с параметром «Угол поворота» либо в соседнем поле введите значение в градусах, задающее угол, на который нужно повернуть диаграмму.

Поворот круговой диаграммы. Нажмите диаграмму, затем в боковой панели «Формат» нажмите вкладку «Сегменты». Перетяните колесико рядом с параметром «Угол поворота» либо в соседнем поле введите значение в градусах, задающее угол, на который нужно повернуть диаграмму.
Поворот кольцевой диаграммы. Нажмите диаграмму, затем в боковой панели «Формат» нажмите вкладку «Сегменты». Перетяните колесико рядом с параметром «Угол поворота» либо в соседнем поле введите значение в градусах, задающее угол, на который нужно повернуть диаграмму.
Если 3D-диаграмма не имеет манипулятора вращения, возможно, она закреплена. Для вращения диаграммы необходимо сначала открепить ее.
См. такжеИзменение внешнего вида столбцов, сегментов и других элементов в Numbers на MacИзменение данных диаграммы в Numbers на MacИзменение внешнего вида текста и меток диаграммы в Numbers на MacИспользование стилей диаграмм в Numbers на Mac
Как сделать кольцевую диаграмму в Excel
Как сделать кольцевую диаграмму в Excel
Шаг 1.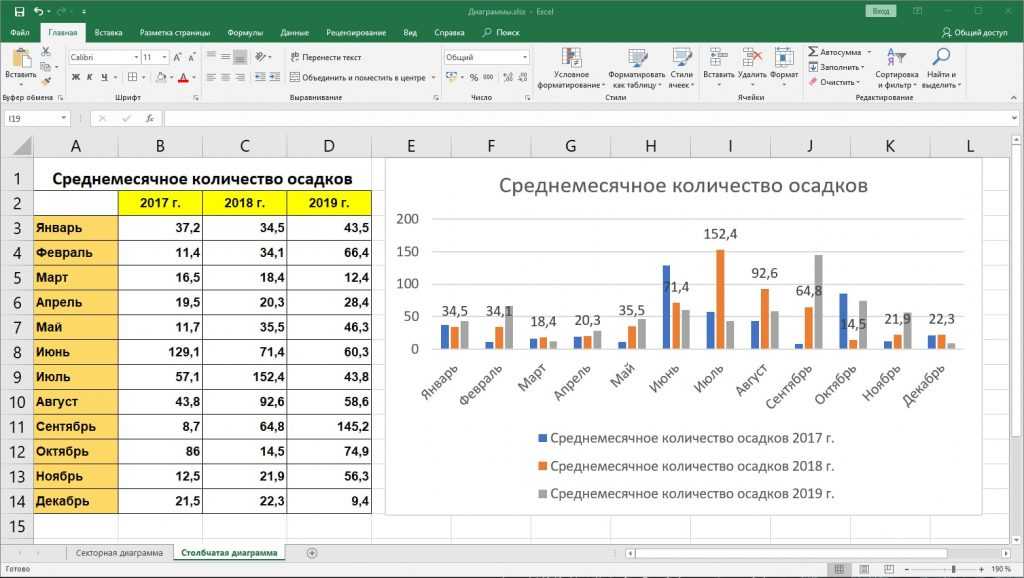 Введите данные в рабочий лист
Введите данные в рабочий лист
Включите Excel 2016, откройте новый рабочий лист и введите метки и данные. В этом примере мы решили добавить данные о компаниях и их рыночных долях за 2 года.
Шаг 2: Создайте свою кольцевую диаграмму
Выберите наборы данных с названиями компаний и долей рынка в 2018 году на рабочем листе, во-первых, есть ячейки А2: В7 .
Перейдите на вкладку Вставить , найдите группы Charts на ленте и щелкните значок круговой диаграммы, чтобы открыть раскрывающееся меню и выбрать нужную кольцевую диаграмму.
Другим способом нажмите кнопку Рекомендуемые диаграммы на вкладке Вставить , чтобы открыть окно Вставить диаграммы , затем щелкните значок Кольцевая диаграмма и увидите готовый шаблон.
После нажатия OK кольцевая диаграмма будет выглядеть так:
Шаг 3: Настройте кольцевую диаграмму
Чтобы добавить еще один край кольцевой диаграммы и сравнить данные за разные годы, вам необходимо:
- Щелкните правой кнопкой мыши область диаграммы и выберите Выбрать Данные в контекстном меню или щелкните, чтобы выбрать всю диаграмму, и нажмите кнопку Select Data на вкладке

- На рабочем листе появится окно Select Data Source . Нажмите Добавьте кнопку под Элементы легенды (серии) , чтобы открыть диалоговое окно Edit Series .
- В диалоговом окне Edit Series выберите второй диапазон данных и введите имя ряда (в данном случае C2 : C7 ). Щелкните OK , чтобы вернуться в окно Select Data Source .
- И вы можете выбрать Series1 и нажать кнопку Edit под Legend Entries (Series) для изменения имени серии. Вот результат модификации.
- Результирующая кольцевая диаграмма должна выглядеть так:
Шаг 4. Настройте кольцевую диаграмму
Чтобы изменить заголовок диаграммы, дважды щелкните Заголовок диаграммы и введите новое имя в текстовое поле.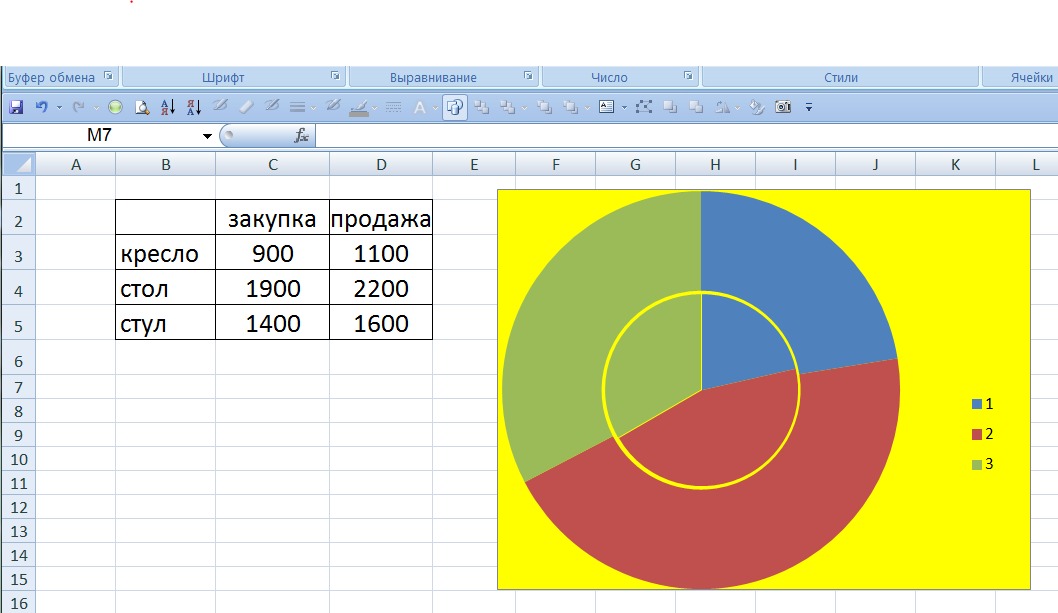
Чтобы изменить размер отверстия в кольцевой диаграмме, щелкните правой кнопкой мыши на одном из ободков, выберите Format Data Series в контекстном меню, чтобы открыть панель Format Data Series .
Затем перетащите ползунок под Размер отверстия пончика : чем меньше число процентов, тем больше будет отверстие.
Шаг 5. Переместите кольцевую диаграмму
Чтобы переместить кольцевую диаграмму в другое место, вам может потребоваться сначала выбрать кольцевую диаграмму, а затем нажать кнопку Move Chart на вкладке Design или контекстное меню Область диаграммы.
Затем вы увидите окно Move Chart , в котором вас попросят выбрать, куда поместить кольцевую диаграмму.
Если выбрать New Sheet , кольцевая диаграмма будет перемещена на новый лист с именем Chart1 , а круговая диаграмма будет в центре листа; если вы выберете Object в , вы можете переместить кольцевую диаграмму на другой лист.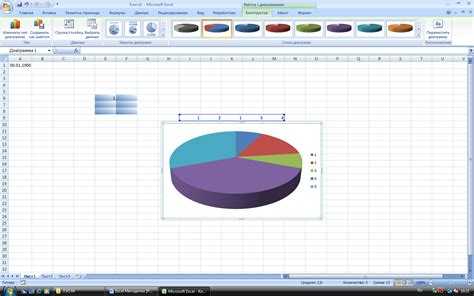
Шаг 6: Изменить тип диаграммы
Найти Кнопка «Изменить тип диаграммы» на вкладке « Дизайн» или в контекстном меню области диаграммы. Затем на рабочем листе появится окно Change Chart Type e. Затем вы можете выбрать любой другой тип диаграмм или графиков.
Когда вы будете удовлетворены новой диаграммой с помощью эскизов предварительного просмотра, нажмите OK , чтобы можно было быстро изменить тип диаграммы.
Как создать кольцевую диаграмму в EdrawMax
Шаг 1. Выберите тип диаграммы
Когда вы открываете новую страницу чертежа в EdrawMax , перейдите на вкладку Insert , нажмите Chart или нажмите Ctrl + Alt + R напрямую, чтобы открыть окно Insert Chart , чтобы вы могли выбрать нужный тип диаграммы.
Здесь нам нужно вставить базовую кольцевую диаграмму на страницу рисования, поэтому мы можем просто выбрать « кольцевая диаграмма » в окне и нажать OK .
Шаг 2. Создайте кольцевую диаграмму
После выбора нужного типа кольцевой диаграммы и нажатия кнопки OK на странице чертежа появится пример кольцевой диаграммы. Вы можете щелкнуть значок Chart на правой боковой панели, чтобы открыть панель Chart .
Затем вам нужно импортировать или ввести данные для создания кольцевой диаграммы. EdrawMax поддерживает импорт файлов xlsx или csv.
Перейдите на панель Data , нажмите Import , найдите файл данных в локальном хранилище и нажмите Открыть . Затем вы увидите, что данные, которые вы хотите использовать, появляются на панели Data , и в то же время кольцевая диаграмма на странице чертежа также будет изменена в соответствии с импортированными данными.
Здесь, в этом примере, мы решили скопировать и вставить образцы данных на панель Данные . А кольцевая диаграмма, показанная на холсте, мгновенно меняется при вводе данных в таблицу.
А кольцевая диаграмма, показанная на холсте, мгновенно меняется при вводе данных в таблицу.
Шаг 3. Форматирование кольцевой диаграммы
На панели Атрибут можно изменить формат и различные атрибуты кольцевой диаграммы с различными параметрами, включая Стиль диаграммы , Настройка серии , Заголовок тега и Формат данных .
Если вам не нравится цвет какой-либо части обода, вы можете найти Tag Title , щелкнуть значок цвета рядом с этикеткой и выбрать нужный цвет в раскрывающемся меню.
Если вы хотите увидеть метки процентов каждой части пончика, нажмите Процентная метка на панели Атрибут , чтобы добавить процентные числа на диаграмму.
Более того, если вы хотите, чтобы некоторые части кольцевой диаграммы были отделены от центральной точки, вы можете щелкнуть соответствующие метки в меню Tag Title . Вы можете увидеть эффект на картинке ниже.
Вы можете увидеть эффект на картинке ниже.
Шаг 4: Изменить тип диаграммы
Кроме того, EdrawMax также позволяет пользователям изменять типы диаграмм.
Шаг 5. Создайте умные круглые формы
Щелкните значок Библиотека символов , чтобы открыть библиотеку, найдите и отметьте Круговые диаграммы в категории Диаграммы и нажмите OK , поэтому символы Круговые диаграммы будут добавлено в Панель библиотеки .
После этого вы можете выбрать нужные фигуры, а затем перетащить их на холст, как вам нравится. С помощью различных инструментов рисования и форматирования в EdrawMax вы можете импортировать данные и создавать красивые диаграммы в соответствии с вашими требованиями.
Как экспортировать диаграмму EdrawMax в виде файла Excel
Когда вы закончите создание кольцевой диаграммы в EdrawMax Online , вы также сможете сохранить и экспортировать диаграмму в виде файла Excel.
Перейдите на вкладку Файл , нажмите Экспорт > Экспорт в Excel , и EdrawMax автоматически сохранит и загрузит созданную кольцевую диаграмму в виде файла Excel. Затем вы можете получить кольцевую диаграмму в формате Excel и все файлы Microsoft Office, экспортированные из EdrawMax доступны для редактирования.
Таким образом, с помощью EdrawMax вы можете легко и эффективно обмениваться и передавать свои графики и диаграммы, сделанные EdrawMax , своим коллегам или друзьям, которые раньше не использовали EdrawMax .
Кроме того, вы и ваши друзья или партнеры можете напрямую редактировать и изменять экспортированную кольцевую диаграмму в Microsoft Excel (только для версии 2013 или более поздней).
Попробуйте EdrawMax бесплатно
Кольцевая диаграмма в Excel | Как создать кольцевую диаграмму в Excel?
Кольцевая диаграмма Excel (Содержание)
- Кольцевая диаграмма в Excel
- Как создать кольцевую диаграмму в Excel?
Кольцевая диаграмма — это встроенная функция Excel. Он используется для представления доли данных, где общая сумма должна составлять 100%. Это немного похоже на круговую диаграмму с отверстием.
Он используется для представления доли данных, где общая сумма должна составлять 100%. Это немного похоже на круговую диаграмму с отверстием.
Как создать кольцевую диаграмму в Excel?
Теперь мы увидим, как создавать кольцевые диаграммы в Excel. Мы увидим, как создавать различные типы кольцевых диаграмм в Excel, такие как кольцевая диаграмма с одним рядом данных, двойная кольцевая диаграмма и кольцевая диаграмма с несколькими рядами данных, и как их изменить с некоторыми примерами.
Вы можете скачать этот шаблон кольцевой диаграммы Excel здесь — Шаблон кольцевой диаграммы Excel
Кольцевая диаграмма в Excel — пример № 1
Ниже приведен пример одиночной кольцевой диаграммы в Excel:
Диаграммы с одним кольцом в Excel
Рассмотрим проект, который состоит из трех этапов: завершен, работа в процессе, незавершен. Мы создадим кольцевую диаграмму, чтобы представить статус проекта в процентах.
Рассмотрим пример вышеприведенного статуса проекта и создадим для него кольцевую диаграмму.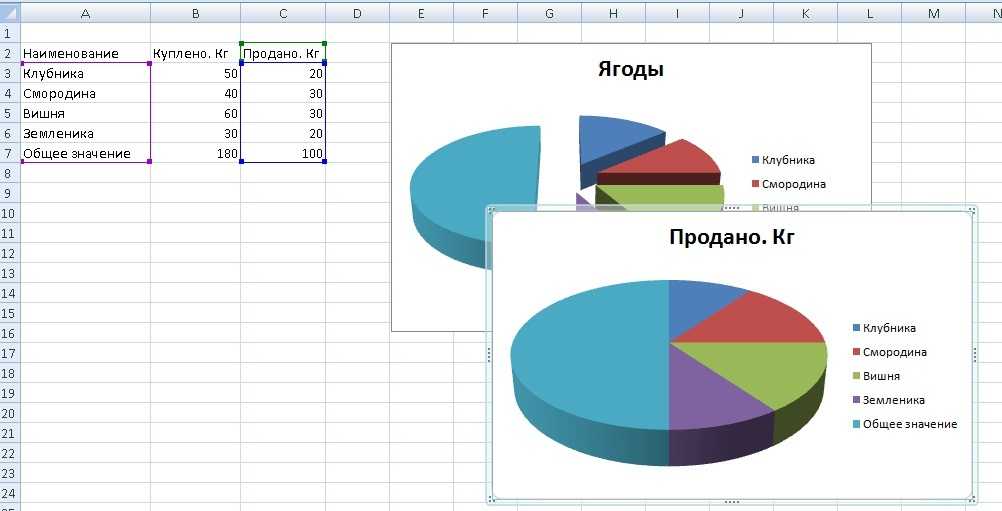 Выберите таблицу данных и щелкните меню Вставить . Под диаграммами выберите кольцевую диаграмму .
Выберите таблицу данных и щелкните меню Вставить . Под диаграммами выберите кольцевую диаграмму .
Диаграмма будет выглядеть так, как показано ниже.
Теперь нажмите на символ + , который появляется в правом верхнем углу графика, и откроется всплывающее окно. Снимите отметку с заголовка диаграммы и легенды , чтобы удалить текст на диаграмме.
После этого диаграмма будет выглядеть, как показано ниже.
Теперь отформатируем диаграмму. Выберите диаграмму и щелкните правой кнопкой мыши всплывающее меню, которое появится из этого, выберите серию данных формата .
При нажатии на серию Format Data, справа появляется меню форматирования.
Меню «Формат серии данных» уменьшает размер отверстия пончика . В настоящее время она составляет 75%, теперь ее уменьшают до 50%.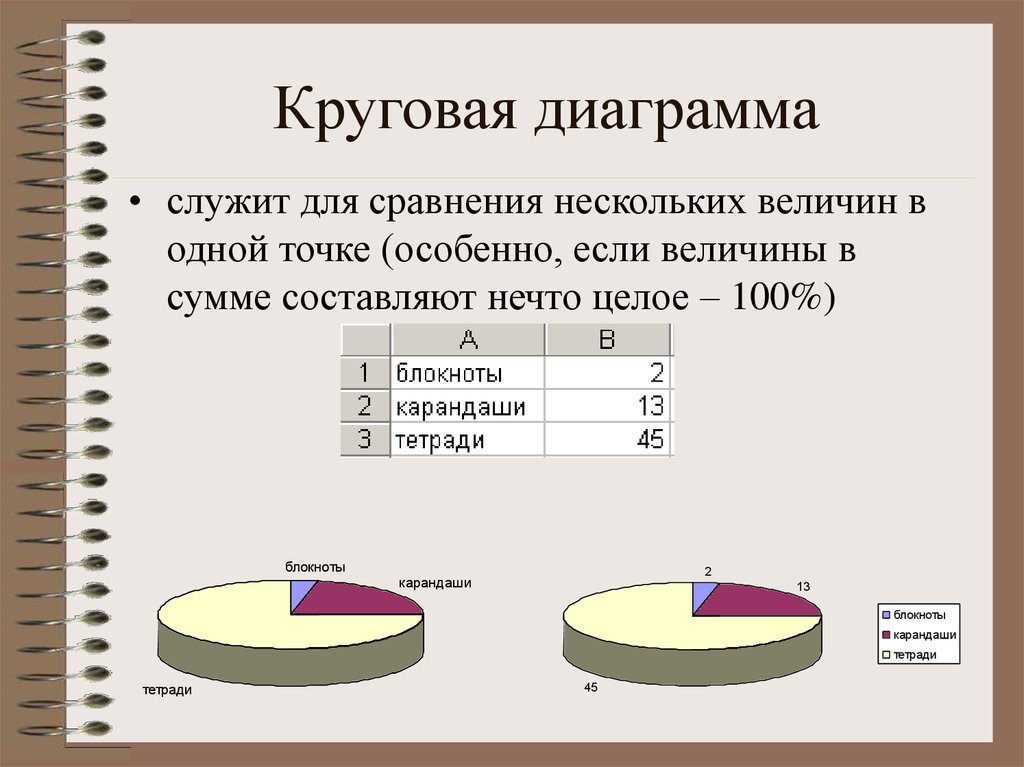
Теперь для ввода текст в процентах выбирает пончик. Затем нажмите Формы под Иллюстрации вариант из меню Вставить и выберите Прямоугольник поле.
Теперь нажмите на вставленный прямоугольник и выберите текстовое поле, как показано на рисунке ниже.
Теперь дайте формулу для представления статуса проекта. Для этого введите = (знак равенства) в текстовое поле и выберите ячейку, которая показывает значение завершенного статуса, то есть B2.
Теперь мы должны отформатировать этот текст. Щелкните правой кнопкой мыши текст и выберите формат. Выберите Fill и выберите No Fill, тогда синий цвет исчезнет.
Теперь примените формат к тексту в соответствии с вашим цветом пончика для этого конкретного поля. Теперь он отображается оранжевым цветом; следовательно, мы также установим цвет текста «Оранжевый».
Выберите текст и щелкните правой кнопкой мыши во всплывающем окне, выберите серию данных форматирования, и справа появится меню. В правом меню выберите «Параметры текста» и измените цвет на «Оранжевый».
Аналогично введите текст для незавершенных и незавершенных работ.
Теперь измените проценты и посмотрите, как изменится диаграмма.
Мы можем наблюдать изменения в диаграмме и тексте, если введем формулу в «Незавершенное», например 100%-завершенная-работа в процессе. Так что Incomplete выберет автоматически.
Кольцевая диаграмма в Excel — пример № 2
Ниже приведен пример кольцевой диаграммы в Excel:
Двойная кольцевая диаграмма в Excel
С помощью двойной кольцевой диаграммы мы можем отобразить две матрицы на нашей диаграмме. . Возьмем пример продаж компании.
Здесь мы рассматриваем продажи за два года, как показано ниже, для продуктов X, Y и Z.
Теперь мы создадим кольцевую диаграмму, аналогичную предыдущей одиночной кольцевой диаграмме.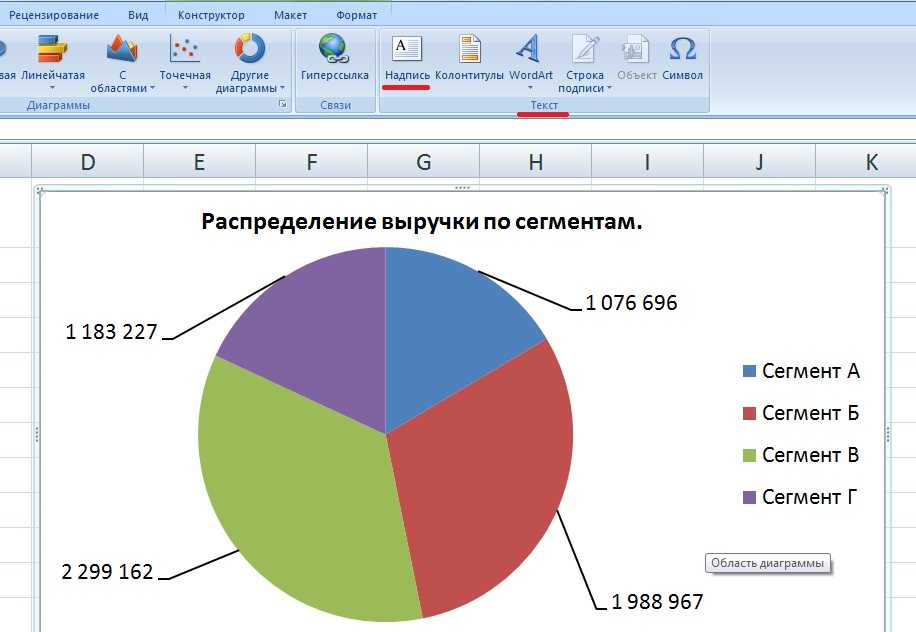 Выберите только данные без заголовков, как показано на изображении ниже. Нажмите на Вставить меню . Перейдите к диаграммам, выберите раскрывающееся меню диаграммы PIE. В раскрывающемся списке выберите символ пончика.
Выберите только данные без заголовков, как показано на изображении ниже. Нажмите на Вставить меню . Перейдите к диаграммам, выберите раскрывающееся меню диаграммы PIE. В раскрывающемся списке выберите символ пончика.
Затем на экране появится приведенная ниже диаграмма с двумя кольцами-пончиками.
Чтобы уменьшить размер отверстия для пончиков, выберите пончики, щелкните правой кнопкой мыши и выберите «Форматировать ряд данных». Теперь мы можем найти опцию Donut Hole Size внизу, где вы перетащите процент, чтобы уменьшить его.
Если мы хотим изменить угол пончика, меняем настройки «Угол первого среза». Мы можем наблюдать разницу между 0 градусами и 90 градусов.
Если мы хотим увеличить зазор между кольцами, настраиваем Donut Explosion. Обратите внимание на изображение ниже для справки.
Если мы хотим добавить тень, выберите среднюю опцию, которая выделена. выберите требуемый вариант тени.
После применения тени можно настроить параметры, связанные с тенью, такие как цвет, прозрачность, размер и т. д.
Если мы хотим применить цветную тень, используйте меню Свечение внизу меню «тени». В соответствии с выбранным цветом появится тень.
Если мы хотим увеличить мягкость краев, измените настройки мягкости, выбрав Soft Edges внизу меню Glow .
Если мы хотим другой цвет, выберите конкретное кольцо, которое мы хотим изменить цвет. Чтобы определить, какое кольцо вы выбрали для наблюдения за данными (данные будут выделены в соответствии с вашим выбором кольца). Обратите внимание на изображение ниже; выделен только 2018 год.
Выберите конкретную часть выбранного кольца и измените цвет в соответствии с вашими требованиями. Пожалуйста, найдите цветную рамку, которая выделена.
Если мы хотим добавить границу к кольцу, выделите кольцо или часть кольца, в котором вы хотите добавить границу.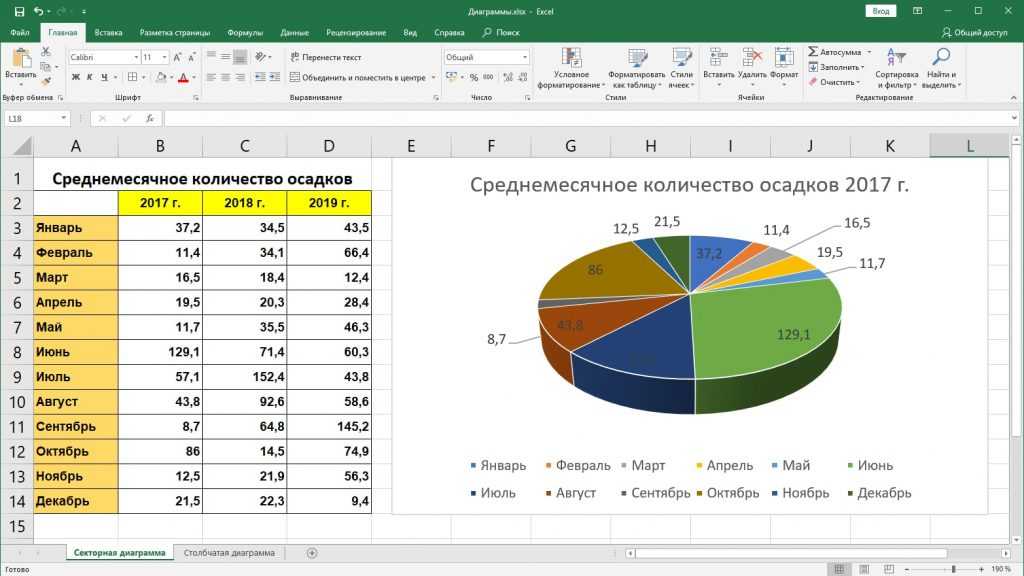 Перейдите к опции Заполнить и линию. Выберите сплошную линию, а затем измените требуемый цвет границы.
Перейдите к опции Заполнить и линию. Выберите сплошную линию, а затем измените требуемый цвет границы.
После применения границы к выбранным кольцам результаты будут выглядеть так, как показано ниже.
Мы можем настроить ширину, прозрачность, тип штриха и т. д. в соответствии с вашими требованиями.
Если мы хотим залить одним цветом все кольцо, то отмените выбор опции, которая выделена.
Если мы хотим, чтобы цифры данных были на кольце, то выбираем кольцо и правой кнопкой мыши выбираем опцию Добавить метки данных.
Затем на кольце появятся метки данных, как показано ниже.
Кольцевая диаграмма в Excel – Пример №3
Ниже приведен пример нескольких кольцевых диаграмм в Excel:
Несколько кольцевых диаграмм в Excel
Несколько кольцевых диаграмм также создаются аналогичным образом; единственное, что требуется для создания нескольких пончиков, — это несколько матриц.