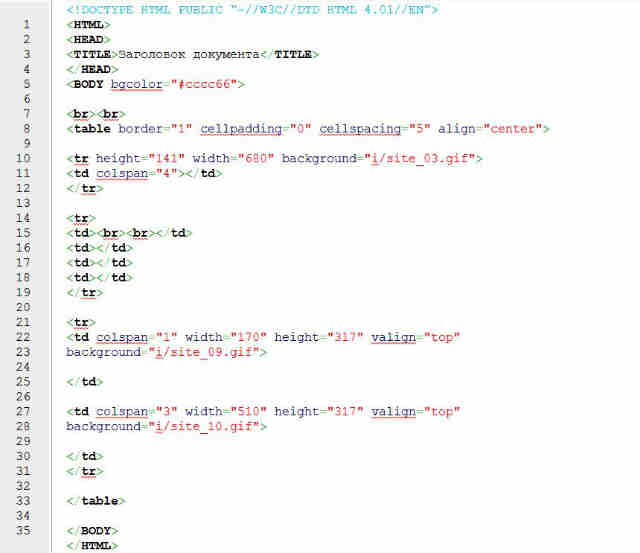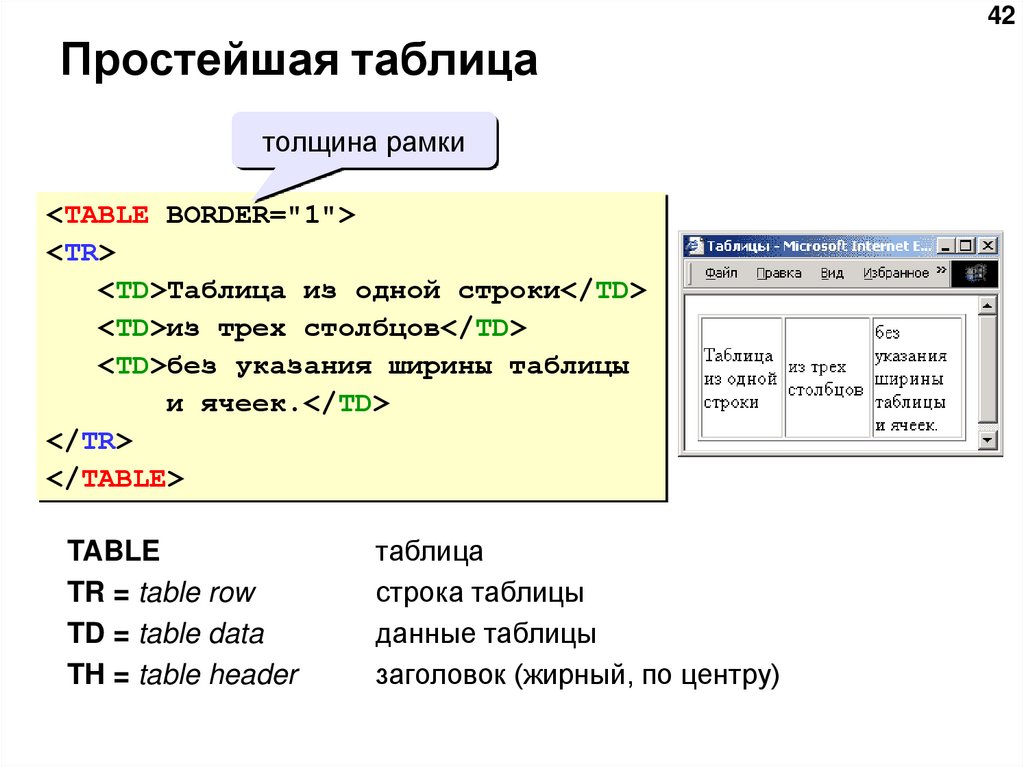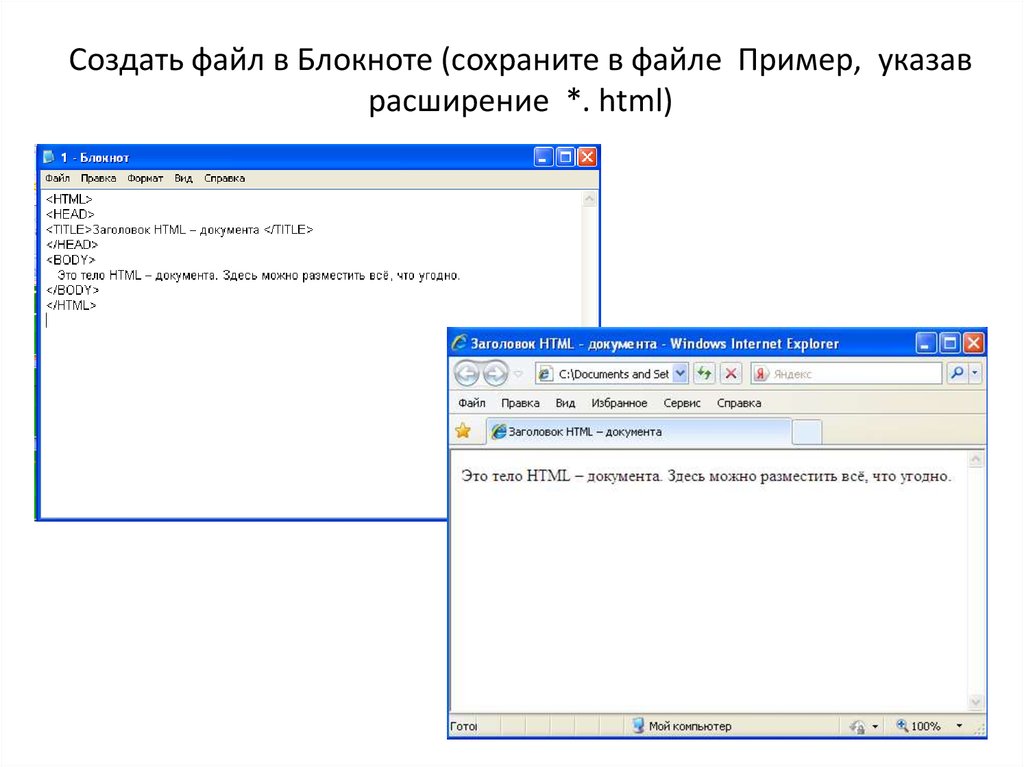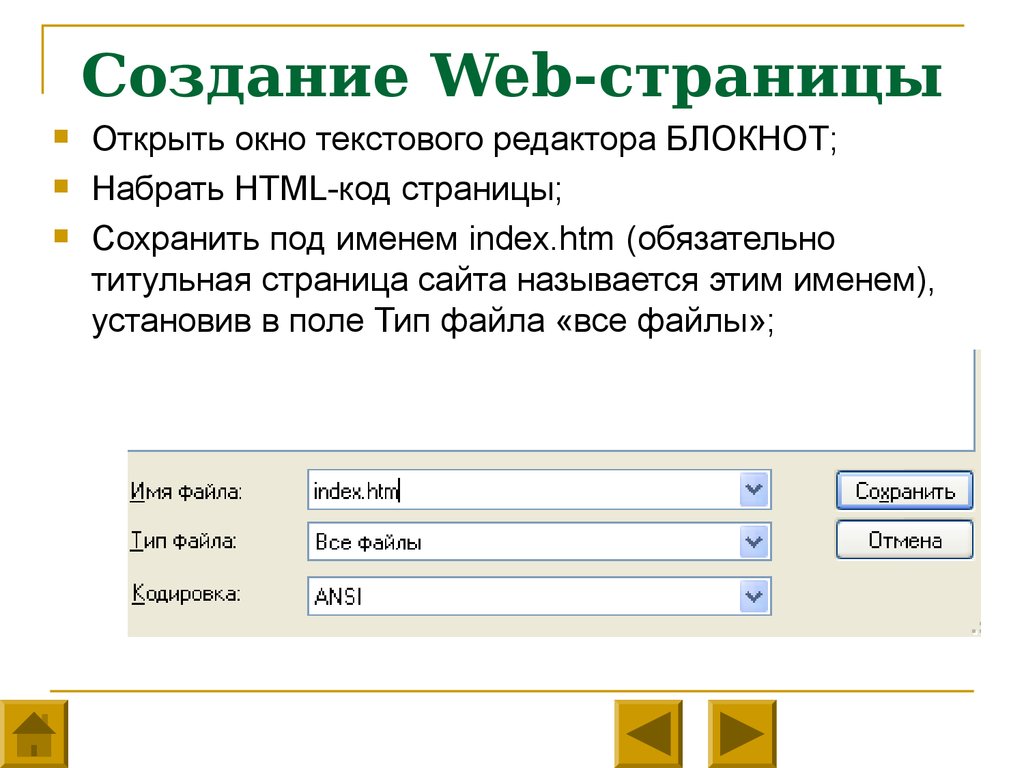Как создать или написать HTML-код в Блокноте Windows
окна
0 1.458 3 минут на чтение
Создание простого текста без особых сложностей помогло тем, кто мало или совсем не знает запись в текстовых программах. С другой стороны, есть пользователи системы Windows, которые предпочитают писать документы в Microsoft Word или WordPad. Это необходимо для создания или записи HTML-кода с помощью блокнота.
Но есть особенно полезная программа для создания текстовых файлов, и это Блокнот или Блокнот. используется для создания базовых текстов . Может ты не знаешь где открыть блокнот в windows и используйте его для написания HTML-кода, как мы объясняем здесь.
Что такое блокнот и в чем его особенности?
L ‘ Блокнот или редактор Блокнота — это простой текст, созданный в OneNote, который имеет базовые, но очень полезные функции для создавать базовые тексты . Среди задач, которые мы можем выполнять с этим ноутбуком, можно выделить следующие, зная его функции, вы сможете им пользоваться:
- Пишите основные тексты.

- Легко скопируйте и вставьте документ на белый диск.
- Вырежьте тексты, чтобы использовать их в другом файле.
- Вы можете искать текст и заменять его.
- Быстро открывайте текстовые файлы.
- Не вызывает проблем с памятью , потому что он не заполняет свои форматы.
Для чего можно использовать блокнот или блокнот
Ранее мы объясняли, что вы можете сделать, а здесь мы объясняем, что вы можете делать с тампоном, в частности, в текст для записи .
- Пишите тексты быстро, без аспектов, требующих дополнительного редактирования, таких как длина.
- Если у вас нет подключения к Интернету, написать текст в Блокноте как черновик , без потери информации.
- Их можно сохранить для дальнейшего написания.
- Если вы найдете в Интернете тексты без форматирования, вы можете скопировать их и вставить в блокнот.
- Если вы начинающий дизайнер или копирайтер, вам следует использовать этот текстовый инструмент для создания веб-страниц.

- Есть две причины использовать эту программу для редактирования текста для развития навыков письма:
- Используйте международные символы для создания файлов HTML.
- Макета не будет, пока вы не закончите его редактировать.
Как настроить Блокнот Windows для создания HTML.
Теперь мы покажем вам, как настроить блокнот для создать содержимое страницы или HTML-код шаг за шагом и легко для вас.
- Перейдите в проводник, создайте папку с именем HTML-apr2 на диске C и откройте ее.
- После создания папки откройте Блокнот, нажмите «Файл-Сохранить» и дайте ему имя.
- Закройте файл и откройте его снова, затем перейдите в меню и выберите «Редактировать с помощью блокнота».
- Вы напишете следующий базовый HTML-код для запуска и сохранения файла: Это тест страницы перехода HTML 3 Добро пожаловать на learnprogram.com .
- Дважды щелкните созданный документ, и документ откроется, где вы увидите полученный результат в браузере.

- Вы можете также использовать Chrome, Firefox, Edge для просмотра исходного кода HTML из Интернета , простым и практичным способом.
Редактируйте и расширяйте свой HTML-код в Блокноте Windows
Чтобы отредактируйте свой блокнот для HTML-кода мы предлагаем вам внимательно выполнить следующие шаги, чтобы ничего не пропустить.
- Откройте программу NotePad на своем ПК.
- После открытия перейдите на вкладку «Формат» и нажмите на опцию «Кодировать UTF-8 без спецификации» .
- Затем во вкладке «Язык» откройте «H» и выберите HTML.
- Выполнив предыдущие шаги, вы можете приступить к созданию документов веб-страницы с помощью HTML-кода.
Возможность быстрого автозаполнения HTML-кода в блокноте
Этот вариант вам позволит работа быстро и легко с вашими кодами HTML и завершит вашу работу по редактированию.
- Сначала откройте Блокнот на вашем ПК.

- Затем перейдите в «Настроить-предпочтения».
- Появится новое окно, в котором будет выполняться поиск опции «Автозаполнение».
- В каждой записи, которую вы делаете в Блокноте, вам необходимо активировать «Активировать автоматическое завершение» для нужных вам функций и слов.
- Наконец, он активирует опцию «Дорожки для параметров функции».
Ты даже можешь заменить блокнот Windows 10 другим текстовым редактором если вы хотите создать коды HTML.
Мы надеемся, что эта статья поможет вам легко увидеть ваши исходные коды, не забудьте поделиться этим текстом с другими.
Подобные предметы
создание сайта в блокноте
Сайты можно создавать, как в специальных программах: Macromedia Dreamweaver, WordPress, так и в обычном блокноте на Вашем компьютере.
Создание сайта в блокноте очень трудоемкий процесс. На данную работу уйдет множество часов Вашего личного времени. Но, в исполнении данной работы, существуют и положительные аспекты, такие как: чистый, а также оптимальный код, свободный от ненужных тегов и параметров в них.
Но, в исполнении данной работы, существуют и положительные аспекты, такие как: чистый, а также оптимальный код, свободный от ненужных тегов и параметров в них.
Ваше внимание стоит заострить на том, что написание сайта в блокноте потребует не малых знаний языка HTML. Опорные навыки чтения, ручной правки кода, безусловно, необходимы каждому, у кого появляется желание создавать веб-сайты. Итак, для тех, кто еще не сталкивался с HTML или имеет первоначальное представление, проведем маленькое вступление.
Множество веб-страниц изготовляются с помощью HTML, в него входят определенные теги при помощи, которых браузер отображает страницу в нужном контексте. Теги в большинстве своих случаев парные и имеют открывающуюся и закрывающуюся часть. Отличие в таких тегах не большое в тегах, которые закрываются, существует наличие косой черты «/». Открывающийся тег служит для указания, где следует начать применять оформление, которое задается этим тегом, а закрывающийся тег служит для указания, где его нужно закрыть.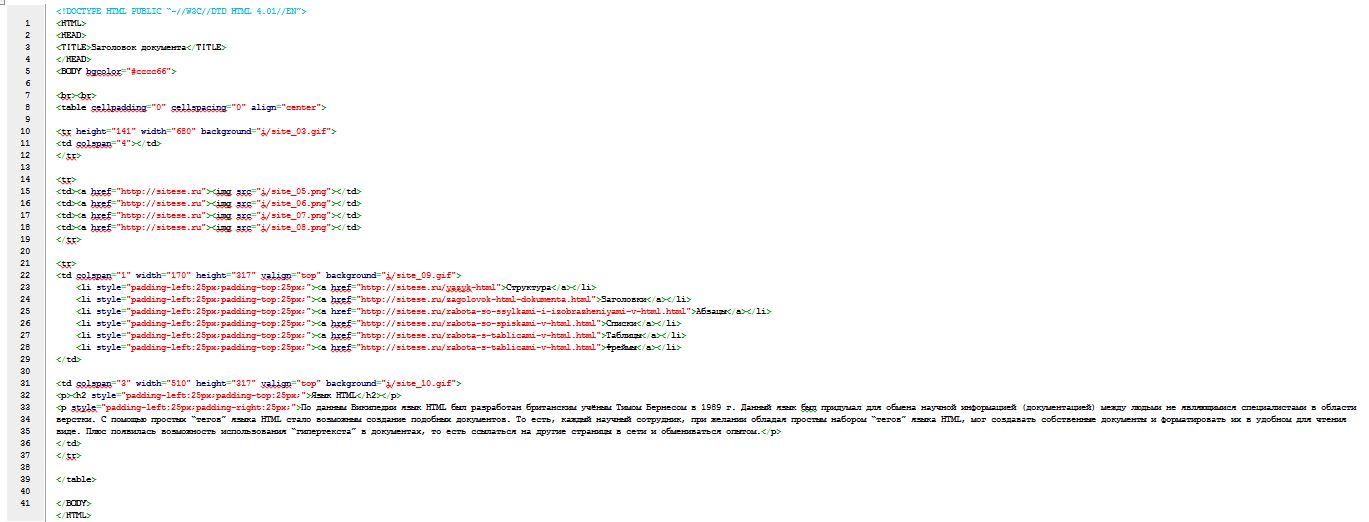 Существуют, конечно, и исключения такие как: <br> такой тег не имеет пары и означает перевод на следующую страничку.
Существуют, конечно, и исключения такие как: <br> такой тег не имеет пары и означает перевод на следующую страничку.
Сделаем краткий анализ тегов, которые будут использоваться при создании страницы сайта. И для чего собственно нужны данные теги.
Данные теги <html> </html> дают понять браузеру, что он является html – документом. Все содержимое Вашей странички находится только между ними, в том числе и теги <head>,<body>.
Тег <head> содержит в себе исключительно служебную информацию для браузера, также поисковых систем и не имеет привычки отображаться на странице, так как это делает <title>, но о нем речь пойдет ниже.
Для содержимого страницы и для отображения в окне браузера, используется тег <body>
Оглавление страницы – это содержимое тега <title> которое видно на вкладке браузера. Этот тег играет немаловажную роль в создании сайта, так как с его помощью поисковые системы понимают, чему посвящается страница сайта. Изначально, что бы по определенному запросу страница попала в выдачу поисковой системы, такой запрос должен существовать в теге <title>.
Изначально, что бы по определенному запросу страница попала в выдачу поисковой системы, такой запрос должен существовать в теге <title>.
Обратим Ваше внимание на специальные мета-теги, Description и Keywords. Они не менее важны в процессе, хотя иногда такие мета-теги фигурируют на странице, а иногда нет, имеют свойство помогать поисковым системам, оценить правильно содержимое страницы, что бы найти для нее место в результатах поиска. Такие теги не имеют закрывающей пары. Keywords перечисляет ключевые слова, тем самым умело характеризует содержимое страницы. В теге Description находится небольшое описание страницы сайта, которое в выдаче показывают поисковые системы.
comments powered by HyperComments
Сделайте репост:
Как создать свою первую простую веб-страницу с помощью HTML
Crambler поддерживается читателями. Если вы покупаете по ссылке на нашем сайте, мы можем получить комиссию.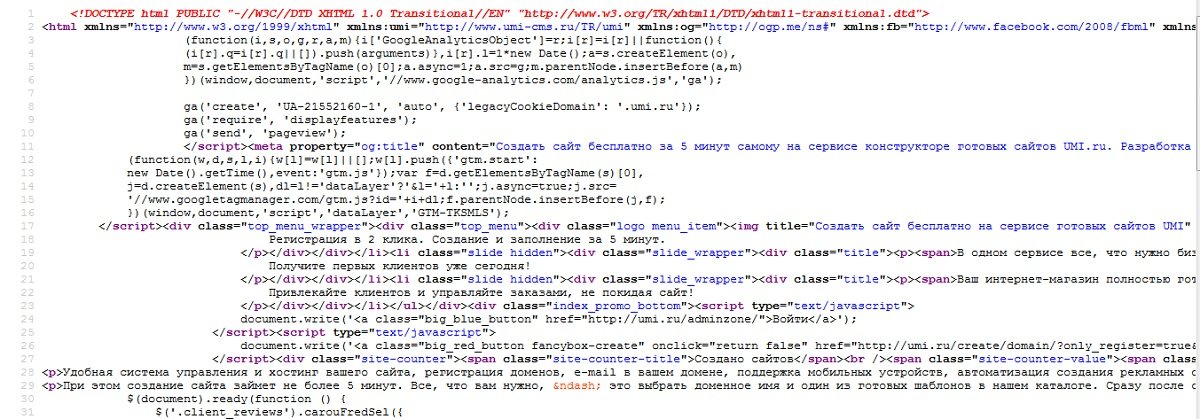 Узнать больше
Узнать больше
HTML, или язык гипертекстовой разметки, является основой каждой веб-страницы. Это язык, который составляет структуру того, как будет выглядеть ваша веб-страница после ее интерпретации браузером. HTML очень легко выучить, и эта статья поможет вам начать с правильной ноги.
Веб-страницы состоят из набора HTML-элементов, которые обозначаются цифрой 9.0007 теги . Теги заключены в угловые скобки, например: . Большинство ваших тегов будут иметь закрывающий тег. Сделать тег закрывающим очень просто. Вам просто нужно добавить косую черту сразу после открывающей угловой скобки. Итак, чтобы закрыть только что упомянутый тег, вы должны сделать следующее: .
Однако некоторые теги, которые вы используете с HTML, являются самозакрывающимися тегами , что означает, что вам не нужен закрывающий тег в паре с открывающим тегом. Скорее, вы можете просто поставить косую черту прямо перед закрывающей угловой скобкой открывающего тега, чтобы закрыть его.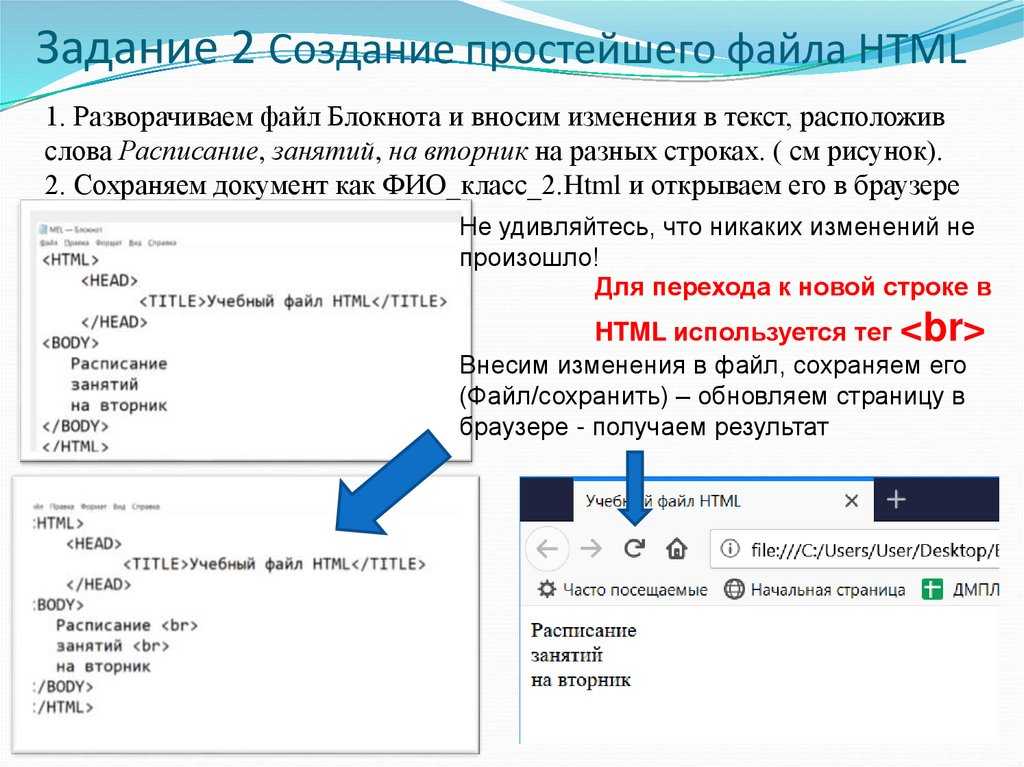 Например, тег разрыва строки является самозакрывающимся тегом и выглядит следующим образом:
Например, тег разрыва строки является самозакрывающимся тегом и выглядит следующим образом: . Обратите внимание, что это один тег с косой чертой прямо перед закрывающей угловой скобкой. Мне не нужно было писать
. Кроме того, делать это в любом случае было бы неправильно.
На самом деле, прямо сейчас я использую HTML, чтобы написать этот пост. Обратите внимание, как этот абзац текста начинался на две строки ниже абзаца над ним? Это потому, что я использовал два разрыва строки после абзаца выше, чтобы этот абзац начинался двумя строками ниже, например:
В общем, хватит болтовни. Давайте приступим к созданию вашей первой веб-страницы. Во-первых, вам понадобится какой-нибудь текстовый редактор. Блокнот отлично подойдет, но я настоятельно рекомендую скачать Notepad++, который по сути представляет собой Блокнот на стероидах и намного веселее с большим количеством опций.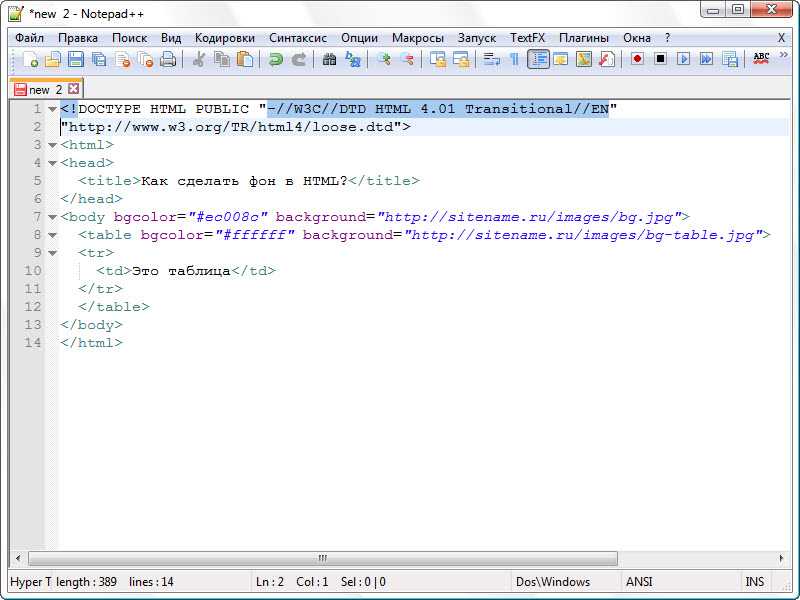 Вы можете скачать это здесь.
Вы можете скачать это здесь.
После загрузки откройте его и начните новую страницу, выбрав «Файл» → «Создать», если новой страницы еще нет. В самой первой строке напишите следующее:
Эта строка является объявлением DOCTYPE и должна быть первой строкой на каждой HTML-странице, которую вы пишете. Когда браузер читает ваш HTML, эта строка просто говорит: «Привет! Браузер! Я просто сообщаю вам, что я HTML-страница, и эта страница будет использовать HTML». Вам на самом деле не нужно это понимать, просто поставьте эту строку первой.
Теперь давайте напишем наши теги HTML, как показано выше.
HTML-теги охватывают весь ваш HTML-контент. всегда должен быть в начале всего вашего контента (сразу после объявления DOCTYPE), а всегда должен быть в самом конце всего вашего контента.
Теперь перейдите в «Файл» → «Сохранить как…».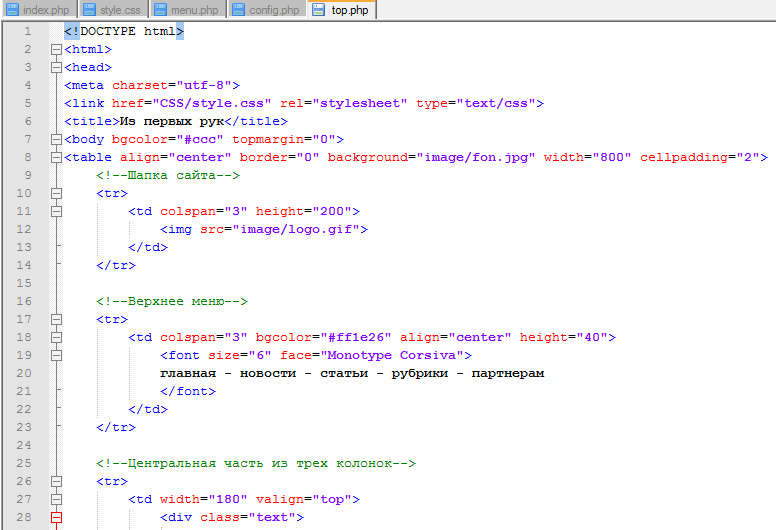 Когда появится диалоговое окно для сохранения файла, щелкните раскрывающийся список «Сохранить как тип:» прямо под тем местом, где вы указываете имя файла. В этом раскрывающемся списке вы заметите, что есть множество параметров файла, в которых вы можете сохранить его. Выберите «Файл языка разметки гипертекста (*.html; *.htm, *.shtml, *.shtm, *.xhtml)». Затем дайте вашему файлу любое имя, которое вы хотите, но
Когда появится диалоговое окно для сохранения файла, щелкните раскрывающийся список «Сохранить как тип:» прямо под тем местом, где вы указываете имя файла. В этом раскрывающемся списке вы заметите, что есть множество параметров файла, в которых вы можете сохранить его. Выберите «Файл языка разметки гипертекста (*.html; *.htm, *.shtml, *.shtm, *.xhtml)». Затем дайте вашему файлу любое имя, которое вы хотите, но .html . Так, например, вы хотите назвать свой файл веб-страницей . В поле «Имя файла:» введите webpage.html . Как только вы нажмете «Сохранить», если вы используете Notepad ++, вы заметите, что ваши HTML-теги стали окрашены. Наличие тегов с цветовой кодировкой — еще одна прелесть Notepad++, которая поможет улучшить читаемость кода.
**Примечание. Если вы используете базовый блокнот, у вас не будет раскрывающегося списка со всеми этими параметрами. В этом случае просто выберите «Все файлы» в раскрывающемся списке «Тип файла:», а затем назовите файл 9.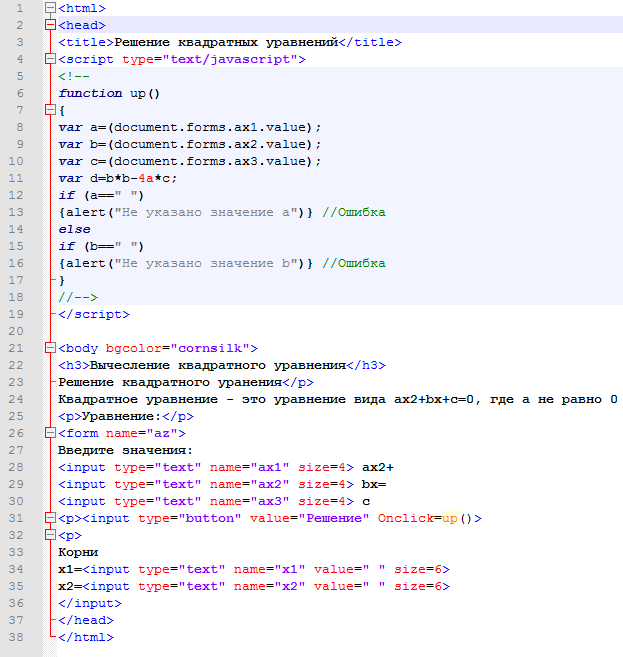 0009 что угодно.html . После того, как вы сохраните его с расширением
0009 что угодно.html . После того, как вы сохраните его с расширением .html , при открытии он будет распознан как веб-страница.
Для следующей части просто скопируйте то, что я написал ниже для кода вашей веб-страницы, и я объясню это позже.
<голова>
Моя первая веб-страница!
<тело>
Заголовок моей первой веб-страницы
Это мой первый абзац! Весь ваш контент размещается между тегами body.
Вот для чего предназначены различные добавленные разделы:
**Примечание. Вы можете узнать больше о любом из HTML-тегов, перечисленных ниже, перейдя на эту страницу и щелкнув соответствующий тег.
-

-
-
-
-

Вы также заметите, что теги title, h2 и p имеют отступ. Это сделано только для удобства чтения. Любой код, который вы пишете, должен иметь соответствующий отступ, чтобы помочь человеку, который смотрит на код, легче его читать.
После того, как вы напечатаете весь этот код, обязательно сохраните файл. Затем, если вы находитесь в Notepad ++, перейдите в «Выполнить» → «Запустить в Firefox» (или в любом другом браузере, который вы хотите выбрать). Если вы используете обычный Блокнот, выйдите и найдите, где хранится ваш файл, а затем просто дважды щелкните его. Тогда вуаля! Вы должны увидеть свою первую веб-страницу в браузере, как показано ниже. Ты сделал это!
Если вы этого не видите или что-то не так, не стесняйтесь оставлять комментарии. Или, если у вас есть какие-либо отзывы/предложения по улучшению статьи, не стесняйтесь, дайте мне знать!
Джейк Пфол
Джейк — основатель Crambler. Он полностью удаленный инженер-программист днем и музыкант с гитарой ночью, страстно увлеченный технологиями, предпринимательством и музыкой.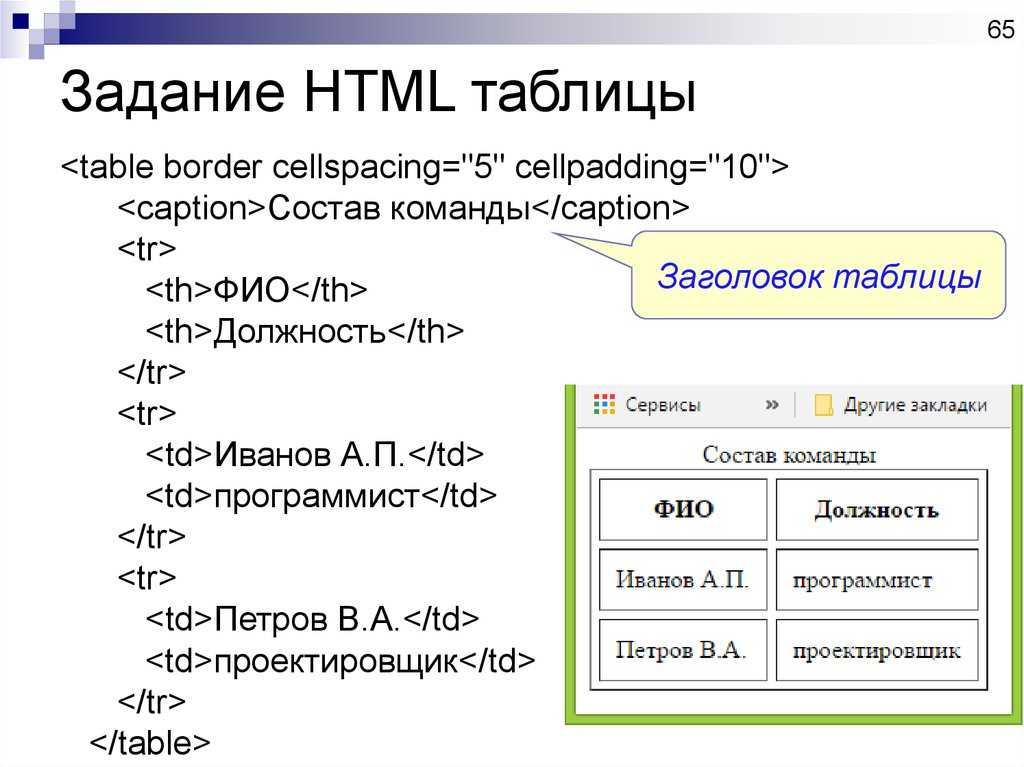
Создание веб-страницы в Блокноте — что такое Mark Down
Блокнот — это базовая программа для редактирования текста, входящая в состав Windows. Его можно использовать для создания простых документов, таких как заметки или списки продуктов, или более сложных документов, таких как веб-страницы HTML. Чтобы создать бесплатную веб-страницу в Блокноте, вам потребуются базовые знания HTML-кодирования. Когда у вас есть код HTML для вашей веб-страницы, сохраненный в текстовом файле, вы можете открыть этот файл в Блокноте и сохранить его как файл HTML. Когда вы просматриваете этот файл HTML в веб-браузере, отображается ваша веб-страница.
Блокнот — отличный инструмент для создания простых веб-страниц. Чтобы использовать HTML, вы должны сначала добавить первый тег. Когда вы нажимаете на название веб-сайта, оно меняется на имя, которое вы видите на вкладке браузера. Введите имя головы после тега /html/html>, а затем введите его дважды, чтобы оставить пробел. Чтобы продолжить, теперь вы можете включить в документ элементы страницы, такие как абзацы и заголовки.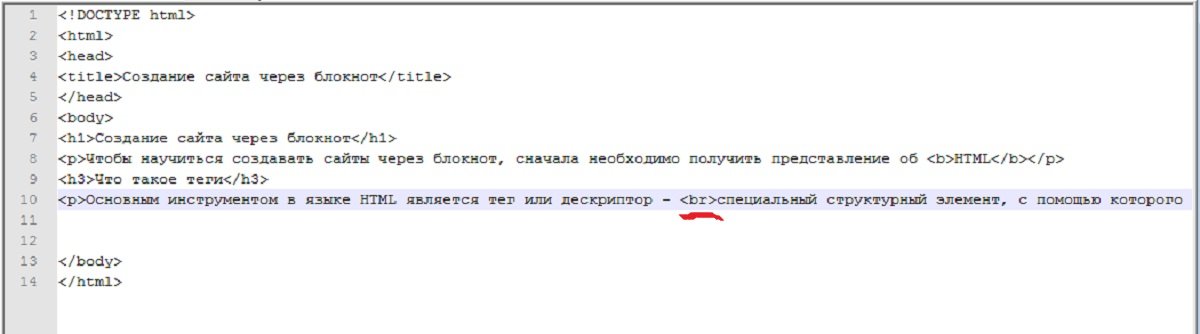 Тег body — это один из элементов, который находится между тегом head и элементом веб-страницы. Любое слово, предложение или блок текста могут быть выделены жирным шрифтом, курсивом и подчеркиванием (а также надстрочным и подстрочным индексом), если они находятся между абзацами.
Тег body — это один из элементов, который находится между тегом head и элементом веб-страницы. Любое слово, предложение или блок текста могут быть выделены жирным шрифтом, курсивом и подчеркиванием (а также надстрочным и подстрочным индексом), если они находятся между абзацами.
Блокнот — бесплатная программа, позволяющая создавать HTML-документ, отображающий самую последнюю версию вашей веб-страницы всякий раз, когда вы ее открываете. Поскольку все веб-браузеры поддерживают HTML-документов , вы можете выбрать веб-браузер для их открытия во всплывающем меню. Блокнот можно закрыть, если веб-страница выглядит хорошо.
Как сделать ссылку на HTML-страницу в блокноте?
Авторы и права: wikiHow Чтобы связать HTML-страницу в Блокноте, вам сначала нужно открыть HTML-страницу и документ Блокнота, в котором вы хотите создать ссылку. Затем выделите текст или изображение в документе «Блокнот», на который вы хотите сделать гиперссылку. Затем нажмите на меню «Вставить» и выберите опцию «Гиперссылка». В окне «Вставить гиперссылку» введите URL-адрес HTML-страницы в поле «Адрес» и нажмите кнопку «ОК».
Затем нажмите на меню «Вставить» и выберите опцию «Гиперссылка». В окне «Вставить гиперссылку» введите URL-адрес HTML-страницы в поле «Адрес» и нажмите кнопку «ОК».
Как создать веб-сайт с помощью HTML-кодов в Блокноте
Кредит: YouTubeЕсли вы хотите создать веб-сайт с использованием HTML-кодов, вам понадобится текстовый редактор, такой как Notepad++ или Sublime Text. После того, как вы откроете текстовый редактор, вам нужно будет создать новый файл и сохранить его как index.html. После этого вы можете начать писать свой HTML-код в файле.
Язык гипертекстовой разметки (HTML) — это аббревиатура языка разметки. Язык программирования HTML — это язык программирования, используемый для создания веб-страницы. С помощью редактора Блокнота мы продемонстрируем, как создать HTML-документ. Узнайте больше о тегах HTML и о том, как создать дополнительный контент для веб-страницы HTML.
Как создать веб-сайт с помощью Блокнота с картинками
Чтобы создать веб-сайт с помощью Блокнота, вам сначала нужно выбрать текстовый редактор, например Notepad++ или Sublime Text. После того, как вы откроете текстовый редактор, вам нужно будет создать новый файл и сохранить его как index.html. После сохранения файла вам нужно будет добавить следующий код в начало файла:
Название вашего веб-сайта
Приведенный выше код является основным кодом, необходимым для каждого веб-сайта. Тег
сообщает веб-браузеру, что это HTML-документ. Тег сообщает браузеру, что все, что находится между этим тегом и самим тегом, является HTML-кодом. Тег содержит информацию о веб-сайте, например название веб-сайта. Тег содержит содержимое веб-сайта, такое как текст, изображения и ссылки.
После добавления базового кода в файл index.html вы можете начать добавлять контент на свой веб-сайт. Например, чтобы добавить заголовок, вы должны добавить следующий код между тегами:
Чтобы добавить изображение, вы должны добавить следующий код:
Вы также можете добавить ссылки на другие страницы вашего сайта или на внешние сайты. Чтобы добавить ссылку, вы должны добавить следующий код:
Чтобы добавить ссылку, вы должны добавить следующий код:
Текст вашей ссылки
После того, как вы добавили весь контент, который хотите, на свой веб-сайт, вы можете сохранить файл и просмотреть его в веб-браузере.
Из этого туториала вы узнаете, как создавать HTML-сайты с помощью текстового редактора «Блокнот». Чтобы добавить фоновое изображение на веб-страницу, мы должны включить атрибут фона HTML в начальный тег body. Мы можем изменить настройку «Управление аудиофайлом» на наш HTML-файл, введя аудиофайл как HTML-файл. Стили включают стили HTML-элементов. CSS используется для стилизации HTML-элементов. CSS используется на веб-странице HTML. Тег стиля для HTML должен быть помещен в теги заголовка.
Вставка изображений с помощью HTML
Вставка изображения на HTML-страницу с помощью тега img>. Поскольку закрывающий тег отсутствует, тег содержит только атрибуты. Важно помнить, что тег img> должен располагаться внутри тела.
Блокнот HTML
Блокнот HTML — это текстовый редактор, позволяющий писать и форматировать HTML-код.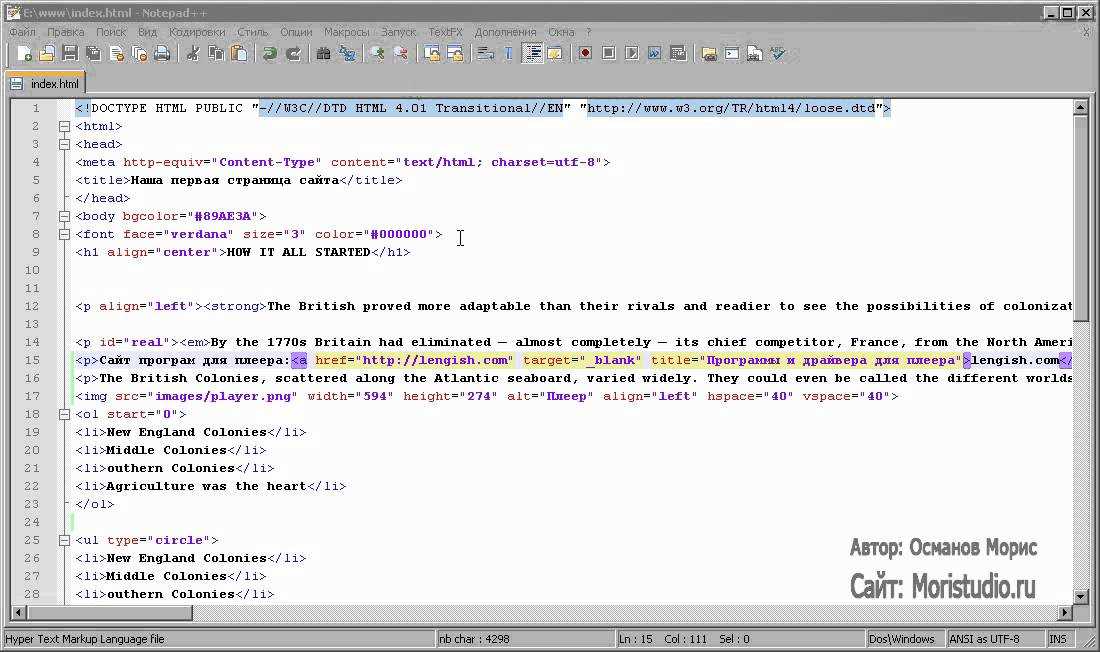 Это полезный инструмент для веб-разработчиков и дизайнеров, поскольку он обеспечивает быстрый и простой способ написания и редактирования HTML-кода. Есть доступно множество блокнотов HTML , как бесплатных, так и платных, и их можно найти в Интернете.
Это полезный инструмент для веб-разработчиков и дизайнеров, поскольку он обеспечивает быстрый и простой способ написания и редактирования HTML-кода. Есть доступно множество блокнотов HTML , как бесплатных, так и платных, и их можно найти в Интернете.
Используя Блокнот, вы можете создавать, сохранять и открывать HTML-файлы. Текстовый редактор Notepad был предварительно установлен на вашем компьютере с Windows. Если вы используете компьютер с Windows, вам не нужно загружать и устанавливать Блокнот. Вы можете использовать его для открытия, редактирования и сохранения всех процессов, которые не могут выполнять другие HTML-редакторы . В этом руководстве мы познакомим вас с процессом открытия, создания и сохранения HTML-файлов в Блокноте. Если ваш файл HTML уже существует в текстовом редакторе, вы можете получить к нему доступ, выбрав пункт «Файл» в меню «Редакторы». Если, с другой стороны, вы собираетесь использовать блокнот для создания целой веб-страницы в формате HTML, вам необходимо знать о HTML-тегах, абзацах, заголовках, изображениях, элементах Div, CSS и других подобных типах элементов HTML.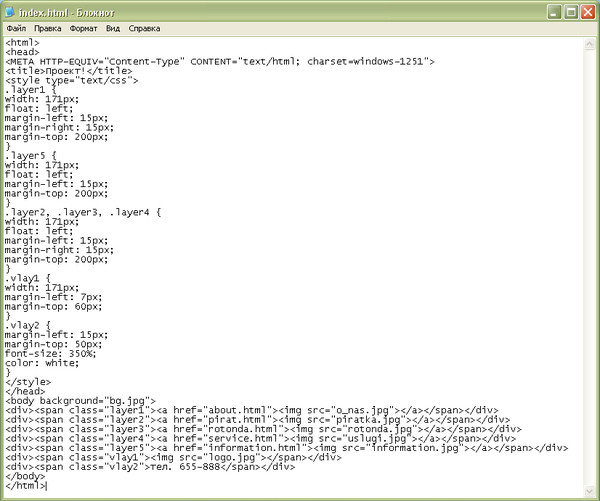 .
.
Невозможно запускать файлы HTML напрямую из Блокнота. Первое, что вам нужно сделать, это сохранить HTML-файл. Файлы HTML можно сохранить, нажав кнопку «Сохранить файл». Выберите меню «Файл» в раскрывающемся меню. Выберите опцию Сохранить в раскрывающемся меню. Выберите путь, по которому вы хотите сохранить файл HTML (см. подробности). Когда вы дадите имя своему файлу, вы также получите расширение myfile.html.
Вы можете покинуть комнату, нажав кнопку сохранения. В верхнем левом углу нажмите на меню «Файл» (в верхнем правом углу). Выбрав опцию «Сохранить», вы можете сохранить свой выбор. Добавьте к файлу имя, а затем расширение (например, myfile.html). Чтобы приступить к созданию HTML-файла, просто сохраните его. Выполнив поиск/щелкнув сохраненный файл HTML, вы можете открыть его в своем любимом веб-браузере.
Как создать веб-сайт с помощью HTML-кода
Существует множество способов создать веб-сайт с помощью HTML-кода. Один из способов — использовать текстовый редактор для создания HTML-файла.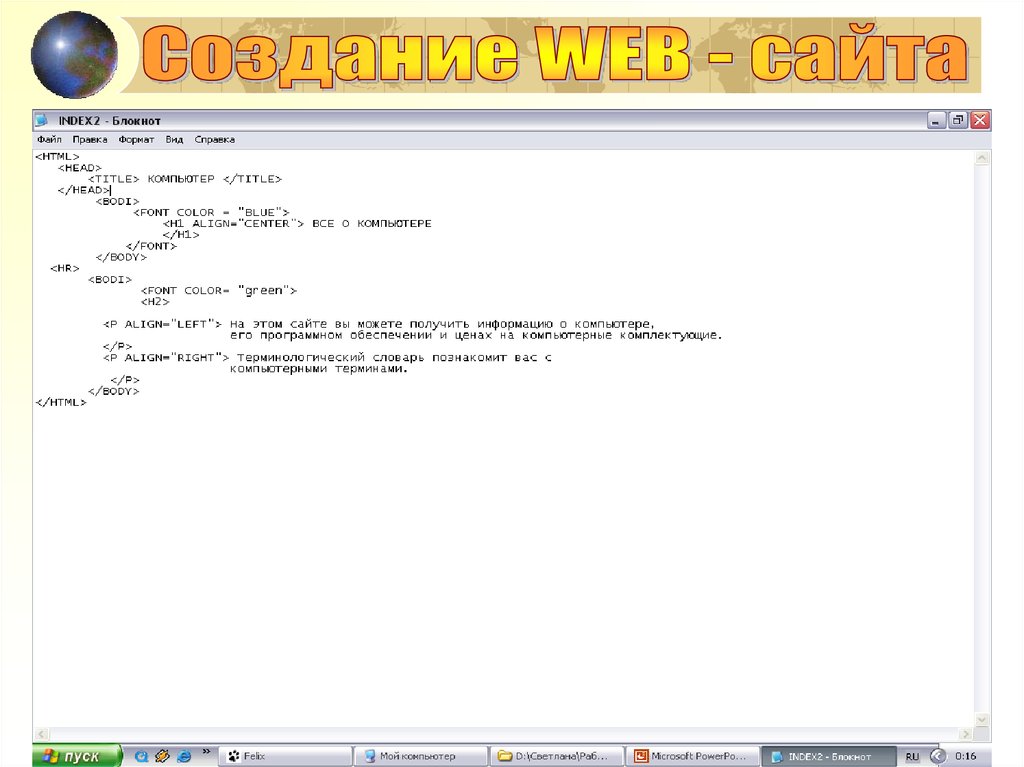 Затем вы можете использовать веб-браузер, чтобы открыть файл и просмотреть веб-сайт.
Затем вы можете использовать веб-браузер, чтобы открыть файл и просмотреть веб-сайт.
Используя редактор кода HTML/CSS Mobirise, мы можем создавать веб-сайты. Расширение не требует значительного количества времени или чтения для получения выдающихся результатов. В руководстве вы также узнаете, как создать веб-сайт, оптимизированный для мобильных устройств. MobileCode Editor позволяет легко создавать веб-сайты с использованием HTML и CSS. Выберите блок, наиболее близкий к внешнему виду, которого вы хотите добиться, и настройте его в максимально возможной степени, используя параметры блока и объявления CSS. Затем в Редактор HTML , вы можете разблокировать редактор и добавить собственный код. Темы с Bootstrap 5 (бутстрап 5) и ускоренными мобильными страницами (AMP) имеют полноэкранный режим, позволяющий быстро редактировать HTML и CSS.
Вы можете создавать поистине умопомрачительные и привлекательные приложения, написав всего несколько строк кода с текстовым оформлением. Иногда выгодно иметь под рукой этот трюк — изменение цвета выделенного текста и самой подсветки. Приведенный ниже код используется для применения этого эффекта к тексту во всем блоке. Измените цвет кавычек и фона в соответствии с потребностями документа. Если вы хотите, чтобы статическая панель навигации оставалась прозрачной, удалите второй код, который вырезается/вставляется */ в конец последней строки, сразу после * — таким образом, он становится комментарием, но остается там, если вам это нужно. потом. Используя полупрозрачные цвета как на статических, так и на липких панелях навигации, вы можете добиться однородных цветов. Тот же процесс используется для установки веса шрифта для пунктов меню, но вы должны использовать .mbr-buttons_link вместо mbr-brand_name.
Иногда выгодно иметь под рукой этот трюк — изменение цвета выделенного текста и самой подсветки. Приведенный ниже код используется для применения этого эффекта к тексту во всем блоке. Измените цвет кавычек и фона в соответствии с потребностями документа. Если вы хотите, чтобы статическая панель навигации оставалась прозрачной, удалите второй код, который вырезается/вставляется */ в конец последней строки, сразу после * — таким образом, он становится комментарием, но остается там, если вам это нужно. потом. Используя полупрозрачные цвета как на статических, так и на липких панелях навигации, вы можете добиться однородных цветов. Тот же процесс используется для установки веса шрифта для пунктов меню, но вы должны использовать .mbr-buttons_link вместо mbr-brand_name.
С помощью редактора HTML-кода Navbar можно создать адаптивное всплывающее меню на основе того, что вы видели в галерее. Вам нужно только отредактировать семейство шрифтов, добавив в конец строку для определения его веса.