Учебник HTML 5. Статья «Тег кнопка»
Раскрывающийся список и текстовая область
Теги разметки страницы
МЕНЮHTML тег <button> используется для размещения кнопки. Внутри тега <button> вы можете разместить как отформатированный текст, так и изображение. Это основная разница между этим элементом и кнопками, созданными с использованием тега <input> (c атрибутом type = «button»).
Атрибут type тега задает тип, используемой кнопки:
| Значение | Описание |
|---|---|
| button | Обычная кликабельная кнопка, которая не имеет поведения по умолчанию. Может использоваться совместно с клиентскими скриптами. |
| reset | Кнопка, которая сбрасывает все значения элементов управления формы к их первоначальным значениям. |
| submit | Кнопка, которая служит для отправки данных формы на сервер. Это значение по умолчанию, если атрибут не указан, или если атрибут динамически меняется в пустое или недопустимое значение. |
Всегда указывайте для тега <button> тип атрибута type = «button» если элемент используется в качестве обычной кнопки. Если вы используете тег <button> внутри HTML формы, то вы можете столкнуться с тем, что старые версии браузеров могут представить различные значения при отправке формы. Рекомендуется в этом случае использовать элемент <input> для отправки HTML форм.
Давайте рассмотрим пример использования:
<!DOCTYPE html> <html> <head> <title>Тег <button></title> </head> <body> <button type = "button" name = "button1" style = "width: 80px; height:50px;"> <b>Кнопка 1</b> </button><br><br> <button type = "button" name = "button2" style = "width: 80px; height:50px"> <img src = "../../images/top2.png" alt = "up" width = "40" height = "40"> </button><br><br> <button type = "button" name = "button3" style = "width: 80px; height:50px;"> <i>Кнопка 3</i> </button><br><br> </body> </html>
В данном примере мы разместили 3 кнопки, которым задали уникальные имена атрибутом name и с использованием внутренних CSS стилей указали ширину (width) размером 80 пикселей и высоту (height) размером 50 пикселей:
- Текст внутри первой кнопки мы отформатировали жирным начертанием (тег <b>).
 Обратите внимание, что текст, который мы поместили внутри тега отображается на самой кнопке.
Обратите внимание, что текст, который мы поместили внутри тега отображается на самой кнопке. - Внутри второй кнопки элементом <img> мы разместили *.png изображение (с прозрачным задним фоном). Атрибутом alt мы задали альтернативный текст для изображения, для того случая если оно по каким-то причинам не будет загружено (обязательный атрибут), относительный путь к изображению мы задали атрибутом src (обязательный атрибут), атрибутами width (ширина) и height (высота) задали размеры изображения равными 40 на 40 пикселей.
- Текст внутри третьей кнопки мы отформатировали курсивным начертанием (тег <i>).
Результат нашего примера:
Рис. 41 Пример использования тега <button> (кнопкa в HTML).Отключение кнопки
Атрибут disabled (HTML тега <button>) является логическим атрибутом и указывает, что кнопка должна быть отключена (недоступна для взаимодействия с пользователем). Атрибут используется совместно со скриптами, например, пока какое-то условие не выполнено элемент неактивен.
Атрибут используется совместно со скриптами, например, пока какое-то условие не выполнено элемент неактивен.
<!DOCTYPE html> <html> <head> <title>Пример использования атрибута disabled HTML тега <button></title> </head> <body> <button type = "button">Элемент активен</button> <!-- элемент используется в качестве кнопки --> <button type = "button" disabled>Элемент отключен</button> <!-- кнопка отключена --> </body> </html>
В данном примере мы указали для второго элемента <button> с типом кнопка (type = «button») атрибут disabled, который отключает элемент и не дает нам кликнуть по кнопке.
Рис. 41а Пример отключения кнопки (предварительное отключение элемента).Автофокус на кнопке
В HTML 5 был добавлен такой логический атрибут как autofocus (HTML тега <button>) указывает, что кнопка должна автоматически получить фокус при загрузке страницы.
Обращаю Ваше внимание, что только один элемент в документе может иметь атрибут autofocus (браузер даст фокус тому элементу, который ближе расположен к началу документа, остальные просто будут игнорированы).
Давайте рассмотрим пример использования:
<!DOCTYPE html> <html> <head> <title>Пример использования атрибута autofocus HTML тега <button></title> </head> <body> <form> <button name = "button" type = "button">Кнопка</button> <button name = "focusButton" type = "button"><b>Жми!!!</b></button> </form> </body> </html>
В данном примере мы создали две кнопки (HTML тег <button>), атрибутом name указали им уникальные имена. Для второй кнопки атрибутом autofocus задали, что при загрузке страницы она получит фокус (браузеры, как правило, подсвечивают этот элемент).
Результат нашего примера:
Рис. 41б Пример использования атрибута autofocus (фокус на кнопке).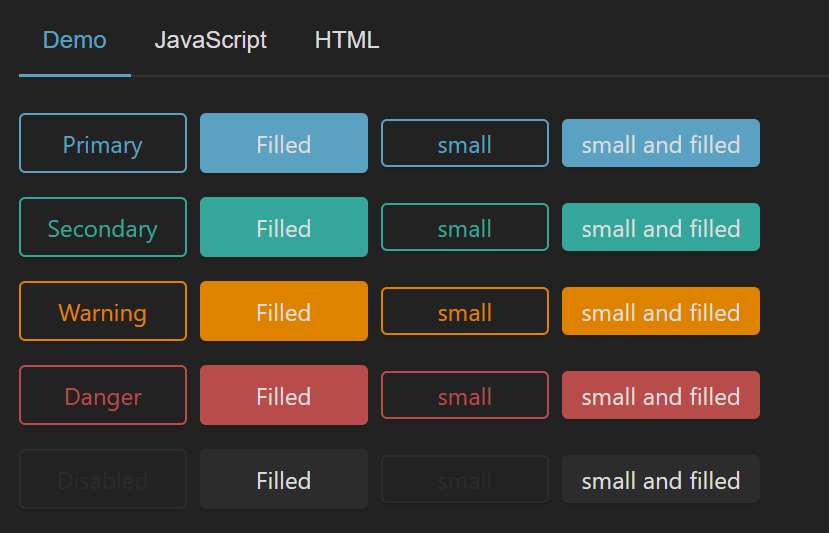
Браузер Internet Explorer поддерживает атрибут autofocus только с десятой версии.
Вопросы и задачи по теме
Перед тем как перейти к изучению следующей темы пройдите практическое задание:
- Для выполнения задания вам понадобится скачать архив и скопировать содержимое архива (два png изображения) в любую папку на вашем жестком диске:
- Используя полученные знания составьте следующую HTML страницу:
Практическое задание № 24.
Для выполнения задания Вам потребуются знания из статьи «HTML Цвета». Если вы пропустили её, то вернитесь для её изучения.
После того как вы выполните упражнение проинспектируйте код страницы, открыв пример в отдельном окне, чтобы убедиться, что вы все выполнили правильно.
Раскрывающийся список и текстовая область
Теги разметки страницы
МЕНЮHTML Button Генератор — онлайн инструмент и C# код
Создайте HTML кнопку на лету!
Элемент <button> HTML
— это интерактивный элемент, определяющий кнопку, на которую можно нажать. Вы можете активировать кнопку HTML с помощью мыши, клавиатуры, голосовой команды или других вспомогательных технологий.
Вы можете активировать кнопку HTML с помощью мыши, клавиатуры, голосовой команды или других вспомогательных технологий. <button> – это тип элемента формы, который используется для отправки, сброса
формы
или открытия диалогового окна. После активации он выполняет запрограммированное действие.
Attributes
Атрибуты элемента <button> включают: name, type, value, autofocus, form, disabled, formaction и т. д. Но все эти атрибуты являются необязательными. Однако вы всегда должны указывать атрибут type для элемента <button>, чтобы сообщить браузеру, какой это тип кнопки, поскольку разные браузеры используют разные type по умолчанию для элемента кнопки. Внутри тега <button> вы можете поместить текст и добавить значки к вашей кнопке, чтобы сделать ее уникальной.
Создать HTML кнопку на C#
Aspose.HTML for .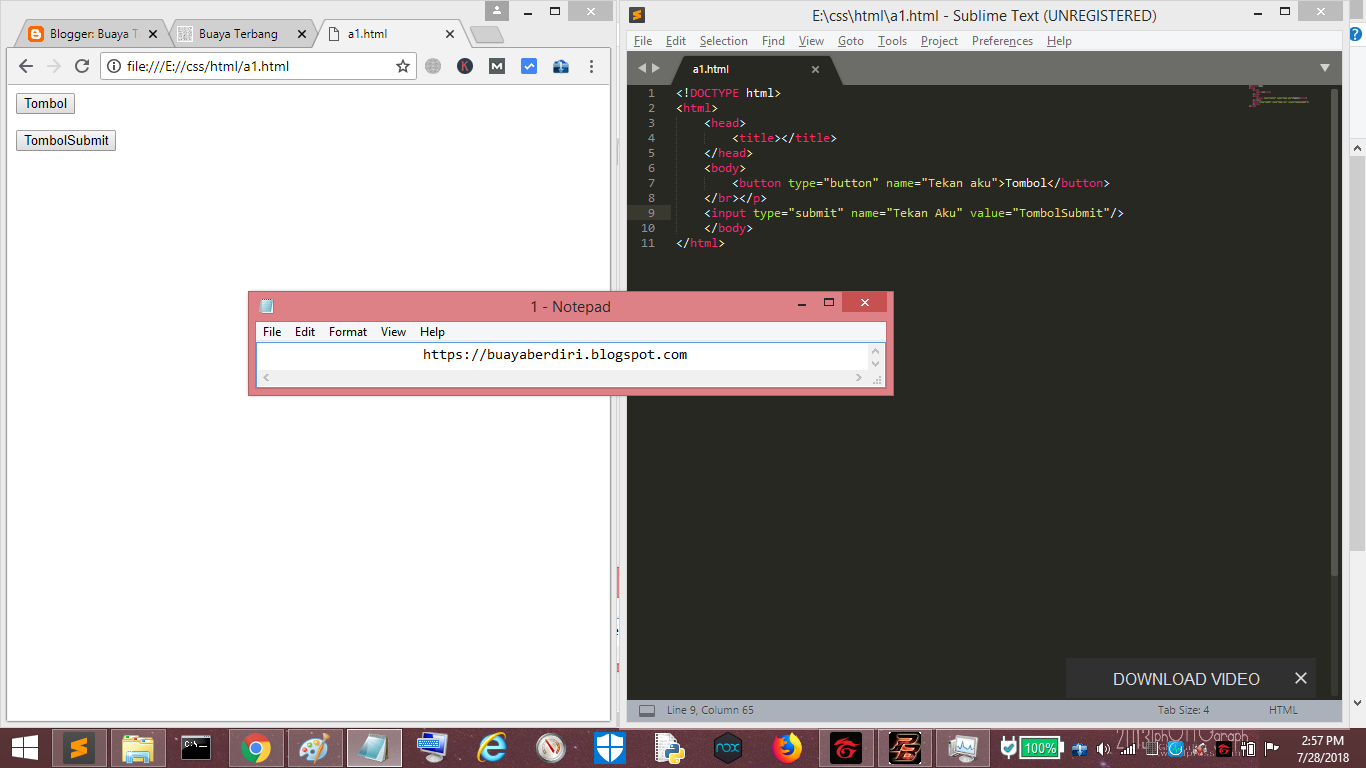 NET API поддерживает набор элементов HTML, определенных в стандарте HTML, а также правила вложения элементов. Вы можете изменить документ, добавив новые элементы, удалив или отредактировав содержимое существующих узлов. Если вы хотите использовать функции редактирования HTML в своем продукте или программно добавить элемент
NET API поддерживает набор элементов HTML, определенных в стандарте HTML, а также правила вложения элементов. Вы можете изменить документ, добавив новые элементы, удалив или отредактировав содержимое существующих узлов. Если вы хотите использовать функции редактирования HTML в своем продукте или программно добавить элемент <button>, см. приведенный ниже пример кода C#. Создать HTML кнопку можно с помощью нескольких строк кода C#:
Шаги по созданию HTML кнопки на C#
- Используйте метод CreateElement() класса Document для создания HTMLButtonElement.
- Установите значения для Type , Name , TextContent и Disabled.
- Скопируйте код для кнопки HTML и используйте его в своем проекте C#.
FAQ
1. Зачем использовать HTML Button Генератор?
Этот инструмент отлично подходит для людей, которые не умеют программировать и нуждаются в HTML кнопка для размещения на своем веб-сайте. Кроме того, этот HTML Button Генератор будет полезен разработчикам, которые хотят быстро и легко создавать и настраивать элементы для своих проектов HTML или C#. Генерируйте, предварительно просматривайте результат и используйте сгенерированный код там, где он вам нужен.
Генерируйте, предварительно просматривайте результат и используйте сгенерированный код там, где он вам нужен.
2. Какие браузеры я могу использовать?
Сгенерированный HTML код для HTML кнопка будет работать без проблем во всех современных браузерах, таких как Chrome, Opera, Firefox, Safari, Edge и IE, а также в других основных браузерах. Aspose.HTML for .NET API позволяет создавать код C#, который можно использовать в любом приложении .NET. Он работает на всех платформах, включая Windows, Linux, Mac OS, Android и iOS.
3. Как скопировать код для моего сайта?
После создания HTML кнопка перейдите к сгенерированному коду. Скопируйте HTML код и вставьте его туда, куда вам требуется, чтобы элемент отображался в нужном месте на вашем сайте. С другой стороны, вы можете получить код C# для HTML кнопка, скопируйте и используйте его в своем проекте C#.
Начало работы с .NET HTML API
Вы можете использовать несколько способов установки библиотеки Aspose. HTML для .NET в вашей системе:
HTML для .NET в вашей системе:
- Установите пакет NuGet с помощью графического интерфейса диспетчера пакетов NuGet.
- Установите пакет NuGet с помощью консоли диспетчера пакетов.
- Установите Aspose.HTML для .NET через MSI.
Aspose.HTML для .NET поддерживает синтаксический анализ HTML5, CSS3, SVG и HTML Canvas для создания объектной модели документа (DOM) на основе стандарта WHATWG DOM. Библиотека полностью написана на C# и может использоваться для создания любого типа 32-битного или 64-битного приложения .NET, включая ASP.NET, WCF, WinForms и .NET Core. Прежде чем запускать код примера преобразования .NET, убедитесь, что у вас есть ОС, такая как Microsoft Windows, или совместимая с .NET Framework или .NET Standard, и среда разработки, такая как Microsoft Visual Studio. Дополнительные сведения об установке библиотеки C# и системных требованиях вы найдете в документации Aspose.HTML.
Другие поддерживаемые Генераторы HTML
С Генераторами HTML вся тяжелая работа уже сделана за вас. Все, что вам нужно сделать, это скопировать и вставить код. Ясно, безопасно и просто!
Все, что вам нужно сделать, это скопировать и вставить код. Ясно, безопасно и просто!
HTML Button
HTML Checkbox
HTML Radio Button
HTML Email Input
HTML Color Input
HTML Date & Time Input
HTML File Input
HTML Image Input
HTML Number Input
HTML Password Input
HTML Range Input
HTML Search Input
HTML Submit Input
HTML Telephone Input
HTML Text Input
HTML Textarea
HTML URL Input
HTML Audio
HTML Image
HTML Video
HTML Table
HTML iFrame
HTML <bdo> Tag
HTML <code> Tag
HTML <cite> Tag
HTML <mark> Tag
HTML <strong> Tag
HTML Emphasize Text
HTML Strikethrough
HTML Superscript & Subscript
HTML Underline Text
HTML Quote & Blockquote
HTML Details
HTML Dialog
HTML Hyperlink
HTML List Tag
HTML Meter Tag
HTML Progress
Простое добавление ссылки на кнопку HTML
Содержание
- 1.
 Кнопка HTML: основные советы
Кнопка HTML: основные советы - 2. Использование и назначение кнопки
- 3. Атрибуты кнопки
- 4. Поддержка браузера 9 0013
- Элемент HTML
- Браузеры представляют эту кнопку в соответствии с хост-платформой. Тем не менее, Внешний вид HTML-кнопок можно изменить с помощью CSS.
-
Кнопка HTML: основные советы
Использование и назначение кнопки
Изучение того, как сделать кнопку в HTML , начинается с изучения использования элемента .
Этот код показывает, как создавать кнопки с помощью элемента :
Пример
Попробуйте вживую.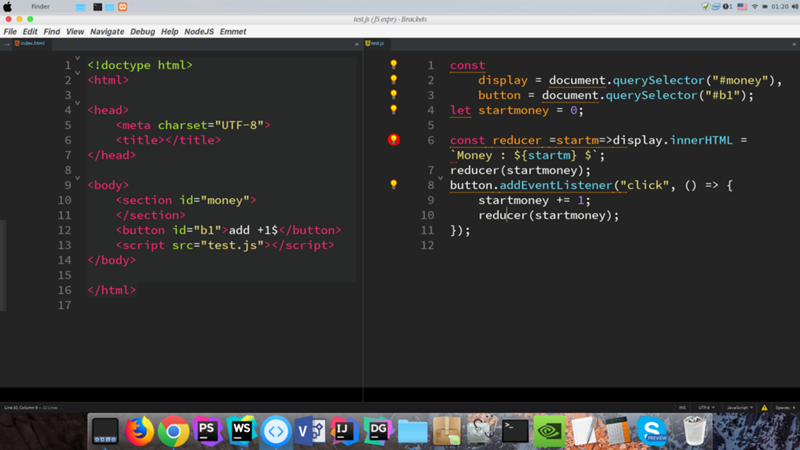 Учитесь на Udacity
Учитесь на Udacity
JavaScript добавляет функции к кнопкам HTML:
Пример
Попробуйте в прямом эфире Учитесь на Udacity
Один из простейших способов создания ссылки на HTML-кнопку — повторить следующий код:
Пример
Эта кнопка переводит вас на другой сайт!
Попробуйте вживую Учитесь на Udacity
Профи- Простота в использовании благодаря принципу обучения на практике
- Предлагает качественный контент
- Геймифицированный браузер опыт кодирования
- Цена соответствует качеству
- Подходит для учащихся от начинающих до продвинутых
- Бесплатные сертификаты об окончании
- Ориентированы на навыки работы с данными
- Гибкий график обучения
ЭКСКЛЮЗИВ: СКИДКА 50% 9004 7 Pros
- Упрощенный дизайн (без лишней информации)
- Качественные курсы (даже бесплатные)
- Разнообразие функций
- Программы Nanodegree
- Подходит для предприятий
- Платные Сертификаты об окончании
СКИДКА 15%
Профи- Удобная навигация
- Нет технических проблем 900 06
- Кажется, заботится о своих пользователях
- Большое разнообразие курсов
- 30-дневная политика возврата средств
- Бесплатные сертификаты об окончании
ОТ 14,99$
Атрибуты для кнопки
автофокус
Устанавливает фокус после загрузки веб-документа.
Пример
Попробуй в прямом эфире. Учись на Udacity
disabled
Определяет отключенную кнопку.
Пример
Попробуйте Live Learn на Udacity
form
Он определяет идентификатор формы, с которой связана кнопка.
Пример
Попробуйте вживую Учитесь на Udacity
formmethod
Устанавливает тип метода HTTP.
Пример
Попробуйте живое обучение на Udacity
formnovalidate
Он не поддерживает функции проверки.
Пример
bitdegree.org/learn/best-code-editor/?example=27006" method="POST"> Имя: Идентификатор электронной почты:
Попробуйте Live Learn на Udacity
formtarget
Устанавливает целевое местоположение для ответа веб-сервера.
Пример
Попробуйте живое обучение на Udacity
имя
Определяет имя кнопки.
Пример
Попробуйте живое обучение на Udacity
type
Определяет тип кнопки.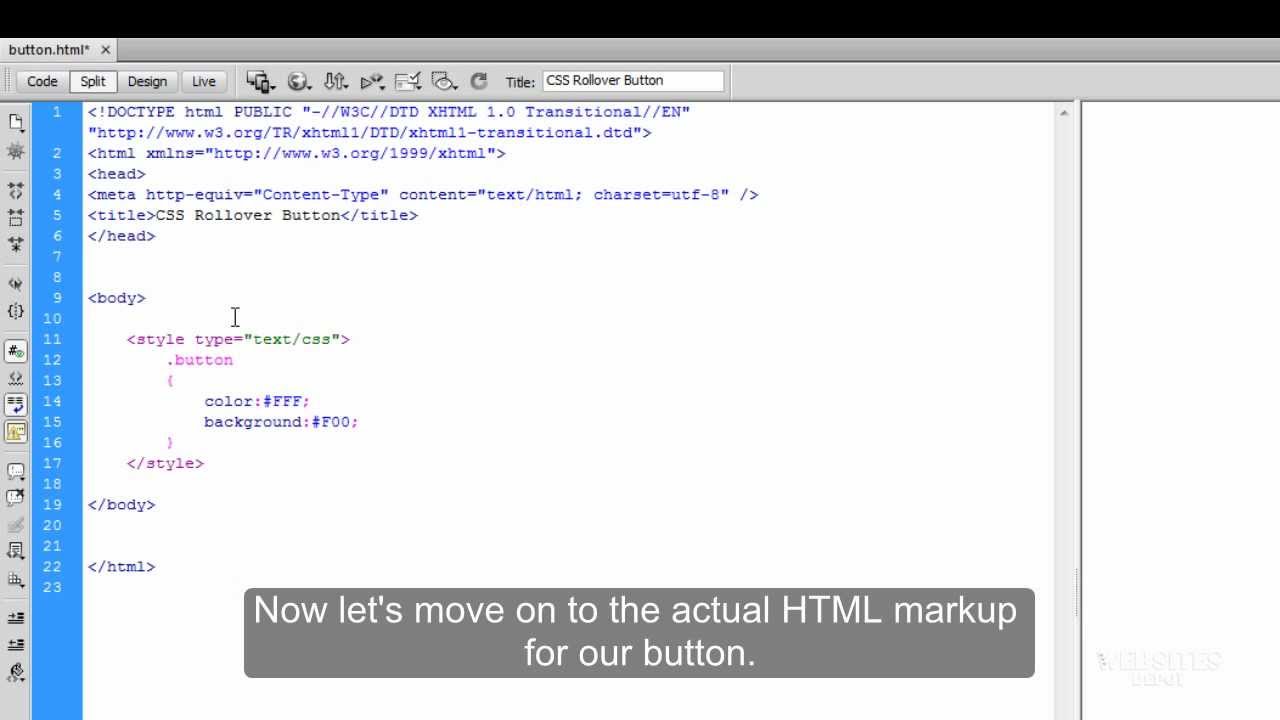
Пример
Попробуйте вживую Учитесь на Udacity
Поддержка браузера
Chrome
Все
Edge
Все
Firefox
Все
IE
90 042 ВсеOpera
Все
Safari
Все
Поддержка мобильных браузеров
Chrome
Все
Firefox
Все
Opera
Все
Safari
Все
Как создать кнопку изображения в HTML?
Как создать кнопку изображения в HTML?
Как создать кнопку изображения в HTML?
share-outline Бесплатный курс Javascript — Освоение основ Мринал Бхаттачарья Бесплатно star 4. 8 Зачислено: 1000 900 86 Бесплатный курс Javascript — Освоение основ Мринал Бхаттачарья Бесплатно Начало Обучение
8 Зачислено: 1000 900 86 Бесплатный курс Javascript — Освоение основ Мринал Бхаттачарья Бесплатно Начало ОбучениеОбзор
В этой статье мы узнаем, как создать кнопку с изображением в HTML с помощью CSS. Обычно мы видим текст на кнопке, но в этой статье мы создадим кнопку с изображением в HTML.
Иногда лучше использовать изображение в качестве кнопки, потому что оно визуально более привлекательно, а иногда оно передает более четкое сообщение, чем текст.
Мы можем сделать изображение кнопкой двумя простыми способами. Во-первых, мы можем использовать тег
В этой статье мы познакомимся с первым методом, то есть с использованием тега
Предварительные условия
- Тег стиля HTML
- Тег изображения в HTML
- Базовый синтаксис CSS
Что мы создаем?
Давайте посмотрим, что мы собираемся здесь создать.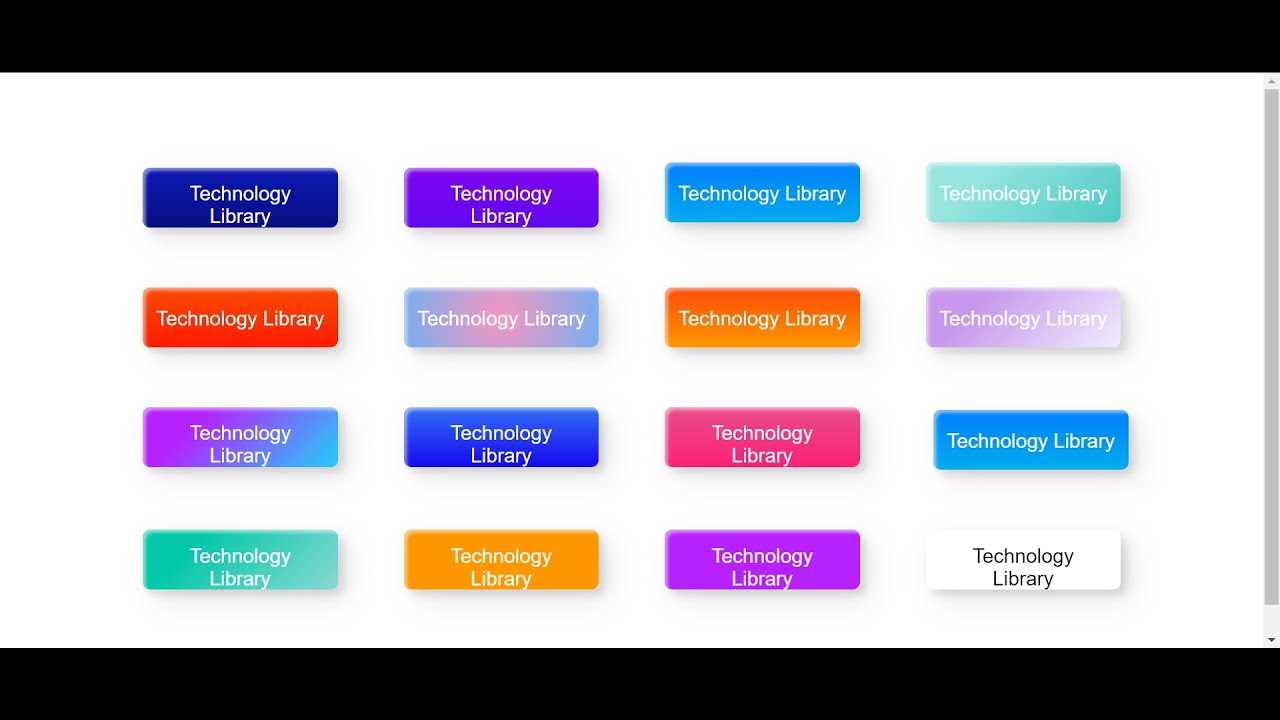 Мы собираемся сделать раздел подписки на электронную рассылку новостей. У него будет заголовок , поле ввода и, самое главное, изображение в виде кнопки.
Мы собираемся сделать раздел подписки на электронную рассылку новостей. У него будет заголовок , поле ввода и, самое главное, изображение в виде кнопки.
Мы использовали тег с атрибутом type в качестве электронной почты. В кнопке отправки информационного бюллетеня мы использовали изображение и добавили несколько интересных эффектов наведения. Как видите, изображение поворачивается на 360 градусов при наведении на него указателя мыши.
Создание кнопки изображения в HTML
Давайте сначала настроим наш файл index.html и добавим структуру. Затем мы добавим немного CSS, чтобы он выглядел лучше.
Это простой код HTML. Внутри тега body мы будем использовать тег div и помещать в него все, что нам нужно. Хорошей практикой является организация вашего кода таким образом, и это также сделает кнопку и элемент изображения блоком, потому что div является блочным элементом, поэтому все, что находится внутри него, также станет блоком.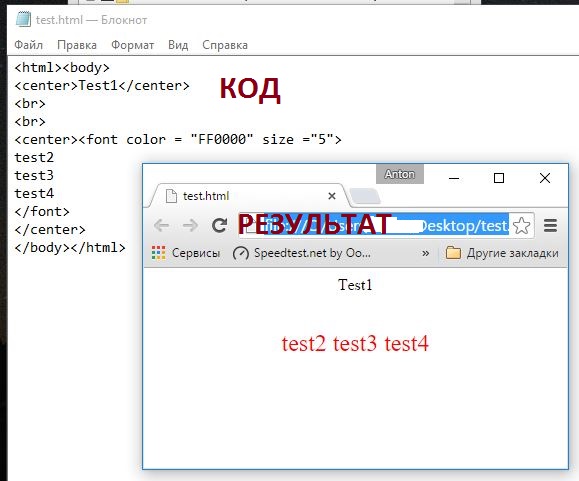
Внутри div мы добавим поле электронной почты для получения электронной почты пользователя.
Чтобы создать кнопку с изображением в HTML, мы будем использовать тег внутри тега
В атрибуте src тега изображения мы пишем адрес изображения, которое хотим использовать.
Это все, что нам нужно сделать внутри тега body. Давайте посмотрим, как выглядит наша подписка на рассылку новостей без CSS.
Стилизация с помощью CSS
После настройки структуры формы подписки на информационный бюллетень пришло время стилизовать ее с помощью CSS и придать ей некоторую визуальную привлекательность.
Мы добавляем CSS, чтобы отменить некоторые CSS, примененные по умолчанию, такие как margin , padding , и такие свойства, как border , Appearance и background color , которые применяются к элементу кнопки по умолчанию.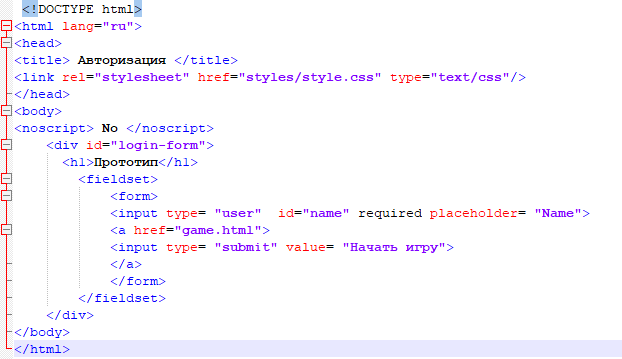

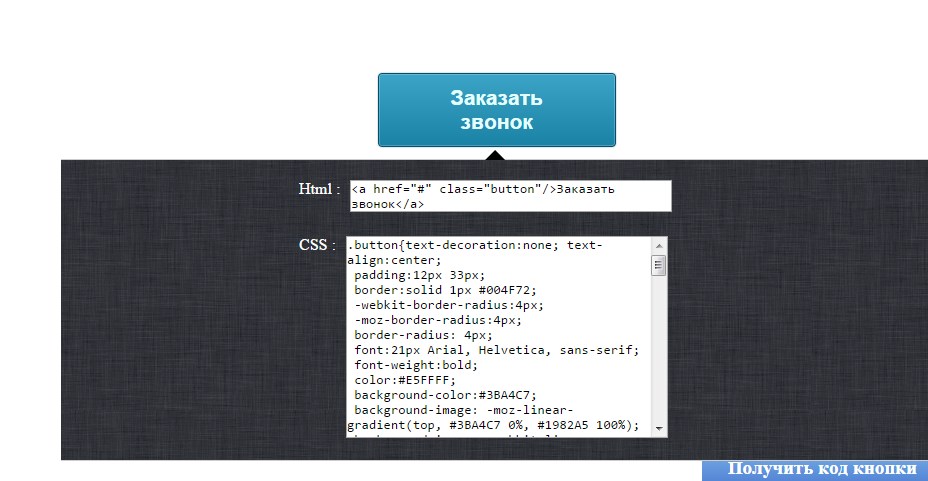 Обратите внимание, что текст, который мы поместили внутри тега отображается на самой кнопке.
Обратите внимание, что текст, который мы поместили внутри тега отображается на самой кнопке.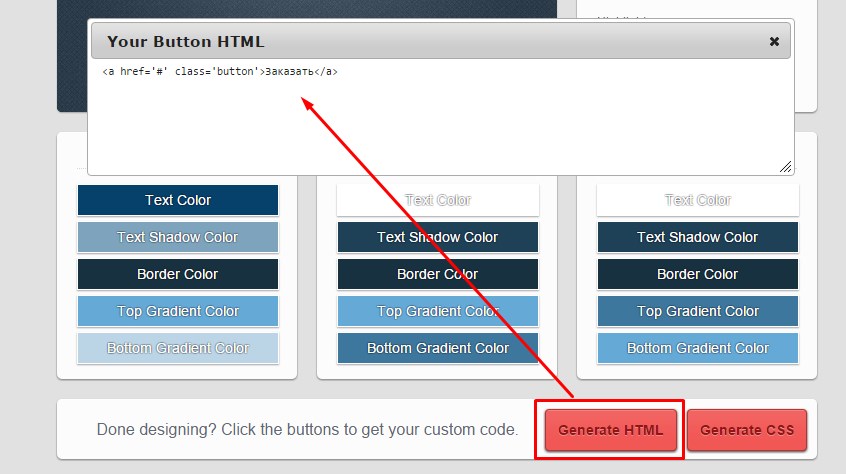 Кнопка HTML: основные советы
Кнопка HTML: основные советы