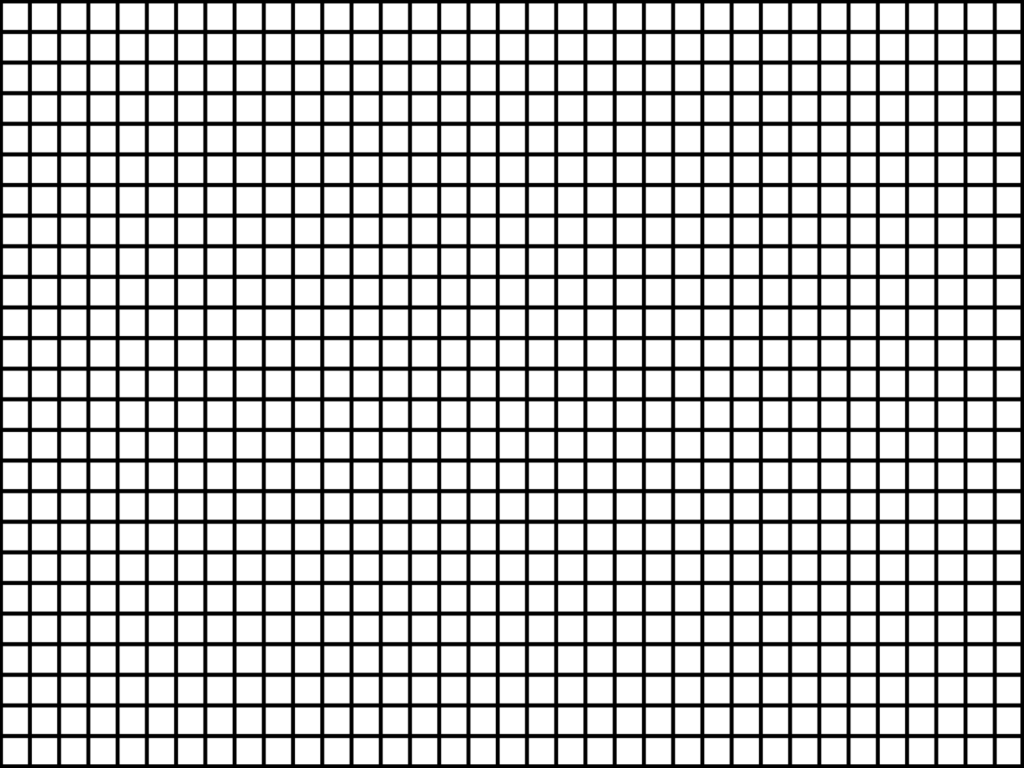Как создать лист в клетку, линейку, узор из линий
Автор Дмитрий Евсеенков На чтение 3 мин Просмотров 689 Обновлено
Ещё один способ создать рисунок из параллельных линий, клетки и т.п. в Photoshop. Этот способ стал возможен в Phoptoshop начиная с версии CS6 благодаря появлению новой опции обводки фигур пунктирной линией.
Обычно, штрихи пунктирной линии тонкие, вытянуты в длину и существенно длиннее пробела. А что будет, если мы сделаем штрихи этой линии, наоборот, короткими и широкими, а пробел увеличим? В этом случае получится набор параллельных линий, из которых мы сможем, к примеру, создать лист в клетку.
Есть традиционные способы создания листа в клетку в Photoshop, например, этот или этот. Они предусматривают предварительное изготовление узора (паттерна) для получение клетки, параллельных линий или другого повторяющегося рисунка.
В моём новом способе, при помощи обводки векторов и применения зависимых смарт-объектов, в рисунке за пару кликов можно изменить всё — от толщины линий до цвета.
Давайте рассмотрим этот метод подробнее.
Создаём новый документ Photoshop, например, 700 на 700 пикселей на белом фоне. Берём инструмент «Перо» (Pen Tool), переключаем режим на «Фигура» (Shape), зажимаем клавишу Shift и проводим горизонтальную линию:
Подробно о параметрах обводки рассказано в статье «Как создать штрих-пунктирную линию в Photoshop«, читать отсюда, кто не в курсе, настоятельно рекомендую ознакомиться.
Теперь давайте займёмся параметрами обводки, чтобы получить параллельные линии. задаём толщину обводки 287,99 пикс., это максимальное значение, открываем окно дополнительных параметров и вводим длину штриха 0,005 от толщины, а расстояние между штрихами 0,04.
Собственно, мы уже получили узор из параллельных линий, из него можно сделать, к примеру, тетрадный лист. Но пойдём дальше. Обычно, 287,99 пикс. — слишком малая длина для линий. Давайте их удлиним.
Преобразуем слой в смарт-объект, копируем слой со смарт-объектом нажатием Ctrl+J и перемещаем новый слой вверх строго по вертикали так, чтобы он казался нижним краем исходного:
Группируем оба смарт-объекта, а полученную группу дублируем:
На данный момент у нас активна группа-дубликат. Нажимаем клавиши Ctrl+T для активации инструмента «Свободное трансформирование» и поворачиваем группу на 90°. Результат:
Итак, мы получили узор в клетку. Как я писал выше, преимуществом моего способа по созданию текстуры из клетки или линейки является то, что мы в любой момент можем его изменить.
Т.к. наша клетка получена из связанных смарт-объектов, то изменение одного смарт-объекта затронет остальные. Дважды кликаем по миниатюре любого смарт-объекта в панели слоёв, после чего открывается новый документ. Берём инструмент «Перо» и проводим необходимые изменения. Я изменю цвет обводки, уменьшу длину штриха и увеличу расстояние между штрихами:
Берём инструмент «Перо» и проводим необходимые изменения. Я изменю цвет обводки, уменьшу длину штриха и увеличу расстояние между штрихами:
Нажимаем кнопку ОК на окне других параметров. Мне осталось только сохранить изменение в смарт-объекте, нажав комбинацию Ctrl+S. После чего рисунок клетки в рабочем документе моментально изменится:
Таким образом, изменяя параметры смарт-объектов и меняя положение групп, я могу добиться практически любого результата.
Использование сеток и направляющих в Photoshop
Руководство пользователя Отмена
Поиск
- Руководство пользователя Photoshop
- Введение в Photoshop
- Мечтайте об этом. Сделайте это.
- Новые возможности Photoshop
- Редактирование первой фотографии
- Создание документов
- Photoshop | Часто задаваемые вопросы
- Системные требования Photoshop
- Перенос наборов настроек, операций и настроек
- Знакомство с Photoshop
- Photoshop и другие продукты и услуги Adobe
- Работа с графическим объектом Illustrator в Photoshop
- Работа с файлами Photoshop в InDesign
- Материалы Substance 3D для Photoshop
- Photoshop и Adobe Stock
- Работа со встроенным расширением Capture в Photoshop
- Библиотеки Creative Cloud Libraries
- Библиотеки Creative Cloud в Photoshop
- Работа в Photoshop с использованием Touch Bar
- Сетка и направляющие
- Создание операций
- Отмена и история операций
- Photoshop на iPad
- Photoshop на iPad | Общие вопросы
- Знакомство с рабочей средой
- Создание, открытие и экспорт документов
- Добавление фотографий
- Работа со слоями
- Рисование и раскрашивание кистями
- Выделение участков и добавление масок
- Ретуширование композиций
- Работа с корректирующими слоями
- Настройка тональности композиции с помощью слоя «Кривые»
- Применение операций трансформирования
- Обрезка и поворот композиций
- Поворот, панорамирование, масштабирование и восстановление холста
- Работа с текстовыми слоями
- Работа с Photoshop и Lightroom
- Получение отсутствующих шрифтов в Photoshop на iPad
- Японский текст в Photoshop на iPad
- Управление параметрами приложения
- Сенсорные ярлыки и жесты
- Комбинации клавиш
- Изменение размера изображения
- Прямая трансляция творческого процесса в Photoshop на iPad
- Исправление недостатков с помощью восстанавливающей кисти
- Создание кистей в Capture и их использование в Photoshop
- Работа с файлами Camera Raw
- Создание и использование смарт-объектов
- Коррекция экспозиции изображений с помощью инструментов «Осветлитель» и «Затемнитель»
- Бета-версия веб-приложения Photoshop
- Часто задаваемые вопросы | Бета-версия веб-приложения Photoshop
- Общие сведения о рабочей среде
- Системные требования | Бета-версия веб-приложения Photoshop
- Комбинации клавиш | Бета-версия веб-приложения Photoshop
- Поддерживаемые форматы файлов | Бета-вервия веб-приложения Photoshop
- Открытие облачных документов и работа с ними
- Совместная работа с заинтересованными сторонами
- Ограниченные возможности редактирования облачных документов
- Облачные документы
- Облачные документы Photoshop | Часто задаваемые вопросы
- Облачные документы Photoshop | Вопросы о рабочем процессе
- Работа с облачными документами и управление ими в Photoshop
- Обновление облачного хранилища для Photoshop
- Не удается создать или сохранить облачный документ
- Устранение ошибок с облачными документами Photoshop
- Сбор журналов синхронизации облачных документов
- Общий доступ к облачным документам и их редактирование
- Общий доступ к файлам и комментирование в приложении
- Рабочая среда
- Основные сведения о рабочей среде
- Более быстрое обучение благодаря панели «Новые возможности» в Photoshop
- Создание документов
- Работа в Photoshop с использованием Touch Bar
- Галерея инструментов
- Установки производительности
- Использование инструментов
- Сенсорные жесты
- Возможности работы с сенсорными жестами и настраиваемые рабочие среды
- Обзорные версии технологии
- Метаданные и комментарии
- Комбинации клавиш по умолчанию
- Возможности работы с сенсорными жестами и настраиваемые рабочие среды
- Помещение изображений Photoshop в другие приложения
- Установки
- Комбинации клавиш по умолчанию
- Линейки
- Отображение или скрытие непечатных вспомогательных элементов
- Указание колонок для изображения
- Отмена и история операций
- Панели и меню
- Помещение файлов
- Позиционирование элементов с привязкой
- Позиционирование с помощью инструмента «Линейка»
- Наборы настроек
- Настройка комбинаций клавиш
- Сетка и направляющие
- Разработка содержимого для Интернета, экрана и приложений
- Photoshop для дизайна
- Монтажные области
- Просмотр на устройстве
- Копирование CSS из слоев
- Разделение веб-страниц на фрагменты
- Параметры HTML для фрагментов
- Изменение компоновки фрагментов
- Работа с веб-графикой
- Создание веб-фотогалерей
- Основные сведения об изображениях и работе с цветом
- Изменение размера изображений
- Работа с растровыми и векторными изображениями
- Размер и разрешение изображения
- Импорт изображений из камер и сканеров
- Создание, открытие и импорт изображений
- Просмотр изображений
- Ошибка «Недопустимый маркер JPEG» | Открытие изображений
- Просмотр нескольких изображений
- Настройка палитр цветов и образцов цвета
- HDR-изображения
- Подбор цветов на изображении
- Преобразование между цветовыми режимами
- Цветовые режимы
- Стирание фрагментов изображения
- Режимы наложения
- Выбор цветов
- Внесение изменений в таблицы индексированных цветов
- Информация об изображениях
- Фильтры искажения недоступны
- Сведения о цвете
- Цветные и монохромные коррекции с помощью каналов
- Выбор цветов на панелях «Цвет» и «Образцы»
- Образец
- Цветовой режим (или режим изображения)
- Цветовой оттенок
- Добавление изменения цветового режима в операцию
- Добавление образцов из CSS- и SVG-файлов HTML
- Битовая глубина и установки
- Слои
- Основные сведения о слоях
- Обратимое редактирование
- Создание слоев и групп и управление ими
- Выделение, группировка и связывание слоев
- Помещение изображений в кадры
- Непрозрачность и наложение слоев
- Слои-маски
- Применение смарт-фильтров
- Композиции слоев
- Перемещение, упорядочение и блокировка слоев
- Маскирование слоев при помощи векторных масок
- Управление слоями и группами
- Эффекты и стили слоев
- Редактирование слоев-масок
- Извлечение ресурсов
- Отображение слоев с помощью обтравочных масок
- Формирование графических ресурсов из слоев
- Работа со смарт-объектами
- Режимы наложения
- Объединение нескольких фрагментов в одно изображение
- Объединение изображений с помощью функции «Автоналожение слоев»
- Выравнивание и распределение слоев
- Копирование CSS из слоев
- Загрузка выделенных областей на основе границ слоя или слоя-маски
- Просвечивание для отображения содержимого других слоев
- Слой
- Сведение
- Совмещенные изображения
- Фон
- Выделения
- Рабочая среда «Выделение и маска»
- Быстрое выделение областей
- Начало работы с выделениями
- Выделение при помощи группы инструментов «Область»
- Выделение при помощи инструментов группы «Лассо»
- Выбор цветового диапазона в изображении
- Настройка выделения пикселей
- Преобразование между контурами и границами выделенной области
- Основы работы с каналами
- Перемещение, копирование и удаление выделенных пикселей
- Создание временной быстрой маски
- Сохранение выделенных областей и масок альфа-каналов
- Выбор областей фокусировки в изображении
- Дублирование, разделение и объединение каналов
- Вычисление каналов
- Выделение
- Ограничительная рамка
- Коррекции изображений
- Деформация перспективы
- Уменьшение размытия в результате движения камеры
- Примеры использования инструмента «Восстанавливающая кисть»
- Экспорт таблиц поиска цвета
- Корректировка резкости и размытия изображения
- Общие сведения о цветокоррекции
- Применение настройки «Яркость/Контрастность»
- Коррекция деталей в тенях и на светлых участках
- Корректировка «Уровни»
- Коррекция тона и насыщенности
- Коррекция сочности
- Настройка насыщенности цвета в областях изображения
- Быстрая коррекция тона
- Применение специальных цветовых эффектов к изображениям
- Улучшение изображения при помощи корректировки цветового баланса
- HDR-изображения
- Просмотр гистограмм и значений пикселей
- Подбор цветов на изображении
- Кадрирование и выпрямление фотографий
- Преобразование цветного изображения в черно-белое
- Корректирующие слои и слои-заливки
- Корректировка «Кривые»
- Режимы наложения
- Целевая подготовка изображений для печатной машины
- Коррекция цвета и тона с помощью пипеток «Уровни» и «Кривые»
- Коррекция экспозиции и тонирования HDR
- Фильтр
- Размытие
- Осветление или затемнение областей изображения
- Избирательная корректировка цвета
- Замена цветов объекта
- Adobe Camera Raw
- Системные требования Camera Raw
- Новые возможности Camera Raw
- Введение в Camera Raw
- Создание панорам
- Поддерживаемые объективы
- Виньетирование, зернистость и удаление дымки в Camera Raw
- Комбинации клавиш по умолчанию
- Автоматическая коррекция перспективы в Camera Raw
- Обратимое редактирование в Camera Raw
- Инструмент «Радиальный фильтр» в Camera Raw
- Управление настройками Camera Raw
- Обработка, сохранение и открытие изображений в Camera Raw
- Совершенствование изображений с улучшенным инструментом «Удаление точек» в Camera Raw
- Поворот, обрезка и изменение изображений
- Корректировка цветопередачи в Camera Raw
- Краткий обзор функций | Adobe Camera Raw | Выпуски за 2018 г.

- Обзор новых возможностей
- Версии обработки в Camera Raw
- Внесение локальных корректировок в Camera Raw
- Исправление и восстановление изображений
- Удаление объектов с фотографий с помощью функции «Заливка с учетом содержимого»
- Заплатка и перемещение с учетом содержимого
- Ретуширование и исправление фотографий
- Коррекция искажений изображения и шума
- Основные этапы устранения неполадок для решения большинства проблем
- Преобразование изображений
- Трансформирование объектов
- Настройка кадрирования, поворотов и холста
- Кадрирование и выпрямление фотографий
- Создание и редактирование панорамных изображений
- Деформация изображений, фигур и контуров
- Перспектива
- Использование фильтра «Пластика»
- Масштаб с учетом содержимого
- Трансформирование изображений, фигур и контуров
- Деформация
- Трансформирование
- Панорама
- Рисование и живопись
- Рисование симметричных орнаментов
- Варианты рисования прямоугольника и изменения обводки
- Сведения о рисовании
- Рисование и редактирование фигур
- Инструменты рисования красками
- Создание и изменение кистей
- Режимы наложения
- Добавление цвета в контуры
- Редактирование контуров
- Рисование с помощью микс-кисти
- Наборы настроек кистей
- Градиенты
- Градиентная интерполяция
- Заливка и обводка выделенных областей, слоев и контуров
- Рисование с помощью группы инструментов «Перо»
- Создание узоров
- Создание узора с помощью фильтра «Конструктор узоров»
- Управление контурами
- Управление библиотеками узоров и наборами настроек
- Рисование при помощи графического планшета
- Создание текстурированных кистей
- Добавление динамических элементов к кистям
- Градиент
- Рисование стилизованных обводок с помощью архивной художественной кисти
- Рисование с помощью узора
- Синхронизация наборов настроек на нескольких устройствах
- Текст
- Добавление и редактирование текста
- Универсальный текстовый редактор
- Работа со шрифтами OpenType SVG
- Форматирование символов
- Форматирование абзацев
- Создание эффектов текста
- Редактирование текста
- Интерлиньяж и межбуквенные интервалы
- Шрифт для арабского языка и иврита
- Шрифты
- Поиск и устранение неполадок, связанных со шрифтами
- Азиатский текст
- Создание текста
- Ошибка Text Engine при использовании инструмента «Текст» в Photoshop | Windows 8
- Добавление и редактирование текста
- Видео и анимация
- Видеомонтаж в Photoshop
- Редактирование слоев видео и анимации
- Общие сведения о видео и анимации
- Предварительный просмотр видео и анимации
- Рисование кадров в видеослоях
- Импорт видеофайлов и последовательностей изображений
- Создание анимации кадров
- 3D-анимация Creative Cloud (предварительная версия)
- Создание анимаций по временной шкале
- Создание изображений для видео
- Фильтры и эффекты
- Использование фильтра «Пластика»
- Использование эффектов группы «Галерея размытия»
- Основные сведения о фильтрах
- Справочник по эффектам фильтров
- Добавление эффектов освещения
- Использование фильтра «Адаптивный широкий угол»
- Фильтр «Масляная краска»
- Эффекты и стили слоев
- Применение определенных фильтров
- Растушевка областей изображения
- Сохранение и экспорт
- Сохранение файлов в Photoshop
- Экспорт файлов в Photoshop
- Поддерживаемые форматы файлов
- Сохранение файлов в других графических форматах
- Перемещение проектов между Photoshop и Illustrator
- Сохранение и экспорт видео и анимации
- Сохранение файлов PDF
- Защита авторских прав Digimarc
- Сохранение файлов в Photoshop
- Печать
- Печать 3D-объектов
- Печать через Photoshop
- Печать и управление цветом
- Контрольные листы и PDF-презентации
- Печать фотографий в новом макете раскладки изображений
- Печать плашечных цветов
- Дуплексы
- Печать изображений на печатной машине
- Улучшение цветной печати в Photoshop
- Устранение неполадок при печати | Photoshop
- Автоматизация
- Создание операций
- Создание изображений, управляемых данными
- Сценарии
- Обработка пакета файлов
- Воспроизведение операций и управление ими
- Добавление условных операций
- Сведения об операциях и панели «Операции»
- Запись инструментов в операциях
- Добавление изменения цветового режима в операцию
- Набор средств разработки пользовательского интерфейса Photoshop для внешних модулей и сценариев
- Управление цветом
- Основные сведения об управлении цветом
- Обеспечение точной цветопередачи
- Настройки цвета
- Работа с цветовыми профилями
- Управление цветом документов для просмотра в Интернете
- Управление цветом при печати документов
- Управление цветом импортированных изображений
- Выполнение цветопробы
- Подлинность контента
- Подробнее об учетных данных для содержимого
- Идентичность и происхождение токенов NFT
- Подключение учетных записей для творческой атрибуции
- 3D-объекты и технические изображения
- 3D в Photoshop | Распространенные вопросы об упраздненных 3D-функциях
- 3D-анимация Creative Cloud (предварительная версия)
- Печать 3D-объектов
- 3D-рисование
- Усовершенствование панели «3D» | Photoshop
- Основные понятия и инструменты для работы с 3D-графикой
- Рендеринг и сохранение 3D-объектов
- Создание 3D-объектов и анимаций
- Стеки изображений
- Процесс работы с 3D-графикой
- Измерения
- Файлы формата DICOM
- Photoshop и MATLAB
- Подсчет объектов на изображении
- Объединение и преобразование 3D-объектов
- Редактирование 3D-текстур
- Коррекция экспозиции и тонирования HDR
- Настройки панели «3D»
Направляющие и сетка помогают точно расположить изображения или элементы.
Направляющие представляют собой непечатаемые линии, покрывающие изображение, которые могут быть перемещены или удалены. Помимо этого, их можно закрепить, чтобы предотвратить их случайное перемещение.
Быстрые направляющие помогают выравнивать фигуры, фрагменты и выделенные области. Они отображаются автоматически при рисовании фигуры, выделении или создании фрагмента. При необходимости быстрые направляющие можно скрыть.
Сетка полезна для симметричного расположения элементов. Сетка по умолчанию представляет собой непечатаемые линии, но может также отображаться в виде точек.
Направляющие и сетки действуют сходным образом.
Выделенные области, границы выделенных областей и инструменты привязываются к направляющим и сетке при перетаскивании на расстояние в пределах 8 экранных пикселов (не пикселов изображения) от них. Направляющие также привязаны к сетке при перемещении. Эту возможность можно включать и выключать.
Расстояние между направляющими, так же как и видимость направляющих и сетки и привязка, может быть разным для разных изображений.

Размер ячеек сетки, так же как и стиль направляющих, одинаковы для всех изображений. Цвет направляющих теперь зависит от конкретного изображения.
Отображение или скрытие сетки, направляющих или быстрых направляющих
Выполните одно из следующих действий.
Выберите команду меню Просмотр > Показать > Сетка.
Выберите команду меню Просмотр > Показать > Направляющие.
Выберите Просмотр > Показать > Быстрые направляющие.
Выберите Просмотр > Вспомогательные элементы. С помощью этой команды также можно показать или скрыть края слоя, края выделенных областей, целевые контуры и фрагменты.
Показать направляющую
Если линейки не отображаются, выберите команду «Просмотр» > «Линейки».
Для наибольшей точности просматривайте изображение в масштабе 100 % или используйте панель «Инфо».

Чтобы создать направляющую, выполните одно из следующих действий.
В подменю «Просмотр» > «Направляющие» > «Новая направляющая» в диалоговом окне выберите ориентацию («Горизонтальная» или «Вертикальная»), введите положение и цвет и щелкните «OK».
Перетащите курсор от горизонтальной линейки, чтобы создать горизонтальную направляющую.
Удерживайте нажатой клавишу «Alt» (в Windows) или «Option» (в Mac OS) и перетащите курсор от вертикальной линейки, чтобы создать горизонтальную направляющую.
Перетащите курсор от вертикальной линейки, чтобы создать вертикальную направляющую.
Удерживайте нажатой клавишу «Alt» (в Windows) или «Option» (в Mac OS) и перетащите курсор от горизонтальной линейки, чтобы создать вертикальную направляющую.
Удерживайте нажатой клавишу «Shift» и перетащите курсор от горизонтальной или вертикальной линейки, чтобы создать направляющую, привязанную к меткам линейки.
 При перетаскивании направляющей курсор превращается в двойную стрелку.
При перетаскивании направляющей курсор превращается в двойную стрелку.
Если нужно закрепить все направляющие, выберите в подменю«Просмотр» > «Направляющие» команду «Закрепить направляющие» (необязательно).
Перемещение направляющей
Выберите инструмент «Перемещение» или удерживайте нажатой клавишу Ctrl (Windows) или Command (macOS), чтобы активировать инструмент «Перемещение» и выбрать или переместить несколько направляющих.
Наведите курсор на направляющую (курсор превратится в двойную стрелку).
Переместите направляющую одним из следующих способов.
Перетащите направляющую, чтобы переместить ее.
Превратите горизонтальную направляющую в вертикальную или наоборот, удерживая клавишу «Alt» (в Windows) или «Option» (в Mac OS), нажимая левую кнопку мыши и перетаскивая направляющую.
Выровняйте направляющую по меткам линейки, удерживая клавишу «Shift» при перетаскивании.
 Направляющая привязывается к сетке, если сетка видна и выбрана команда Просмотр > Привязать к > Линиям сетки.
Направляющая привязывается к сетке, если сетка видна и выбрана команда Просмотр > Привязать к > Линиям сетки.
Теперь вы можете выбрать направляющие (одну или несколько) для изменения. Для выбора нажмите на направляющую, и появится двойная стрелка.
- Чтобы выбрать одну направляющую, нажимайте на нее, пока не появится двойная стрелка. Для редактирования направляющей перейдите в подменю «Просмотр» > «Направляющие» > «Изменить выбранные направляющие». Также можно нажать правой кнопкой мыши по выбранной направляющей, чтобы просмотреть контекстное меню.
- Чтобы выбрать несколько направляющих, нажмите на одну направляющую и используйте сочетание клавиш Shift + Alt (в Windows) или Shift + Option (в Mac), чтобы выбрать другие направляющие. После выбора нескольких направляющих можно выполнять и другие действия, включая перемещение, щелчок правой кнопкой мыши, двойной щелчок и просмотр. Сочетание клавиш для быстрого выбора нескольких направляющих — щелчок с удержанием клавиш Shift + Alt.

- Чтобы переместить одну направляющую, выберите ее и перетащите по холсту в нужное место.
- Чтобы переместить несколько направляющих, выберите направляющие, которые необходимо переместить, и удерживайте клавиши Shift + Alt (в Windows) или Shift+ Option (в Mac), пока не появится двойная стрелка. Теперь нажмите на направляющие и перетащите их по холсту в нужно место.
- Отпустите клавиши и продолжайте перетаскивать направляющие по холсту.
- Удерживайте клавишу Shift и переместите направляющую, чтобы привязать ее к меткам линейки. С помощью фигур или выделенной области выберите несколько направляющих (вертикальных и горизонтальных) и привяжите их к краю фигуры. Чтобы узнать больше о привязке, ознакомьтесь с информацией о линейках в Photoshop.
- Чтобы выбрать одну направляющую, нажимайте на нее, пока не появится двойная стрелка. Для редактирования направляющей перейдите в подменю «Просмотр» > «Направляющие» > «Изменить выбранные направляющие». Также можно нажать правой кнопкой мыши по выбранной направляющей, чтобы просмотреть контекстное меню.
Размещение направляющих
Вы также можете ввести определенное местоположение для размещения вашей направляющей. После размещения на холсте ее можно перемещать или изменять ее цвет и ориентацию.
Удаление направляющих из изображения
Выполните одно из следующих действий.
- Чтобы удалить одну направляющую, перетащите ее за пределы окна изображения.
- Чтобы удалить все направляющие, выберите команду «Просмотр» > «Направляющие» > «Удалить направляющие».
- Чтобы удалить выбранные направляющие, выберите команду «Просмотр» > «Направляющие» > «Удалить выбранные направляющие».
Настройка установок направляющих и сетки
Выполните одно из следующих действий.
Выберите команду Редактирование > Установки > Направляющие, сетка и фрагменты (в Windows).
(macOS) Выберите команду Photoshop > Установки > Направляющие, сетка и фрагменты.

В полях Цвет выберите цвет направляющих и сетки. Если выбран цвет Заказное, щелкните цветовое поле, выберите цвет и нажмите кнопку ОК.
В полях Стиль выберите цвет направляющих и сетки.
В поле Линия через каждые введите значение расстояния между направляющими. В поле Внутреннее деление на введите размер каждого деления в сетке.
При необходимости измените единицы измерения для этого параметра. Если выбрать параметр %, будет создана сетка, разделяющая изображение на равные участки. Например, при выборе параметра 25 % будет создана равномерная сетка 4 х 4.
Нажмите кнопку ОК.
Обновления в выпуске Photoshop 23.4 (июнь 2022 г.)
Последние усовершенствования функции «Направляющие» позволяют настраивать функциональные возможности направляющих на уровне документа для оптимизации творческой работы.
Это предусматривает возможность окрашивания и изменения направляющих с помощью новых сочетаний клавиш и новое контекстное меню.
Вы также можете удалять направляющие с помощью клавиши Удалить и выбрать несколько направляющих для их изменения и перемещения.
Загрузите последнюю версию Photoshop, чтобы опробовать это интересное улучшение!
Обновите Photoshop
Окрашивание направляющих
Новые диалоговые окна (как показано далее) позволяют раскрасить одну или нескольких выбранных направляющих, что значительно упрощает идентификацию и визуальное восприятие направляющих.
Чтобы выбрать варианты цвета для направляющих, выберите «Просмотр» > «Направляющие» > «Макет новой направляющей».
Выберите один из вариантов цвета по умолчанию или создайте собственные цвета. Вы всегда можете вернуться назад и изменить цвета после создания макета направляющей.
Выберите цвет по умолчанию в диалоговом окне «Макет новой направляющей»Создайте собственные цвета с помощью Палитры цветов (цвет направляющих)Кроме того, можно создавать различные цвета макетов направляющих для каждой монтажной области.

Измените направляющие
Чтобы изменить направляющие, выберите несколько направляющих, щелкнув «Option» + Shift (Mac) или Alt + Shift (Win). Щелкните правой кнопкой мыши и выберите в контекстном меню команду «Изменить выбранные направляющие».
Контекстное меню «Изменить выбранные направляющие» в PhotoshopИзмените параметры «Ориентация» и «Цвет» и нажмите кнопку «OK».
Диалоговое окно «Изменить выбранные направляющие» в PhotoshopМожно также перейти в подменю «Просмотр» > «Направляющие» для вывода диалогового окна «Изменить выбранные направляющие».
Выберите инструмент «Перемещение» и используйте указатель мыши, чтобы обозначить нужную направляющую. Затем используйте комбинации клавиш option + shift (двойной щелчок) на компьютере Mac или Alt + Shift (двойной щелчок) на ПК с системой Windows, чтобы открыть диалоговое окно «Изменить выбранные направляющие».
Удаление направляющих
Выберите направляющие (одну или несколько), как указано в разделе «Переместить направляющую».

Чтобы удалить направляющие, перейдите в подменю «Просмотр > «Направляющие» и выберите «Очистить выбранные направляющие». Вы также можете выбрать направляющие и удалить их из контекстного меню, выпадающего по щелчку правой кнопкой мыши.
Кроме того, вы можете выбрать несколько направляющих, нажав option + shift (в Mac) или Alt + Shift (в Win) и клавишу Delete.
Быстрые направляющие удобны в ряде сценариев, к примеру:
Больше по теме
- Как выравнивать и распределять объекты между собой по мере рисования в Photoshop
- Позиционирование элементов с привязкой
- Выделение фрагментов веб-страницы
- Линейки
- Указание колонок для изображения
- Позиционирование с помощью инструмента «Линейка»
- Отображение или скрытие непечатных вспомогательных элементов
- Выравнивание объектов с помощью направляющих
Вход в учетную запись
Войти
Управление учетной записью
PHOTOSHOP DIGITAL OVERLAYS Накладки Bird Cage для Photoshop
Etsy больше не поддерживает старые версии вашего веб-браузера, чтобы обеспечить безопасность пользовательских данных. Пожалуйста, обновите до последней версии.
Пожалуйста, обновите до последней версии.
Воспользуйтесь всеми преимуществами нашего сайта, включив JavaScript.
Нажмите, чтобы увеличить
3280 продаж |
4,5 из 5 звезд€8,03
Загрузка
Мало на складе
НДС включен
Доставка в Германию
Исследуйте связанные категории и поиски
Внесен в список 2 сентября 2022 г.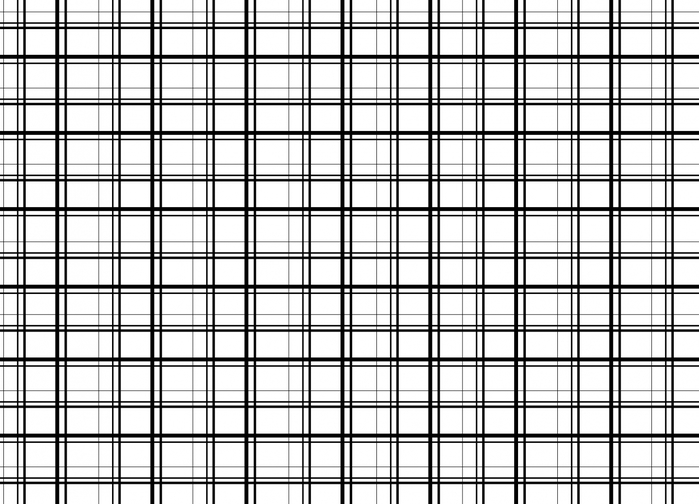
5 избранных
Сообщить об этом элементе в Etsy
Выберите причину… С моим заказом возникла проблемаОн использует мою интеллектуальную собственность без разрешенияЯ не думаю, что это соответствует политике EtsyВыберите причину…
Первое, что вы должны сделать, это связаться с продавцом напрямую.
Если вы уже это сделали, ваш товар не прибыл или не соответствует описанию, вы можете сообщить об этом Etsy, открыв кейс.
Сообщить о проблеме с заказом
Мы очень серьезно относимся к вопросам интеллектуальной собственности, но многие из этих проблем могут быть решены непосредственно заинтересованными сторонами. Мы рекомендуем связаться с продавцом напрямую, чтобы уважительно поделиться своими проблемами.
Если вы хотите подать заявление о нарушении прав, вам необходимо выполнить процедуру, описанную в нашей Политике в отношении авторских прав и интеллектуальной собственности.
Посмотрите, как мы определяем ручную работу, винтаж и расходные материалы
Посмотреть список запрещенных предметов и материалов
Ознакомьтесь с нашей политикой в отношении контента для взрослых
Товар на продажу…не ручной работы
не винтаж (20+ лет)
не ремесленные принадлежности
запрещены или используют запрещенные материалы
неправильно помечен как содержимое для взрослых
Пожалуйста, выберите причину
Расскажите нам больше о том, как этот элемент нарушает наши правила. Расскажите нам больше о том, как этот элемент нарушает наши правила.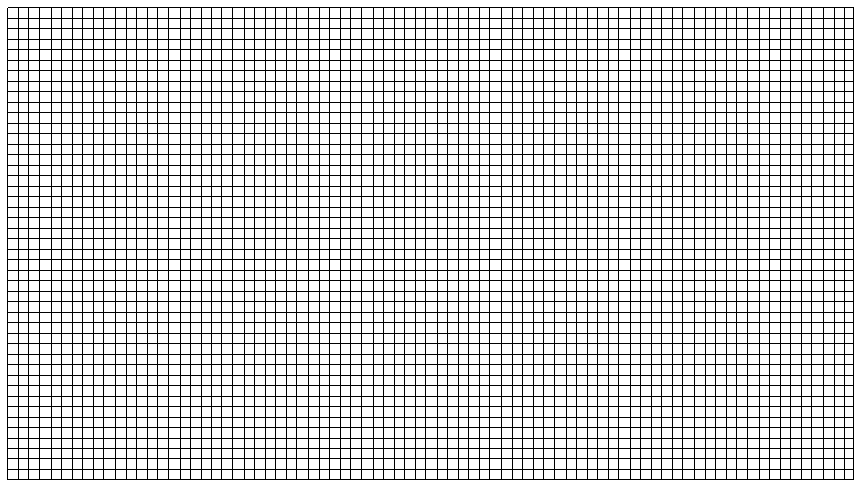
ник кейдж фотошоп | Поиск в TikTok
TikTokЗагрузить
Для вас
Читаю
photoshop.guy
Photoshop.Guy
Отвечаю на ACIVETOR 90??? #nicolascage #photoshop #photoshopguy #nicolascagezinho
4,1 тыс. лайков, 131 комментарий. Видео TikTok от Photoshop.Guy (@photoshop.guy): «Отвечаю @henry.clark1 САМЫЙ ВЕЛИКИЙ ЖИВОЙ АКТЕР??? #nicolascage #photoshop #photoshopguy #nicolascagezinho». пожалуй, мой самый жуткий бит (замедленный + реверберация).
141,7 тыс. просмотров|
prolly my spookiest beat (slowed + reverb) — prodby668
getniccaged
GetNicCaged
#morph Day 1 of posting my photoshop of Nicolas Cage till him and I become BFFs #fyp #nickcage # Cagify #NC #NICOLASCAGE #FYP #FORYUPAGE #FUNNY #PHOTO
TIKTOK VIDEY от GETNICCAGED (@GetCaged). мы с ним стали лучшими друзьями #fyp #nickcage #cagify #nc #nicolascage #fyp #foryoupage #funny #photo». Николас Кейдж.
мы с ним стали лучшими друзьями #fyp #nickcage #cagify #nc #nicolascage #fyp #foryoupage #funny #photo». Николас Кейдж.
425 просмотров|
Николас Кейдж — Dj Green Kevin
presleavemealone
Пресли
почему Ник Кейдж целая категория??? почему на каждом постере одно и то же странное отфотошопленное изображение??? @Peacock TV whyyy #funny #peacock #nicolascage #nickcage #TurboTaxAndRelax #ByeByeSundayBlues #ImoniCarly
TikTok video from Presley (@presleavemealone): «why is nick cage целая категория???почему на каждом плакате одно и то же странное отфотошопленное изображение??? @Peacock TV почемуууууууууууууууууууууууууууууууууууууууууууууу? мой парень скачал павлина, чтобы наблюдать за офисом. ..
пожалуйста, объясни. оригинальный звук.
..
пожалуйста, объясни. оригинальный звук.
821 просмотр|
оригинальный звук — Тик Токер
photoshop_noob
Photoshop_Noob
Фотошопинг Николаса Кейджа в образе Шрека. @mastermas21 #nicolascage #shrek #photoshop #photofox #fyp #foryou #foryoupage #funny #lol #xyzbca
TikTok video from Photoshop_Noob (@photoshop_noob): «Фотошоп Николаса Кейджа в образе шрека. @mastermas21 #nicolascage #shrek #photoshop #photofox #fyp #foryou #foryoupage #funny #lol #xyzbca». Фотошоп Николаса Кейджа в образе Шрека.. Сейчас полетим.
443 просмотра|
Собираюсь сейчас — Rocky Orchestra
Nick.
 teeguy
teeguyНик Джеймс
Карантин получил меня с использованием #Photoshop Навыки.
Видео TikTok от Ника Джеймса (@nick.teeguy): «Карантин заставил меня использовать навыки фотошопа, полученные за годы работы в #печати #бизнес #nicolascage #quarantine». Карантинный розыгрыш | Добавить Николаса Кейджа на семейные фото подруги | # лиц Николаса Кейджа… | ….Розы (Иманбек Ремикс).
411 просмотров|
Roses (Imanbek Remix) — SAINt JHN
awesomesocksclub
SokTok
Рады сообщить, что новым знаменитым представителем The Awesome Socks Club является молодой, мускулистый Ник Кейдж. (Photoshop от DFTBARachel в Твиттере)
5,1 тыс. лайков, 56 комментариев. Видео TikTok от SokTok (@awesomesocksclub): «Рады сообщить, что новым знаменитым представителем The Awesome Socks Club является молодой, мускулистый Ник Кейдж. (Photoshop от DFTBARachel в Twitter)». Кей-Ки Палмер.
(Photoshop от DFTBARachel в Twitter)». Кей-Ки Палмер.
28,6 тыс. просмотров|
KeyKey Palmer — Tejas C
wild953calgary
WILD953Calgary
Теперь наш босс запирает свой офис из-за нас хахаха. #BoandJess #yyc #nicolascage
Видео TikTok от WILD953Calgary (@wild953calgary): «Наш босс теперь запирает свой офис из-за нас, хахаха. #BoandJess #yyc #nicolascage». когда босса нет, сфотографируйте лицо Николаса Кейджа поверх его лица на фотостене в его офисе и посмотрите, заметит ли он. оригинальный звук.
2383 просмотра|
original sound — WILD953Calgary
clanderkin
Casey Landerkin
Reply to @dj_giant #greenscreen #niccage #nicolascage #paintok #artist #arttiktok #portrait #tiktokart #arttok #arttik #artistontiktok
15,1 тыс.

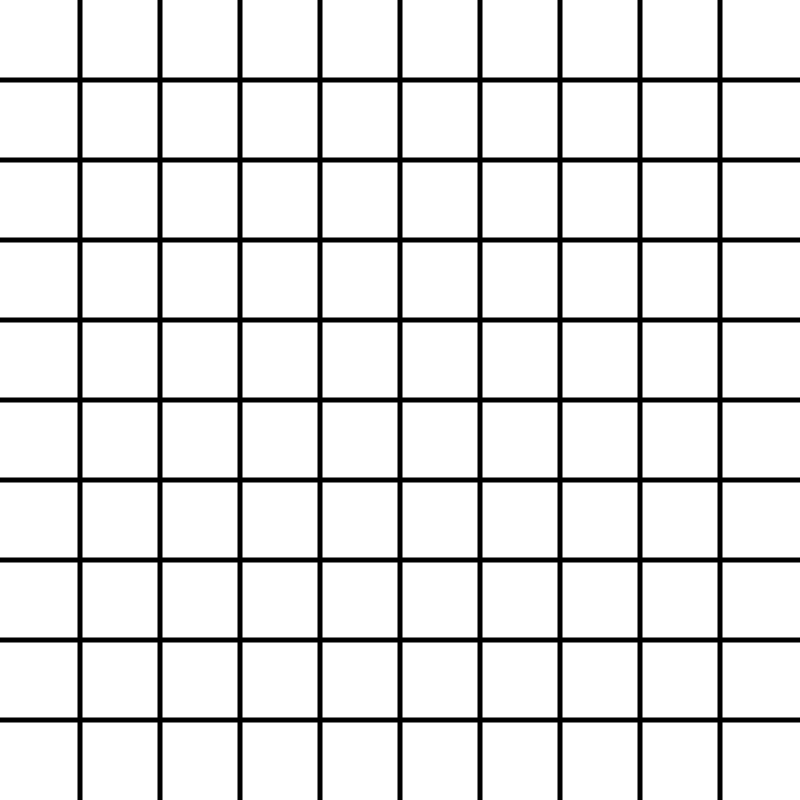


 При перетаскивании направляющей курсор превращается в двойную стрелку.
При перетаскивании направляющей курсор превращается в двойную стрелку. Направляющая привязывается к сетке, если сетка видна и выбрана команда Просмотр > Привязать к > Линиям сетки.
Направляющая привязывается к сетке, если сетка видна и выбрана команда Просмотр > Привязать к > Линиям сетки.