5 лучших способов удалить клетчатый фон с изображения
Почему у некоторых картинок клетчатый фон?
Шахматная доска означает отсутствие фона в фоторедакторе, таком как Photoshop. Если скачать изображение в формате PNG, шахматная доска исчезнет.
Однако иногда изображения, которые вы загружаете с веб-сайта, имеют сетчатый фон вместо прозрачного. Итак, нам нужны некоторые методы для удаления клетчатого фона с изображения.
Удалить клетчатый фон несложно, так как для этого можно использовать множество инструментов. В этой статье мы представим 5 инструментов для удаления клетчатого фона, в том числе онлайн-средство для удаления фона инструменты и программное обеспечение.
Прочитав ее, вы освоите лучший и самый простой способ стереть клетчатый фон.
Давай погрузимся.
СОДЕРЖАНИЕ
- Часть 1. Самые простые онлайн-инструменты для удаления клетчатого фона с изображения
- AmoyShare Удаление фона изображения
- Ластик фона Apowersoft Online
- Фотографииножницы
- Часть 2.
 Лучшее программное обеспечение для удаления фона
Лучшее программное обеспечение для удаления фона- AnyErase
- Photoshop
AmoyShare Удаление фона изображения это бесплатный, удобный веб-сайт для удаления фона. С помощью этого средства для удаления фона с фотографий на основе искусственного интеллекта вы можете без проблем удалить фон. Не требуется регистрация или установка.
Ниже приведены простые шаги, чтобы избавиться от клетчатого фона.
- Посетить AmoyShare Удаление фона изображения Интернет-сайт и нажмите кнопку «Загрузить изображение», чтобы выбрать фотографию, или вы можете перетащить фотографию, которую хотите отредактировать.
- Онлайн-инструмент удалит фон с изображения всего за несколько секунд, а затем вы можете нажать кнопку «Скачать», чтобы экспортировать изображение без клетчатого фона.

Ластик фона Apowersoft Online
Apowersoft — это бесплатный и эффективный онлайн-сайт для удаления фона. С Apowersoft AI удаление фона становится простым и экономит время. ИИ Apowersoft так хорошо обрабатывает каждое изображение с однотонными или сложными цветами и рисунками; просто нужно один щелчок, и вы можете удалить фон сразу. Это удобный и простой в использовании.
Вот простые шаги, чтобы бесплатно удалить клетчатый фон с изображения онлайн с помощью Apowersoft.
- Посетить Ластик фона Apowersoft Online веб-страница.
- Нажмите кнопку «Загрузить изображение», чтобы добавить клетчатый фон PNG. Есть три варианта. Вы можете выбрать правильный в соответствии с содержанием изображения.
- Подождите, пока онлайн-инструмент автоматически удалит фон; если вас не устраивает результат автоматического удаления, вы можете отредактировать вручную.
- Вы можете нажать «Скачать», чтобы экспортировать изображение.

Фотографииножницы
Фотографииножницы это бесплатный и автоматический онлайн-сайт для удаления клетчатого фона. С ним вам не нужны никакие специальные навыки или профессиональное программное обеспечение. Фотоножницы имеют специальный алгоритм, который автоматически удаляет фон с помощью глубоких нейронных сетей. Он может мгновенно удалить клетчатый фон и заменить его прозрачным сплошным цветом или фоновым изображением за несколько кликов.
Кроме того, он имеет множество функций редактирования. После удаления фона фотографии вы можете использовать Фотоножницы, чтобы изменить цвет фона, изменить размер или добавить текст к фотографии.
С помощью этих шагов вы начнете избавляться от клетчатого фона на изображении.
- Зайдите на официальный сайт Фотоножницы. Нажмите «Загрузить изображение», чтобы выбрать PNG с клетчатым фоном, или вы можете перетащить изображение в область.
- Через несколько секунд онлайн-инструмент автоматически стирать фон с изображения.
 Затем вы можете нажать кнопку «Скачать», чтобы экспортировать изображение. Если вы хотите изменить цвет фона или отредактировать изображение, используйте инструменты слева.
Затем вы можете нажать кнопку «Скачать», чтобы экспортировать изображение. Если вы хотите изменить цвет фона или отредактировать изображение, используйте инструменты слева.
Часть 2. Лучшее программное обеспечение для удаления фона
AnyErase
AnyErase это удобное и автоматическое приложение для удаления фона. Вы можете использовать его для быстрого удаления фона, включая сетку. Всего за несколько кликов это приложение может превратить ваше изображение из клетчатого фона в прозрачный фон. Этот инструмент оптимизировал автоматическое удаление AI для различных типов изображений, таких как портреты, животные, продукты, еда, тексты, логотипы и т. д., чтобы удовлетворить различные потребности разных людей. Вы можете сделать изображение еще лучше, используя специальные инструменты для удаления.
И кроме удаления фона в нем есть еще функция удаления ненужных элементов с фото и видео, добавления водяных знаков и т.д.
Вот шаги о том, как избавиться от клетчатого фона на изображении.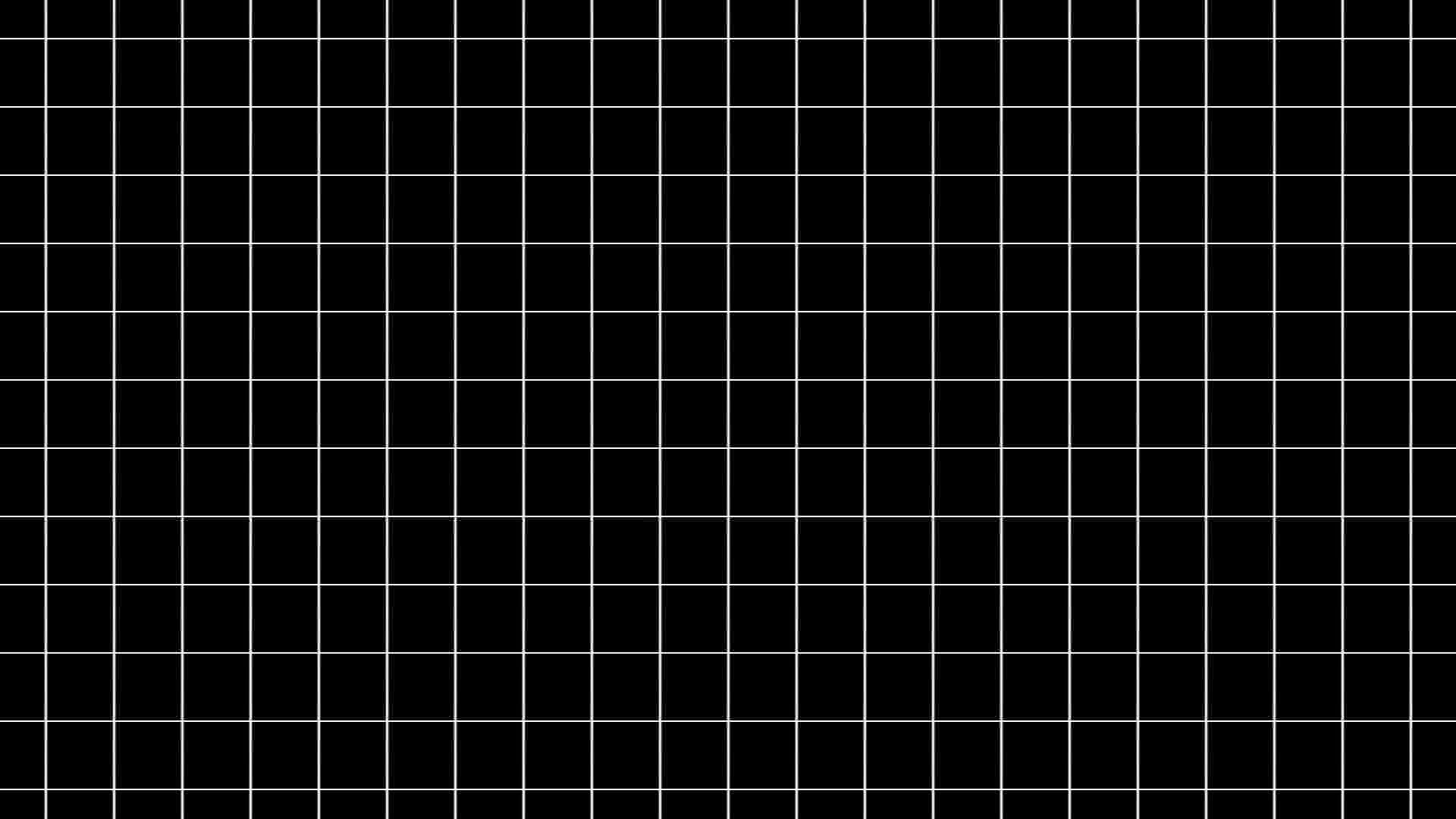
Прежде чем мы начнем, установите это программное обеспечение для удаления фона.
AnyErase
Удаляйте водяные знаки с видео и изображений волшебным образом
Бесплатная загрузкадля Windows 10/8/7
- для Windows 10/8/7
- для Mac OS X 14+
- для Android
- Откройте программу AnyErase и коснитесь значок «стрелка вправо» на вкладке «Удалить фон изображения».
- Загрузите или перетащите фотографию, которую хотите импортировать, и приложение автоматически удалять фон с изображения.
- Ударь «Экспортировать», чтобы сохранить прозрачное изображение PNG.
Photoshop
Photoshop — это профессиональное программное обеспечение для редактирования фотографий, которое предлагает широкий спектр функций, включая возможность удаления клетчатого фона из PNG.
Ниже приведены шаги по удалению клетчатого фона в Potoshop.
- Откройте Photoshop и нажмите Файл> Открыть загрузить PNG с клетчатым фоном.

- Ударь «Редактировать” в верхней строке меню и перейдите к «Предпочтения» > «Прозрачность и гамма».
- Перейдите в настройки прозрачности. Мы видим, что размер сетки установлен на «Средний», теперь нажмите раскрывающееся меню «Размер сетки» и выберите « Ничто», затем нажмите кнопку «ОК», чтобы сохранить изменения.
- Фон шахматной доски исчез, и вы увидите белый фон, указывающий на прозрачный фон, затем вы можете экспортировать изображение.
На самом деле Photoshop — один из лучших инструментов для удаления клетчатого фона с изображения. Вы можете заинтересоваться как сделать фон прозрачным в фотошопе.
Заключение
На сегодняшний день существуют различные способы убрать клетчатый фон с изображения. Наиболее рекомендуемым является 
Кроме того, в этой статье представлены как автоматические, так и ручные средства удаления фона с подробными инструкциями.
Если вы увлечены легко и профессиональный AnyErase для удаления фона, скачайте приложение и начните удалять фон!
AnyErase
Удаляйте водяные знаки с видео и изображений волшебным образом
Бесплатная загрузкадля Windows 10/8/7
- для Windows 10/8/7
- для Mac OS X 14+
- для Android
Часто задаваемые вопросы
Как удалить клетчатый фон с изображения в Google Slides?
Откройте Google Slides в браузере, нажмите «Файл» и «Открыть», чтобы загрузить изображение. Затем нажмите кнопку «Слайд» на панели инструментов и выберите кнопку «Изменить фон». Появится новое окно, а затем вы можете нажать кнопку «Прозрачный» под настройкой «Цвет» и нажать «Готово».
Как удалить клетчатый фон с изображения в Word?
1. Добавьте изображение в Microsoft Word.2. Дважды щелкните изображение.3. Выберите «Удалить фон» в меню «Формат изображения» на верхней панели инструментов.4. Нажмите кнопку «Отметить области для сохранения» или «Отметить области для удаления» на вкладке «Формат изображения», чтобы удалить клетчатый фон.5. Щелкните Сохранить изменения, чтобы сохранить файл как изображение.
Добавьте изображение в Microsoft Word.2. Дважды щелкните изображение.3. Выберите «Удалить фон» в меню «Формат изображения» на верхней панели инструментов.4. Нажмите кнопку «Отметить области для сохранения» или «Отметить области для удаления» на вкладке «Формат изображения», чтобы удалить клетчатый фон.5. Щелкните Сохранить изменения, чтобы сохранить файл как изображение.
Быстрая навигация:
- ● Удаление фона изображения AmoyShare
- ● Apowersoft Online Background Eraser
- ● Фотоножницы
- ● ЛюбоеСтирание
- ● фотошоп
Статьи по теме
- 6 лучших приложений для удаления фона для iOS и Android
- 11 Top Remove Background Software (быстро и просто)
- Удалить фон с изображения на iPhone (6 бесплатных методов)
- Как удалить фон с изображения в PowerPoint?
- Как удалить фон с изображения в Google Slides?
- Как удалить фон в Paint [Простые руководства]
- GIMP Удалить фон — 5 решений с быстрыми шагами
- Удалить фон в Affinity Photo (Полные руководства)
- Как убрать белый фон в фотошопе? [Решено]
Вас также могут заинтересовать эти темы
- Советы по прозрачному фону
- Советы по смене фона
- Советы по фотографии
Как удалить ненужный фон в Photoshop (шаг за шагом)
Одри Ли 30 марта 2022 г.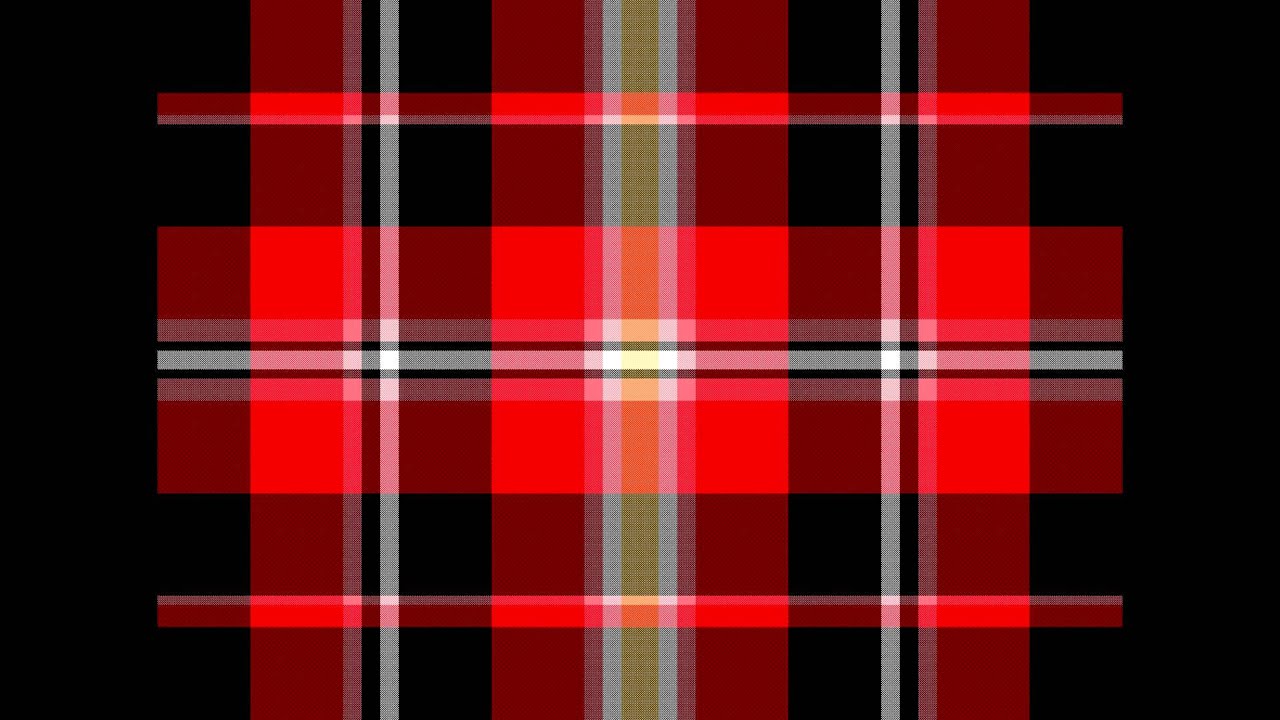 Редактировать изображение
Редактировать изображение
Безусловно, Photoshop является ведущим фоторедактором в мире. Эта программа может помочь в улучшении фотографий и удалении фона фотографий самым быстрым и простым способом. Он может обрабатывать простое удаление фона, например фотографии со сплошным фоном, например, белым или черным. Что еще более важно, он позволяет выполнять сложное удаление фона.
Это особенно верно, если вы удаляете фон с изображения с клетчатым фоном. В некоторых случаях есть сплошные фоновые объекты, с которыми непросто иметь дело. В соответствии с этим сложные изображения, включая человеческие волосы и мех животных, требуют дополнительных усилий для уточнения краев. Photoshop идеально подходит для таких сценариев. Тем не менее, мы представим четыре способа как убрать фон в фотошопе и самая простая альтернатива для легкого удаления фона.
- Часть 1. Как удалить фон в Photoshop
- Часть 2. Лучшая простая альтернатива Photoshop
- Часть 3. Часто задаваемые вопросы об удалении фона в Photoshop
Часть 1.
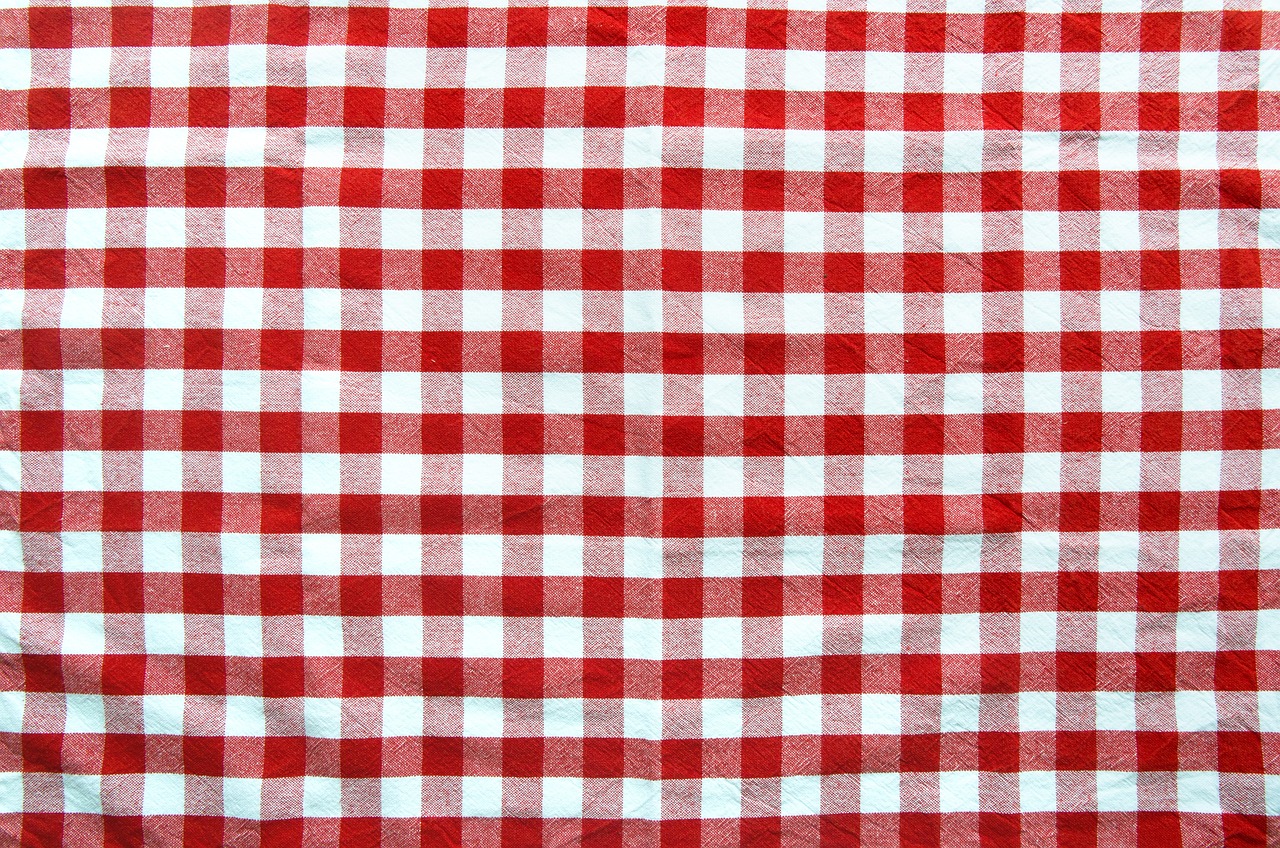 Как удалить фон в Photoshop
Как удалить фон в PhotoshopУстранение фона изображения не сложно, если у вас есть правильный инструмент. Говоря о редактировании фотографий, не сомневайтесь в прибамбасах Photoshop. Вы полюбите его еще больше, потому что он позволяет не только удалить белый или черный фон. Удаление сложных фонов, таких как клетчатый фон, считается невозможным.
То же самое и с передним планом с различными объектами и деталями на заднем плане. К счастью, в Photoshop интегрировано несколько полезных опций вырезания, включая волшебную палочку, быстрое выделение, лассо, инструмент «Перо» и многое другое. Впредь мы познакомим вас с четырьмя лучшими способами, как убрать фон с картинки в Photoshop.
Способ 1: Выбор объекта для отделения переднего плана от фона.
Выбор объекта позволяет изолировать область, объект, от его фона. Помимо твердых объектов, он также может выбирать текстуры и узоры. Лучше всего то, что вы можете усовершенствовать край, чтобы получить желаемые результаты. Теперь, вот как Adobe Photoshop удаляет фон с помощью этого метода.
Шаг 1. Запустите приложение Photoshop и перейдите к Инструмент выбора объекта в Панель инструментов в левом боковом меню.
Шаг 2. Щелкните правой кнопкой мыши на Инструмент быстрого выделения и выберите Инструмент выбора объекта вариант.
Шаг 3. Аннотируйте прямоугольное выделение вокруг объекта, от которого вы пытаетесь отделить фон. Затем вырежьте изображение и поместите его на другой фон.
Способ 2: Как стереть фон в фотошопе с помощью Magic Wand Tool.
Используя инструмент Magic Want, вы можете быстро выбрать однотонный фон. Эта функция также идеально подходит для выбора пикселей и делает процесс простым и быстрым. Ниже вы можете узнать, как один из элементов Photoshop эффективно удаляет фон.
Шаг 1. Запустите приложение Photoshop и откройте файл изображения, которое вы хотите изменить.
Шаг 2. Поскольку инструмент «Волшебная палочка» вложен в инструмент «Быстрое выделение», щелкните значок Инструмент быстрого выделения и выберите Инструмент «Волшебная палочка».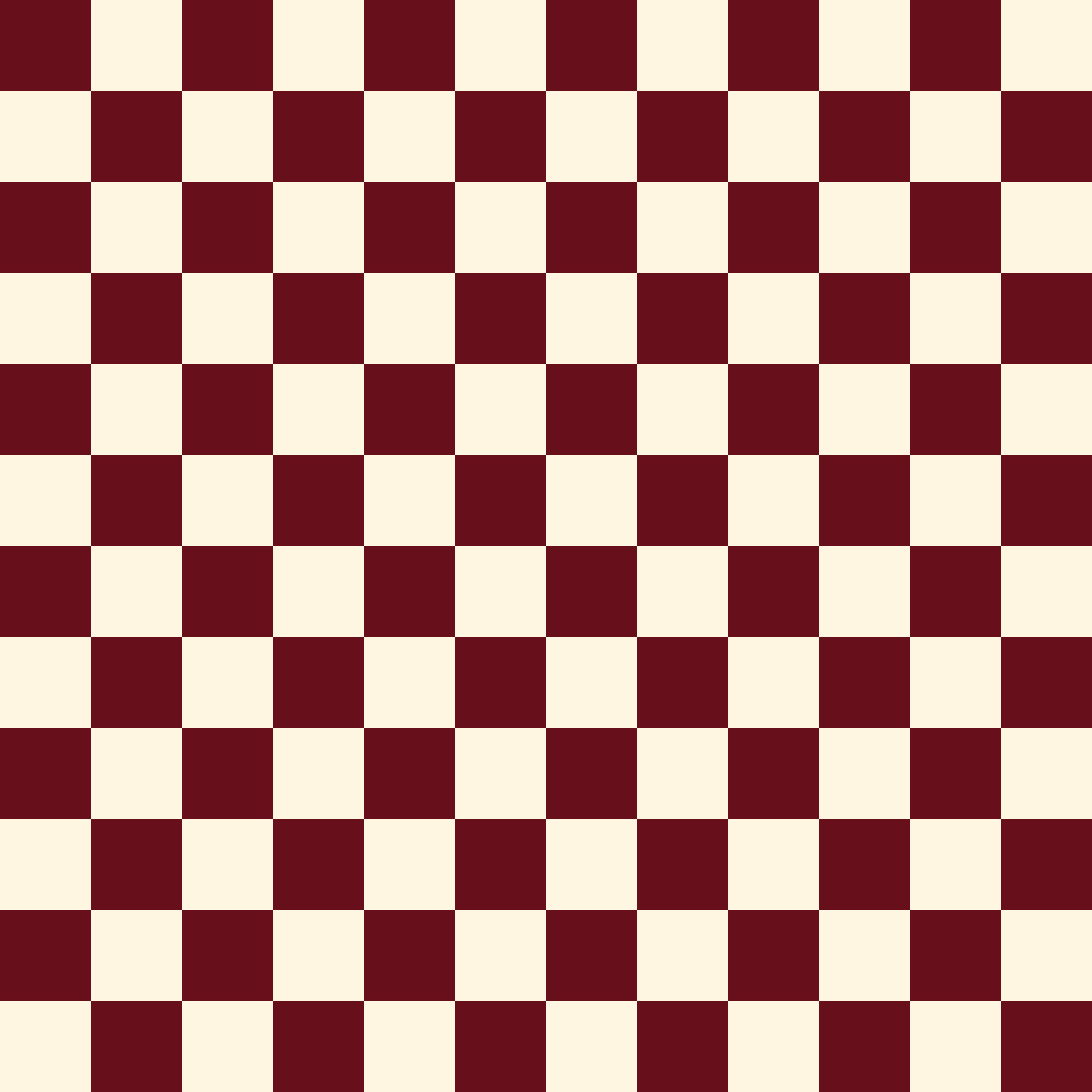
Шаг 3. Выберите метод между выбором фона и объекта в верхней правой части интерфейса. Если изображение имеет однотонный фон, следует выбрать Выбор фона вариант. С другой стороны, выберите Выбор темы для изображений с несколькими цветами.
Шаг 4. Уточните края и примените новый фон, как вам нравится.
Способ 3: Очистите фон в Photoshop, используя режим Lasso.
Для безболезненного и быстрого выбора объектов на изображении лучше всего использовать режим «Лассо». Другими словами, он процветает там, где есть простые грани без лишнего изгиба и изгибов на предмете. Скажем, такие предметы, как человеческие волосы, шерсть животных, ветки деревьев. Это действительно кошмар для инструментов лассо. Инструменты лассо бывают трех типов: инструмент лассо, инструмент многоугольного лассо и инструмент магнитного лассо. Каждый с уникальной функцией для выбора объекта.
Существует для свободного выбора, форм или плоских краев, а также автоматического определения края. Теперь, вот как Photoshop удаляет цвет фона с помощью инструмента лассо.
Шаг 1. Запустите приложение Photoshop и импортируйте файл изображения, который нужно изменить.
Шаг 2. Щелкните правой кнопкой мыши на Инструмент лассо на панели инструментов и выберите между Лассо, многоугольное лассо и магнитное лассо инструменты. После этого проследите объект на изображении.
Шаг 3. После этого вы можете добавить или объединить выбор, вычесть исходный выбор или пересечь выбор в соответствии с вашими требованиями. К тому времени вы можете выполнять такие операции, как вырезание, копирование и раскрашивание, в зависимости от ваших потребностей.
Способ 4: Как избавиться от фона в фотошопе с помощью Pen Tool.
С помощью Pen Tool вы можете создавать сложные выделения, маски и объекты. Эта функция станет вашим незаменимым помощником при отделении изображений продуктов от их фона. Используя этот инструмент, вы также можете выбрать область изображения продукта и изменить его цвет или фон по своему вкусу. Самое приятное в этом инструменте выбора то, что созданными фигурами можно манипулировать так, как вы хотите.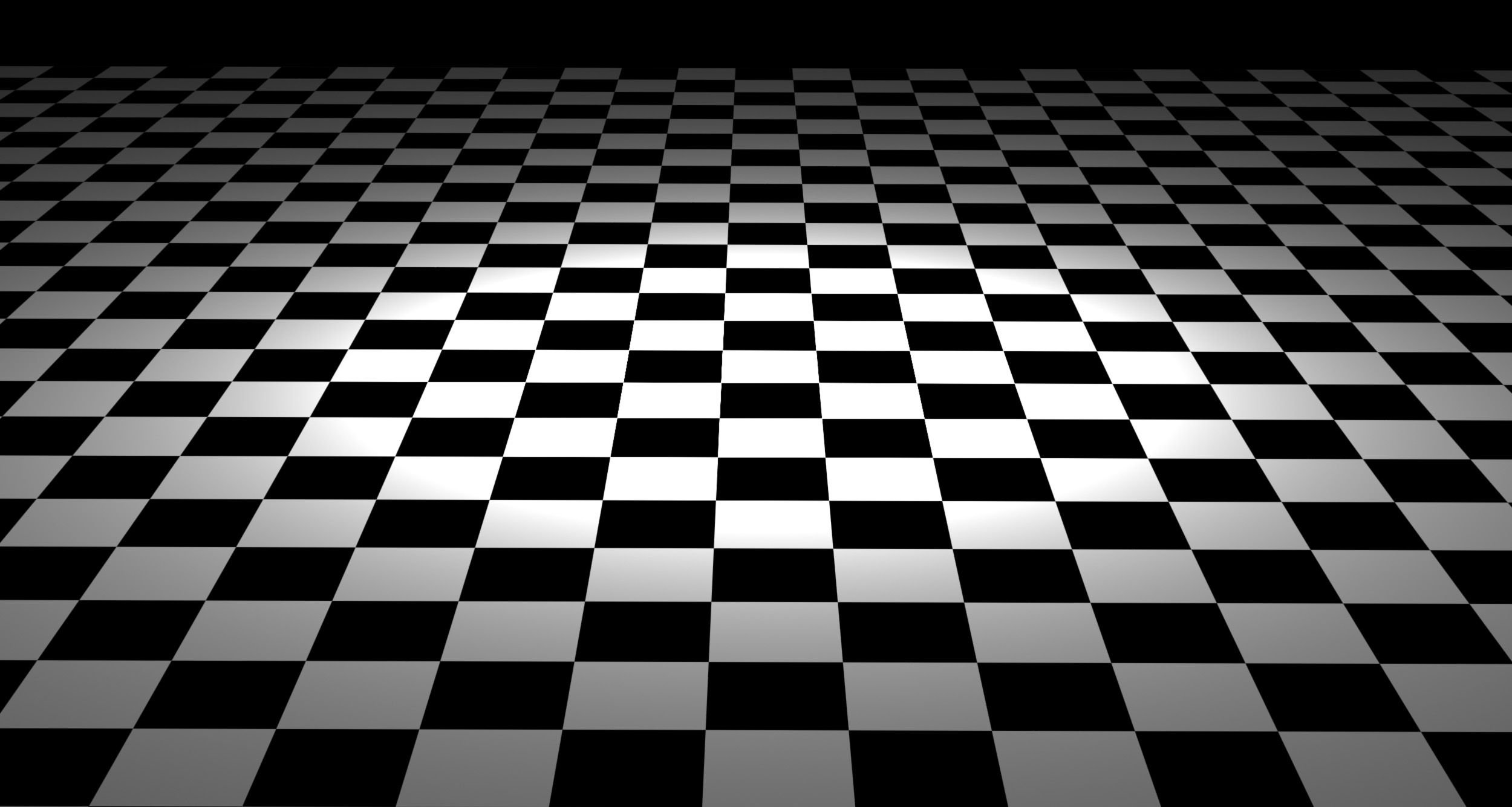 Или вырезать человека из фона в фотошопе, особенно со сложными деталями.
Или вырезать человека из фона в фотошопе, особенно со сложными деталями.
Шаг 1. Откройте Photoshop и импортируйте файл изображения, которое вы хотите отредактировать, чтобы начать.
Шаг 2. Выберите инструмент «Перо» на панели инструментов. Однажды Перо активен, щелкните значок шестеренки в правой части верхней панели инструментов, чтобы настроить толщину и цвет создаваемого контура.
Шаг 3. После этого обведите объект, который хотите отделить от фона изображения. Щелкните в любом месте, а затем щелкните вдоль края немного дальше, чтобы создать вторую точку.
Шаг 4. Как только вы создадите путь для объекта или формы, вы можете создать идеальное вырезание объекта или объекта.
Часть 2. Лучшая простая альтернатива Photoshop
Без сомнения, Photoshop может помочь вам сделать фон из картинки или изображения. Однако начинающие пользователи находят его сложным в использовании. Кроме того, редактировать фотографии с помощью этого инструмента сложно, если вы не разбираетесь в редактировании фотографий. Здесь у нас есть простая рекомендация, которая поможет вам мгновенно удалить фон с изображения. Приложение называется Vidmore для удаления фона онлайн.
Здесь у нас есть простая рекомендация, которая поможет вам мгновенно удалить фон с изображения. Приложение называется Vidmore для удаления фона онлайн.
Это отличная альтернатива удалению фона в Photoshop или любого однотонного фона. Всего за несколько секунд вы можете удалить фон с фотографии. Вам не нужно загружать программное обеспечение или даже настраивать сложные параметры.
Кроме того, вы можете изменить фон на другие сплошные цвета или сделать его прозрачным. Не говоря уже о том, что вы можете изменить размер объекта, перевернуть его вверх ногами или вбок и повернуть на нужный угол. В общем, он поставляется с инструментом мгновенного удаления фона, а также предоставляет доступ к инструментам редактирования фотографий. Получите знания о том, как удалить фон из изображения с помощью этого заменителя Photoshop.
Шаг 1. Получите доступ к программе удаления фона
Прежде всего, перейдите на официальный сайт приложения с помощью браузера на вашем компьютере. Введите название веб-сайта в адресной строке, чтобы перейти на главную страницу.
Шаг 2. Импортируйте файл изображения
Перетащите фото в область загрузки программы или нажмите кнопку Загрузить портрет чтобы импортировать файл изображения. Передний план изображения будет изолирован от фона сразу после успешной загрузки.
Шаг 3. Измените фон
После удаления фона файла изображения перейдите к редактировать вкладка Отсюда вы можете изменить фон на сплошные цвета, такие как черный, белый, зеленый и т. Д. Тем не менее, если вы хотите удалить белый фон в этой альтернативе Photoshop и сделать его прозрачным, выберите Очистить БГ из меню.
Шаг 4. Сохраните отредактированное фото
После того, как фон будет удален и заменен другим фоном, вы можете сохранить окончательную версию файла изображения. Просто нажмите на Скачать Кнопка в нижней части интерфейса. Вы также можете выбрать обработку другой фотографии, нажав кнопку Новое изображение кнопка.
Дальнейшее чтение:
Как использовать Google Фото для создания фильма
Пятерка лучших приложений для создания фото и видео коллажей
Часть 3.
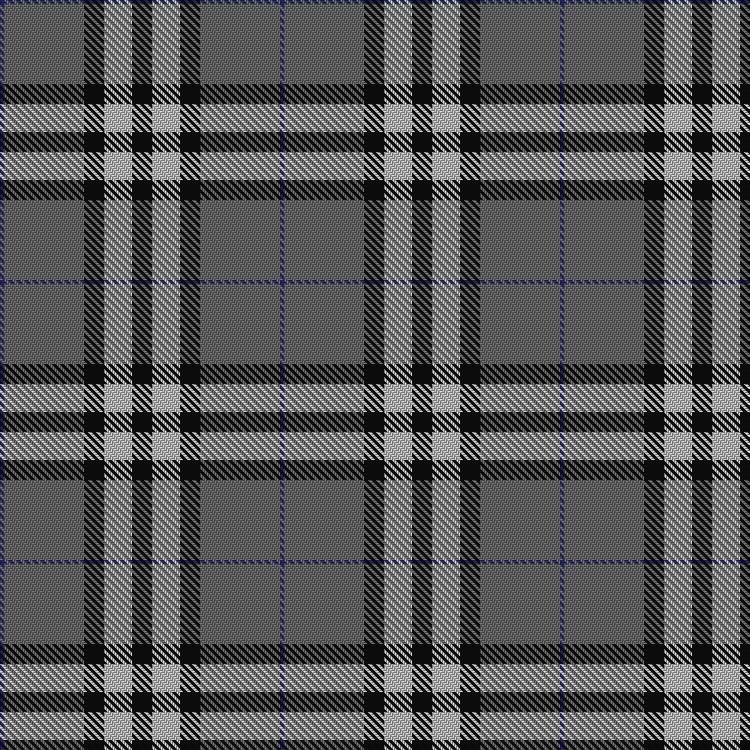 Часто задаваемые вопросы об удалении фона в Photoshop
Часто задаваемые вопросы об удалении фона в PhotoshopКак удалить черный фон в фотошопе?
Как упоминалось ранее, Photoshop является ведущим в мире фоторедактором. Его называют мощным инструментом для работы с пикселями и фотографиями. Что еще более важно, он известен своей способностью удалять фон, будь то сплошной или сложный фон. Другими словами, вы можете удалить любой сплошной фон, черный или белый. На самом деле, он поставляется с быстрыми действиями, и одним из них является функция «Удалить фон».
Можно ли удалить фон в Photoshop в один клик?
да. Вы можете использовать функцию «Удалить фон» или инструмент «Волшебный ластик». Тем не менее, если на фотографии сложные детали или фон, вам может потребоваться смягчить некоторые края.
Как сделать изображение прозрачным в Photoshop?
Сделайте копию исходного изображения и создайте новый слой. Затем вставьте копию на новый слой. Затем скройте фоновый слой, щелкнув значок глаза. Теперь нажмите «Удалить фон», вложенный в «Быстрые действия» в разделе «Свойства». Инструмент удалит фон. Затем, чтобы сохранить прозрачность файла изображения, сохраните файл изображения в формате PSD или PNG.
Инструмент удалит фон. Затем, чтобы сохранить прозрачность файла изображения, сохраните файл изображения в формате PSD или PNG.
Вывод
Photoshop — действительно фантастический инструмент для обработки изображений разными способами. Теперь проще удалить фон с изображений в фотошопе используя приведенные выше рекомендации. Тем не менее, предположим, что вы находите эту программу сложной в использовании и навигации. В этом случае вам лучше всего подойдет простая замена, такая как Vidmore Background Remover Online. С ним вам не нужно тратить много времени на изучение инструмента, и вы сможете мгновенно удалить фон изображения.
Как удалить клетчатый фон в Photoshop
Всякий раз, когда вы пытаетесь удалить фон в Photoshop, происходит самое неприятное. Появляется этот странный клетчатый фон. Это даже больше отвлекает, чем просто белое!
Привет, я Кара. Сегодня я здесь, чтобы успокоить ваше разочарование в Photoshop. Если вы пытаетесь удалить фон изображения и появляется клетчатый фон, значит, вы все сделали правильно, и Photoshop работает правильно.
Тем не менее, есть способы изменить его или избавиться от него. Позвольте мне показать вам, как удалить клетчатый фон в Photoshop.
Примечание. Я использую версию Photoshop для Windows. Если вы используете Mac, рабочее пространство будет выглядеть немного иначе, чем на приведенных здесь снимках экрана.
Содержание
- Что такое клетчатый фон в Photoshop
- Как изменить клетчатый фон в Photoshop
- Как удалить клетчатый фон с изображения
Что такое клетчатый фон в Photoshop 9 0023
Во-первых, давайте разберемся, с чем мы работаем. Этот клетчатый фон является представлением по умолчанию для того, как Photoshop представляет прозрачность. На самом деле программа не может сделать фон прозрачным. Там должно быть что-то.
Таким образом, по умолчанию используется клетчатый фон. Сплошной цвет фона для представления прозрачности может сбить с толку, но на клетчатом фоне ошибиться сложнее. Вот как выглядит вариант по умолчанию.
Пока вы сохраняете изображение в формате PNG, фон при экспорте остается прозрачным.
Например, я могу разместить цветы поверх этого серого фона, и ни одна из клетчатых частей не будет с ним.
Вы когда-нибудь задумывались, почему изображения теряют прозрачность при экспорте? Вероятно, вы экспортируете их в формате JPEG, и это никогда не сработает. JPEG не поддерживает прозрачность и автоматически добавляет белый фон к изображениям, содержащим прозрачность.
Как только вы поймете назначение клетчатого фона, вы, возможно, больше не будете заинтересованы в его «удалении». Тем более, что технически его там не убрать.
Но, в зависимости от вашего изображения, клетчатый фон может слишком отвлекать вас во время работы. Возможно, некоторые детали, с которыми вы работаете, трудно увидеть из-за линий сетки.
Итак, давайте посмотрим, как его изменить.
Как изменить клетчатый фон в Photoshop
Photoshop предоставляет различные варианты того, как может выглядеть прозрачный фон. Чтобы внести изменения, перейдите на Отредактируйте , наведите указатель мыши на Настройки и выберите Прозрачность и гамма . На Mac перейдите к Photoshop > Настройки > Прозрачность и гамма .
Чтобы внести изменения, перейдите на Отредактируйте , наведите указатель мыши на Настройки и выберите Прозрачность и гамма . На Mac перейдите к Photoshop > Настройки > Прозрачность и гамма .
Во-первых, в поле Размер сетки вы можете изменить размер сетки. Вы увидите предварительный просмотр того, как это будет выглядеть в правой части диалогового окна.
Если вы не хотите, чтобы сетка отображалась, выберите Нет в поле Размер сетки . Однако единственным вариантом является белый фон, и это может привести к путанице с изображениями с белым фоном.
Прямо под ним, в поле Цвет сетки , вы можете выбрать светло-, средне- или темно-серый. Вы также можете полностью изменить цвет сетки на красный, оранжевый, зеленый, синий или фиолетовый.
Выберите параметр Пользовательский , чтобы открыть палитру цветов, и вы можете выбрать любой цвет, который хотите использовать. Либо щелкните одно из двух полей образцов цвета, чтобы изменить цвета сетки по отдельности.
Либо щелкните одно из двух полей образцов цвета, чтобы изменить цвета сетки по отдельности.
Вы можете сходить с ума сколько угодно, хотя сумасшествие может отвлекать при работе с изображениями. Однако, если вы работаете с чем-то, что имеет много серого, переход на диковинный цвет может упростить задачу. Вы всегда можете вернуться к значениям по умолчанию позже.
Вот и все, что нужно сделать, чтобы изменить настройки клетчатого фона в Photoshop.
Как удалить клетчатый фон с изображения
Мы говорили о том, почему вам не нужно удалять клетчатый фон, но бывают случаи, когда вам это необходимо.
Например, кто-то прислал вам скриншот изображения с клетчатым фоном позади него.
Как и изображение цветка, которое я вставил выше. При открытии в Photoshop изображение цветка имеет прозрачный фон, но если вы попытаетесь манипулировать моим скриншотом, вы быстро обнаружите, что к нему прикреплен клетчатый фон.
Как его удалить?
На самом деле все очень просто. И Photoshop делает большую часть работы. Например, давайте откроем снимок экрана с изображением цветка, который я сделал в Photoshop.
И Photoshop делает большую часть работы. Например, давайте откроем снимок экрана с изображением цветка, который я сделал в Photoshop.
Если я попытаюсь скопировать и вставить скриншот изображения на мой серый фон, вот что я получу.
Чтобы это исправить, откройте скриншот в Photoshop. Вы должны убедиться, что панель Properties открыта. Перейдите в окно и нажмите Свойства , если рядом с ним нет галочки. Если есть галочка, панель уже активна в правой части экрана.
Перейдите туда, и вы найдете раздел под названием Быстрые действия . Там есть удобная кнопка Удалить фон . Нажмите на нее и наблюдайте, как происходит волшебство.
Хорошо, если честно, это будет выглядеть так, как будто ничего не произошло, потому что ваш клетчатый фон превратится в клетчатый фон. Здесь может пригодиться изменение цвета клетчатого фона в Photoshop, чтобы вы могли видеть изменения.
Однако, если вы заметили на панели слоев, теперь к вашему изображению добавлена маска слоя.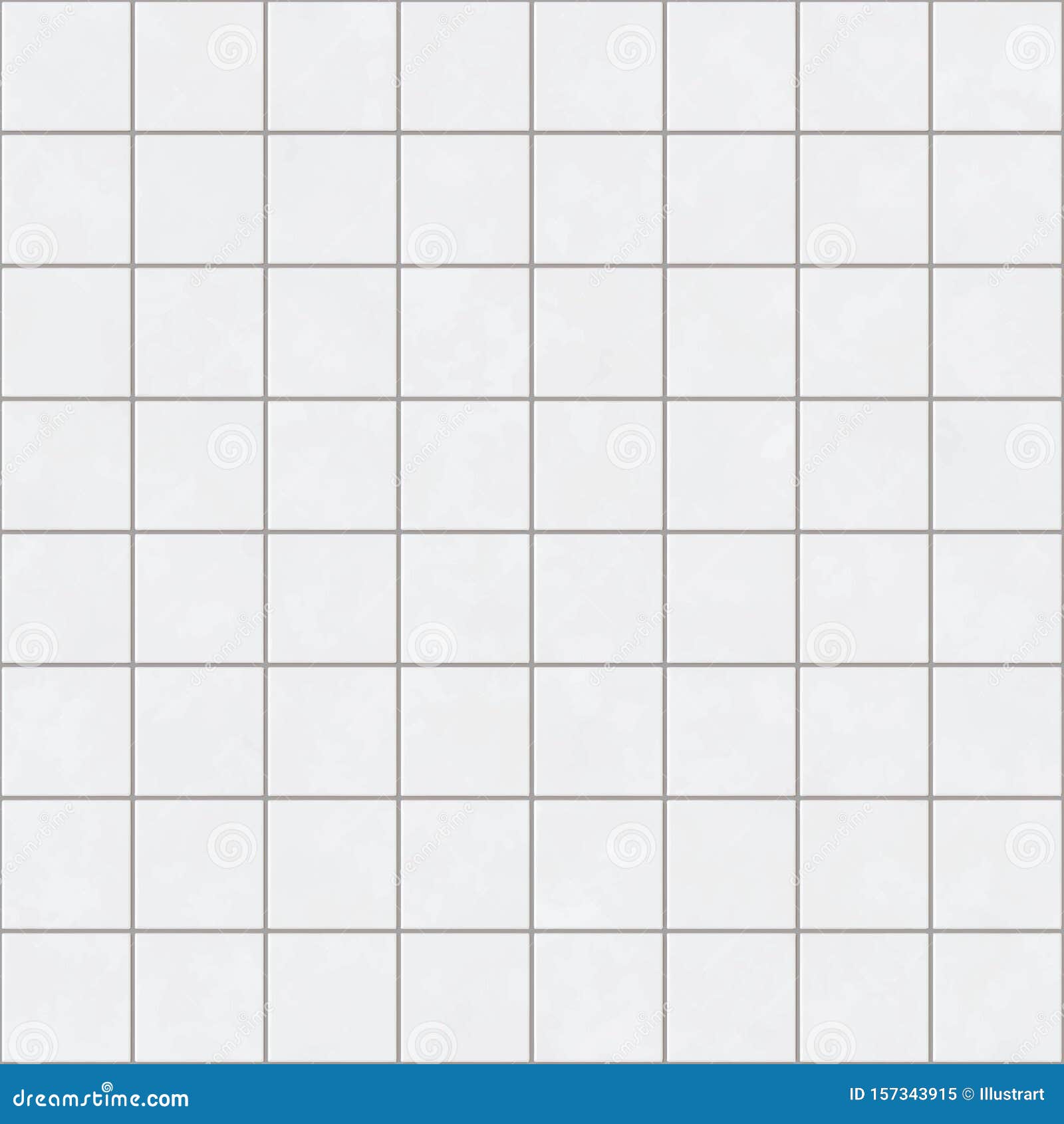 Все вокруг изображения черное, что означает, что оно скрыто, в данном случае прозрачно.
Все вокруг изображения черное, что означает, что оно скрыто, в данном случае прозрачно.
Теперь вы можете сохранить его в формате PNG с прозрачным фоном. Хотите узнать больше о работе с прозрачностью в Photoshop? Узнайте, как сделать слой прозрачным здесь!
О Каре КохКара увлеклась фотографией примерно в 2014 году и с тех пор исследует все уголки мира изображений. Когда она почувствовала, что Lightroom ограничена, она с головой погрузилась в Photoshop, чтобы научиться создавать изображения, которые она хотела.
Как сделать клетчатый фон в Photoshop?
Для создания клетчатого фона в Photoshop вам потребуется использовать встроенный в программу узор шахматной доски. Чтобы получить доступ к шаблону, выберите «Файл» > «Создать» или нажмите CTRL+N. В окне «Новый документ» выберите «Фоновое содержимое» в правой части окна и выберите параметр «Шаблон».
Чтобы получить доступ к шаблону, выберите «Файл» > «Создать» или нажмите CTRL+N. В окне «Новый документ» выберите «Фоновое содержимое» в правой части окна и выберите параметр «Шаблон».
Должно появиться всплывающее окно с различными шаблонами. Прокрутите список, пока не найдете шаблон шахматной доски (или выполните поиск «Шахматная доска»). Выберите шаблон, выберите желаемый цвет и настройте параметры размера.
Как добавить фото, видео и гифки…
Включите JavaScript
Как добавить фото, видео и гифки в один твит?Если вы довольны настройками, нажмите «ОК», и шаблон должен появиться в новом документе Photoshop. Отсюда вы можете использовать инструмент «Перемещение», чтобы перетащить шаблон в другой документ.
Что означает серый и белый фон в шахматном порядке в Adobe Photoshop?
Серо-белый фон в шахматном порядке в Adobe Photoshop обычно указывает на прозрачность. При работе с изображениями, особенно в веб-дизайне, важно знать об уровнях прозрачности изображения.
При работе с изображениями, особенно в веб-дизайне, важно знать об уровнях прозрачности изображения.
Серо-белый фон в шахматном порядке обычно указывает на присутствие в изображении прозрачных пикселей. Это может означать что угодно: от технических, таких как тень или внутреннее свечение, до элементов дизайна, таких как прозрачная форма, текст или узор.
Прозрачность позволяет изображениям и проектам выглядеть более изысканными и профессиональными, а фон в шахматном порядке является признаком того, что в изображении присутствует что-то прозрачное.
Как называется прозрачный фон?
Прозрачный фон обычно называют «прозрачным фоном» или «прозрачностью» в цифровых изображениях. Прозрачный фон используется для создания изображений с прозрачным фоном или «альфа-каналом», что в основном означает, что части изображения могут стать прозрачными или частично прозрачными.
Прозрачный фон используется для создания изображений с прозрачным фоном или «альфа-каналом», что в основном означает, что части изображения могут стать прозрачными или частично прозрачными.
Обычно используется для графики с перекрывающимися элементами, например логотипа, размещенного поверх изображения. Его также часто используют для создания изображений с блеклым видом. В таких программах, как Adobe Photoshop, прозрачный фон устанавливается путем изменения цвета фона на вариант цвета «Прозрачный».
Некоторые форматы файлов, такие как формат файлов Portable Network Graphics (PNG), также поддерживают использование прозрачного фона за счет включения альфа-канала в изображения.
Что такое прозрачность в Photoshop?
Прозрачность в Photoshop — это функция, позволяющая создавать изображения с прозрачным фоном.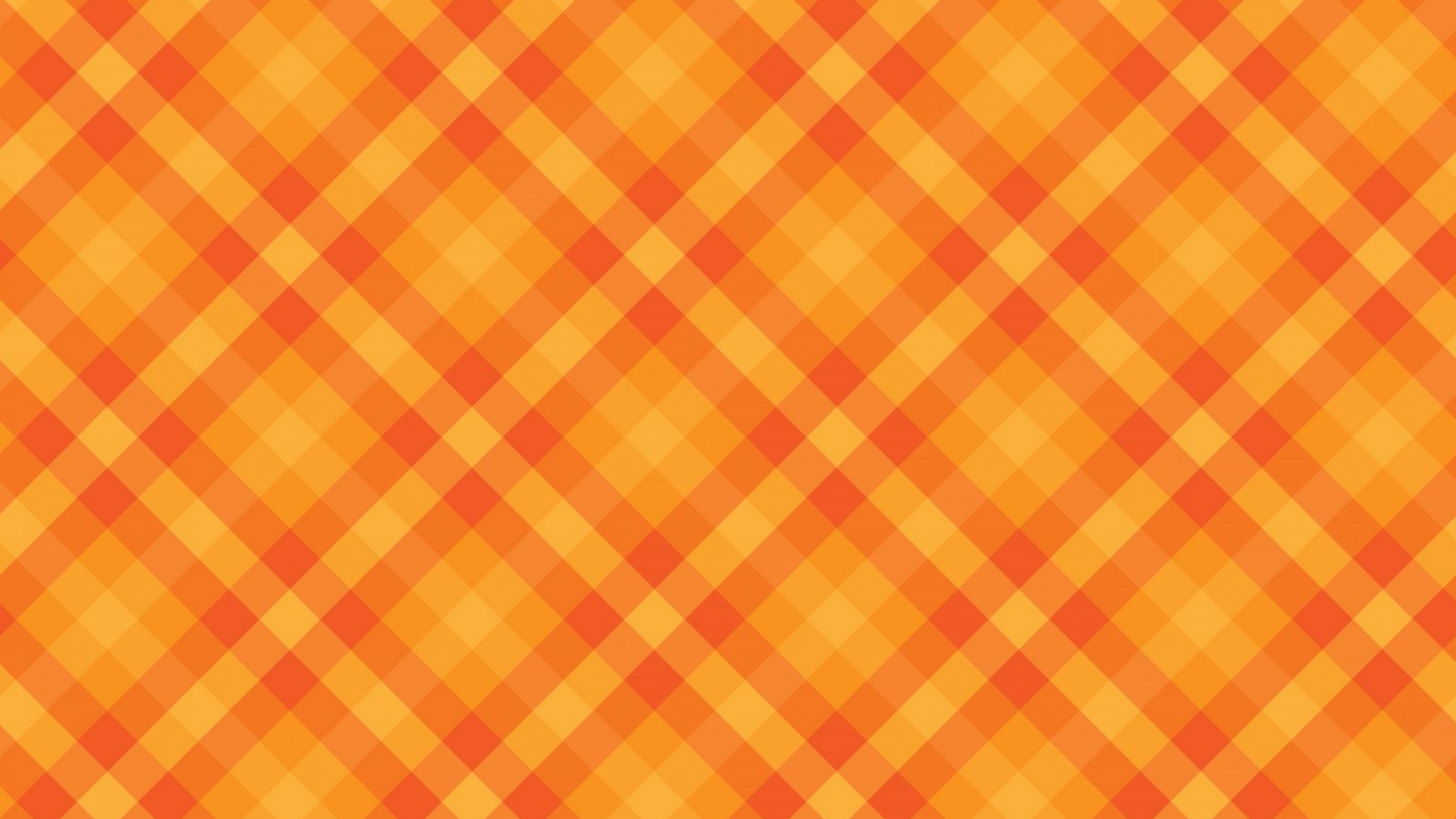 Это позволяет пользователю размещать изображения друг над другом, создавая многоуровневый эффект, и изменять форму объектов, добавляя участки прозрачности.
Это позволяет пользователю размещать изображения друг над другом, создавая многоуровневый эффект, и изменять форму объектов, добавляя участки прозрачности.
Чтобы добавить прозрачность в Photoshop, пользователь должен выбрать слой, где требуется прозрачный фон, а затем щелкнуть значок «Добавить маску слоя». Это добавит маску слоя, которая покажет прозрачность, делая объекты на слое прозрачными, а участки слоя, которые были скрыты маской, кажутся непрозрачными.
Кроме того, изменение непрозрачности слоя также может повлиять на прозрачность этого слоя. Для этого пользователь выбирает слой, а затем перемещает ползунок непрозрачности вправо или влево, чтобы уменьшить или увеличить желаемую прозрачность.
Что такое прозрачность в графическом дизайне?
Графический дизайн играет важную роль в визуальном донесении информации до зрителей. Прозрачность в графическом дизайне — это способность ясно видеть объекты и изображения за другими элементами, не блокируя их и не заслоняя.
Прозрачность в графическом дизайне — это способность ясно видеть объекты и изображения за другими элементами, не блокируя их и не заслоняя.
Это достигается за счет уменьшения непрозрачности объектов для создания более эстетически приятного, организованного и коммуникативного произведения искусства. Прозрачность позволяет элементам существовать в многоуровневом формате, когда элементы плавно появляются и исчезают друг с другом, создавая богатый и визуально привлекательный эффект.
С его помощью можно выделить определенные объекты и выделить их. Его также можно использовать для создания ощущения глубины и текстуры во всем произведении. Прозрачность также можно использовать для привлечения внимания к определенным элементам, таким как текст или графика, при этом не выделяя другие объекты, такие как фон.
При правильном использовании это мощный инструмент для привлечения внимания зрителя к определенным частям дизайна.
Как называется размытый фон фотографии?
Когда фотография имеет размытый фон, это обычно называют «боке».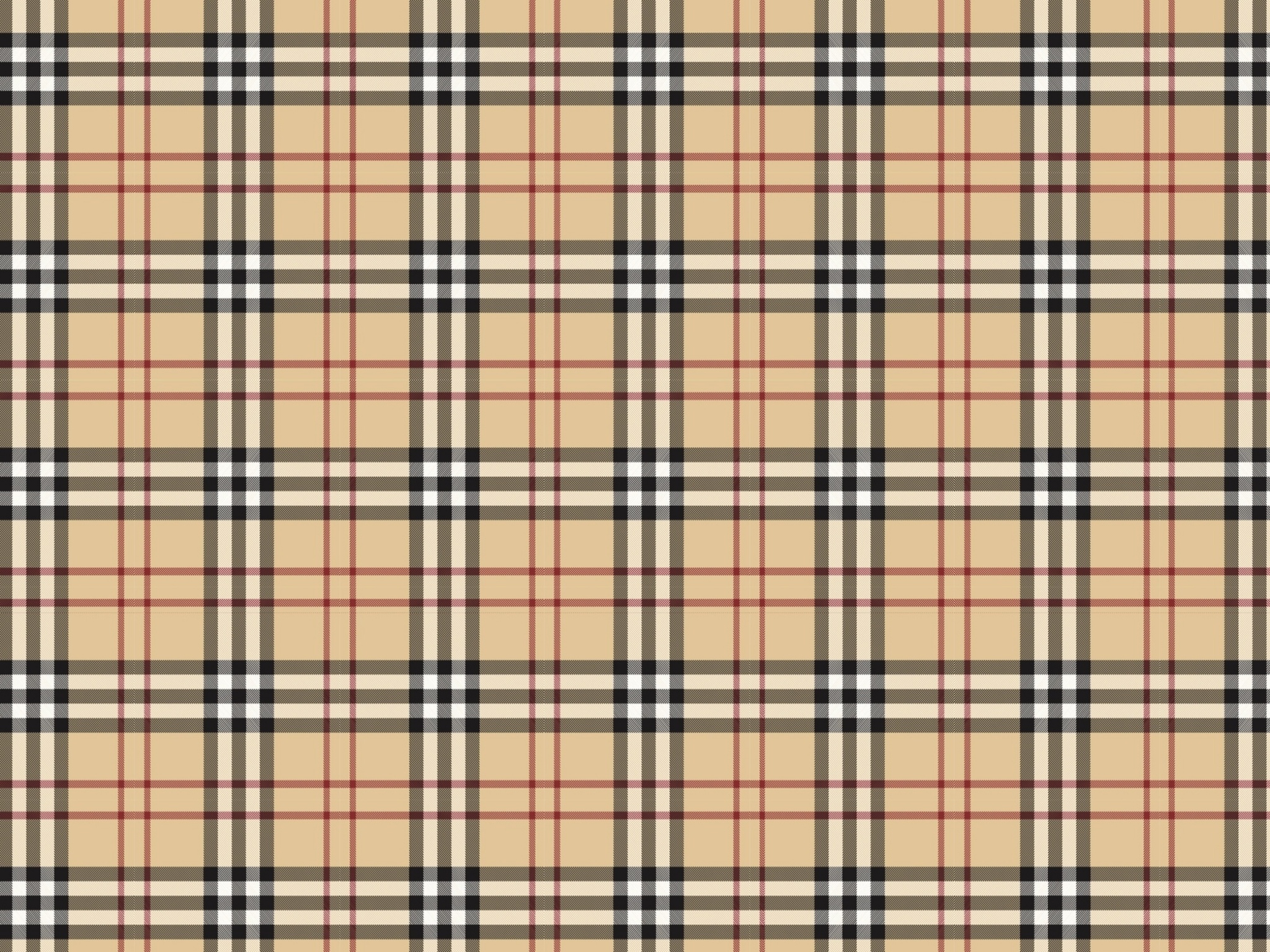 Боке относится к приятному эстетическому качеству областей изображения, находящихся не в фокусе, обычно создаваемых, когда объект находится на расстоянии не менее нескольких футов от фона, а широко открытая диафрагма используется для размытия фона.
Боке относится к приятному эстетическому качеству областей изображения, находящихся не в фокусе, обычно создаваемых, когда объект находится на расстоянии не менее нескольких футов от фона, а широко открытая диафрагма используется для размытия фона.
Происходит от японского слова боке (ボケ), что означает «размытие» или «дымка». Боке часто используется в фотографии, кинематографии и даже иллюстрациях. Это может помочь отделить объект от фона и привлечь внимание к объекту, создавая мечтательный и художественный образ.
Что такое полупрозрачный экран?
Полупрозрачный экран — это технология отображения, в которой для создания изображения используется полупрозрачная панель. Он работает, позволяя некоторому количеству света проходить через панель, отражая большую его часть. Большая часть света отражается обратно на дисплей, создавая изображение, видимое пользователю.
Полупрозрачные экраны используются в тех случаях, когда требуется большое изображение и высокое качество воспроизведения изображения.![]() Примеры включают кинотеатры, большие телевизионные экраны, внешние мониторы и некоторые мобильные устройства.
Примеры включают кинотеатры, большие телевизионные экраны, внешние мониторы и некоторые мобильные устройства.
Полупрозрачные экраны предпочтительны, когда изображение должно быть видно под разными углами. Это свойство является существенным преимуществом по сравнению с традиционными ЖК- или светодиодными экранами. На традиционные экраны становится трудно смотреть под разными углами; тогда как полупрозрачные экраны остаются видимыми под разными углами из-за их способности отражать свет с разных направлений.
Полупрозрачные экраны также более энергоэффективны, чем традиционные ЖК- или светодиодные экраны, поскольку они требуют меньше энергии для работы благодаря своим отражающим свойствам. Кроме того, большинство полупрозрачных экранов способны воспроизводить широкий спектр цветов, что делает их подходящими для целого ряда приложений.
В целом, полупрозрачные экраны обеспечивают ряд преимуществ, включая возможность просмотра под разными углами, лучшее качество изображения и повышенную энергоэффективность.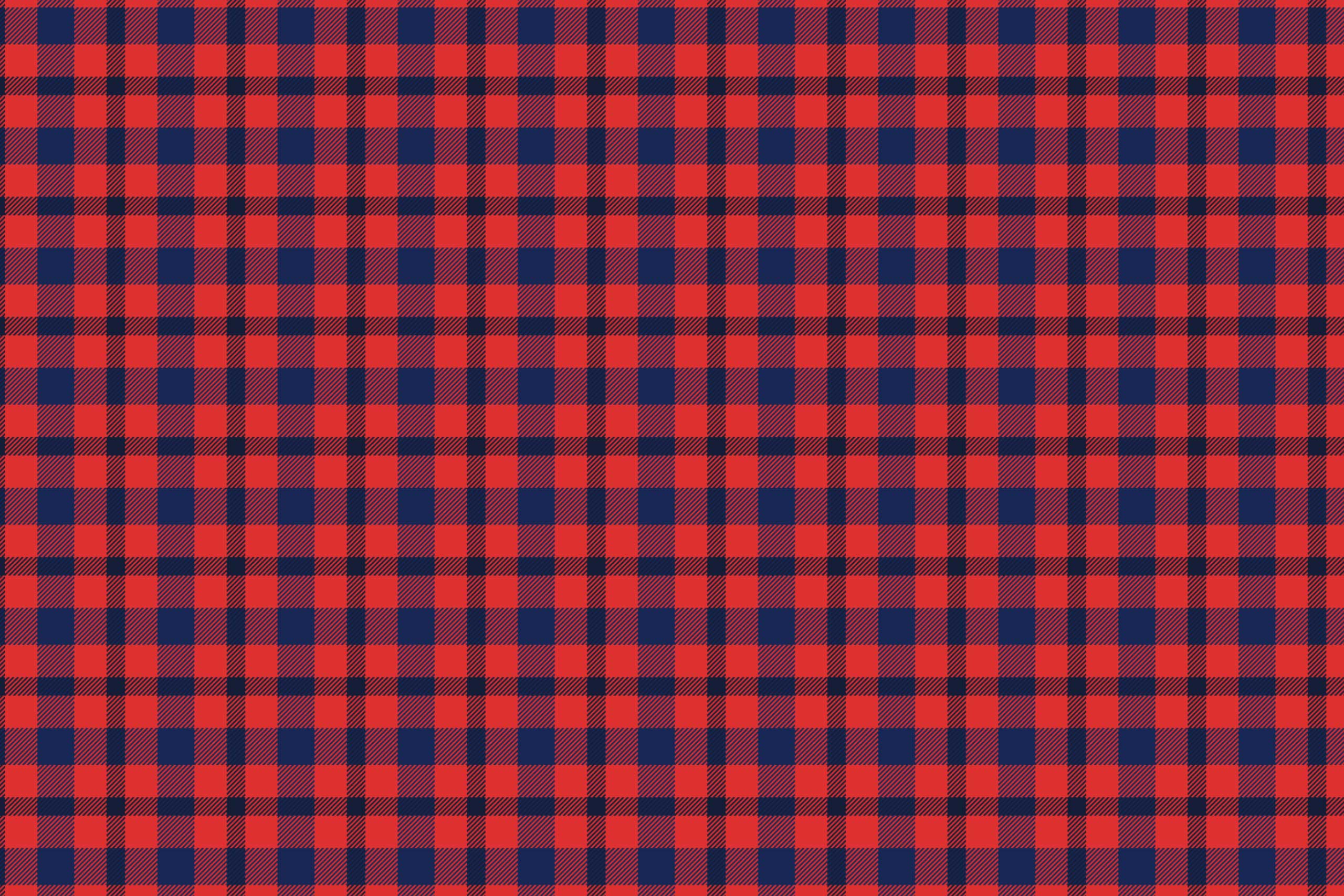 Они идеально подходят для приложений, где ключевыми факторами являются качество изображения и энергоэффективность.
Они идеально подходят для приложений, где ключевыми факторами являются качество изображения и энергоэффективность.
Как изменить прозрачность холста на белый?
Изменение холста с прозрачного на белый — относительно простой процесс. Сначала откройте изображение в приложении, поддерживающем прозрачность. Это может быть такая программа, как Adobe Photoshop, Corel PaintShop Pro или любой другой графический редактор.
После загрузки изображения найдите инструмент или команду, позволяющую изменить фон с прозрачного на белый. Например, в Photoshop эту опцию можно найти в меню «Слой». Кроме того, вы можете перейти в палитру «Каналы» на правой боковой панели, щелкнуть слой «Альфа», а затем нажать «Инвертировать выделение».
Это выберет прозрачную область и позволит вам заполнить ее белым цветом.
В Corel PaintShop Pro найдите меню «Выделения» в левом верхнем углу (на вкладке «Изображение»). Оттуда выберите «Выбрать все», затем нажмите кнопку «Заполнить» в нижней части. В появившемся диалоговом окне выберите «Белый» из списка доступных цветов.
В появившемся диалоговом окне выберите «Белый» из списка доступных цветов.
После того, как вы изменили холст с прозрачного на белый, вы можете приступить к редактированию изображения по желанию. Используя любое из двух упомянутых выше приложений, вы сможете отрегулировать уровни, кривые и цвета, чтобы получить изображение, которое вы ищете.
Как изменить прозрачность в Canva?
Вы можете изменить прозрачность в Canva, используя меню «Формат» для любого элемента, который вы добавляете в свой дизайн. Если щелкнуть элемент на холсте, в правой части экрана должна открыться вкладка «Формат».
Если вы выберете «Прозрачность», вы можете переместить ползунок, чтобы выбрать уровень прозрачности, который вы хотите для этого элемента, от 0% (непрозрачный) до 100% (полностью прозрачный). Вы также можете добавить прозрачность к фотографиям и тексту.
Для этого выберите элемент, щелкните образец цвета, а затем отрегулируйте ползунок прозрачности в появившейся цветовой палитре. Как только вы переместите ползунок, элемент обновится, чтобы отразить новую настройку прозрачности.
Как только вы переместите ползунок, элемент обновится, чтобы отразить новую настройку прозрачности.
Как изменить цвет панели управления Canvas?
Вы можете изменить цвет панели управления Canvas, выполнив следующие шаги:
1. Войдите в свою учетную запись Canvas.
2. В левой части экрана выберите вкладку «Учетная запись», затем вкладку «Настройки».
3. На вкладке «Настройки» выберите синий переключатель рядом с параметром «Пользовательский интерфейс», чтобы включить настройку панели управления.
4. После того, как переключатель будет включен, вы сможете увидеть множество различных вариантов настройки цвета панели управления.
5. Прокрутите вниз до раздела «Параметры цвета приборной панели» и выберите нужный цвет.
6. Нажмите зеленую кнопку Сохранить, чтобы сохранить изменения.
Ваша приборная панель теперь должна измениться на выбранный вами цвет. Наслаждаться!
Как сделать холст непрозрачным?
Чтобы сделать холст непрозрачным, необходимо изменить основной цвет исходного изображения или произведения искусства. Один из способов сделать это — добавить черный слой краски поверх холста. Этот слой должен быть достаточно толстым, чтобы покрыть нижележащие цвета и сделать их более приглушенными.
Один из способов сделать это — добавить черный слой краски поверх холста. Этот слой должен быть достаточно толстым, чтобы покрыть нижележащие цвета и сделать их более приглушенными.
Другой способ — использовать непрозрачную среду, такую как матовая среда, для смешивания с вашими цветами, а затем нанести эту смесь на холст. В качестве альтернативы, если у вас нет доступа к непрозрачной среде, вы также можете использовать белую акриловую краску поверх цветов.
В зависимости от того, какое покрытие вы хотите, вы можете добавить несколько слоев белой акриловой краски, пока не будет достигнут желаемый уровень непрозрачности. Наконец, чтобы сделать холст полностью непрозрачным, вы также можете нанести слой грунтовки или гипса, прежде чем добавлять на холст свои цвета.
Это создаст сплошной базовый слой, который предотвратит просвечивание существующих цветов.
Какой код цвета для прозрачного холста?
Код цвета для прозрачности в холсте — «rgba(0, 0, 0, 0)». Этот цветовой код представляет собой значение RGBA, которое означает красный, зеленый, синий и альфа-канал. В этом конкретном коде значения красного, зеленого и синего цветов равны 0, а значение альфа-канала равно 0.
Этот цветовой код представляет собой значение RGBA, которое означает красный, зеленый, синий и альфа-канал. В этом конкретном коде значения красного, зеленого и синего цветов равны 0, а значение альфа-канала равно 0.
Значение альфа-канала определяет прозрачность объекта, и если установить значение альфа-канала равным 0, объект будет полностью прозрачным. Кроме того, вы можете использовать сокращенный синтаксис «прозрачный», чтобы сделать элемент прозрачным на холсте.
Что такое серые и белые квадраты в фотошопе?
Серые и белые квадраты в Photoshop называются шахматной доской. Он служит фоновым слоем при создании изображений. Шахматная доска позволяет пользователю быстро и легко отличать прозрачные или пустые части изображения от областей, которые на самом деле заполнены цветом.
Его также можно использовать для быстрого просмотра краев выделения или слоя. Photoshop также использует шахматную доску для создания некоторых визуально привлекательных эффектов при использовании с различными настройками кисти. Важно отметить, что шахматная доска на самом деле не оказывает никакого влияния на готовую работу и является лишь визуальным инструментом.
Важно отметить, что шахматная доска на самом деле не оказывает никакого влияния на готовую работу и является лишь визуальным инструментом.
Почему у моего прозрачного изображения фон в шахматном порядке?
Когда вы работаете с прозрачным изображением в большинстве программ для редактирования фотографий или иллюстраций, к фону добавляется шахматная доска, чтобы указать, что часть изображения прозрачна (в этих частях нет данных о цвете).
Шахматная доска обычно представляет собой узор из чередующихся черных и белых квадратов, но иногда может быть и других цветов. Это упрощает определение того, какие части изображения прозрачны, поэтому вы можете лучше видеть, где вам нужно внести коррективы в изображение или как оно будет выглядеть на фоне.
Кроме того, некоторые программы могут также применять к шахматной доске легкое «затухание», чтобы оно было достаточно тонким, чтобы не отвлекать, но все же было хорошо видно в качестве заполнителя для прозрачности.
Как называется СЕРЫЙ и белый клетчатый фон?
Серо-белый клетчатый фон широко известен как «шахматная доска». Этот узор возник в середине 19 века и с тех пор пользуется популярностью. Узор состоит из чередующихся квадратов двух разных цветов, обычно белого и более темного цвета, например, серого, черного, синего, коричневого или зеленого.
Этот узор возник в середине 19 века и с тех пор пользуется популярностью. Узор состоит из чередующихся квадратов двух разных цветов, обычно белого и более темного цвета, например, серого, черного, синего, коричневого или зеленого.
Шаблон шахматной доски использовался во многих различных ситуациях. Он широко используется в дизайне интерьера и моде. Он часто используется в качестве фона для фотографий и является популярным фоном для веб-сайтов и цифровых устройств.
Его также можно использовать в виде настольных игр, таких как шахматы, шашки, го и сёги.
Шаблон шахматной доски связан со многими темами, включая оптимизм, баланс и двойственность. Его часто считают символом надежды или нового начала. Он также рассматривается как признак силы и стойкости, поскольку он всегда остается в равновесии и никогда не устаревает.
Серо-белая версия матрицы в виде шахматной доски представляет собой классический и неподвластный времени дизайн с большим потенциалом для творческой адаптации.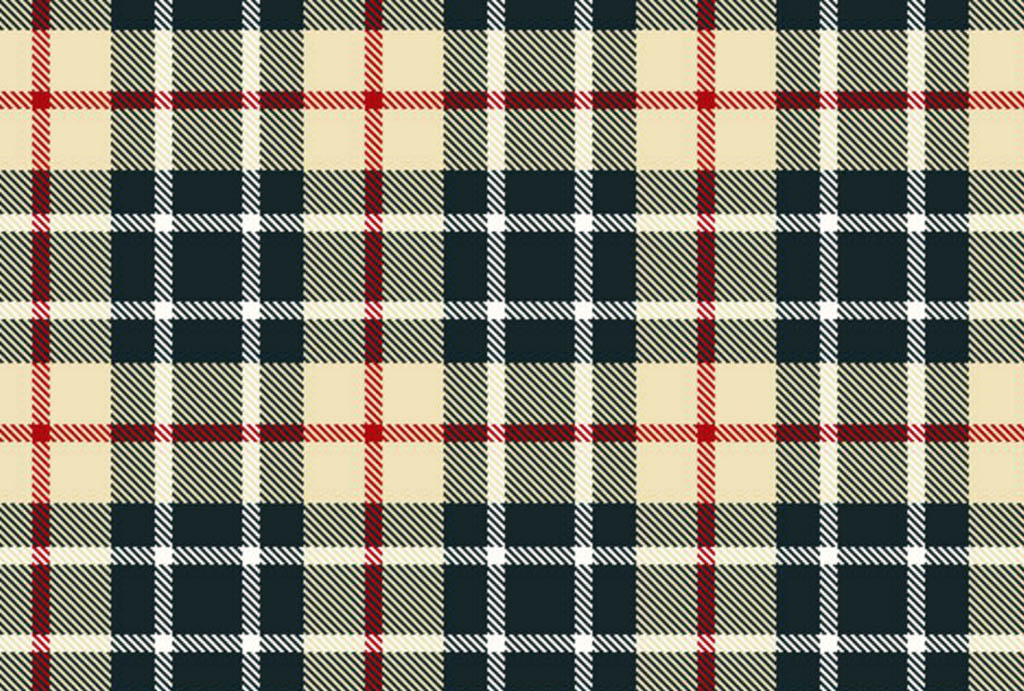 Его можно использовать для представления множества различных концепций, от амбиций и конкуренции до стратегии и эффективности.
Его можно использовать для представления множества различных концепций, от амбиций и конкуренции до стратегии и эффективности.
Как удалить клетчатый PNG из PowerPoint?
Удалить PNG-шашки из презентации PowerPoint можно относительно легко.
Сначала найдите клетчатый фон. Щелкните фон правой кнопкой мыши и выберите «Формат изображения». Откроется меню Формат изображения.
В меню слева выберите категорию «Заливка и линия», в которой отобразятся параметры, расположенные под ней. В верхней части этого меню вы увидите параметр «Заливка», который должен быть установлен на «Сплошная заливка». В раскрывающемся меню рядом с ним выберите «Без заливки».
Это удалит клетчатый фон.
При желании вы также можете удалить клетчатый фон, щелкнув изображение правой кнопкой мыши, выбрав Формат изображения, а затем выбрав категорию Изображение. Найдите в этом меню пункт «Обрезка» и снимите флажок «Автообрезка».
Это также должно удалить клетчатый фон.



 Затем вы можете нажать кнопку «Скачать», чтобы экспортировать изображение. Если вы хотите изменить цвет фона или отредактировать изображение, используйте инструменты слева.
Затем вы можете нажать кнопку «Скачать», чтобы экспортировать изображение. Если вы хотите изменить цвет фона или отредактировать изображение, используйте инструменты слева.