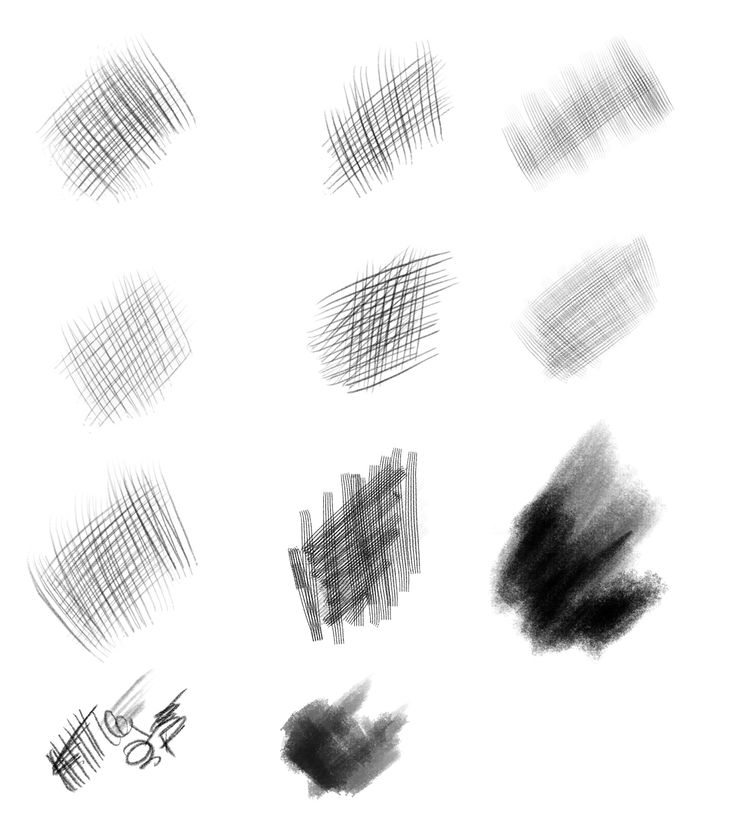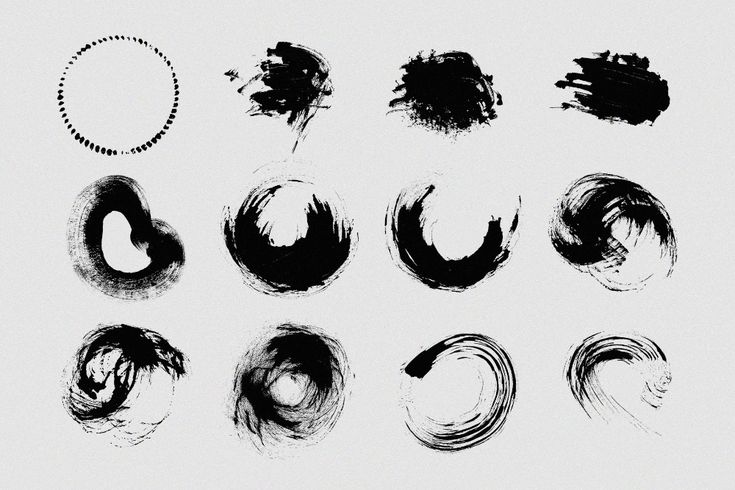Как сделать кисть в Фотошопе
MyPhotoshop.ru Уроки Фотошопа Создание кисти в Фотошопе
Очень сложно представить дизайнера без умения создавать кисти в Фотошопе. Данный навык является неотъемлимой частью постоянной работы в программе.
Создать кисть в Фотошопе можно 2-мя основными способами, с которыми мы и предлагаем ознакомиться в данном уроке:
- Полностью с самого начала;
- Используя предварительно заготовленный рисунок.
Содержание
- Создаем кисть с нуля
- Создаем кисть из нужного рисунка
Создаем кисть с нуля
Сначала следует окончательно определиться с формой кисти, которую будете создавать. Для этого решите сразу, какие элементы она будет в себя включать. Здесь нет никаких ограничений, и это может быть практически все, что угодно. К примеру, можно воспользоваться текстом, комбинацией из других кистей, или использовать различные фигуры.
Самый простой и распространенный способ создать кисть с самого начала – это применить текст. Именно об этом способе поговорим поподробнее.
Именно об этом способе поговорим поподробнее.
Для создания нужно: запустить Photoshop. Следует выбрать в меню «Файл / Создать»,
а потом установить необходимые вам настройки.
Потом выбираем инструмент «Текст»
и создаем текст, который нужен именно вам, как вариант – адрес сайта или что-то другое.
Следующим шагом станет определение с кистью. Выполняются следующие действия: в меню выбрать «Редактирование – Определить кисть».
Затем вводим название кисти в поле “Имя” и кликаем “ОК”.
Благодаря этим действиям кисть будет готова.
Чтобы ее выбрать для дальнейшем использования, нужно будет просто выбрать инструмент “Кисть” и в верхнем меню настроек выбрать созданную нами, как показано на скриншоте:
Создаем кисть из выбранного рисунка
Для примера мы в качестве рисунка снова взяли свой логотип, но вы можете использовать любую другую картинку, которую предварительно стоит подготовить.
Почему мы часто используем в качестве рисунков наш логотип? Чтобы недобросовестные веб-мастера не могли безнаказанно копировать наши статьи, над которыми мы так трудимся.![]()
Итак, мы открываем наш рисунок и отделяем его от общего фона. Применяем инструмент «Волшебная палочка».
Комбинация из клавиш Ctrl+J позволит перенести часть выделенного изображения на новый чистый слой. Нижний слой лучше залить белым цветом. Получается следующее:
Убедившись, что картинка подготовлена, следует зайти в «Редактирование – Определить кисть».
В общем-то, когда уже изображение из которого мы будем делать кисть будет готово, дальнейшие действия такие же, как и в первом случае.
Выше мы уже рассказывали о том, где найти созданную кисть, поэтому с этим у вас не должно возникнуть проблем.
Рассмотренные варианты для создания кисти в Фотошопе обязательно вам пригодятся при дальнейшей работе с программой. Как пример – для наложения водяных знаков. Но это вы можете подробнее изучить в нашем отдельном уроке: Как сделать и добавить водяной знак на фото в Photoshop
КУРСЫ:
СМОТРИТЕ ТАКЖЕ
Горячие клавиши в Photoshop
Фоны для Фотошопа: Лес
Фоны для Фотошопа: Черные
Как удалить фон с изображения в Photoshop
Как вырезать объект в Photoshop
Рамки для Фотошопа: Школьные
Урок создания анимации в Фотошопе
Изменяем размер изображения в Photoshop
Урок объединения слоев в Фотошопе
Улучшение качества фото в Фотошопе
Фоны для Фотошопа: Небо
Как рисовать прямые линии в Фотошопе
Замена цвета объекта/изображения в Photoshop на другой
Вставка фотографии в рамку в Photoshop
Наборы кистей для Фотошопа: Текстурные
Урок ретуши лица в Фотошопе для начинающих и не только
Инструмент “Заливка” в Фотошопе: как пользоваться
Двойная экспозиция в Фотошопе
Как создать документ формата А4 в Фотошопе
Замена фона на фотографии в Фотошопе
Уменьшение размера объекта в Фотошопе
Выделение слоя в Фотошопе: как сделать
Рамки для Фотошопа: С днем рождения
Градиент в Фотошопе: как сделать
Включение и настройка сетки в Photoshop
Создание афиши своим руками в Фотошопе
Фоны для Фотошопа: Рамки
Создание контура в Photoshop
Рисование треугольника в Фотошопе: 2 метода
Создание коллажей в Фотошопе: подробное руководство
Как создать слой в Photoshop
Кадрирование фото в Фотошопе
Заливка слоя в Фотошопе
Вставка изображения в Фотошоп: пошаговое руководство
Ретуширование фотографий с помощью частотного разложения в Фотошопе
Как нарисовать прямоугольник в Фотошопе
Вставка лица на фото-шаблон в Фотошопе
Изменение прозрачности слоя в Фотошопе
Отмена выделения в Фотошопе
Как сделать виньетирование фотографий в Photoshop
Наложение текстуры гранита на текст в Фотошопе
Отмена действий в Фотошопе
как установить, восстановить, сохранить, убрать
MyPhotoshop.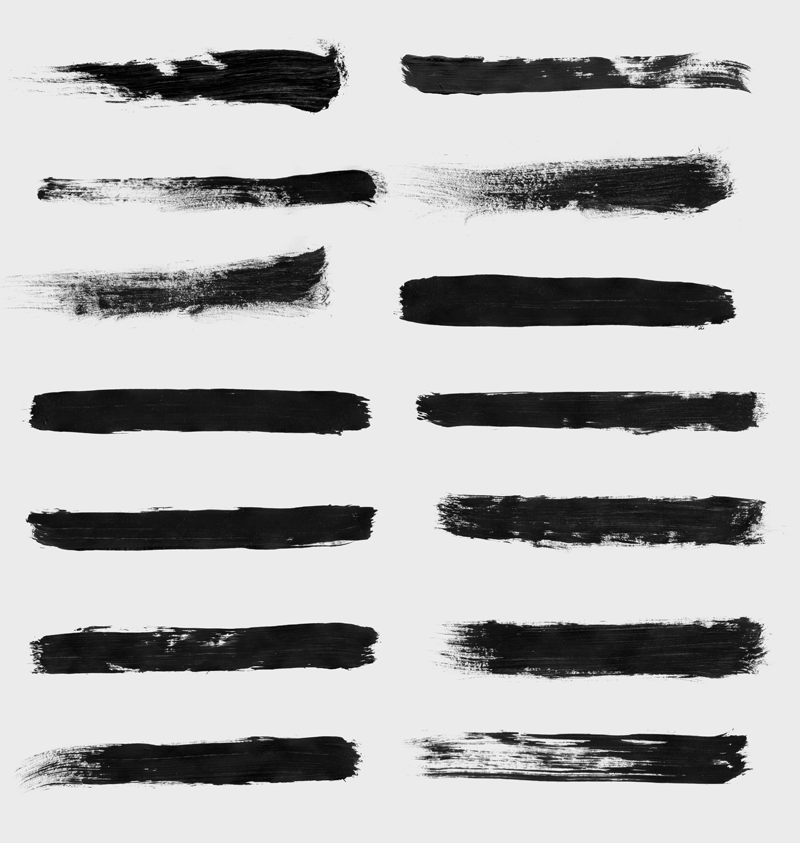 ru Полезно Установка и работа с кистями в Фотошопе
ru Полезно Установка и работа с кистями в Фотошопе
Освоившись с основным набором инструментов в Photoshop, многие пользователи не хотят на этом останавливаться и ищут новые варианты для кастомизации программы и, соответственно, своих работ. В этом направлении в значительной степени помогают различные кисти.
Содержание
- Работа с кистями
- Загружаем
- Добавляем
- Удаляем
- Сохраняем
- Восстанавливаем по умолчанию
- Заключение
Работа с кистями
Возможности программы позволяют как создавать свои кисти, так и загружать их из интернета для дальнейшего добавления в программу.
Подробно ознакомиться с созданием кисти вы можете в нашей статье – “Как сделать кисть в Фотошопе”.
А теперь давайте посмотрим, как загружать, добавлять, удалять и сохранять кисти.
Загружаем
В интернете можно найти кисти практически на любой вкус и скачать их – бесплатно или за небольшую плату.
После того, как мы нашли нужную кисть/набор кистей (формат файла – “abr”), сохраняем ее в любом удобном для нас месте на компьютере.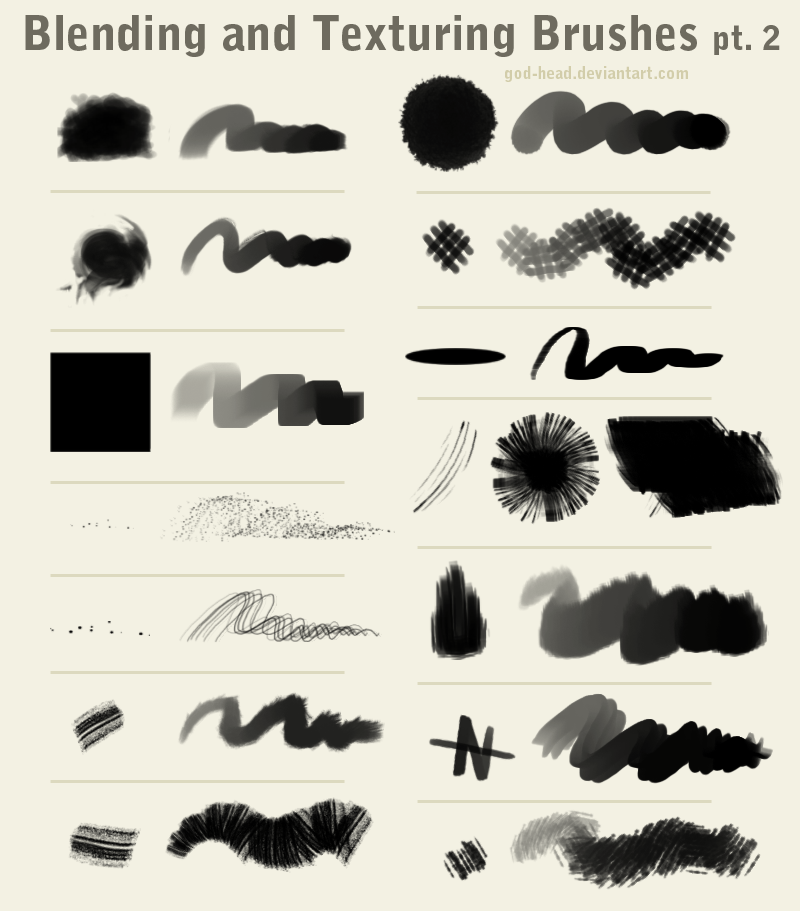 Для удобства, если предполагается постоянная работа с кистями, лучше создать папку, в которой мы будем их все хранить.
Для удобства, если предполагается постоянная работа с кистями, лучше создать папку, в которой мы будем их все хранить.
Добавляем
- После сохранения кисти открываем Photoshop и создаем новый документ (параметры могут быть заданы любые).
- На боковой панели инструментов выбираем “Кисть”.
- В параметрах кисти в правом верхнем углу щелкаем по значку в виде шестеренки. Раскроется меню, в котором мы можем управлять кистями/наборами кистей – Удалять, Импортировать, Восстанавливать и т.д.
- После нажатия кнопки “Импорт кистей” откроется окно для указания пути к требуемому файлу с нужной кистью в формате “abr”.
- Выбранная кисть (набор кистей) будет добавлена внизу списка. Пользоваться ею можно также, как и остальными, задавая размер, цвет, непрозрачность и т.д.
Удаляем
Если потребности в кисти больше нет, ее можно удалить. Делается это предельно просто.
Щелкаем правой кнопкой мыши по миниатюре ненужной кисти и в раскрывшемся контекстном меню выбираем команду “Удалить”.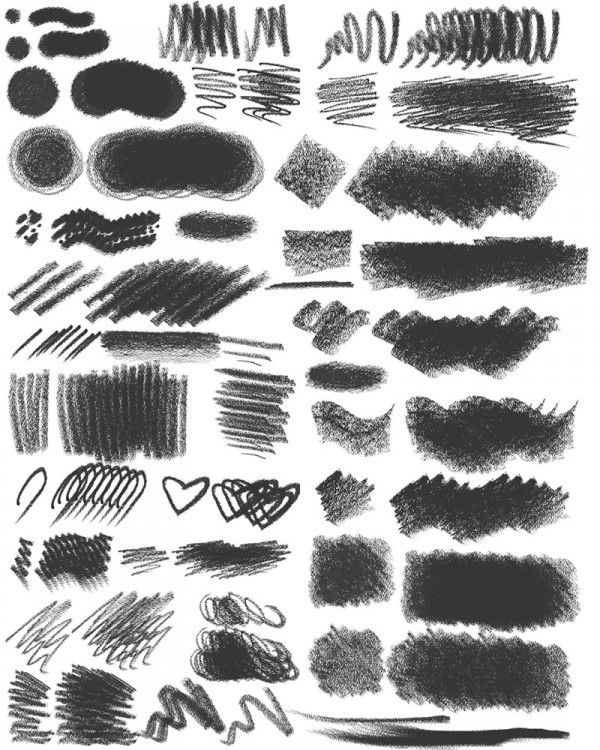
Также, можно удалить кисть через меню, которое мы рассматривали ранее, предварительно выбрав в палитре нужную.
Сохраняем
Время от времени какие-то кисти могут потерять свою актуальность, но, возможно, они понадобятся в будущем, поэтому удалять их будет не лучшим решением. В этом случае лучше сохранить кисти на компьютере в любом удобном месте, откуда их можно будет, в случае необходимости, снова добавить в программу.
Выполнить данную процедуру можно через команду “Экспорт выделенных кистей”.
Откроется окно, в котором мы выбираем место сохранения, указываем имя файла, после чего жмем “Сохранить”.
Восстанавливаем по умолчанию
Восстановление позволяет вернуть стандартный набор кистей, если какие-то из них ранее были удалены (случайно или целенаправленно), и теперь снова возникла потребность в них.
Для этого нужно воспользоваться командой “Восстановить кисти по умолчанию”.
Примечание: Для управление наборами кистей (загрузка, сохранение, переименовывание и удаление) нужно выбрать соответствующую команду.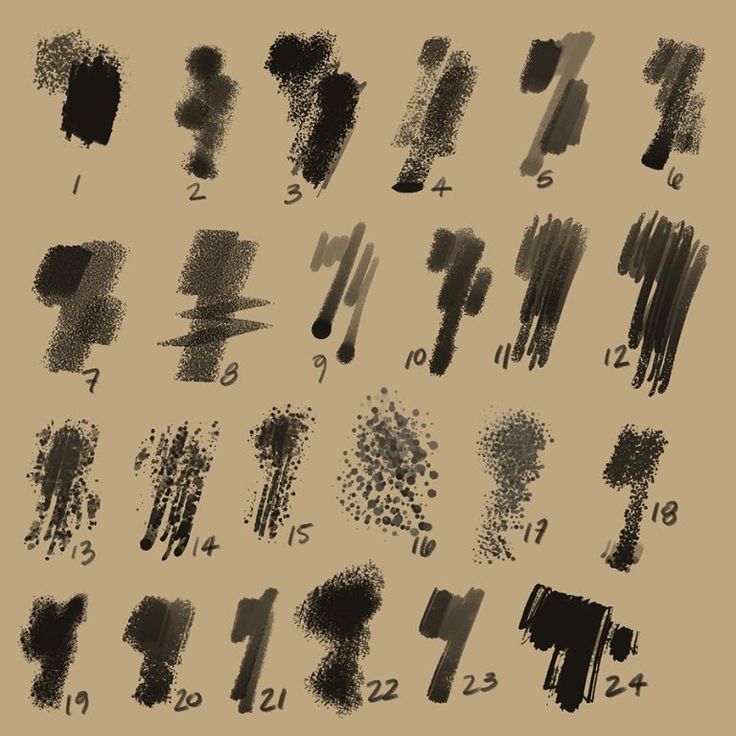
После этого мы получим доступ ко всем возможным действиям с наборами.
Заключение
Кисть – один из основных инструментов в Фотошопе и, неудивительно, что со временем у многих пользователей возникает потребность в расширении списка возможных вариантов. Управление кистями (создание, добавления, сохранение, удаление, восстановление) осуществляется достаточно просто и не требует много времени.
КУРСЫ:
СМОТРИТЕ ТАКЖЕ
Горячие клавиши в Photoshop
Фоны для Фотошопа: Лес
Фоны для Фотошопа: Черные
Как удалить фон с изображения в Photoshop
Как вырезать объект в Photoshop
Рамки для Фотошопа: Школьные
Урок создания анимации в Фотошопе
Изменяем размер изображения в Photoshop
Урок объединения слоев в Фотошопе
Улучшение качества фото в Фотошопе
Фоны для Фотошопа: Небо
Как рисовать прямые линии в Фотошопе
Замена цвета объекта/изображения в Photoshop на другой
Вставка фотографии в рамку в Photoshop
Наборы кистей для Фотошопа: Текстурные
Урок ретуши лица в Фотошопе для начинающих и не только
Инструмент “Заливка” в Фотошопе: как пользоваться
Двойная экспозиция в Фотошопе
Как создать документ формата А4 в Фотошопе
Замена фона на фотографии в Фотошопе
Уменьшение размера объекта в Фотошопе
Выделение слоя в Фотошопе: как сделать
Рамки для Фотошопа: С днем рождения
Градиент в Фотошопе: как сделать
Включение и настройка сетки в Photoshop
Создание афиши своим руками в Фотошопе
Фоны для Фотошопа: Рамки
Создание контура в Photoshop
Рисование треугольника в Фотошопе: 2 метода
Создание коллажей в Фотошопе: подробное руководство
Как создать слой в Photoshop
Кадрирование фото в Фотошопе
Заливка слоя в Фотошопе
Вставка изображения в Фотошоп: пошаговое руководство
Ретуширование фотографий с помощью частотного разложения в Фотошопе
Как нарисовать прямоугольник в Фотошопе
Вставка лица на фото-шаблон в Фотошопе
Изменение прозрачности слоя в Фотошопе
Отмена выделения в Фотошопе
Как сделать виньетирование фотографий в Photoshop
Наложение текстуры гранита на текст в Фотошопе
Отмена действий в Фотошопе
Как добавить новые кисти в Photoshop на Mac или ПК
- Вы можете добавить новые кисти в Photoshop, загрузив их из Интернета на свой компьютер, а затем используя меню «Импорт кистей».

- Когда вы загружаете новую кисть Photoshop, обязательно помните, где вы сохранили файл .ABR — он понадобится вам для добавления кисти.
- Вы можете найти параметр «Импорт кистей» на панели «Кисти» Photoshop.
Photoshop поставляется с широким набором кистей, которые вы можете использовать сразу же, но вы также можете приобрести новые кисти или загрузить их бесплатно, чтобы расширить свои творческие возможности.
Однако, как и в случае со многими ключевыми функциями Photoshop, неясно, как добавить эти кисти после этого — у вас остаются сотни меню и значков, которые нужно просматривать самостоятельно.
Вот как добавить новые кисти в Photoshop и сразу начать их использовать.
Как добавить кисти в Photoshop 1. Начните с загрузки кистей на свой компьютер. Если кисти пришли в ZIP-файле, вам нужно будет открыть ZIP-файл и извлечь файлы.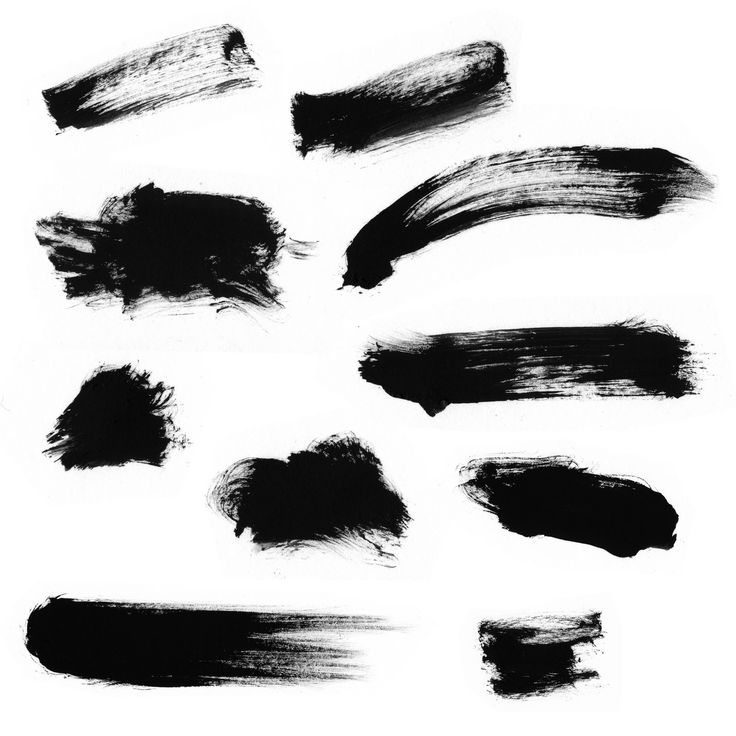 Однако единственные файлы, которые вам нужны, — это файлы .ABR — они должны быть по одному для каждой кисти. Если вам нужна помощь в открытии файла .zip, ознакомьтесь с нашими статьями о файлах .zip для ПК с Windows 10 и компьютеров с macOS.
Однако единственные файлы, которые вам нужны, — это файлы .ABR — они должны быть по одному для каждой кисти. Если вам нужна помощь в открытии файла .zip, ознакомьтесь с нашими статьями о файлах .zip для ПК с Windows 10 и компьютеров с macOS.
2. Обязательно запомните, где вы сохранили файл .ABR — позже вам нужно будет найти его снова.
Обратите внимание, где вы сохранили файл ABR. Если он находится внутри Zip-файла, распакуйте его в обычную папку. Дэйв Джонсон/Business Insider 3. Запустите Photoshop и откройте изображение или холст, чтобы увидеть обычные меню Photoshop.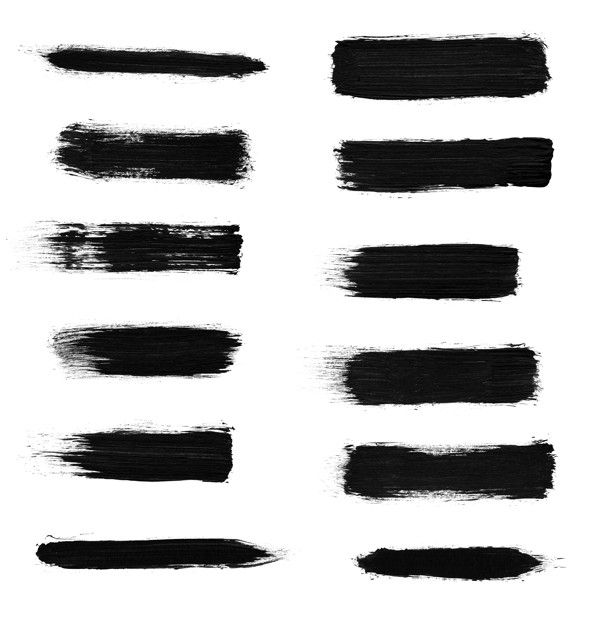
4. Нажмите «Окно» в строке меню в верхней части экрана, а затем в раскрывающемся меню нажмите «Кисти». Вы должны увидеть панель кистей.
5. Нажмите четыре горизонтальные линии в правом верхнем углу панели «Кисти» — это меню — и нажмите «Импортировать кисти…»
Используйте меню на панели «Кисти», чтобы импортировать новую кисть. Дэйв Джонсон/Business Insider 7. Через мгновение кисти будут установлены в Photoshop.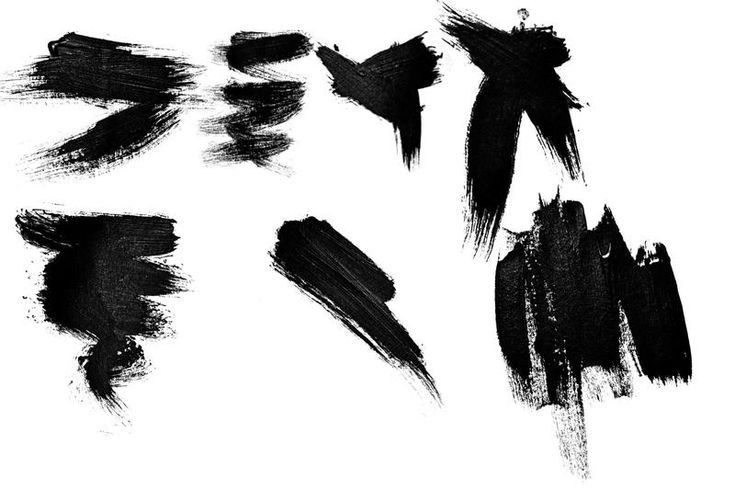 Они должны появиться на панели «Кисти» под предустановленными кистями.
Они должны появиться на панели «Кисти» под предустановленными кистями.
Как изменить цвет фона ваших фотографий в Photoshop, чтобы сделать ваши изображения более яркими
Как перевернуть изображение в Photoshop, чтобы получить зеркальное отражение любой фотографии
Как повернуть изображение в Photoshop за 4 простых шага
Как за несколько простых шагов отобразить фотографии на iPhone с помощью приложения «Фотографии»
Как установить таймер на камере iPhone и сделать снимок после короткого обратного отсчета
Дэйв Джонсон
Внештатный писатель
Дэйв Джонсон — технический журналист, который пишет о потребительских технологиях и о том, как индустрия трансформирует спекулятивный мир научной фантастики в современную реальную жизнь.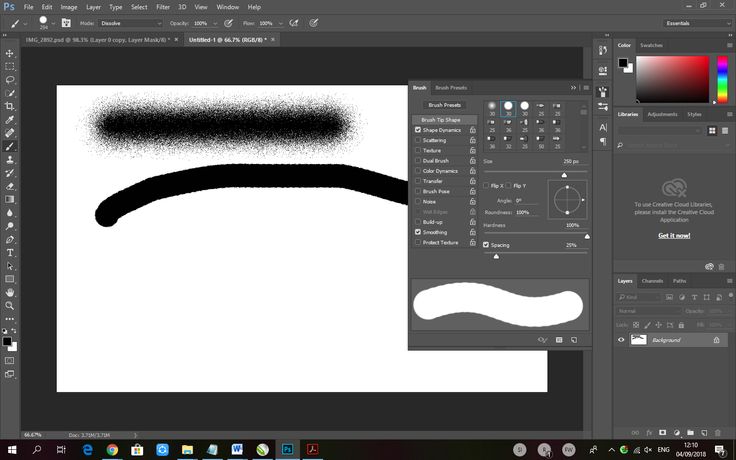 Дэйв вырос в Нью-Джерси, прежде чем поступить в ВВС, чтобы управлять спутниками, преподавать космические операции и планировать космические запуски. Затем он провел восемь лет в качестве руководителя отдела контента в группе Windows в Microsoft. Как фотограф Дэйв фотографировал волков в их естественной среде обитания; он также инструктор по подводному плаванию и соведущий нескольких подкастов. Дэйв является автором более двух десятков книг и участвовал во многих сайтах и публикациях, включая CNET, Forbes, PC World, How To Geek и Insider.
Дэйв вырос в Нью-Джерси, прежде чем поступить в ВВС, чтобы управлять спутниками, преподавать космические операции и планировать космические запуски. Затем он провел восемь лет в качестве руководителя отдела контента в группе Windows в Microsoft. Как фотограф Дэйв фотографировал волков в их естественной среде обитания; он также инструктор по подводному плаванию и соведущий нескольких подкастов. Дэйв является автором более двух десятков книг и участвовал во многих сайтах и публикациях, включая CNET, Forbes, PC World, How To Geek и Insider.
ПодробнееПодробнее
Insider Inc. получает комиссию, когда вы покупаете по нашим ссылкам.
20 бесплатных гранжевых кистей для Photoshop (и как их использовать)
Джессика Сафко
Джессика — дизайнер и фотограф из Лос-Анджелеса, сейчас живет в Берлине, Германия. Она увлечена обучением творческих предпринимателей тому, как брендировать и разрабатывать свои онлайн-бренды.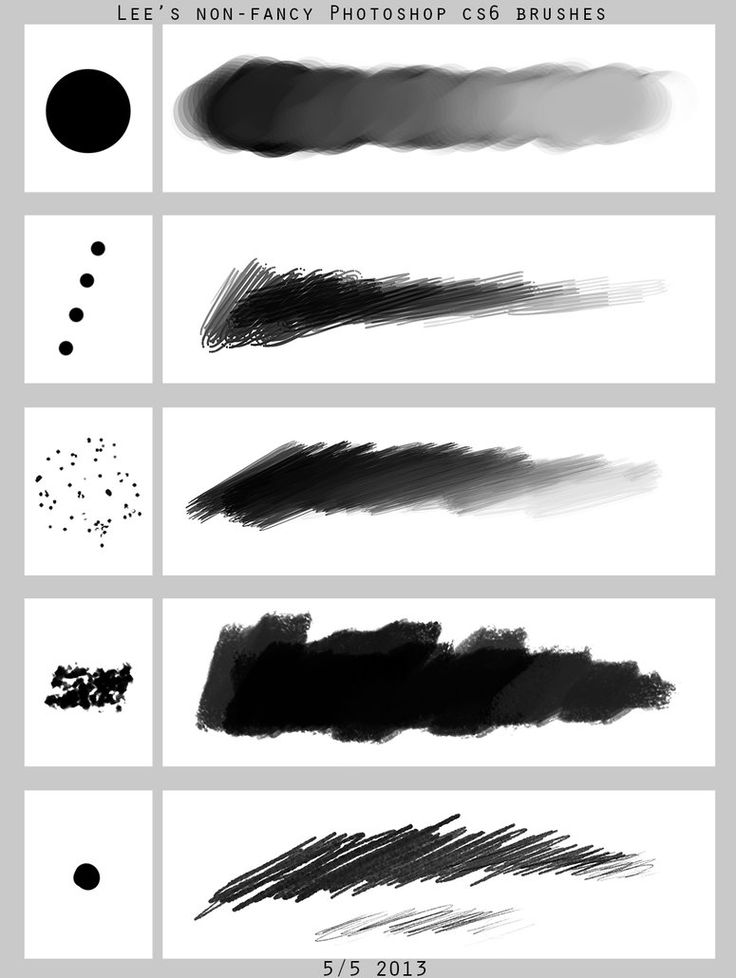
Вы когда-нибудь задумывались, как получить гранжевую текстуру поверх ваших рисунков и фотографий? Сегодня вы узнаете, как улучшить свою работу в Photoshop с помощью этих бесплатных гранжевых кистей. Вы можете использовать эти методы с графикой для социальных сетей, дизайном плакатов, логотипами и фотографиями.
В этом уроке мы будем использовать простую прямоугольную форму с текстом поверх нее, так что не стесняйтесь создавать то же самое. Или следуйте своему собственному дизайну. Давайте начнем!
Скачать 20 бесплатных гранж-кистей
Сначала нажмите на ссылку ниже, чтобы найти загрузку для вашего бесплатного набора кистей в стиле гранж. Там вы также найдете еще больше советов по дизайну и иллюстрированию с помощью этих кистей.
Щелкните здесь, чтобы перейти к загрузке гранж-кисти
Импортируйте кисти
Теперь давайте импортируем кисти, чтобы вы могли следовать этому руководству.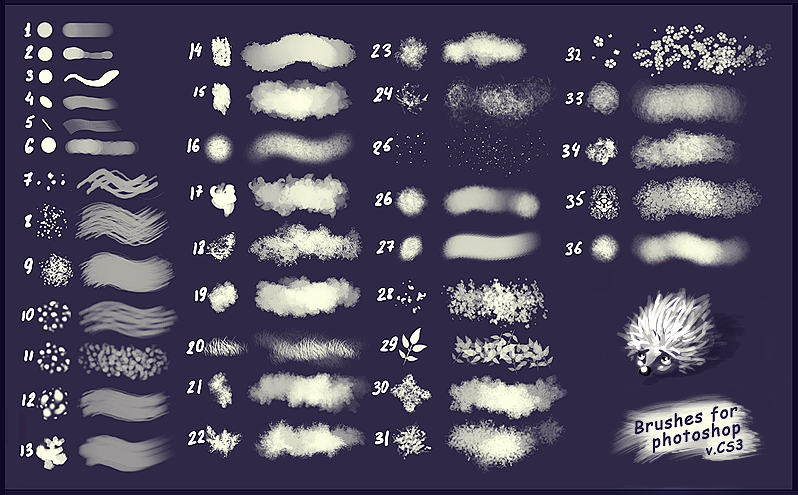 Убедитесь, что окно кисти доступно в вашем рабочем пространстве. Если вы его не видите, перейдите на Window и убедитесь, что Щетки — проверено . Оттуда щелкните значок горизонтальной линии справа, чтобы получить параметр Import Brushes . Перейдите к своим последним загрузкам и убедитесь, что вы открываете файл .abr . Теперь у вас есть кисти, готовые к работе!
Убедитесь, что окно кисти доступно в вашем рабочем пространстве. Если вы его не видите, перейдите на Window и убедитесь, что Щетки — проверено . Оттуда щелкните значок горизонтальной линии справа, чтобы получить параметр Import Brushes . Перейдите к своим последним загрузкам и убедитесь, что вы открываете файл .abr . Теперь у вас есть кисти, готовые к работе!
Добавление текстуры к фону
Далее мы освоимся с нашими кистями, начав с фона. Создать новый слой и поэкспериментируйте с разными кистями, цветами и размером кисти.
Используйте панель кистей, чтобы увидеть различные кисти, с которыми вам приходится работать. Если вы хотите сделать кисть меньше или больше, используйте для этого скобки на клавиатуре: [ = меньше , ] = больше.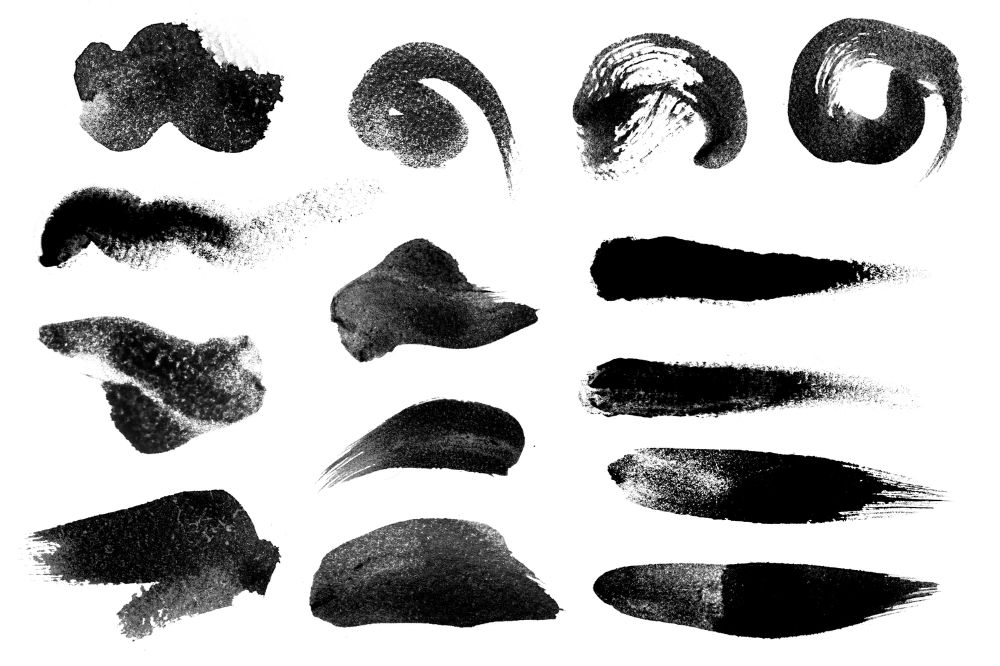
Пришло время поиграть с каждой кистью и посмотреть, какой результат она вам даст. Подумайте о построении поверх каждого штриха, чтобы создать связную текстуру. В этом нет никакой рифмы или причины, так что запутайтесь!
Здесь вы можете поэкспериментировать с разными кистями, цветами и размерами кистей.Добавление текстуры к тексту
Мы собираемся использовать обтравочную маску, чтобы добавить текстуру к этому тексту. Обтравочные маски идеально подходят для выделения текстуры в тексте, логотипе или фигуре. Сначала создайте новый слой . Используйте кисти на этом слое, чтобы создать новую текстуру.
Я добавляю похожие цвета немного темнее и светлее, чтобы создать более тонкий вид. Тогда я буду использовать 9Инструментом «Пипетка» 0017 возьмите образец персикового цвета фона и добавьте на него небольшую текстуру.
Как только ваша текстура будет готова, вы перейдете к панели Layers . Наведите указатель мыши между текстурным слоем и текстовым слоем , удерживая нажатой alt/option . Там вы увидите значок обтравочной маски . Щелкните между обоими слоями, чтобы создать обтравочную маску.
Наведите указатель мыши между текстурным слоем и текстовым слоем , удерживая нажатой alt/option . Там вы увидите значок обтравочной маски . Щелкните между обоими слоями, чтобы создать обтравочную маску.
Добавьте к своим фотографиям легкую текстуру в стиле гранж
Эти кисти в стиле гранж — лучший способ добавить винтажности вашим фотографиям. Для этого эффекта воспользуемся более тонкой кистью.
Сначала создайте новый слой поверх вашей фотографии. На этом фото я использую пипетку , чтобы взять светлый цвет для моей кисти. Затем я создам текстуру на этом слое, используя эту кисть.
После того, как вы создали тонкую текстуру, используйте режимы наложения, чтобы смешать эту текстуру с вашей фотографией. Мои любимые режимы наложения для них — 9.