Photoshop для новичков: всё про Кисть | Урок | Фото, видео, оптика
Фотограф вы, художник или дизайнер — в любом случае вам понадобится кисть. Это базовый инструмент, без которого тяжело представить ретушь, прорисовку тени и света. Именно с помощью кисти мы работаем с масками, которые позволяют изменять не всю фотографию целиком, а только её часть.
Рассказываем подробно, как устроена кисть, как настроить кисть в фотошопе, а также даём удобную таблицу горячих клавиш для работы с инструментом.
Разобравшись в одних только настройках Кисти, вы будете чувствовать себе уверенней в программе и работать быстрее / Фото: unsplash.com
Где найти кисти в Photoshop
Кисть / Brush — инструмент ручного редактирования. Это значит, что она не работает автоматически, в ней не скрыты сложные алгоритмы и не вшиты нейросети — она делает то, что вы сделали, когда рисовали кистью или пером планшета, с теми настройками, которые вы задали изначально.
Все инструменты ручного редактирования по умолчанию располагаются в Photoshop на панели, прикреплённой к левой части экрана. Именно там и находится кисть / Иллюстрация автора
Иногда она «прячется» за пиктограммой другого инструмента — если рядом с иконкой инструмента справа есть маленький треугольник, значит, там находится сразу несколько инструментов. В таком случае придётся прощелкать левой кнопкой мыши все эти вкладки — кисть точно будет в одной из них.
Если не удалось найти кисть в Photoshop, попытайтесь вызвать её с помощью горячей клавиши B. Но иногда и это не помогает — так как инструментов много, а букв в алфавите не хватает, разработчики назначили одну горячую клавишу на несколько похожих инструментов. В таком случае зажмите Shift и нажимайте клавишу B, пока кисть не появится.
Настройка кисти в Photoshop
У кисти три уровня настроек: в выпадающем окне, на панели настроек инструментов ручного редактирования и — для профи — большая группа разных параметров в специально посвящённой этому палитре (Настройки кисти / Brush Settings). В нашем тексте мы рассмотрим, как настроить кисть в фотошопе при помощи первых двух опций. Это самые необходимые и базовые настройки кисти.
В нашем тексте мы рассмотрим, как настроить кисть в фотошопе при помощи первых двух опций. Это самые необходимые и базовые настройки кисти.
Настройки Кисти в выпадающем окне
Чтобы попасть в эту группу настроек, выберите Кисть, а далее сделайте любое из действий:
- Нажмите на круг с цифрой под ним (круг может быть жёстко очерченным или расплывчатым, а цифра может стоять любая, в зависимости от того, какие настройки у кисти сейчас).
- Кликните правой кнопкой мыши по любой области на изображении/холсте/фотографии.
- Если вы работаете с графическим планшетом, поставьте перо в любую часть изображения и подержите пару секунд.
Выпадающее меню настроек кисти / Иллюстрация автора
Как изменить в Photoshop размер кисти?
Двигайте ползунок Размер / Size влево, чтобы уменьшить кисть, и вправо, чтобы увеличить. Если же вам нужно точное значение, вплоть до пикселя, впишите нужную цифру в окошко над ползунком Размер.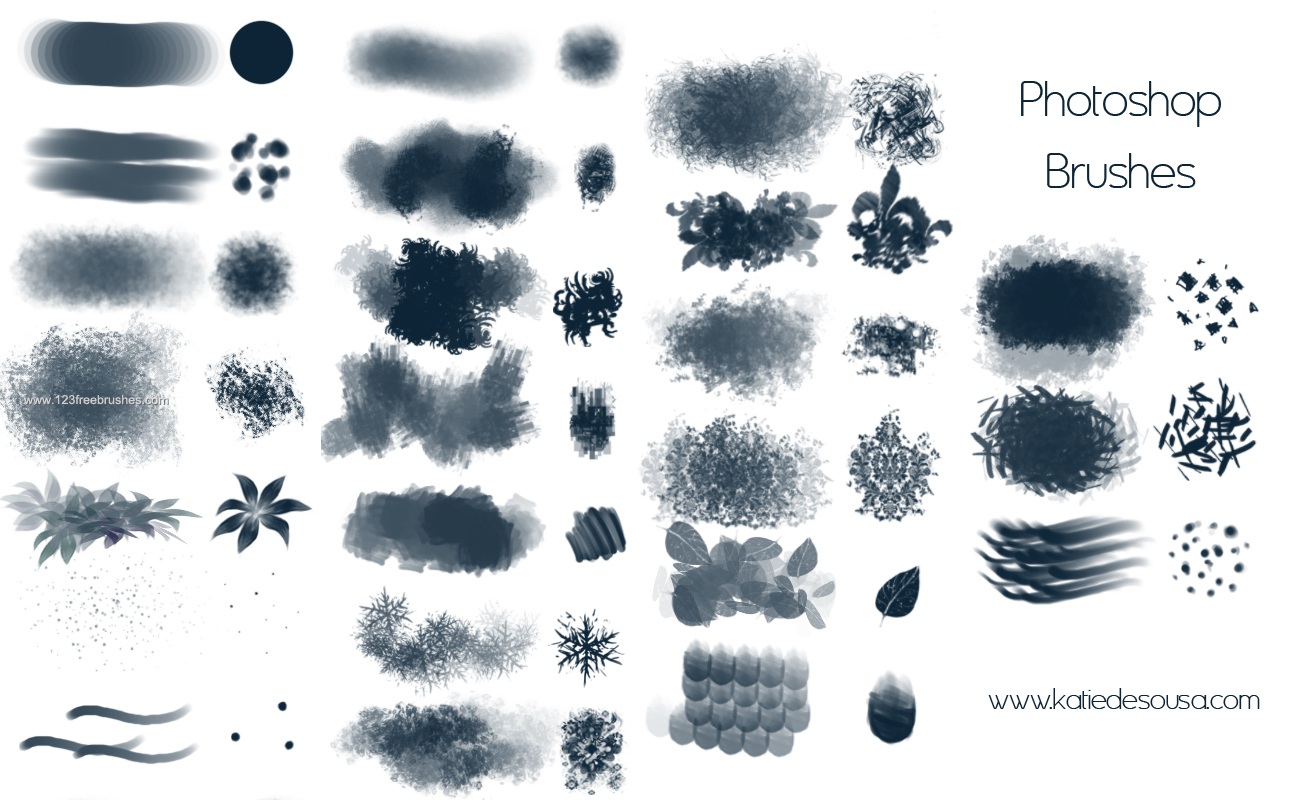 Также быстро изменить размер кисти в Photoshop можно с помощью горячих клавиш [ (уменьшает) или ] (увеличивает).
Также быстро изменить размер кисти в Photoshop можно с помощью горячих клавиш [ (уменьшает) или ] (увеличивает).
Что такое жёсткость кисти и как её изменять
Жёсткость кисти — это явность, резкость, очерченность её краёв. Она измеряется в процентах. Так, если жёсткость 100%, то края кисти грубые и хорошо заметные, а если 0% — кисть становится мягкой, она плавным градиентом растушёвывается от центра к краям.
Настроить Жёсткость можно в выпадающем меню настроек кисти / Иллюстрация автора
Чтобы изменить жёсткость кисти, сдвигайте ползунок Жёсткость / Hardness, либо впишите в окошко над ползунком нужный вам процент. Также быстро изменить жёсткость кисти можно, если выбрать одну из заранее заготовленных разработчиками кистей — в базовом наборе есть как жёсткая, так и мягкая кисти. Третий способ изменить жёсткость кисти — горячие клавиши Shift + [ (уменьшает жёсткость) и Shift + ] (увеличивает жёсткость).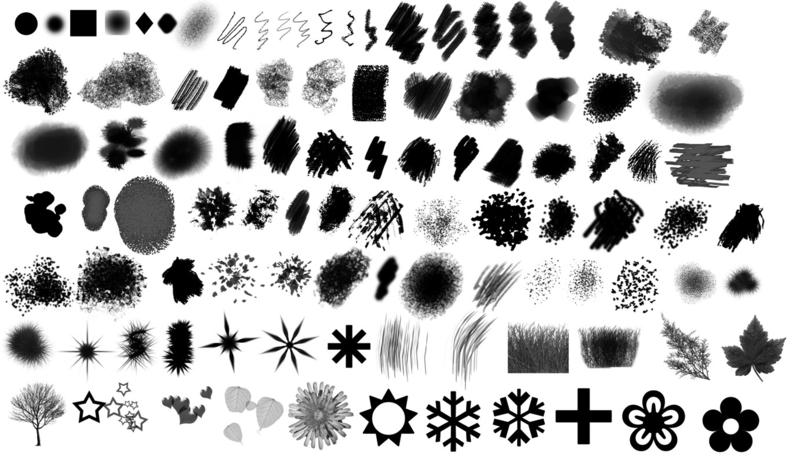
Как изменить форму и наклон кисти в Photoshop
Кисть в Photoshop можно сплющить, если зажать левой кнопкой мыши и сдвинуть к центру кружок на превью кисти. В таком случае она станет более вытянутой и плоской.
Изменить наклон кисти можно, если кликнуть мышью в любую сторону на превью кисти. С круглой кистью изменять наклон не имеет смысла. Но это практически необходимо, если вы сплющили кисть, либо используете фигурную (например, скачали кисти дыма, волос, облаков и т.д.).
Наклон кисти также можно сдвигать стрелками влево и вправо на клавиатуре / Иллюстрация автора
Наборы кистей
В этом окне находятся скачанные и созданные вами раньше кисти. Начиная с Photoshop СС 2018, кисти можно удобно распределять по папкам. Раньше они лежали скопом.
Папки с ранее скачанными и установленными кистями / Иллюстрация автора
Про то, как устанавливать новые кисти, а также шрифты, градиенты и экшены, читайте в тексте.
Настройки кисти на панели настроек инструментов ручного редактирования
1. Настройки кисти / Brush Settings. Переносит пользователя в панель подробных профессиональных настроек кисти, где можно регулировать её форму, текстуру, шумность и т.д.
2. Режимы наложения / Mode. Позволяет менять режим наложения кисти — то, как она реагирует со слоями под собой. Например, в режиме Экран / Screen часто рисуют свет, а Умножение / Multiply используют для отрисовки теней.
3. Непрозрачность / Opacity. Чем меньше значение непрозрачности, тем слабее рисует кисть. Правее находится кнопка, которая позволяет изменять непрозрачность в зависимости от силы нажима. Работает только с планшетами.
4. Нажим / Flow. Чем меньше нажим, тем более прозрачная кисть. Справа есть режим аэрографа — включив его, вы распыляете краску кисти.
5. Сглаживание. Увеличивая сглаживание, мы как бы замедляем мазок кистью, позволяя работать с ней более аккуратно.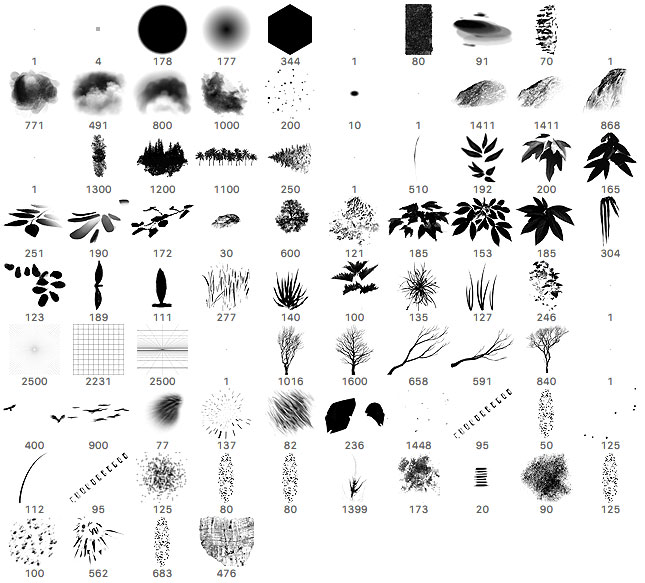
6. Поворот кисти. То же самое, что поворот кисти в выпадающем меню. Если кисть имеет форму, может быть полезно.
7. Зависимость размера от нажима. Работает только в связке с планшетом.
8. Симметрия. Позволяет рисовать симметрично одновременно в двух плоскостях. Например, фракталы.
Чем отличаются Нажим кисти в Photoshop от Непрозрачности?
Если вы уменьшили непрозрачность и провели кистью, а потом, не отпуская левой кнопки мыши, провели ещё раз, мазки не накладываются друг на друга. Для того, чтобы увеличить плотность цвета, придётся отпустить левую кнопку мыши, сделать новый щелчок и уже после этого наложить цвет поверх прошлого мазка.
Если вы работаете с нажимом, то, проведя по одному и тому же месту с зажатой клавишей мыши, непрозрачности суммируются.
Кисть с разным нажимом, но одинаковой непрозрачностью / Иллюстрация автора
16 горячих клавиш для работы с кистью в Photoshop
Давайте посмотрим, как настроить кисть при помощи горячих клавиш фотошопа.
| Горячие клавиши | Назначение |
| B | Выбрать инструмент Кисть |
| [ | Уменьшить размер кисти |
| ] | Увеличить размер кисти |
| Shift + [ | Уменьшить жёсткость кисти |
| Shift + ] | Увеличить жёсткость кисти |
| Стрелка влево на клавиатуре | Повернуть кисть влево |
| Стрелка вправо на клавиатуре | Повернуть кисть вправо |
| Быстро напечатать любые 2 цифры | Задать непрозрачность в процентах, равную набранным цифрам |
| Напечатать цифру 0 | 100% непрозрачность кисти |
| Набрать одну цифру | Непрозрачность кисти в десятых долях. Например, если напечатать 2 — непрозрачность станет 20%. |
| Левый Alt | Быстрое переключение на Пипетку |
| Левый Ctrl | Перемещает содержимое слоя |
| Пробел | Активация инструмента рука |
| Правый Alt | Перемещает слой и создает его копию |
| Shift | Рисует идеально прямую горизонтальную или вертикальную линию |
| Shift + клики левой кнопкой мыши | Создает прямые, соединённые между собой отрезки |
Как загрузить кисти в Фотошоп
Использование Фотошопа открывает перед пользователем практически безграничные возможности. Но, когда будут освоены все базовые инструменты, пользователю может захотеться дополнить встроенные возможности дополнительными функциями. В этом случае и понадобится загрузка и установка кистей в Фотошоп. Несмотря на то, что процедура не представляет серьезных сложностей, она может слегка отличаться в зависимости от версии программы.
Но, когда будут освоены все базовые инструменты, пользователю может захотеться дополнить встроенные возможности дополнительными функциями. В этом случае и понадобится загрузка и установка кистей в Фотошоп. Несмотря на то, что процедура не представляет серьезных сложностей, она может слегка отличаться в зависимости от версии программы.
Содержание:
- Как загрузить кисти в Фотошоп 2021
- Загрузка кистей в Фотошоп
- СС 2019
- CS 5
- CS 6
- Как загрузить кисти в Фотошоп на Мак
Как загрузить кисти в Фотошоп 2021
В версии программы за 2021 год процедура расширения встроенных инструментов не изменилась: пользователю достаточно скачать и установить подходящий набор кистей. Большинство из них распространяются бесплатно, хотя есть и те, которые предоставляются за небольшую плату.
Скачать и сохранить кисти можно в любую папку. Но, если их планируют использовать часто, лучше создать специальную папку для хранения инструментов.
Для загрузки кистей в Фотошоп 2021 необходимо:
- Открыть программу Photoshop и создать произвольный новый документ. Его параметры роли не играют.
- В параметрах кисти, в правом верхнем углу, необходимо кликнуть по значку шестеренки. Открывшееся меню позволит пользователям управлять кистями, менять, удалять и восстанавливать их.
- Далее пользователю необходимо нажать на кнопку «Импорт кистей». Перед пользователем откроется окно с указанием пути к файлу и нужной кистью.
После этих действий выбранная кисть будет добавлена в общий список и появится в нижней его части. Использовать загруженную кисть можно так же, как и другие встроенные инструменты программы.
Загрузка кистей в Фотошоп
Инструкция по добавлению кистей может незначительно отличаться в зависимости от версии программы. Рассмотрим детальнее, как это происходит для самых популярных модификаций графического редактора.
СС 2019
В предыдущей версии программы процедура скачивания и установки кистей не представляла никаких особых сложностей.
Самый простой способ заключается в использовании двойного клика, но он эффективен только для загрузки отдельных кистей. Папку с разархивированными кистями нужно открыть в проводнике и дважды щелкнуть по выбранной кисти. Никаких других действий пользователю совершать не придется: кисть будет автоматически установлена и добавлена в список инструментов.
CS 5
Для данной версии программы стоит воспользоваться встроенными возможностями самой программы.
Пользователю необходимо:
- Открыть меню «Редактирование», выбрать вкладку «Наборы», а в ней — пункт «Управление наборами».
- Перед пользователем откроется окно. В нем необходимо нажать на вкладку «Загрузить».
- Далее необходимо указать путь на диске, где расположены выбранные кисти.
После этого они появятся в списке инструментов, и пользователь сможет закрыть диалоговое окно.
CS 6
Для шестой версии программы актуальна инструкция, приведенная выше. Но, если пользователю не нравится этот путь, он может воспользоваться другим.
Но, если пользователю не нравится этот путь, он может воспользоваться другим.
В этом случае можно воспользоваться добавлением через Проводник:
- Необходимо открыть папку с сохраненными кистями и скопировать их.
- Далее необходимо перейти в директорию кистей редактора (С://Program Files/Adobe/Adobe Photoshop CS6/Presents/Brushes).
- В эту папку вставляют скопированные кисти.
Если Фотошоп был ранее запущен, его придется перезагрузить. Главное удобство этого способа в том, что скопированные кисти сразу появятся в панели инструментов.
Как загрузить кисти в Фотошоп на Мак
Скачивание кистей для Мас осуществляется точно так же, как и для компьютеров с другой операционной системой. Способ установки зависит от версии программы, но большинство пользователей предпочитают скачивать программу 2020 или 2021 года.
В этой версии программы уже есть специальная панель «Кисти», через которую можно загрузить новые инструменты:
- Чтобы отобразить панель, открывают любое изображение в программе, далее кликают на вкладку «Окно» и раздел «Кисти».

- Если все было сделано правильно, перед пользователем откроется панель «Кисти». Но в некоторых случаях ее может понадобиться перенести вручную мышкой, чтобы зафиксировать ее на месте.
- Для добавления новых кистей, выбирают «Настройки» в правом верхнем углу открывшейся панели.
- В этом окне необходимо нажать на кнопку «Импортировать кисти».
- Перед пользователем откроется окно выбора, в котором будет расположена кнопка «Загрузить».
Пользователю остается только выбрать нужный инструмент, кликнуть на кнопку «Загрузить», чтобы кисти появились в панели Фотошопа.
Еще больше полезной информации о загрузке кистей в Фотошопе можно узнать из видео.
Sculpt Flash Streamer Brush — Кисти для вязания мушек
Цена соответствует Гарантия Бесплатная доставка Более 50 долларов США Более 40 лет Опыт
Часто покупают вместе
Кол-во:
COLORBling Rabbit Strips Black with Fl Fire Red Accent #BLS11ABling Rabbit Strips Black with Fl Fuchsia Accent #BLS11BBling Rabbit Strips Черный с акцентом Fl Green Chartreuse #BLS11CBling Rabbit Черные полоски с ярко-оранжевым акцентом #BLS11DBling Полоски Rabbit, черные с розовым акцентом Fl #BLS11EBling Полоски черного цвета с кроликом и желтым акцентом #BLS11FBling Полоски кролика, черные с золотистым голографическим акцентом #BLS11GBling Полоски кролика, черные с акцентом голографической радуги #BLS11HBling Полоски кролика, черные с серебристым голографическим акцентом Акцент #BLS11JBling Полоски с кроликом, золотой вариант с голографическим акцентом, золотой #BLS154GBling Полоски с кроликом, золотой вариант, с голографическим акцентом в виде радуги #BLS154HBling Полоски с кроликом, золотой вариант с голографическим акцентом, серебро #BLS154JBling Полоски с кроликом, заячье ухо с голографическим золотым акцентом #BLS178GBling Полоски с кроликом, заячье ухо с голографической радугой Акцент #BLS178HBling Полоски с кроликом Заячьи уши с голографическим серебристым оттенком #BLS178JBling Полоски с кроликом ярко-розового цвета с желтой отделкой #BLS188FBling Полоски с кроликом ярко-розового цвета с золотистым голографическим оттенком #BLS188GBling Полоски с кроликом ярко-розового цвета с голографическим акцентом в виде радуги #BLS188HBling Полоски с кроликом ярко-розового цвета с голографическим серебристым оттенком Accent #BLS188JBling Полоски Rabbit Olive с голографическим золотым акцентом #BLS263GBling Полоски Rabbit Olive с голографическим радужным акцентом #BLS263HBling Полоски Rabbit Olive с серебряным голографическим акцентом #BLS263JBling Полоски Rabbit Bright Purple с Fl Pink акцентом #BLS35EBling Полоски Rabbit Bright Purple с голографическим акцентом Gold #BLS35GBling Полоски Rabbit Bright Purple с радужным голографическим акцентом #BLS35HBling Полоски Rabbit Ярко-фиолетовые с серебряным голографическим акцентом #BLS35JBling Полоски Rabbit Red с голографическим золотым акцентом #BLS360GBling Полоски Rabbit Strips Sockeye Red с голографическим акцентом Rainbow #BLS360HBling Полоски Rabbit Red с голографическим акцентом Silver #BLS360JBling Белые полоски Rabbit с ярко-красным блестящим акцентом #BLS377ABling Полоски белого цвета Rabbit с голографическим золотым акцентом #BLS377GBling Полоски Rabbit белого цвета с радужным голографическим акцентом #BLS377HBling Полоски белого цвета Rabbit с серебряным голографическим акцентом #BLS377JBling Желтые полоски Rabbit с огненно-красным акцентом #BLS383ABling Желтые полоски Rabbit с зеленым акцентом Fl #BLS383CBling Rabbit Strips Yellow with Holo Gold Accent #BLS383GBling Rabbit Strips Yellow with Holo Rainbow Accent #BLS383HBling Rabbit Strips Yellow with Holo Silver Accent #BLS383JBling Rabbit Strips Chartreuse with Holo Gold Accent #BLS54GBling Rabbit Strips Chartreuse with Holo Rainbow Accent #BLS54HBling Полоски кролика шартрез с голографическим серебряным акцентом #BLS54JBling Полоски кролика раки оранжевого цвета с голографическим золотым акцентом #BLS71GBling полоски кролика раки оранжевого цвета с голографическим акцентом радуги #BLS71HBling полоски кролика раки оранжевого цвета с голографическим серебряным акцентом #BLS71J
Кол-во:
Кол-во:
ЦВЕТ Лунно-желтый-LN1202Черный — LN6122
Кол-во:
0-градусный джиг-стример, размер крючка 1/0Ahrex Pr374 90-градусный джиг-стример, размер крючка 2Ahrex Pr374 90 градусов джиг-стримера Размер крючка 2/0Ahrex PR374 90 градусов размер крючка джиг-стримера 3/0Ahrex PR374 90 градусов размер крючка 4 ахрекс PR374 90-градусные джиг-стримера Размер крючка 4/0Флэш из розовой розовой розовой золотой щетки.


