Как добавить в фотошоп новые кисти. Как добавить кисть в «фотошопе», в том числе самодельную Как добавить новые кисти в фотошоп cc
Вот сюда и надо переместить файл.abr. (можно просто перетащить мышкой, можно копировать-вставить). Для примера, я вставил файлы custom_brushes.abr и Кисти.abr :
После того, как Вы поместите файлы, закройте окно, нажав крестик в правом верхнем углу окна.
Перезапустите Photoshop, повторите действия, указанные картинке ниже, Ваши загруженные кисти появились в самом низу списка, для их выбора надо только кликнуть по соответствующей строке:
2. Установка сразу в папку
Просто поместите файл.abr в папку:
Для Windows Vista, 7, 10:
C:\Users\-имя пользователя-\AppData\Roaming\Adobe\Adobe Photoshop CC 2014\Presets\Brushes
Для Windows ХР:
Меню Пуск —> Мой компьютер—> Documents and Settings\-имя пользователя-\Application Data\Adobe\Photoshop\Adobe Photoshop CC 2014\Presets\Brushes
Не забываем,что эти папки скрытые, надо включить отображение скрытых папок.
После загрузки в папку, надо перезапустить Photoshop, и кисти можно открывать, как в первом способе.
3. Установка в папку Photoshop
Кисти можно загрузить и в другую папку:
C:\Program Files\Adobe\Adobe Photoshop CC 2014\Presets\Brushes
Тогда они появятся в меню вместе с кистями, изначально установленными в Photoshop, после перезапуска программы. Для примера, я закинул в эту папку файл brushesсайт.abr :
4. Быстрая установка
Самый быстрый способ — это просто дважды кликнуть по файлу.abr, расположенному на жёстком диске Вашего компьютера. Сразу после этого кисти из набора появятся в меню выбора кистей. Они добавятся к имеющимся и будут располагаться внизу меню, при этом перезапускать Photoshop не требуется:
Примечание . Если Вы — начинающий пользователь Photoshop, то я настоятельно рекомендую ознакомиться с материалом
После того, как был скачан архив с кистями, разархивируйте его.
Во многих операционных системах есть встроенные «средства работы с архивами
», используйте их, если они у вас есть.
Разархивируем.
Теперь доступен файл в нужном формате — .ABR (Adobe Photoshop Brushes File)
Переходим в Фотошоп.
Идем через верхнее меню «Редактирование — Наборы — Управление наборами » ().
В окне «Управление наборами » (Preset Manager) выбираем «Тип набора » (Preset Type) — «Кисти » (Brushes) и нажимаем «Загрузить » (Load).
В этом примере папка и файл с кистями находятся по адресу:
«Компьютер » — «Загрузки » — «Папка с кистями » — «Файл с кистью »
«C:\Users\ИмяЮзера\Downloads» (Windows)
Выбираем файл с наборами кистей, нажимаем «Загрузить » (Load).
После загрузки Фотошоп добавляет кисти в свой набор.
Перейдя в «Управление наборами
Этот урок поможет вам установить кисти для версии программы Photoshop CC 2017. Для других версий алгоритм будет тот же.
Для других версий алгоритм будет тот же.
Многие пользователи задаются вопросом: «Как загрузить, добавить и установить новые кисти в Фотошоп ?». Именно эту тему мы подробно разберем в этом уроке.
Для начала скачайте на нашем сайте или в Интернете файл с новыми кистями и распакуйте его, если он в архиве
Самый простой способ добавить кисти в программу это просто перетащить файл ABR в фотошоп и отпустить его в любой области программы вне рабочего документа. Если вы хотите узнать более подробный процесс, то читайте инструкцию ниже..
Переходим в управление наборами
Далее, откройте программу Photoshop СS6 и перейдите в главном меню в верхней части экрана во вкладку Редактирование — Наборы — Управление наборами (Edit — Preset Manager). Появится вот такое окошко:
Кнопка возле первого указателя (в виде маленькой стрелки) позволяет вам выбрать вид дополнения, который вы хотите установить — кисти, текстуры, фигуры, стили и т.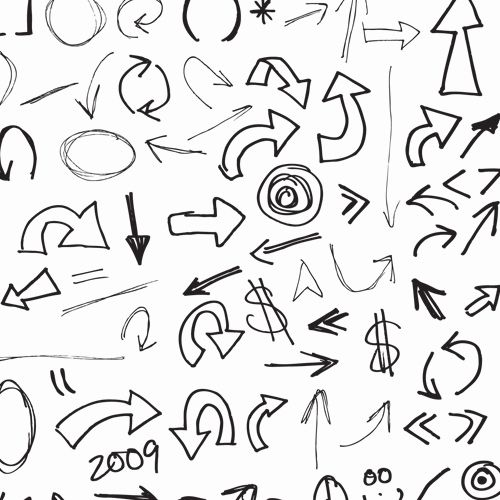 д.
д.
Кнопка возле второго указателя — показывает разновидности дополнения.
Загружаем кисти в Фотошоп
Кликаем по маленькой стрелке и из появившегося списка, путем нажатия левой кнопки мышки, выбираем вид дополнения — Кисти (Brushes):
Появляется новое окошко. Здесь Вы указываете адрес скаченного файла с кистями. Этот файл находится у вас на рабочем столе или помещен в специальную папку для скачанных дополнений. В моем случае, файл находится в папке «Кисти» на рабочем столе:
Снова нажимаем Загрузить (Load)
Теперь, в диалоговом окне «Управление наборами» вы сможете увидеть в конце набора кистей новые, только что загруженные нами кисти:
Примечание: если кистей много, опустите полосу прокрутки вниз, и в конце списка будут видны новые кисти
Вот и все, программа Photoshop скопировала указанный файл с кистями в свой набор. Можете пользоваться!
Я вместе с вами установила себе новые кисти! Давайте посмотрим, что получилось!
У любого активного пользователя программы Adobe Photoshop CS6 рано или поздно возникает если не потребность, то желание получить новые наборы кистей.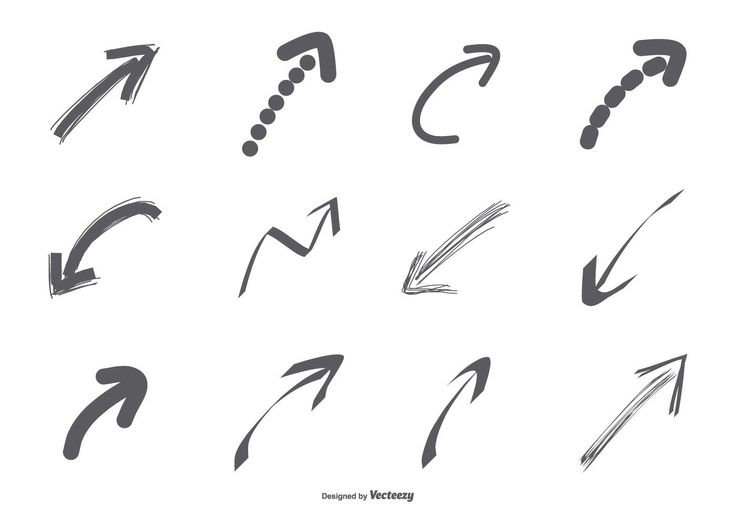 На просторах интернета есть возможность найти множество оригинальных наборов с кистями в свободном доступе или же за символическую плату, но по окончании загрузки найденного пакета к себе на компьютер у многих возникает недоумение, связанное с незнанием принципа установки кистей в Фотошоп. Давайте подробнее разберемся с этим вопросом.
На просторах интернета есть возможность найти множество оригинальных наборов с кистями в свободном доступе или же за символическую плату, но по окончании загрузки найденного пакета к себе на компьютер у многих возникает недоумение, связанное с незнанием принципа установки кистей в Фотошоп. Давайте подробнее разберемся с этим вопросом.
В первую очередь после окончания скачивания поместите файл туда, где вам будет удобно с ним работать: на свой рабочий стол или в пустую папку. Скачанный файл должен иметь расширение ABR . В будущем есть смысл организовать отдельную «библиотеку кистей», в которой вы сможете рассортировать их по назначению и использовать без проблем. Следующим шагом вам потребуется запустить Фотошоп и создать в нем новый документ с произвольными параметрами (CTRL+N ). Далее мы поговорим, как добавлять, удалять и восстанавливать наборы.
Добавление
Нажав на «Загрузить» , вы увидите диалоговое окно, в котором потребуется выбрать путь до местонахождения файла с новой кистью. (Помните, мы в самом начале поместили ее в удобном месте?) Выбранная кисть (кисти) появится в конце списка. Для использования вам нужно лишь выбрать ту, которая вам нужна.
(Помните, мы в самом начале поместили ее в удобном месте?) Выбранная кисть (кисти) появится в конце списка. Для использования вам нужно лишь выбрать ту, которая вам нужна.
Важно: после выбора команды «Загрузить» , выбранные вами кисти появились в уже имеющемся списке с кистями. Зачастую это вызывает неудобства в процессе эксплуатации, поэтому рекомендуем вам воспользоваться командой «Заменить» и библиотека в дальнейшем будет отображать лишь необходимый вам набор.
Удаление
Чтобы удалить надоевшую или попросту ненужную вам кисть, щелкните правой кнопкой мыши по ее миниатюре и выберите «Удалить» .
Сохранение
Иногда происходит так, что в процессе работы вы удаляете кисти, которыми «никогда не будете пользоваться». Чтобы не возвращаться к проделанной работе, сохраните эти кисти как ваш новый набор и укажите, куда требуется их поместить.
Восстановление
Если, увлекшись скачиванием и установкой новых наборов с кистями, в программе пропали стандартные кисти, воспользуйтесь командой «Восстановить»
и все вернется на круги своя, то есть библиотека вернется к набору по умолчанию.
Тематические материалы:
Обратитесь в сервисный центр Samsung или как обновить прошивку на телевизоре Samsung Как сбросить настройки биос на заводские по умолчанию Сбиты настройки bios что делать Тест-драйв голосового помощника «Алиса» от «Яндекса Как скачать говорящую алису Всё об «Алисе»: на что способен голосовой помощник от «Яндекс»? Как самостоятельно разблокировать страницу вконтакте? Как создать биткоин кошелек Какой Bitcoin кошелек выбрать Лучшие программы для ноутбука windows 10 Андроид приставка для тв: что это такое и как она работает?103583
Если заметили ошибку, выделите фрагмент текста и нажмите Ctrl+Enter
| Как добавить в фотошоп новые кисти. Как загрузить скачанные кисти Photoshop? Как установить набор кистей фотошоп |
Этот урок поможет вам установить кисти для версии программы Photoshop CC 2017. Для других версий алгоритм будет тот же. Многие пользователи задаются вопросом: «Как загрузить, добавить и установить новые кисти в Фотошоп ?». Именно эту тему мы подробно разберем в этом уроке. Для начала скачайте на нашем сайте или в Интернете файл с новыми кистями и распакуйте его, если он в архиве Самый простой способ добавить кисти в программу это просто перетащить файл ABR в фотошоп и отпустить его в любой области программы вне рабочего документа. Если вы хотите узнать более подробный процесс, то читайте инструкцию ниже.. Переходим в управление наборамиДалее, откройте программу Photoshop СS6 и перейдите в главном меню в верхней части экрана во вкладку Редактирование — Наборы — Управление наборами (Edit — Preset Manager). Кнопка возле первого указателя (в виде маленькой стрелки) позволяет вам выбрать вид дополнения, который вы хотите установить — кисти, текстуры, фигуры, стили и т.д. Кнопка возле второго указателя — показывает разновидности дополнения. Загружаем кисти в ФотошопКликаем по маленькой стрелке и из появившегося списка, путем нажатия левой кнопки мышки, выбираем вид дополнения — Кисти (Brushes): Появляется новое окошко. Здесь Вы указываете адрес скаченного файла с кистями. Этот файл находится у вас на рабочем столе или помещен в специальную папку для скачанных дополнений. В моем случае, файл находится в папке «Кисти» на рабочем столе: Снова нажимаем Загрузить (Load) Теперь, в диалоговом окне «Управление наборами» вы сможете увидеть в конце набора кистей новые, только что загруженные нами кисти: Примечание: если кистей много, опустите полосу прокрутки вниз, и в конце списка будут видны новые кисти Вот и все, программа Photoshop скопировала указанный файл с кистями в свой набор. Я вместе с вами установила себе новые кисти! Давайте посмотрим, что получилось! Стандартное расширение для файлов кистей photoshop .abr. Кисти для фотошопа обычно скачивают в виде архива, которий нужно распаковать. Скачанные кисти сами не появятся в фотошопе. 3 способа добавить кисти в программу photoshop. Кисти для фотошопа обычно скачивают в виде архива, которий нужно распаковать. Скачать кисти можно . После распаковки у вас будет файл с расширением.abr — это стандартное расширение для файлов кистей photoshop (кроме этого файла с кистями в архиве могут быть другие сопутствующие файлы). Скачанные кисти сами не появятся в фотошопе. Их нужно туда добавить вручную. Я знаю три способа добавить кисти в Adobe Photoshop CS4: Первый способДля установки кисти надо скопировать файл или файлы с разширением.abr в папку кистей в фотошопе Brushes. Обычно эта папка находится по адресу C:\ Program Files \ Adobe \ Adobe Photoshop CS4\ Presets \ Brushes (вместо C — может быть имя вашего системного диска, куда вы устанавливали фотошоп. После открытия программы фотошоп в списке кистей появится новый набор кистей с именем скопированного файла. Второй способОткройте Adobe Photoshop, выберите инструмент кисть Brush. На панели параметров инструмента Brush Tool (Кисть) рядом с изображением активной кисти есть маленький чёрный треугольник (если вы не видите панели параметров, зайдите в меню Window (Окно) и поставьте галочку напротив меню Options (Опции)). Щелкните по треугольнику и в раскрывшемся меню щелкните на ещё один такой похожий треугольник. Затем в списке выберите Load Brushes (Загрузить кисти) , далее зайдите в папку, в которую вы распаковали скачанные кисти, выберите их (это файлы с расширением.abr) и нажмите Загрузить (Load) или клавишу Enter. В отличие от предыдущего способа, новые кисти добавятся к ранее установленному набору. Если ваши кисти в наборе отображаются не так, как на рисунке, можете настроить вид отображения кистей . Третий способОткройте Adobe Photoshop, выберите в меню Edit (Редактирование) Preset Manager (Менеджер настроек). Откроется диалоговое окно, в котором есть список элементов. Выберите в этом списке Brushes (Кисти) и нажмите кнопку Load (Загрузить) . Зайдите в папку, в которую вы распаковали скачанные кисти для фотошопа, выберите их (файлы с расширением.abr), нажмите Load (Загрузить) и в окне Preset Manager (Менеджер настроек) нажмите Done (Выполнить). Новые кисти добавятся к ранее установленному набору. |
Журнал Tripwire | Подборка товаров для предпринимателей, разработчиков и веб-дизайнеров
Ларс | Последнее обновление: 19 октября 2018 г. | Вордпресс | 224 Комментарии
Качество и доступность тем WordPress для электронной коммерции делают WordPress серьезным выбором в качестве платформы для интернет-магазина. Фактически, WordPress быстро превратился из платформы для ведения блогов в одну из лучших CMS для традиционных веб-сайтов. В последнее время…
от Alexnaz | Последнее обновление: 18 октября 2018 г. | Коллекции тем WordPress | 10 комментариев
Добро пожаловать на наш веб-сайт Awards за лучшие бесплатные темы WordPress. Мы проводим эту награду, чтобы продемонстрировать лучшие веб-сайты для посещения, когда вы ищете бесплатную тему WordPress. Уровень качества, дизайна и творчества на номинированных веб-сайтах поражает. Это…
Мы проводим эту награду, чтобы продемонстрировать лучшие веб-сайты для посещения, когда вы ищете бесплатную тему WordPress. Уровень качества, дизайна и творчества на номинированных веб-сайтах поражает. Это…
Ларс | Последнее обновление: 25 июля 2017 г. | Коллекции плагинов jQuery | 71 Комментарии
С помощью подключаемых модулей jQuery для эффектов масштабирования изображения вы можете создавать удивительные эффекты масштабирования изображения с минимальными усилиями по написанию кода. Это очень полезно, если у вас есть большие изображения, которые в противном случае заняли бы слишком много места на ваших веб-страницах. С помощью сценария масштабирования jQuery вы можете сохранить изображение…
Карстен | Последнее обновление: 18 октября 2018 г. | WordPress, коллекции тем WordPress | 66 комментариев
Специальная тема WordPress для полноэкранного режима — это мощный способ привлечь внимание ваших посетителей. Как и темы WordPress для веб-сайтов портфолио, они отлично подходят для демонстрации вашей работы в качестве фотографа, креативного художника, дизайнера или фотожурналиста. Использование всей…
Использование всей…
по Sonny M. Day | Последнее обновление: 25 июля 2017 г. | WordPress, коллекции тем WordPress | 69 Комментарии
В этой статье я собрал некоторые из лучших новостных тем WordPress, которые помогут вам начать создавать крутой новостной сайт! Одной из самых разрушительных тенденций сейчас является переход от чтения печатных изданий к просмотру коротких обновлений новостей в Интернете. Обычно пользователи…
от Alexnaz | Последнее обновление: 25 июля 2017 г. | wordpress, коллекции тем WordPress | 5 комментариев
Итак, в этом посте мы покажем несколько тем WordPress для фотографий, идеально подходящих для всех, кто работает в сфере фотографии. Независимо от того, являетесь ли вы фотографом и ищете что-то, что поможет вам сделать свое онлайн-портфолио, или владеете фотостудией и хотите разместить…
от Alexnaz | Последнее обновление: 25 июля 2017 г. | Веб-дизайн | 12 комментариев
В этой статье вы найдете актуальную коллекцию мощных дизайнов шаблонов панели администратора, основанных на Twitter Bootstrap.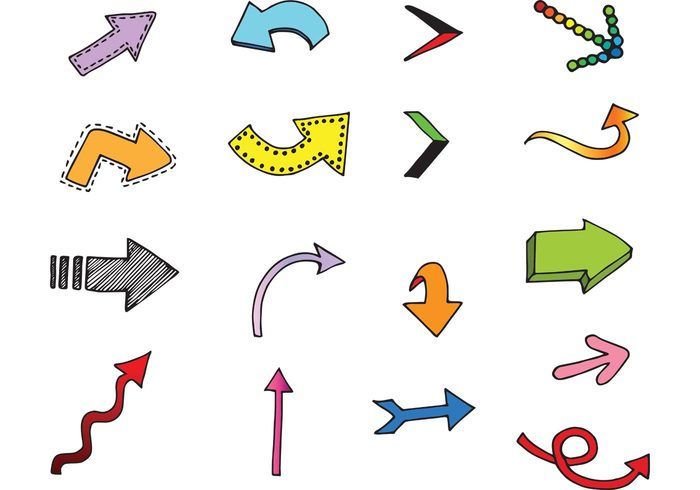 Bootstrap стал довольно популярным набором бесплатных инструментов веб-разработки на основе HTML и CSS. Это адаптивный фреймворк, основанный на дизайне…
Bootstrap стал довольно популярным набором бесплатных инструментов веб-разработки на основе HTML и CSS. Это адаптивный фреймворк, основанный на дизайне…
от Alexnaz | Последнее обновление: 25 июля 2017 г. | WordPress, коллекции тем WordPress | 52 комментария
Шаблоны меню ресторана для WordPress популярны в наши дни. Рестораны, кафе, бары и кофейни создают сайты и меню для своего бизнеса. WordPress — это популярная платформа, которая предлагает надежное решение для этой цели. WordPress — это просто…
от Alexnaz | Последнее обновление: 25 июля 2017 г. | электронная коммерция | 3 комментария
В этой статье мы представляем лучшие шаблоны Prestashop, созданные или обновленные в 2017 году. Что люди говорят о вашем сайте электронной коммерции, когда вас нет рядом? Надеюсь, им понравится ваш сайт. В противном случае это может снизить ваши шансы на успех. Это делает огромный…
Arrow Photoshop — Etsy.de
Etsy больше не поддерживает старые версии вашего веб-браузера, чтобы обеспечить безопасность пользовательских данных.

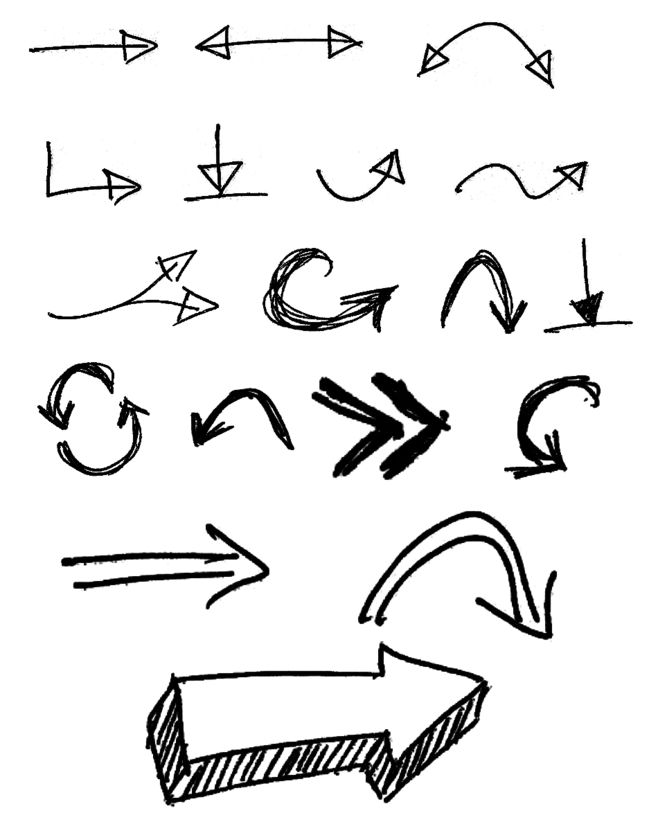 Как загрузить скачанные кисти Photoshop? Как установить набор кистей фотошоп
Как загрузить скачанные кисти Photoshop? Как установить набор кистей фотошоп Появится вот такое окошко:
Появится вот такое окошко: Можете пользоваться!
Можете пользоваться! ) Если вы установили программу в другое место, ищите папку «Brushes» там.
) Если вы установили программу в другое место, ищите папку «Brushes» там.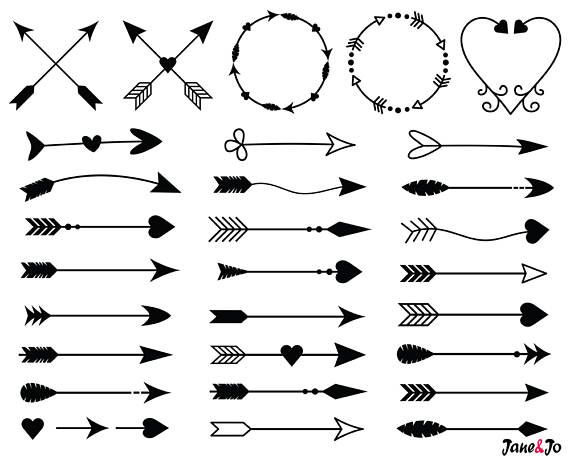 Выбирайте картинки или картинки с текстом на ваше усмотрение.
Выбирайте картинки или картинки с текстом на ваше усмотрение.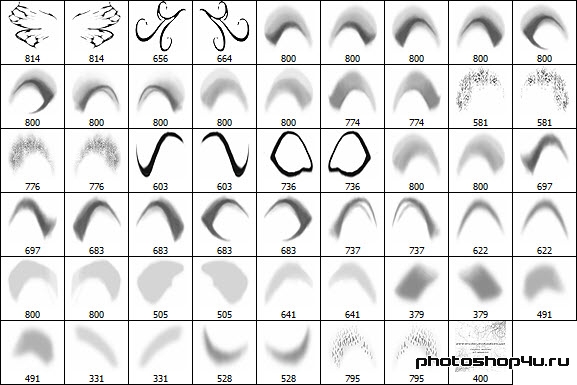 Давайте подробнее разберемся с этим вопросом.
Давайте подробнее разберемся с этим вопросом. Зачастую это вызывает неудобства в процессе эксплуатации, поэтому рекомендуем вам воспользоваться командой «Заменить» и библиотека в дальнейшем будет отображать лишь необходимый вам набор.
Зачастую это вызывает неудобства в процессе эксплуатации, поэтому рекомендуем вам воспользоваться командой «Заменить» и библиотека в дальнейшем будет отображать лишь необходимый вам набор.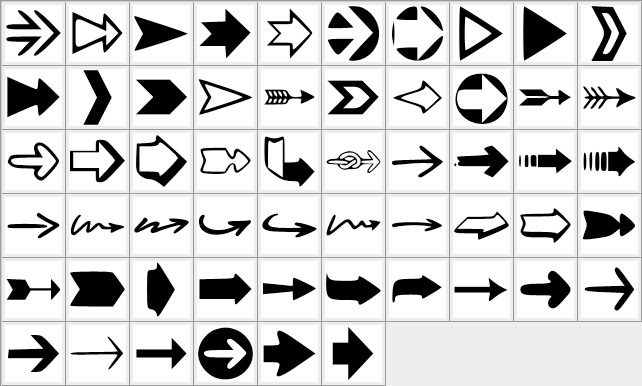 Однако, удовлетворив нетерпеливое желание опробовать их все, мы приходим к справедливому заключению, что этого мало и торопливо скачиваем (на пробу) в Интернете новый набор кистей или сразу несколько. А вот тут события иногда развиваются по такому сценарию: скачали, отлично, ну а дальше-то что, как загрузить кисти в фотошоп? Разве не бывает такого?
Однако, удовлетворив нетерпеливое желание опробовать их все, мы приходим к справедливому заключению, что этого мало и торопливо скачиваем (на пробу) в Интернете новый набор кистей или сразу несколько. А вот тут события иногда развиваются по такому сценарию: скачали, отлично, ну а дальше-то что, как загрузить кисти в фотошоп? Разве не бывает такого?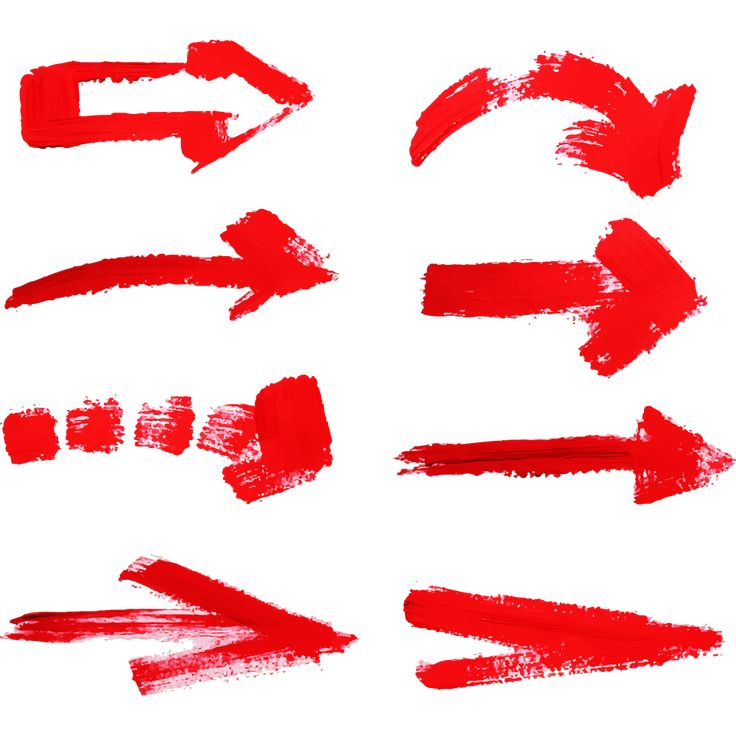
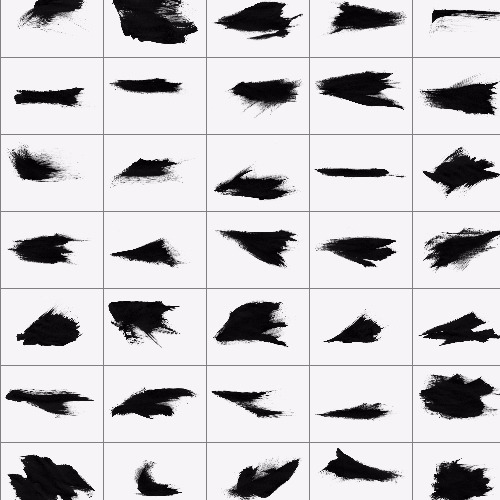

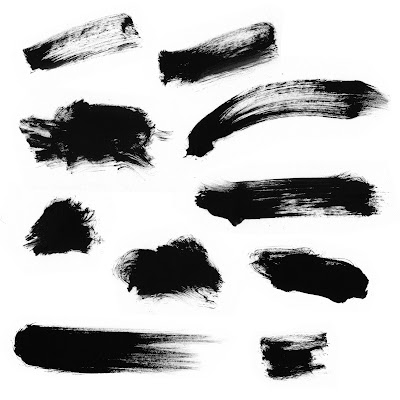 Эта панель включается кнопкой с тремя кисточками справа вверху на панели настроек или по команде «Кисть» в меню «Окно».
Эта панель включается кнопкой с тремя кисточками справа вверху на панели настроек или по команде «Кисть» в меню «Окно». Кроме того, можно (если нужно) поработать над яркостью, контрастом, насыщенностью и резкостью объекта.
Кроме того, можно (если нужно) поработать над яркостью, контрастом, насыщенностью и резкостью объекта.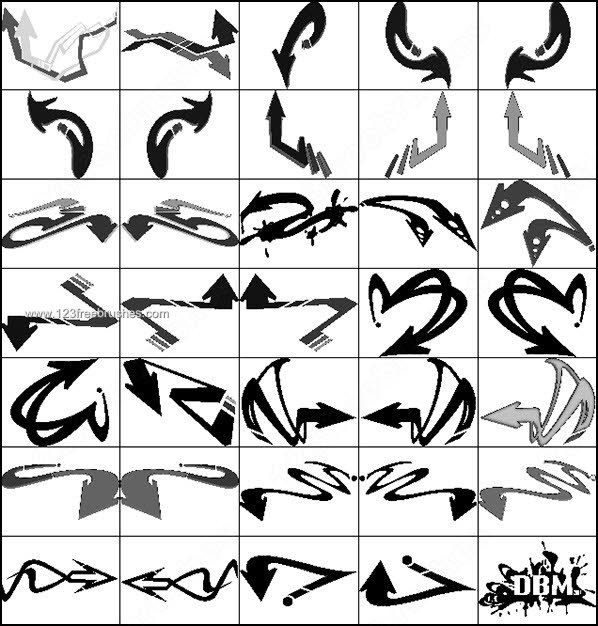 Установка сразу в папку
Установка сразу в папку