Рисование фигур с заливкой с помощью инструмента «Кисть-клякса»
Руководство пользователя Отмена
Поиск
Последнее обновление Nov 30, 2022 01:27:28 PM GMT
- Руководство пользователя Illustrator
- Основы работы с Illustrator
- Введение в Illustrator
- Новые возможности в приложении Illustrator
- Часто задаваемые вопросы
- Системные требования Illustrator
- Illustrator для Apple Silicon
- Рабочая среда
- Основные сведения о рабочей среде
- Ускоренное обучение благодаря панели «Обзор» в Illustrator
- Создание документов
- Панель инструментов
- Комбинации клавиш по умолчанию
- Настройка комбинаций клавиш
- Общие сведения о монтажных областях
- Управление монтажными областями
- Настройка рабочей среды
- Панель свойств
- Установка параметров
- Рабочая среда «Сенсорное управление»
- Поддержка Microsoft Surface Dial в Illustrator
- Отмена изменений и управление историей дизайна
- Повернуть вид
- Линейки, сетки и направляющие
- Специальные возможности в Illustrator
- Безопасный режим
- Просмотр графических объектов
- Работа в Illustrator с использованием Touch Bar
- Файлы и шаблоны
- Инструменты в Illustrator
- Краткий обзор инструментов
- Выбор инструментов
- Выделение
- Частичное выделение
- Групповое выделение
- Волшебная палочка
- Лассо
- Монтажная область
- Выделение
- Инструменты для навигации
- Рука
- Повернуть вид
- Масштаб
- Инструменты рисования
- Градиент
- Сетка
- Создание фигур
- Градиент
- Текстовые инструменты
- Текст
- Текст по контуру
- Текст по вертикали
- Текст
- Инструменты рисования
- Перо
- Добавить опорную точку
- Удалить опорные точки
- Опорная точка
- Кривизна
- Отрезок линии
- Прямоугольник
- Прямоугольник со скругленными углами
- Эллипс
- Многоугольник
- Звезда
- Кисть
- Кисть-клякса
- Карандаш
- Формирователь
- Фрагмент
- Инструменты модификации
- Поворот
- Отражение
- Масштаб
- Искривление
- Ширина
- Свободное трансформирование
- Пипетка
- Смешать
- Ластик
- Ножницы
- Быстрые действия
- Ретротекст
- Светящийся неоновый текст
- Старомодный текст
- Перекрашивание
- Преобразование эскиза в векторный формат
- Введение в Illustrator
- Illustrator на iPad
- Представляем Illustrator на iPad
- Обзор по Illustrator на iPad.

- Ответы на часто задаваемые вопросы по Illustrator на iPad
- Системные требования | Illustrator на iPad
- Что можно и нельзя делать в Illustrator на iPad
- Обзор по Illustrator на iPad.
- Рабочая среда
- Рабочая среда Illustrator на iPad
- Сенсорные ярлыки и жесты
- Комбинации клавиш для Illustrator на iPad
- Управление настройками приложения
- Документы
- Работа с документами в Illustrator на iPad
- Импорт документов Photoshop и Fresco
- Выбор и упорядочение объектов
- Создание повторяющихся объектов
- Объекты с переходами
- Рисование
- Создание и изменение контуров
- Рисование и редактирование фигур
- Текст
- Работа с текстом и шрифтами
- Создание текстовых надписей по контуру
- Добавление собственных шрифтов
- Работа с изображениями
- Векторизация растровых изображений
- Цвет
- Применение цветов и градиентов
- Представляем Illustrator на iPad
- Облачные документы
- Основы работы
- Работа с облачными документами Illustrator
- Общий доступ к облачным документам Illustrator и совместная работа над ними
- Публикация документов для проверки
- Обновление облачного хранилища для Adobe Illustrator
- Облачные документы в Illustrator | Часто задаваемые вопросы
- Устранение неполадок
- Устранение неполадок с созданием или сохранением облачных документов в Illustrator
- Устранение неполадок с облачными документами в Illustrator
- Основы работы
- Добавление и редактирование содержимого
- Рисование
- Основы рисования
- Редактирование контуров
- Рисование графического объекта с точностью на уровне пикселов
- Рисование с помощью инструментов «Перо», «Кривизна» и «Карандаш»
- Рисование простых линий и фигур
- Трассировка изображения
- Упрощение контура
- Определение сеток перспективы
- Инструменты для работы с символами и наборы символов
- Корректировка сегментов контура
- Создание цветка в пять простых шагов
- Рисование перспективы
- Символы
- Рисование контуров, выровненных по пикселам, при создании проектов для Интернета
- 3D-объекты и материалы
- Подробнее о 3D-эффектах в Illustrator
- Создание трехмерной графики
- Проецирование рисунка на трехмерные объекты
- Создание трехмерного текста
- Создание трехмерных объектов
- Подробнее о 3D-эффектах в Illustrator
- Цвет
- О цвете
- Выбор цветов
- Использование и создание цветовых образцов
- Коррекция цвета
- Панель «Темы Adobe Color»
- Цветовые группы (гармонии)
- Панель «Темы Color»
- Перекрашивание графического объекта
- Раскрашивание
- О раскрашивании
- Раскрашивание с помощью заливок и обводок
- Группы с быстрой заливкой
- Градиенты
- Кисти
- Прозрачность и режимы наложения
- Применение обводок к объектам
- Создание и редактирование узоров
- Сетки
- Узоры
- Выбор и упорядочение объектов
- Выделение объектов
- Слои
- Группировка и разбор объектов
- Перемещение, выравнивание и распределение объектов
- Размещение объектов
- Блокировка, скрытие и удаление объектов
- Копирование и дублирование объектов
- Поворот и отражение объектов
- Переплетение объектов
- Перерисовка объектов
- Кадрирование изображений
- Трансформирование объектов
- Объединение объектов
- Вырезание, разделение и обрезка объектов
- Марионеточная деформация
- Масштабирование, наклон и искажение объектов
- Объекты с переходами
- Перерисовка с помощью оболочек
- Перерисовка объектов с эффектами
- Создание фигур с помощью инструментов «Мастер фигур» и «Создание фигур»
- Работа с динамическими углами
- Улучшенные процессы перерисовки с поддержкой сенсорного ввода
- Редактирование обтравочных масок
- Динамические фигуры
- Создание фигур с помощью инструмента «Создание фигур»
- Глобальное изменение
- Текст
- Дополнение текстовых и рабочих объектов типами объектов
- Создание маркированного и нумерованного списков
- Управление текстовой областью
- Шрифты и оформление
- Форматирование текста
- Импорт и экспорт текста
- Форматирование абзацев
- Специальные символы
- Создание текста по контуру
- Стили символов и абзацев
- Табуляция
- Поиск отсутствующих шрифтов (технологический процесс Typekit)
- Шрифт для арабского языка и иврита
- Шрифты | Часто задаваемые вопросы и советы по устранению проблем
- Создание эффекта 3D-текста
- Творческий подход к оформлению
- Масштабирование и поворот текста
- Интерлиньяж и межбуквенные интервалы
- Расстановка переносов и переходы на новую строку
- Проверка орфографии и языковые словари
- Форматирование азиатских символов
- Компоновщики для азиатской письменности
- Создание текстовых проектов с переходами между объектами
- Создание текстового плаката с помощью трассировки изображения
- Создание специальных эффектов
- Работа с эффектами
- Стили графики
- Атрибуты оформления
- Создание эскизов и мозаики
- Тени, свечения и растушевка
- Обзор эффектов
- Веб-графика
- Лучшие методы создания веб-графики
- Диаграммы
- SVG
- Фрагменты и карты изображений
- Рисование
- Импорт, экспорт и сохранение
- Импорт
- Помещение нескольких файлов в документ
- Управление связанными и встроенными файлами
- Сведения о связях
- Извлечение изображений
- Импорт графического объекта из Photoshop
- Импорт растровых изображений
- Импорт файлов Adobe PDF
- Импорт файлов EPS, DCS и AutoCAD
- Библиотеки Creative Cloud Libraries в Illustrator
- Библиотеки Creative Cloud Libraries в Illustrator
- Диалоговое окно «Сохранить»
- Сохранение иллюстраций
- Экспорт
- Использование графического объекта Illustrator в Photoshop
- Экспорт иллюстрации
- Сбор ресурсов и их массовый экспорт
- Упаковка файлов
- Создание файлов Adobe PDF
- Извлечение CSS | Illustrator CC
- Параметры Adobe PDF
- Палитра «Информация о документе»
- Импорт
- Печать
- Подготовка к печати
- Настройка документов для печати
- Изменение размера и ориентации страницы
- Задание меток обреза для обрезки и выравнивания
- Начало работы с большим холстом
- Печать
- Наложение
- Печать с управлением цветами
- Печать PostScript
- Стили печати
- Метки и выпуск за обрез
- Печать и сохранение прозрачных графических объектов
- Треппинг
- Печать цветоделенных форм
- Печать градиентов, сеток и наложения цветов
- Наложение белого
- Подготовка к печати
- Автоматизация задач
- Объединение данных с помощью панели «Переменные»
- Автоматизация с использованием сценариев
- Автоматизация с использованием операций
- Устранение неполадок
- Проблемы с аварийным завершением работы
- Восстановление файлов после сбоя
- Проблемы с файлами
- Поддерживаемые форматы файлов
- Проблемы с драйвером ГП
- Проблемы устройств Wacom
- Проблемы с файлами DLL
- Проблемы с памятью
- Проблемы с файлом настроек
- Проблемы со шрифтами
- Проблемы с принтером
- Как поделиться отчетом о сбое с Adobe
- Повышение производительности Illustrator
Инструмент «Кисть-клякса» позволяет рисовать фигуры с заливкой, которые могут объединяться с другими фигурами того же цвета.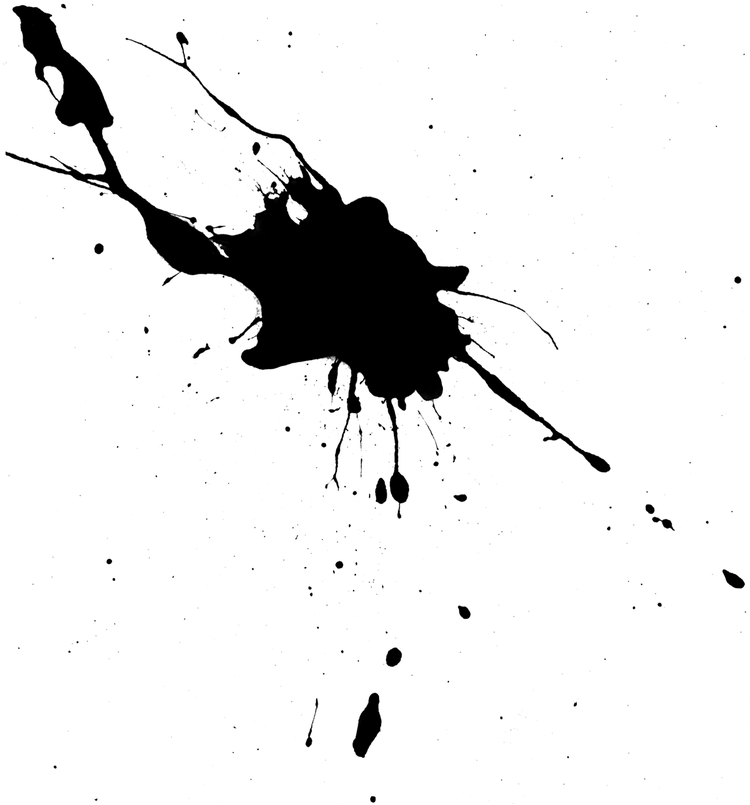
Выберите инструмент Кисть-клякса или нажмите комбинацию клавиш Shift + B.
Перетащите курсор мыши, чтобы нарисовать фигуру.
Чтобы выбрать другую предустановленную форму кисти, откройте меню Кисть на панели Свойства.
Дважды щелкните по инструменту Кисть-клякса , чтобы открыть диалоговое окно Параметры инструмента «Кисть-клякса» и настроить такие параметры, как Размер, Угол и Округлость.
Вход в учетную запись
Войти
Управление учетной записью
| 08:03 | |
Применение кистей в работе с Иллюстратором является необходимым. Часто используется такой вид программы для работы с векторной графикой. Это очень важно для специалистов в такой индустрии. Поэтому обучение графическому дизайну https://kemerovo.videoforme.ru/designschool/graphic_design может помочь понять основы и применять их на практике, используя различные программы. Шаги для изменения размера кистейДля художников и дизайнеров, использовавших в своей работе графику, важно понять, как добавить кисти в иллюстратор, как их использовать максимально эффективно. Именно поэтому стоит понять то, какие шаги стоит предпринять для смены размера инструмента. Для этого можно использовать такие методы:
Таким образом, можно использовать параметры Adobe, чтобы устанавливать оптимальные для работы варианты инструментов. Советы по изменению размера кистейИмеются рекомендации по отношению работы в программе векторной графики. Для этого использования различных инструментов поможет проводить нужные действия, создавать запланированный вид изображения. При помощи их можно изменять стиль и внешний вид контуров. При этом можно создавать оптимальное очертание или мазок. Но чтобы не сделать неаккуратную графику, следует применять лучший по толщине контур. В таком случае эксперты советуют узнать более подробно, как уменьшить размер кисти в иллюстраторе, чтобы рисунок был нужного вида. Применять можно разные кисти, которые способны менять свои габариты. Это может быть узорчатый, дискретный, каллиграфический или объемный вариант. Также пользуются спросом кисточки из щетины. Все они могут изменяться, чтобы дизайнер их эффективно применял для своего проекта. Типы кистейМожно более подробно рассмотреть разновидности инструмента. Также стоит узнать не только об их свойствах, но и о возможностях. Поэтому нужно узнать, как поменять цвет кисти в Иллюстраторе и какие действия стоит осуществить для каждого варианта. В Иллюстраторе имеются такие типы кистей:
Можно создавать собственную графику, которая будет иметь нужный вид и качество. Как установить кисти в ИллюстратореВ Adobe Illustrator нет готовых кистей. Их можно купить или создать самостоятельно. При осуществлении первого варианта следует достать кисти из архивной папки. После этого следует распаковка. Этот процесс не будет долгим. Требуется выбрать нужное расширение и впоследствии найти их в соответствующей панели в программе. Сохранение библиотеки кистейПосле загрузки инструментов следует рассмотреть имеющиеся варианты. Папку с кистями можно создать на компьютере или планшете. Важно подобрать тот вариант, который будет быстро и легко открывать. Таким образом, работа с новыми инструментами будет проходить в комфортных условиях. Работа с кистямиЕще один важный этап в обучении использования программы – это понять, как рисовать кистью в Иллюстраторе. Как рисовать кистьюНе будет сложно работать с кистями. Можно начать с простого:
Такой простой алгоритм действий позволяет создавать графику нужного вида. Как настроить и изменить размер кистиКаждый художник, использующий программу, должен узнать, как установить кисти для иллюстратора. После этого он может проводить необходимые настройки. Для этого нужно направить курсор мыши на инструмент и кликнуть по нему, чтобы перейти к параметрам настройки. Можно использовать имеющиеся настройки, находятся в верхней части папки с инструментами. Таким образом, можно менять размер контура, делать его тоньше, толще. Как настроить кисти для планшетаМожно использовать инструмент кисть в Иллюстраторе в скачанной программе на гаджете. Для этого также требуется их настройка. В этом случае алгоритм действий имеет схожие черты с теми, которые будут осуществляться на ПК. Кисть-кляксаВ векторной графике можно использовать определенную по применению кисть. Она относится к каллиграфическому типу. При помощи такого инструмента можно создать новый объект с заливкой. Такой вариант можно использовать также на гаджете. Рисование кистямиВажно понять в самом начале работы с инструментом, как уменьшить кисть в иллюстраторе и впоследствии применять его для создания своих изображений. Можно рисовать по уже имеющемуся контуру. Он мог создаваться карандашом или пером. Должно происходить следующее:
Если применение программы будет осуществляться на планшете, тогда следует при помощи стилуса провести линию или мазок по экрану. Каллиграфические кистиДизайнер может использовать программу для работы и создания графических стилей. В этом случае он должен понять, как загрузить кисти в иллюстратор и впоследствии использовать. После распаковки каллиграфических вариантов можно создавать рисунок, напоминающий штрихи. Их можно создать в реальности пером. Не стоит применять заливку. Будет предпочтительнее активировать штрихи и выбрать для них цвет. После этого выбрать вариант кисти. Их может быть около пяти и начинать рисовать. Дискретные кистиТакие варианты напоминают художественные картинки, рассеянные вдоль нарисованной линии. Выбор таких инструментов большой. После применения кисти в графике можно использовать градиент для заливки. Художественные кистиКогда происходит настройка кисти в Иллюстраторе, которая относится к художественному виду, тогда параметры станут оптимальными для использования. Узорчатые кистиПри помощи такого инструмента можно создать сложно узорчатые элементы. Это могут быть части мозаики, соединение в единое целое. Нужно подобрать узор и проводить траекторию. После этого будет получаться вид графики нужного вида. Как создать свою кисть в ИллюстратореМожно использовать готовые варианты инструмента, но также можно провести создание собственных кистей. Для этого следует сделать определенные действия, которые отличаются в зависимости от вида инструмента. Создание каллиграфической кистиЧтобы создать этот вариант, нужно выбрать определенную палитру, провести рисование кистью в Иллюстраторе, следует кликнуть на команду создания новой кисти. Создание художественной кистиЭто более сложный процесс. Нужно по отдельности создавать разные волоски. Они должны располагаться на удалении. Если расположение будет близко от каждого варианта, тогда они соединятся произвольно и получится неаккуратная кисть. После прорисовки всех штрихов можно соединить их вместе, для получения нужного варианта. Создание узорной кистиДля этого нужно выбрать определенный рисунок или узор. После этого его можно разрезать, обработать и провести разделение. Это поможет создать три элемента. После этого каждая часть группируется, выделяется оптимальный вариант и перемещается в раздел с кистями. Впоследствии можно использовать такой инструмент. Также важно понять, как настроить кисть в Иллюстраторе такого вида, чтобы она была нужного размера. Отображение и скрытие типа кистиДля этого следует открыть меню палитры. Изменение режима отображения кистейВажно понять, как переключить режим инструментов, появляющихся на экране и просмотреть урок, позволяющий узнать, как увеличить кисть в иллюстраторе. В первом случае нужно просмотреть пункты меню, выбрать просмотр определенных инструментов или отображение их названий. Изменение порядка расположения кистей на палитре «Кисти»Когда требуется провести рисование кистью в Иллюстраторе, тогда некоторые инструменты будут использоваться чаще, другие – реже. В этом случае можно избежать долгих поисков нужного формата кисти. Можно перетащить его на новое место, определенный инструмент, имеющий свои характеристики, можно перемещать в пределах одной разновидности кисти. Группу нельзя переместить. Создание дубликата кисти на палитре «Кисти»Можно делать копию определенного вида инструмента. Также можно использовать другой способ. Для этого нужно выбрать меню палитры и открыть его. Там будет размещаться пункт с возможностью создания дубликата. После нажатия на него можно выбрать кисть для создания копии. Удаление кистей из палитры «Кисти»Можно также удалить тот вариант, который не используется. Для этого нужно выделить определенную кисть и нажать на выбранное действие. Это может быть также удаление. Также можно удалить определенную группу кистей. Для этого нужно в меню выбрать такую команду, которая выделяет все неиспользуемые инструменты для рисования. После подтверждения действия происходит удаление кистей. ИтогиБлагодаря Иллюстратору, можно создавать новые кисти или использовать купленные варианты. При помощи настроек проводятся изменения инструментов для векторной графики. | |
| Категория: Новости компьютерных игр | Просмотров: 385 | Добавил: korsary4| Дата: 22.06.2022 | Рейтинг: 0.0/0 | — Оценить -ОтличноХорошоНеплохоПлохоУжасно | |
Рисование фигур с заливкой с помощью инструмента «Кисть-клякса»
Руководство пользователя Отмена
Поиск
Последнее обновление: 17 ноября 2022 г. 07:31:33 по Гринвичу
- Руководство пользователя Illustrator
- Знакомство с Illustrator
- Введение в Illustrator
- Что нового в Illustrator
- Общие вопросы
- Системные требования Illustrator
- Иллюстратор для Apple Silicon
- Рабочая область
- Основы рабочего пространства
- Учитесь быстрее с помощью панели Illustrator Discover
- Создание документов
- Панель инструментов
- Сочетания клавиш по умолчанию
- Настройка сочетаний клавиш
- Введение в монтажные области
- Управление монтажными областями
- Настройка рабочего пространства
- Панель свойств
- Установить предпочтения
- Сенсорное рабочее пространство
- Поддержка Microsoft Surface Dial в Illustrator
- Отмена изменений и управление историей дизайна
- Повернуть вид
- Линейки, сетки и направляющие
- Специальные возможности в Illustrator
- Безопасный режим
- Посмотреть работу
- Использование панели Touch Bar с Illustrator
- Файлы и шаблоны
- Инструменты в Illustrator
- Обзор инструментов
- Инструменты выбора
- Выбор
- Прямой выбор
- Выбор группы
- Волшебная палочка
- Лассо
- Монтажная область
- Выбор
- Инструменты навигации
- Рука
- Повернуть вид
- Зум
- Инструменты для рисования
- Градиент
- Сетка
- Конструктор форм
- Градиент
- Текстовые инструменты
- Тип
- Введите путь
- Вертикальный тип
- Тип
- Инструменты для рисования
- Перо
- Добавить опорную точку
- Удалить опорную точку
- Анкерная точка
- Кривизна
- Линейный сегмент
- Прямоугольник
- Прямоугольник со скругленными углами
- Эллипс
- Полигон
- Звезда
- Кисть
- Кисть-клякса
- Карандаш
- Формирователь
- Срез
- Инструменты модификации
- Поворот
- Отражение
- Весы
- Ножницы
- Ширина
- Свободное преобразование
- Пипетка
- Смесь
- Ластик
- Ножницы
- Быстрые действия
- Ретро-текст
- Неоновый светящийся текст
- Старый школьный текст
- Перекрасить
- Преобразование эскиза в вектор
- Введение в Illustrator
- Illustrator для iPad
- Знакомство с Illustrator для iPad
- Обзор Illustrator для iPad
- Illustrator на iPad: часто задаваемые вопросы
- Системные требования | Иллюстратор на iPad
- Что можно и что нельзя делать в Illustrator на iPad
- Рабочая область
- Рабочая область Illustrator на iPad
- Сенсорные клавиши и жесты
- Сочетания клавиш для Illustrator на iPad
- Управление настройками приложения
- Документы
- Работа с документами в Illustrator на iPad
- Импорт документов Photoshop и Fresco
- Выбрать и расположить объекты
- Создание повторяющихся объектов
- Смешивание объектов
- Рисование
- Рисование и редактирование контуров
- Рисование и редактирование фигур
- Тип
- Работа с шрифтом и шрифтами
- Создание текстовых рисунков по траектории
- Добавьте свои собственные шрифты
- Работа с изображениями
- Векторизация растровых изображений
- Цвет
- Применение цветов и градиентов
- Знакомство с Illustrator для iPad
- Облачные документы
- Основы
- Работа с облачными документами Illustrator
- Общий доступ и совместная работа над облачными документами Illustrator
- Делитесь документами для ознакомления
- Обновление облачного хранилища для Adobe Illustrator
- Облачные документы Illustrator | Общие вопросы
- Устранение неполадок
- Устранение неполадок при создании или сохранении облачных документов Illustrator
- Устранение неполадок с облачными документами Illustrator
- Основы
- Добавление и редактирование содержимого
- Рисование
- Основы рисования
- Редактировать пути
- Нарисуйте пиксельную графику
- Рисование с помощью инструментов «Перо», «Кривизна» или «Карандаш»
- Рисование простых линий и фигур
- Трассировка изображения
- Упростить путь
- Определение сетки перспективы
- Инструменты для работы с символами и наборы символов
- Настройка сегментов пути
- Создайте цветок за 5 простых шагов
- Перспективный рисунок
- Символы
- Рисование путей с выравниванием по пикселям для рабочих веб-процессов
- 3D-объекты и материалы
- О 3D-эффектах в Illustrator
- Создание 3D-графики
- Изображение карты поверх 3D-объектов
- Создать 3D-текст
- Создание 3D-объектов
- О 3D-эффектах в Illustrator
- Цвет
- О цвете
- Выберите цвета
- Использование и создание образцов
- Настройка цветов
- Использование панели «Темы Adobe Color»
- Цветовые группы (гармонии)
- Панель цветовых тем
- Перекрасьте свою работу
- Покраска
- О покраске
- Краска с заливками и штрихами
- Группы быстрой заливки
- Градиенты
- Щетки
- Прозрачность и режимы наложения
- Применить обводку к объекту
- Создание и редактирование рисунков
- Сетки
- Узоры
- Выбрать и расположить объекты
- Выбрать объекты
- слоев
- Группировать и расширять объекты
- Перемещение, выравнивание и распределение объектов
- Объекты стека
- Блокировка, скрытие и удаление объектов
- Копировать и дублировать объекты
- Вращать и отражать объекты
- Переплетение объектов
- Изменение формы объектов
- Обрезка изображений
- Преобразование объектов
- Объединить предметы
- Вырезать, делить и обрезать объекты
- Марионеточная деформация
- Масштабирование, сдвиг и искажение объектов
- Смешивание объектов
- Изменение формы с помощью конвертов
- Изменение формы объектов с эффектами
- Создавайте новые фигуры с помощью инструментов Shaper и Shape Builder
- Работа с динамическими углами
- Усовершенствованные рабочие процессы изменения формы с поддержкой сенсорного ввода
- Редактировать обтравочные маски
- Живые фигуры
- Создание фигур с помощью инструмента «Создание фигур»
- Глобальное редактирование
- Тип
- Добавление текста и работа с текстовыми объектами
- Создание маркированных и нумерованных списков
- Управление текстовой областью
- Шрифты и типографика
- Тип формата
- Импорт и экспорт текста
- Формат абзацев
- Специальные символы
- Создать тип по пути
- Стили символов и абзацев
- Вкладки
- Поиск отсутствующих шрифтов (рабочий процесс Typekit)
- Арабский и еврейский шрифт
- Шрифты | Часто задаваемые вопросы и советы по устранению неполадок
- Создать 3D текстовый эффект
- Креативный типографский дизайн
- Тип масштабирования и поворота
- Интервал между строками и символами
- Переносы и разрывы строк
- Орфографические и языковые словари
- Формат азиатских символов
- Композиторы для азиатских сценариев
- Создание текстового оформления с помощью объектов смешивания
- Создание текстового плаката с помощью Image Trace
- Создание спецэффектов
- Работа с эффектами
- Графические стили
- Атрибуты внешнего вида
- Создание эскизов и мозаик
- Тени, свечение и растушевка
- Краткое описание эффектов
- Веб-графика
- Лучшие методы создания веб-графики
- Графики
- СВГ
- Срезы и карты изображений
- Рисование
- Импорт, экспорт и сохранение
- Импорт
- Поместить несколько файлов
- Управление связанными и встроенными файлами
- Информация о ссылках
- Невстроенные изображения
- Импорт изображения из Photoshop
- Импорт растровых изображений
- Импорт файлов Adobe PDF
- Импорт файлов EPS, DCS и AutoCAD
- Библиотеки Creative Cloud в Illustrator
- Библиотеки Creative Cloud в Illustrator
- Сохранить
- Сохранить произведение
- Экспорт
- Использование иллюстраций Illustrator в Photoshop
- Экспорт обложки
- Сбор активов и экспорт в пакетах
- Файлы пакетов
- Создание файлов Adobe PDF
- Извлечь CSS | Иллюстратор CC
- Опции Adobe PDF
- Информационная панель документа
- Импорт
- Печать
- Подготовка к печати
- Подготовка документов к печати
- Изменить размер и ориентацию страницы
- Укажите метки обрезки для обрезки или выравнивания
- Начните работу с большим холстом
- Печать
- Надпечатка
- Печать с управлением цветом
- Печать PostScript
- Предустановки печати
- Следы печати и кровотечения
- Распечатать и сохранить прозрачную иллюстрацию
- Ловушка
- Печать цветоделения
- Печать градиентов, сеток и цветовых сочетаний
- Белая надпечатка
- Подготовка к печати
- Автоматизация задач
- Объединение данных с использованием панели переменных
- Автоматизация с помощью скриптов
- Автоматизация с действиями
- Устранение неполадок
- Проблемы со сбоями
- Восстановление файлов после сбоя
- Проблемы с файлами
- Поддерживаемые форматы файлов
- Проблемы с драйвером устройства GPU
- Проблемы с устройством Wacom
- Проблемы с файлом DLL
- Проблемы с памятью
- Проблемы с файлом настроек
- Проблемы со шрифтами
- Проблемы с принтером
- Отправить отчет о сбое с помощью Adobe
- Повышение производительности Illustrator
Инструмент «Кисть-клякса» позволяет рисовать фигуры с заливкой, которые могут сливаться с другими фигурами того же цвета.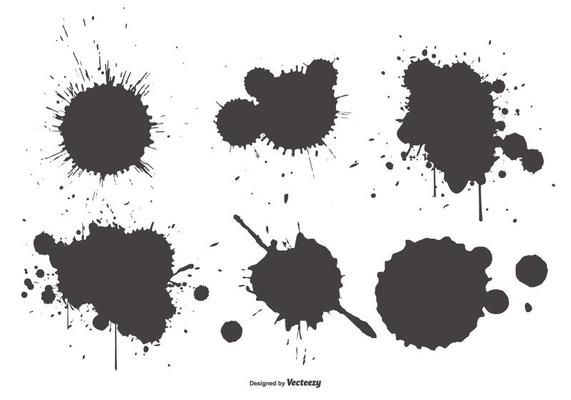
Выберите инструмент Blob Brush или нажмите Shift + B.
Перетащите, чтобы нарисовать.
Чтобы выбрать другую предустановленную форму кисти, выберите меню Кисть на панели Свойства .
Дважды щелкните инструмент Кисть-клякса , чтобы открыть диалоговое окно Параметры инструмента Кисть-клякса и настроить такие параметры, как Размер , Угол и Округлость .
Войдите в свою учетную запись
Войти
Управление учетной записью
Войдите в свою учетную запись
Войти
Управление учетной записью
Как использовать кисть-кляксу в Illustrator
Логотипы, веб-сайты и многое другое…
Логотипы, веб-сайты, обложки книг и многое другое…
Получить дизайн
Вам должно нравиться такое слово, как «капля». Это, несомненно, глупо и весело, что объясняет, почему даже опытные дизайнеры могут испытывать искушение отказаться от инструмента кисти Adobe Illustrator. На самом деле, кисть-клякса имеет некоторые явные отличия от обычной кисти, что делает ее мощным инструментом дизайна для профессионалов, несмотря на ее глупое название. С учетом сказанного, давайте углубимся в то, как максимально эффективно использовать инструмент «Кисть-клякса» в своих работах.
Это, несомненно, глупо и весело, что объясняет, почему даже опытные дизайнеры могут испытывать искушение отказаться от инструмента кисти Adobe Illustrator. На самом деле, кисть-клякса имеет некоторые явные отличия от обычной кисти, что делает ее мощным инструментом дизайна для профессионалов, несмотря на ее глупое название. С учетом сказанного, давайте углубимся в то, как максимально эффективно использовать инструмент «Кисть-клякса» в своих работах.
В чем разница между кистью-кляксой и обычной кистью?
— Обычная кисть слева, кисть-клякса справа
Приведенное выше сравнение иллюстрирует разницу между обычной кистью и кистью-кляксой.
Слева мы видим линию, нарисованную с помощью обычной кисти (B). Глядя на выделенные синим векторные данные, мы можем видеть, что мы создали линию (или штрих) с двумя конечными точками. Черный цвет, окружающий эту обводку, определяется не ее внешним периметром, а скорее «весом» обводки (Окно>Обводка). Проще говоря, увеличение веса вашего штриха сделает вашу загогулину толще!
Справа мы видим похожую волнистую линию, на этот раз нарисованную с помощью инструмента «Кисть-клякса» (Shift + B). Глядя на выделенные синим цветом векторные данные, мы видим, что вместо создания линии с двумя конечными точками мы создали полную фигуру с черной заливкой — каплю, если хотите.
Глядя на выделенные синим цветом векторные данные, мы видим, что вместо создания линии с двумя конечными точками мы создали полную фигуру с черной заливкой — каплю, если хотите.
Что делает кисть-кляксу особенной?
— Аддитивное рисование с помощью кисти-кляксы
Удобная функция инструмента «Кисть-клякса» заключается в том, что вы можете добавлять к своей фигуре, сохраняя при этом простую единую форму. В приведенном выше примере я нарисовал одну фигуру, созданную с помощью кисти-кляксы, четыре раза, добавляя к ней немного больше с каждым мазком. Выделенные синим цветом векторные данные показывают, что мы существенно расширяем нашу фигуру каждый раз, когда применяем к ней кисть-кляксу (без добавления дополнительных слоев или фигур).
Так почему бы не использовать обычную кисть? Ну, подумайте о рисовании кистью. Обычно художники используют множество мазков кисти, чтобы заполнить область холста или создать фигуру заданного цвета. Кисть-клякса позволяет вам работать аналогичным образом: вы можете сделать много разных штрихов и все равно получить одну фигуру заданного цвета.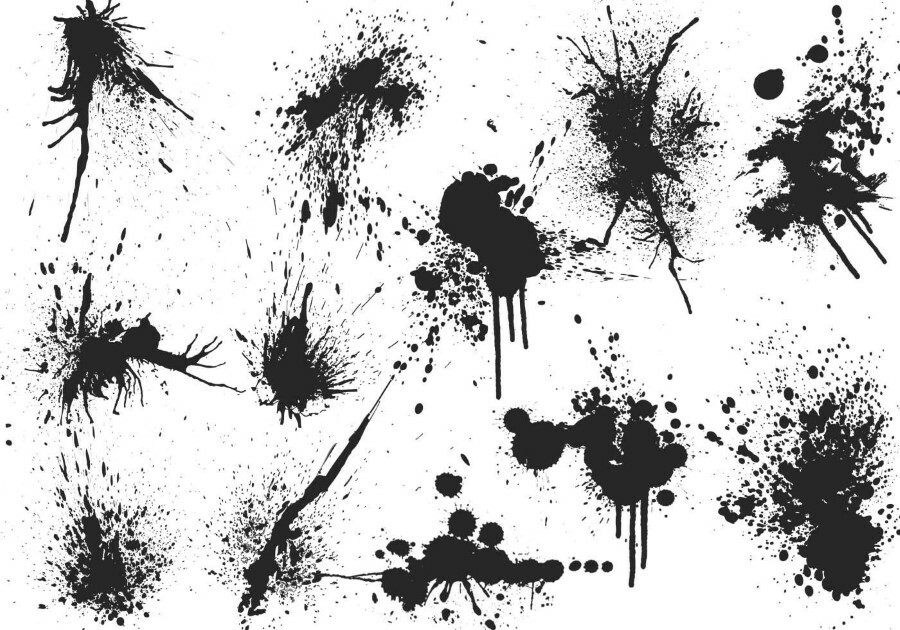 Попытка сделать это с помощью обычной кисти оставила бы у вас много перекрывающихся векторных штрихов, которые затем нужно было бы расширить и объединить вместе для достижения аналогичного результата. Далеко не так удобно!
Попытка сделать это с помощью обычной кисти оставила бы у вас много перекрывающихся векторных штрихов, которые затем нужно было бы расширить и объединить вместе для достижения аналогичного результата. Далеко не так удобно!
Не забывайте, что у вас есть параметры
— Параметры панели кисти-кляксы
Кисть-клякса имеет все те же параметры панели, что и обычная кисть. Двойным щелчком по пресету кисти вы можете изменить угол, округлость и размер. Это может быть полезно для имитации различных стилей кисти, таких как каллиграфия, или еще более полезно для окантовки в углу фигуры.
Когда кисть-клякса наиболее полезна?
—
Теперь, когда вы получили представление о том, как работает кисть-клякса, давайте посмотрим, как кисть-клякса может быть полезна для практических задач в вашем рабочем процессе дизайна, таких как заполнение областей цветом, создание живописных изображений. чувствовать или даже для отслеживания формы с фотографий. Ниже приведены примеры того, как кисть-клякса могла бы использоваться в реальном дизайне.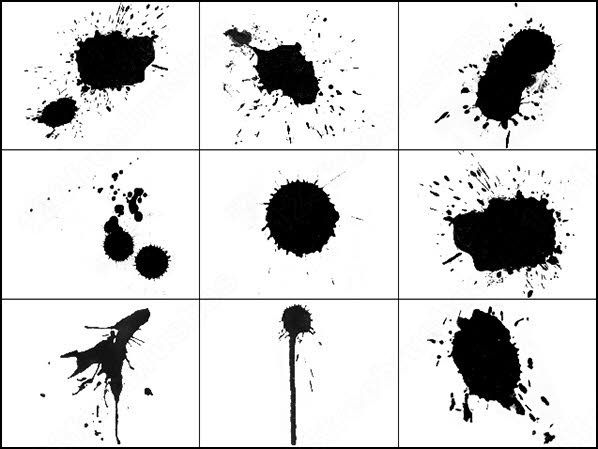
Использование кисти «Клякса» для цвета
от olimpioИзображение дерева на этом логотипе выполнено в свободном и плавном стиле. Листья и ветки свободно предложены жестовыми формами и перекрывают зеленый слой. Вместе эти формы создают ощущение пышности без лишней детализации. Учитывая, что эта многослойная зеленая фигура не определяется строгим контуром (которому можно было бы придать заливку), она идеально подходит для инструмента «Кисть-клякса». В этом случае форма может начинаться в центре дерева и расширяться наружу множеством штрихов, пока лиственная область не будет заполнена таким образом, чтобы сохранить стилистическую чувствительность, аналогичную остальной части дизайна.
Использование кисти-кляксы в качестве инструмента редактирования
by BATHI В качестве альтернативы, эта иллюстрация содержит множество странных точек, форм и капель — все это можно создать с помощью инструмента «Кисть-клякса». Мы также видим в этом произведении потенциал для аддитивных и субтрактивных мазков.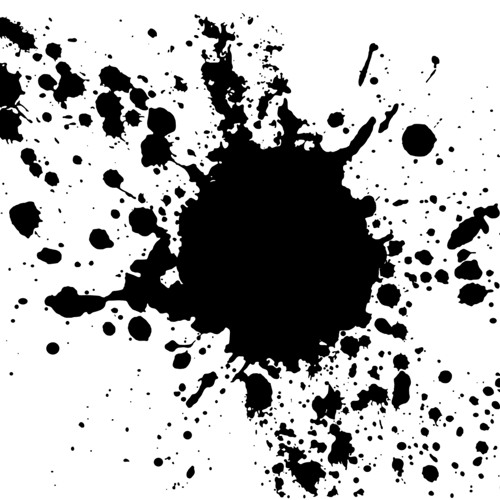
Другими словами, возможно, имел место процесс создания и удаления форм, пока не была реализована окончательная часть. Кисть-клякса — действительно идеальный инструмент для такой переделки дизайна, учитывая, что фигуры можно срезать с помощью инструмента «Ластик» (Shift + E), а затем снова добавить к ним кисть-кляксу.
Использование кисти-капли для создания повседневных форм и форм
by SHANAshayНаконец, этот дизайн отличается множеством повседневных линий и форм. Мягкий цвет, который заполняет волосы, одежду и тени тела — все это свободно очерченные формы в стиле от руки.
Если вы хотите создать более непринужденный образ, вам может пригодиться кисть-клякса, поскольку она позволяет быстро набрасывать различные формы для заполнения волос, румян или теней для тела. Затем эти формы можно легко добавлять или вычитать, пока не будет достигнут желаемый нюанс.
Пора серьезно отнестись к кисти-кляксе
—
Надеюсь, теперь вы согласитесь, что кисть-клякса не такая уж и глупая.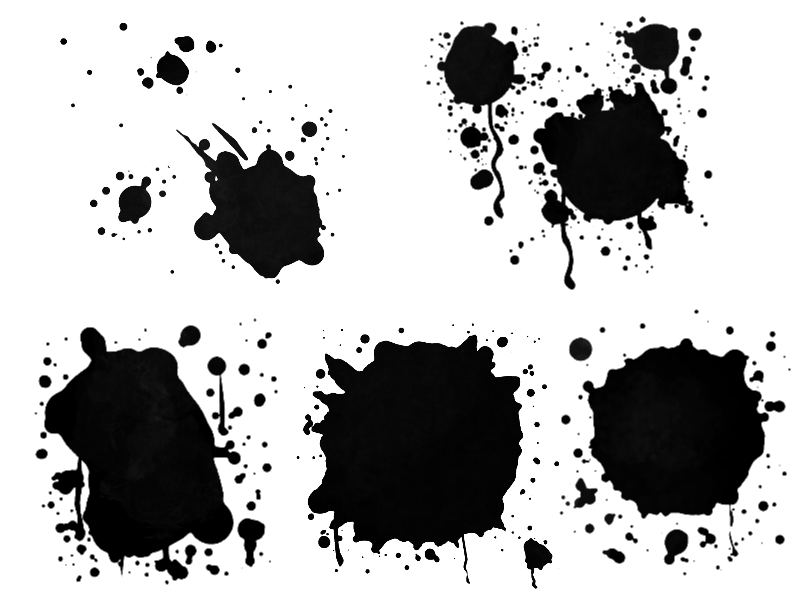


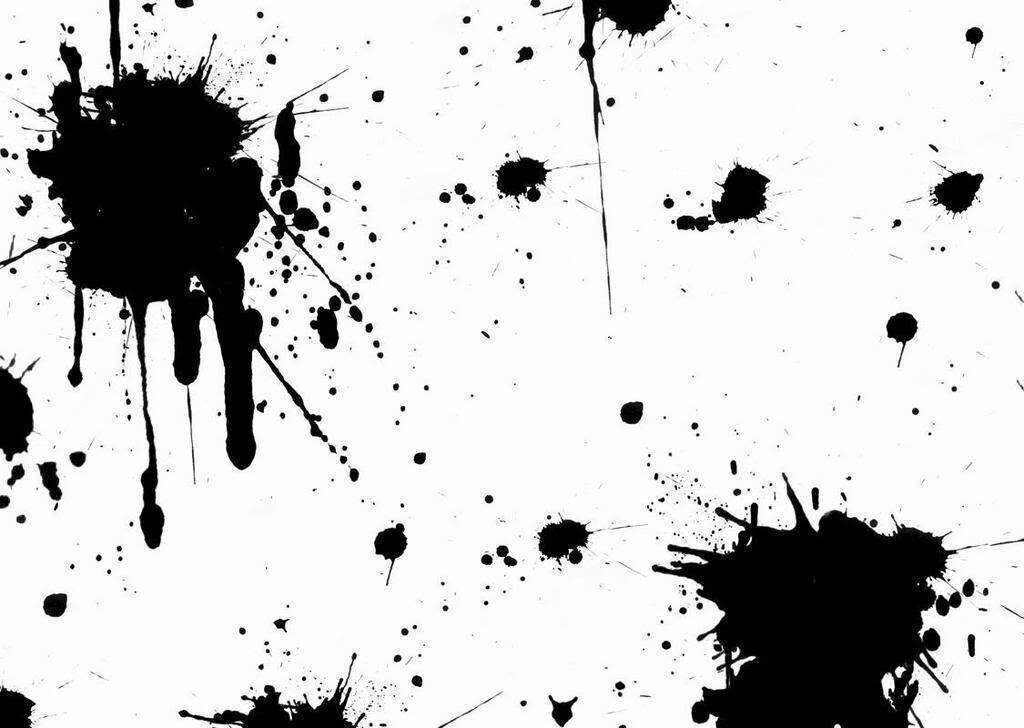 Это позволяет создавать проекты с особой красочностью. При этом для работы будет применяться обычный формат инструмента. Это могут быть стандартные версии или созданные самостоятельно. Но при любой работе стоит понять специфику настроек и параметров используемых приспособлений для графики. Необходимо узнать, как изменить размер кисти в иллюстраторе, чтобы сделать ее оптимальной для собственного применения.
Это позволяет создавать проекты с особой красочностью. При этом для работы будет применяться обычный формат инструмента. Это могут быть стандартные версии или созданные самостоятельно. Но при любой работе стоит понять специфику настроек и параметров используемых приспособлений для графики. Необходимо узнать, как изменить размер кисти в иллюстраторе, чтобы сделать ее оптимальной для собственного применения.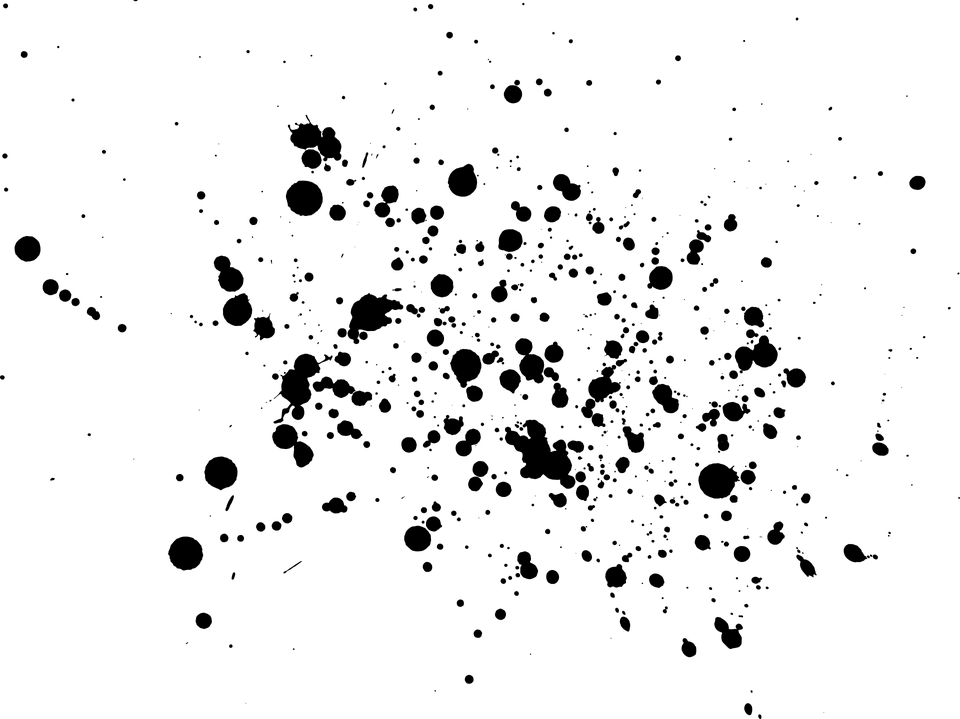
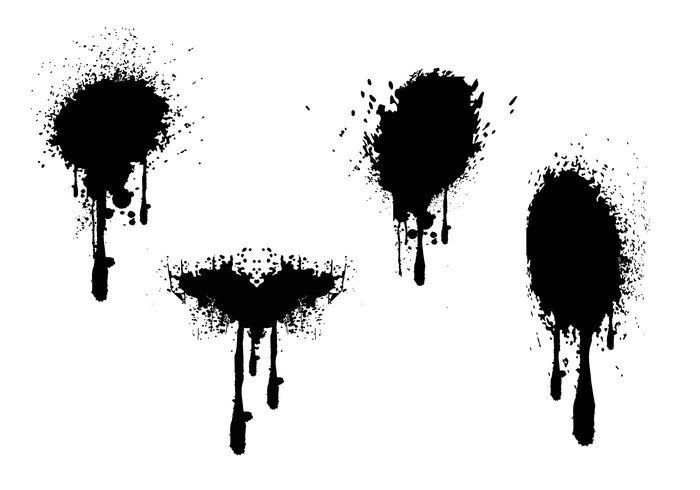
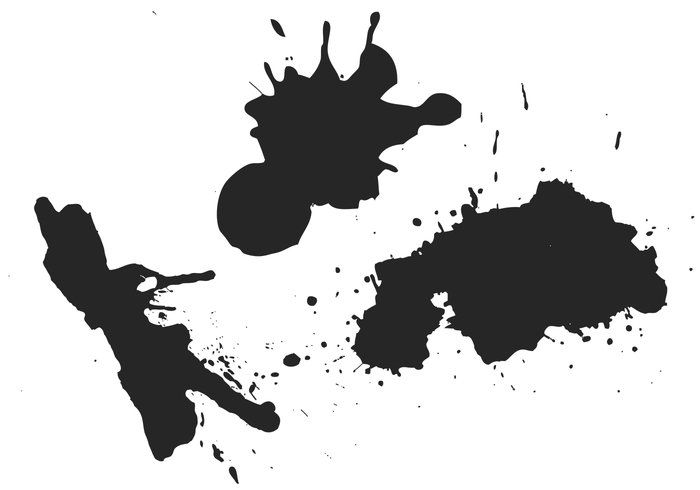
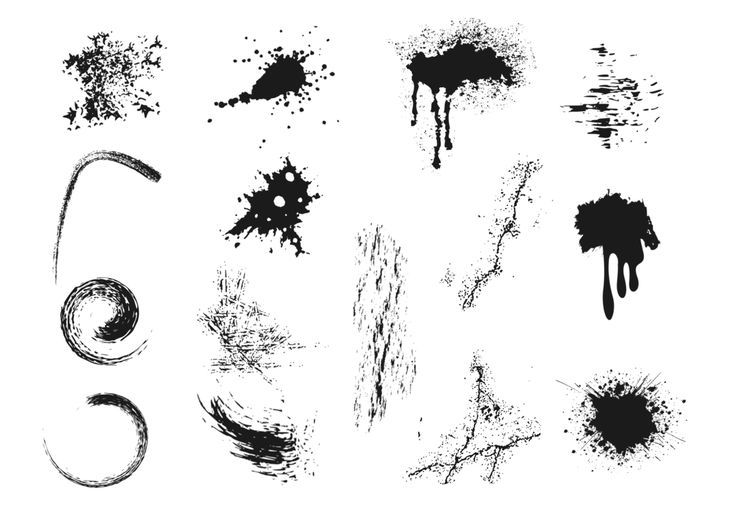 Можно удалить лишние варианты, которые не потребуется использовать. После этого нужно открыть раздел с параметрами, выбрать действие – сохранить в библиотеку.
Можно удалить лишние варианты, которые не потребуется использовать. После этого нужно открыть раздел с параметрами, выбрать действие – сохранить в библиотеку.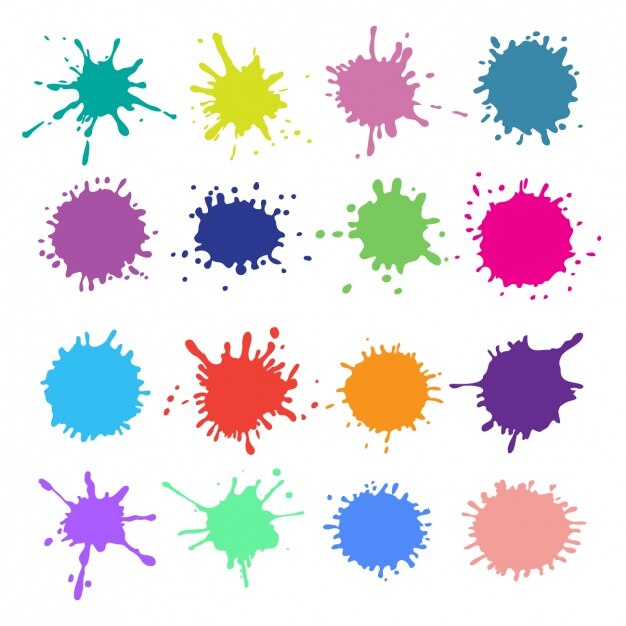 Также можно при помощи редактора, можно менять толщину обводки.
Также можно при помощи редактора, можно менять толщину обводки. Отличие может заключаться в размещении панели настроек, они могут быть не в верхней части, а располагаться сбоку.
Отличие может заключаться в размещении панели настроек, они могут быть не в верхней части, а располагаться сбоку.
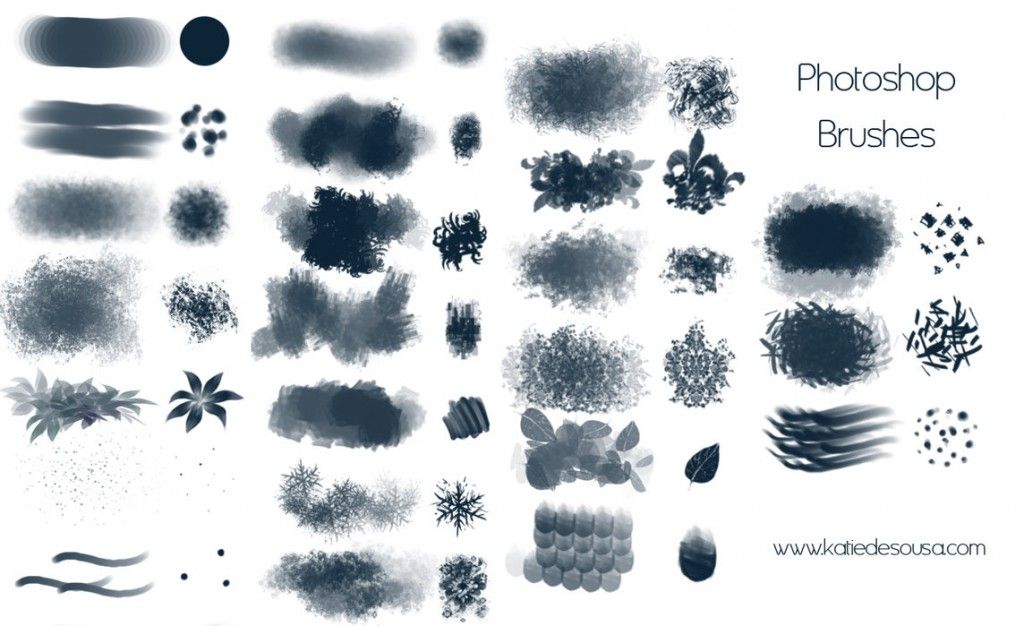 После этого можно применить кисть. В этом случае проводя по траектории, можно увидеть, что краска будет распределяться равномерно вдоль такой линии. Можно применить разные варианты, которые будут напоминать рисунок карандашом или углем. Также можно создавать сложные по элементам изображения. В таком случае не нужно проводить дополнительное раскрашивание.
После этого можно применить кисть. В этом случае проводя по траектории, можно увидеть, что краска будет распределяться равномерно вдоль такой линии. Можно применить разные варианты, которые будут напоминать рисунок карандашом или углем. Также можно создавать сложные по элементам изображения. В таком случае не нужно проводить дополнительное раскрашивание.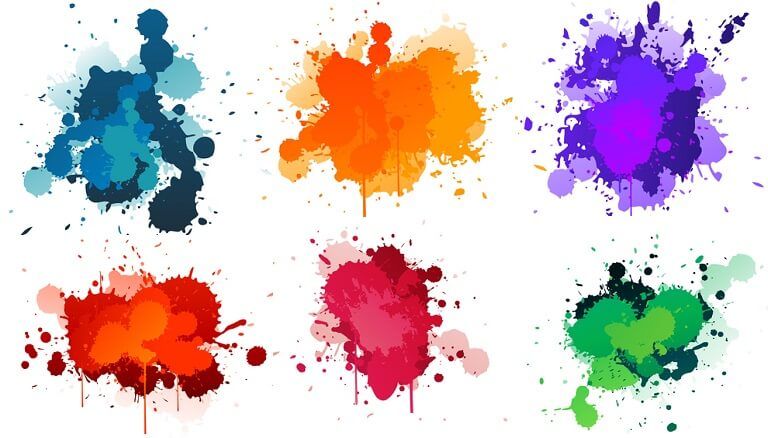 После этого нужно указать вид – Calligraphic, определить нужный параметр.
После этого нужно указать вид – Calligraphic, определить нужный параметр.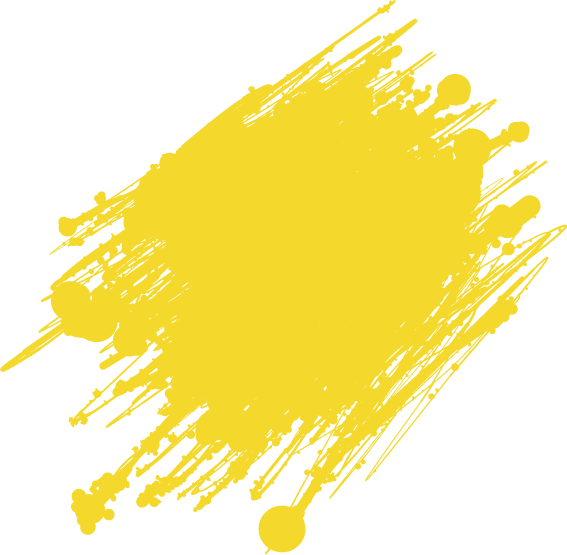 Там отобразиться несколько вариантов с разными по виду кистями. Их можно видеть на панели или скрыть. После выбора одного из вариантов кистей он будет отображаться на экране.
Там отобразиться несколько вариантов с разными по виду кистями. Их можно видеть на панели или скрыть. После выбора одного из вариантов кистей он будет отображаться на экране.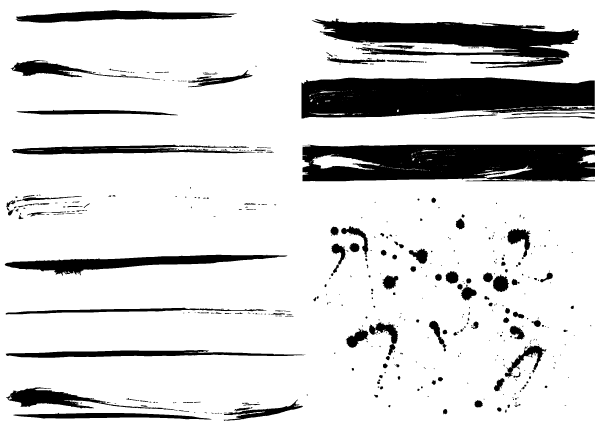 Для этого стоит выбрать его, кликнуть по нем, чтобы осуществить перемещение. Остановить инструмент следует на кнопке с надписью новая кисть.
Для этого стоит выбрать его, кликнуть по нем, чтобы осуществить перемещение. Остановить инструмент следует на кнопке с надписью новая кисть. Таким образом, можно менять параметры и размер кисти в иллюстраторе, применять определенную палитру. Также при помощи настроек есть возможность изготавливать собственные варианты инструментов или удалять те, которые не используются в работе. Таким образом, можно эффективно применять кисти и выполнять при помощи их графику, нужного качества.
Таким образом, можно менять параметры и размер кисти в иллюстраторе, применять определенную палитру. Также при помощи настроек есть возможность изготавливать собственные варианты инструментов или удалять те, которые не используются в работе. Таким образом, можно эффективно применять кисти и выполнять при помощи их графику, нужного качества.