Создание текстурированные кистей в Photoshop
- Руководство пользователя Photoshop
- Введение в Photoshop
- Мечтайте об этом. Сделайте это.
- Новые возможности Photoshop
- Редактирование первой фотографии
- Создание документов
- Photoshop | Часто задаваемые вопросы
- Системные требования Photoshop
- Перенос наборов настроек, операций и настроек
- Знакомство с Photoshop
- Photoshop и другие продукты и услуги Adobe
- Работа с графическим объектом Illustrator в Photoshop
- Работа с файлами Photoshop в InDesign
- Материалы Substance 3D для Photoshop
- Photoshop и Adobe Stock
- Работа со встроенным расширением Capture в Photoshop
- Библиотеки Creative Cloud Libraries
- Библиотеки Creative Cloud в Photoshop
- Работа в Photoshop с использованием Touch Bar
- Сетка и направляющие
- Создание операций
- Отмена и история операций
- Photoshop на iPad
- Photoshop на iPad | Общие вопросы
- Знакомство с рабочей средой
- Системные требования | Photoshop на iPad
- Создание, открытие и экспорт документов
- Добавление фотографий
- Работа со слоями
- Рисование и раскрашивание кистями
- Выделение участков и добавление масок
- Ретуширование композиций
- Работа с корректирующими слоями
- Настройка тональности композиции с помощью слоя «Кривые»
- Применение операций трансформирования
- Обрезка и поворот композиций
- Поворот, панорамирование, масштабирование и восстановление холста
- Работа с текстовыми слоями
- Работа с Photoshop и Lightroom
- Получение отсутствующих шрифтов в Photoshop на iPad
- Японский текст в Photoshop на iPad
- Управление параметрами приложения
- Сенсорные ярлыки и жесты
- Комбинации клавиш
- Изменение размера изображения
- Прямая трансляция творческого процесса в Photoshop на iPad
- Исправление недостатков с помощью восстанавливающей кисти
- Создание кистей в Capture и их использование в Photoshop
- Работа с файлами Camera Raw
- Создание и использование смарт-объектов
- Коррекция экспозиции изображений с помощью инструментов «Осветлитель» и «Затемнитель»
- Бета-версия веб-приложения Photoshop
- Часто задаваемые вопросы | Бета-версия веб-приложения Photoshop
- Общие сведения о рабочей среде
- Системные требования | Бета-версия веб-приложения Photoshop
- Комбинации клавиш | Бета-версия веб-приложения Photoshop
- Поддерживаемые форматы файлов | Бета-вервия веб-приложения Photoshop
- Открытие облачных документов и работа с ними
- Ограниченные возможности редактирования облачных документов
- Совместная работа с заинтересованными сторонами
- Облачные документы
- Облачные документы Photoshop | Часто задаваемые вопросы
- Работа с облачными документами и управление ими в Photoshop
- Обновление облачного хранилища для Photoshop
- Не удается создать или сохранить облачный документ
- Устранение ошибок с облачными документами Photoshop
- Сбор журналов синхронизации облачных документов
- Общий доступ к облачным документам и их редактирование
- Общий доступ к файлам и комментирование в приложении
- Рабочая среда
- Основные сведения о рабочей среде
- Установки
- Более быстрое обучение благодаря панели «Новые возможности» в Photoshop
- Создание документов
- Помещение файлов
- Комбинации клавиш по умолчанию
- Настройка комбинаций клавиш
- Галерея инструментов
- Установки производительности
- Использование инструментов
- Наборы настроек
- Сетка и направляющие
- Сенсорные жесты
- Работа в Photoshop с использованием Touch Bar
- Возможности работы с сенсорными жестами и настраиваемые рабочие среды
- Обзорные версии технологии
- Метаданные и комментарии
- Возможности работы с сенсорными жестами и настраиваемые рабочие среды
- Помещение изображений Photoshop в другие приложения
- Линейки
- Отображение или скрытие непечатных вспомогательных элементов
- Указание колонок для изображения
- Отмена и история операций
- Панели и меню
- Позиционирование элементов с привязкой
- Позиционирование с помощью инструмента «Линейка»
- Разработка содержимого для Интернета, экрана и приложений
- Photoshop для дизайна
- Монтажные области
- Просмотр на устройстве
- Копирование CSS из слоев
- Разделение веб-страниц на фрагменты
- Параметры HTML для фрагментов
- Изменение компоновки фрагментов
- Работа с веб-графикой
- Создание веб-фотогалерей
- Основные сведения об изображениях и работе с цветом
- Изменение размера изображений
- Работа с растровыми и векторными изображениями
- Размер и разрешение изображения
- Импорт изображений из камер и сканеров
- Создание, открытие и импорт изображений
- Просмотр изображений
- Ошибка «Недопустимый маркер JPEG» | Открытие изображений
- Просмотр нескольких изображений
- Настройка палитр цветов и образцов цвета
- HDR-изображения
- Подбор цветов на изображении
- Преобразование между цветовыми режимами
- Цветовые режимы
- Стирание фрагментов изображения
- Режимы наложения
- Выбор цветов
- Внесение изменений в таблицы индексированных цветов
- Информация об изображениях
- Фильтры искажения недоступны
- Сведения о цвете
- Цветные и монохромные коррекции с помощью каналов
- Выбор цветов на панелях «Цвет» и «Образцы»
- Образец
- Цветовой режим (или режим изображения)
- Цветовой оттенок
- Добавление изменения цветового режима в операцию
- Добавление образцов из CSS- и SVG-файлов HTML
- Битовая глубина и установки
- Слои
- Основные сведения о слоях
- Обратимое редактирование
- Создание слоев и групп и управление ими
- Выделение, группировка и связывание слоев
- Помещение изображений в кадры
- Непрозрачность и наложение слоев
- Слои-маски
- Применение смарт-фильтров
- Композиции слоев
- Перемещение, упорядочение и блокировка слоев
- Маскирование слоев при помощи векторных масок
- Управление слоями и группами
- Эффекты и стили слоев
- Редактирование слоев-масок
- Извлечение ресурсов
- Отображение слоев с помощью обтравочных масок
- Формирование графических ресурсов из слоев
- Работа со смарт-объектами
- Режимы наложения
- Объединение нескольких фрагментов в одно изображение
- Объединение изображений с помощью функции «Автоналожение слоев»
- Выравнивание и распределение слоев
- Копирование CSS из слоев
- Загрузка выделенных областей на основе границ слоя или слоя-маски
- Просвечивание для отображения содержимого других слоев
- Выделенные области
- Начало работы с выделенными областями
- Выделение областей в композициях
- Рабочая среда «Выделение и маска»
- Выделение при помощи инструментов группы «Область»
- Выделение при помощи инструментов группы «Лассо»
- Настройка выделения пикселей
- Перемещение, копирование и удаление выделенных пикселей
- Создание временной быстрой маски
- Выбор цветового диапазона в изображении
- Преобразование между контурами и границами выделенной области
- Основы работы с каналами
- Сохранение выделенных областей и масок альфа-каналов
- Выбор областей фокусировки в изображении
- Дублирование, разделение и объединение каналов
- Вычисление каналов
- Начало работы с выделенными областями
- Коррекция изображений
- Замена цветов объекта
- Деформация перспективы
- Уменьшение размытия в результате движения камеры
- Примеры использования инструмента «Восстанавливающая кисть»
- Экспорт таблиц поиска цвета
- Корректировка резкости и размытия изображения
- Общие сведения о цветокоррекции
- Применение настройки «Яркость/Контрастность»
- Коррекция деталей в тенях и на светлых участках
- Корректировка «Уровни»
- Коррекция тона и насыщенности
- Коррекция сочности
- Настройка насыщенности цвета в областях изображения
- Быстрая коррекция тона
- Применение специальных цветовых эффектов к изображениям
- Улучшение изображения при помощи корректировки цветового баланса
- HDR-изображения
- Просмотр гистограмм и значений пикселей
- Подбор цветов на изображении
- Кадрирование и выравнивание фотографий
- Преобразование цветного изображения в черно-белое
- Корректирующие слои и слои-заливки
- Корректировка «Кривые»
- Режимы наложения
- Целевая подготовка изображений для печатной машины
- Коррекция цвета и тона с помощью пипеток «Уровни» и «Кривые»
- Коррекция экспозиции и тонирования HDR
- Осветление или затемнение областей изображения
- Избирательная корректировка цвета
- Adobe Camera Raw
- Системные требования Camera Raw
- Новые возможности Camera Raw
- Введение в Camera Raw
- Создание панорам
- Поддерживаемые объективы
- Виньетирование, зернистость и удаление дымки в Camera Raw
- Комбинации клавиш по умолчанию
- Автоматическая коррекция перспективы в Camera Raw
- Инструмент «Радиальный фильтр» в Camera Raw
- Управление настройками Camera Raw
- Обработка, сохранение и открытие изображений в Camera Raw
- Совершенствование изображений с улучшенным инструментом «Удаление точек» в Camera Raw
- Поворот, обрезка и изменение изображений
- Корректировка цветопередачи в Camera Raw
- Версии обработки в Camera Raw
- Внесение локальных корректировок в Camera Raw
- Исправление и восстановление изображений
- Удаление объектов с фотографий с помощью функции «Заливка с учетом содержимого»
- Заплатка и перемещение с учетом содержимого
- Ретуширование и исправление фотографий
- Коррекция искажений изображения и шума
- Основные этапы устранения неполадок для решения большинства проблем
- Улучшение и преобразование изображения
- Замена неба на изображениях
- Трансформирование объектов
- Настройка кадрирования, поворотов и холста
- Кадрирование и выпрямление фотографий
- Создание и редактирование панорамных изображений
- Деформация изображений, фигур и контуров
- Перспектива
- Масштаб с учетом содержимого
- Трансформирование изображений, фигур и контуров
- Рисование и живопись
- Рисование симметричных орнаментов
- Варианты рисования прямоугольника и изменения обводки
- Сведения о рисовании
- Рисование и редактирование фигур
- Инструменты рисования красками
- Создание и изменение кистей
- Режимы наложения
- Добавление цвета в контуры
- Редактирование контуров
- Рисование с помощью микс-кисти
- Наборы настроек кистей
- Градиенты
- Градиентная интерполяция
- Заливка и обводка выделенных областей, слоев и контуров
- Рисование с помощью группы инструментов «Перо»
- Создание узоров
- Создание узора с помощью фильтра «Конструктор узоров»
- Управление контурами
- Управление библиотеками узоров и наборами настроек
- Рисование при помощи графического планшета
- Создание текстурированных кистей
- Добавление динамических элементов к кистям
- Градиент
- Рисование стилизованных обводок с помощью архивной художественной кисти
- Рисование с помощью узора
- Синхронизация наборов настроек на нескольких устройствах
- Текст
- Добавление и редактирование текста
- Универсальный текстовый редактор
- Работа со шрифтами OpenType SVG
- Форматирование символов
- Форматирование абзацев
- Создание эффектов текста
- Редактирование текста
- Интерлиньяж и межбуквенные интервалы
- Шрифт для арабского языка и иврита
- Шрифты
- Поиск и устранение неполадок, связанных со шрифтами
- Азиатский текст
- Создание текста
- Добавление и редактирование текста
- Фильтры и эффекты
- Использование фильтра «Пластика»
- Использование эффектов группы «Галерея размытия»
- Основные сведения о фильтрах
- Справочник по эффектам фильтров
- Добавление эффектов освещения
- Использование фильтра «Адаптивный широкий угол»
- Фильтр «Масляная краска»
- Использование фильтра «Пластика»
- Эффекты и стили слоев
- Применение определенных фильтров
- Растушевка областей изображения
- Использование фильтра «Пластика»
- Сохранение и экспорт
- Сохранение файлов в Photoshop
- Экспорт файлов в Photoshop
- Поддерживаемые форматы файлов
- Сохранение файлов в других графических форматах
- Перемещение проектов между Photoshop и Illustrator
- Сохранение и экспорт видео и анимации
- Сохранение файлов PDF
- Защита авторских прав Digimarc
- Сохранение файлов в Photoshop
- Управление цветом
- Основные сведения об управлении цветом
- Обеспечение точной цветопередачи
- Настройки цвета
- Дуплексы
- Работа с цветовыми профилями
- Управление цветом документов для просмотра в Интернете
- Управление цветом при печати документов
- Управление цветом импортированных изображений
- Выполнение цветопробы
- Разработка содержимого для Интернета, экрана и приложений
- Photoshop для дизайна
- Монтажные области
- Просмотр на устройстве
- Копирование CSS из слоев
- Разделение веб-страниц на фрагменты
- Параметры HTML для фрагментов
- Изменение компоновки фрагментов
- Работа с веб-графикой
- Создание веб-фотогалерей
- Видео и анимация
- Видеомонтаж в Photoshop
- Редактирование слоев видео и анимации
- Общие сведения о видео и анимации
- Предварительный просмотр видео и анимации
- Рисование кадров в видеослоях
- Импорт видеофайлов и последовательностей изображений
- Создание анимации кадров
- 3D-анимация Creative Cloud (предварительная версия)
- Создание анимаций по временной шкале
- Создание изображений для видео
- Печать
- Печать 3D-объектов
- Печать через Photoshop
- Печать и управление цветом
- Контрольные листы и PDF-презентации
- Печать фотографий в новом макете раскладки изображений
- Печать плашечных цветов
- Печать изображений на печатной машине
- Улучшение цветной печати в Photoshop
- Устранение неполадок при печати | Photoshop
- Автоматизация
- Создание операций
- Создание изображений, управляемых данными
- Сценарии
- Обработка пакета файлов
- Воспроизведение операций и управление ими
- Добавление условных операций
- Сведения об операциях и панели «Операции»
- Запись инструментов в операциях
- Добавление изменения цветового режима в операцию
- Набор средств разработки пользовательского интерфейса Photoshop для внешних модулей и сценариев
- Подлинность контента
- Подробнее об учетных данных для содержимого
- Идентичность и происхождение токенов NFT
- Подключение учетных записей для творческой атрибуции
- Photoshop 3D
- 3D в Photoshop | Распространенные вопросы об упраздненных 3D-функциях
Параметры текстурированной кисти
Текстурированная кисть позволяет использовать узор для того, чтобы штрихи выглядели так, как будто они нанесены на текстурированный холст.
Щелкните образец узора и выберите узор во всплывающей панели. Установите один или несколько перечисленных далее параметров.
Инверсия
Инвертирует верхние и нижние точки в текстуре с учетом значений тонов в узоре. Если выбрано «Инверсия», то самые светлые области в узоре становятся нижними точками в текстуре и поэтому получают наименьшее количество краски, а самые темные области в узоре становятся верхними точками в текстуре и поэтому получают наибольшее количество краски. Если параметр «Инверсия» не выбран, то самые светлые области в узоре получают наибольшее количество краски, а самые темные области в узоре — наименьшее количество краски.
Масштаб
Определяет масштаб узора. Введите число или воспользуйтесь ползунком, чтобы задать значение, которое представляет собой процентную долю от размера узора.
Текстурировать каждый отпечаток
Применяет выбранную текстуру отдельно к каждому следу кисти в мазке кистью, а не ко всему мазку кистью (мазок кистью состоит из многих следов кисти, производимых непрерывно по мере перетаскивания кисти).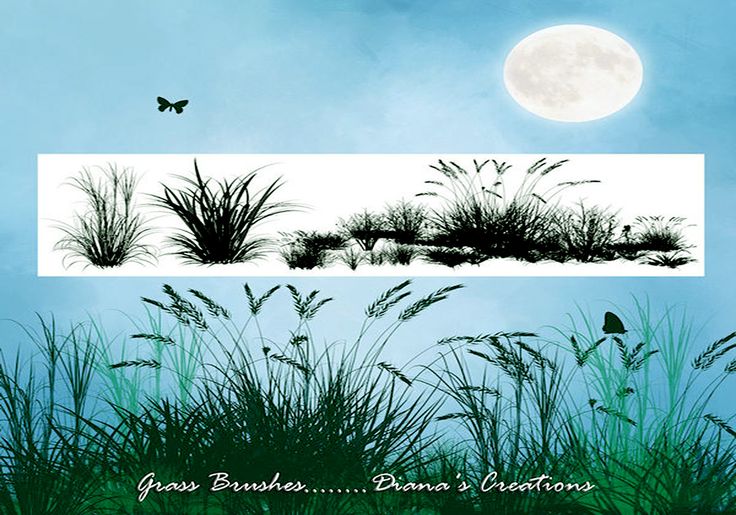 Необходимо выбрать этот параметр, чтобы сделать доступным изменение параметра «Глубина».
Необходимо выбрать этот параметр, чтобы сделать доступным изменение параметра «Глубина».
Режим
Указывает режим наложения, используемый для комбинирования кисти и узора. (См. раздел Режимы наложения.)
Глубина
Указывает, насколько глубоко краска проникает в текстуру. Введите число или воспользуйтесь ползунком, чтобы задать значение. При 100 % нижние точки в текстуре не получают никакой краски. При 0 % все точки в текстуре получают одно и то же количество краски, поэтому узор скрывается.
Минимальная глубина
Указывает минимальную глубину, на которую может проникнуть краска, если в качестве параметра «Управление» задано значение «Переход», «Нажим пера», «Наклон пера» или «Копировальное колесико», а также выбран параметр «Текстурировать каждый отпечаток».
«Колебание глубины» и «Управление»
Указывает, как изменяется глубина, если выбран параметр «Текстурировать каждый отпечаток».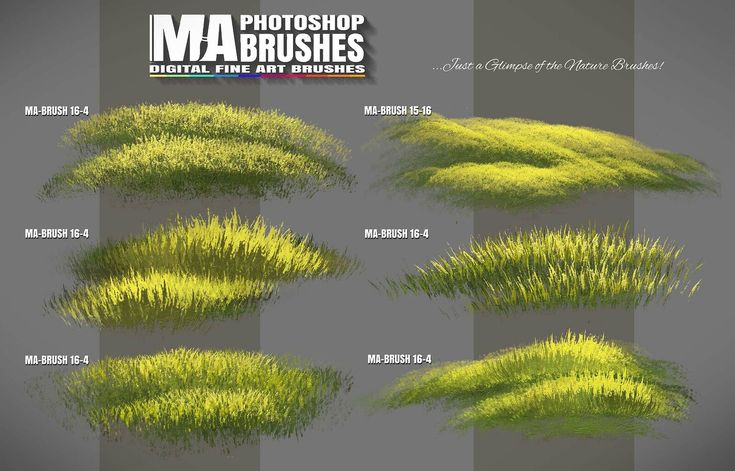 Чтобы указать максимальную процентную долю колебания, введите значение. Чтобы указать, как должно осуществляться управление изменчивостью глубины следов кисти, выберите параметр во всплывающем меню «Управление».
Чтобы указать максимальную процентную долю колебания, введите значение. Чтобы указать, как должно осуществляться управление изменчивостью глубины следов кисти, выберите параметр во всплывающем меню «Управление».
Отключить
Указывает, что управление изменчивостью глубины следов кисти отсутствует.
Переход
Уменьшает от процентного значения «Колебание глубины» до процентного значения «Минимальная глубина» за указанное число шагов.
«Нажим пера», «Наклон пера», «Копировальное колесико», «Поворот»
Изменяет глубину с учетом нажима пера, наклона пера, позиции координатного манипулятора пера или поворота пера.
Копирование текстур из одного инструмента в другой
После того как определенная текстура будет задана для текущего инструмента, появляется возможность скопировать узор и масштаб этой текстуры во все инструменты, поддерживающие текстуру.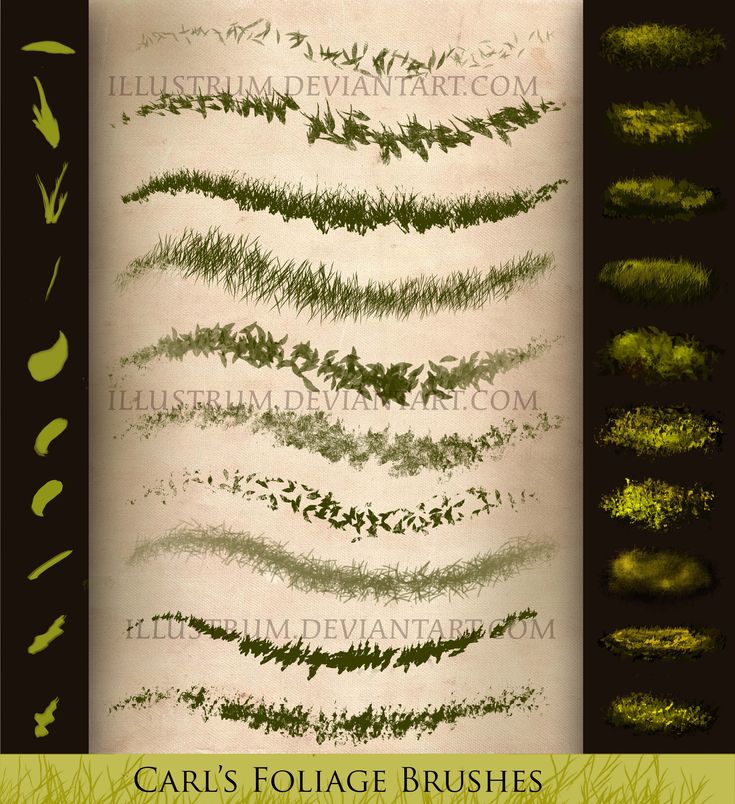 Например, можно скопировать текущий узор и масштаб текстуры для инструмента «Кисть» в следующие инструменты: «Карандаш», «Штамп», «Узорный штамп», «Архивная кисть», «Архивная художественная кисть», «Ластик», «Осветлитель», «Затемнитель» и «Губка».
Например, можно скопировать текущий узор и масштаб текстуры для инструмента «Кисть» в следующие инструменты: «Карандаш», «Штамп», «Узорный штамп», «Архивная кисть», «Архивная художественная кисть», «Ластик», «Осветлитель», «Затемнитель» и «Губка».
Выберите пункт «Скопировать текстуру в другие инструменты» в меню панели «Кисти».
Двойные кисти
В двойной кисти для создания следов кисти комбинируются два кончика кисти. Текстура второй кисти применяется в штрихе основной кисти; происходит рисование только тех областей, в которых оба штриха кисти пересекаются. Задайте параметры для основного кончика в разделе «Форма отпечатка кисти» панели «Кисти». Выберите второй кончик кисти в разделе «Двойная кисть» на панели «Кисти» и установите один из следующих параметров.
A. Мазок основного кончика кисти (твердый, круглый 55). B. Мазок второстепенного кончика кисти (трава). C. Двойной мазок кисти (использует оба вида мазка).
Режим
Задает режим наложения, используемый при комбинировании следов основного и дублирующего кончика кисти. (См. раздел Режимы наложения.)
Диаметр
Управляет размером двойного кончика. Задайте значение в пикселах, перетащите ползунок или установите флажок «Использовать размер образца», чтобы использовать оригинальный диаметр кончика кисти. (Параметр «Восстановить исходный размер образца» доступен, только если форма отпечатка кисти была создана с помощью выборки пикселов в изображении.)
Интервалы
Управляет расстоянием между следами кисти с двойным кончиком в одном штрихе. Чтобы изменить расстояние, введите номер или используйте ползунок, чтобы ввести процентную долю диаметра кончика.
Рассеивание
Указывает, как распределяются следы кисти с двойным кончиком в штрихе. Если выбран параметр «Обе оси», следы кисти с двойным кончиком распределяются в радиальном направлении. Если отметка с параметра «Обе оси» снята, то следы кисти с двойным кончиком распределяются перпендикулярно движению штриха. Чтобы указать максимальную процентную долю рассеивания, введите число или воспользуйтесь ползунком для определения значения.
Если отметка с параметра «Обе оси» снята, то следы кисти с двойным кончиком распределяются перпендикулярно движению штриха. Чтобы указать максимальную процентную долю рассеивания, введите число или воспользуйтесь ползунком для определения значения.
Подсчет
Указывает количество следов кисти с двойным кончиком, применяемых в каждом интервале пространственного разделения. Введите число или воспользуйтесь ползунком, чтобы задать значение.
Справки по другим продуктам
- Создание и изменение кистей
- Инструменты раскраски
Настойка кисти в процессе работы
Инструмент кисть является одним из самых часто употребляемых в фотошопе. Не говоря о том, что и другие рисующие инструменты имеют с кистью практически идентичные настройки. В процессе написания статей для блога я столкнулся с тем, что приходится постоянно описывать одни и те же действия по настройке, это не есть эффективно.
Поэтому решил написать отдельный пост, в котором на примере инструмента Кисть показать большинство настроек характерных для рисующих и ретуширующих (к примеру штамп) инструментов программы Photoshop.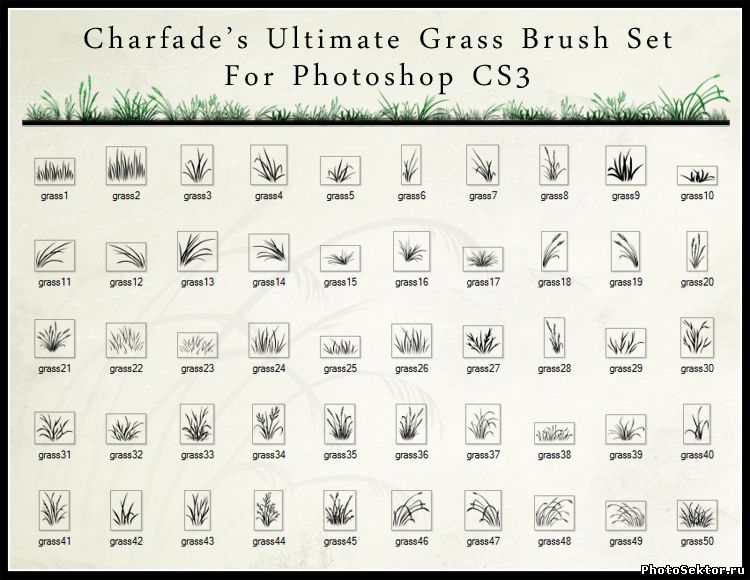 К стати клавишу F1 еще никто не отменял и более исчерпывающую справку по параметрам кисти вы можете получить там.
К стати клавишу F1 еще никто не отменял и более исчерпывающую справку по параметрам кисти вы можете получить там.
Настройка курсора кисти и рисующих инструментов
Еще в самом начале работы в программе, сейчас тоже не поздно, в настойках фотошопа доступных по пути Редактирование – Настройки – Курсоры (Edit – Preferences – Cursors) желательно установить следующие настройки:
Painting Cursors (Рисующие курсоры) – Normal Brush Tip (Нормальный кончик кисти), установка этого параметра позволит вам видеть реальный размер инструмента и представить область его воздействия. Во время работы при необходимости можно переключится на представление Precise (Точный) нажав клавишу Caps Lock.
Other Cursors (Остальные курсоры) переключаем на Standard, настойка позволяет видеть какой инструмент у вас в руках, из не рисующих например «Лассо» (L), очень удобно при переключении между ними при помощи «горячих» клавиш.
Brash Preview (Предварительный просмотр) – в «обычной» работе не используется наличие его никак не проявляется.![]() Однако при изменении размера и жесткости всех рисующих инструментов дает возможность увидеть размер и растушёвку области воздействия. Именно поэтому в качестве параметра есть только один вариант Color дающий возможность установить цвет, которым будет подсвечиваться область воздействия во время изменения размера. Как правило настройку менять не нужно цвет по умолчанию вполне подходит для этой цели.
Однако при изменении размера и жесткости всех рисующих инструментов дает возможность увидеть размер и растушёвку области воздействия. Именно поэтому в качестве параметра есть только один вариант Color дающий возможность установить цвет, которым будет подсвечиваться область воздействия во время изменения размера. Как правило настройку менять не нужно цвет по умолчанию вполне подходит для этой цели.
Когда настройки в закладке Cursors проведены жмем на ОК переходим к «водным процедурам», работе с кистью.
Для тренировки откроем какую-либо картинку. В палитре инструментов возьмём «Brash» Кисть (горячая клавиша V).
Изменение размеров, жесткости и непрозрачности кисти по ходу работы
Наиболее частая операция по настройке — это изменение размеров, жесткости краёв и непрозрачности инструмента. Причем во время работы изменять эти параметры нужно часто, быстро, и желательно не отвлекаясь. Сделать это можно следующим образом:
Просто нажмите правую кнопку мыши – откроется диалог выбора параметров в котором можно изменить практически всё. Перед вами откроется практически тот же диалог выбора параметров что и при использовании соответствующего пункта на панели инструмента.
Перед вами откроется практически тот же диалог выбора параметров что и при использовании соответствующего пункта на панели инструмента.
Можно изменить форму кисти, выбрать нужную кисть из установленных используя окошко просмотра отпечатков. Загрузить новый набор кистей, уменьшить либо увеличить размеры миниатюр, эти и другие настойки доступны после клика по иконке шестерёнки.
Наиболее часто изменяемые во время работы: Size (Размер) – больше значение параметра больше кисть и наоборот. Hardness (Жёсткость) – аналогично первому параметру, больше значение жёстче кисть, более «грубые» у неё края. Эти два параметра на мой взгляд удобнее изменять следующим образом:
Нажимаем Alt, кисть переключится в режим выбора цвета, курсор примет форму пипетки. Зажимаем правую кнопку мыши (как правило верхнюю кнопку пера планшета), при горизонтальном перемещении вправо-влево размер увеличивается – уменьшается. При перемещении вверх – вниз жесткость меньше – больше. Теперь становится понятен смысл настройки Brash Preview.
Рядом на панели параметров инструмента находится выпадающий список режимов наложения Mode схожий с аналогичным из палитры слоёв. Разница между ними в том, что первый относится непосредственно к выбранному инструменту и позволяет работать им с разными режимами наложения на одном слое. При этом конечно слой должен быть пиксельный. Опробуем в реальных условиях эту возможность. У меня есть картинка с горным пейзажем, сделаю небо более ярким.
Беру кисть с мягкими краями подходящего размера и цвета, в списке Mode режим наложения Soft Light (Мягкий Свет) обрабатываю кистью небо.
Теперь добавлю несколько светлых солнечных пятен на траву, изменяю цвет кисти режим наложения на Overlay (Перекрытие) и вперёд.
Такой способ обработки картинок довольно неплох жаль только после его применения нельзя ничего ослабить как в случае с использованием отдельных слоёв. Зато скорректировать силу воздействия кисти можно до её применения. Этой цели служат два параметра идущие следом за списком режимов наложения:
Opacity (Непрозрачность) – регулирует интенсивность цвета краски.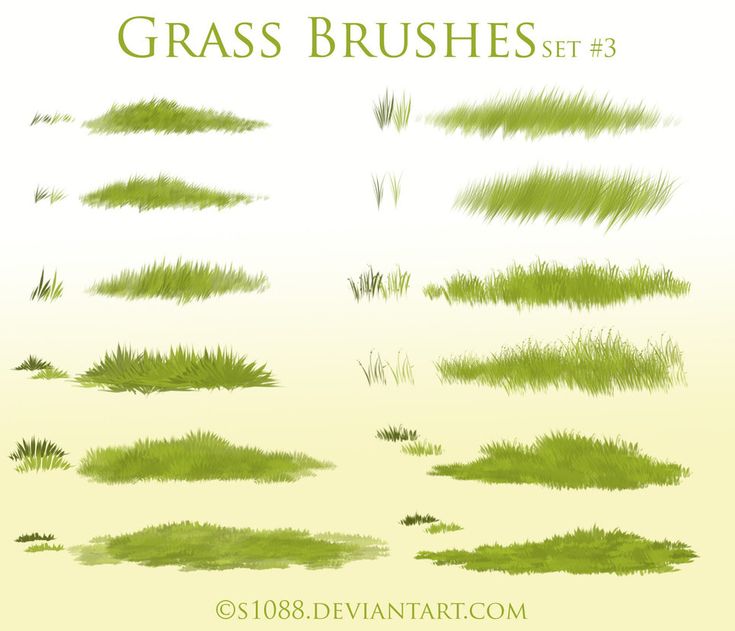 В реальной жизни можно сравнить с работой каской только что из банки100% и постепенно разбавленной до практически полного растворения 1%. Flow (Нажим) – регулирует интенсивность схода краски с кисти за один проход. Действие этих параметров почти одинаково, однако разница всё же есть увидеть её можно невооружённым глазом. Для её выявления самостоятельно проделайте следующий эксперимент:
В реальной жизни можно сравнить с работой каской только что из банки100% и постепенно разбавленной до практически полного растворения 1%. Flow (Нажим) – регулирует интенсивность схода краски с кисти за один проход. Действие этих параметров почти одинаково, однако разница всё же есть увидеть её можно невооружённым глазом. Для её выявления самостоятельно проделайте следующий эксперимент:
Кистью с непрозрачностью в 40% любого цвета проведите линию от одного края картинки до другого так чтобы начальная и конечная точка была явно видна. Чтобы получить прямую линию во время работы зажмите клавишу Shift. Верните значение непрозрачности к 100% измените нажим 40% проведите такую же линию, как говорится найдите отличия между ними.
Я продолжу обработку своей картинки, поставлю на пригорок текст, соответствующий случаю.
Конечно нельзя сказать, что он стоит на пригорке, скорее парит над ним, исправлю эту ситуацию при помощи кисти имитирующей пучки травы, а заодно рассмотрим целую палитру настроек инструмента.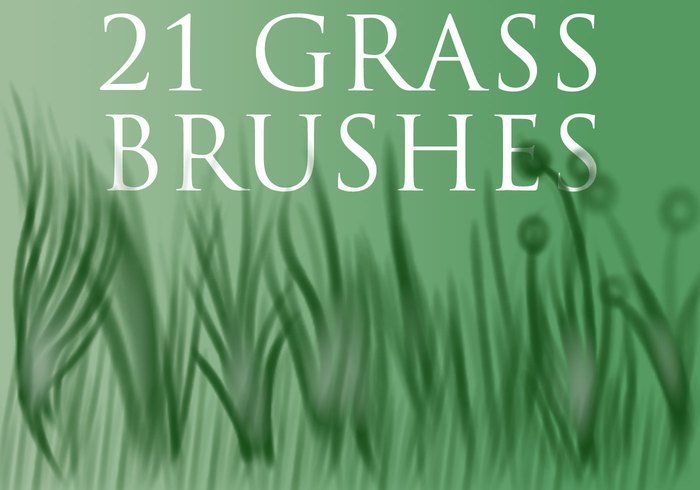
Палитра параметров кисти Brash
Вызвать эту палитру можно пройдя по пути Window – Brush (Окно – Кисть) или тиснув на волшебную клавишу F5. Откроется палитра, состоящая из двух вкладок Brush, к ней вернемся чуть позже и Brush Presets (Наборы Кистей), особо интересного в ней ничего нет за исключением того, что превьшки кистей представлены не одним отпечатком, а линией. Выберем кисть для имитации травы 112 «волшебным» образом после этого параметр размера Size изменится на 112 пикс. (это просто фантастика).
Вернемся на вкладку Brush прейдём выберем пункт Brush Tip Shape (Форму отпечатка кисти) здесь вам практически всё знакомо кроме параметра Spacing (Интервалы) задающего расстояние между отпечатками кисти в линии в процентах от размера инструмента. Так как трава не растёт сплошным забором установлю этот параметр в 24%. Контролировать изменения, вызванные той или иной настройкой можно по оконцу предварительного просмотра ниже параметров.
Перейдем на пункт Shape Dynamics (Динамика формы) позволяющая меняться форме отпечатков кисти во время работы. Меня интересуют следующие параметры: Size jitter (Колебание размера), так как в одном пучке трава, которую собираюсь имитировать не бывает одного размера установлю значения для этого параметра в 100% что позволит изменятся размерам от 0 до реально установленного. Параметр имеет пункт установки режима управления (Control) выберу Pen Pressure (нажим кисти) чем сильнее давим на перо планшета, тем быстрее изменяется размер.
Значение минимального диаметра (Minimum Diameter) от которого начнутся колебания размера устанавливаю в 4%. Так как травинки торчат из земли под разным углом изменю параметр Angle jitter (Колебание угла) укажу 8%, процент высчитывается от полной окружности в 360 градусов. Управлять параметром не буду (Control — Off).
Так же по причине неоднородности формы травинок изменю параметр Roundness jitter (Колебание формы). Изменения происходят в процентах от реального диаметра. Так же, как и в предыдущих случаях есть возможность установления управления и задания начального значения изменений.
Изменения происходят в процентах от реального диаметра. Так же, как и в предыдущих случаях есть возможность установления управления и задания начального значения изменений.
Перейдём на Scattering (Рассеивание) параметр, позволяющий установить рассеивание отпечатков кисти относительно «центральной линии». Изменю следующие настройки Scatter (Рассеивание) 20%. Значения задаются в процентах от размера отпечатка. Чекбокс Both Axes (Обе оси) говорит сам за себя рассеивание происходит в двух осях (X Y).
Count (Счетчик) устанавливает количество разбрасываемых отпечатков, для травинок думаю 6 будет вполне достаточно. Count jitter (Колебания счетчика) – процентное отношение, позволяющее динамически изменять количество образующихся отпечатков, 93% мне вполне подойдёт. Параметр управления для обоих параметров отключен off.
Настраивая кисть удобно создать пустой временный слой и пройтись ею по нему после изменения каждого параметра. Это даёт возможность протестировать инструмент в «боевых условиях».
По завершении настройки временный слой просто удаляется.
Следующая настройка Color Dynamic (Динамика цвета) которая позволит мне изменять цвет во время работы от цвета переднего плана до фонового, установленных на панели инструментов программы. Познакомимся с установками этой настройки: Параметр Foreground/Background Jitter ставлю 100%, почему написал выше. Управление параметром отдам нажиму кисти Pen Pressure.
Колебания Hue (Тон) высчитывается из цвета переднего плана в 9%. Насыщенности (Saturation) считается между цветом переднего плана и белым – 19%. Яркости (Brightness) заботливо высчитанной между черным и цветом переднего плана – 15%. Почему такие настройки я вам не скажу, ставил на глаз может будет хорошо. Параметр Purity (Чистота) влияющий на насыщенность цвета оставил без изменений. Для обеспечения гладкой линии при быстром перемещении инструмента установлю флажок Smoothing (Сглаживание)
Теперь, когда настройка кисти для имитации травы закончена перейду к картинке взяв образцы цвета для переднего плана и фона со светлых и темных участков травы обработаю кистью основание надписи, не забыв при этом установить адекватный размер инструмента. В процессе работы можно (даже нужно) менять размер отпечатка и цвета, в результате получилось вот что:
В процессе работы можно (даже нужно) менять размер отпечатка и цвета, в результате получилось вот что:
Коль так споро продвигается работа добавлю еще несколько элементов в композицию, для начала создам новую кисть, о том как это сделать читайте ниже.
Создание собственной кисти в фотошопе
Пользоваться в программе можно не только предустановленными кистями, специально загруженными из интернета наборами, но и кистями собственного изготовления. Делается это следующим образом: Выбираем подходящую картинку, адекватного размера и задачам использования. У меня есть такая.
А дальше начинается «черная магия» — произносим заклинание «Трах – Тибидох — Тибидох», идём по пути Edit – Define Brush Presets (Редактирование – Определить набор кистей) откроется диалог задания имени новой кисти в текущим наборе. Даём имя жмём ОК.
Новая кисть, «хвала кочерге», доступна в текущем наборе.
Настройки параметров я использовал те же что и для травы, правда параметры немного изменил какие? Подумайте, они все показаны в статье.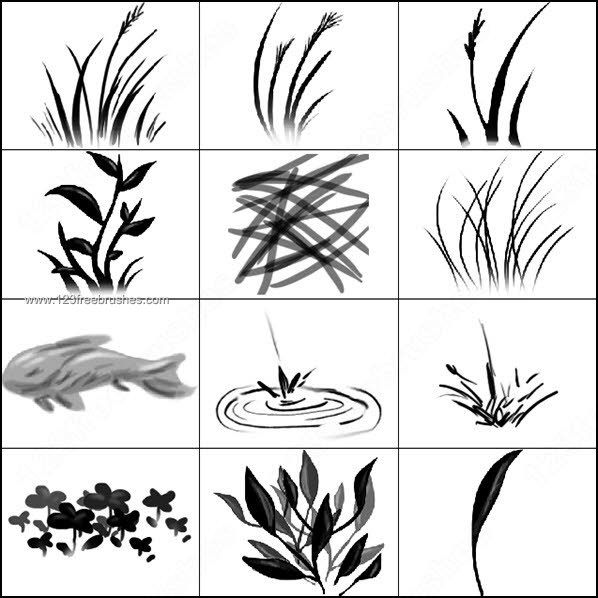 Цвет переднего плана установил #e411ab фон белый. В результате получилась такая картинка:
Цвет переднего плана установил #e411ab фон белый. В результате получилась такая картинка:
На этом опус заканчиваю надеюсь он был полезен для вас.
Практическое использование
Познакомиться с практическим использованием инструмента можно в этом материале
Кисти Photoshop Трава и Листва
psddude Ресурсы Кисти 50103 16.01.2014 3:35:21 16.01.2018 00:00:00
В этой коллекции я собрал одни из самых полезных кистей Photoshop трава , которые помогут вам нарисовать реалистичную траву. Рисовать реалистичную траву в Photoshop довольно легко даже для новичка, если использовать правильные кисти. На самом деле кисть делает всю работу за вас. Все, что вам нужно сделать, это выбрать кисть, задать цвет и просто рисовать на холсте. Кисть травы также можно использовать для рисования меха в Photoshop, поэтому вместо зеленого цвета вы можете использовать, например, белый и серый цвета.
Твит
Набор кистей для травы Photoshop
Набор кистей для травы Photoshop от charfade
Бесплатные кисти для травы PS
Бесплатные кисти для травы PS от s1088
Кисти травы для фотошопа
Кисти травы для фотошопа от Katikut
Создание границ травы с помощью бесплатных кистей Photoshop
Создание границ травы с помощью бесплатных кистей Photoshop by s1088
Травяные растения Листва Кисти Photoshop
Травяные растения Листва Кисти Photoshop от redheadstock
Простые в использовании кисти для травы
Простые в использовании кисти для травы от Archeleron
Photoshop Grass Border Brush Creator
90 003Photoshop Grass Border Brush Creator by midnightstouch
Кисть Набор кистей Grass для Photoshop
Набор кистей Grass для Photoshop от FrostBo
Набор кистей Photoshop с листьями и овощами
Набор кистей Photoshop с листьями и овощами от charfade
Кисти Vector Foliage Plants
Кисти Vector Foliage Plants by redheadstock
Кисти из меха или травы
Кисти из меха или травы от cougarLV
900 13 Набор кистей для листвы
Набор кистей для листвы от dierat
Живопись Трава с кистью Photoshop
Рисование травы с помощью кисти Photoshop от DarkDragon774
Кисти для травы
Кисти для травы от TorazTheNomad
Силуэт кисти для Photoshop
Силуэт кисти для Photoshop от anaRasha-stock
Набор кистей для Photoshop The Grassland
Набор кистей для Photoshop The Grassland от midnightstouch
90 002Grass Brush Photoshop Free Pack
Трава Кисть Photoshop Free Pack от FrostBo
Кисти для набросков листвы
Кисти для набросков листвы от redheadstock
Кисти для рисования травы вручную для Photoshop
Нарисованные вручную травяные кисти для Photoshop от Dollyolly1
Draw Foliage Brushes
Draw Foliage Brushes от Flurious
Grass Brushes for Create Grass Borders in Photoshop
Кисти травы для создания границ травы в Photoshop от slizzie
Кисти Photoshop Leaves
Кисти Photoshop Leaves от ForestGirlStock
Как создать кисть травы в Photoshop
Как создать кисть травы в Photoshop от Katikut
5 ( 180 голосов)
Своим пожертвованием вы можете помочь нам поддерживать этот веб-сайт и продолжать выпускать бесплатные ресурсы в течение многих месяцев! Любая сумма имеет значение
НРАВИТСЯ НА FACEBOOK
- Уроки Photoshop в стиле поп-арт и экшен
- Лучший текстовый онлайн-редактор
- [БЕСПЛАТНО] Текстуры для Photoshop
Коллекция бесплатных наборов кистей Photoshop Grass
В Веб и Графический дизайн существует острая необходимость в Photoshop со всем этим редактированием фотографий, не говоря уже о широком спектре произведений искусства. Эти работы стали более удивительными и реалистичными с помощью кистей Photoshop . Огромная коллекция этого очень помогла бы и, так сказать, немного облегчила бы дизайн, и вы наверняка согласитесь. В проектах, вдохновленных природой, также должна быть потребность в кистях Photoshop Grass , поскольку их даже Текстуры травы .
Эти работы стали более удивительными и реалистичными с помощью кистей Photoshop . Огромная коллекция этого очень помогла бы и, так сказать, немного облегчила бы дизайн, и вы наверняка согласитесь. В проектах, вдохновленных природой, также должна быть потребность в кистях Photoshop Grass , поскольку их даже Текстуры травы .
Когда вы пытаетесь создать привлекательный дизайн на Photoshop , хорошо, что у вас есть хороший выбор кистей, и мы надеемся, что эта коллекция Коллекция высококачественных кистей для травы Photoshop поможет вам создать свой шедевр наилучшим образом. Так что удачи вам, пока вы щелкаете…
Возможно, вы захотите взглянуть на следующие статьи по теме:
- 300+ бесплатных кистей для световых эффектов Photoshop
- Подборка бесплатных наборов кистей для листьев Photoshop
- 100+ бесплатных векторных кистей Photoshop
- Окончательная подборка фрактальных кистей Photoshop
Моя собственная кисть для травы
В этом наборе 6 кистей с травами разного дизайна.
Бесплатные кисти PS Grass Brushes 2
Другой набор содержит 38 кистей травы для Photoshop.
Щетки для травы
5 щеток в наборе .
Щетки для травы
25 щеток в наборе.
Щетки для травы
Следующий набор состоит из 5 кистей для травы, которые хорошо подходят для цифровой живописи.
Набор кистей для травы
Набор красивых кистей для травы.
F Щетки для травы
10 щеток в наборе.
Динамические щетки для травы и грязи
Набор из 2 разных щеток для травы.
Щетка для травы
Набор из 2 щеток для травы.
Щетка для травы
Набор аккуратных щеток для травы.
Кисти для травы
Набор из 2 щеток для травы.
Кисти для клевера и травы
3 кисти в наборе.
Щетки для травы
4 щетки в наборе.
Щетки для травы
4 щетки в наборе.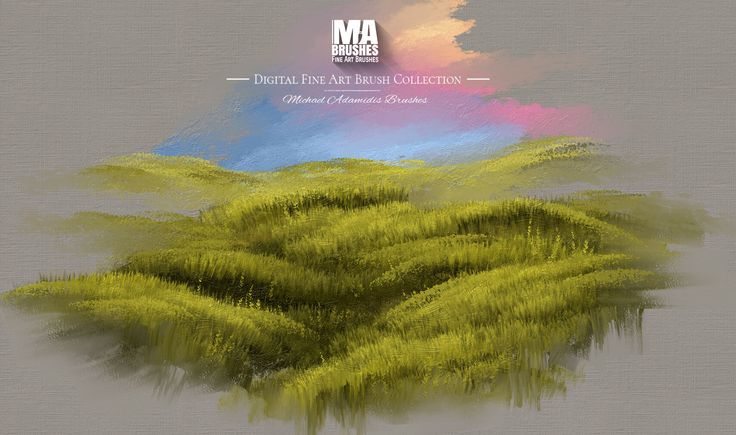
Луговые щетки
4 щетки в наборе.
Щетки для травы II
6 щеток в наборе.
Щетки для травы
21 щетка в наборе.
Щетки для травы Jax
6 щеток в наборе.
Трава и газон для Photoshop
Вот 9 HD кистей травяного газона разной длины и формы.
Щетки для травы
20 щеток в наборе.
Щетка для пышной травы
Уникальный набор кистей для травы.
Щетка для травы
Хороший набор щеток для травы.
Щетки для стрижки травы
Одна щетка для травы с различными вариантами.
Трава
13 кистей в наборе.
Щетки для травы
Набор из 12 кистей.
Щетки для травы PS6
Набор гладких щеток для травы.
Травы и растения Щетки PS
25 кистей в наборе.
The Ultimate Grass Brush Set
50 кистей в наборе.

 По завершении настройки временный слой просто удаляется.
По завершении настройки временный слой просто удаляется.