Набор кистей для фотошоп — Снег
По мере приближения зимнего сезона и курортных сезонов мы собрали еще один замечательный сборник для холодной погоды. В этом посте вы найдете список отобранных снежных кистей для фотошоп, которые вы можете скачать абсолютно бесплатно. Надеемся Вам понравится наша подборка и Вы непременно поделитесь ею с друзьями в соц. сетях.
Рекомендуем также посмотреть:
- Подборка кистей для фотошоп Птицы
- Кисти для фотошопа боке
- Бесплатные кисти для Photoshop в виде Черепа
1. Кисти для фотошоп – снег
Скачать
2. Замечательный набор снежных кистей
Скачать
3. Снежные хлопья – кисти для фотошоп
Скачать
4. Кисти – Снег
Скачать
5. Снег – Кисти для фотошоп
Скачать
6. Светящийся снег
Скачать
7. Снежные хлопья – Кисти для фотошоп
Скачать
8. Кисти – Снег
Скачать
9.
 Снежные кисти для фотошоп
Снежные кисти для фотошопСкачать
10. Снег
Скачать
11. Очень снежные кисти
Скачать
12. Падающий снег – кисти для фотошоп
Скачать
13. Кисти – снег
Скачать
14. Снежная буря
Чтоб скачать бесплатно данные кисти, нужно зарегистрироваться на сайте.
Скачать
15. Хлопья снега – кисти для фотошоп
Скачать
16. Кисти для фотошоп – снег
Скачать
17. Кисти – снег
Скачать
18. Снег и Дождь – кисти для фотошоп
Скачать
19. Снег
Скачать
20. Кисти – снежные хлопья
Скачать
Узнать больше интересного:
Найкращі кольорові схеми та естетичні ідеї Instagram
Photoshop Action, щоб додати старовинні ефекти до вашої фотографії
Векторная коллекция на тему Рыбалки
Потужний набір спортивних іконок
Затишні осінні візерунки для поповнення вашої колекції
Найкращі шрифти трафарету для дизайнерів (безкоштовно та преміум)
Як створити власний шрифт: поради, підказки та ресурси
Повна колекція генераторів CSS
Екстравагантна колекція квіткових візерунків для дизайнерських потреб
Створіть колаж з 3D -ефектом в Adobe Photoshop
Конфіденційність і файли cookie: цей сайт використовує файли cookie. Продовжуючи використовувати цей веб-сайт, ви погоджуєтесь на їх використання.
Продовжуючи використовувати цей веб-сайт, ви погоджуєтесь на їх використання.
Щоб дізнатися більше, включно з тим, як контролювати файли cookie, див. тут:
Політика використання файлів Cookie
Новые статьи
Как добавить снег к фотографиям в Photoshop Elements
Ничто не вызывает холодный зимний день больше, чем падать снег. К сожалению, снег не всегда хорошо проявляется на фотографиях. Если снег не появился или вы хотите добавить снег к фотографии, сделанной без него, легко добавить снег к фотографии с помощью Photoshop Elements.
К сожалению, снег не всегда хорошо проявляется на фотографиях. Если снег не появился или вы хотите добавить снег к фотографии, сделанной без него, легко добавить снег к фотографии с помощью Photoshop Elements.
01 из 05
Как добавить снег к фотографиям в Photoshop Elements
Ничто не вызывает холодный зимний день больше, чем падать снег. К сожалению, снег не всегда хорошо проявляется на фотографиях. Если снег не появился или вы хотите добавить снег к фотографии, сделанной без него, легко добавить снег к фотографии с помощью Photoshop Elements.
02 из 05
Создать новый слой
Чтобы добавить снег к изображению, начните с его открытия в Photoshop Elements и создайте новый пустой слой, нажав Новый слой значок над дисплеем уровня. Оставьте непрозрачность установленной на полную 100 процентов и стиль сочетания в Нормальный.
03 из 05
Выберите снежную кисть
Снежинки имеют различные формы, но они настолько малы, что мы видим их как нерегулярные точки, когда они падают. Из-за этого вы не хотите выбирать кисть с снежинкой или идеально круглую кисть.
Выберите Щетка инструмент. Теперь посмотрите на кисти по умолчанию и выберите кисть с маленькими оборванными краями, которые заставляют снег выглядеть пушистыми.
Нажмите Настройки кисти и изменить разброс и расстояние. Это позволяет добавлять несколько хлопьев одним щелчком, избегая при этом комков. Если вы хотите добавить хлопья еще быстрее, щелкните значок аэрографа в меню кисти, и хлопья продолжают появляться до тех пор, пока вы удерживаете кнопку мыши.
04 из 05
Создание снежных слоев
Нарисуйте слой снега на изображении. Вам может потребоваться несколько раз настроить размер кисти, чтобы найти нужный размер для вашей конкретной фотографии. После добавления слоя снега перейдите к Фильтр и затем пятно, Оттуда выберите Размытость, В меню Motion Blur выберите слегка угловое направление и небольшое расстояние. Цель состоит в том, чтобы предложить движение, а не полностью размыть чешуйки.
После добавления слоя снега перейдите к Фильтр и затем пятно, Оттуда выберите Размытость, В меню Motion Blur выберите слегка угловое направление и небольшое расстояние. Цель состоит в том, чтобы предложить движение, а не полностью размыть чешуйки.
Повторите этот процесс пару раз, чтобы создать иллюзию глубины снежинок. Изменение размера кисти для некоторых чешуек также помогает добавить к этому эффекту.
05 из 05
Завершение эффекта снега
Чтобы добавить последние штрихи к эффекту снега, нанесите на несколько разбросанных хлопьев, которые не размыты. Не забудьте получить хлопья перед вашим предметом. Поскольку вы используете отдельный слой, вы всегда можете удалить любые чешуйки, которые скрывают глаз или другую важную часть предмета.
Пусть идет снег! Создавайте снежные сцены с помощью бесплатной кисти Photoshop Snow Brush
Смотреть видео: Как добавить снега к изображениям в цифровом виде
Если бы мы сказали «зима», вы, вероятно, подумали бы о более коротких днях, более длинных ночах, резком понижении температуры и, конечно же, о пушистом белом снегу, покрывающем пейзажи.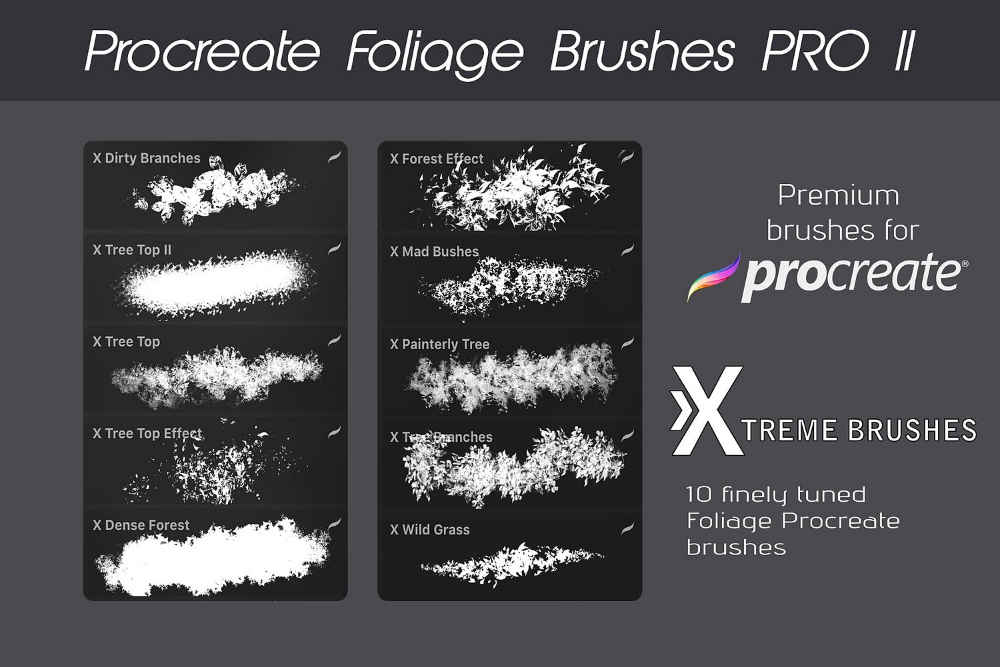 мелкий порошок и подходит для белого праздничного сезона (если вам повезет!).
мелкий порошок и подходит для белого праздничного сезона (если вам повезет!).
Однако, в зависимости от того, где вы живете, снежные заклинания не всегда гарантированы, поэтому в этом месяце мы покажем простой способ добавить снега в ваши зимние изображения. И этот метод работает как в Photoshop CC, так и в бюджетном Photoshop Elements 2020 (откроется в новой вкладке), который мы использовали для этого проекта.
Вам понадобится зимнее изображение или наше стартовое изображение альпиниста, а также файл кисти для снега, которые вы можете скачать бесплатно здесь (откроется в новой вкладке).
На каком бы изображении вы ни решили попробовать, эффект будет выглядеть лучше всего, если сцена с самого начала выглядит зимней — даже на нашем исходном изображении уже есть снег в горах, но в воздухе нет ни капли снега. Поэтому мы добавили немного дополнительного снега, чтобы пейзаж выглядел более драматично. Это также дает вам полный контроль над тем, где вы хотите, чтобы снег появлялся в конечном продукте.
• 100 Советы по фотошопу (Opens in New Tab)
Best Today Best Adobe Creative Cloud Deals
(Opens in New Tab)
Creative Cloud Photography
(Opens in New Tab)
$ 9.99
/mth
(открывается в новой вкладке)
Посмотреть сделку (открывается в новой вкладке)
в Adobe (открывается в новой вкладке)
Цена со скидкой
(открывается в новой вкладке)
Creative Cloud All Apps
(откроется в новой вкладке)
52,99 $
(открывается в новой вкладке)
29,99 $
/ мес. Создайте бесплатный файл кисти для снега
(Изображение предоставлено Future)(открывается в новой вкладке)
Откройте зимнюю сцену, на которую вы хотите добавить снег, затем щелкните инструмент «Кисть», чтобы активировать его. Щелкните список «Кисть» и на кнопке настроек выберите «Загрузить кисти» во всплывающем меню. Теперь найдите на своем компьютере файл «Snow Brush.abr» (скачайте здесь (откроется в новой вкладке)).
Щелкните список «Кисть» и на кнопке настроек выберите «Загрузить кисти» во всплывающем меню. Теперь найдите на своем компьютере файл «Snow Brush.abr» (скачайте здесь (откроется в новой вкладке)).
02 Рандомизируйте работу кисти
(Изображение предоставлено Future)На панели параметров инструмента нажмите «Настройки кисти» и установите «Исчезновение», «Рассеяние», «Интервал» и «Округлость» на максимальные значения, перетащив ползунки вправо до упора. . Это заставит раскрасить снег случайным образом, чтобы он выглядел более естественно.
03 Нарисуйте свой снег на новом слое
(Изображение предоставлено: Будущее)(открывается в новой вкладке)
Чтобы не рисовать прямо на изображении, перейдите в «Слой»> «Новый слой», чтобы создать новый слой для рисования. – вы найдете это на панели «Слои» (Окно>Слои). Теперь установите цвет переднего плана на белый и измените размер с помощью клавиш [ и ] и нарисуйте сверху снег.![]()
04 Расфокусировка с использованием фильтра «Размытие по Гауссу»
(Изображение предоставлено: Future)(открывается в новой вкладке)
Снег будет выглядеть более реалистично, если его немного размыть, поэтому перейдите в «Фильтр» > «Размытие» > «Размытие по Гауссу». В появившейся панели выберите небольшое значение около 5 пикселей, чтобы снег выглядел немного не в фокусе, и нажмите OK, чтобы внести изменения.
05 Добавьте движение, чтобы оно выглядело так, как будто оно падает
(Изображение предоставлено: Future)Теперь нам нужно добавить небольшое направленное размытие, поэтому перейдите в «Фильтр» > «Размытие» и на этот раз выберите «Размытие в движении» из списка. На появившейся панели установите угол, чтобы изменить направление движения, и расстояние, чтобы установить силу эффекта, и нажмите ОК.
06 Повторите процесс для создания эффекта
(Изображение предоставлено: Будущее) Наконец, вам нужно повторить весь процесс, создавая новые слои со снегом разного размера на каждом слое, чтобы придать кадру некоторую глубину. Если снег появляется на участке, который вам не нужен, вы можете удалить его с помощью мягкого ластика.
Если снег появляется на участке, который вам не нужен, вы можете удалить его с помощью мягкого ластика.
(открывается в новой вкладке)
PhotoPlus: журнал Canon (открывается в новой вкладке) — это единственный в мире ежемесячный газетный киоск, который на 100 % посвящен Canon, поэтому вы можете быть уверены, что журнал полностью соответствует вашей системе .
Подробнее:
Лучшее программное обеспечение для редактирования фотографий (открывается в новой вкладке): графические редакторы от новичков до профессионалов
Лучшие ноутбуки для редактирования фотографий (открывается в новой вкладке): лучшие ноутбуки для фотографов
Спасибо, что прочитали 5 статей в этом месяце* Присоединяйтесь сейчас, чтобы получить неограниченный доступ.0005 Уже есть учетная запись? Войдите здесь *Читайте 5 бесплатных статей в месяц без подписки Присоединяйтесь и получите неограниченный доступ Попробуйте первый месяц всего за 1 фунт стерлингов / 1 доллар США / 1 евро У вас уже есть аккаунт? Войдите здесь Получите лучшие предложения по камерам, обзоры, советы по продуктам, конкурсы, новости о фотографии, которые нельзя пропустить, и многое другое! Заместитель главного редактора PhotoPlus: The Canon Magazine Дэн также привносит свои технические знания и навыки редактирования в Digital Camera World. Он пишет обо всех аспектах фотографии более 10 лет, ранее работал техническим писателем и техническим редактором журнала «Практическая фотография », а также редактором Photoshop в Digital Photo . Дэн является сертифицированным Adobe гуру Photoshop, что делает его официально признанным мастером постобработки, поэтому он идеально подходит для того, чтобы делиться советами и рекомендациями как в камере, так и во время постобработки. Способный снимать во всех жанрах, Дэн предоставляет новости, приемы и учебные пособия по всему, от портретов и пейзажей до макросъемки и дикой природы, помогая фотографам максимально эффективно использовать свои камеры, объективы, фильтры, освещение, штативы и, конечно же, программное обеспечение для редактирования.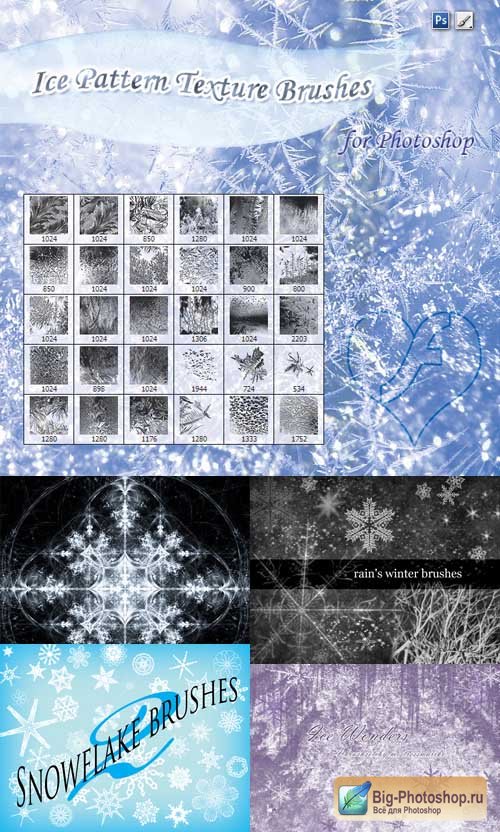

Как добавить падающий снег в Photoshop
В этом уроке Photoshop мы узнаем, «Как добавить падающий снег в Photoshop».
- Введение
- Изображение
- Создание эффекта падающего снега
- Окончательный результат
Введение
Снег используется в произведениях искусства для обозначения различных явлений, таких как Мир, Чистота, Чистота. к благородной цели и замороженным чувствам. Он также может символизировать Смерть и Печаль.
Итак, со всеми этими разнообразными и противоположными эмоциями, я надеюсь, что вы понимаете важность снегопада в произведениях искусства. Давайте начнем с нашего учебника.
Image
Поскольку это туториал, основанный только на добавлении снегопада. Итак, я выберу изображение и создам на нем снегопад с помощью Photoshop.
Источник изображения: Pexels
Для эффекта снегопада, если вы также собираетесь выбрать изображение для практики, я бы рекомендовал либо выбрать изображение со снегом на земле и, если возможно, немного снега на объекте, либо вы также нужно добавить снег в него.
Создать эффект падающего снега
- Откройте изображение в Photoshop.
- Создайте новый пустой слой.
- Залейте пустой слой черным цветом.
Чтобы заполнить пустой слой черным цветом, убедитесь, что выбран черный цвет переднего плана, затем используйте сочетание клавиш ALT + DELETE или мы также можем использовать параметр «Заливка» в меню «Правка».
Помните, что после заливки черным цветом изображение больше не будет нам видно.
Я переименую Слой 1 в Snow Fall.
- Добавить шум…
Выберите «Фильтр» > «Шум» > «Добавить шум…»
Это добавит случайные точки или шум к черному слою. Я буду преобразовывать эти точки в снежинки. Я установлю значение суммы на 25% и проверю параметр Gaussian. Я также поставлю галочку «Монохроматический», чтобы ограничить цвет шума черно-белым.
После добавления шума результат показан ниже:
- В настоящее время точки в шуме маленькие, и мы должны увеличить их с помощью ярлыка CTRL + T
Увеличьте размер слоя снегопада. Увеличьте размер до 400%.
Увеличьте размер до 400%.
Теперь размер шума достаточно велик.
- Преобразование слоя «Снегопад» в смарт-объект.
- Измените режим наложения слоя Snow Fall на Screen.
Как показано выше, результат после изменения режима наложения слоя Snow Fall на Screen.
- Добавить Размытие в движении к слою с падающим снегом
Теперь, чтобы снег выглядел так, как будто он падает, я применю фильтр Размытие в движении. Выберите «Фильтр» > «Размытие» > «Размытие в движении»…
В диалоговом окне Motion Blur я установлю значение угла 75 градусов. Таким образом, кажется, что он падает сверху справа. Здесь Distance устанавливает, сколько движения применяется к частицам шума.
Чем выше значение Distance, тем больше снег будет выглядеть как дождь. Я буду использовать значение 12 для расстояния.
Результаты выглядят следующим образом:
Поскольку я применил размытие в движении к смарт-объекту. Photoshop преобразовал наш фильтр в смарт-фильтр, который при необходимости можно легко отредактировать или изменить позже.
- Добавление настроек уровней для усиления эффекта снегопада.
Перейдите в меню Изображение > Коррекция > Уровни…
Я буду использовать Уровни, чтобы уменьшить количество снега, а также осветлить оставшийся снег одновременно. Чтобы уменьшить количество снега, я перетащу черный ползунок вправо. Я буду перетаскивать его, пока темные области не станут еще темнее, а затем, в конце концов, исчезнут.
Точно так же я перетащу ползунок «Белый» влево, чтобы сделать снег ярче.
Я также применил Image Adjustment в качестве смарт-фильтра. Таким образом, я могу отредактировать его позже в любое время.
- Дублируйте слой Snow Fall.
Я продублирую слой Snow Fall, используя сочетание клавиш CTRL + J
Нам нужно продублировать этот слой, потому что нам нужно создать некоторую глубину, создав несколько больших снежинок.
- Поверните слой-копию Snow Fall на 180 градусов
Перейдите в Редактирование > Трансформировать > Повернуть на 180 градусов
Дублирование и вращение слоя увеличило общее количество снежинок на изображении.
