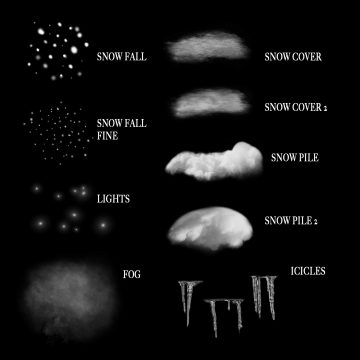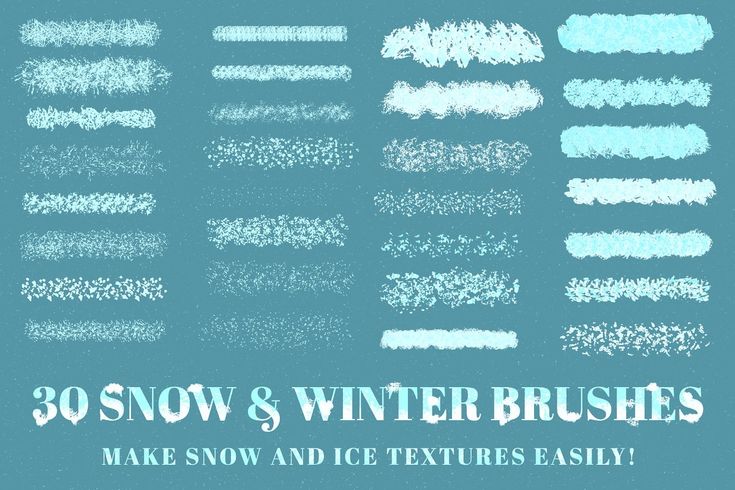Набор кистей для фотошоп — Снег |
По мере приближения зимнего сезона и курортных сезонов мы собрали еще один замечательный сборник для холодной погоды. В этом посте вы найдете список отобранных снежных кистей для фотошоп, которые вы можете скачать абсолютно бесплатно. Надеемся Вам понравится наша подборка и Вы непременно поделитесь ею с друзьями в соц. сетях.
Рекомендуем также посмотреть:
- Подборка кистей для фотошоп Птицы
- Кисти для фотошопа боке
- Бесплатные кисти для Photoshop в виде Черепа
1. Кисти для фотошоп – снег
Скачать
2. Замечательный набор снежных кистей
Скачать
3. Снежные хлопья – кисти для фотошоп
Скачать
4. Кисти – Снег
Скачать
5. Снег – Кисти для фотошоп
Скачать
6. Светящийся снег
Скачать
7. Снежные хлопья – Кисти для фотошоп
Скачать
8.
 Кисти – Снег
Кисти – СнегСкачать
9. Снежные кисти для фотошоп
Скачать
10. Снег
Скачать
11. Очень снежные кисти
Скачать
12. Падающий снег – кисти для фотошоп
Скачать
13. Кисти – снег
Скачать
14. Снежная буря
Чтоб скачать бесплатно данные кисти, нужно зарегистрироваться на сайте.
Скачать
15. Хлопья снега – кисти для фотошоп
Скачать
16. Кисти для фотошоп – снег
Скачать
17. Кисти – снег
Скачать
18. Снег и Дождь – кисти для фотошоп
Скачать
19. Снег
Скачать
20. Кисти – снежные хлопья
Скачать
Узнать больше интересного:
Найкращі кольорові схеми та естетичні ідеї Instagram
Photoshop Action, щоб додати старовинні ефекти до вашої фотографії
Векторная коллекция на тему Рыбалки
Потужний набір спортивних іконок
Затишні осінні візерунки для поповнення вашої колекції
Найкращі шрифти трафарету для дизайнерів (безкоштовно та преміум)
Як створити власний шрифт: поради, підказки та ресурси
Повна колекція генераторів CSS
Екстравагантна колекція квіткових візерунків для дизайнерських потреб
Створіть колаж з 3D -ефектом в Adobe Photoshop
Конфіденційність і файли cookie: цей сайт використовує файли cookie. Продовжуючи використовувати цей веб-сайт, ви погоджуєтесь на їх використання.
Продовжуючи використовувати цей веб-сайт, ви погоджуєтесь на їх використання.
Щоб дізнатися більше, включно з тим, як контролювати файли cookie, див. тут:
Політика використання файлів Cookie
Новые статьи
Как в фотошопе сделать снег
Автор Татьяна Глушакова На чтение 11 мин Просмотров 29 Обновлено
Содержание
- Выберите подходящее изображение
- Снегопад с помощью слоев
- Режим наложения слоя
- Снегопад с помощью кисти
- Рисуем снег
- Усовершенствуем снежинки
- Фильтр «Шум»
- Специальные кисти
- Наложение текстуры
- 3. Цветовая коррекция
Выберите подходящее изображение
Во-первых, вам нужно выбрать изображение, которое выглядит правдоподобно, будто снято во время снегопада. Это может быть заснеженный или праздничный пейзаж, подобный тем, которые я буду использовать здесь, чтобы показать вам технику. Однако вы можете быть настолько креативными, насколько пожелаете. В этом уроке я расскажу вам о двух разных методах создания снегопада в Photoshop, поэтому вы можете выбрать, какой вам подходит.
Снегопад с помощью слоев
Открыв изображение в Photoshop, дублируйте его как слой, перейдя в меню Слои> Создать дубликат слоя. Поверх вашего изображения будет создана копия, и по умолчанию будет называться «Фон копия».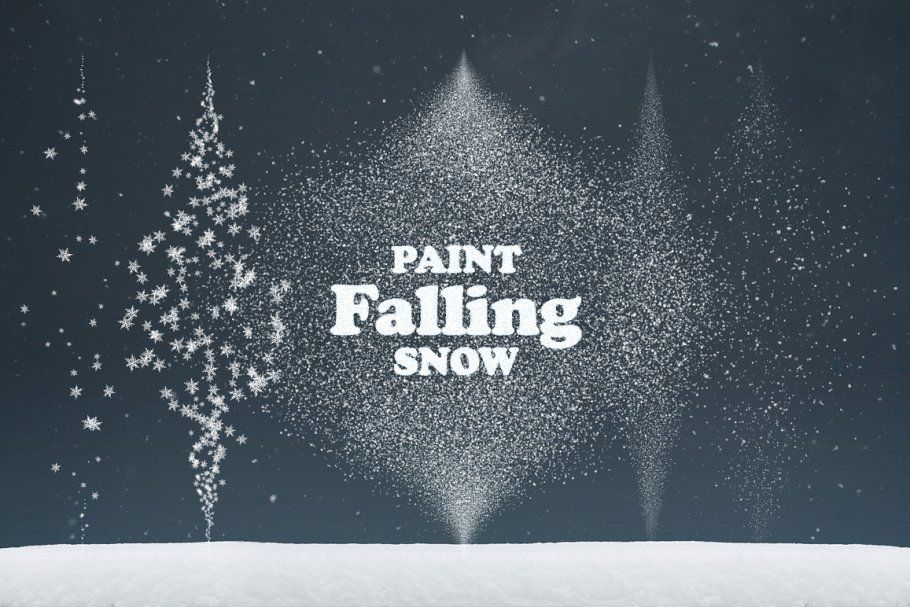 Однако, если вы хотите переименовать его в «снег» с целью упорядочивания своей работы, то просто дважды щелкните на имени слоя.
Однако, если вы хотите переименовать его в «снег» с целью упорядочивания своей работы, то просто дважды щелкните на имени слоя.
Выбрав этот новый слой, откройте в меню Фильтр> Оформление> Пуантилизм. Во всплывающем окне с помощью ползунка вы можете выбрать размер «снежинок», а затем нажмите «ОК».
Примечание. Цвет фона должен быть задан белым.
Находясь на том же слое, перейдите в меню Изображение> Коррекция> Порог, чтобы сделать его монохромным. Чем выше число, тем менее густой снег будет, и поэтому он будет выглядеть более реалистичным.
Режим наложения слоя
Когда вы нажмете ОК, вы увидите только черный холст с белыми пятнами. Итак, чтобы объединить его с вашим изображением, вам нужно изменить режим наложения слоя на Экран; вы можете сделать это в раскрывающемся меню вкладки слоев.
Теперь вам нужно придать снегу какое-то движение, чтобы он выглядел так, будто он падает. Для этого вы можете перейти в меню Фильтр> Размытие> Размытие в движении. Настроив угол, вы измените направление, в котором будет падать снег. Установка расстояния изменяет пространство между «снежинками». Когда вы будете довольны результатом, нажмите «ОК».
Настроив угол, вы измените направление, в котором будет падать снег. Установка расстояния изменяет пространство между «снежинками». Когда вы будете довольны результатом, нажмите «ОК».
Вот и все, ваш снегопад готов! Вы можете настроить непрозрачность слоя, если хотите, чтобы эффект был менее интенсивным. Вы также можете повторить процесс, чтобы создать больше слоев и изменить значение размытия в движении, чтобы сделать его менее однородным и, следовательно, более реалистичным.
Однако, это всегда будет общим эффектом. Если вы хотите сделать снег более точным и более контролируемым, то смотрите следующий ряд шагов во втором методе.
Снегопад с помощью кисти
Во-первых, вам нужно создать персонализированную кисть для снега. Чтобы сделать это, откройте новый холст с белым фоном, а затем нарисуйте несколько неровных кругов (черной кистью), которые будут вашими снежинками. Сделайте два или три разных размера, помните, что вы можете отрегулировать размер кисти в верхнем левом меню. Также полезно использовать мягкую кисть, чтобы избежать каких-либо жестких краев.
Также полезно использовать мягкую кисть, чтобы избежать каких-либо жестких краев.
Чтобы превратить этот холст в кисть, вам нужно перейти в меню Редактировать> Определить кисть. Во всплывающем окне вы можете назвать его Снег. Теперь вы можете закрыть этот документ, не сохраняя его, потому что он уже был сохранен как кисть, которую вы теперь можете использовать на любом изображении. Теперь вы можете открыть фотографию, в которой вы хотите создать снег.
Рисуем снег
Имея желаемую сцену в качестве фона, вам нужно создать новый слой, перейдя в меню Слои> Новый слой. Здесь вы будете рисовать снег с помощью новой кисти, которую только что создали, но сначала нужно установить свойства этой кисти.
Сначала нажмите на инструмент кисти, выберите снежную кисть во всплывающем меню и измените цвет переднего плана на белый. Затем откройте окно Свойства, выбрав в меню Окно> Кисть или нажав F5. Здесь вы можете изменить многие параметры для настройки кисти в соответствии с вашими потребностями. В этом случае я использовала Рассеивание, Динамика формы и промежуток Колебание формы, но вы можете экспериментировать, пока не достигните желаемого результата.
В этом случае я использовала Рассеивание, Динамика формы и промежуток Колебание формы, но вы можете экспериментировать, пока не достигните желаемого результата.
Вы всегда будете видеть примененный эффект того, что вы делаете в окне предварительного просмотра в нижней правой части экрана. Вы также можете активировать или отключить каждую из настроек с помощью отметки слева от имени набора кистей.
Усовершенствуем снежинки
Чтобы сделать снег более реалистичным, перейдите в меню Фильтр> Размытие> Размытие по Гауссу. Во всплывающем окне вы можете изменить радиус, чтобы смягчить снежинки.
Теперь вы можете создать больше слоев, чтобы создать ощущение глубины. Снежинки, которые вы создали в начале, будут основой и находятся на более отдаленном расстоянии. Затем повторите процесс на другом слое, в котором хлопья будут ближе, а соответственно они должны быть больше, что регулируется размером кисти. Вам также необходимо показать движение, поэтому вместо размытия по Гауссу на этот раз используйте Размытие в движении.
Вы можете добавлять и рисовать снег на нескольких слоях. Конечно, вы всегда можете окрасить его в легкий оттенок, если ваша сцена имеет другую тональную палитру. Отрегулируйте непрозрачность слоя и смешайте два метода, описанные здесь, чтобы изображение выглядело так, как показано ниже.
Фильтр «Шум»
Ну и третий способ я от вас тоже утаивать не собираюсь. Он сложнее остальных, зато выглядит наиболее реалистичным по моему мнению. В общем посмотрите и сами для себя решите.
- Ну понятно, что в начале открываем вашу фотку без снега. А теперь создайте пустой слой (SHIFT+CTRL+N) и выполните заливку этого слоя черным цветом. Сделали? Круто. Молодцы!
- Теперь идем в меню «Фильтр» — «Шум» — «Добавить шум». В открывшемся окне выберите эффект, который подойдет вашей фотке (у меня 13,30%) и обязательно поставьте галочку «Монохромный» и выберите режим «По Гауссу». Нажмите ОК. Что произошло? На этом черном воне появились какие-то крапинки.

- Теперь нам нужно поступить также, как мы поступали в первом способе, а именно в выбрать режим наложения «Осветление основы». Смотрим, что у нас получилось. По моему не совсем натурально. Вам не кажется? Сейчас что-нибудь придумаем.
- Давайте снова зайдем в меню фильтр, только теперь выберем пункт «Размытие», а затем «Размытие в движении». После чего вам нужно будет выбрать наиболее подходящие параметры. Экспериментируйте, смотрите. У меня параметры выглядят так:
В принципе всё, но я бы еще скомбинировал, т.е. к третьему способу присоединил бы второй. Просто берем кисть «Снег» и ставим такой размер, чтобы одно-два нажатия кистью покрывала изображение. У меня этот размер оказался 800 пикселей.
Ну а теперь снова идем в «Фильтр» — «Размытие» — «Размытие в движение». И там ставим размытие побольше, например, как показано у меня на рисунке. Только не забываем смотреть сам результат.
В итоге у нас получилась новоиспеченная пара, которая находится под снегопадом.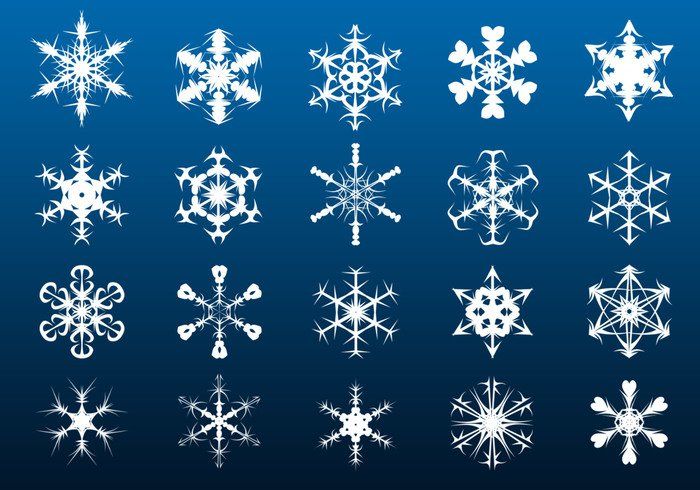 Но на самом деле никакого снегопада там не было. И поэтому опять же повторюсь, что фотошоп — это просто обалденная программа.
Но на самом деле никакого снегопада там не было. И поэтому опять же повторюсь, что фотошоп — это просто обалденная программа.
Вот такие вот простые способы добавления снега я и хотел вам показать. Здорово, правда? Есть конечно и другие способы, но они более муторные, хотя и более реалистичнеые. Но для простого эффекта это отличный вариант. Скажите, а какой способ больше всего понравился вам? Напишите пожалуйста в комментариях.
Чем больше в фотошопе работаешь, тем больше в него затягивает. Я вам серьезно говорю. И если вы хотели бы освоить фотошоп, то я рекомендовал бы вам изучить этот видеокурс. Из встречающихся мне курсов — этот пока самый лучший, понятный и интересный.
Ну а с вами я на сегодня прощаюсь. Не забудьте подписаться на обновления моего блога, чтобы всегда быть в курсе всего самого интересного. Также я вам очень рекомендую посетить и другие мои статьи. Уверен, что для вас найдется что-нибудь интересное и полезное. Успехов вам. Пока-пока!
Специальные кисти
Так же сделать снежок можно с помощью специальных отдельно устанавливаемых кистей. Тут вообще ничего сложного нет: ищем в поисковых системах «Кисти снега для фотошопа». Но в случае чего кисть можете взять из того же архива, что и текстура.
Тут вообще ничего сложного нет: ищем в поисковых системах «Кисти снега для фотошопа». Но в случае чего кисть можете взять из того же архива, что и текстура.
Теперь устанавливаете кисть в сам фотошоп. Знаете как это делается? Если нет, то прочитайте мою статью про это. Я всё подробно расписал.
Ну а теперь просто выбираем кисть в нашем фоторедакторе, которую мы только что установили, выбираем размер, например 150-200, и начинаем нажимать (только не зажимать!!!) по разным участкам изображения. Только все таки для закрашивания снегом лучше создать отдельный новый слой, чтобы в случае чего снег можно было бы обработать.
Вот в принципе и все. Можно еще некоторые снежинки увеличивать, а некоторые уменьшать, или вообще выбрать другую аналогичную кисть, чтобы они выглядели более разнородными. Тогда будет круто.
Наложение текстуры
Самый простой способ изобразить падающий снег на фотографии — это вставить предварительно скаченную текстуру. Вы можете зайти в любой поисковик, и перейдя в картинке ввести в поиске «Текстура падающего снега».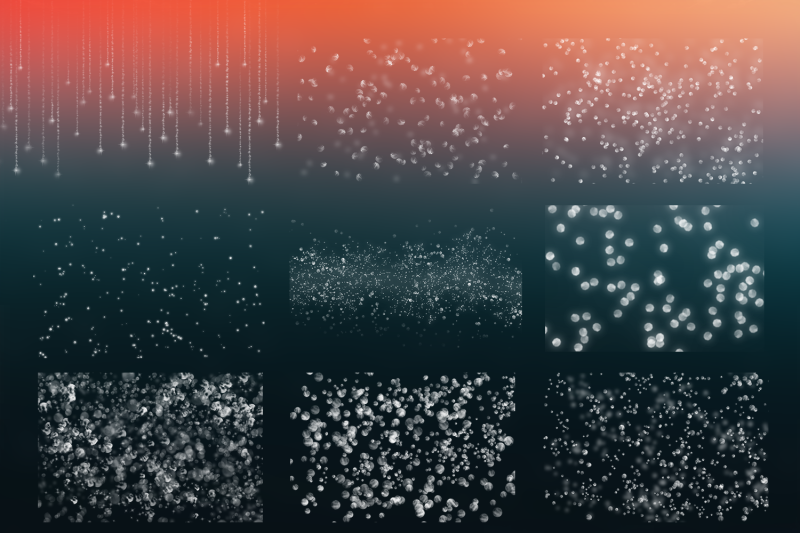 Но в случае чего я для вас заранее подготовил текстурку, поэтому можете взять ее отсюда.
Но в случае чего я для вас заранее подготовил текстурку, поэтому можете взять ее отсюда.
- Откройте вашу фотографию и фотку скаченной текстуры в фотошопе. Затем с помощью инструмента «Перемещение» перетащите текстуру на ваше основное изображение.
- Теперь, находясь на слое со снегом, растяните его по размеру основной фотки. Для этого выберите «Свободное трансформирование» (CTRL+T) и тяните за уголки, пока эта текстура не перекроет вашу картинку.
- Теперь, не выходя со слоя текстуры, идем в панель слоев и выбираем среди режимов наложения «Осветление основы». Ну как? Есть эффект? Заметили, что черный фон убрался? Вооот. Это нам и нужно было.
Если вам кажется, что снег крупноватый, то уменьшите слой с текстурой до нормального по вашему мнению размеру и просто копируйте этот слой, заполняя пустые места с помощью «Перемещения».
3. Цветовая коррекция
Шаг 1
Как только мы завершим создавать снег, мы можем провести цветовую коррекцию, чтобы сделать нашу картину более интересной, а также совместить все элементы композиции вместе.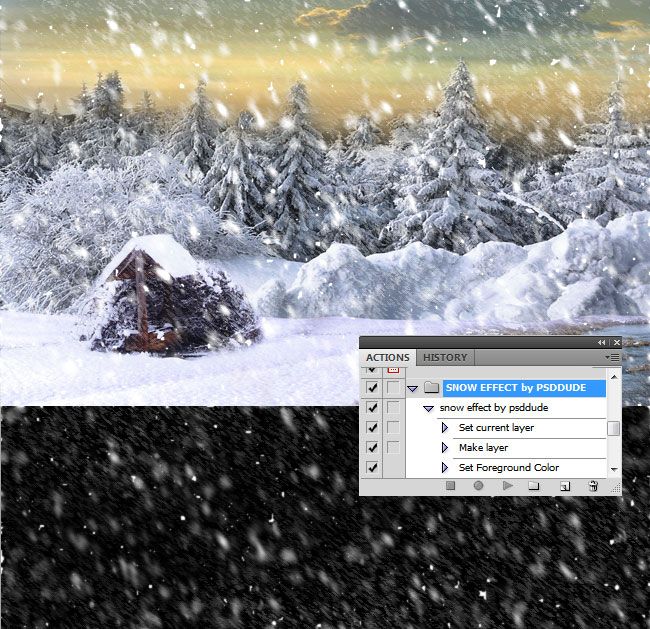 В первом шаге мы добавим синий оттенок, чтобы создать холодную атмосферу. Добавьте новый корректирующий слой Карта Градиента (Gradient Map) поверх всех остальных слоёв через нижнюю панель инструментов. В окне редактора градиента, установите тёмно- синий и светло-синий оттенок, нажмите OK.
В первом шаге мы добавим синий оттенок, чтобы создать холодную атмосферу. Добавьте новый корректирующий слой Карта Градиента (Gradient Map) поверх всех остальных слоёв через нижнюю панель инструментов. В окне редактора градиента, установите тёмно- синий и светло-синий оттенок, нажмите OK.
Дважды продублируйте корректирующий слой Карта Градиента (Gradient Map). Поменяйте режим наложения для каждого корректирующего слоя на Цветовой тон (Hue), Цветность (Color) и Мягкий свет (Soft Light) соответственно. Установите непрозрачность для всех слоёв 10% плюс-минус.
Вы также можете добавить новый корректирующий слой Кривые (Curves), чтобы немного усилить контраст.
Шаг 2
В этом шаге мы добавим эффект виньетки, чтобы немного выделить нашу главную героиню. Вначале создайте новый слой. Выберите инструмент Прямоугольная область (Rectangular Marquee Tool (M), создайте прямоугольное выделение в центре изображения. Далее, нажмите клавиши (Ctrl + Shift + I), чтобы инвертировать активное выделение, а затем идём Редактирование — Выполнить заливку (Edit > Fill) и заливаем активное выделение тёмно-синим оттенком (#222838). Далее, примените большой радиус Размытие по Гауссу (Gaussian Blur), а также поиграйте с масштабом слоя, пока вас не устроит результат.
Далее, примените большой радиус Размытие по Гауссу (Gaussian Blur), а также поиграйте с масштабом слоя, пока вас не устроит результат.
Назовите слой с виньеткой ‘Виньетка’, поменяйте режим наложения для слоя с виньеткой на Умножение (Multiply), непрозрачность слоя 50%.
Шаг 3
При работе с данной фотографией, я также добавил новый корректирующий слой Цветовой тон / Насыщенность (Hue/Saturation) и немного поиграл с оттенками красного цвета, чтобы листья на земле создавали очень красивый контраст с синим оттенок всей картины. Перейдите на слой-маску корректирующего слоя Цветовой тон / Насыщенность (Hue/Saturation) и с помощью мягкой чёрной кисти, скройте эффект коррекции на волосах и на коже девушки.
В конце, сгруппируйте все корректирующие слои в одну группу. Назовите новую группу ‘Коррекция’.
Шаг 4
Наше изображение готово, но мы можем добавить отдельные детали, чтобы сделать картину более выразительной. Во-первых, если у вас установлена программа Photoshop версия CS6 или выше, вы можете добавить эффект Размытие диафрагмы (Iris Blur).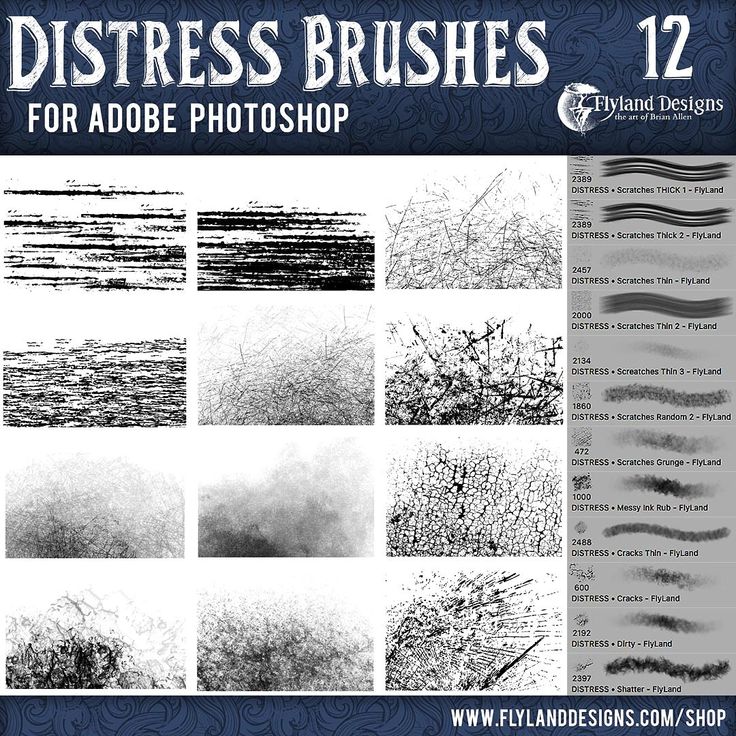 Для этого, вам вначале необходимо выделить все слои, нажать клавиши (Ctrl + J), чтобы продублировать их, а затем идём Слой- Объединить видимые (Layer > Merge Layers), чтобы объединить дубликаты слоёв в один слой. Далее, идём Фильтр – Размытие – Размытие Диафрагмы (Filter > Blur > Iris Blur) и играем с настройками, чтобы получить красивый эффект размытия.
Для этого, вам вначале необходимо выделить все слои, нажать клавиши (Ctrl + J), чтобы продублировать их, а затем идём Слой- Объединить видимые (Layer > Merge Layers), чтобы объединить дубликаты слоёв в один слой. Далее, идём Фильтр – Размытие – Размытие Диафрагмы (Filter > Blur > Iris Blur) и играем с настройками, чтобы получить красивый эффект размытия.
Находясь на том же самом слое, мы можем применить фильтр Резкость (Sharpen), для этого идём Фильтр – резкость – Умная резкость (Filter > Sharpen > Smart Sharpen). Т.к. я работаю с большими размерами изображения, то я использовал радиус 4px, но вы должны уменьшить значение радиуса, если вы работаете с изображением небольших размеров. Основная идея здесь — это утончённость.
Если вы что-то упустили в уроке, то на скриншоте ниже, вы можете увидеть, как должна выглядеть палитра слоёв.
Вы можете вернуться к резервной копии и сравнить с вашим итоговым результатом, чтобы увидеть разницу.
Источники: https://profotovideo.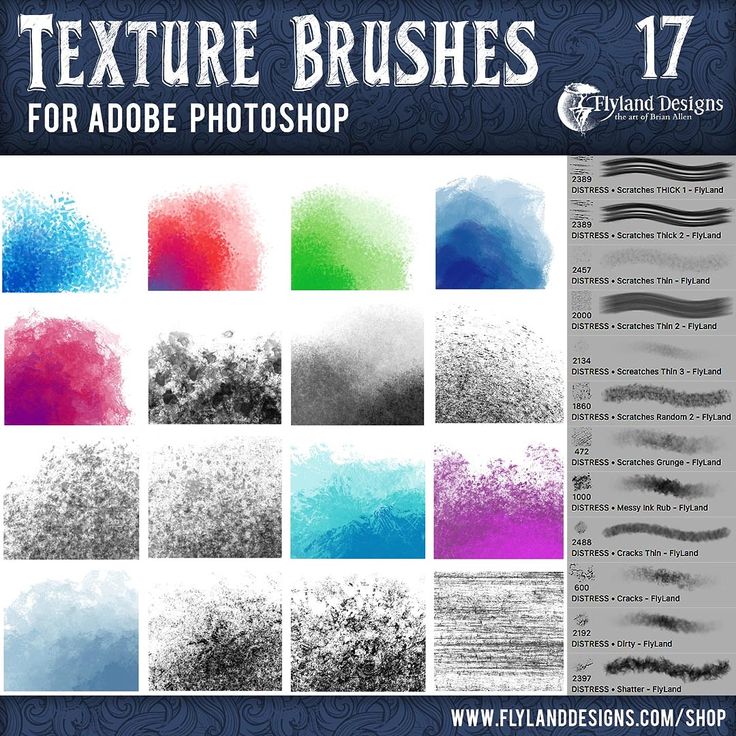 ru/obrabotka-fotografiy/kak-sdelat-sneg-v-fotoshop-razbor-2-ch-sposobov, https://koskomp.ru/rabota-s-kompyuternyimi-programmami/adobe-photoshop/kak-dobavit-sneg-v-fotoshope/, https://creativo.one/lessons/photo/2448-dobavlyaem-realistichnyiy-sneg-v-fotoshop.html
ru/obrabotka-fotografiy/kak-sdelat-sneg-v-fotoshop-razbor-2-ch-sposobov, https://koskomp.ru/rabota-s-kompyuternyimi-programmami/adobe-photoshop/kak-dobavit-sneg-v-fotoshope/, https://creativo.one/lessons/photo/2448-dobavlyaem-realistichnyiy-sneg-v-fotoshop.html
Как создать снег в Photoshop Brendan Williams Creative
Давайте будем честными сами с собой, снег делает все лучше…
Сегодня мы поговорим о том, как создать свою собственную снежную кисть в Photoshop. Эта кисть — ключ к тому, чтобы сделать все ваши зимние образы еще более волшебными!
Эта техника снега, безусловно, один из моих любимых инструментов. Эта кисть на самом деле является той кистью, которую я использовал для создания снега на этом изображении несколько месяцев назад:
Теперь, если вы также любите минимальные усилия, как и я, не стесняйтесь загружать именно ту кисть, которую я создал в этом уроке, через ссылка ниже.
СНЕЖНАЯ ЩЕТКА СКАЧАТЬ
Однако, чтобы эта кисть действительно выглядела как снег, используйте настройки вывода кисти, описанные в этом уроке!
youtube.com/embed/XMhXkJHqYBA?feature=oembed» frameborder=»0″ allow=»accelerometer; autoplay; clipboard-write; encrypted-media; gyroscope; picture-in-picture» allowfullscreen=»»>Если вы больше любите читать, продолжайте читать ниже!
СОЗДАНИЕ СНЕЖНОЙ ЩЕТКИ
После того, как вы загрузили и установили снежную кисть по приведенной выше ссылке, вам придется поиграть с несколькими различными настройками вывода. Эти настройки вывода заставят кисть превратиться из «Что это за херня» в «Ого, это похоже на снег!». Излишне говорить, что это важный шаг, поэтому убедитесь, что вы все сделали правильно!
Откройте менеджер формы кисти, и мы сначала изменим интервал на 25%
Далее мы нажмем на нашу вкладку ДИНАМИКА ФОРМА . Здесь мы изменим джиттер размера на 40%, джиттер угла на 70%, джиттер округлости на 19% и минимальную округлость на 25%. Теперь наша кисть начинает больше походить на снег!
Наконец, мы перейдем на вкладку SCATTERING , где мы можем распределить результат нашей кисти.![]() Убедитесь, что обе оси отмечены, затем увеличьте рассеивание до 308%.
Убедитесь, что обе оси отмечены, затем увеличьте рассеивание до 308%.
Теперь результат вашей кисти (показанный в поле внизу панели выше) должен выглядеть так же, как у меня. Теперь, когда вы рисуете на своем изображении, оно должно немного напоминать снежинки. Теперь давайте сделаем их реальными!
Давайте сделаем это реалистичным
Создайте новый слой и назовите его БОЛЬШИЕ ХЛОПЬЯ. На этом слое мы нарисуем нашу пользовательскую кисть, используя относительно большой размер кисти. Однако эти хлопья будут ближе всего к камере, поэтому они будут иметь наибольшее размытие; они являются ключом к созданию глубины.
Ниже показано, как мое изображение выглядело после рисования на слое БОЛЬШИЕ Хлопья кистью большого размера.
Теперь нам нужно добавить пару размытий. Мы собираемся преобразовать наш слой БОЛЬШИЕ ХЛОПЬЯ в интеллектуальный фильтр, чтобы мы могли вернуться и настроить наше размытие по Гауссу и/или размытие в движении позже, если потребуется.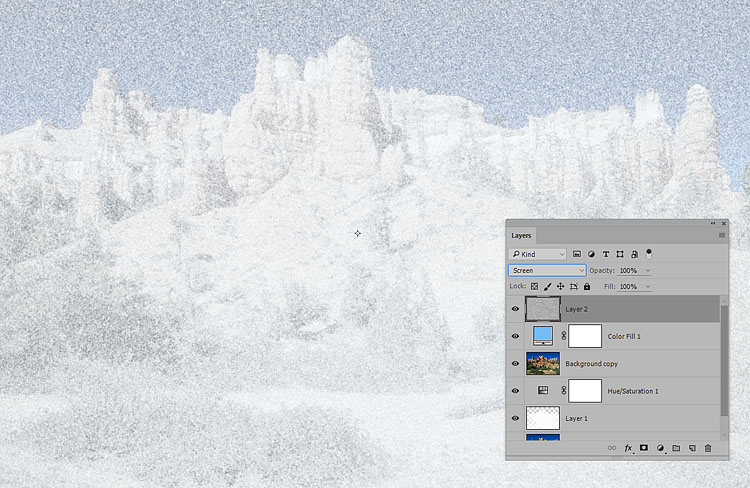
С выбранным слоем БОЛЬШИЕ ХЛОПЬЯ перейдите к ФИЛЬТР> РАЗМЫТИЕ> РАЗМЫТИЕ ПО ГАУССУ, затем выберите радиус размытия, который вам нравится. После завершения перейдите в ФИЛЬТР> РАЗМЫТИЕ> РАЗМЫТИЕ В ДВИЖЕНИИ, установите угол на 60 и снова отрегулируйте расстояние до чего-то подходящего; на ваш вкус.
Слой с БОЛЬШИМИ ХЛОПЬЯМИ должен выглядеть следующим образом на панели слоев:
Теперь снежинки должны выглядеть примерно так: слой под названием МАЛЕНЬКИЕ ХЛОПЬЯ.
Как вы могли догадаться, на каждом из этих слоев мы будем делать все более мелкие кисти со снежинками. Я отключаю чешуйчатые слои, которые не редактирую, просто чтобы получить более четкое представление о том, как я вношу свои коррективы.
Вот как выглядели мои СРЕДНИЕ ХЛОПЬЯ до и после размытия:
Затем МАЛЕНЬКИЕ ХЛОПЬЯ до и после размытия:
Обратите внимание, что размытие и размытие в движении имеют разную силу. Когда мы уменьшаем размер нашей снежной кисти, мы также соответственно уменьшаем интенсивность размытия по Гауссу и размытия в движении.
После того, как вы добавили все свои размытия к каждому из ваших слоев, ваша панель слоев должна выглядеть примерно так:
У нас есть снежинки каждого размера на отдельных слоях с отдельными умными фильтрами и размытиями, которые мы можем использовать. вернуться и отрегулировать в любое время!
Включите все слои, и теперь у вас должно получиться изображение, похожее на это:
Благозвучие сделанных вручную снежинок, падающих на наше изображение. Может ли быть лучше?! Если есть какие-либо хлопья снега, которые мешают лицу модели, просто используйте маску слоя, чтобы скрыть эти надоедливые хлопья.
Вот так вы превратили обычное зимнее фото в великолепную зимнюю страну чудес!
Если вам понравился этот урок, обязательно поставьте лайк этому посту и оставьте комментарий со своими мыслями!
Удачного редактирования!
Брендан
Пусть идет снег! Создавайте снежные сцены с помощью бесплатной кисти Photoshop Snow Brush
Смотреть видео: Как добавить снега к изображениям в цифровом виде
Если бы мы сказали «зима», вы, вероятно, подумали бы о более коротких днях, более длинных ночах, резком понижении температуры и, конечно же, о пушистом белом снегу, покрывающем пейзажи.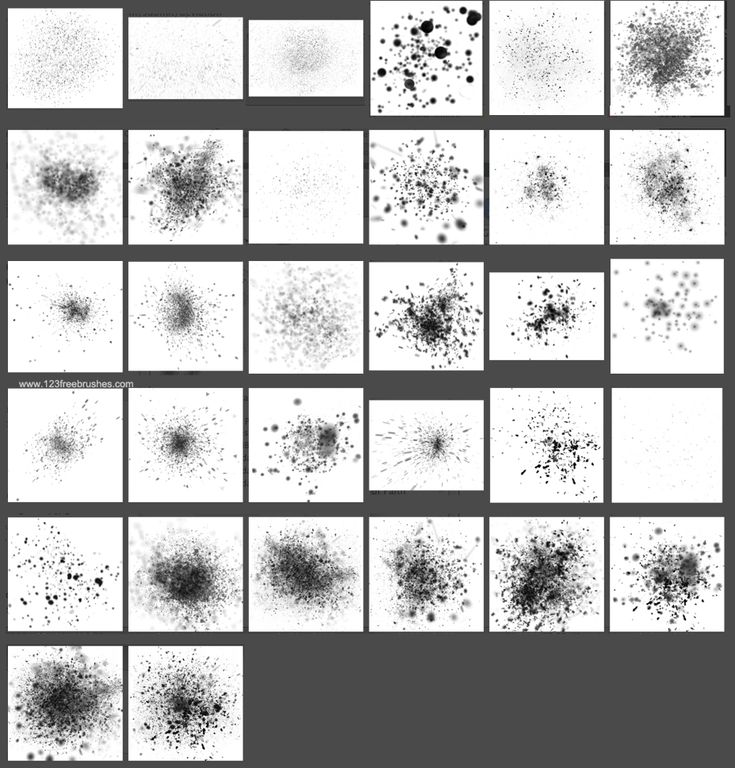
Однако, в зависимости от того, где вы живете, снежные заклинания не всегда гарантированы, поэтому в этом месяце мы покажем простой способ добавить снега в ваши зимние изображения. И этот метод работает как в Photoshop CC, так и в бюджетном Photoshop Elements 2020 (откроется в новой вкладке), который мы использовали для этого проекта.
Вам понадобится зимнее изображение или наше стартовое изображение альпиниста, а также файл кисти для снега, которые вы можете скачать бесплатно здесь (откроется в новой вкладке).
На каком бы изображении вы ни решили попробовать, эффект будет выглядеть лучше всего, если сцена с самого начала выглядит зимней — даже на нашем исходном изображении уже есть снег в горах, но в воздухе нет ни капли снега. Поэтому мы добавили немного дополнительного снега, чтобы пейзаж выглядел более драматично. Это также дает вам полный контроль над тем, где вы хотите, чтобы снег появлялся в конечном продукте.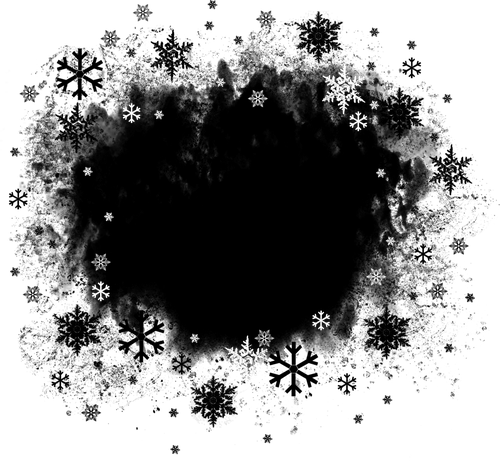
• 100 советов по Photoshop (открывается в новой вкладке)
Лучшие предложения Adobe Creative Cloud на сегодняшний день
(открывается в новой вкладке)
Creative Cloud All Apps
16 (открывается в новой вкладке)
3 (открывается в новой вкладке)
(открывается в новой вкладке)
$29,99
/мес.
(открывается в новой вкладке)
View Deal (открывается в новой вкладке)
в Adobe (открывается в новой вкладке)
01 Загрузите свой бесплатный снег напильник-кисть
(Изображение предоставлено Future)(открывается в новой вкладке)
Откройте зимнюю сцену, на которую вы хотите добавить снег, затем щелкните инструмент «Кисть», чтобы активировать его. Щелкните список «Кисть» и на кнопке настроек выберите «Загрузить кисти» во всплывающем меню.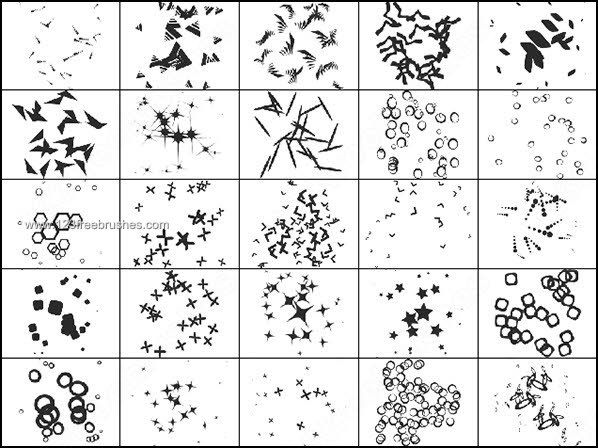 Теперь найдите на своем компьютере файл «Snow Brush.abr» (скачайте здесь (откроется в новой вкладке)).
Теперь найдите на своем компьютере файл «Snow Brush.abr» (скачайте здесь (откроется в новой вкладке)).
02 Рандомизируйте работу кисти
(Изображение предоставлено: Future)На панели параметров инструмента нажмите «Настройки кисти» и установите «Исчезновение», «Рассеяние», «Интервал» и «Округлость» на максимальные значения, перетащив ползунки вправо до упора. . Это заставит раскрасить снег случайным образом, чтобы он выглядел более естественно.
03 Нарисуйте свой снег на новом слое
(Изображение предоставлено: Будущее)(открывается в новой вкладке)
Чтобы избежать рисования непосредственно на вашем изображении, перейдите в «Слой»> «Новый слой», чтобы создать новый слой для рисования. – вы найдете это на панели «Слои» (Окно>Слои). Теперь установите цвет переднего плана на белый и измените размер с помощью клавиш [ и ] и нарисуйте сверху снег.
04 Расфокусировка с использованием фильтра Gaussian Blur
(Изображение предоставлено: Будущее)(открывается в новой вкладке)
Снег будет выглядеть более реалистично, если его немного размыть, поэтому перейдите в меню «Фильтр» > «Размытие» > «Размытие по Гауссу».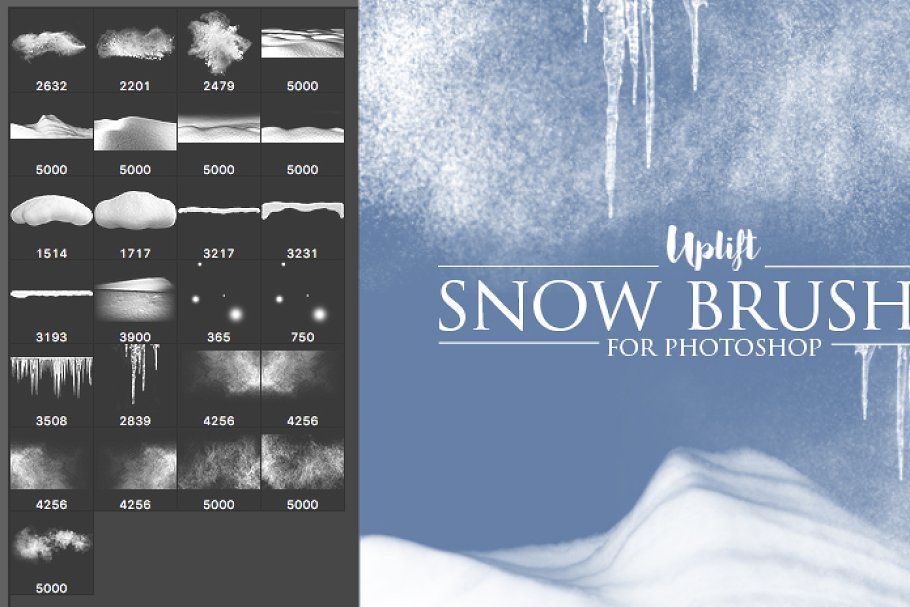 В появившейся панели выберите небольшое значение около 5 пикселей, чтобы снег выглядел немного не в фокусе, и нажмите OK, чтобы внести изменения.
В появившейся панели выберите небольшое значение около 5 пикселей, чтобы снег выглядел немного не в фокусе, и нажмите OK, чтобы внести изменения.
05 Добавьте движение, чтобы оно выглядело так, как будто оно падает
(Изображение предоставлено: Future)Теперь нам нужно добавить небольшое направленное размытие, поэтому перейдите в «Фильтр» > «Размытие» и на этот раз выберите «Размытие в движении» из списка. На появившейся панели установите угол, чтобы изменить направление движения, и расстояние, чтобы установить силу эффекта, и нажмите ОК.
06 Повторите процесс для создания эффекта
(Изображение предоставлено: Будущее)Наконец, вам нужно повторить весь процесс, создавая новые слои со снегом разного размера на каждом слое, чтобы придать кадру некоторую глубину. Если снег появляется на участке, который вам не нужен, вы можете удалить его с помощью мягкого ластика.
(открывается в новой вкладке)
PhotoPlus: журнал Canon (открывается в новой вкладке) — это единственный в мире ежемесячный газетный киоск, который на 100 % посвящен Canon, поэтому вы можете быть уверены, что журнал полностью соответствует вашей системе .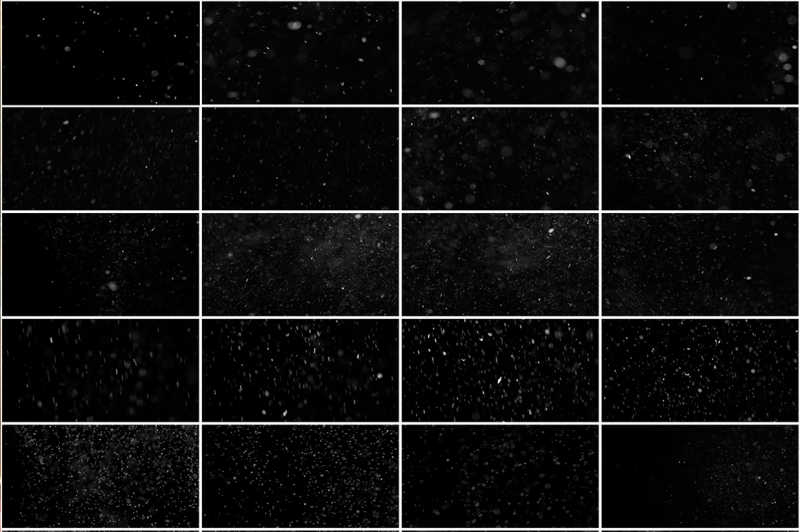
Подробнее:
Лучшее программное обеспечение для редактирования фотографий (открывается в новой вкладке): графические редакторы от новичков до профессионалов
10 лучших онлайн-программ курсы фотографии (открывается в новой вкладке) – от руководств для начинающих до мастер-классов
Спасибо, что прочитали 5 статей в этом месяце* Присоединяйтесь сейчас, чтобы получить неограниченный доступ.0003 Уже есть учетная запись? Войдите здесь *Читайте 5 бесплатных статей в месяц без подписки Присоединяйтесь сейчас, чтобы получить неограниченный доступ Попробуйте первый месяц всего за 1 фунт стерлингов / 1 доллар США / 1 евро У вас уже есть аккаунт? Войдите здесь Получите лучшие предложения по камерам, обзоры, советы по продуктам, конкурсы, новости о фотографии, которые нельзя пропустить, и многое другое! Заместитель главного редактора PhotoPlus: The Canon Magazine Дэн также привносит свои технические знания и навыки редактирования в Digital Camera World. Он писал обо всех аспектах фотографии более 10 лет, ранее работал техническим писателем и техническим редактором журнала «Практическая фотография », а также редактором Photoshop в Digital Photo . Дэн является сертифицированным Adobe гуру Photoshop, что делает его официально признанным мастером постобработки, поэтому он идеально подходит для того, чтобы делиться советами и рекомендациями как в камере, так и во время постобработки. Способный снимать во всех жанрах, Дэн предоставляет новости, приемы и учебные пособия по всему, от портретов и пейзажей до макросъемки и дикой природы, помогая фотографам максимально эффективно использовать свои камеры, объективы, фильтры, освещение, штативы и, конечно же, программное обеспечение для редактирования.